In this article you will find the following:
Your Apple ID holds the key to a ton of data and personal information on your Apple devices. Forgetting your Apple ID password means losing a key to the storage of your valuable data.
Before we begin
MacKeeper is an all-round solution for keeping your Mac safe and secure. Its Antivirus tool detects and removes malware, viruses, Trojans, worms, and other threats in real-time.
If you’ve forgotten your Apple ID password, you can always reset it and create a new one. Continue reading to learn five ways to reset your Apple ID password from any device.
How to Find Your Apple ID Password
If you can’t remember your Apple ID password, there’s unfortunately no way to find it. Your only option is to reset it, so you can access Apple services again.
Resetting your Apple ID password allows you to access a host of services, including the following:
- iCloud
- App Store
- FaceTime
- Apple Music
- iMessage
How to reset Your Apple ID password
You already know it’s possible to reset your Apple ID password, but just how many options are available to achieve this? Fortunately, you have quite a few options.
The method you choose will depend on the device you have access to or what’s convenient for you. Most options allow you to recover your Apple ID password without a phone number.
How to Reset Your Apple ID Password on an iPhone or iPad
Your iPhone and iPad are almost always with you, so they’ll be your first options when trying to reset your Apple ID password. It’s quick and convenient because there’s no setting up, like when using a Mac.
Follow the steps below to reset your Apple ID password on your iPhone or iPad:
- On your iPhone or iPad, go to Settings
- Tap your name > Password & Security > Change Password
- If you have a passcode for your device, you’ll be asked to enter it
- Now enter your new password in the two fields provided
- Finally, tap Change in the top-right corner
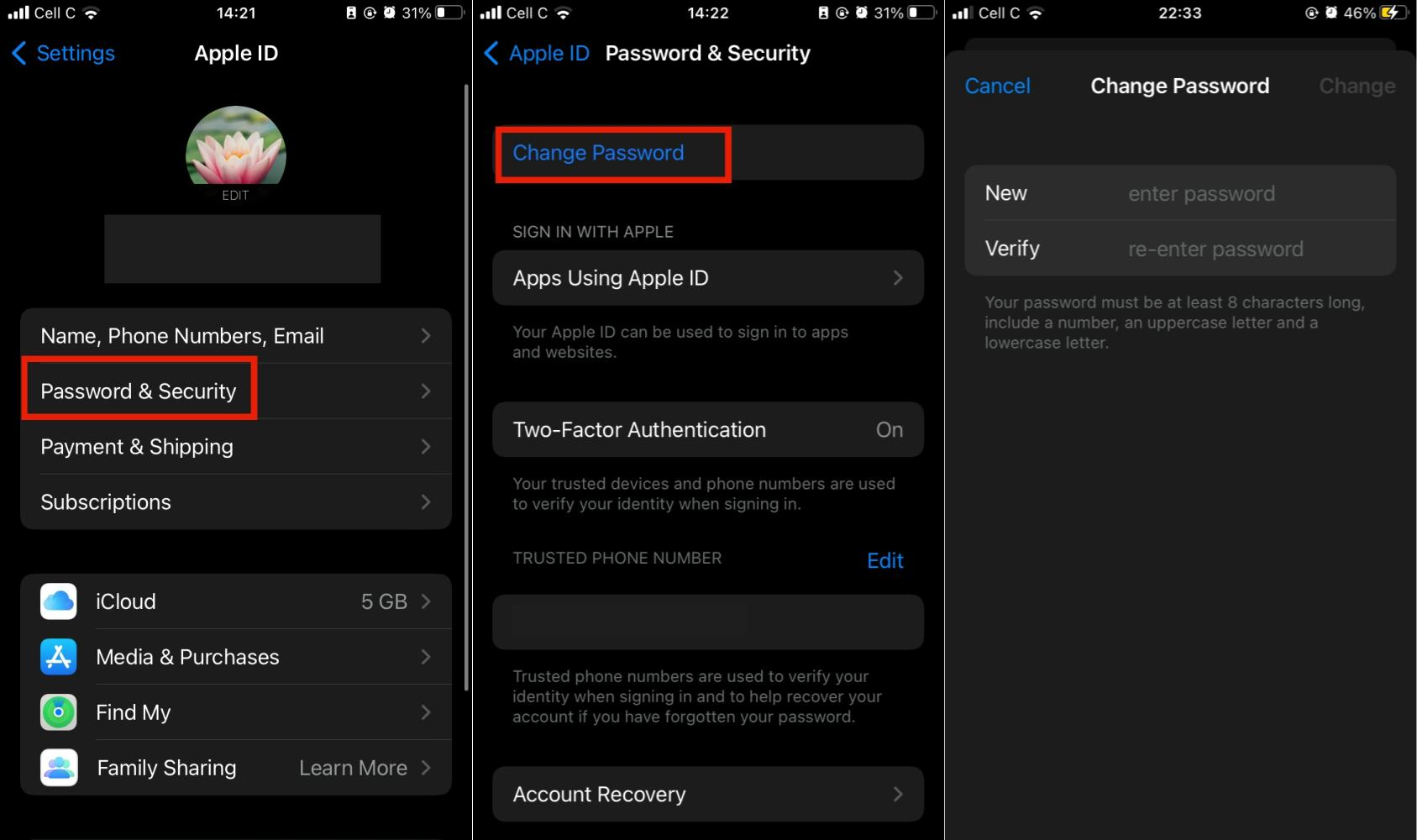
How to Reset Your Apple ID Password on a Mac
There are several reasons why you’d want to change your Apple ID password on your Mac. Forgetting your Apple ID password is one of them.
It might be worse—your device has been lost or stolen. Resetting your Apple ID password will prevent anyone who finds or steals it from accessing your personal data.
Don’t confuse this with recovering your Mac password, though, as that’s different. The former helps you re-gain access to Apple services, like iCloud. The latter helps you re-gain access to your Mac.
To put it into perspective, you need to know your Mac password in order to reset your Apple ID password.
Below are the steps you must follow to reset your Apple ID password on your Mac. The process is similar to using your iPhone or iPad.
- Click the Apple icon in the upper-right corner of your screen
- Choose System Preferences
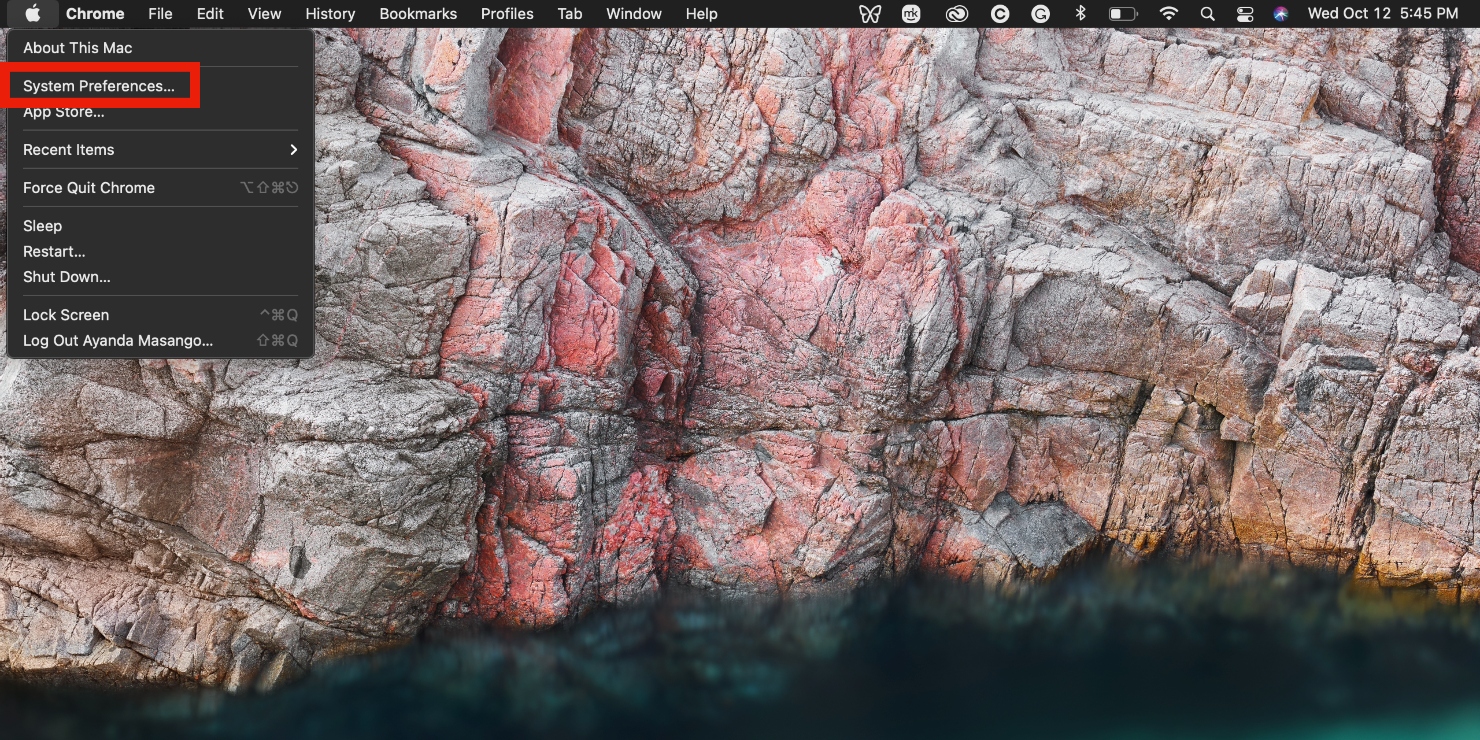
3. Click on Apple ID in the top-right corner of the pop-up window
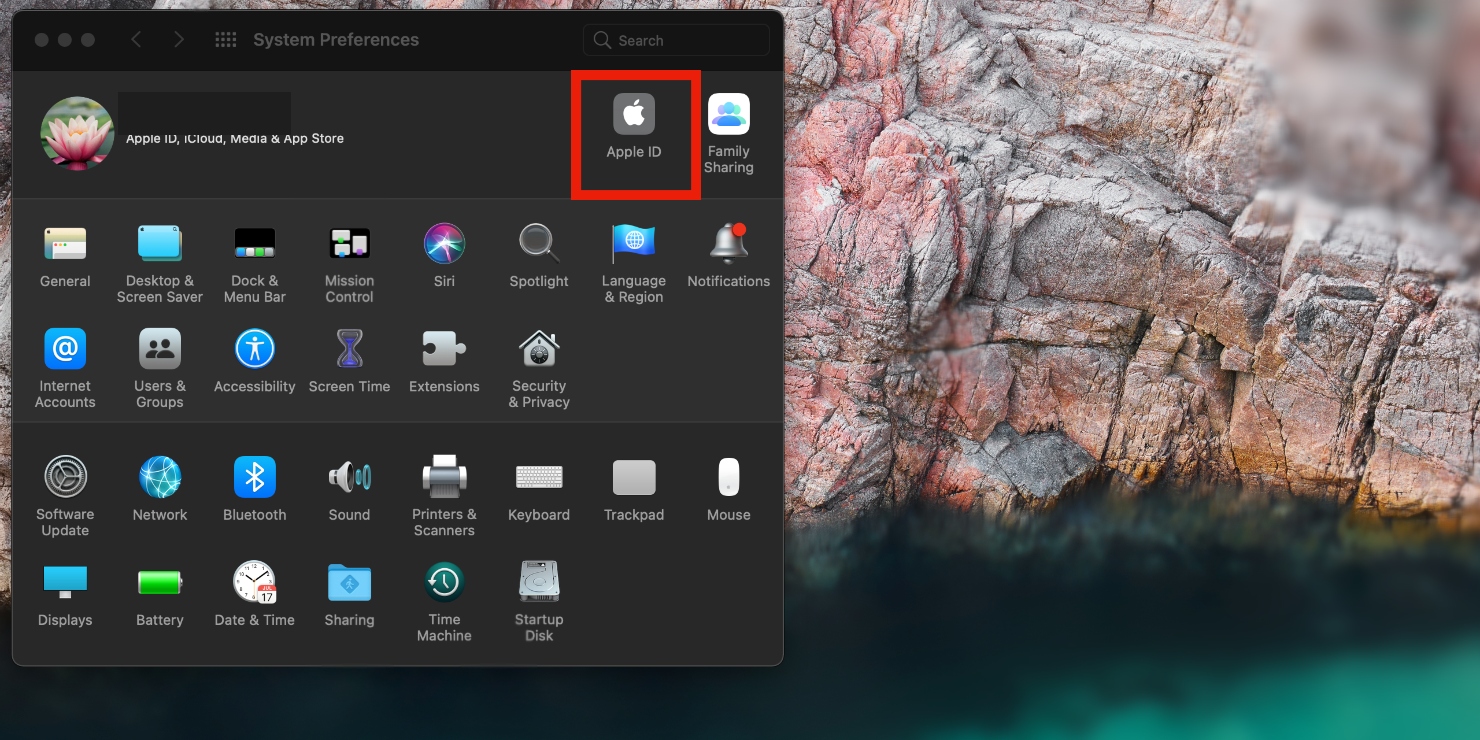
4. Now click on Password & Security > Change Password
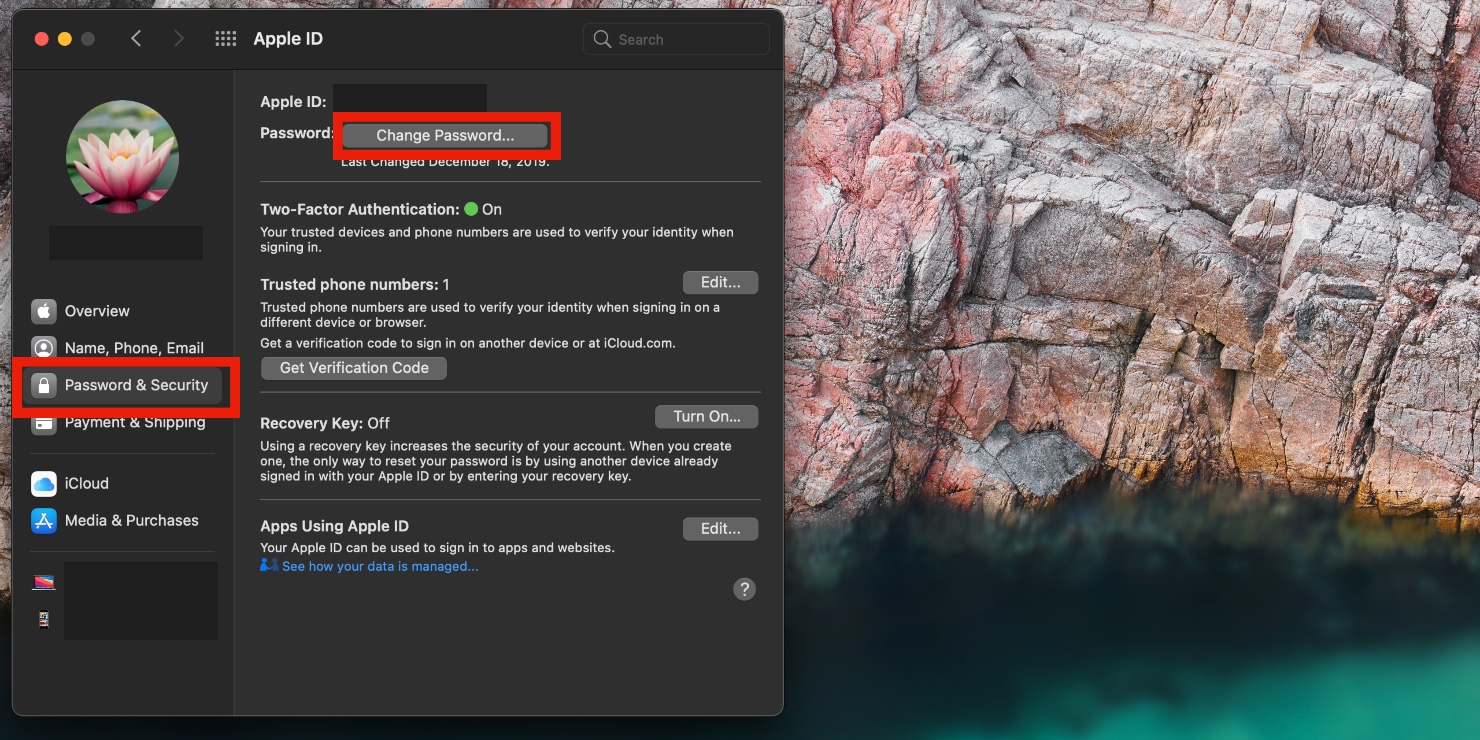
5. Enter your device password if prompted, then click Allow
6. Enter your new password in the fields provided, then click Change.
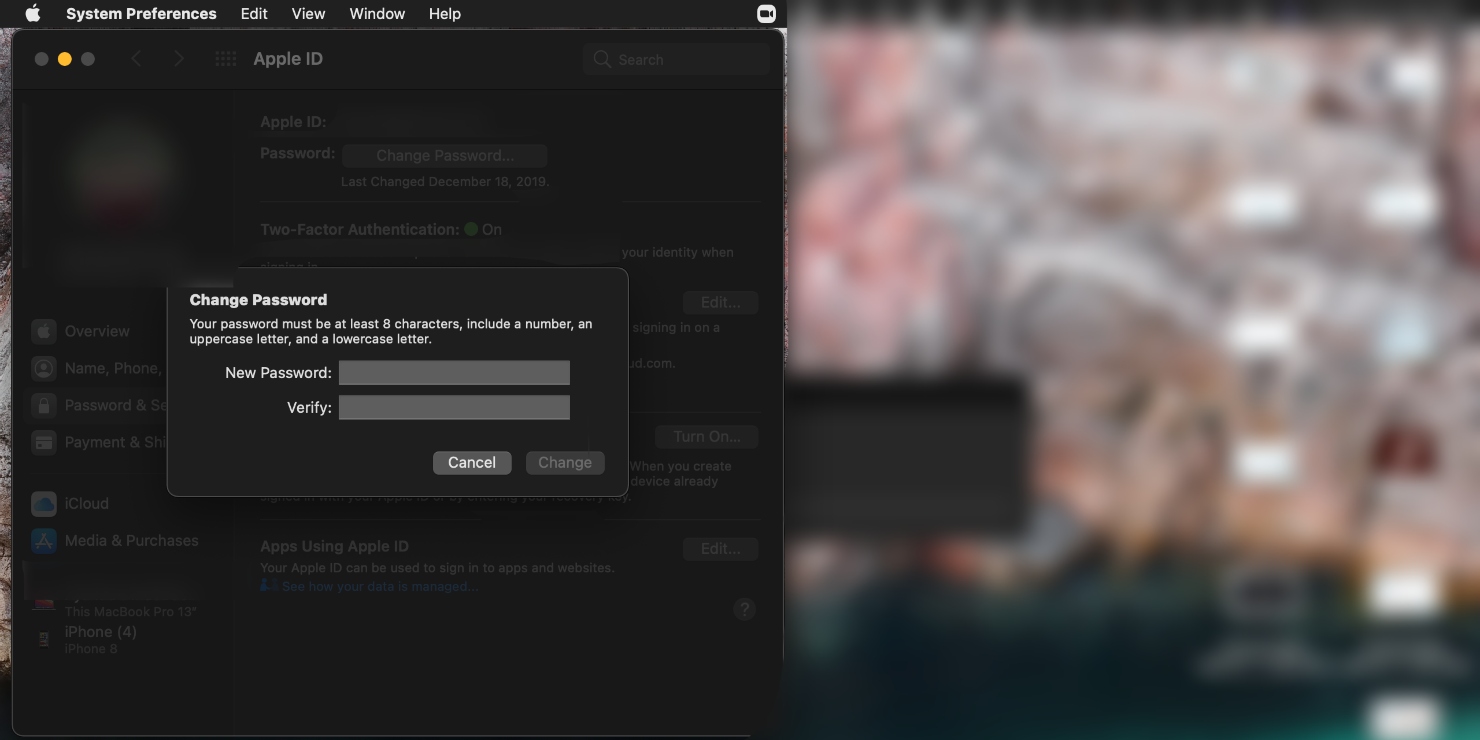
As you can see, the process isn’t that much different from changing your Apple ID on your iPhone or iPad.
How to Reset your Apple ID Password on a New Device
You can also get your Apple ID password on a new device.
You’ll find this option on the Apple ID sign-in page when setting up your device. This could either be an Apple device you just bought, or one you haven’t connected your Apple ID to.
Below is a list of devices you can use:
- iPhone
- iPad
- Mac
- Apple Watch
Here’s how to reset your Apple ID password on a new device:
- Start setting up your device and choose Forgot Apple ID or Password?
- Follow the on-screen prompts to complete the set-up process
- Now choose an app that requires you to sign in to your Apple ID
How to Reset your Apple ID Password on a Borrowed Device
If you have a friend or family member that is kind enough to lend you their Apple device, you can use it to reset your password on the Apple Support app.
If you’re having trouble performing the reset, make your way to the nearest Apple Store for assistance.
Once you have access to a borrowed device or one at the Apple Store, follow the steps below. Please note, however, that you can only use this app on an iPhone or iPad. The app and some features may not be available in some countries or regions.
- Open the Apple Support app on the device. If they don’t have it, you can download it from the App Store
- Tap Passwords & Security > Reset Apple ID password > Get Started
- Tap A different Apple ID
- Now enter your Apple ID and follow the on-screen instructions to reset your password
Don’t worry about your friend, family member, or someone at the store gaining access to your data. The information you enter on the borrowed device will not be stored on it.
How to Reset Your Apple ID Password Online Using the iForgot Website
If, for some reason, you don’t have access to any of your Apple devices and need to change your Apple ID password fast, don’t fret.
Just find a computer or internet café and change it online. All you have to do is follow the on-screen prompts
Here’s how to change your Apple ID password on the iForgot website:
- Go to Apple’s iForgot website in your browser
- Enter your Apple ID email and type the characters on the image in the spaces provided
- Click Continue
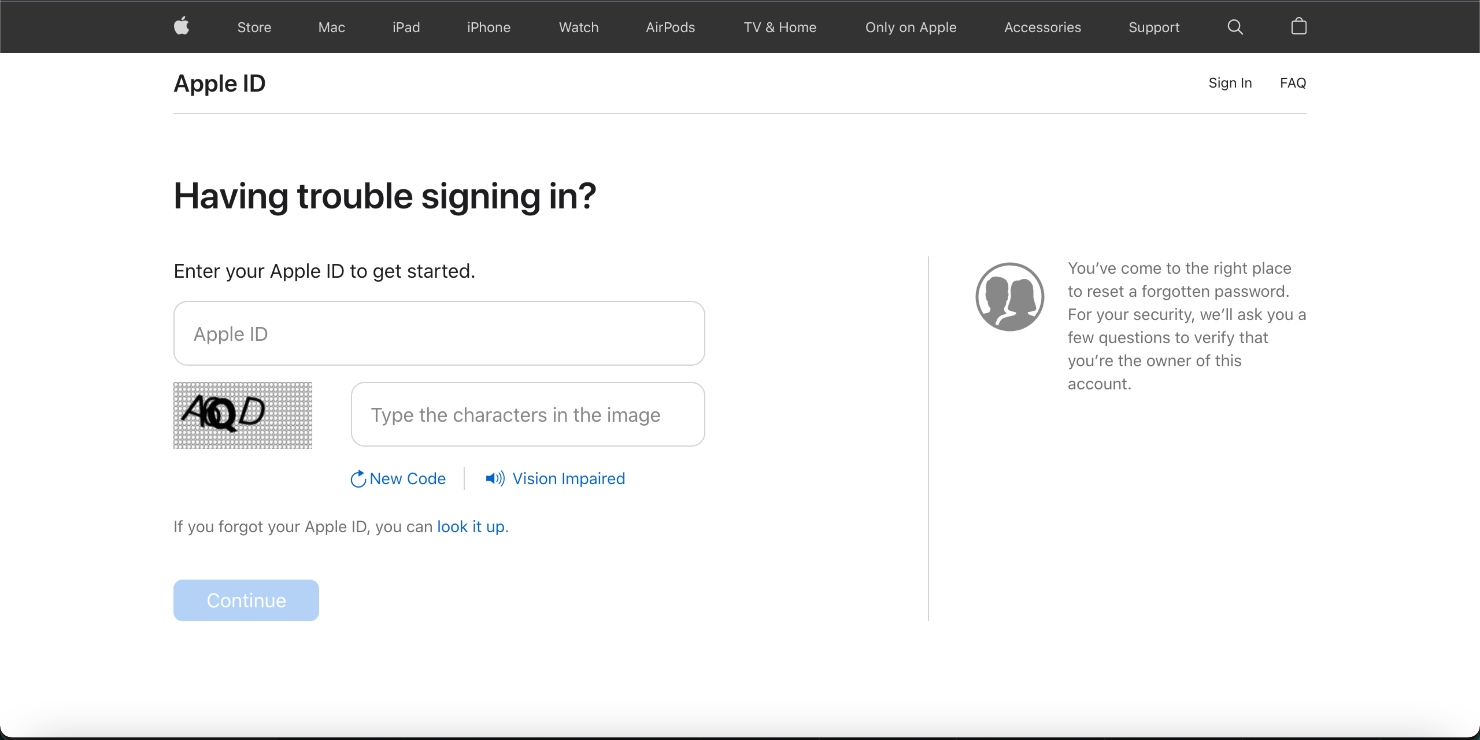
4. Next, Apple will show you the cellphone numbers linked to your iCloud account, with only the last 2 digits shown. Enter the cellphone number linked to your Apple ID account and click Continue
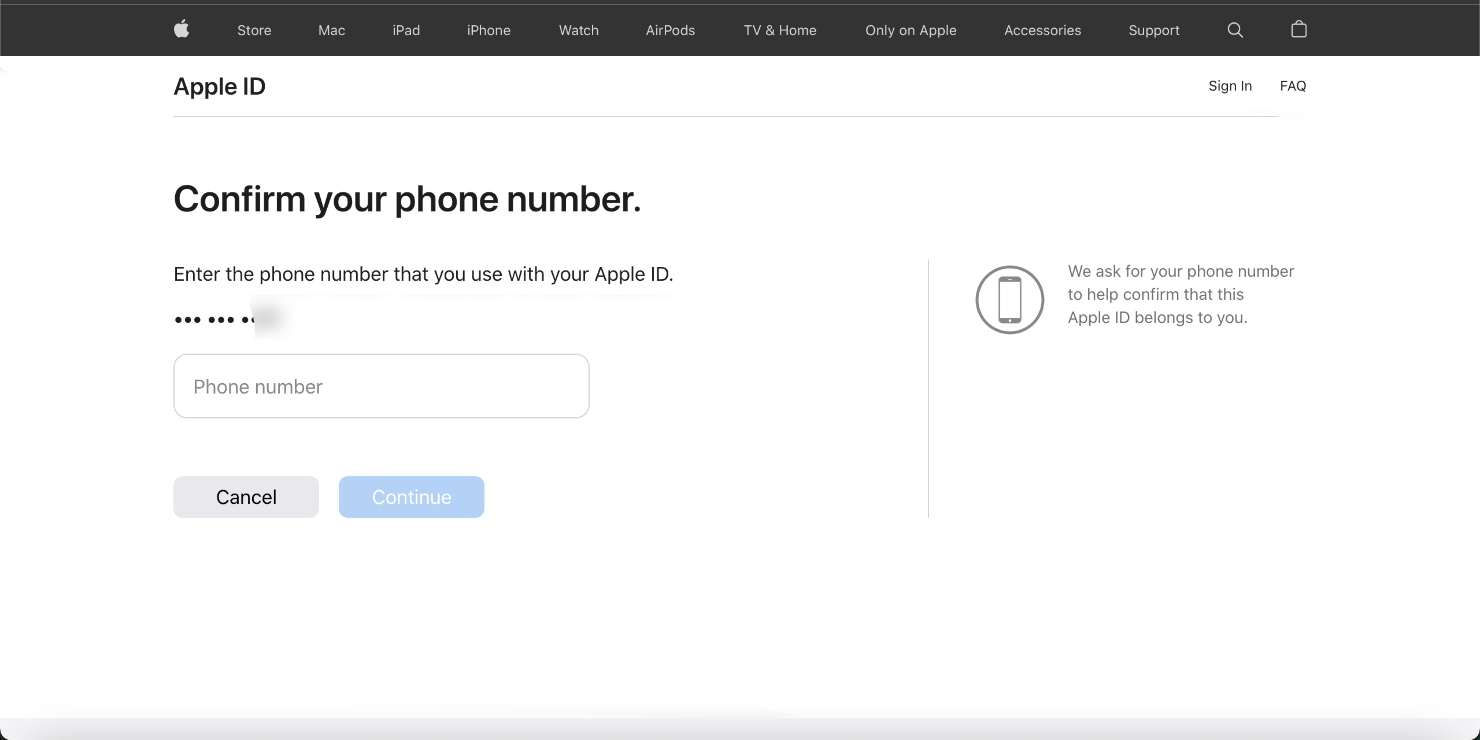
5. Check your other Apple devices that are signed in to your iCloud account (Hint: they’ll be shown on the screen) and select Allow on your mobile device or Show on your Mac
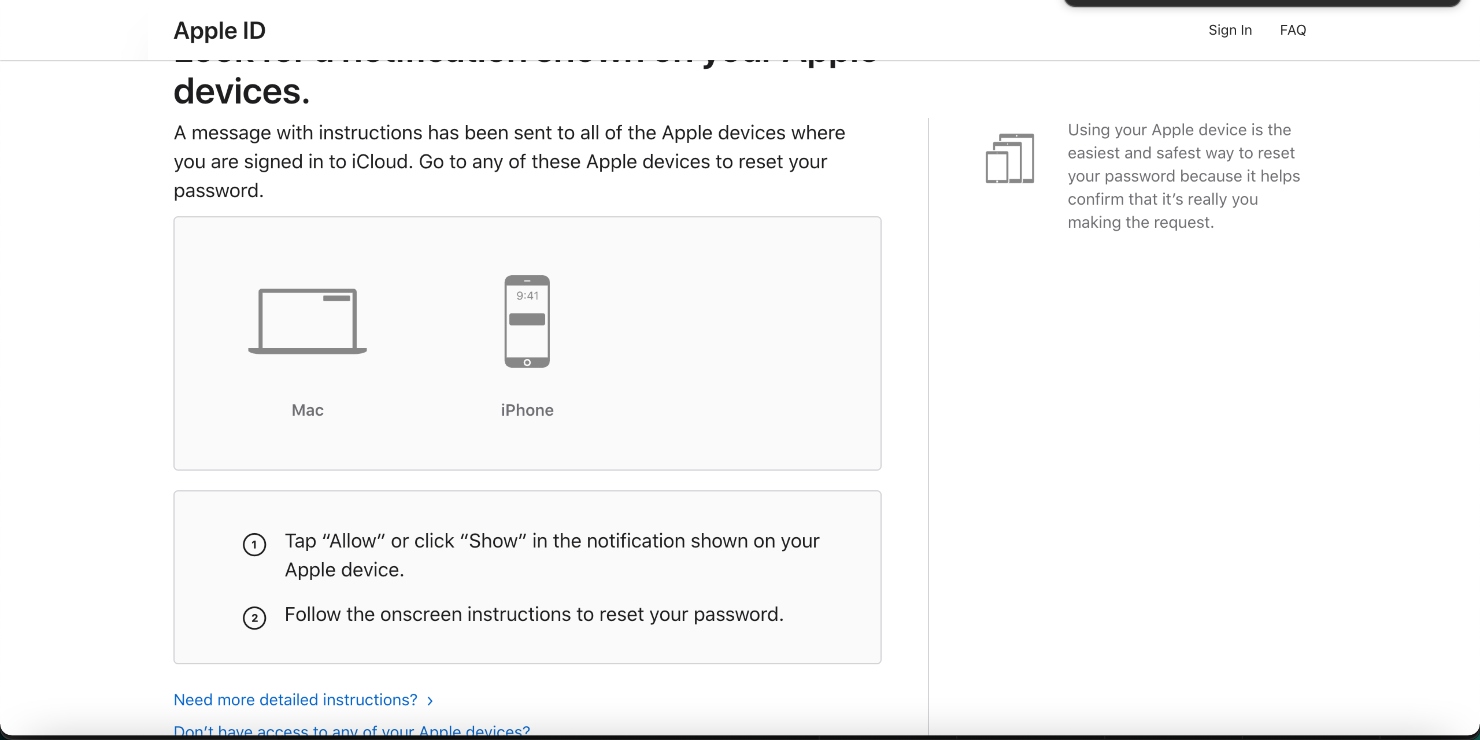
Finally, follow the on-screen instructions to reset your Apple ID password.
If you’re changing your Apple ID password because you’re experiencing issues with your Mac, it might be a good idea to use Mac Recovery Mode afterward. It’ll help fix whatever issues you may be experiencing.
Add Future Recovery Information
To avoid any inconveniences when you lose your Apple ID password again in the future, consider adding recovery information.
Hint: Account Recovery helps you reset your Apple ID password with email when you can't remember your Apple ID password.
Please note that this process takes slightly longer due to the waiting period. This is to ensure that your account and information are safe.
Here, you have two options…
Recovery contact
This option entails listing someone you trust, like a friend or family member, to help recover your account when needed. Here’s how to set it up:
On iPhone (iOS 15 or iPadOS 15 or later):
- Go to Settings
- Tap your name > Password & Security > Account Recovery > Add Recovery Contact
- Tap Add Recovery Contact again
- Now enter the name of the contact in the space provided or tap their contact under Suggested
- When you’re done, tap Add in the top-right corner.
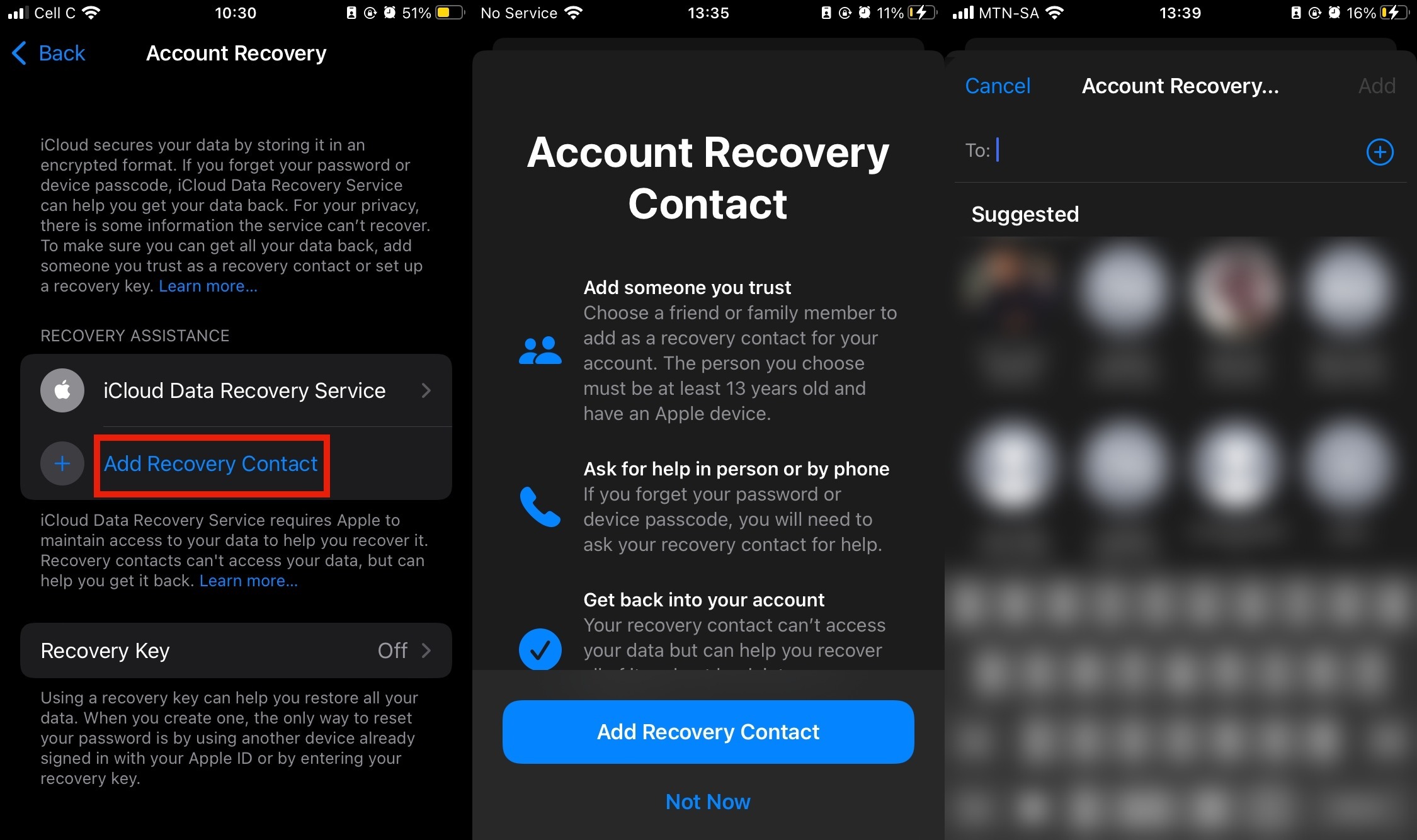
Please note that your recovery contact must also have an iPhone or iPad running iOS 15 or iPadOS 15 or later.
They have to be at least 13 years old. It also helps when it’s someone you’re frequently in contact with or that is easy to get a hold of.
Follow the guidelines on Apple’s Support page to add a recovery contact on Mac. If you haven’t already, upgrade to macOS Monterey to use this feature on your Mac.
Recovery key (iOS 11 or macOS High Sierra or later)
The next way to recover your Apple ID account is by using a recovery key. This feature allows you to gain access using a trusted device protected by a passcode.
It’s a convenient option to have when you’ve forgotten your Apple ID password. Just ensure you keep a copy of your passcode somewhere safe.
Here’s how to add a recovery key on your iPhone or iPad:
- Go to Settings
- Tap your name > Password & Security > Account Recovery > Recovery Key
- Toggle Recovery Key on
- You’ll be asked to confirm this action. Tap Use Recovery Key
- Enter your device’s passcode if prompted to do so, and then follow the on-screen instructions to complete the process.
On Mac, go to System Preferences > Apple ID > Turn On > Use Recovery Key and complete the process.
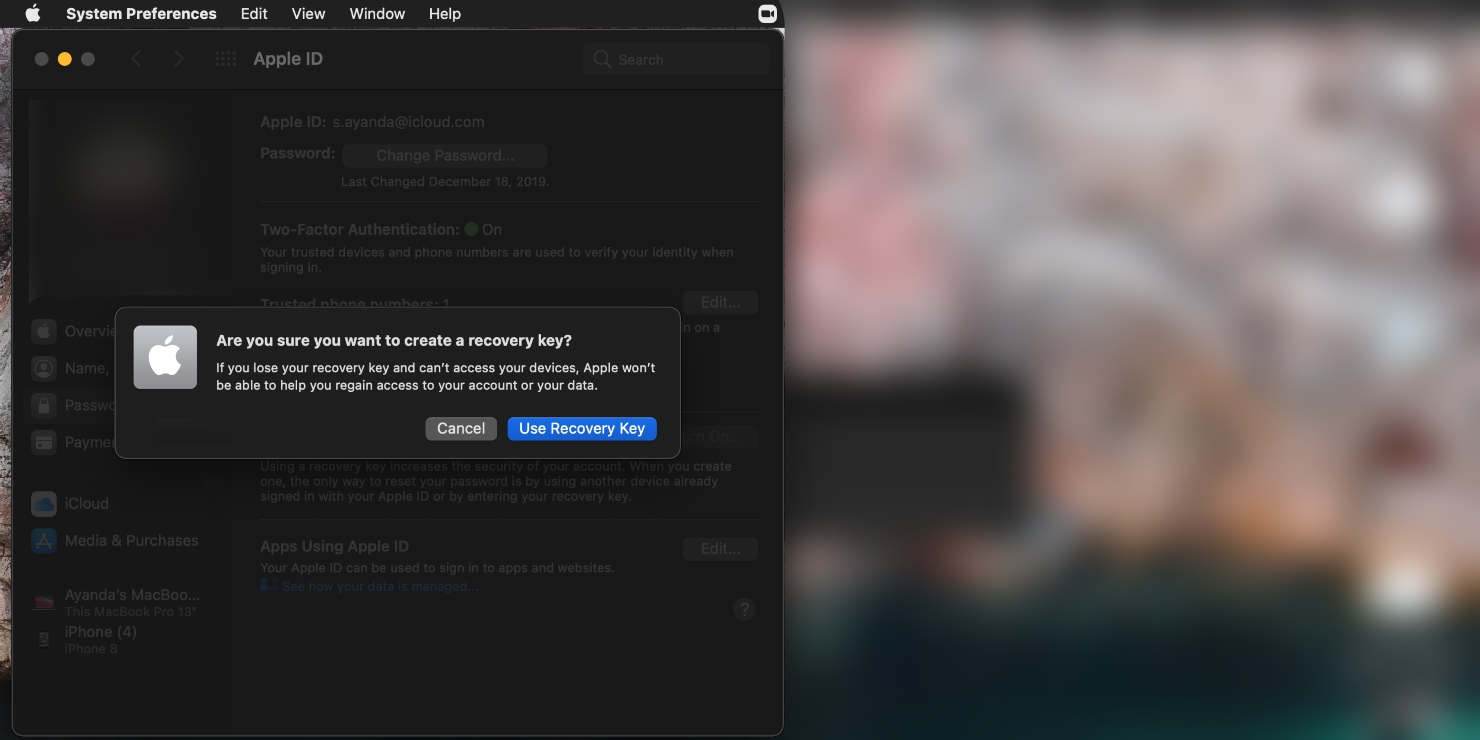
The recovery key is case-sensitive and includes hyphens, so pay close attention to detail when entering it.
Reset your Apple ID password from any device
When it comes to resetting your Apple ID password, there are multiple options. So, if you ever lose it, don’t panic. Try any of the methods mentioned in this article, and you’ll have access to your Apple ID account in no time.







