En este artículo encontrarás lo siguiente:
Mantener seguras tus contraseñas en Internet debe ser tu máxima prioridad. Las amenazas a la seguridad en línea han aumentado significativamente en los últimos años. Por ejemplo, en junio de 2022, Forbes informó de que los ciberataques y las violaciones de datos aumentaron un 15,1% entre 2020 y 2021.
Las violaciones de datos pueden dejar tus contraseñas expuestas y, si no solucionas el problema, los ciberdelincuentes podrán utilizar tus datos de acceso para saber más sobre ti. En particular, tus datos de pago o dónde vives.
Y si crees que tu contraseña de Mac es segura, quizá quieras revisar esos pensamientos. Aunque actualizar regularmente tus contraseñas es una buena idea, también deberías plantearte utilizar la autenticación de doble factor (2FA) y otras medidas de seguridad. Hoy, con la ayuda de nuestro experto, aprenderás a eliminar contraseñas en Mac.
Antes de empezar
Aunque puedes desactivar fácilmente la contraseña de tu Mac y cambiarla, saber cuándo tus contraseñas se ven afectadas por una filtración de datos en Internet no siempre es fácil. Por suerte, puedes utilizar la herramienta ID Theft Guard de MacKeeper para ayudarte:
- Abre tu aplicación MacKeeper después de la instalación y ve a la pestaña ID Theft Guard
- Haz clic en Abrir en la parte inferior central de la pantalla
- Añade tus correos electrónicos a la izquierda y Activa el Monitor de violación de datos a la derecha
- En caso de que necesites salvaguardar tus datos de correo electrónico, la app MacKeeper te avisará.
Analizará todos los correos electrónicos que añadas y te avisará si se ha producido una violación. Sabrás dónde ha ocurrido, lo que te permitirá tomar medidas inmediatas para protegerte. Descarga MacKeeper ahora para mantenerte a ti y a tus cuentas en línea protegidos.
Cómo utilizar el MacBook air para eliminar la contraseña de inicio de sesión
Para saber cómo quitar la contraseña del Mac al iniciar sesión, lo más sencillo es utilizar los Ajustes del sistema de tu dispositivo. A continuación encontrará las instrucciones que debe seguir para lograr el resultado deseado.
- Abre los Ajustes del Sistema en tu Mac y ve a Usuarios y Grupos
- Activa Iniciar sesión automáticamente si está desactivado. A continuación, selecciona la cuenta con la que deseas iniciar sesión automáticamente cuando utilices el ordenador
- Ten en cuenta que tendrás que desactivar FileVault para utilizar la función Iniciar sesión automáticamente. Para ello, ve a Privacidad y seguridad > FileVault > Desactivar.
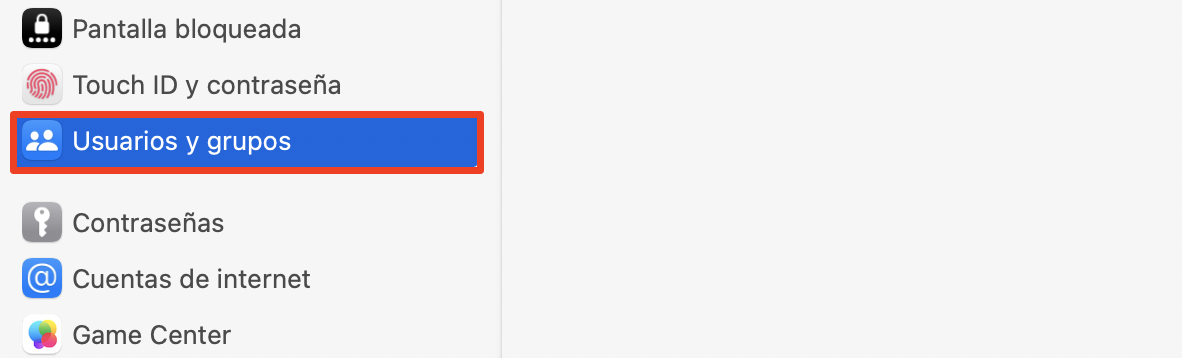
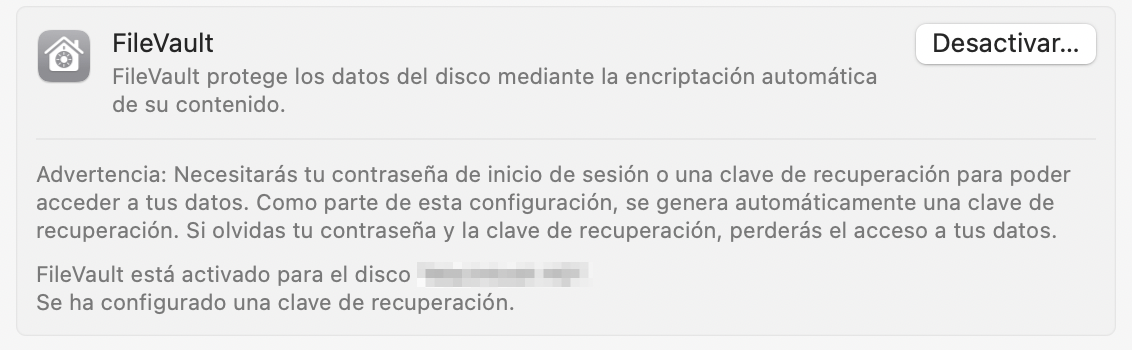
Después de quitar contraseña en mac al iniciar sesión, ya no tendrás que acceder a la pantalla de inicio de sesión al arrancar el dispositivo. Comenzarás a realizar cualquier tarea que necesites hacer más rápidamente.
¿Puedes desactivar la contraseña de reposo en tu Mac?
Puedes poner tu MacBook en reposo simplemente cerrando la tapa. Hacerlo es una buena idea si todavía estás trabajando en algo, pero te alejas de la pantalla.
Pero yo diría que es mejor que tengas una contraseña activada cuando pongas el Mac en reposo. ¿Por qué? Porque hará que acceder a tu ordenador sea mucho más difícil para cualquiera que esté en la misma habitación que tú.
No obstante, si lo deseas, puedes quitar la contraseña de tu Mac después de ponerlo en reposo. Para saber cómo desactivar la contraseña de inicio de sesión de tu Mac al encender el ordenador, sigue estos pasos si utilizas macOS Ventura:
- Ve a Ajustes del sistema > Pantalla Bloqueada
- Busca la opción titulada Solicitar la contraseña después de que se inicie el salvapantallas o se apague la pantalla, y despliega el menú desplegable
- Cuando aparezca el menú desplegable, haz clic en Nunca, que encontrarás en la parte inferior del mismo.

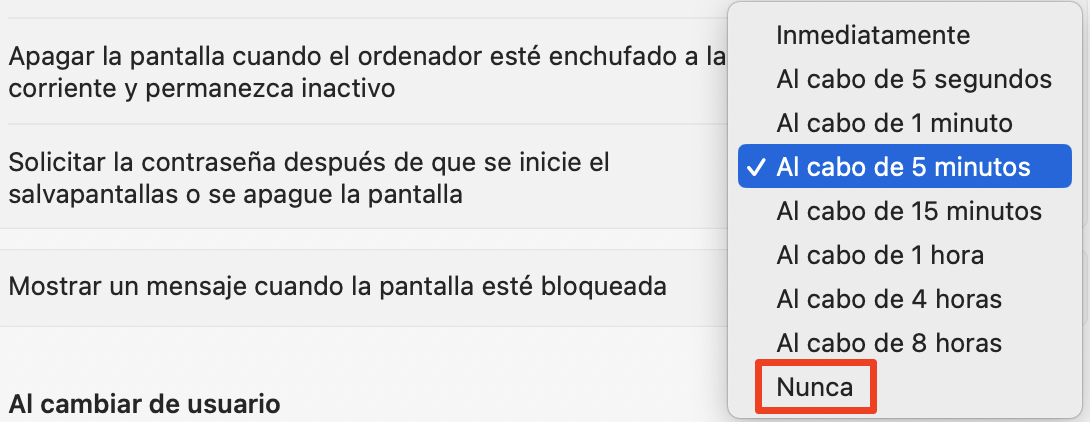
Después de desactivar el requisito de contraseña, vuelve a trabajar directamente cuando vuelvas a abrir la pantalla de tu Mac.
Si utilizas un software operativo anterior a macOS Ventura, sigue estas instrucciones en su lugar.
- Ve a Ajustes del sistema > Privacidad y seguridad > General
- Verás una opción titulada Requerir contraseña después de iniciar la suspensión o el salvapantallas. Cuando lo hagas, desmarca la casilla
- Tu Mac te pedirá que introduzcas tu contraseña. Hazlo y tus cambios surtirán efecto.
¿Se puede desactivar la contraseña de inicio de sesión del Mac al cambiar de usuario?
Desactivar la contraseña de inicio de sesión del Mac al cambiar a otro usuario es sencillo. En primer lugar, tendrás que seguir las instrucciones indicadas en la primera sección para eliminar la contraseña de inicio de sesión de tu dispositivo.
Después de desactivar FileVault, cambia la cuenta con la que quieres iniciar sesión al principio por otro usuario. Una vez hecho esto, podrás iniciar sesión desde esa cuenta sin necesidad de introducir tus datos cada vez.
Usar tu Apple Watch para desbloquear tu Mac
Cuando estás en el ecosistema Apple, utilizar varios dispositivos sincronizados entre sí no es un gran problema. Ahora que ya sabes cómo quitar la contraseña de tu Mac OS X, te mostraré cómo puedes usar tu Apple Watch para desbloquear tu ordenador.
Antes de utilizar un Apple Watch para desbloquear tu Mac, tendrás que configurar tu dispositivo y darle permiso para hacerlo como administrador.
- Ve a Ajustes del sistema > Touch ID y contraseña / Ajustes de inicio de sesión
- Busca la opción Apple Watch. Si no la ves, prueba a buscar "Apple Watch" en la barra de búsqueda de los Ajustes del sistema
- Activa el desbloqueo de tu Mac con tu Apple Watch.

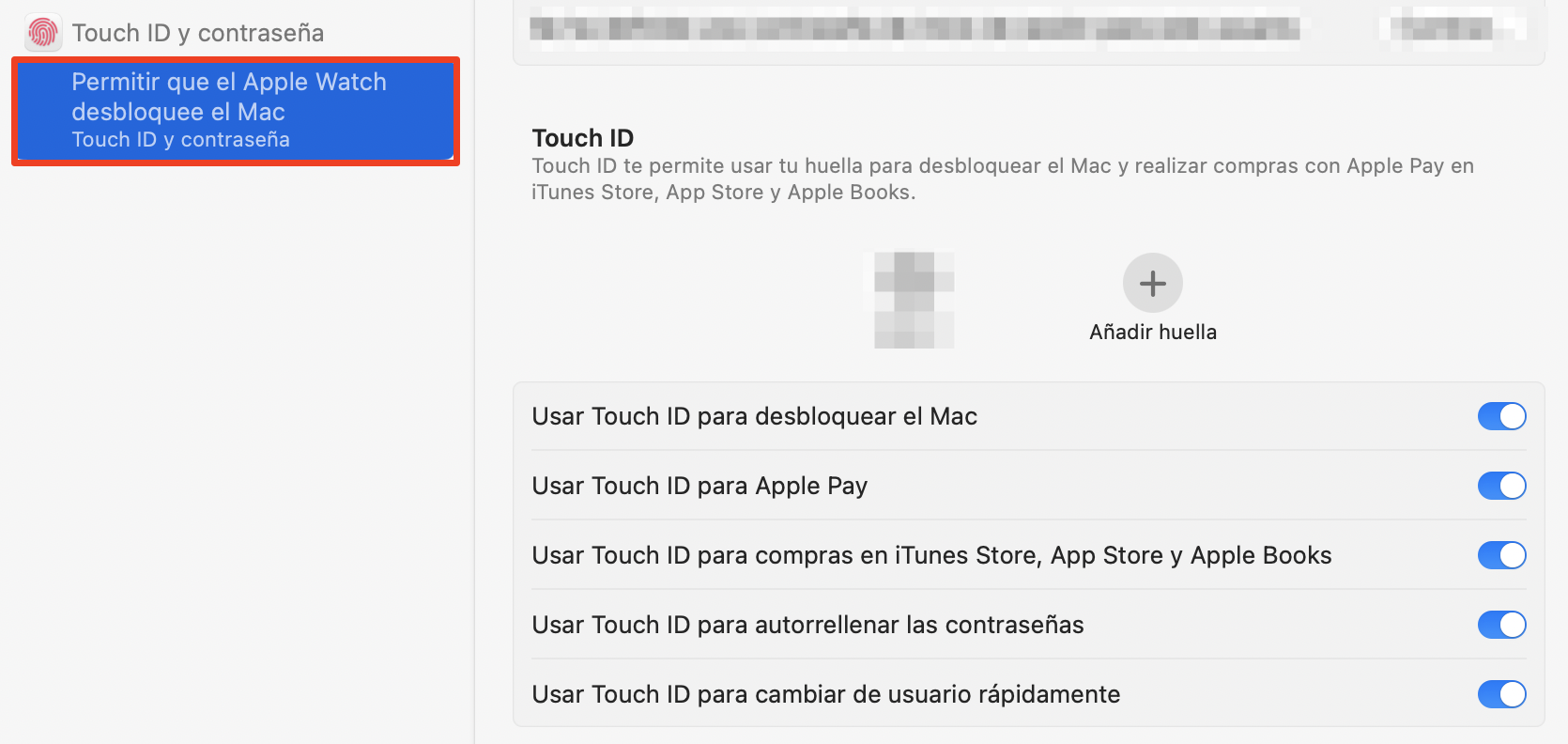
Nota de nuestro equipo:
Para utilizar tu Apple Watch y poder desbloquear tu Mac, ambos dispositivos deberán utilizar el mismo ID de Apple y tener una conexión Bluetooth. Además, ambos necesitan usar 2FA, lo que significa que no puedes desactivar la contraseña en tu Mac para esta opción.
Si no te gusta usar contraseñas, me temo que tengo más malas noticias: necesitas tenerla activada en tu Apple Watch para usar este método.
¿Deberías usar contraseñas para encriptar tu Mac y su disco duro?
Si quieres cifrar tu Mac Catalina y su disco duro, te recomiendo que utilices FileVault en lugar de una contraseña. Cuando activas FileVault, tu dispositivo cifrará todo automáticamente sin que tengas que dar pasos adicionales.
FileVault también significa que no necesitas recordar otras contraseñas, que ocuparían innecesariamente espacio mental extra. Además, lo tendrás activado por defecto cuando compres un Mac nuevo.
Si ya habías desactivado FileVault, ve a Ajustes del sistema > Privacidad y seguridad > FileVault. A continuación, haz clic en el botón Activar....
Cómo cambiar la contraseña de tu Mac
Aunque puedes iniciar sesión en tu dispositivo sin contraseña, creo que tener una en la pantalla de inicio de sesión es una buena idea. Usar una contraseña te dará una capa extra de seguridad si alguien más intenta iniciar sesión en tu dispositivo a través de tu teclado de tu ordenador.
Para aquellos que no quieren eliminar una contraseña de su Mac, y prefieren simplemente cambiar sus datos de inicio de sesión, las siguientes instrucciones son para ti:
- Abre Ajustes del Sistema y ve a Usuarios y Grupos
- Haz clic en el usuario cuya contraseña desea cambiar y seleccione Cambiar contraseña…
- Introduce la contraseña antigua y la nueva, antes de verificar la nueva contraseña. También deberías considerar incluir una pista, pero no es obligatorio hacerlo. Cuando hayas seguido estos pasos, pulsa el botón Cambiar contraseña y los cambios tendrán efecto inmediato en los programas.
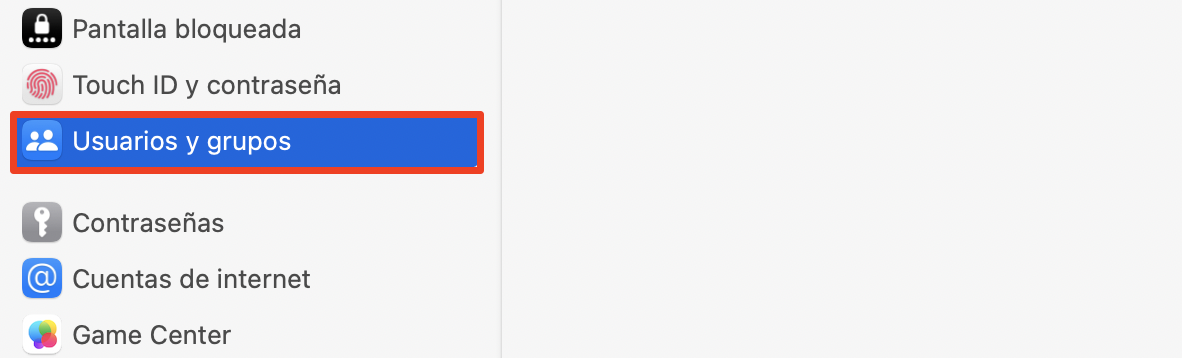
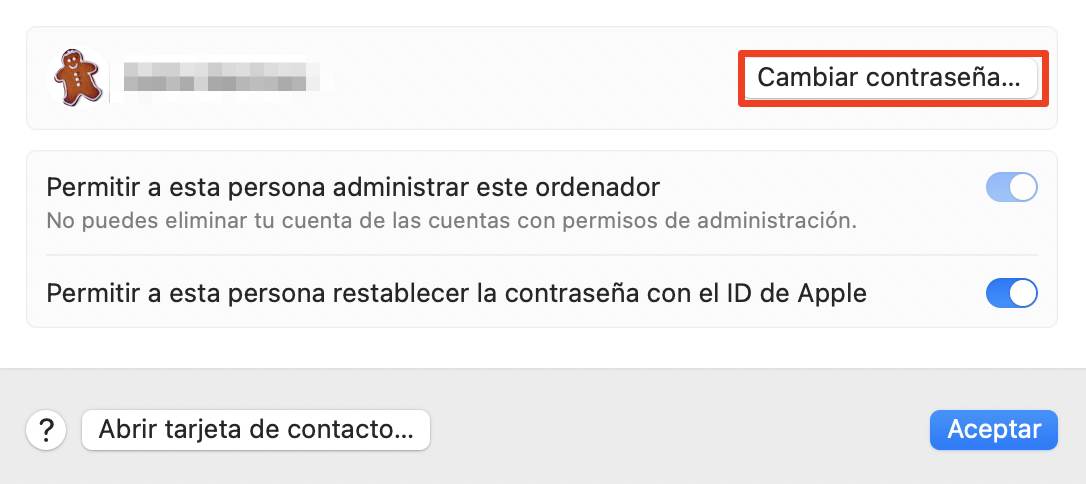
Cómo identificar si necesitas cambiar las contraseñas en línea desde tu Mac
Actualizar regularmente tus contraseñas es una idea inteligente, pero a veces tendrás que hacer frente a brechas inesperadas. Teniendo en cuenta que probablemente tienes datos de acceso para docenas de sitios web y aplicaciones, mantenerte al día con estas amenazas requerirá algo de ayuda.
Puedes encontrar varias herramientas de terceros que te ayudarán a hacerlo, pero te recomiendo que utilices la función ID Theft Guard de MacKeeper. Permíteme explicarte cómo buscar automáticamente amenazas y buscar infracciones a partir de correos electrónicos específicos. En primer lugar, vamos a hablar de cómo activar automáticamente el monitor de violación de datos.
- Abre MacKeeper en tu Mac y ve a Privacidad > Protección frente al robo de identidad
- Haz clic en ID Theft Guard en la parte superior y activa la opción Control de filtración de datos.
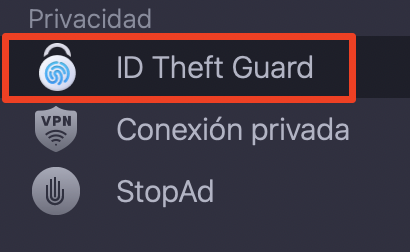

Para buscar violaciones de datos que afecten a direcciones de correo electrónico individuales, los pasos que indicamos a continuación te serán de gran ayuda.
- En la sección ID Theft Guard, selecciona Introduce tu correo electrónico aquí. A continuación, introduce tu dirección de correo electrónico y haz clic en el botón Iniciar análisis
- Si MacKeeper no ha encontrado ninguna infracción, haz clic en Continuar. Sin embargo, si se detectan problemas, deberás seguir las instrucciones que aparecen tras la captura de pantalla siguiente
- En los casos en los que MacKeeper haya encontrado infracciones, verás registros personales filtrados bajo tu dirección de correo electrónico. Tras hacer clic en esta pestaña, podrás ver dónde se produjeron los problemas. Haz clic en el proveedor para obtener instrucciones sobre cómo solucionar el problema.
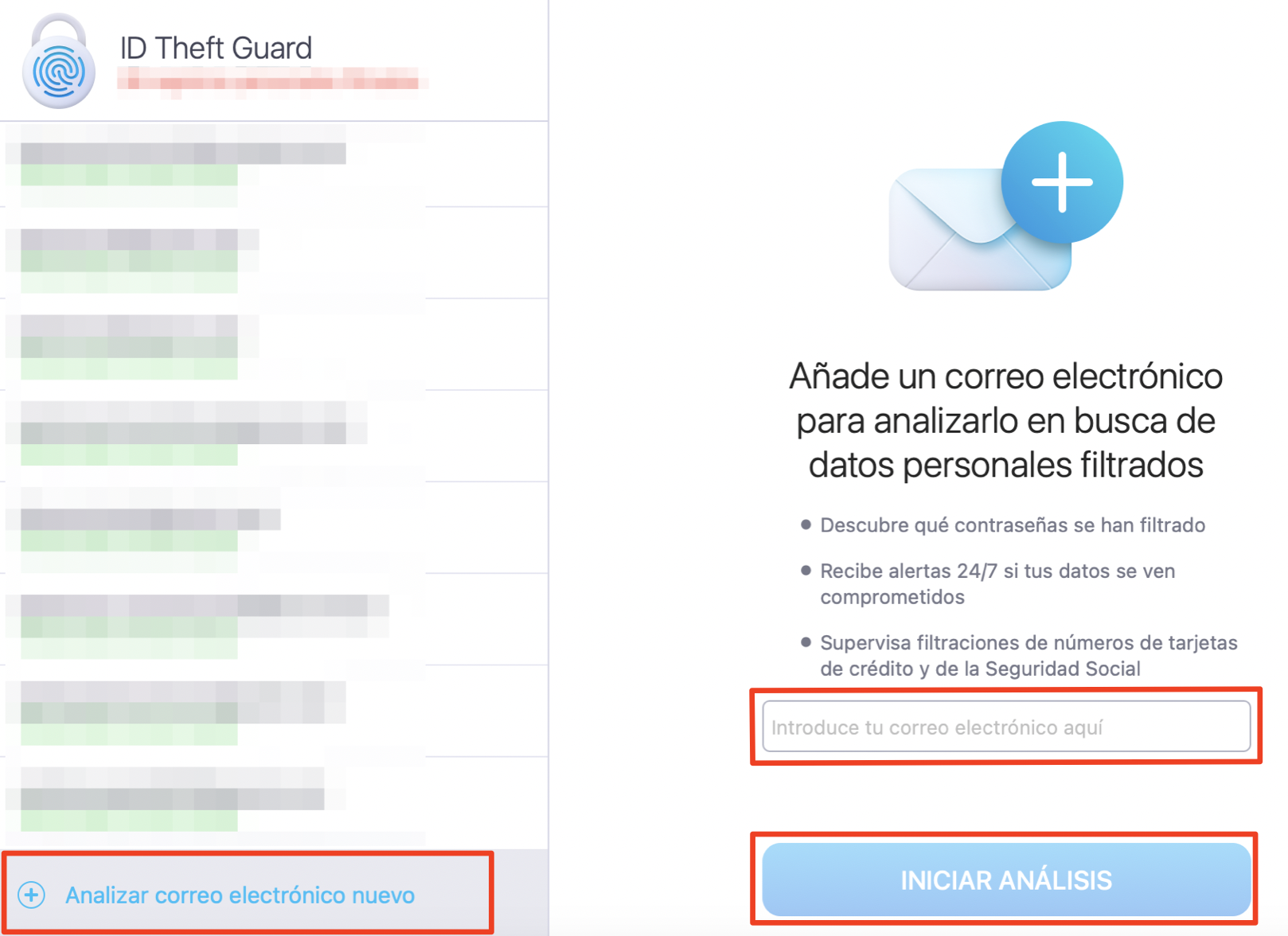
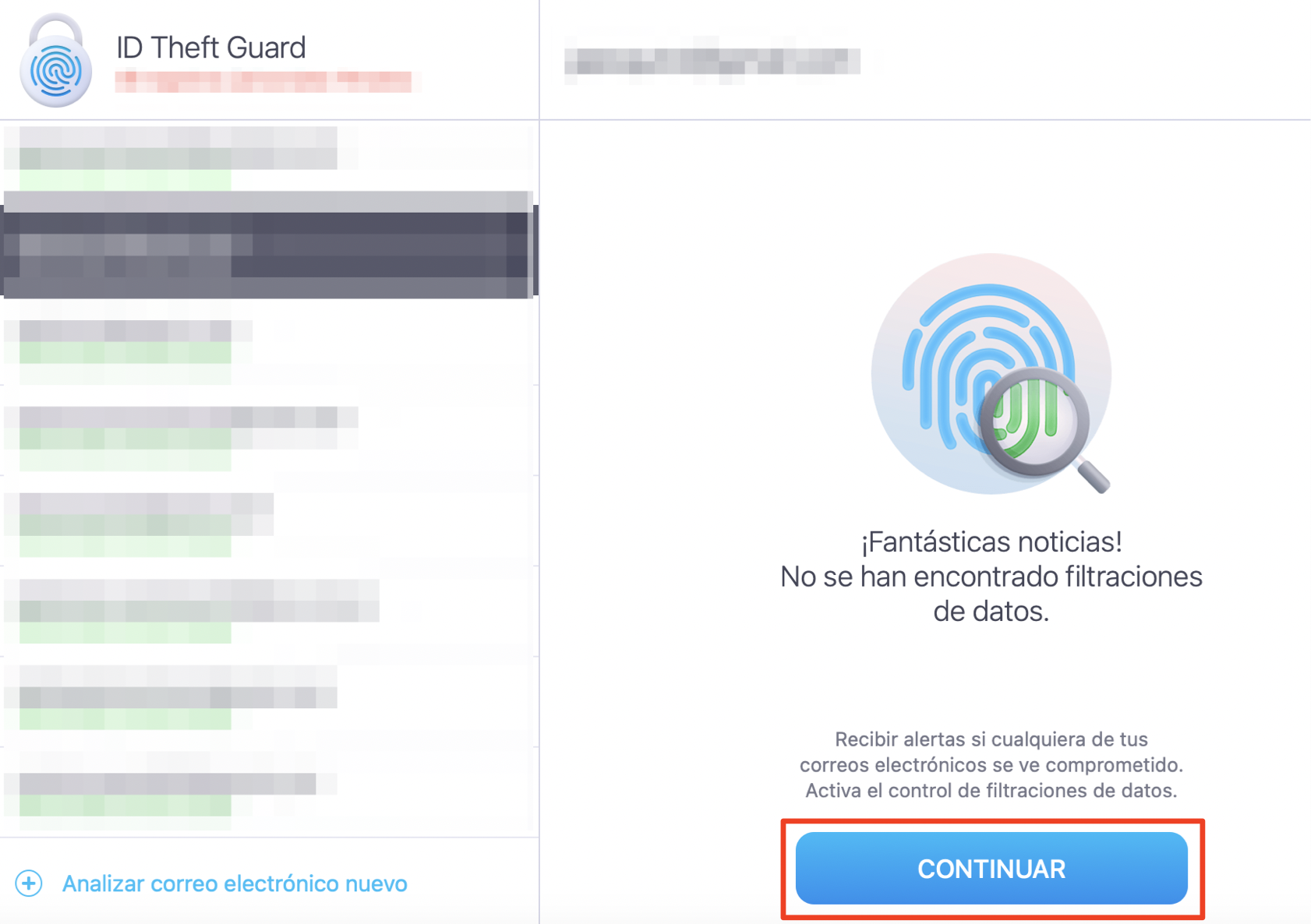
Una vez solucionado el problema, seleccione Marcar como resuelto.
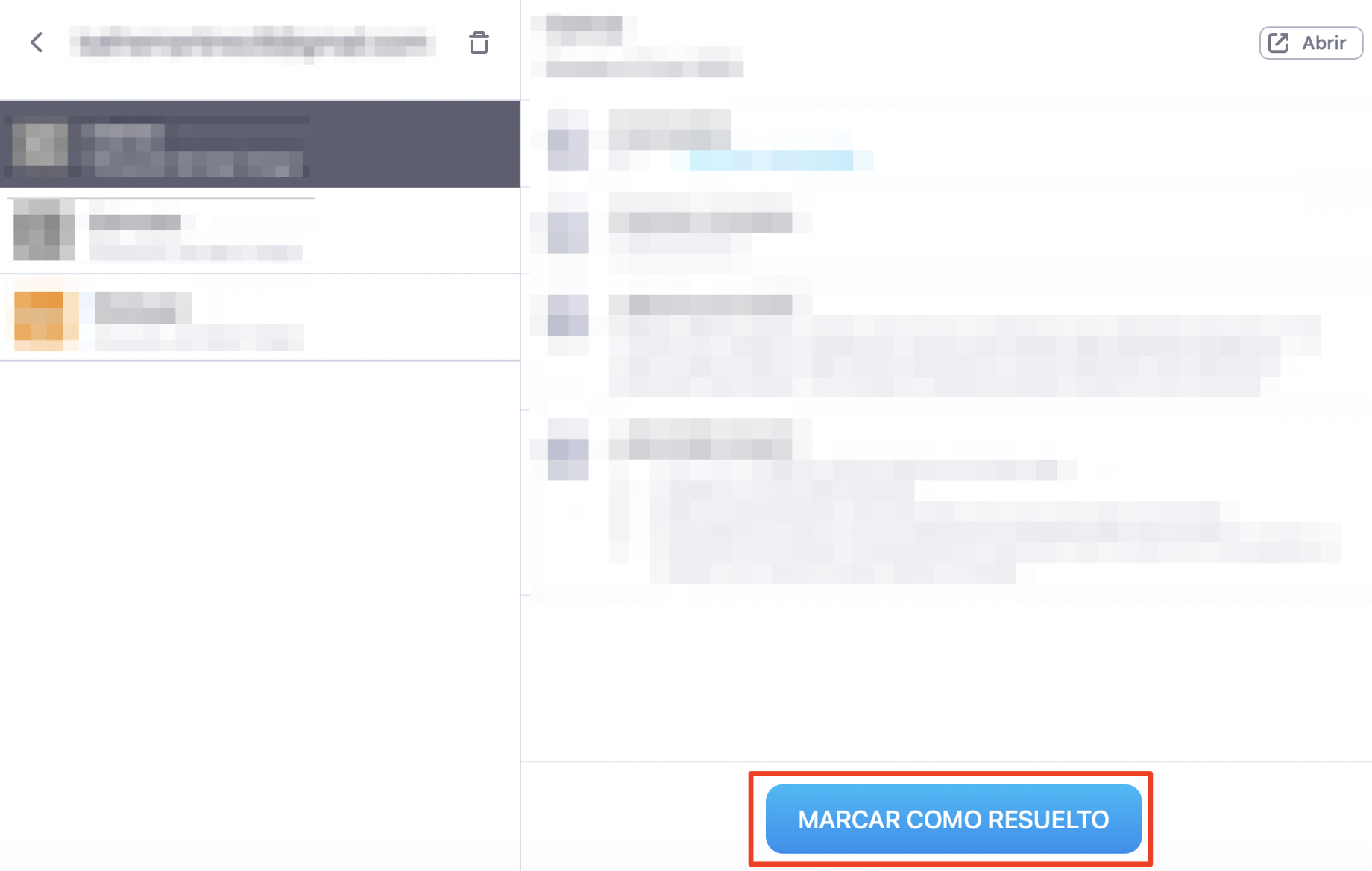
¿Puedes crear una contraseña en blanco en tu Mac?
Déjame adivinar. También puedes pensar en crear nuevos usuarios en MacBook Pro con una contraseña en blanco.
Por desgracia, no tienes demasiadas opciones. Cuando creas un nuevo usuario en tu Mac, Apple te pedirá que le proporciones una contraseña. A continuación, el usuario puede utilizarla para iniciar sesión en su dispositivo, y también puede añadir Touch ID si tiene un MacBook con esta función incluida.
Tu mejor opción es crear un nuevo usuario con contraseña, antes de desactivarla. Sigue los pasos que te dejo en la sección "Cómo usar tu Mac para eliminar la contraseña de inicio de sesión" para conseguir este resultado.
Mantén tu Mac seguro gestionando mejor tus contraseñas
Habiendo llegado al final de esta guía, ya sabes cómo habilitar un inicio de sesión en Mac sin tu contraseña y cómo eliminar contraseñas en tu Mac.
Aunque puede que las contraseñas te resulten molestas, la realidad es que cumplen una función importante. En lugar de eliminarlas por completo, es mejor que añadas métodos que te permitan no depender de ellas por completo, como Touch ID. La única excepción en tu Mac es FileVault, que recomiendo mantener activado en lugar de usar contraseñas para cifrar todos tus discos duros.
Con todo lo que he dicho sobre cambiar y eliminar contraseñas en tu dispositivo Mac, es igual de importante protegerte en línea. ID Theft Guard de MacKeeper te ayudará a vigilar posibles infracciones, permitiéndote cambiar rápidamente tus datos de inicio de sesión en los lugares donde eso ocurra. Descarga MacKeeper para proteger tu dispositivo hoy mismo!





