Êtes-vous confronté au message « accountsd veut utiliser le trousseau d’accès » ? Vous n'êtes pas seul.
De nombreuses personnes ont été confrontées à ce problème par le passé. Il s'agit d'une fenêtre contextuelle gênante qui peut perturber votre travail, mais qui peut aussi signifier que quelque chose ne va pas.
Lorsque vous utilisez votre Mac, de nombreux éléments sont traités en arrière-plan. Si vous êtes comme nous, vous n'y pensez généralement pas, surtout s'ils fonctionnent bien. Toutefois, en cas de défaillance, vous pouvez recevoir une notification ou constater des problèmes.
Le message Mac « accountsd veut utiliser le trousseau d’accès» peut indiquer que votre sécurité est menacée.
Dans cet article, nous allons vous expliquer les causes de cette erreur et vous aider à résoudre le problème « accountsd veut utiliser le trousseau d’accès ».
Avant de commencer :
Vous avez des problèmes avec votre MacBook ? Si les messages concernant votre trousseau d’accès semblent relever d'un problème de sécurité, ils peuvent en réalité être le signe d'un simple dysfonctionnement de votre MacBook, qui peut être facilement résolu. Lorsque vous rencontrez un problème, la suppression des caches et autres fichiers inutiles peut être une bonne première étape pour résoudre les problèmes. L'outil Nettoyage sécurisé de MacKeeper peut vous aider à optimiser votre Mac rapidement et en toute sécurité.
- Téléchargez MacKeeper et suivez les instructions d'installation à l'écran.
- Ouvrez MacKeeper et choisissez Nettoyage sécurisé.
- Cliquez sur Démarrer l'analyse.
- Lorsque l'analyse est terminée, sélectionnez les fichiers à supprimer et cliquez sur Supprimer les fichiers inutiles.
Voici les sujets abordés dans cet article:
Qu'est-ce que Accountsd et pourquoi veut-il utiliser le trousseau d’accès ?
Accountsd est un démon système (c'est-à-dire une tâche d'arrière-plan) qui gère les comptes et les mots de passe enregistrés sur votre Mac.
Il fournit divers services liés aux comptes pour iOS et macOS, notamment la sauvegarde de vos mots de passe, la synchronisation des comptes avec iCloud, la possibilité de vous connecter à des apps, etc.
Pour fonctionner, accountsd doit stocker les informations relatives à vos comptes et à vos mots de passe dans un trousseau d’accès. Mais, qu'est-ce que le trousseau d’accès et comment fonctionne-t-il ?
Notre conseil d'expert : Avez-vous vu d'autres processus sur votre MacBook avec des noms similaires ? Callservicesd est un autre processus qui accède au trousseau et prend en charge les applications qui passent des appels. Assistantd prend en charge Siri et d'autres processus de dictée.
Qu'est-ce que le trousseau d’accès ?
Le trousseau d'accès enregistre vos données de connexion et d'autres informations sensibles. Il vous aide à accéder et à gérer vos mots de passe et autres informations confidentielles, telles que les numéros de carte de crédit et les coordonnées bancaires. Il s'agit en quelque sorte d'un gestionnaire de mots de passe intégré.
Les trousseaux d’accès sont cryptés, de sorte que vous êtes le seul à pouvoir y accéder. Lorsque vous vous connectez à votre compte, le système décrypte le trousseau d’accès et utilise les informations qu'il contient pour vous connecter.
Pourquoi la notification du trousseau d’accès s'affiche-t-elle sur votre MacBook ?
Le message Mac accountsd veut utiliser le trousseau n'arrête pas de s'afficher parce que votre mot de passe de connexion et votre mot de passe du trousseau ne sont pas synchronisés.
Cela peut signifier :
- Vous avez récemment changé votre mot de passe. Accountsd vous demande de mettre à jour le trousseau d'accès, mais il n'a pas les autorisations nécessaires.
- Votre MacBook a été inactif pendant un certain temps. Cela peut verrouiller automatiquement votre trousseau d’accès.
- Il y a eu un problème quelque part. Peut-être dans votre navigateur ou dans le processus du trousseau d’accès ou d’accountsd.
C'est moins probable, mais votre Mac pourrait également demander l'accès au trousseau d’accès à cause d'un logiciel malveillant. Bien que accountsd, callservicesd, assistantd et d'autres éléments similaires soient des processus macOS authentiques, il est possible qu'une personne malveillante usurpe ces messages dans le cadre d'une tentative de piratage.
Un conseil de notre équipe :
Chaque fois que vous voyez quelque chose d'inattendu sur votre Mac, il vaut toujours la peine de lancer une analyse antivirus. Nous vous recommandons d'utiliser l'antivirus de MacKeeper, qui détecte et supprime 99,7 % des menaces connues.
Comment résoudre le problème accountsd veut utiliser le trousseau d’accès ?
Heureusement, vous pouvez vous débarrasser des messages « accountsd veut utiliser le trousseau d’accès ».
Vous pouvez essayer plusieurs méthodes, allant de simples corrections à la réinstallation de macOS. Cela vous semble compliqué ? Ne vous inquiétez pas, nous allons vous expliquer chaque méthode l'une après l'autre.
1. Désactiver le verrouillage automatique du trousseau d'accès
Vous pouvez vous débarrasser des messages « accountsd veut utiliser le trousseau d’accès » en désactivant le verrouillage automatique du trousseau d’accès.
Le verrouillage automatique verrouille le trousseau d’accès après que votre Mac a été inactif pendant un certain temps. Vous pouvez modifier ces préférences dans Accès au trousseau.
Pour désactiver le verrouillage automatique du trousseau d’accès :
- Appuyez sur Commande + Espace pour ouvrir la recherche Spotlight et recherchez l'application Trousseaux d’accès. Appuyez sur Entrée pour l'ouvrir.
- Choisissez Ouvrir Trousseaux d'accès.
- Sélectionnez session dans la barre latérale.
- Allez dans Édition > Modifier les réglages du trousseau session.
- Décochez les deux cases et cliquez sur Enregistrer.
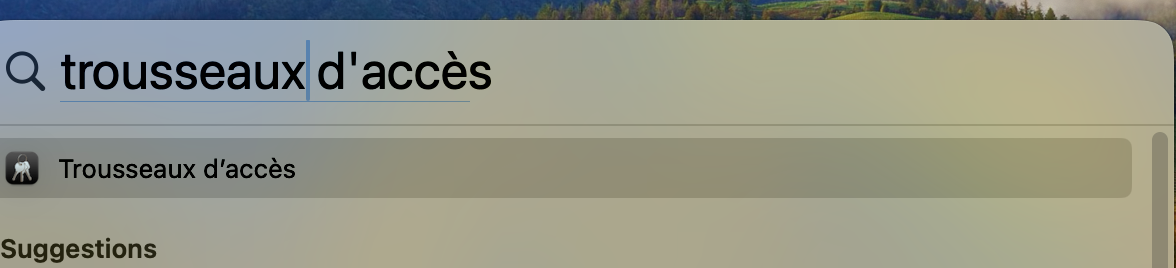
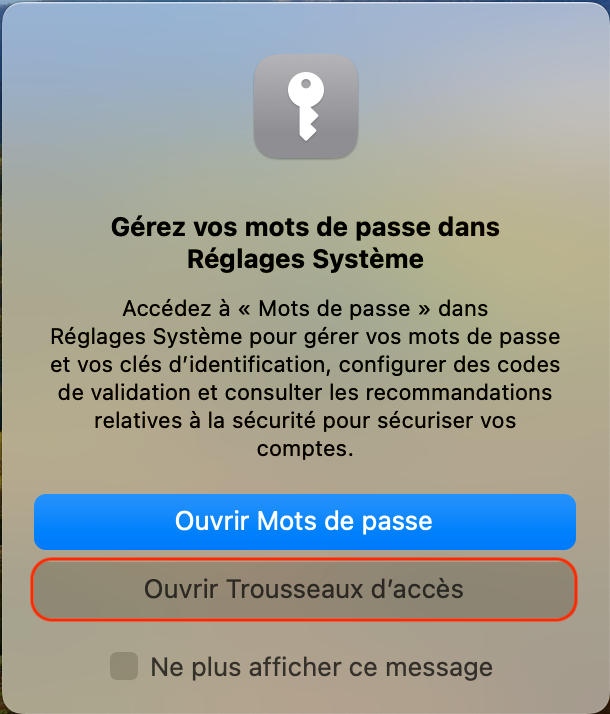
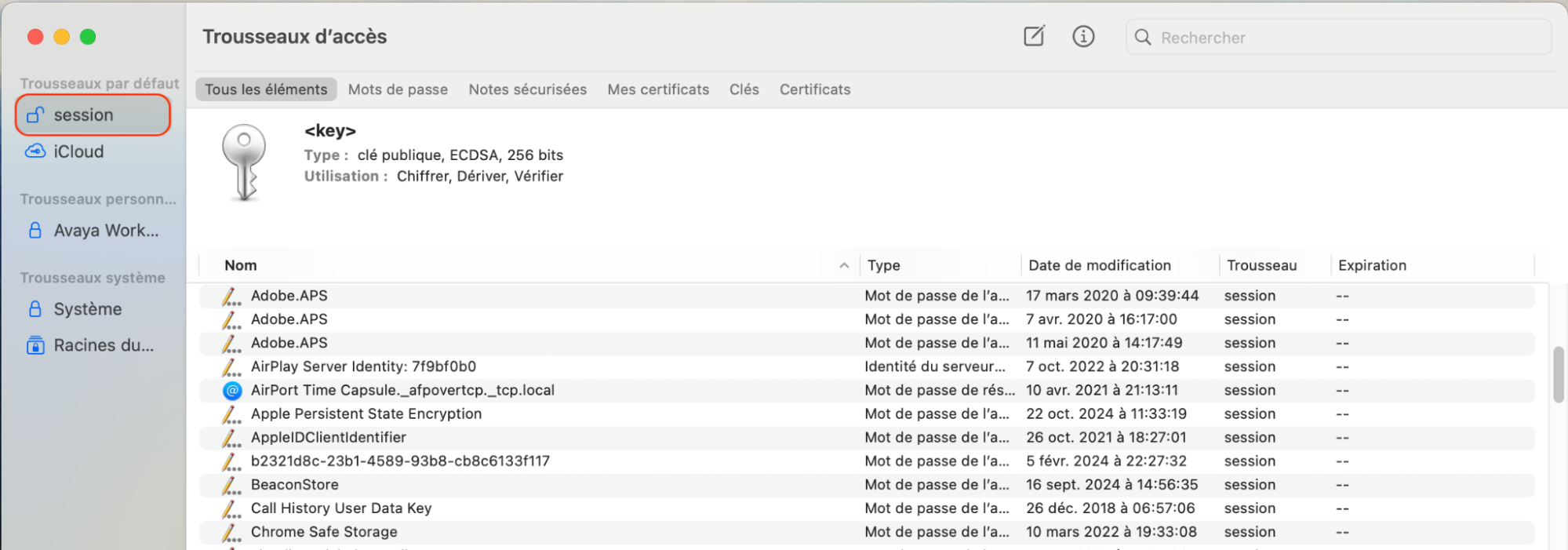
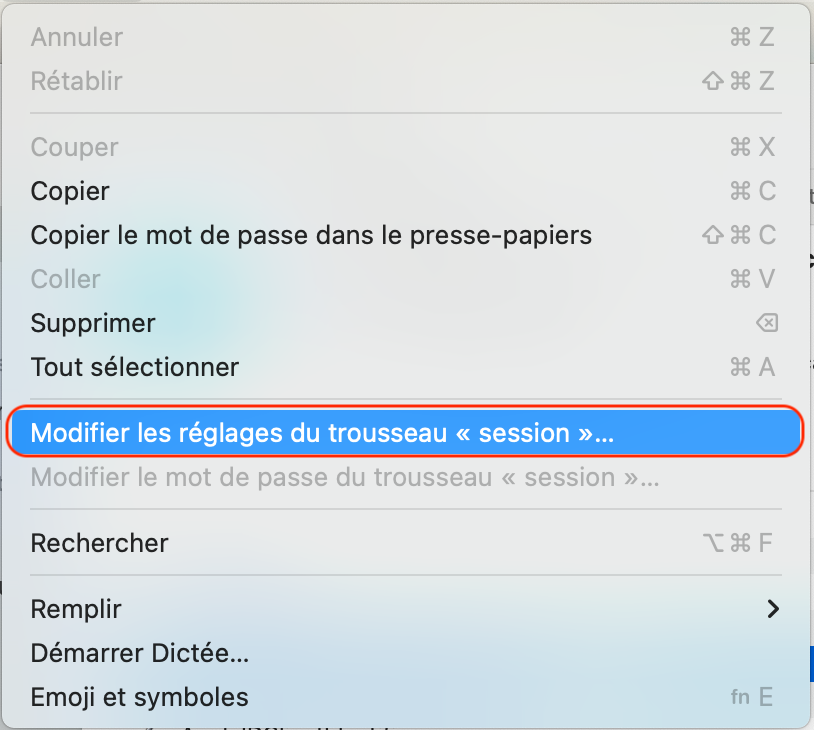
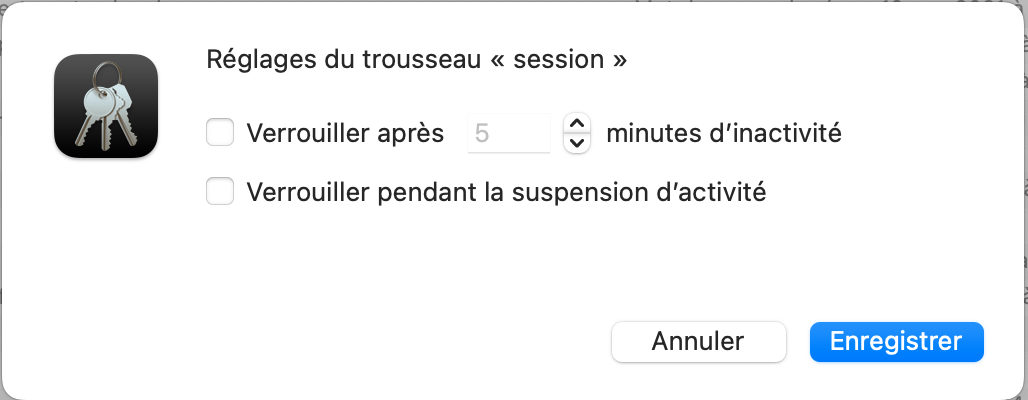
2. Créer un nouveau trousseau d'accès
Si vous avez désactivé le verrouillage automatique du trousseau d’accès, mais que le message persiste, vous pouvez essayer de créer un nouveau trousseau d'accès.
Pour créer un nouveau trousseau d'accès, procédez comme suit :
- Dans l'application Trousseaux d'accès, allez dans Fichier > Nouveau trousseau d'accès.
- Entrez un nom et cliquez sur Créer. Lorsque vous y êtes invité, entrez un nouveau mot de passe unique et cliquez sur OK.
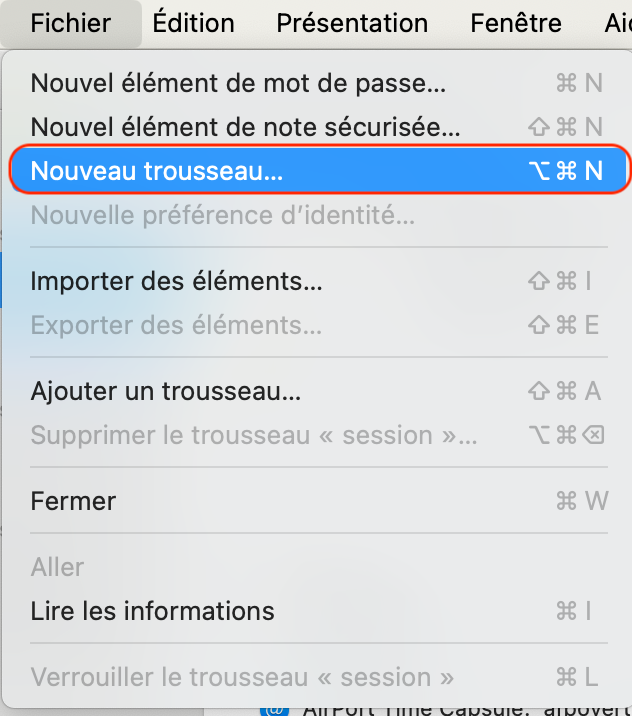
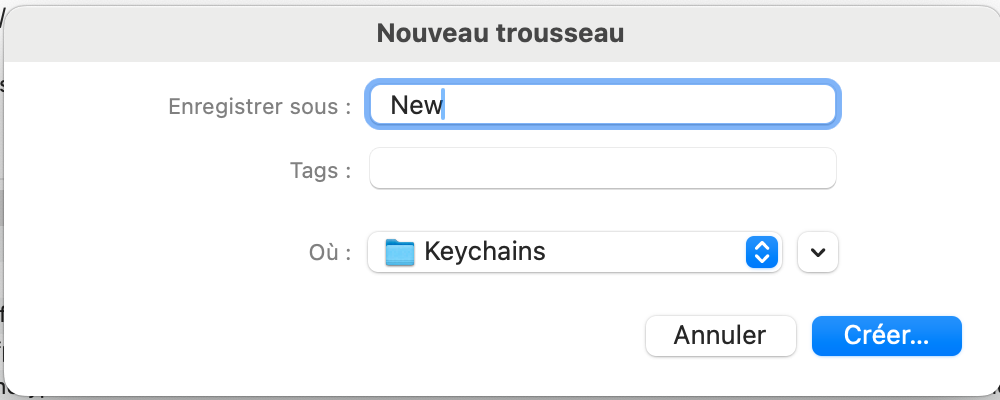
Après avoir créé le nouveau trousseau d’accès, accountsd doit disposer des autorisations nécessaires pour y accéder.
3. Utiliser l'utilitaire de disque S.O.S
Si accountsd a des difficultés à accéder à votre trousseau d’accès, vous pouvez essayer d'utiliser l'Utilitaire de disque S.O.S pour résoudre le problème. L'Utilitaire de disque S.O.S est un outil intégré qui peut dépanner et réparer votre trousseau d’accès.
Pour utiliser l'utilitaire de disque S.O.S, procédez comme suit :
- Appuyez sur Commande + Espace pour ouvrir la recherche Spotlight et recherchez l'application Utilitaire de disque. Appuyez sur Entrée pour l'ouvrir.
- Sélectionnez S.O.S.
- Choisissez Exécuter, puis cliquez sur Continuer lorsque le second avertissement s'affiche. Lorsque l'analyse est terminée, cliquez sur Terminer.

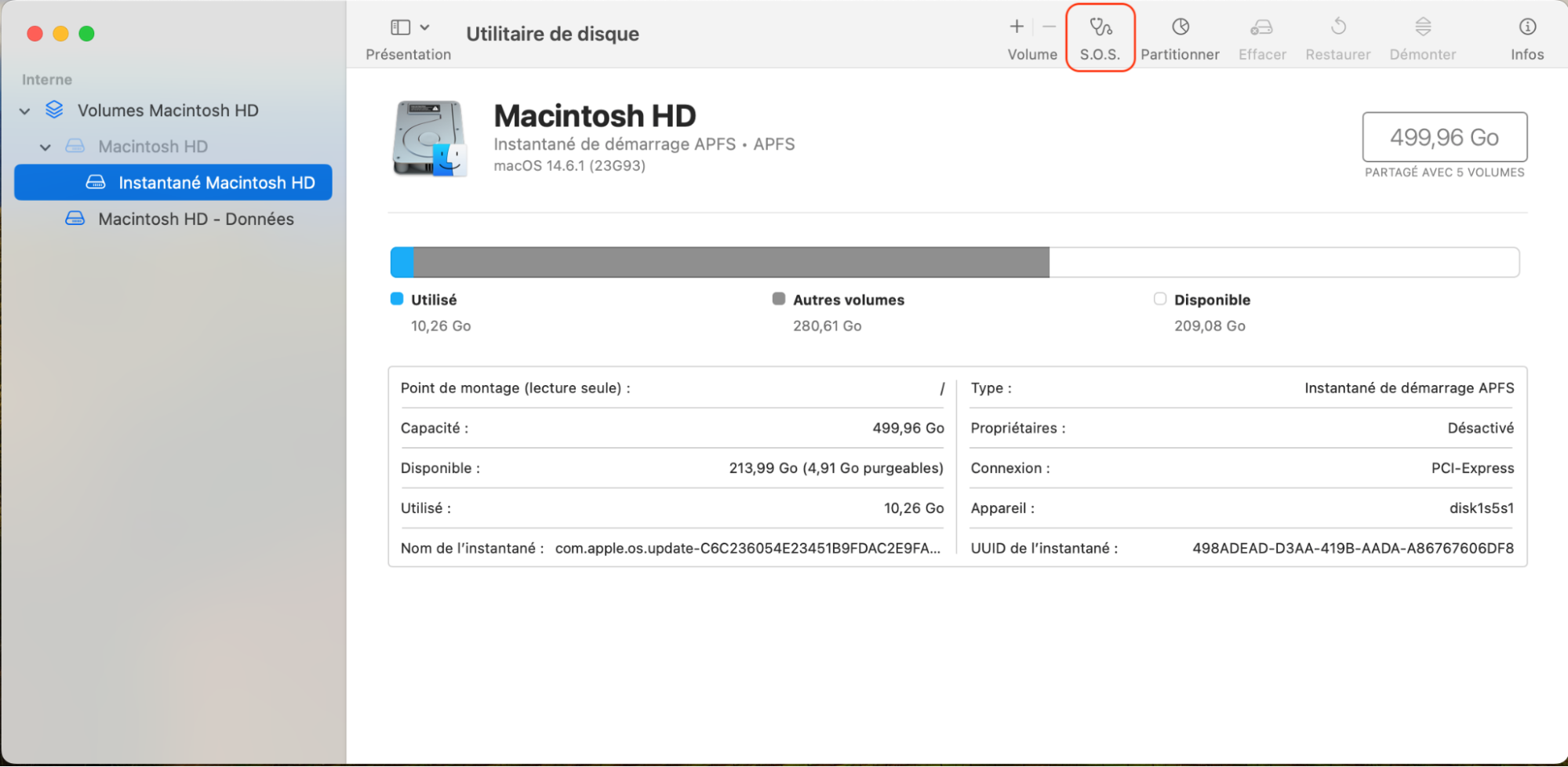
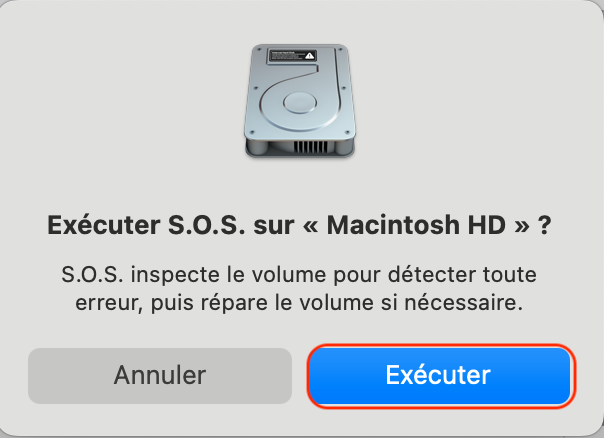
Si l'outil vous signale des problèmes, cliquez sur Réparer pour les résoudre.
4. Utiliser S.O.S pour le trousseau d’accès (pour macOS Catalina ou version de système plus ancienne)
Si vous utilisez macOS Catalina ou une version antérieure, il existe une autre option pour se débarrasser des messages « accountsd veut utiliser le trousseau d’accès » :
- Ouvrez Trousseaux d'accès.
- Dans la barre de menu, allez à Trousseaux d’accès > S.O.S du trousseau d'accès.
- Saisissez votre nom d'utilisateur et votre mot de passe, puis cliquez sur Vérifier.
- Sélectionnez Démarrer.
5. Modifier le mot de passe du trousseau d'accès
Vous pouvez stopper les messages Mac « accountsd veut utiliser le trousseau d’accès » en changeant votre mot de passe utilisateur. Cela devrait forcer votre trousseau d’accès à se synchroniser à nouveau :
- Allez dans le menu Apple > Réglages Système.
- Choisissez Utilisateurs et groupes dans la barre latérale.
- Recherchez votre compte utilisateur et cliquez sur le symbole i situé à côté.
- Sous Mot de passe, cliquez sur Modifier.
- Saisissez votre ancien mot de passe, choisissez un nouveau mot de passe unique et sélectionnez Modifier le mot de passe.
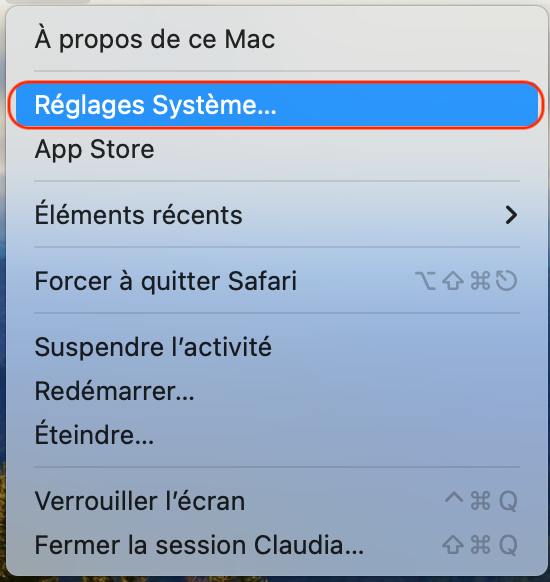
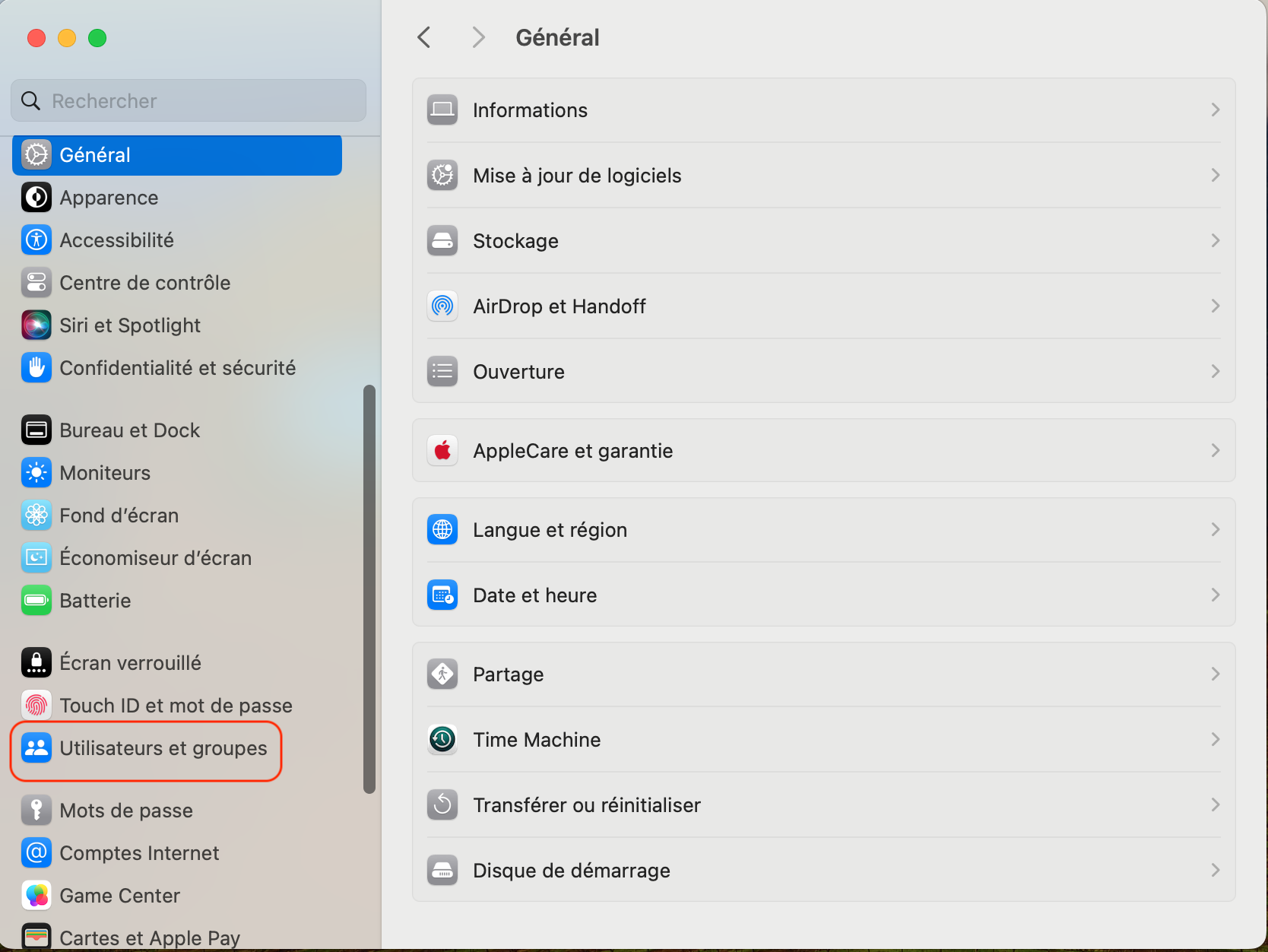
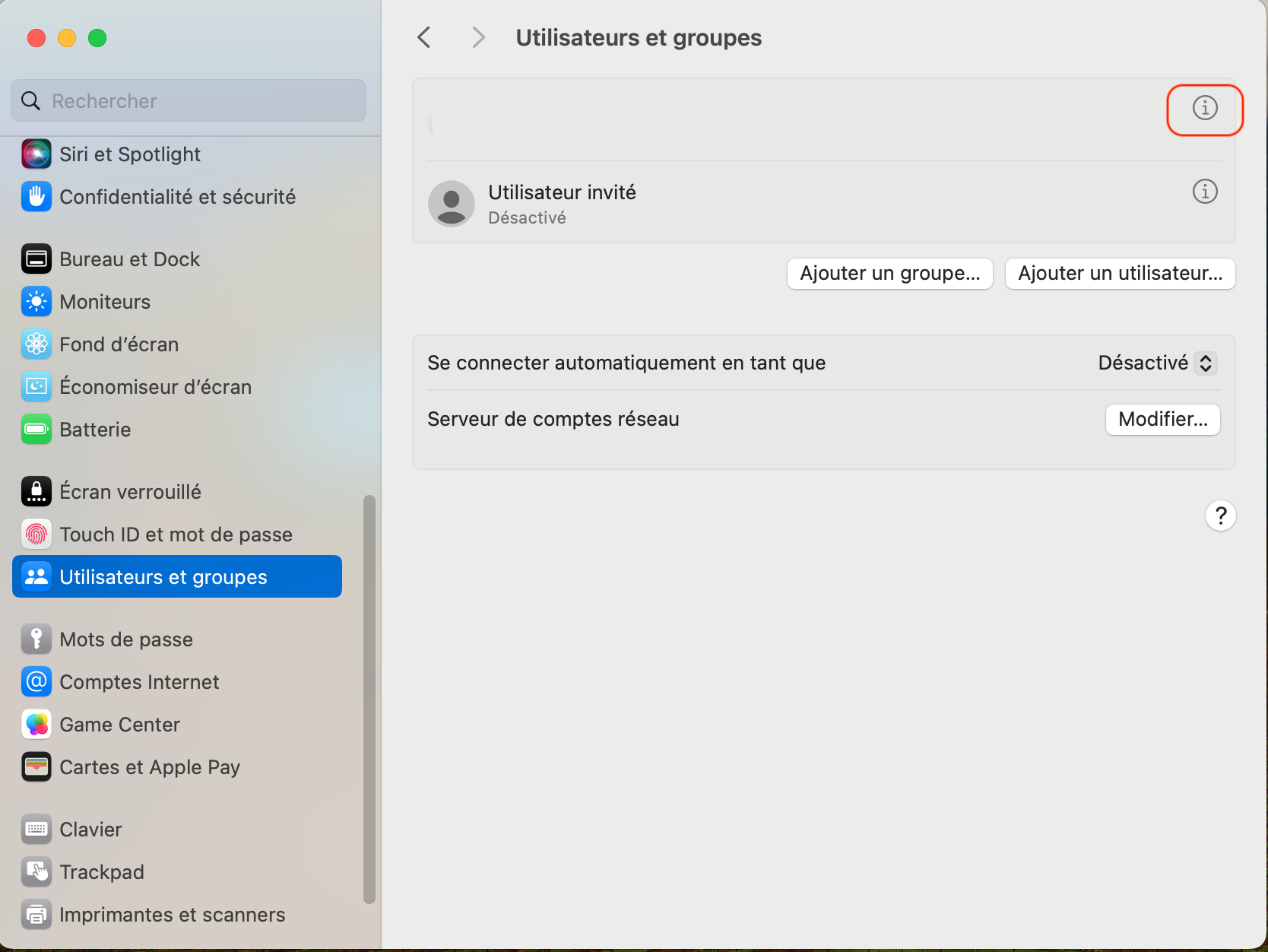
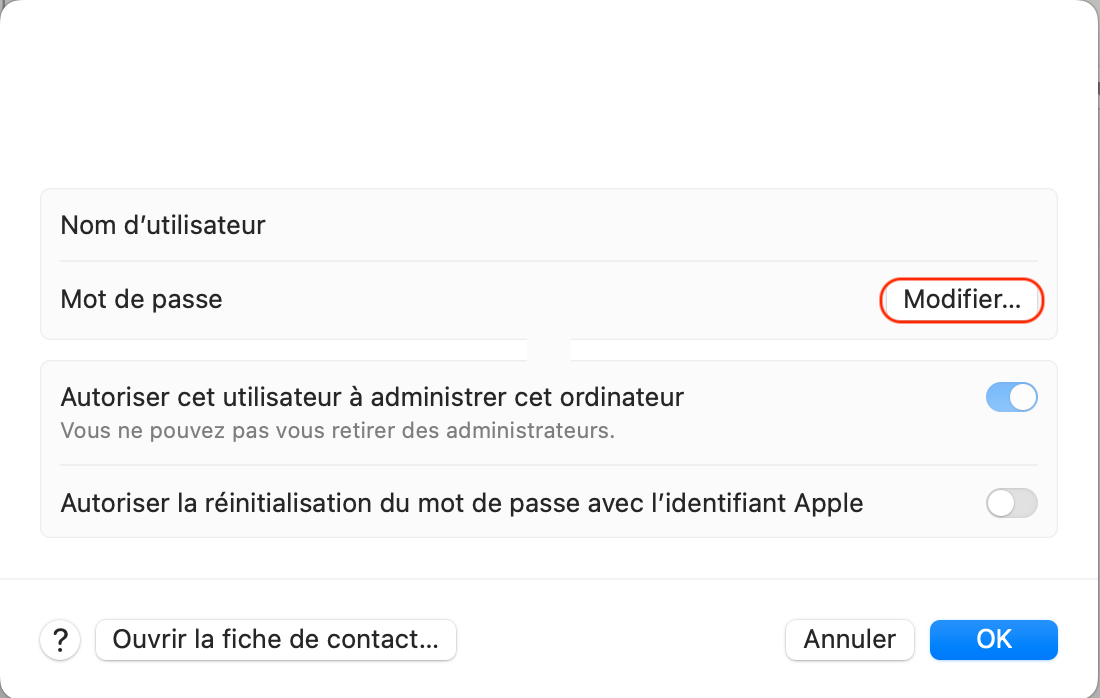
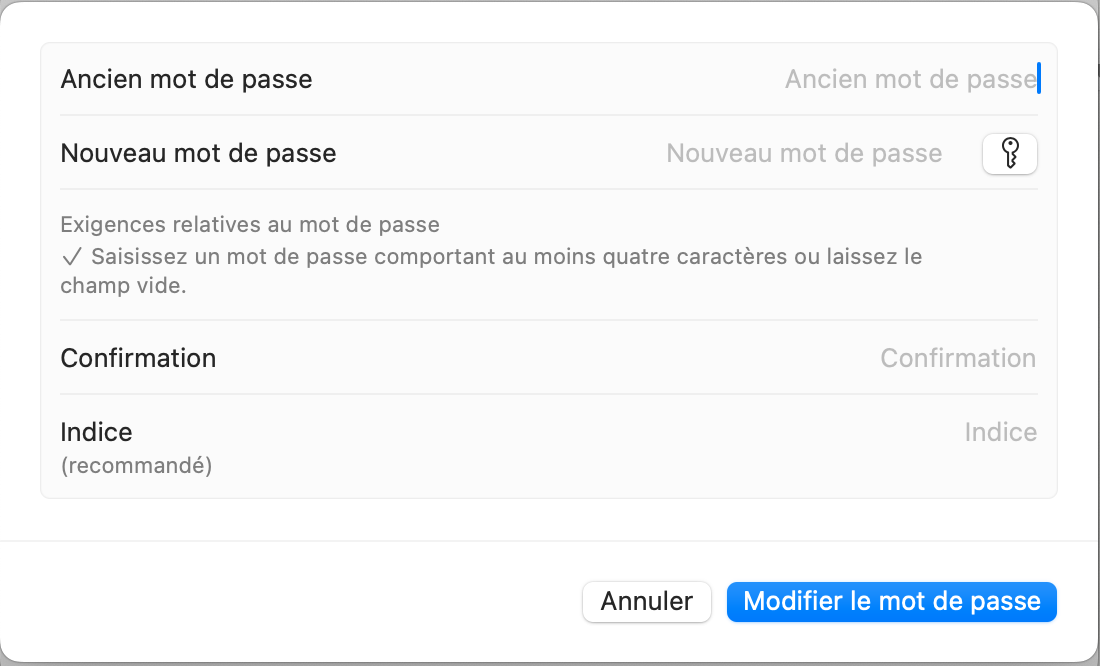
6. Supprimer accountsd avec Terminal
Si le message « accountsd veut utiliser le trousseau d'accès » continue de s'afficher, vous pouvez essayer de supprimer le service accountsd. Cela supprimera accountsd de votre MacBook et l'empêchera d'essayer d'accéder au trousseau d’accès.
Pour supprimer accountsd sur votre MacBook :
- Appuyez sur Commande+Espace pour ouvrir la recherche Spotlight et recherchez l'application Terminal. Appuyez sur Entrée pour l'ouvrir.
- Tapez ou collez la commande suivant sudo killall -KILL accountsd et appuyez sur Retour. Saisissez votre mot de passe utilisateur lorsque vous y êtes invité, puis appuyez à nouveau sur la touche Retour.

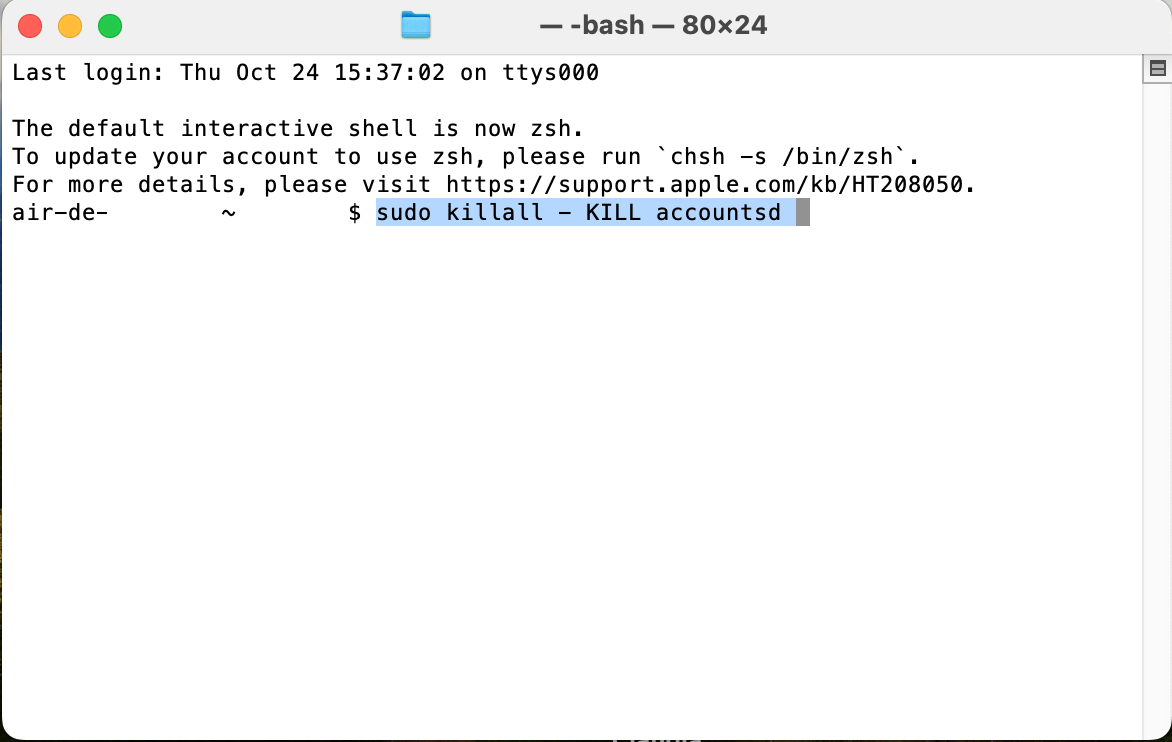
Redémarrez ensuite votre ordinateur:
- Allez dans le menu Apple > Redémarrer.
- Cliquez sur Redémarrer pour confirmer.
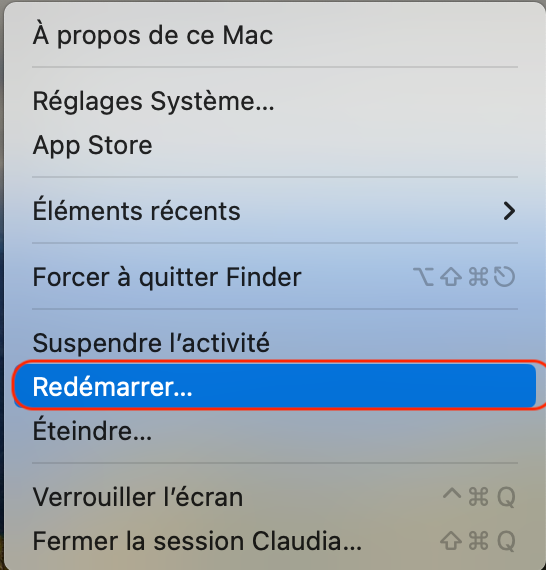
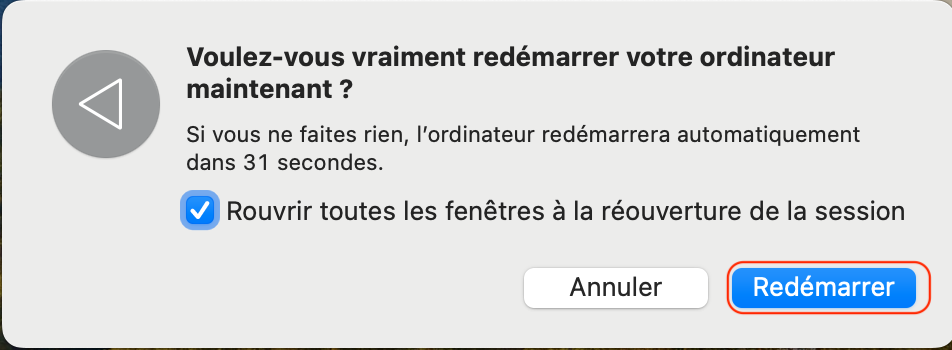
7. Réinitialiser le trousseau d’accès local
Si vous n'avez pas encore réussi à vous débarrasser des messages « accountsd veut utiliser le trousseau d’accès », ne vous inquiétez pas.
Vous pouvez essayer de réinitialiser le mot de passe de votre trousseau d’accès, ce qui créera un nouveau trousseau d’accès par défaut ne contenant aucun mot de passe ni aucune autre information sensible.
Pour réinitialiser le mot de passe de votre trousseau d'accès, procédez comme suit :
- Dans Trousseaux d’accès, allez dans Trousseaux d’accès > Paramètres.
- Cliquez sur Réinitialiser mes trousseaux par défaut. Lorsque vous y êtes invité, saisissez votre mot de passe utilisateur et cliquez sur OK.
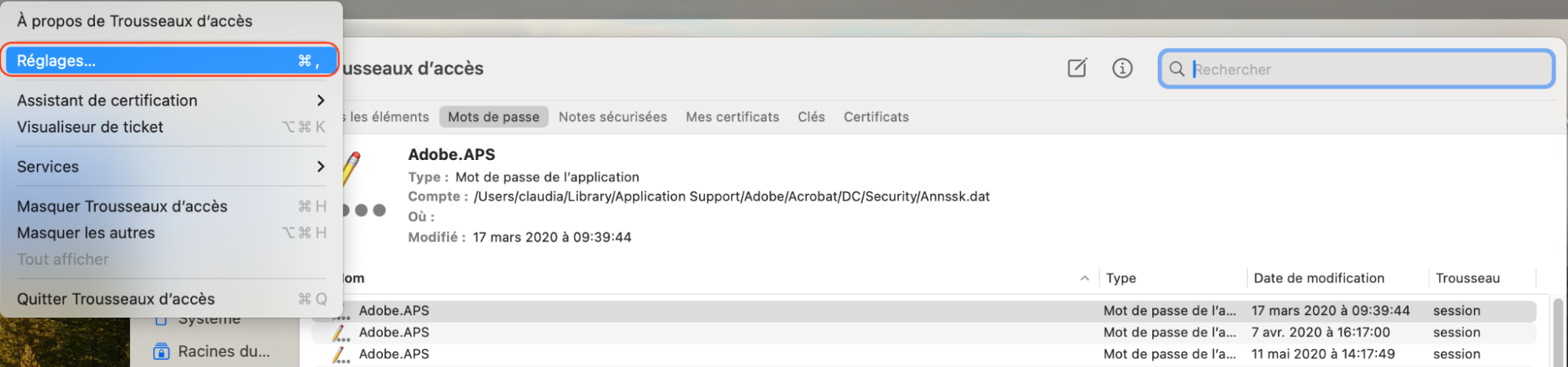
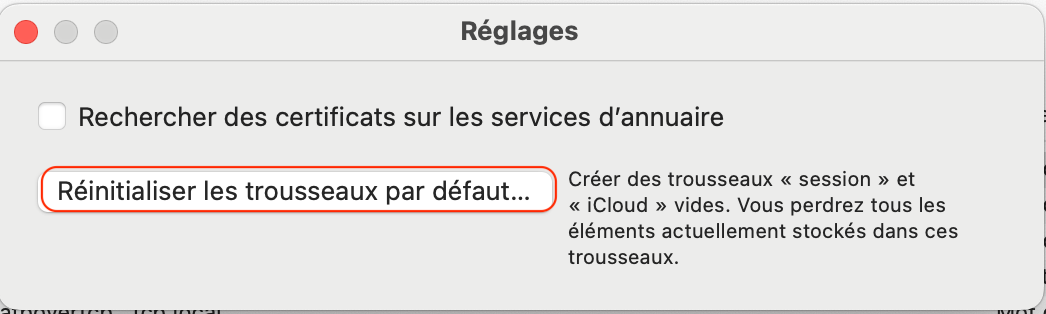
8. Supprimer le trousseau iCloud
Le trousseau iCloud est un trousseau basé sur le cloud qui stocke vos mots de passe et d'autres informations sensibles dans iCloud.
Si vous utilisez le trousseau iCloud, vous pouvez essayer de le supprimer et voir si les messages « accountsd veut utiliser le trousseau d’accès » disparaissent.
Dans ces étapes, nous allons supprimer le trousseau iCloud, puis le synchroniser à nouveau :
- Allez dans le menu Apple > Réglages Système.
- Cliquez sur votre identifiant Apple et choisissez iCloud.
- Sélectionnez Mots de passe et trousseau.
- Désactivez l'option Synchroniser ce Mac.
- Redémarrez votre Mac.
- Retournez dans les réglages de Mots de passe et trousseau iCloud, et réactivez l'option Synchroniser ce Mac.
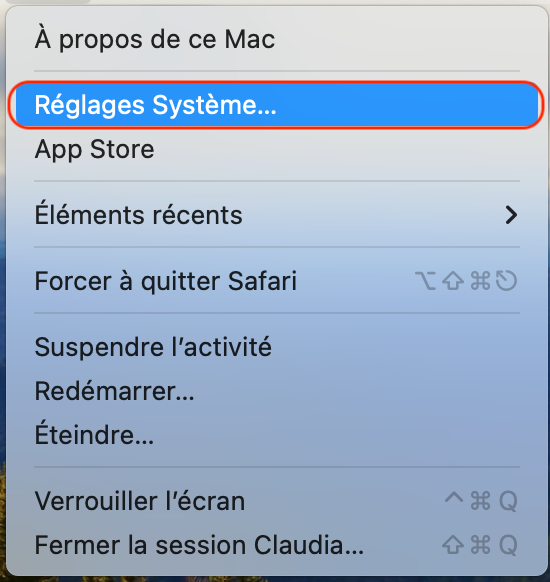
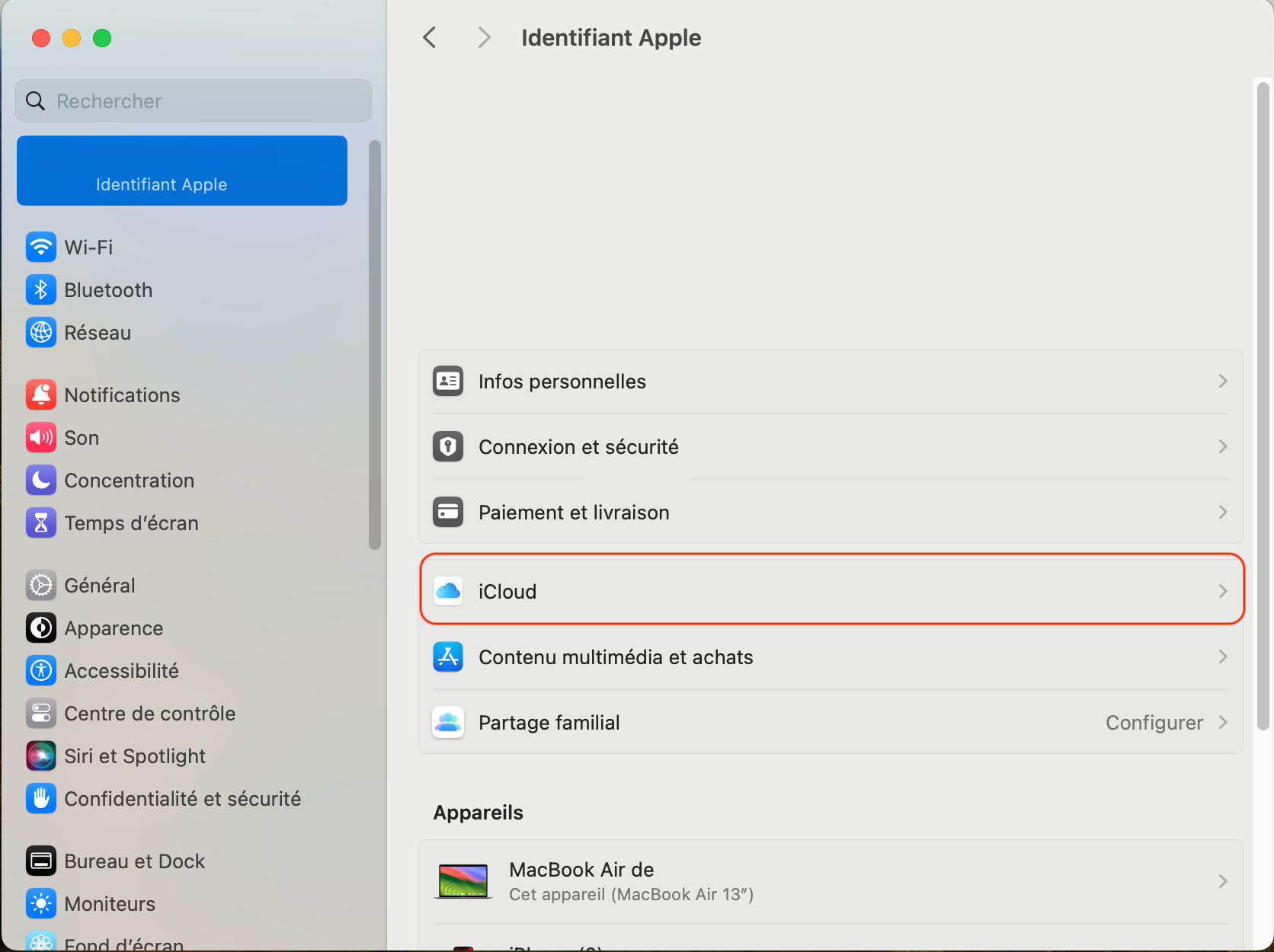
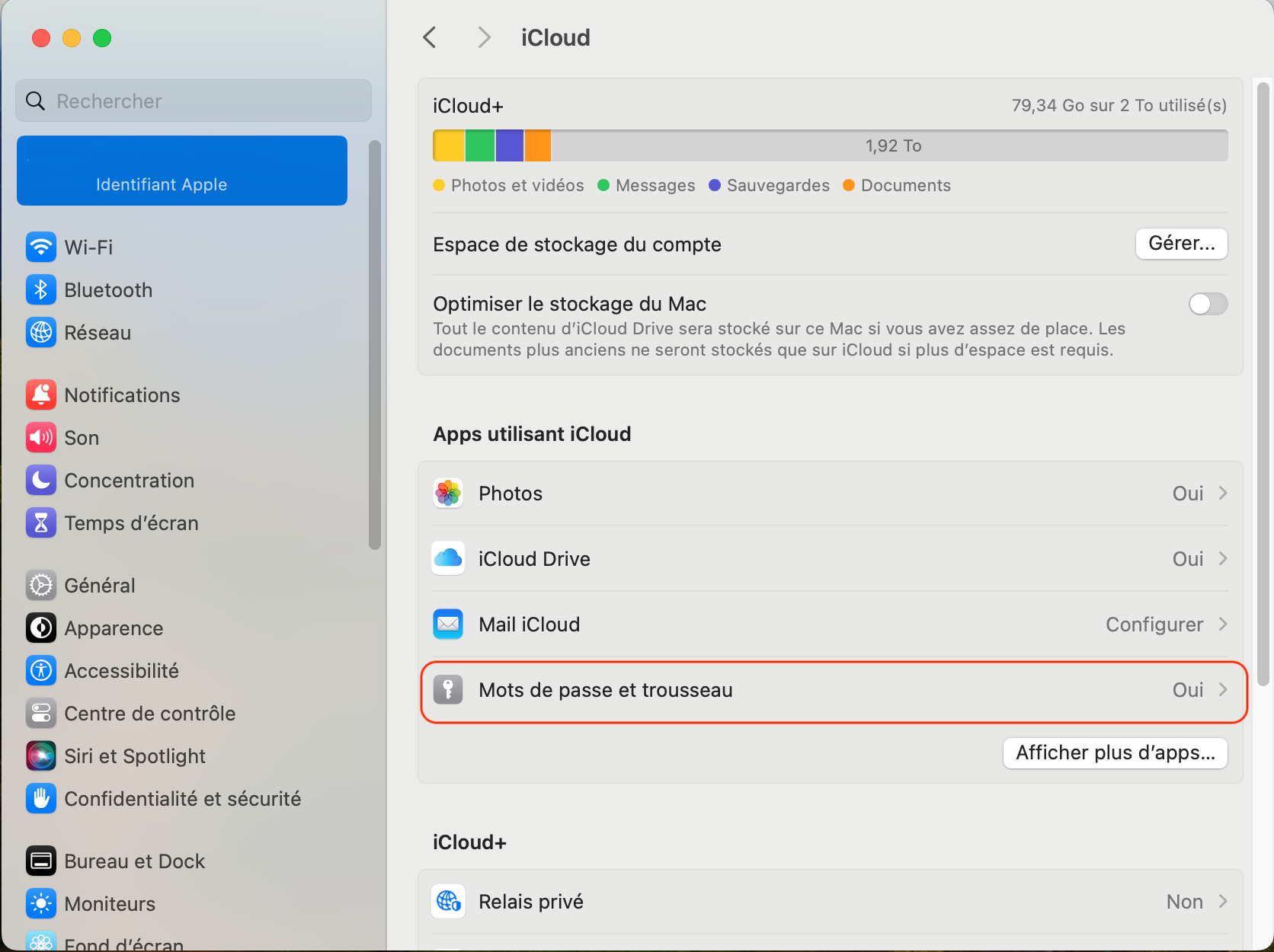
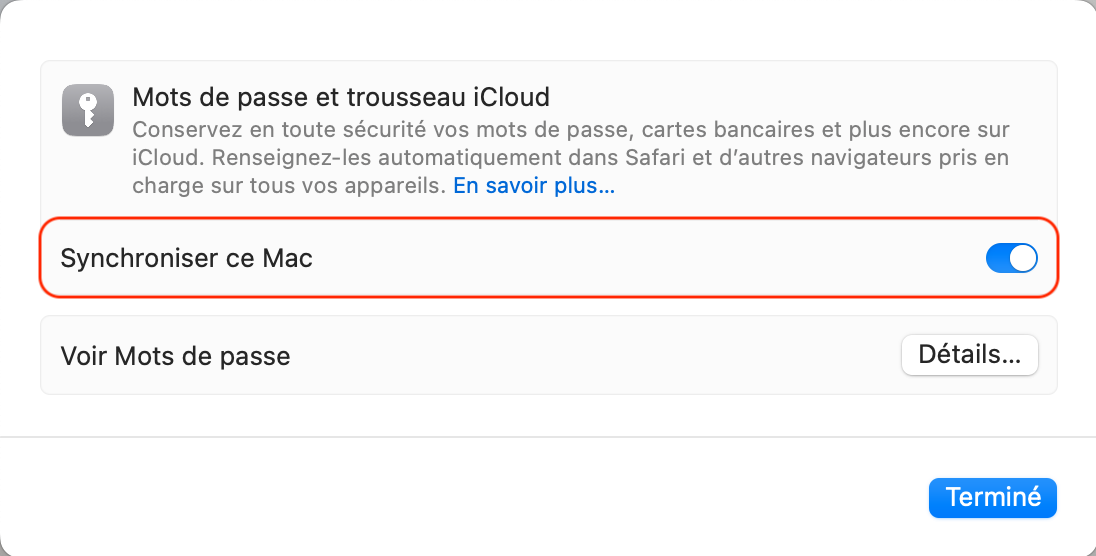
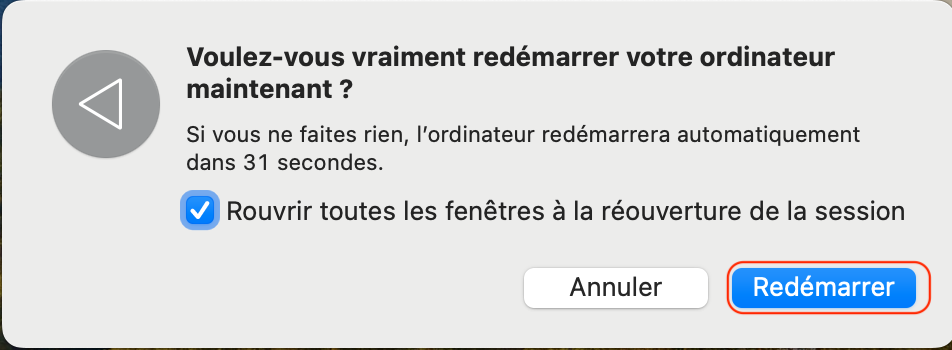
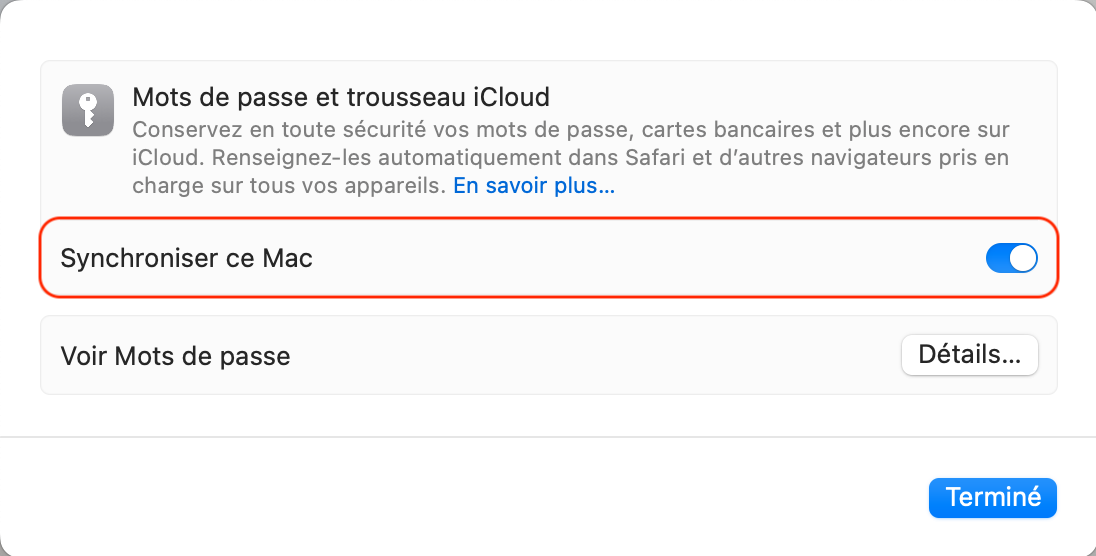
9. Supprimer le pop-up « accountsd veut utiliser le trousseau d’accès » du navigateur
Le message Mac « accountsd veut utiliser le trousseau d’accès » peut indiquer un problème avec votre trousseau iCloud. Il se peut que ce problème ait été causé par un problème dans votre navigateur web, nous allons donc réinitialiser votre navigateur pour voir si cela peut vous aider.
En plus d'effacer le cache et les réglages de votre navigateur, vous pouvez également effacer d'autres caches et historiques sur votre Mac. Le Nettoyage sécurisé de MacKeeper peut vous aider à trouver et à supprimer les caches, les historiques, les fichiers poubelles et bien d'autres choses encore.
Pour utiliser le Nettoyage sécurisé de MacKeeper :
- Ouvrez MacKeeper et choisissez Nettoyage sécurisé.
- Cliquez sur Démarrer l'analyse.
- Lorsque l'analyse est terminée, choisissez les fichiers à supprimer et cliquez sur Nettoyer les fichiers inutiles.
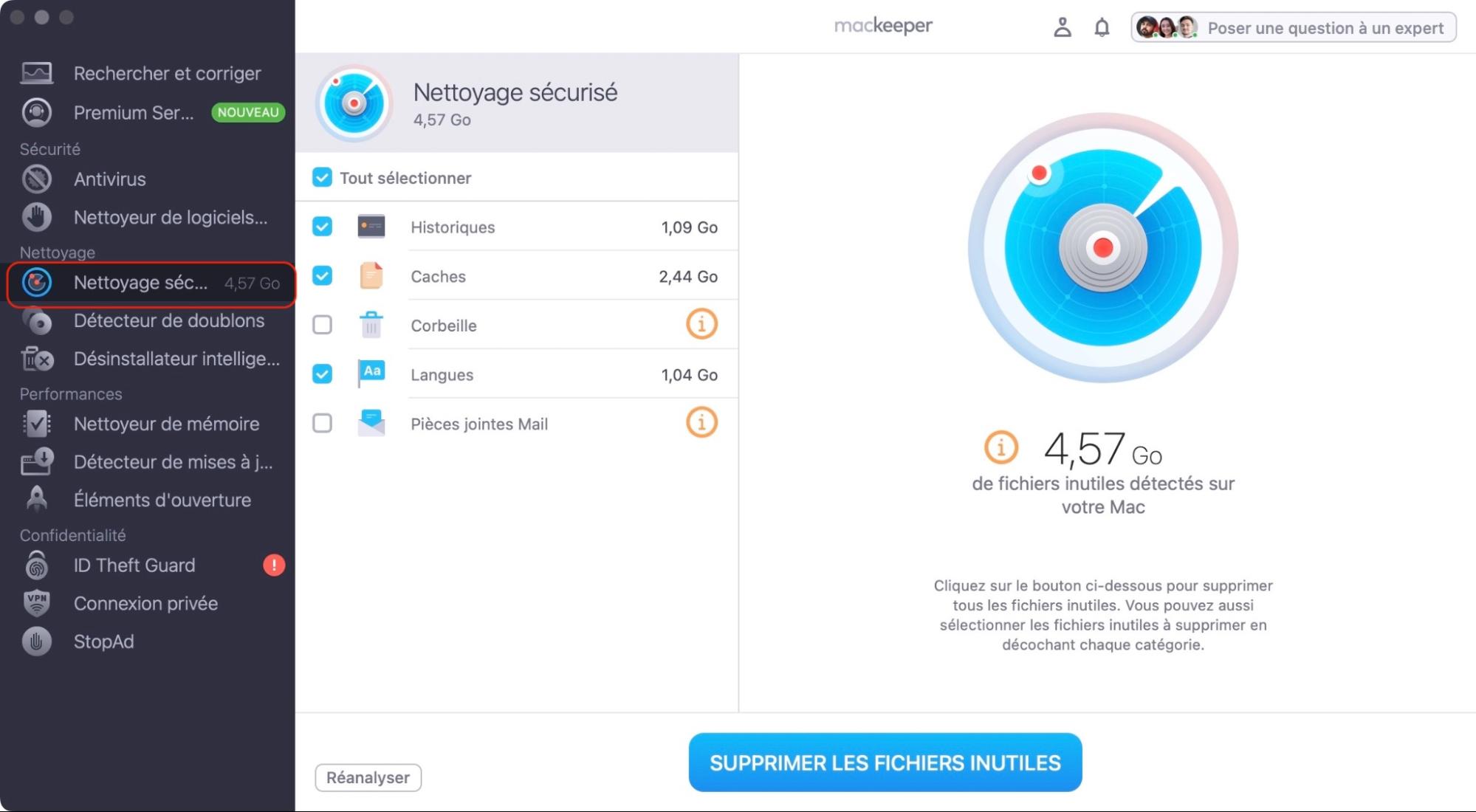
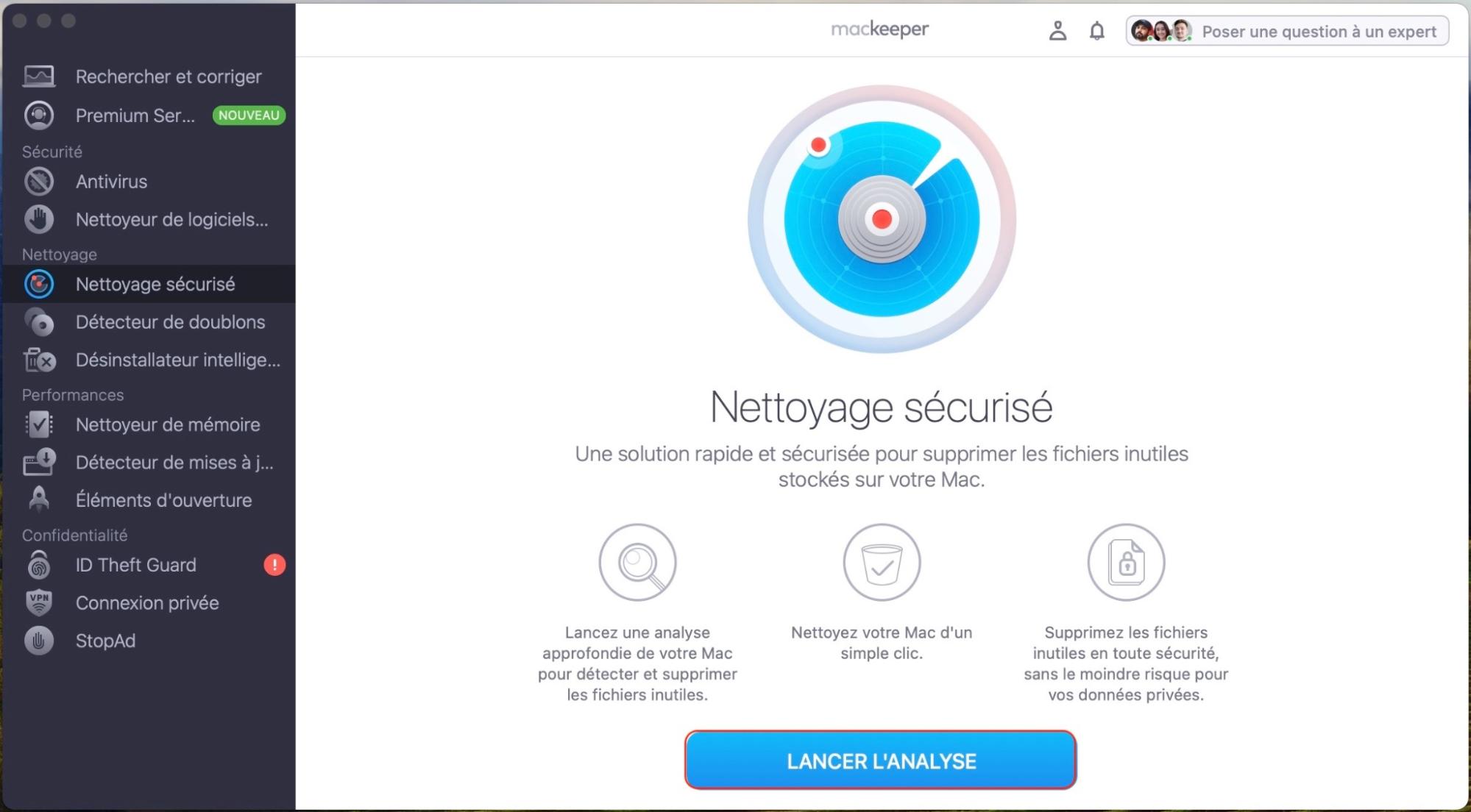
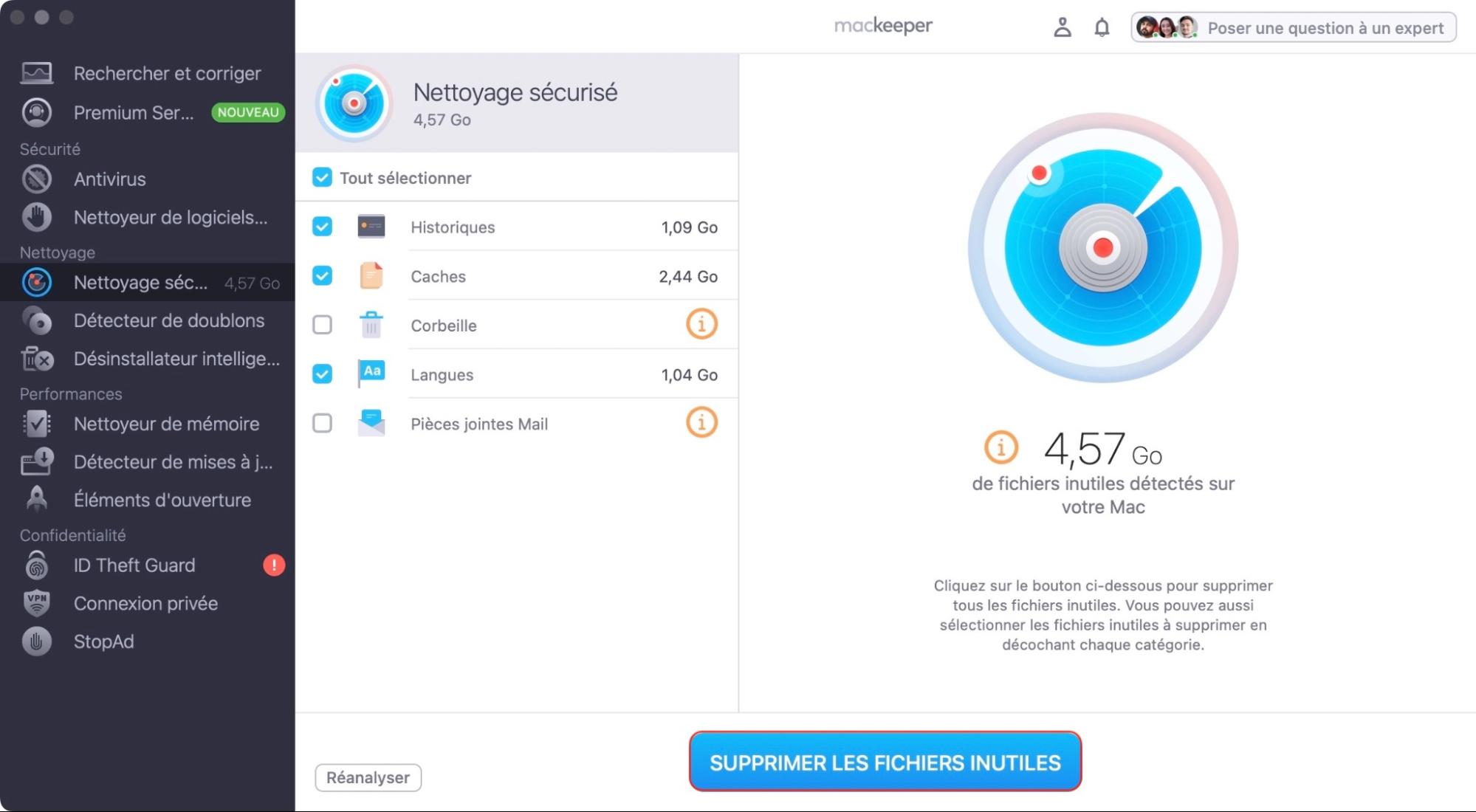
Dans Safari
- Allez dans Safari > Réglages.
- Allez dans l'onglet Avancés et cochez la case en regard de Afficher les fonctionnalités pour les développeurs web. Fermez la fenêtre Paramètres.
- Allez dans Développement > Vider les caches.
- Allez dans Historique > Effacer l'historique, et confirmez que vous souhaitez effacer tout l'historique.
- Allez dans Safari > Paramètres, et choisissez l'onglet Confidentialité.
- Cliquez sur Gérer les données de sites Web.
- Sélectionnez Supprimer tout, puis Terminé.
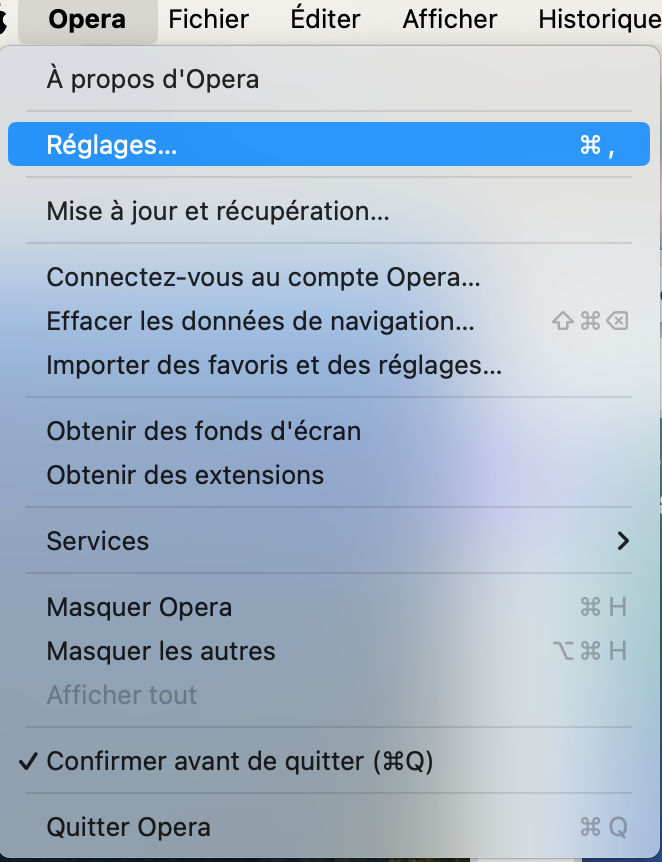
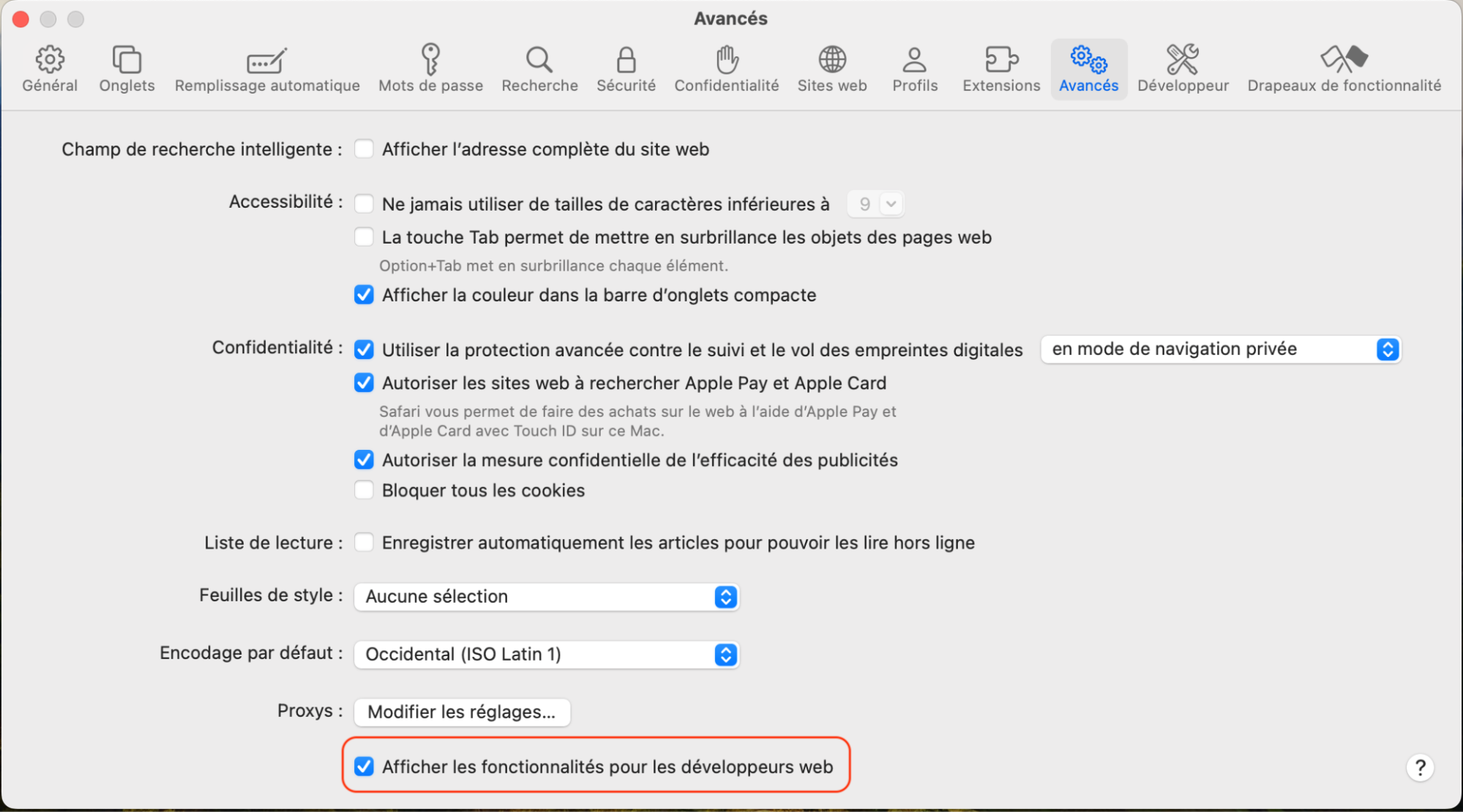
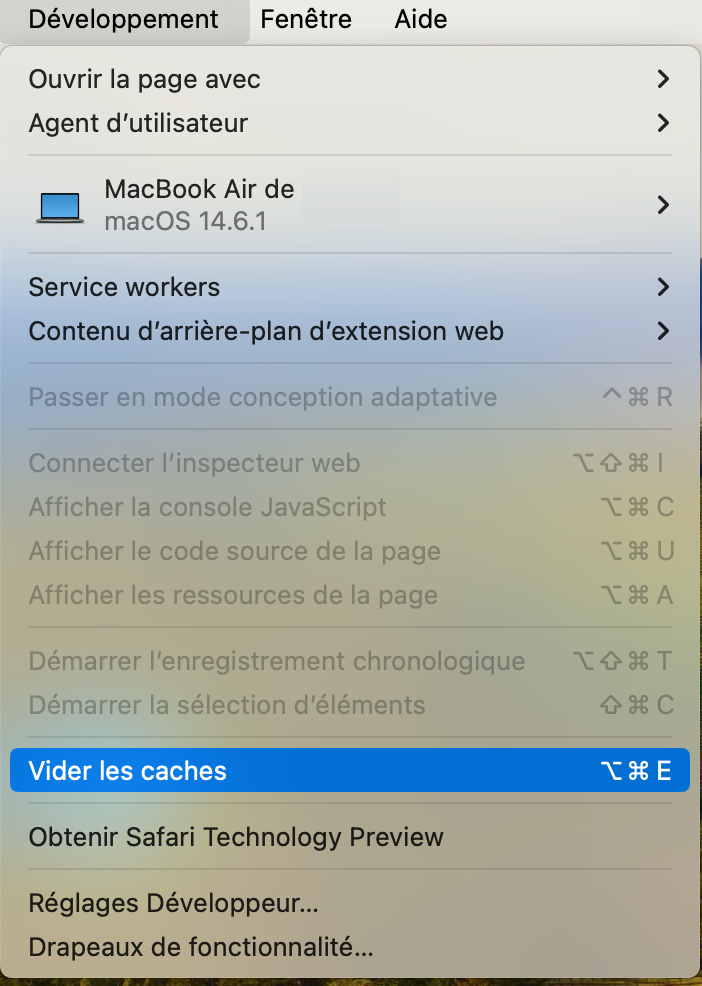
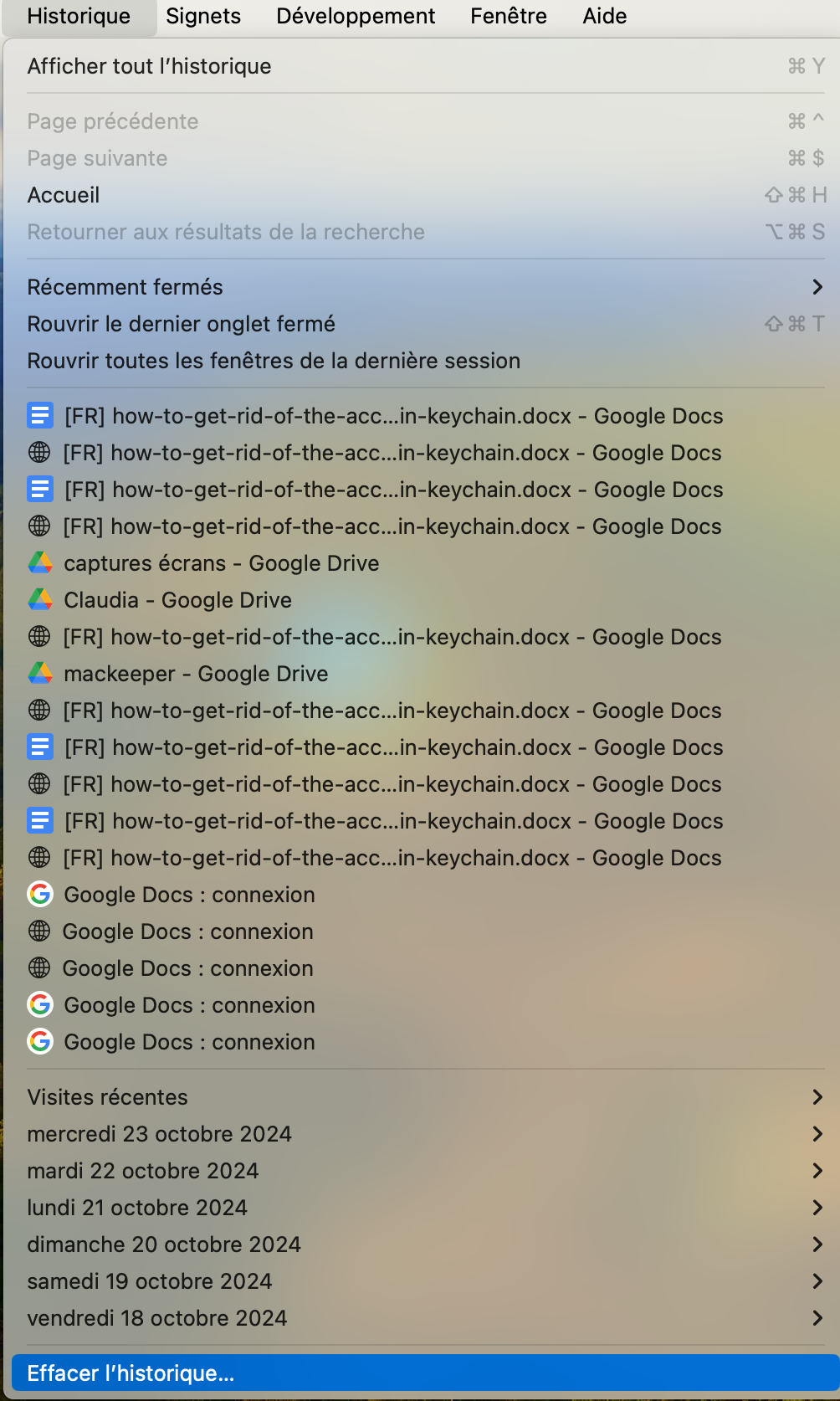
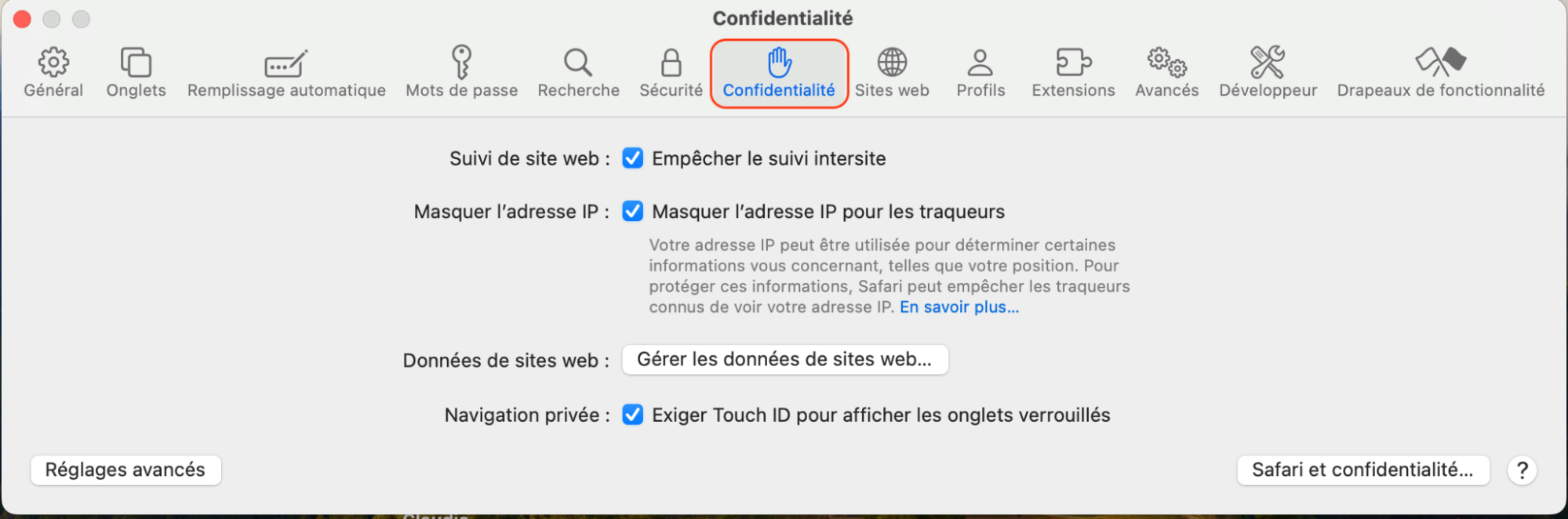
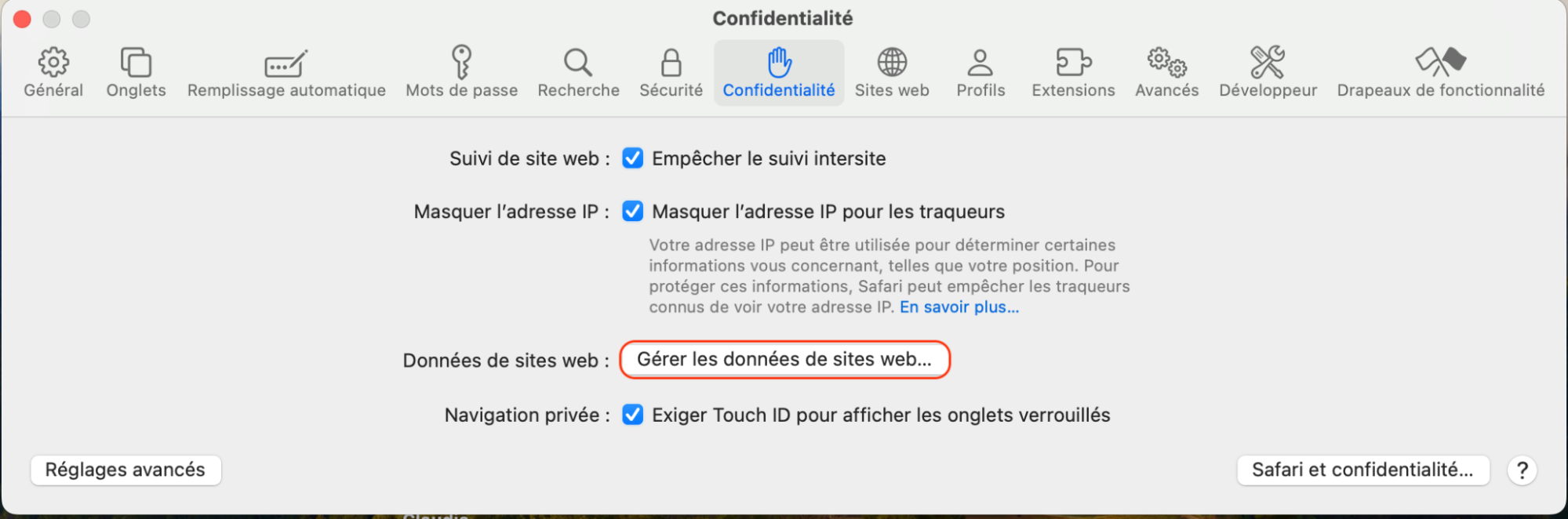
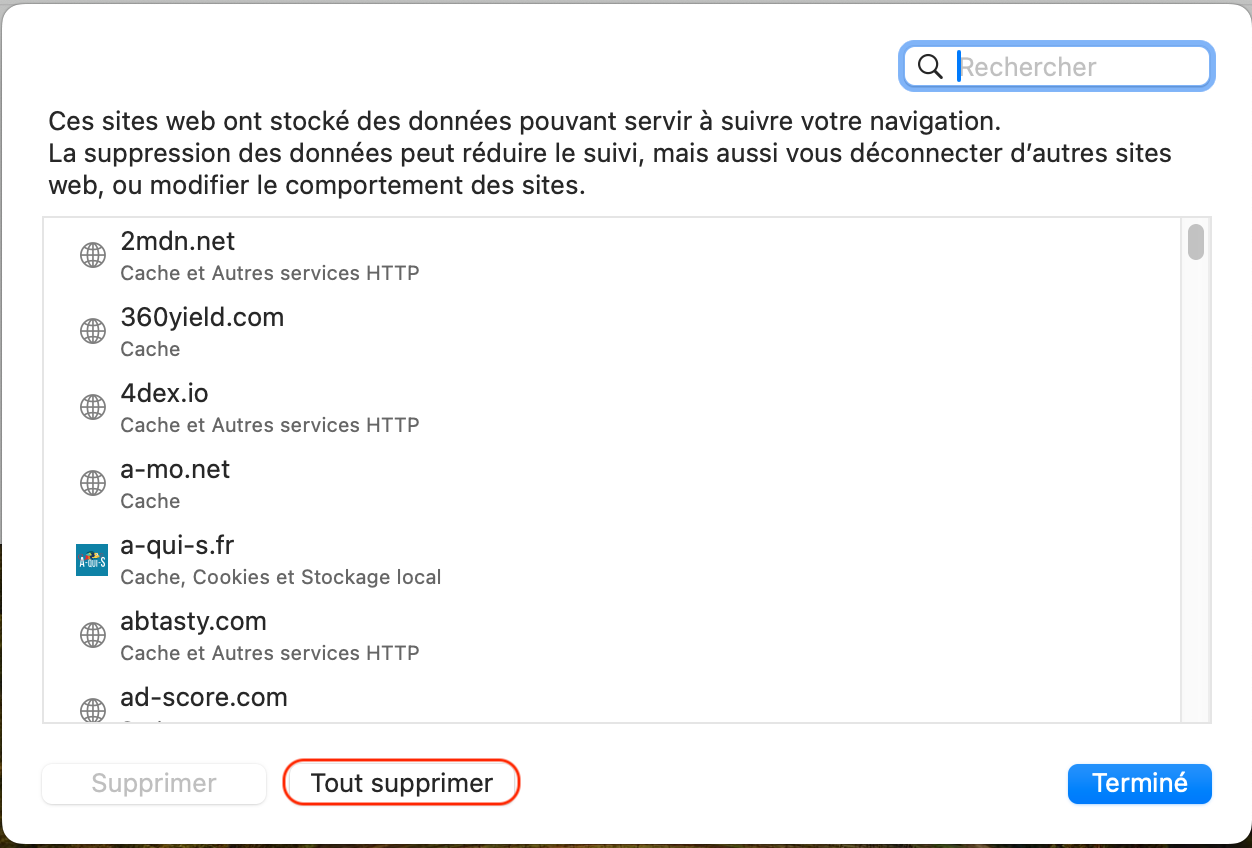
Dans Google Chrome
- Allez dans le menu (trois points) > Supprimer les données de navigation.
- Sélectionnez toutes les options, puis cliquez sur Supprimer les données.
- Allez dans le menu (trois points) > Paramètres.
- Dans la barre latérale, choisissez Réinitialiser les paramètres.
- Cliquez sur Rétablir les paramètres par défaut et confirmez la réinitialisation.
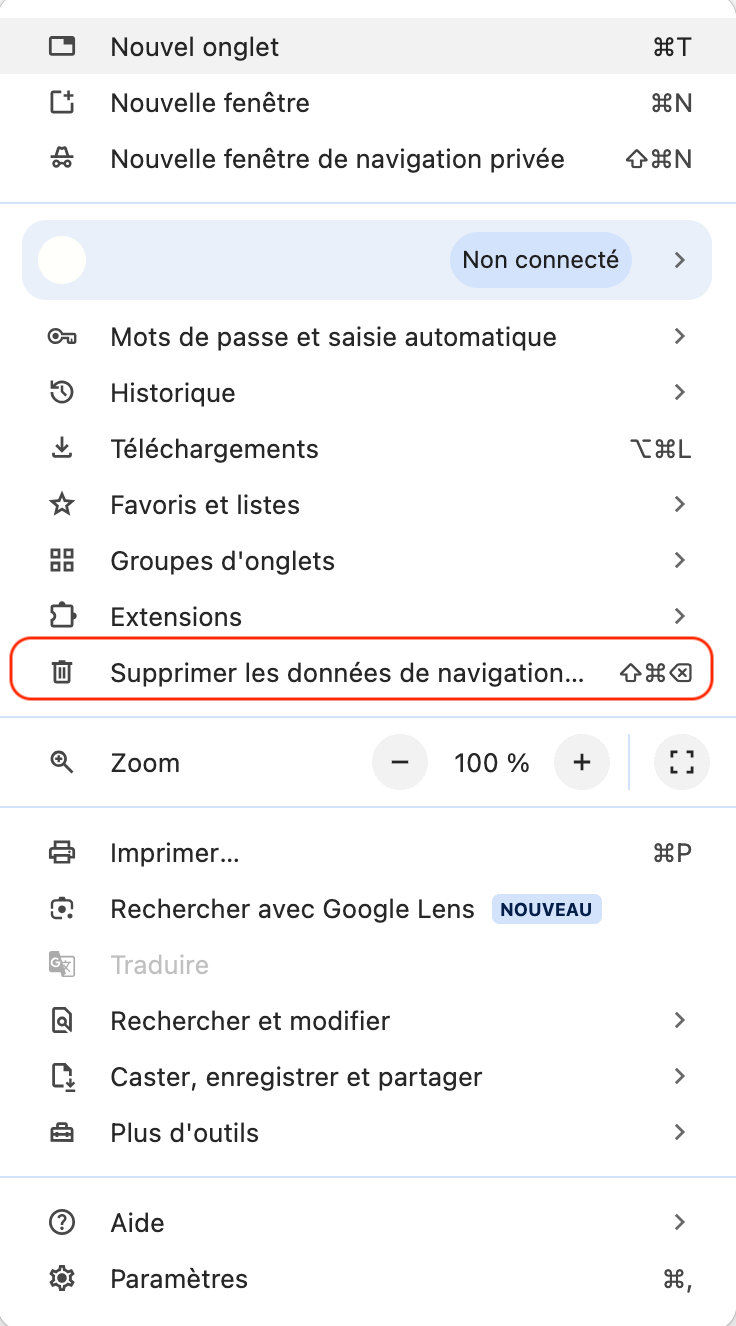
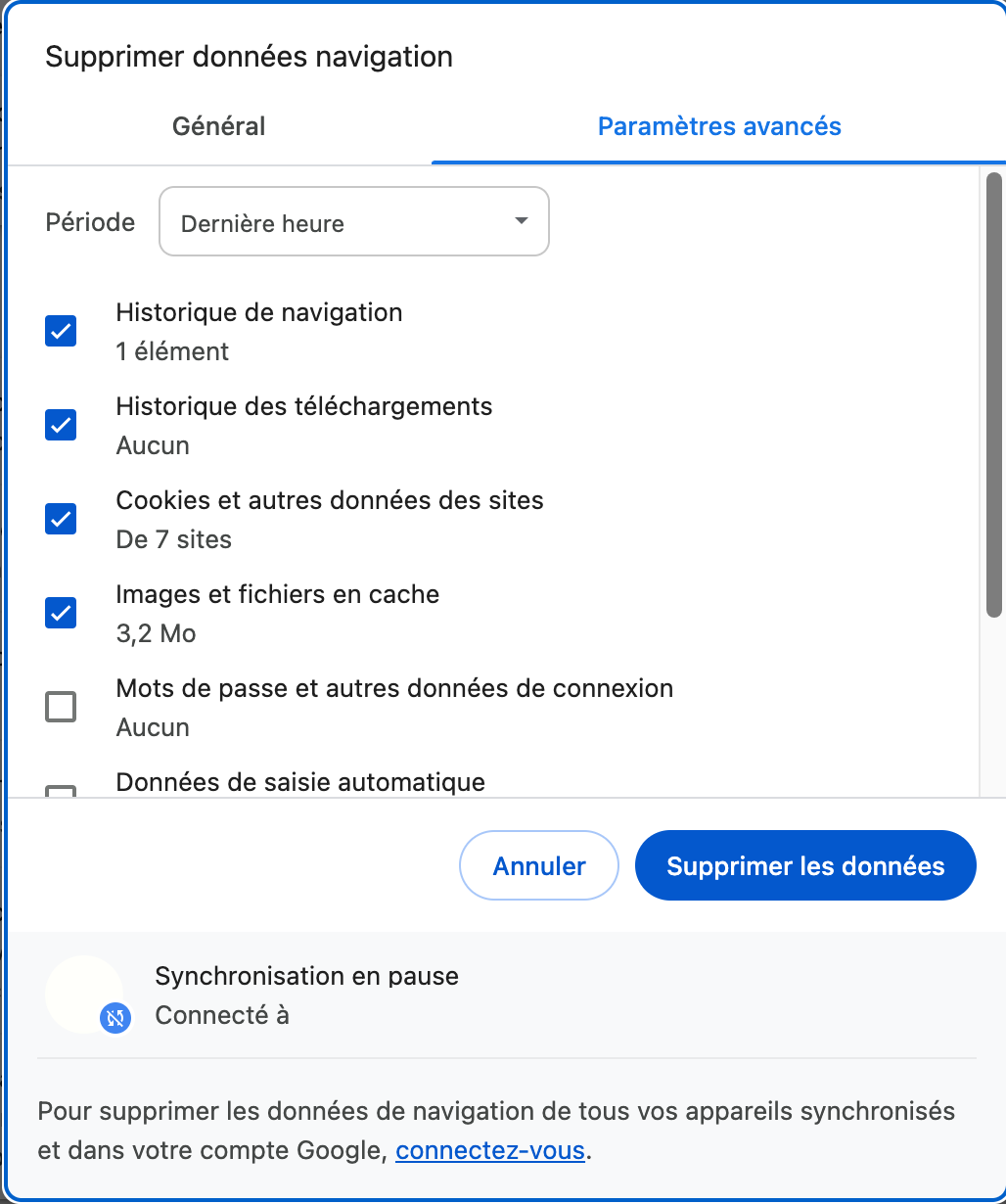
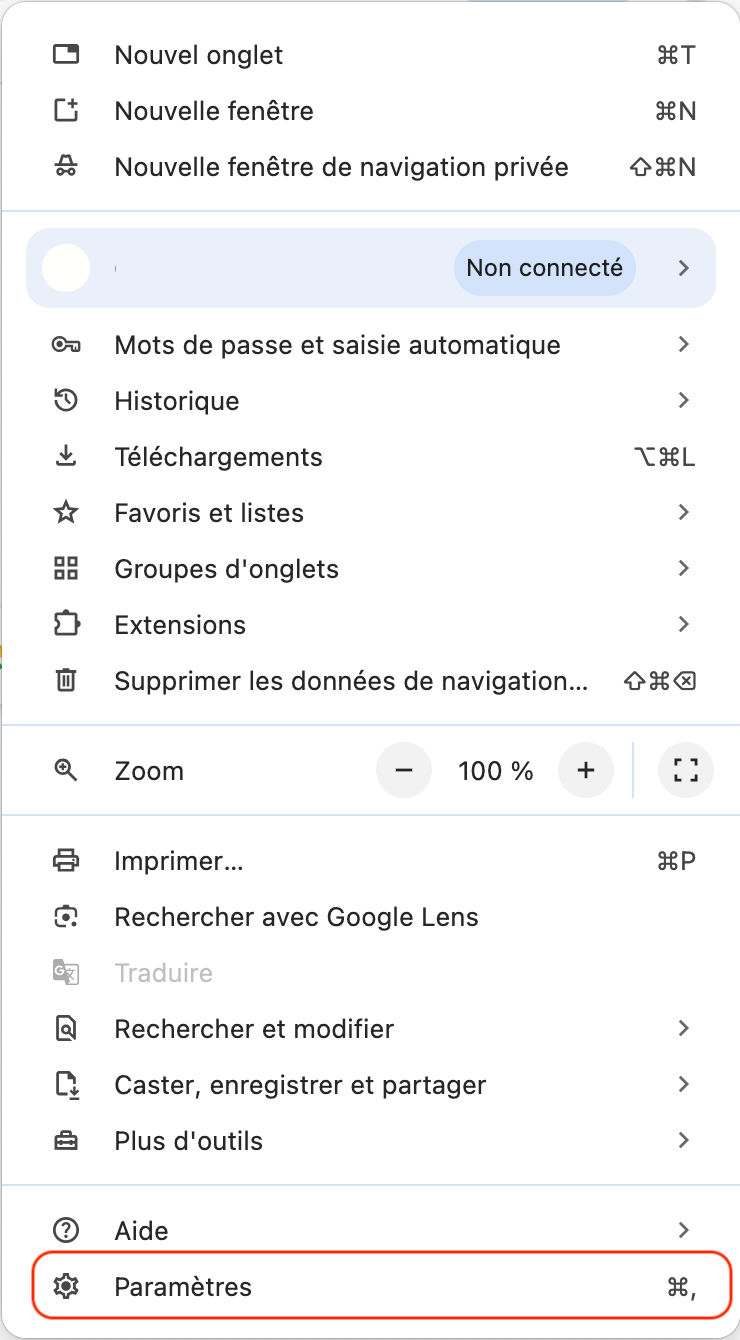
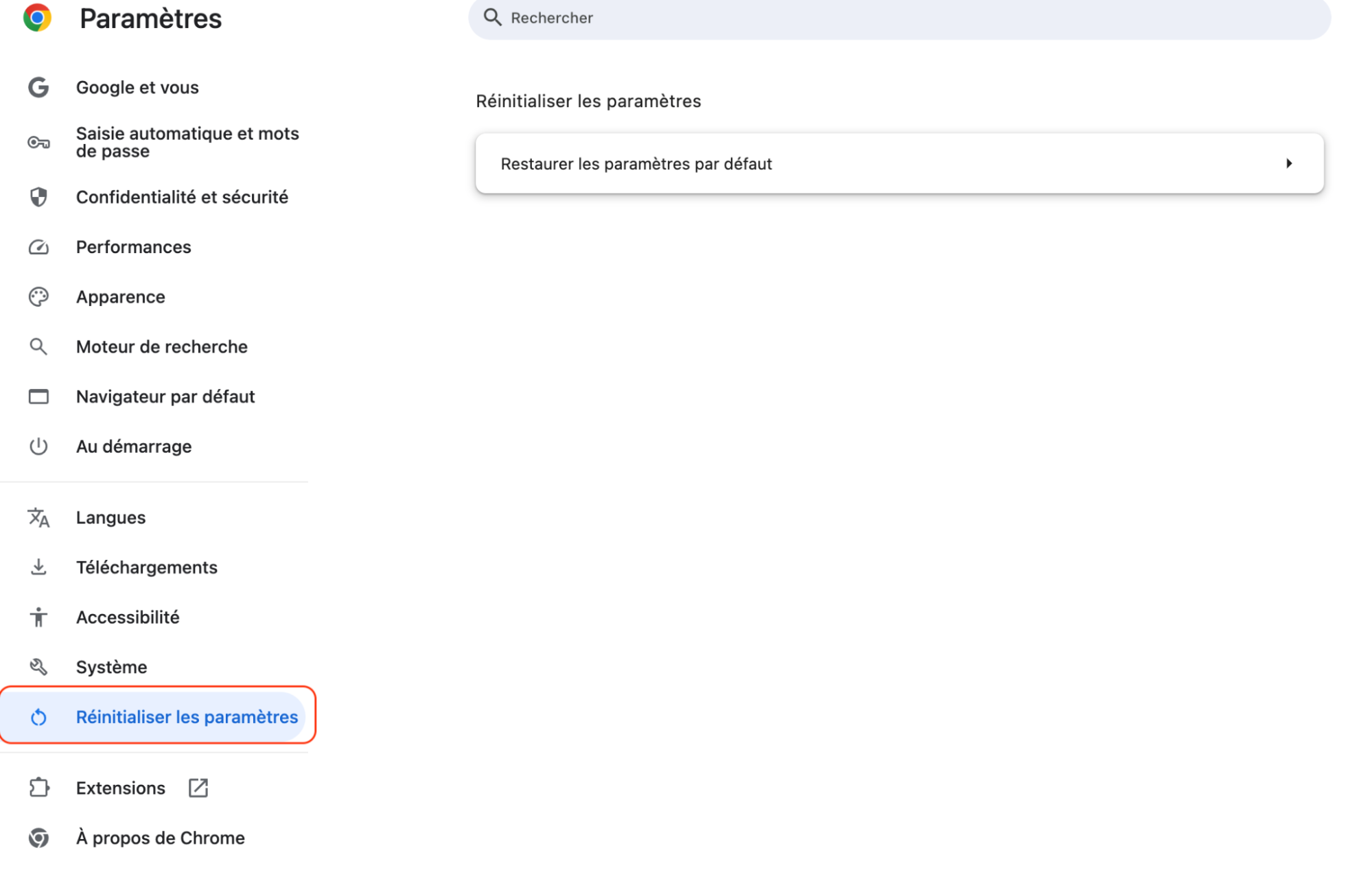
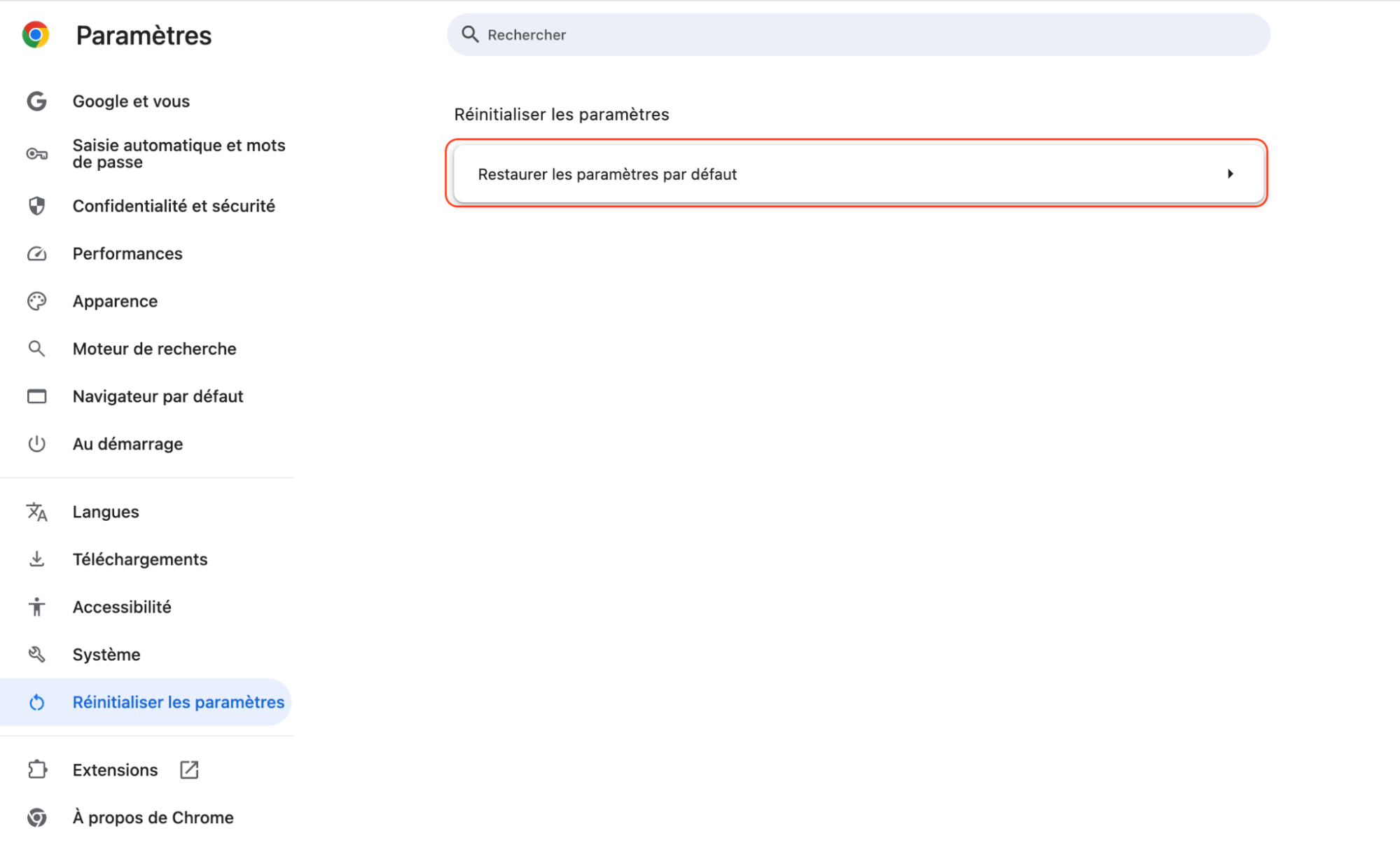
Dans Firefox
- Allez dans le menu (trois lignes) > Aide.
- Choisissez Plus d'informations de dépannage.
- Dans la boîte de droite, cliquez sur Réparer Firefox et confirmez que vous souhaitez réinitialiser votre navigateur.
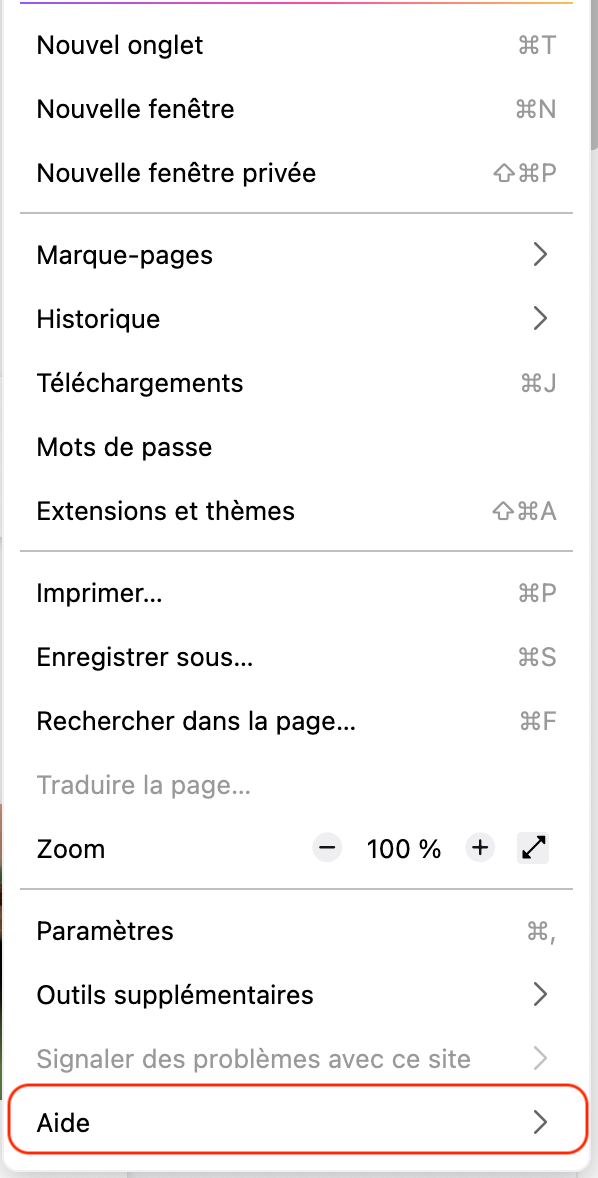
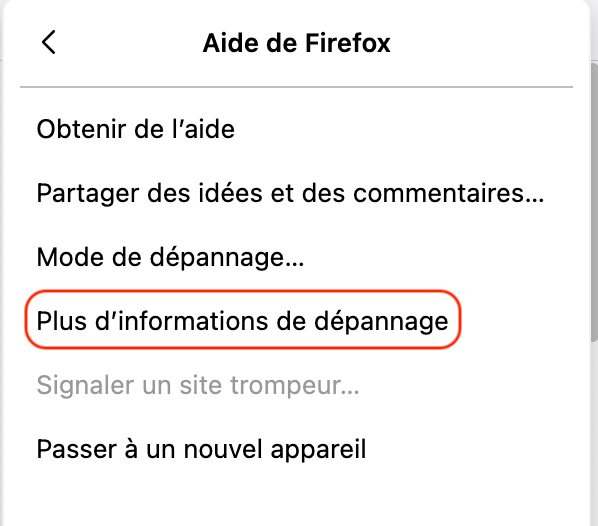
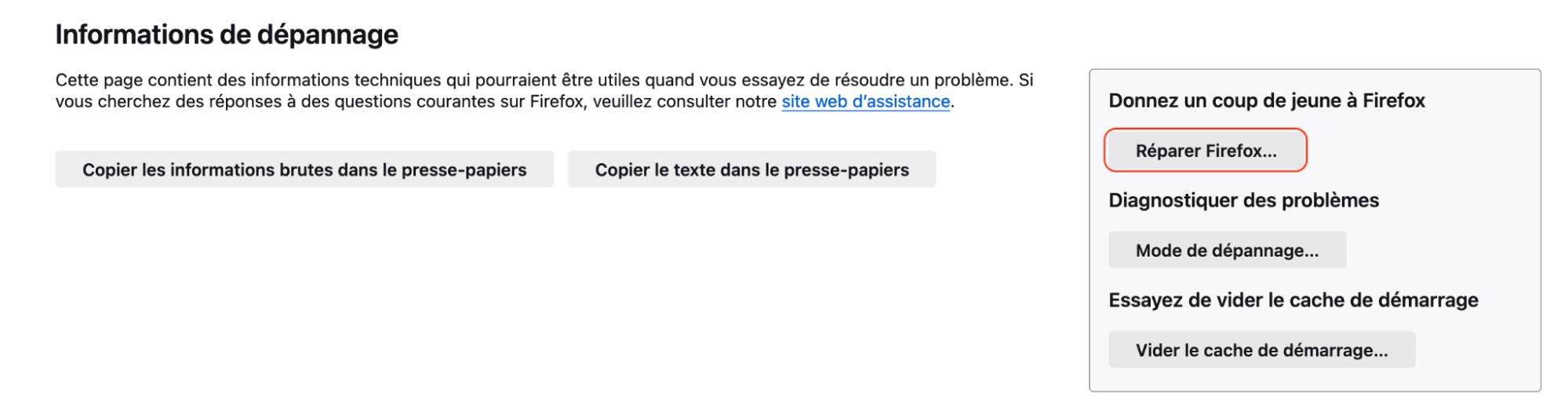
Dans Opera
- Allez dans Opera > Paramètres.
- Sous Confidentialité et sécurité, cliquez sur Supprimer données navigation.
- Assurez-vous que toutes les options sont sélectionnées et choisissez Tout le temps pour l'intervalle de temps. Cliquez sur Supprimer les données.
- Faites défiler la page Paramètres jusqu'en bas et cliquez sur Avancé.
- Choisissez Rétablir les paramètres par défaut. Confirmez que vous souhaitez restaurer les paramètres.
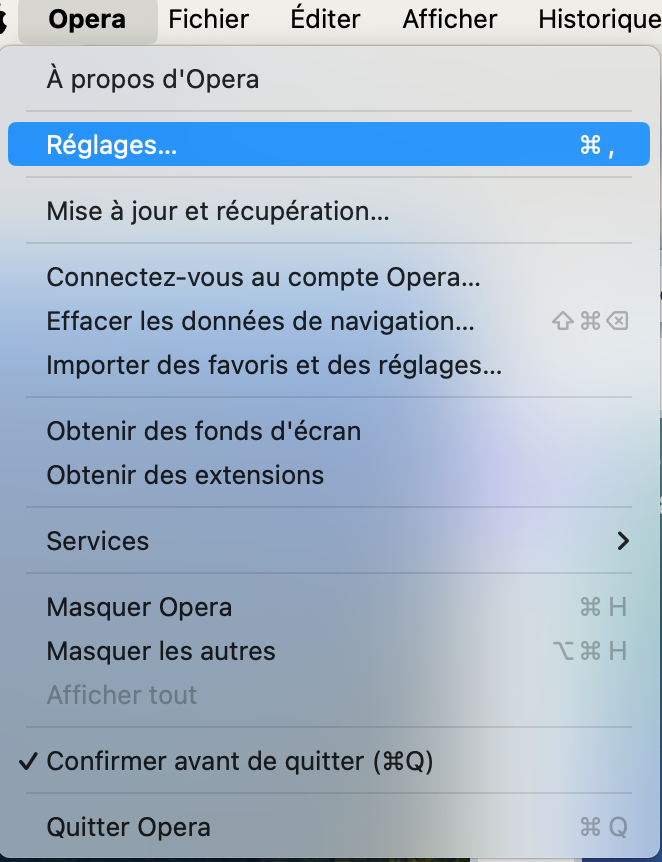
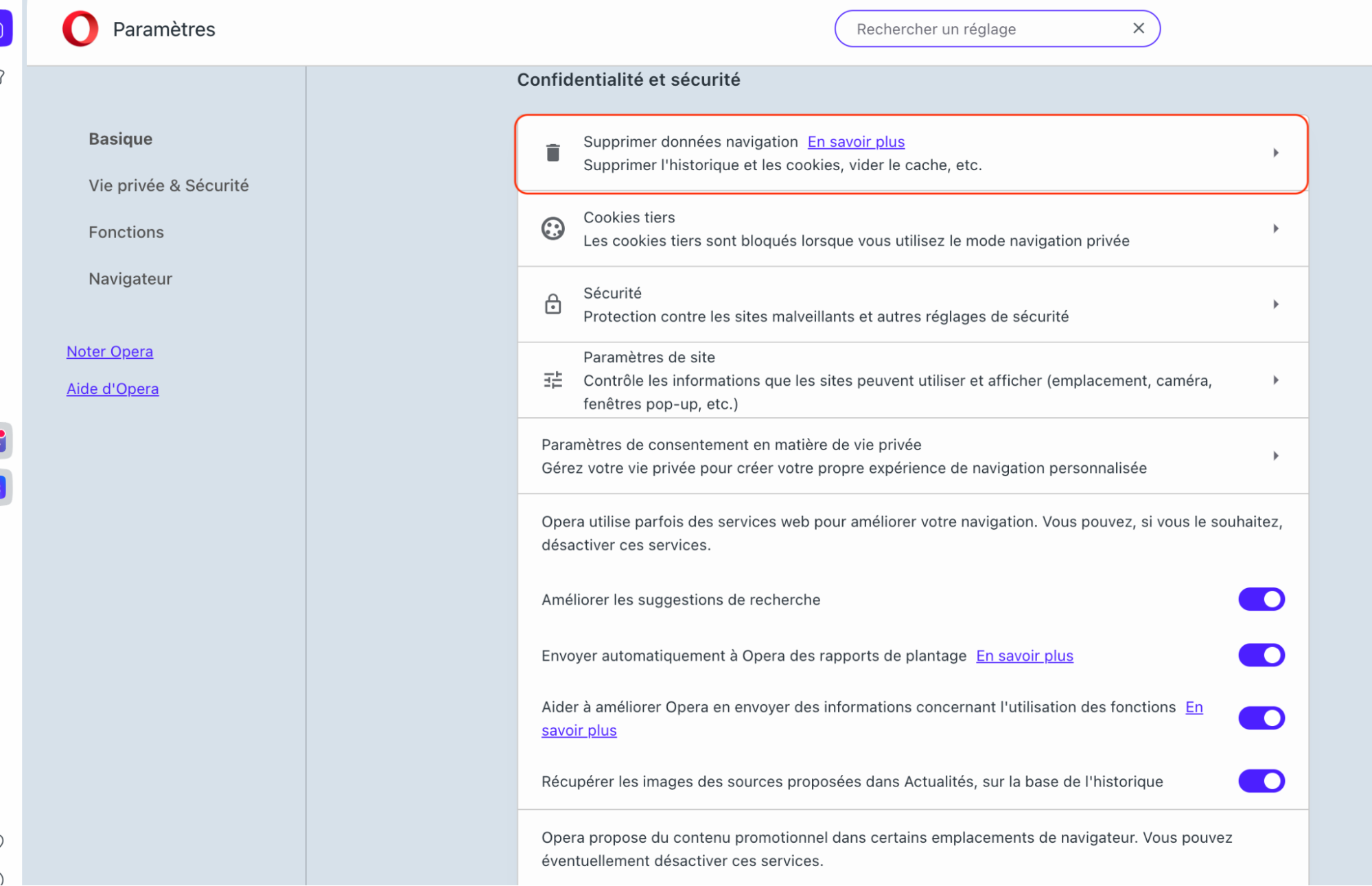
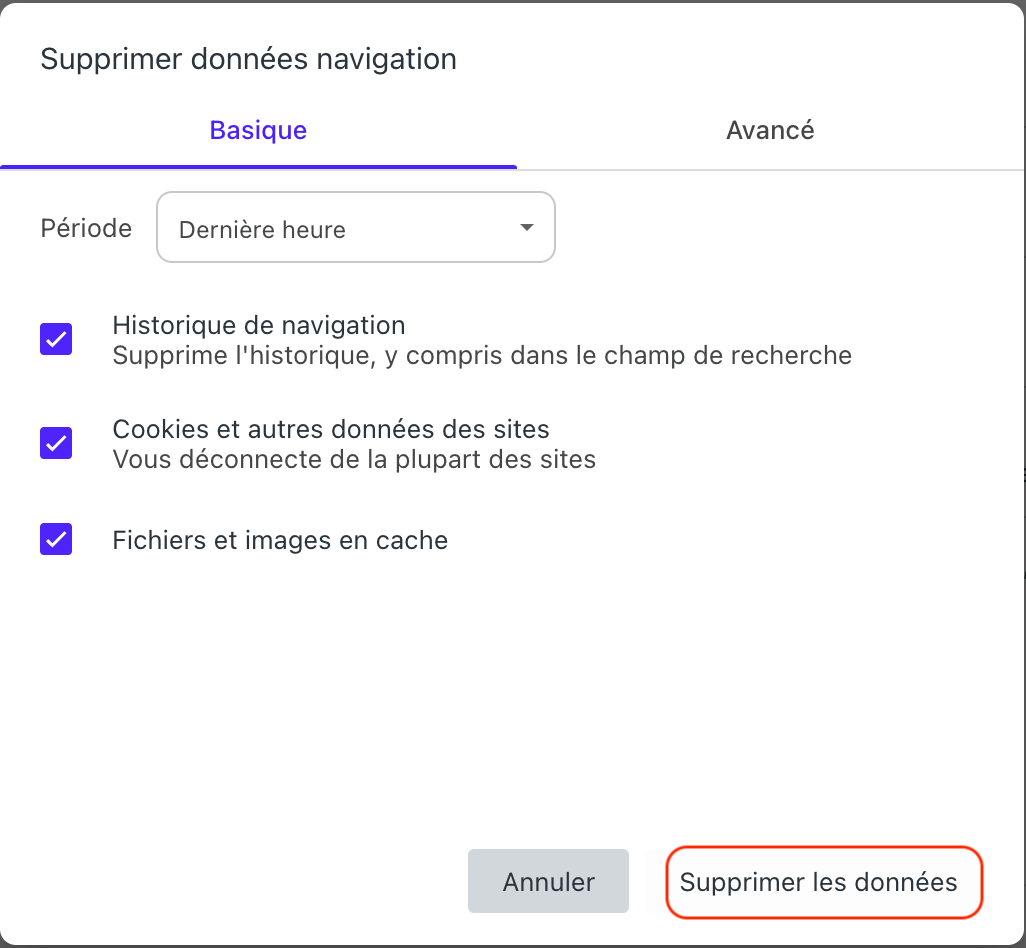
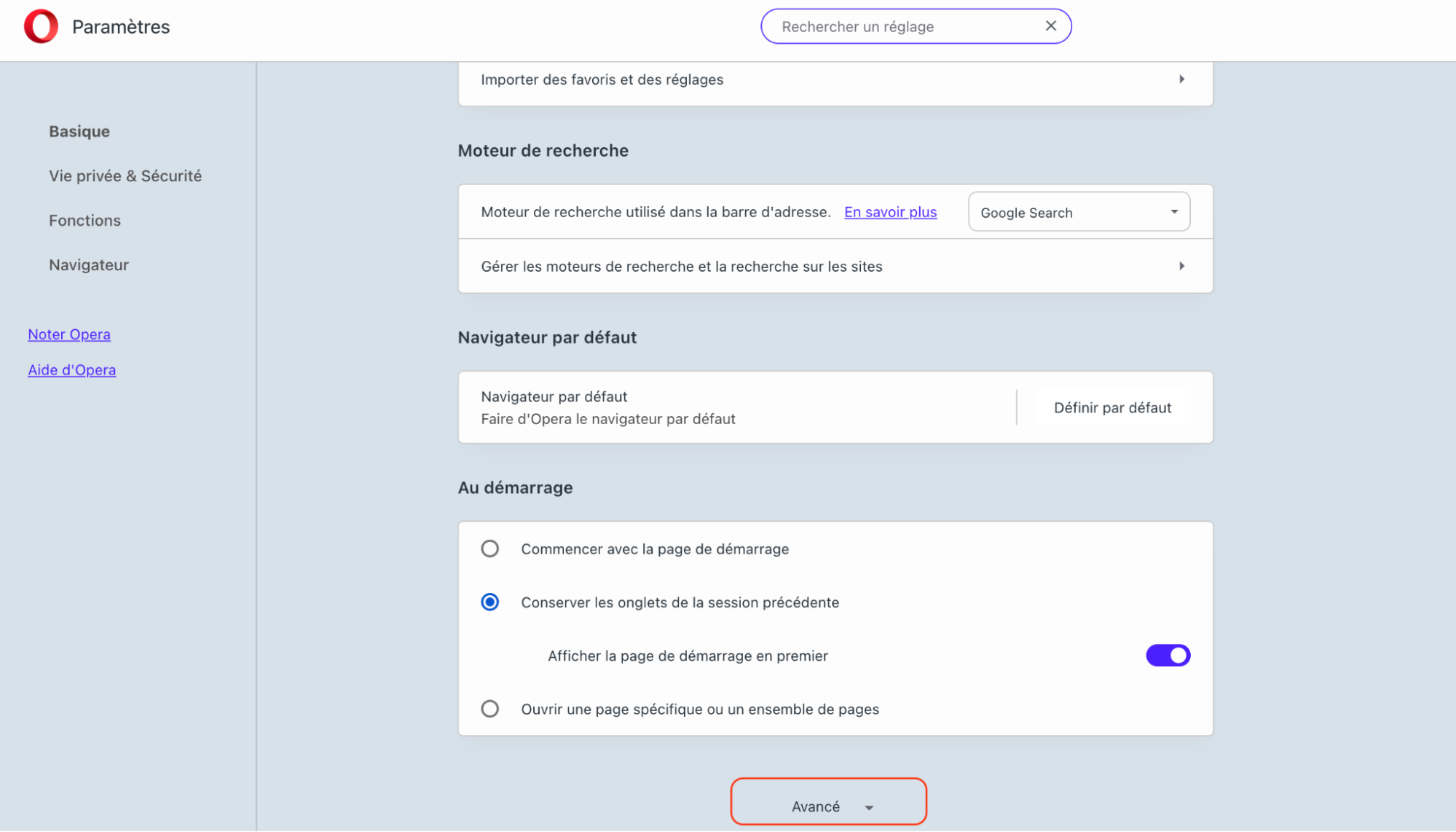
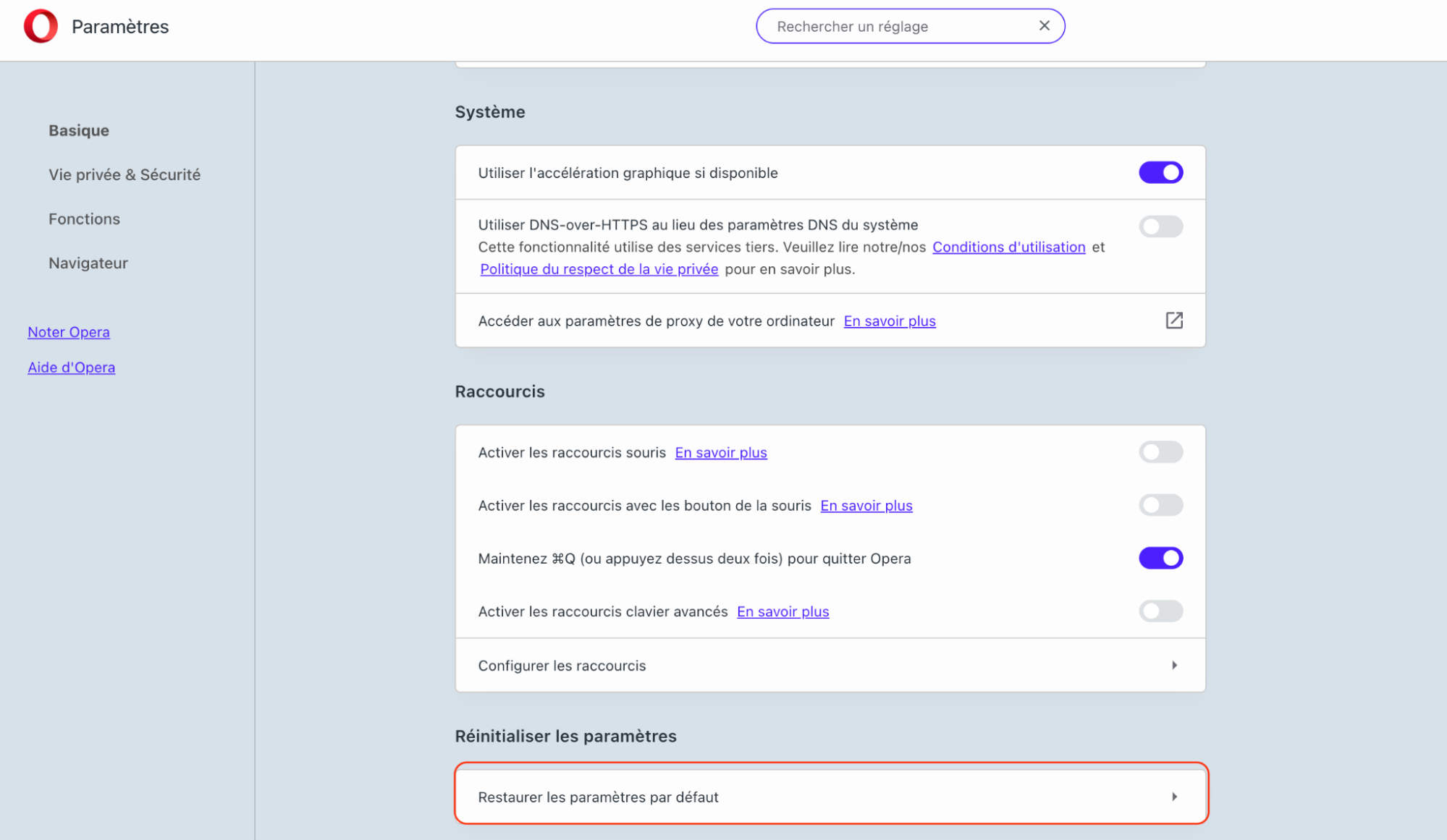
10. Réinstaller macOS
Si vous avez essayé toutes ces instructions et que vous n'arrivez toujours pas à vous débarrasser des messages « accountsd veut utiliser le trousseau d'accès », vous pouvez effacer et réinstaller macOS.
Pour la plupart des lecteurs de cet article, vous n'aurez pas besoin de faire cela, car vous aurez déjà pu identifier et résoudre vos problèmes. Toutefois, si vous rencontrez toujours des problèmes avec accountsd veut utiliser le trousseau d'accès, l'effacement et la réinstallation de macOS peuvent vous aider.
Pour effacer macOS, procédez comme suit :
- Allez dans le menu Pomme > Réglages du système.
- Sous Général, choisissez Transfert ou Réinitialisation.
- Cliquez sur Effacer contenu et tous les réglages et suivez les instructions à l'écran de l'assistant d'effacement.
Notre conseil de pro : C'est également un excellent moyen de supprimer tout le contenu confidentiel de votre Mac si vous souhaitez le vendre ou le transmettre à quelqu'un d'autre.
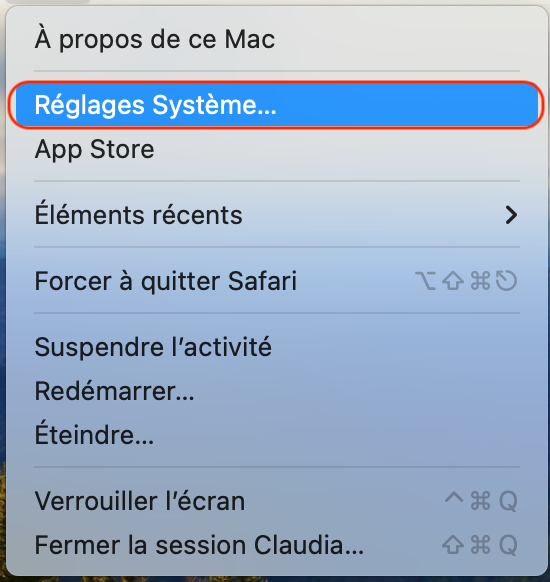
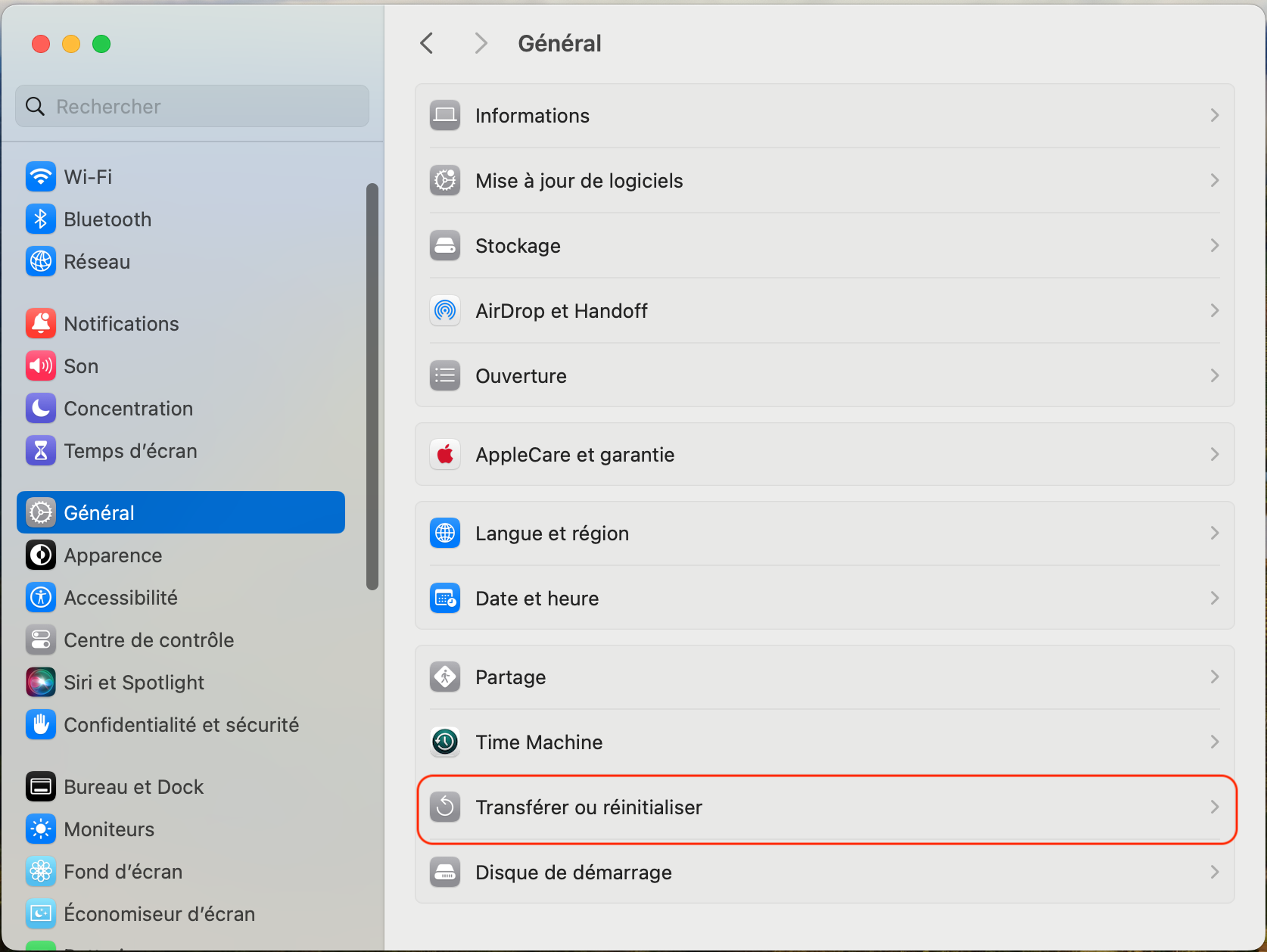
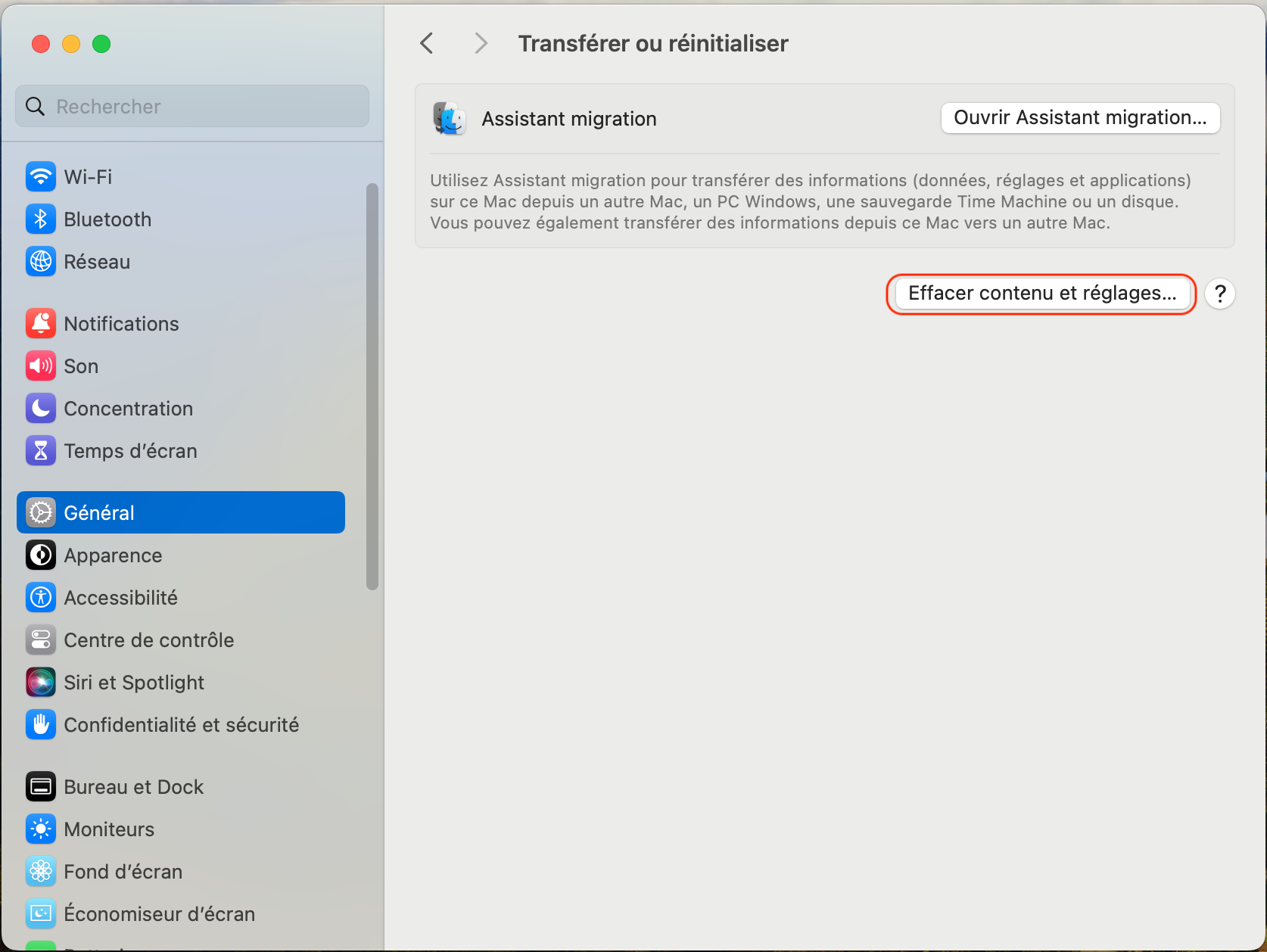
Si votre Mac est équipé d'un processeur Intel, procédez comme suit :
- Allumez votre Mac et maintenez immédiatement enfoncée l'une des combinaisons de touches suivantes :
- Commande+R : pour installer la version actuelle de votre macOS le plus récent.
- Commande+Option+R : pour installer la dernière version de macOS compatible avec votre ordinateur.
- Commande+Shift+Option+R : pour installer le macOS fourni avec votre ordinateur ou la version la plus ancienne actuellement disponible.
- Sélectionnez un réseau Wi-Fi si cela vous est demandé.
- Sélectionnez Réinstaller macOS.
- Cliquez sur Continuer et suivez les instructions à l'écran.
Si votre Mac est équipé d'une puce Apple Silicon, procédez comme suit :
- Appuyez sur le bouton d'alimentation et maintenez-le enfoncé.
- Cliquez sur Options.
- Sélectionnez Réinstaller macOS.
- Cliquez sur Continuer et suivez les instructions à l’écran.
Avec une nouvelle installation de macOS, vous disposerez d'un Mac presque neuf. Avec un peu de chance, les messages Mac « accountsd veut utiliser le trousseau d’accès » appartiendront au passé.
Conséquences possibles de la mise en œuvre de ces conseils
Dans cet article, nous avons présenté différentes solutions qui peuvent aider les utilisateurs à faire face aux messages accountsd veut se connecter au trousseau d'accès.
Certaines instructions entraîneront la perte des mots de passe enregistrés. Et si vous effacez et réinstallez macOS, vous devrez repartir de zéro avec l'ensemble de votre ordinateur.
Cependant, le simple fait de désactiver le verrouillage automatique, de resynchroniser votre trousseau iCloud ou de modifier le mot de passe de votre trousseau d’accès ne devrait pas avoir d'effets à long terme.
Avant de suivre les instructions de ce guide, je vous recommande de sauvegarder vos données importantes et de noter tous les mots de passe enregistrés, au cas où vous n'y auriez plus accès par la suite.
Conclusion
Si un message indiquant que votre Mac veut utiliser le trousseau d’accès s'affiche en permanence, cela peut être frustrant. Toutefois, ce n'est généralement pas le signe d'un problème grave.
Il est souvent possible de résoudre le problème en réinitialisant le mot de passe du trousseau d’accès ou en supprimant accountsd, mais il peut arriver que vous deviez prendre d'autres mesures, telles que la réinstallation de macOS.
Vous pouvez assurer le bon fonctionnement de votre Mac en supprimant régulièrement les fichiers inutiles tels que les caches, les historiques et les fichiers poubelles. Le Nettoyage sécurisé de MacKeeper peut vous aider dans cette tâche, en veillant à ce que votre Mac continue à fonctionner correctement.







