Afin d'économiser l'énergie et de prévenir l'usure des Mac, Apple a implémenté dans ses Mac, un mode veille, qui s'active généralement après une certaine période d'inactivité.
Cependant, vous pouvez facilement modifier le délai avant la mise en veille de votre Mac. Vous pouvez le mettre en veille instantanément pour économiser la batterie ou pour des raisons de confidentialité ou vous pouvez même retarder la mise en veille de votre Mac pour vous permettre de télécharger des fichiers ou d'écouter de la musique pendant une longue période sans être dérangé.
Avant de commencer
Si vous disposez d'un MacBook, la modification des paramètres de veille de macOS peut améliorer l'autonomie de la batterie. Mais si votre batterie est fortement sollicitée, cela peut être dû à des applications et des processus gourmands en ressources qui s'exécutent en arrière-plan. Avec MacKeeper, vous pouvez découvrir exactement ce qui est en cours d'exécution sur votre Mac et nettoyer votre RAM en un seul clic.
- Lancez MacKeeper, et sélectionnez Nettoyeur de mémoire sur le côté gauche
- Cliquez sur Applications & Processus pour voir ce qui est en cours d'exécution et la quantité de RAM utilisée
- Sélectionnez Consommation de la mémoire pour voir l'utilisation globale de la RAM
- Cliquez sur le bouton Nettoyer la mémoire.
C'est un moyen simple d'arrêter les processus inutiles, ce qui peut contribuer à prolonger l'autonomie de votre batterie. Essayez MacKeeper maintenant gratuitement et jugez-en par vous-même. Vous bénéficiez d'un correctif gratuit, vous n'avez donc rien à perdre.
Dans cet article, nous aborderons les sujets suivants :
- Mise en veille manuelle de votre Mac
- Modifier les paramètres de veille de votre Mac
- Créer une minuterie de mise en veille pour Mac.
Comment mettre son Mac en veille manuellement
Mettre votre Mac en veille au lieu de l'éteindre peut vous faire gagner beaucoup de temps et éviter une usure inutile de celui-ci.
Pour mettre votre Mac en mode veille, suivez l'une des méthodes suivantes :
- Ouvrez le menu Pomme et choisissez l'option Veille
- Cliquez sur Veille après avoir appuyé sur la touche d'alimentation
- Si vous avez un Mac portable, il suffit de fermer le capot pour qu'il se mette automatiquement en veille.
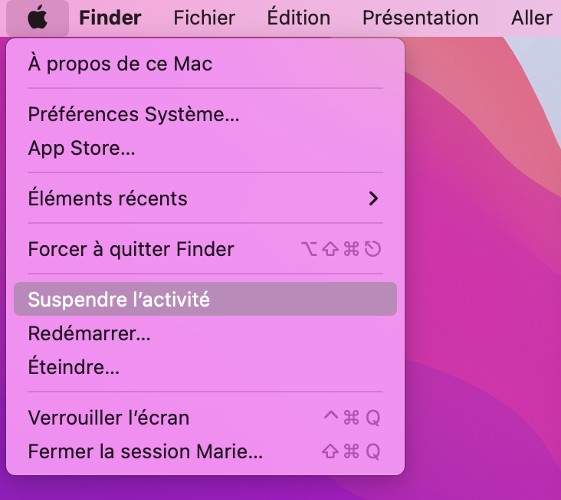
Si votre Mac est équipé d'un récepteur infrarouge, vous pouvez également mettre votre ordinateur en veille ou le réveiller à l'aide d'une télécommande Apple :
- Pour mettre votre Mac en veille : appuyez sur le bouton Lecture/Pause et maintenez-le enfoncé pendant cinq secondes
- Pour réveiller votre Mac : appuyez sur n'importe quel bouton de la télécommande.
Comment modifier les paramètres de veille de votre Mac
macOS est en mesure de mettre automatiquement votre Mac en veille à partir d'un délai fixe de votre choix (entre une minute et trois heures). Vous pouvez même choisir de désactiver la mise en veille de votre Mac.
Pour régler les paramètres de veille de votre Mac :
1. Cliquez sur l'icône Apple dans le coin supérieur gauche de votre écran
2. Choisissez Réglages du système
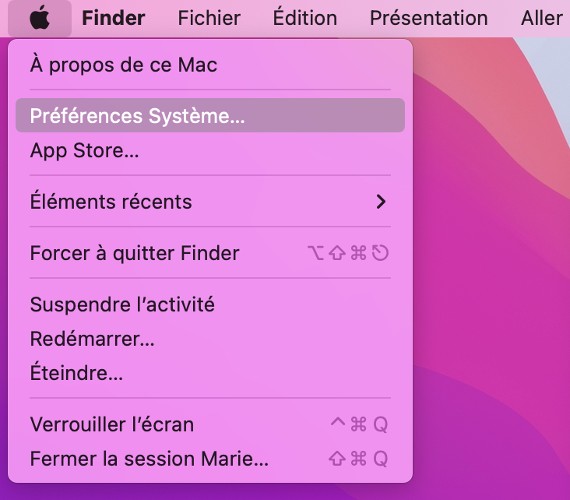
3. Sélectionnez Batterie
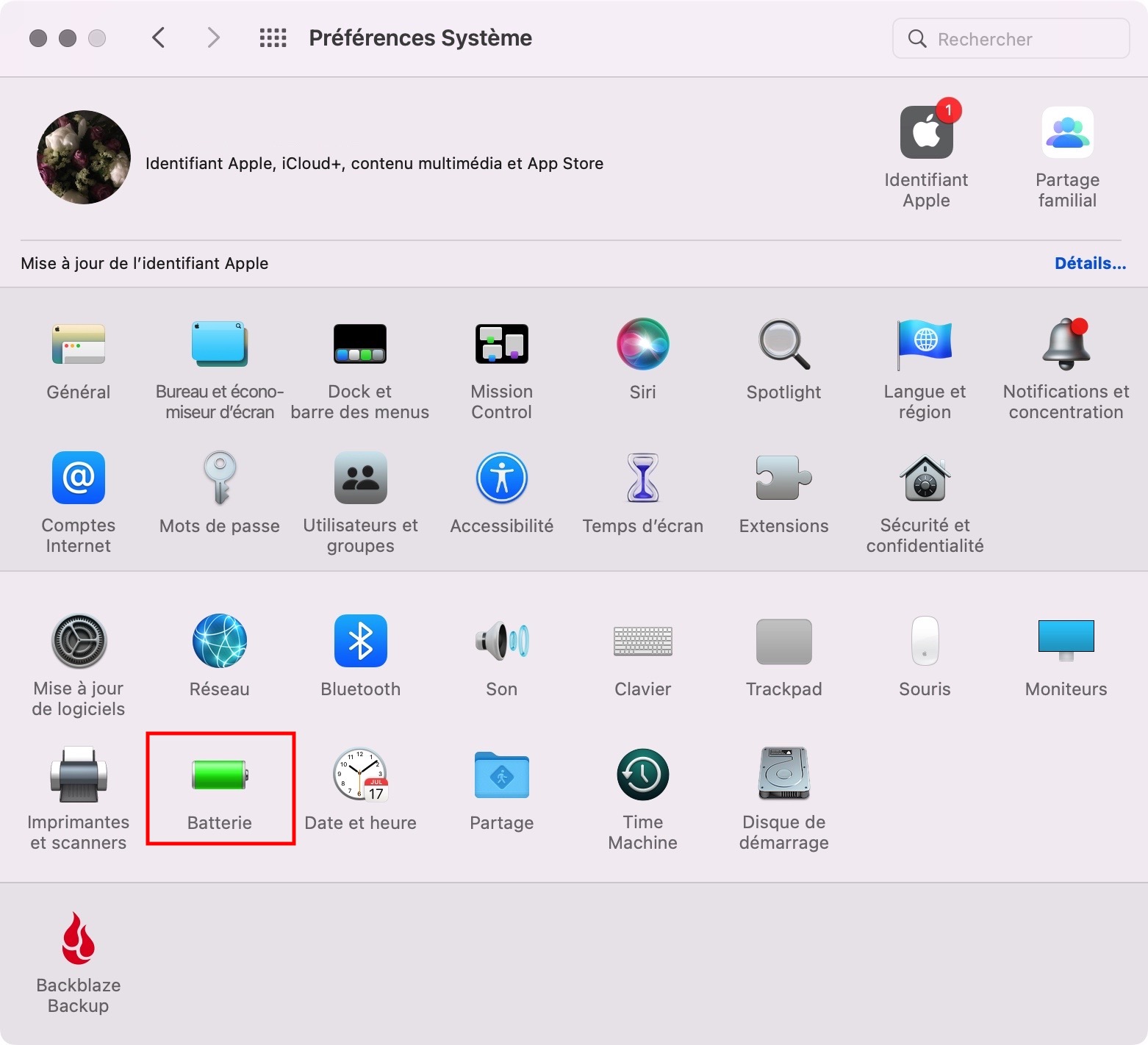
4. À partir de la fenêtre des Préférences, il est possible de contrôler les paramètres d'économie d'énergie lorsque votre Mac est alimenté par la batterie ou l'adaptateur secteur. Nous expliquons ci-dessous chacune de vos options.
Dans l’onglet Batterie :
- Utilisez le curseur Éteindre l'écran après pour choisir la durée avant la mise en veille de votre MacBook Pro (d'une minute à trois heures). Vous pouvez également empêcher l'écran de se mettre en veille en faisant glisser le curseur tout à fait à droit
- Sous le curseur, vous pouvez définir des paramètres supplémentaires liés à la mise en veille :
- Obscurcir légèrement l'écran quand l'ordinateur fonctionne sur batterie : ce paramètre permet d'économiser de l'énergie
- Activer la fonction Power Nap quand l'ordinateur fonctionne sur batterie : cette option permet à votre Mac de sortir occasionnellement de sa veille pour effectuer des tâches telles que la récupération de nouveaux e-mails. Si votre priorité est d'économiser la batterie, il est préférable de décocher cette option.
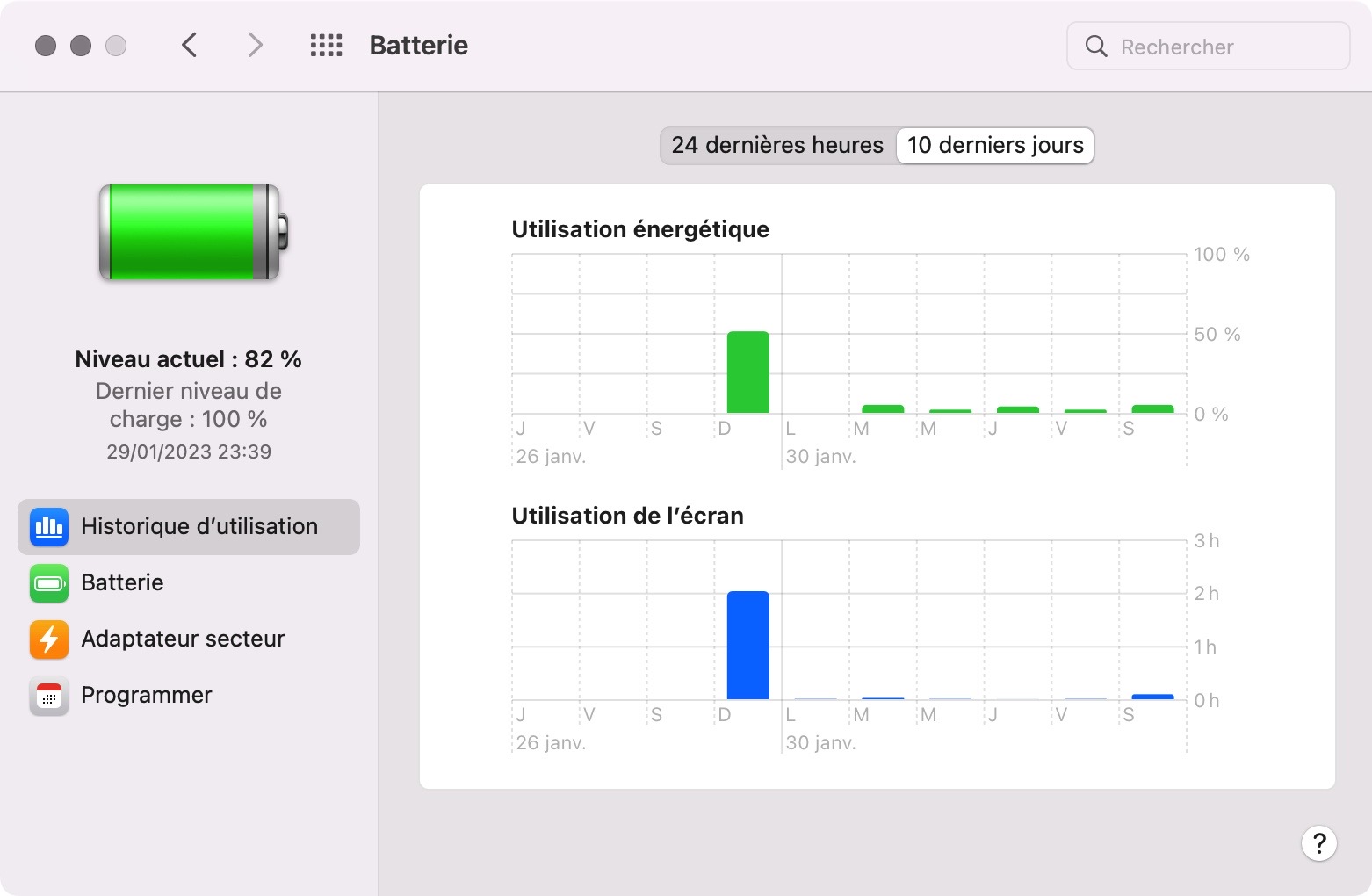
Dans l'onglet Adaptateur secteur :
- Utilisez le curseur Éteindre l'écran après pour choisir la durée qui vous convient avant que l'écran ne s'éteigne automatiquement. Vous pouvez choisir entre une minute et trois heures, ou glisser complètement vers la droite si vous ne voulez jamais que l'écran s'éteigne
- Sous ce curseur, définissez les paramètres supplémentaires relatifs à la mise en veilleuse :
- Empêcher la suspension d'activité automatique du Mac lorsque l'écran est éteint : Ce réglage vous permet de refermer le capot sans mettre votre MacBook Pro en veille.
- Réactiver lors des accès réseau : Ce réglage peut être utilisé pour permettre à votre Mac de se réveiller lorsque votre Wi-Fi s'allume ou lorsqu'une application demande l'accès à Internet.
- Activer Power Nap quand l'ordinateur fonctionne sur adaptateur secteur : Ce réglage permet à votre Mac de sortir du mode veille pour effectuer certaines tâches, comme la vérification des e-mails.
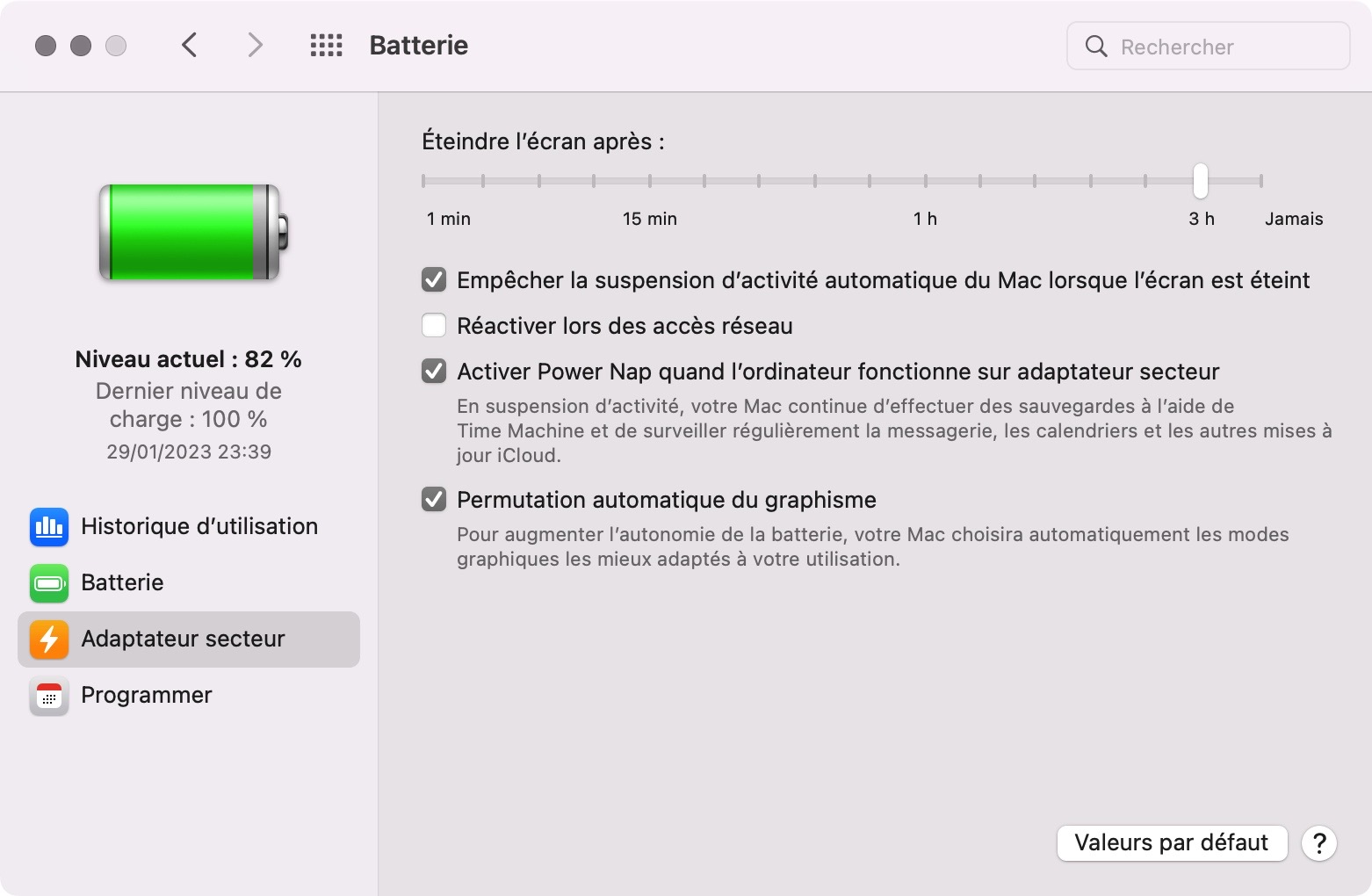
Comment programmer la mise en veille de votre Mac
Vous pouvez savoir exactement combien de temps votre MacBook Air doit rester éveillé. Par exemple, si vous vous endormez toujours avant 1 heure du matin, mais que vous oubliez souvent d'éteindre votre Mac, vous pouvez le programmer pour qu'il se mette en veille à ce moment-là afin d'éviter de garder votre ordinateur éveillé jusqu'au matin.
Voici comment programmer les heures de veille sur votre Mac :
- Cliquez sur le logo Apple dans le coin supérieur gauche de votre écran
- Sélectionnez Préférences système
- Ouvrez Batterie
- Cliquez sur Programmer
- À partir de l'onglet qui vient de s'ouvrir, vous trouverez deux cases à cocher :
- Démarrer ou réactiver
- Suspendre.
- Sélectionnez le jour de la semaine et l'heure exacte à laquelle vous souhaitez réactiver ou suspendre l'activité de votre Mac
- Cliquez sur OK.
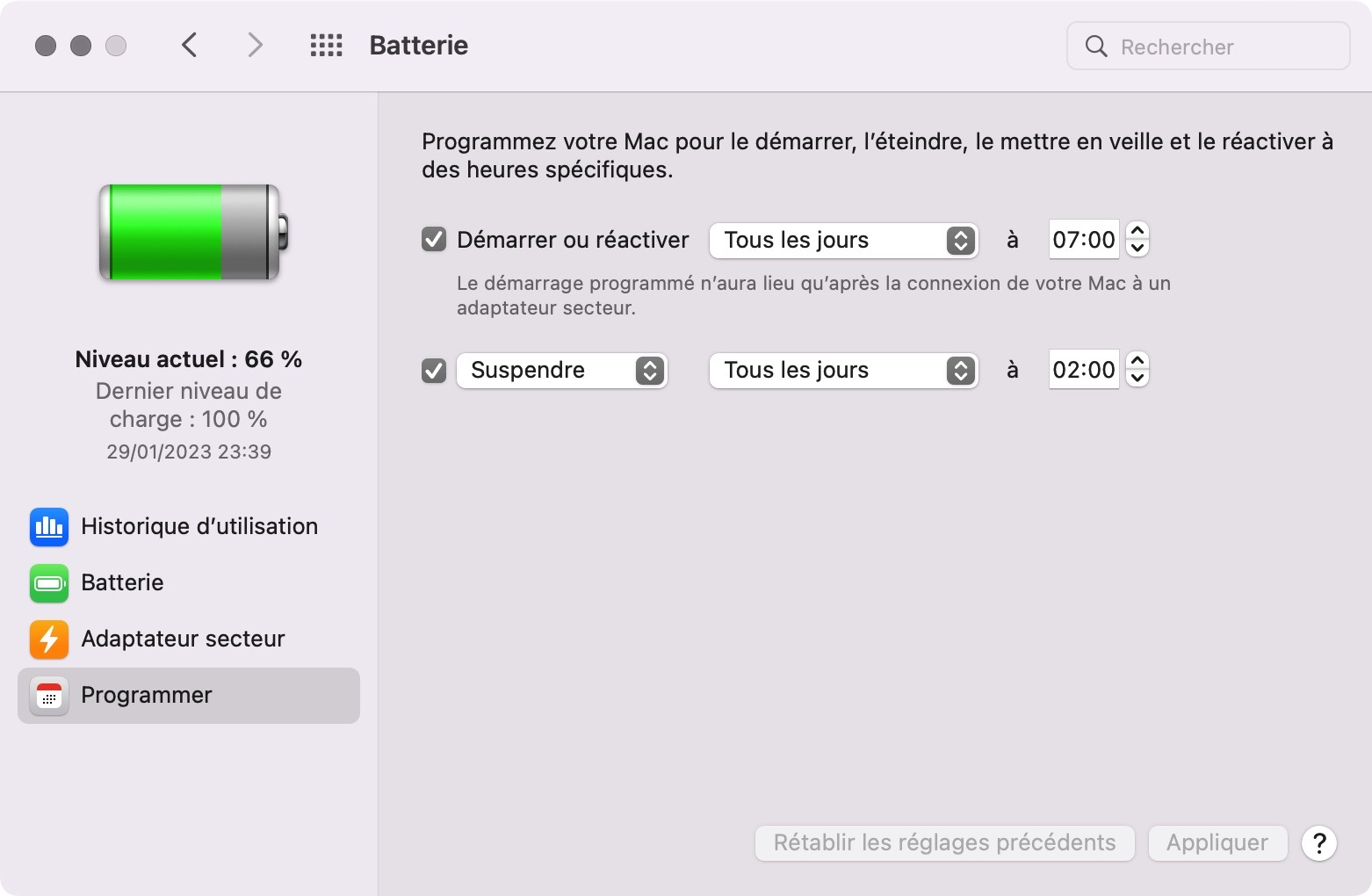
Démarrer un temporisateur de mise en veille pour Mac en utilisant Terminal
Si vous souhaitez suspendre l'activité de votre Mac (ou l'éteindre ou le redémarrer) après un laps de temps défini, vous pouvez utiliser Terminal pour le faire.
Allez dans Applications > Utilitaires pour ouvrir Terminal. Saisissez ensuite la commande suivante, mais n'appuyez pas encore sur Retour :
- sudo shutdown
Ajoutez un espace à la fin de cette commande, puis tapez l'un des modificateurs suivants pour choisir ce que vous voulez que votre Mac fasse :
- Pour éteindre votre Mac, tapez -h
- Pour redémarrer votre Mac, tapez -r
- Pour mettre votre Mac en veille, tapez -s.
Ajoutez un autre espace, et enfin, saisissez l'icône +, suivie du nombre de minutes pour lequel vous voulez régler le minuteur. Appuyez sur Retour pour lancer le minuteur.
Par exemple, la commande suivante mettrait le Mac en veille au bout de 10 minutes :
- sudo shutdown -s +10
Vous devrez entrer un mot de passe d'administrateur pour confirmer la commande.
FAQ
1. Un Mac se met-il en veille automatiquement ?
Oui, par défaut, votre Mac se met en veille automatiquement. Cependant, vous pouvez changer la mise en veille sur Mac à tout moment comme décrit ci-dessus.
2. Quel est le délai de mise en veille d'un Mac ?
Par défaut, un Mac se met en veille après deux minutes d'inactivité. Vous pouvez néanmoins définir différentes périodes de temps allant d'une minute à trois heures d'inactivité.
3. Comment faire pour que l'écran de mon Mac reste en activité plus longtemps ?
Vous devez modifier les paramètres de veille de votre Mac comme décrit ci-dessus.
4. Mon alarme se déclenchera-t-elle si mon Mac est en veille ?
Non, une alarme définie dans l'application Calendrier ne se déclenchera pas si votre Mac est en veille. Cependant, vous pouvez empêcher votre Mac de se mettre en veille ou utiliser une application d'alarme tierce qui est également conçue pour empêcher votre ordinateur de suspendre son activité.







