Connaître l'autonomie résiduelle de la batterie de votre Mac peut être important si vous voulez calculer combien de temps et avec quelle puissance vous pouvez utiliser certaines applications sur votre MacBook avant de devoir brancher le cordon d'alimentation.
Cette tâche est compliquée par le fait que toutes les versions de macOS n'affichent pas le temps de batterie restant exact et le pourcentage de charge. De plus, l'exécution de différents processus sur votre ordinateur portable peut entraîner une consommation plus rapide de la batterie, il est donc difficile de parler de la précision de la prédiction du temps restant.
Cependant, il existe plusieurs astuces qui peuvent vous aider à estimer la durée approximative de la batterie restante sur votre Mac, et à économiser un peu de batterie si vous vous trouvez dans une situation où vous ne pouvez pas accéder à une source d'alimentation.
Avant de commencer
Vous voulez que la batterie de votre MacBook dure plus longtemps ? Il peut être utile de supprimer les applications, extensions de navigateur et extensions diverses non utilisées. Tous ces éléments sont susceptibles de ralentir votre Mac et de réduire la durée d'autonomie de sa batterie. En utilisant le Désinstalleur intelligent de MacKeeper, vous pouvez rapidement et facilement supprimer des éléments de votre Mac. De plus, il supprimera tous les fichiers associés, afin que les fichiers indésirables ne traînent pas dans votre MacBook Air.
- Ouvrez MacKeeper, puis cliquez sur Désinstallateur intelligent dans la liste sur la gauche
- Cliquez sur Démarrer l'analyse, et attendez pendant que MacKeeper recherche les fichiers inutiles dans votre Mac
- Lorsque l'analyse est terminée, sélectionnez les fichiers que vous voulez supprimer
- Cliquez sur Supprimer les éléments sélectionnés.
Vous pouvez télécharger MacKeeper gratuitement, afin de l'essayer avant de l'acheter. Il n'y a aucun engagement, et vous bénéficiez d'un correctif gratuit.
Voici comment afficher l'autonomie restante de la batterie sur un Mac :
- Utiliser l'économiseur d'énergie (dans les anciennes versions d'OS X)
- Utilisez le Moniteur d'activité (dans les versions plus récentes de macOS)
- Utiliser des applications tierces.
Utilisation de l’Économiseur d'énergie pour visualiser l'autonomie de la batterie (OS X avant Sierra)
L'autonomie restante de la batterie d'un MacBook dans les versions d'OS X qui précèdent Sierra peut être consultée au moyen de la méthode suivante :
- Allez dans les Préférences Système
- Cliquez sur Économiseur d'énergie
- Vous verrez alors une notification indiquant le nombre d'heures et de minutes pendant lesquelles vous devriez pouvoir travailler sans devoir recharger votre ordinateur.
À partir de la version 10.12.2, Apple a supprimé l'indicateur de temps restant, précédemment situé sous l'icône de la batterie, et n'a laissé que le pourcentage de charge complète et la liste des applications en cours qui consomment le plus d'énergie.
La raison de la suppression de cet indicateur était une divergence dans ses relevés. L'autonomie restante de la batterie augmente ou diminue en fonction de la consommation d'énergie des logiciels ouverts et fermés. Bien entendu, la plupart des utilisateurs ne prennent pas la peine de suivre toutes les fluctuations. En même temps, le problème ne réside pas dans l'estimation inexacte de la durée de vie restante de la batterie, mais dans le fait que le régulateur de charge recalcule constamment les chiffres, et que les données ne restent correctes que dans un mode de fonctionnement spécifique.
D'autre part, l'icône du pourcentage de la batterie dans la barre de menu du MacBook Pro ne peut pas être erronée ou incohérente avec le chiffre actuel, car elle ne reflète que la charge de la batterie et ne prédit pas sa durée de vie.
Utilisation du Moniteur d'activité pour afficher l'autonomie de la batterie (macOS Sierra ou version ultérieure)
Pour ceux qui utilisent des versions plus récentes de macOS et qui souhaitent connaître le temps restant au niveau de la batterie, cette option est toujours proposée dans le Moniteur d'activité.
Comment afficher le temps restant de la batterie du Mac sous macOS Sierra, High Sierra, Mojave ou Catalina :
1. Ouvrez le Moniteur d'activité en appuyant sur Espace + Commande (⌘), puis entrez Moniteur
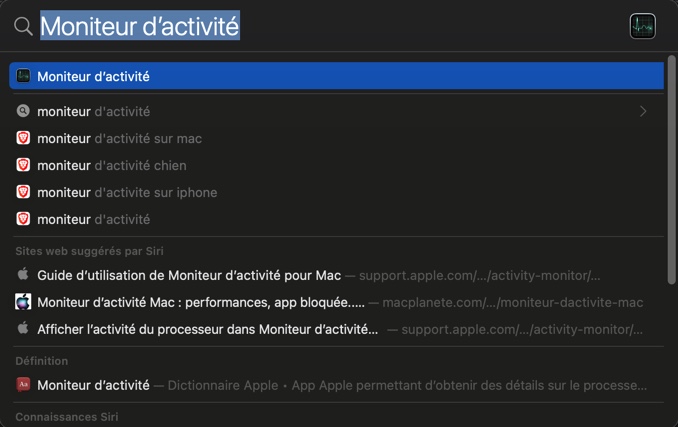
2. Allez dans l'onglet Énergie
3. Cela ouvrira une fenêtre, au bas de laquelle vous verrez le pourcentage de charge restant, le temps restant estimé et l'autonomie réelle de la batterie depuis la dernière session de charge.
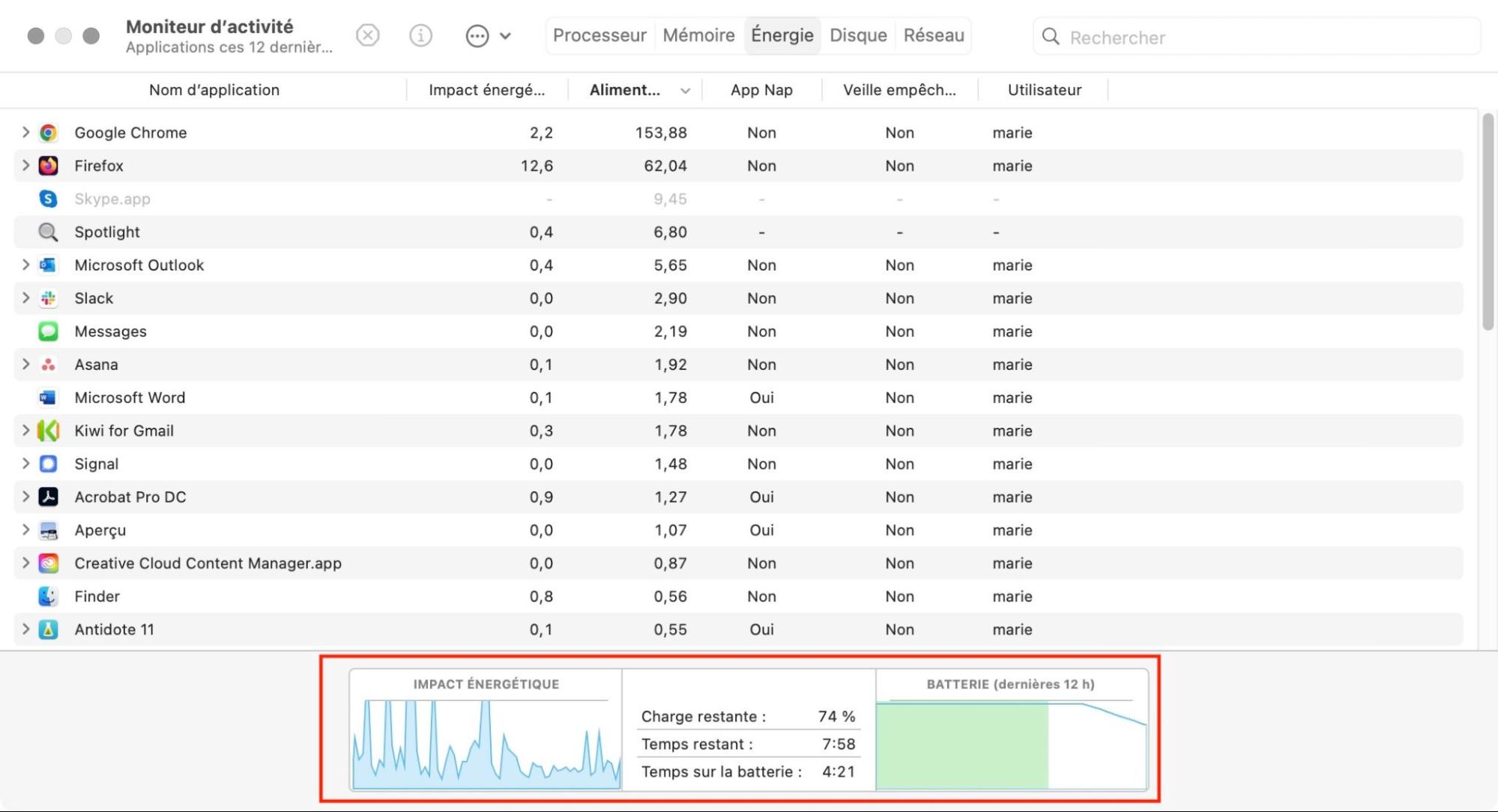
Le pourcentage de la charge restante constitue toujours la donnée la plus parlante pour l'utilisateur. Nous vous recommandons d'analyser la façon dont la batterie de votre ordinateur portable est utilisée pendant votre mode de fonctionnement habituel et d'estimer la durée de la charge en fonction de ces observations.
Utilisation d'un utilitaire tiers
Outre les services intégrés, il existe également diverses applications tierces qui permettent de connaître l'autonomie restante de la batterie d'un Mac et d'autres données relatives à la santé de la batterie. Leur avantage est que vous pouvez obtenir plus d'informations sur l'état de la batterie en moins d'étapes.
Cependant, l'utilisation de telles applications comporte également quelques inconvénients et risques. Tout d'abord, Apple n'est pas responsable de l'exactitude et de la fiabilité des données affichées par ces applications (ni de leur sécurité). En outre, de nombreux utilisateurs ont remarqué que l'indicateur de charge intégré n'affiche pas toujours le même pourcentage restant que l'application. Enfin, ces applications fonctionnent en arrière-plan, ce qui signifie qu'elles consomment à la fois de l'énergie et de la RAM - et donc que vous ne pourrez pas réduire la consommation de la batterie de votre MacBook avec leur aide.
À titre d'exemple, considérons l'algorithme d'utilisation de l'application CoconutBattery.
- Installez l'app CoconutBattery sur votre MacBook
- Ouvrez-la et allez dans СoconutBattery > Préférences
- Cochez la case Lancer au démarrage
- Pour que l'état de charge s'affiche dans la barre de menu, placez l'application dans le dossier général Applications. Si cela est fait correctement, une deuxième icône de batterie et un indicateur de pourcentage de charge apparaîtront dans la barre de menu
- Cliquez sur le nouvel indicateur de batterie. Vous verrez un message affichant des informations sur la durée de vie de la batterie sur un MackBook, le pourcentage de charge restant, le nombre de cycles complets de charge-décharge que la batterie de votre MacBook a déjà effectués, et même la température actuelle de la batterie.
Comment la santé de la batterie influe-t-elle sur son autonomie ?
L'état de santé de la batterie influe sur la différence entre la capacité réelle de la batterie à tenir une charge et celle annoncée par le fabricant pour un modèle particulier de MacBook. Tout en appuyant sur la touche Option du clavier, cliquez sur l'icône de la batterie dans la barre de menus pour ouvrir le menu d'état de la batterie. Vous visualiserez l'état actuel de santé de la batterie. Il peut s'agir des éléments suivants :
- Normal. Ce statut signifie que la batterie n'est pas encore usée et que, dans une session moyenne, elle consomme sa charge dans le nombre d'heures annoncé par le fabricant.
- Service recommandé. Cet indicateur d'état apparaît lorsque la batterie est usée et que sa capacité à tenir une charge a diminué, ou si la batterie a, pour une raison quelconque, commencé à mal fonctionner.
- Les premières versions de macOS utilisent une formulation différente pour indiquer l'usure de la batterie. Ainsi, vous pouvez voir les indicateurs Remplacer bientôt ou Remplacer maintenant (ce qui indique un degré d'usure plus ou moins important.
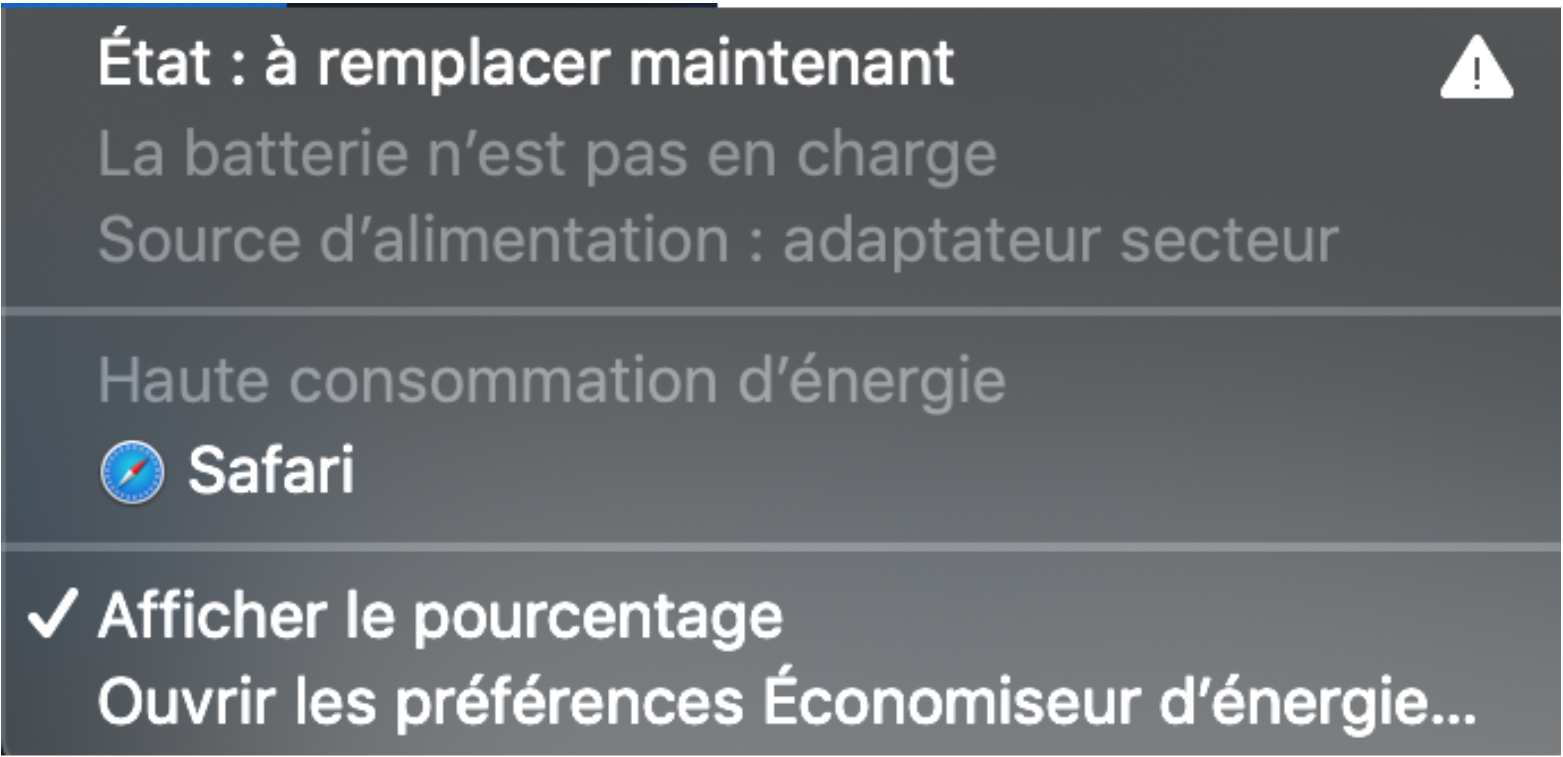
L'autre élément que vous devez prendre en compte est le nombre de cycles de décharge complète de votre ordinateur portable. C'est leur nombre qui détermine la durée de vie garantie de la batterie. Pour la plupart des modèles MacBook, le nombre de ces cycles est d'environ mille. Cela signifie que le fabricant garantit que l'ordinateur portable peut être chargé mille fois jusqu'à 100 % de la charge de la batterie, puis déconnecté de la source d'alimentation et déchargé jusqu'à zéro. La durée de décharge en un cycle constitue le nombre d'heures ci-dessus (de 10 à 13 heures pour différents modèles).
Cela ne signifie pas nécessairement que la batterie d'un MacBook sera immédiatement inutilisable après avoir effectué un millier de cycles. Mais il est plus probable que la période de décharge de 100 % à 0 % sera réduite, et continuera à diminuer progressivement jusqu'à l'incapacité totale de tenir une charge sans être connecté à une source d'alimentation.
D'autre part, la plupart des utilisateurs n'utilisent presque jamais leur ordinateur portable en cycles "propres" - charge de 0 à 100 %, débranchement du cordon d'alimentation et décharge complète de la batterie en une seule session continue. Il n'est pas rare de débrancher le cordon d'alimentation avant que la batterie ne soit chargée à 100 %, ou d'utiliser un ordinateur portable entièrement chargé avec le cordon d'alimentation branché plutôt que débranché, ou encore de commencer à le charger avant que la batterie ne s'épuise. Cependant, quel que soit le mode qui vous convient, les cycles sont toujours comptabilisés, même si vous ne voyez jamais de charge à 100 % ou à 0 %. Plus vous rechargez votre MacBook, et moins vous l'utilisez débranché, plus les 1000 cycles passent lentement (même si vous ne les comptez pas).
Contrairement à une opinion souvent exprimée par des utilisateurs inquiets, l'utilisation des MacBook avec le cordon d'alimentation branché après avoir atteint une charge complète ne présente pas de danger pour la durée de vie de la batterie d’un MacBook Air. Il s'agit d'une idée fausse, très répandue. Pour éviter la "surcharge", chaque ordinateur portable est doté d'un contrôleur intégré. Dès que la batterie atteint une charge de 100 %, le contrôleur arrête le processus, laisse l'ordinateur portable se décharger de 1 à 2 % (c'est-à-dire jusqu'à 98-99 %), puis l'autorise à se recharger. Par conséquent, ces microcycles sont également comptés comme des parties d'un cycle complet - chaque 1% est compté dans les 100%.
Le mode de fonctionnement du MacBook affecte également la consommation d'énergie pendant une session particulière et les performances de la batterie dans son ensemble. Par exemple, la batterie perd sa charge plus rapidement lorsqu'elle est utilisée à des températures inférieures à zéro. De plus, sa capacité à conserver la charge déclarée peut se détériorer de manière irréversible si vous stockez votre MacBook éteint à des températures inférieures à -15 degrés Celsius / +5 degrés Fahrenheit. Cependant, les températures élevées (dépassant +35 degrés Celsius / +95 degrés Fahrenheit) sont également néfastes, car elles entraînent une surchauffe du processeur et la nécessité de dépenser de l'énergie pour le refroidir. Pour éviter la surchauffe de votre Mac, vous pouvez le placer sur un support de refroidissement spécial.
En supposant l'irrégularité de l'utilisation, la durée de vie moyenne de la batterie d'un MacBook est de 3 à 4 ans. Mais il s'agit d'un indicateur très approximatif qui ne figure pas dans les garanties du fabricant, car il varie fortement en fonction de l'intensité de l'utilisation, de la durée des périodes sans utilisation et des conditions de fonctionnement.
FAQ
Comment retrouver l'estimation du temps restant de la batterie de mon Mac ?
Vous vous demandez comment retrouver l'estimation du temps restant de la batterie de votre Mac ? Vous pouvez le faire en utilisant l'Économiseur d'énergie dans les anciennes versions d'OS X ou le Moniteur d'activité dans les nouvelles versions de macOS. Vous pouvez également utiliser des applications tierces.
Pour afficher le temps restant de la batterie sur Mac avec les versions d'OS X précédant Sierra, il suffit d'aller dans Préférences Système et de sélectionner Économiseur d'énergie. Pour vérifier le temps de batterie restant sur Mac avec macOS Sierra ou les versions ultérieures, ouvrez le Moniteur d'activité et sélectionnez l'onglet Énergie.
Vous trouverez plusieurs applications tierces qui vous permettent d'afficher le temps de batterie restant sur Mac en moins d'étapes. Elles offrent également des informations plus détaillées. Cependant, vous remarquerez des divergences entre leurs résultats et ceux que vous verrez sur les services intégrés de Mac. Les applications tierces fonctionnent également en arrière-plan et consomment de l'énergie et de la RAM.
Combien de temps la batterie de mon Mac est-elle censée durer ?
Alors, combien de temps la batterie de votre Mac est-elle censée durer ? La réponse dépend du modèle de votre Mac. La durée estimée pour les derniers modèles sortis (à partir de 2018) est à peu près la même.
Le MacBook Air peut fonctionner jusqu'à 12 heures en utilisant une connexion sans fil et jusqu'à 13 heures de lecture vidéo continue sur Apple TV. Les MacBook 13 et 15 pouces peuvent fonctionner jusqu'à 10 heures, tandis que les modèles 16 pouces peuvent fonctionner sans source d'alimentation pendant 11 heures.
Notez que ces chiffres ne sont qu'une estimation, car l'autonomie restante sur Mac dépend du type de travail que vous effectuez et des applications que vous exécutez sur votre Mac.
Affichage du Temps de batterie absent sur Monterey et Big Sur, comment le réparer ?
Vous avez peut-être remarqué l'absence d'affichage du temps restant de la batterie sur Monterey et Big Sur. Comment y remédier ?
Apple a fait des progrès en fournissant des estimations de l'autonomie restante de la batterie depuis qu'elle a supprimé cette fonctionnalité en 2016. Vous n'avez plus besoin d'aller dans les Préférences système ou le Moniteur d'activité pour vérifier l'autonomie restante de la batterie. Il suffit de cliquer sur l'icône de la batterie qui est facilement accessible dans la barre de menus pour voir le temps de batterie restant sur macOS Monterey et Big Sur.
Pour afficher l'état de la batterie dans la barre de menu sur macOS Monterey :
- Allez dans les Préférences Système
- Choisissez Batterie
- Naviguez jusqu'à l'onglet Batterie dans la barre latérale gauche
- Cochez la case Afficher l'état de la batterie dans la barre de menu.
Pour afficher l'état de la batterie dans la barre de menu de macOS Big Sur :
Vous pouvez toujours vous rendre dans les Préférences Système pour obtenir plus de détails. Choisissez simplement Batterie dans le volet des préférences. Cela vous affichera l'historique d'utilisation et plus d'informations sur les contrôles de gestion de l'énergie et la santé de votre batterie.
Comment rétablir la fonction "Temps restant de la batterie" dans macOS Sierra ?
Apple a délibérément supprimé la fonction Durée de vie restante de la batterie de macOS Sierra après avoir observé des divergences dans ses lectures. Vous ne trouverez donc pas de réponse facile à la question de savoir comment ramener la fonction "Durée de vie restante de la batterie" dans macOS Sierra. Vous pouvez ramener la fonctionnalité en utilisant des applications tierces comme Battery Monitor et Battery Time Indicator.







