Une remarque à méditer
Interconnecter ses appareils fétiches peut considérablement vous simplifier la vie, mais cela peut aussi les exposer à des risques. Par exemple, si une personne mal intentionnée cherche à voler les données de votre Mac, elle aura également accès à tout appareil connecté à celui-ci. Pour vous assurer un niveau de protection décent, vous aurez peut-être besoin d'un peu d'aide.
Téléchargez MacKeeper pour protéger vos données, votre Mac et tous les appareils connectés. Il vous permettra également de nettoyer votre Mac et d'optimiser ses performances !
Pourquoi utiliser le Chromecast Google ?
Toujours est-il que l'idée d'une maison intelligente attire de nombreuses personnes dans le monde entier. Le bon côté des choses, c'est que si tous vos appareils sont connectés ensemble, vos gadgets fonctionnent de manière autonome pour faciliter un peu plus vos routines quotidiennes. Pour l'instant, vous pouvez faire les premiers pas vers la maison intelligente : associez simplement votre ordinateur MacBook Air, votre smartphone ou votre tablette à un téléviseur.
Prenons l'exemple du Chromecast Google : il est considéré comme une alternative bon marché à l'Apple TV. Grâce à lui, vous pouvez facilement diffuser en temps réel l'écran de votre ordinateur, tablette et smartphone sur un téléviseur grand écran.
Principes de base du Chromecast Google
Il convient de noter que le Chromecast de Google n'est pas autonome comme peut l'être l'Apple TV. Cela signifie que le Chromecast n'est qu'un intermédiaire entre une application capable de diffuser du contenu en continu et un téléviseur.
La deuxième nuance importante est qu'il existe peu d'applications compatibles avec le Chromecast et ce, malgré sa présence sur le marché depuis longtemps. Si nous considérons iOS, il existe un certain nombre d'applications natives de Google, notamment YouTube, Play Movies et Play Music, Netflix, Hulu et une douzaine d'autres programmes de streaming.

Et la situation est encore plus regrettable lorsqu'il s'agit d'un Mac : vous ne pouvez accéder au Chromecast qu'à partir du navigateur Chrome, via un module complémentaire spécial, et partager des onglets spécifiques avec votre téléviseur.
Par ailleurs, il convient de comprendre que la politique tarifaire du Chromecast de Google pour un Mac est diamétralement opposée à celle de l'Apple TV, de sorte que la comparaison des fonctionnalités entre ces deux dispositifs n'est pas exactement au coude à coude.
Périphériques Chromecast Google
À première vue, le Chromecast est un appareil de forme arrondie doté d'une prise HDMI. Il est également muni d'un connecteur micro-USB et d'un bouton de réinitialisation. Un Chromecast est fourni avec un câble d'alimentation et un adaptateur secteur. Indépendamment de son apparence, vous avez peu de chances de discerner le dispositif Chromecast qui se cache derrière le panneau du téléviseur.
Compatibilité du Chromecast de Google
Il convient de noter que le Chromecast de Google est un appareil compatible à la fois avec Windows et Mac. Par conséquent, l'expérience d'utilisation de Chromecast à partir d'un Mac présente un certain nombre de caractéristiques importantes, dont nous allons parler dans cet article. Alors, si vous voulez apprendre comment configurer un Chromecast sur un Mac, n'hésitez pas à poursuivre votre lecture.
Ce dont vous avez besoin
Connecter Chromecast sur Mac, ou avec un MacBook est simple. Pour cela, vous avez besoin d’un :
- appareil Chromecast
- téléviseur avec une entrée HDMI
- ordinateur fonctionnant sous macOS
- téléphone ou une tablette
- compte Google
- accès à un réseau Wi-Fi.
Assurez-vous que vous avez tous les éléments énumérés ci-dessus avant de commencer. Maintenant, si tout est en ordre, commençons la connexion.
Comment utiliser un Chromecast avec Mac, étape par étape
Pour démarrer le processus d'installation, vous devez suivre les étapes suivantes :
1. Connectez le connecteur HDMI du Chromecast aux mêmes périphériques de votre téléviseur. Ensuite, connectez le câble d'alimentation USB à votre Chromecast et branchez le câble dans un port USB de votre téléviseur ou dans une prise électrique à l'aide de l'adaptateur secteur fourni

2. Changez la source d'entrée. Sélectionnez le port HDMI auquel vous avez connecté votre Google Chromecast. Utilisez la télécommande du téléviseur, cliquez sur le menu et recherchez la rubrique Paramètres/Réglages. L'écran de bienvenue du Chromecast s'affiche alors sur votre téléviseur
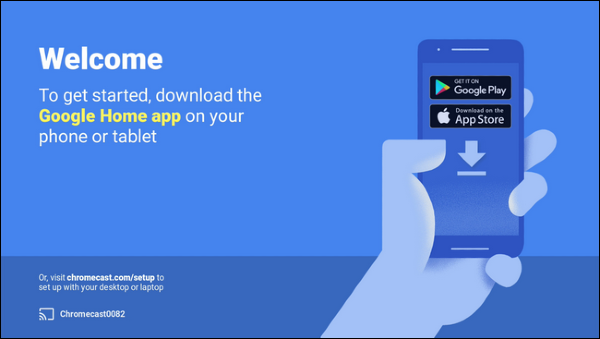
3. Téléchargez l'application Google Home sur votre téléphone ou votre tablette et configurez le Chromecast comme un nouveau périphérique. Notez que le Bluetooth doit être activé sur votre appareil mobile. Pour poursuivre la configuration du Chromecast-Mac, suivez les instructions de l'application
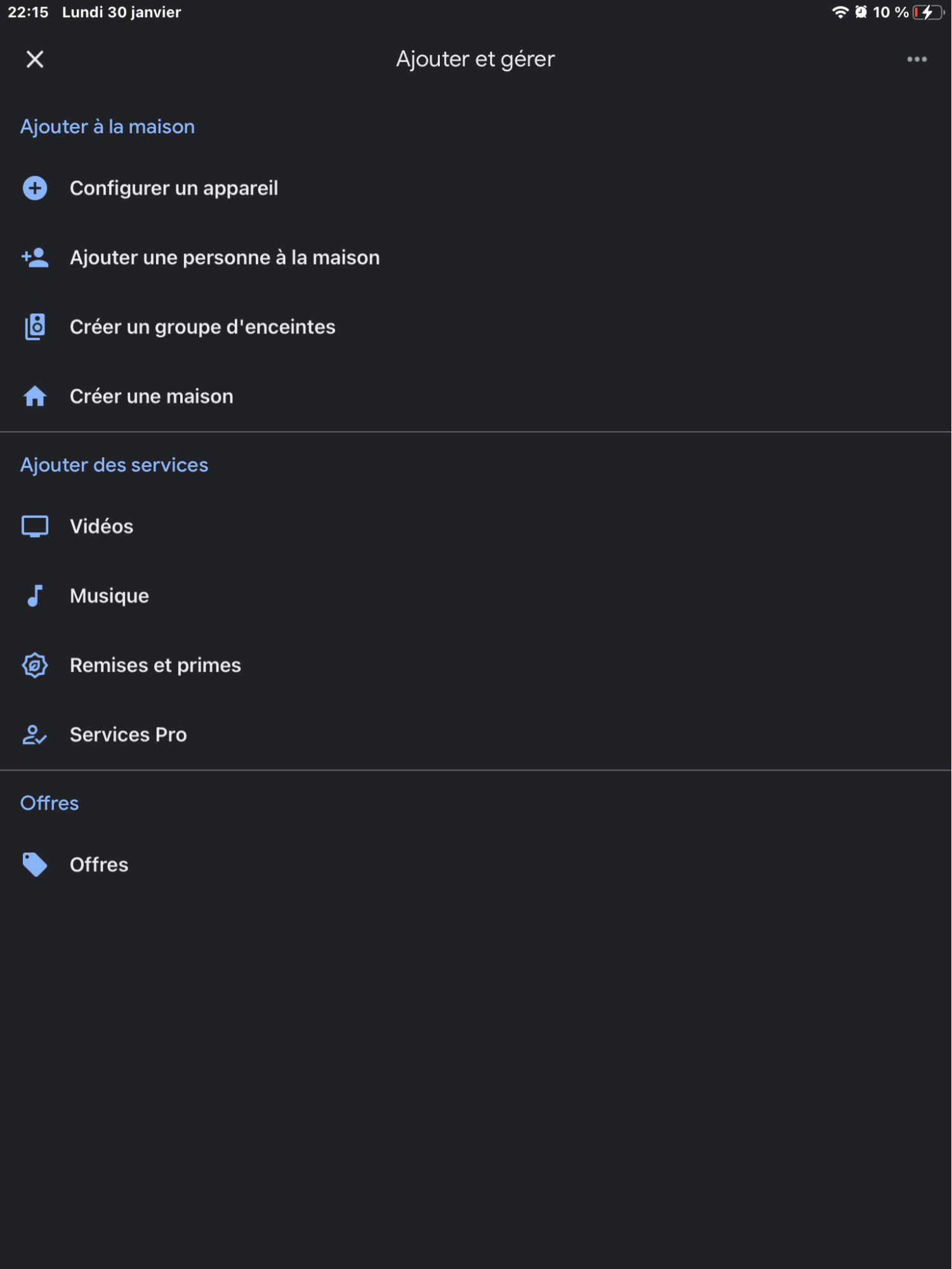
4. Chromecast à partir du navigateur Chrome de votre Mac. Allez dans le menu à trois points dans le coin supérieur droit de votre navigateur Chrome et dans le menu déroulant, cliquez sur Cast
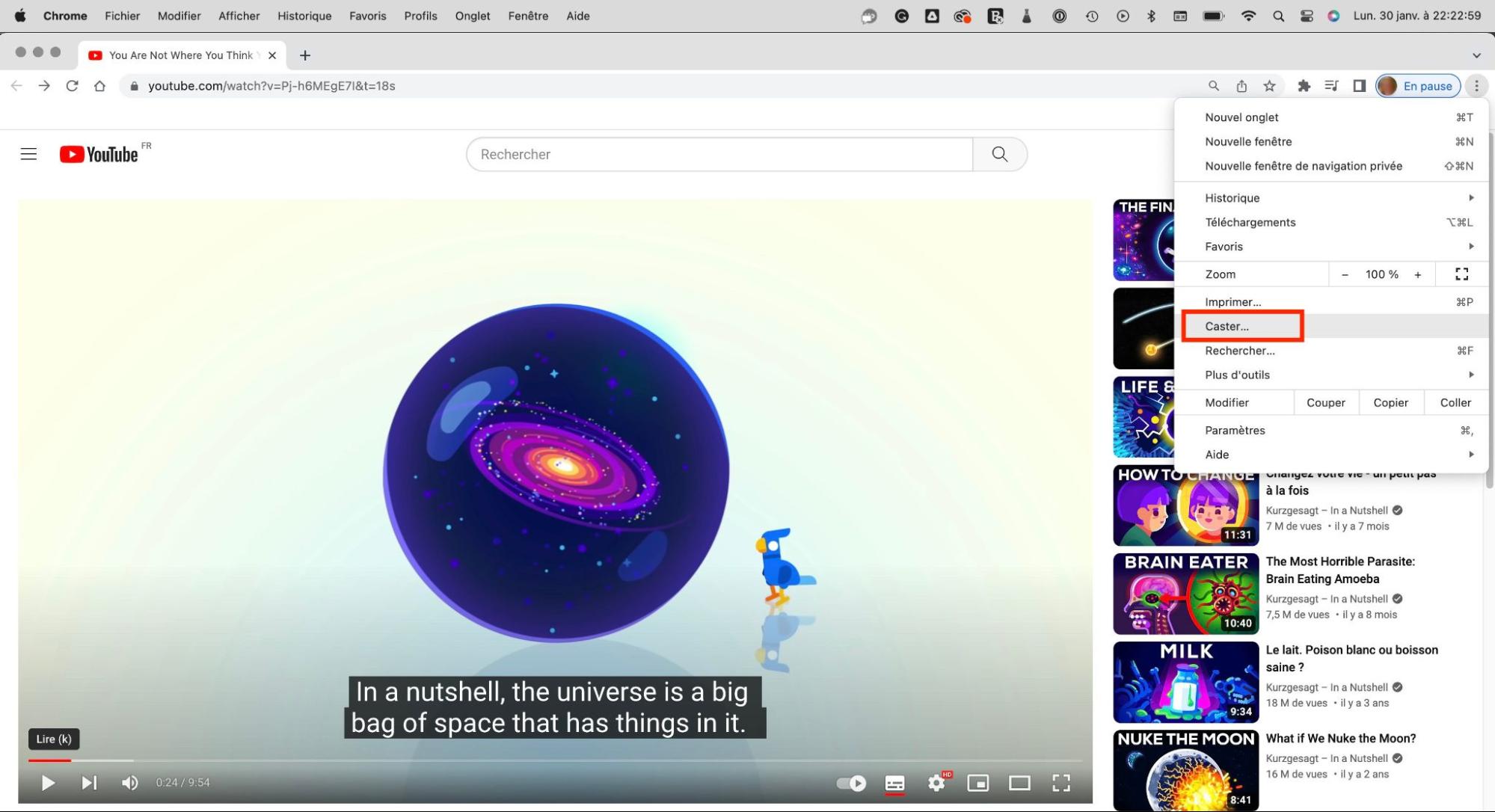
5. Chromecast à partir de services de streaming. Les sites Web tels que Netflix, Hulu, Amazon et bien d'autres encore rendent le Chromecast très facile à utiliser. Tout ce que vous avez à faire est de cliquer sur une icône spécialeImage source
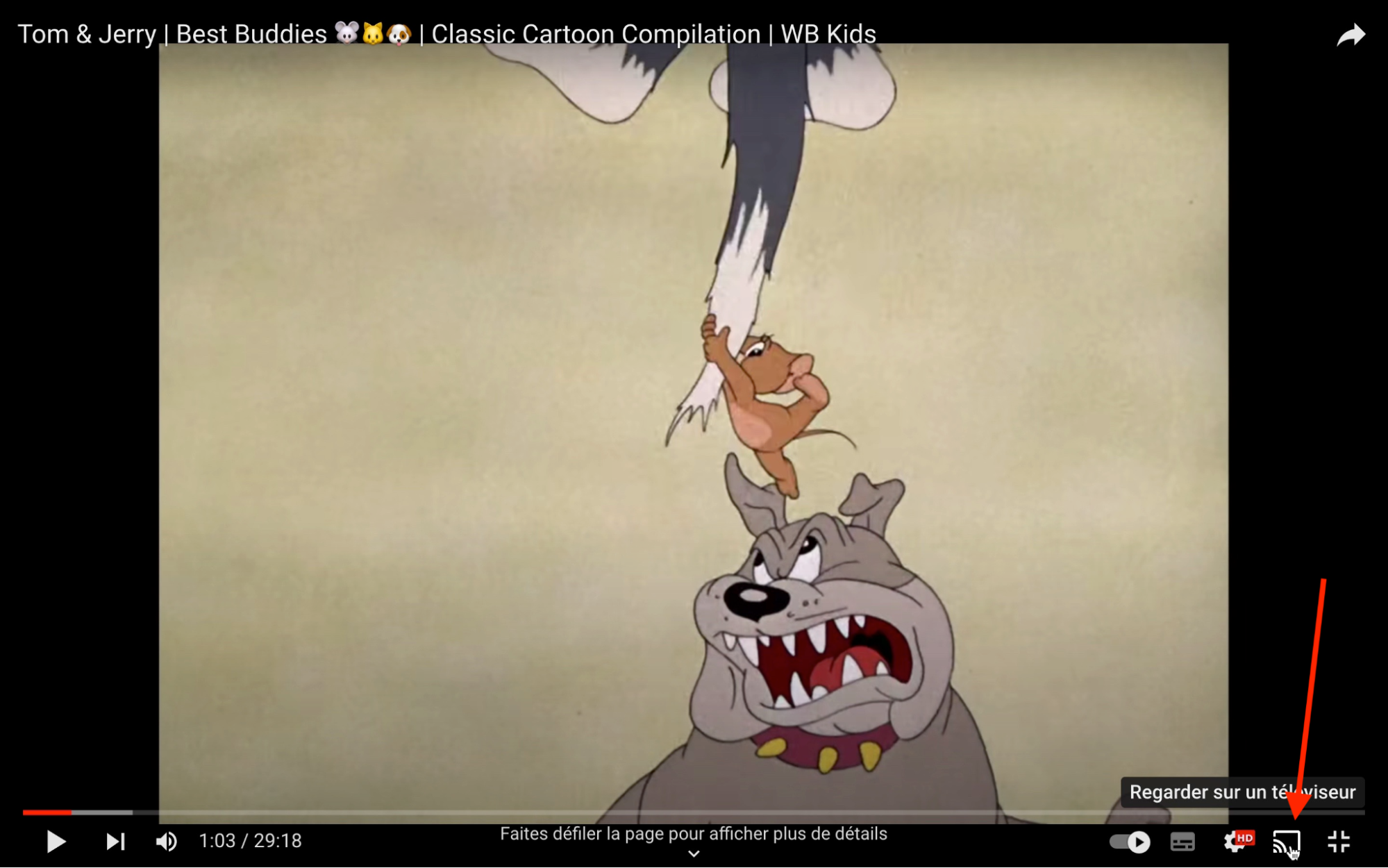
6. Caster le bureau de votre Mac, des fichiers audio ou vidéo depuis votre Mac. Le menu Caster de Chrome vous permet de choisir une source pour caster qui inclut les onglets de Chrome, le bureau de Mac et vos fichiers locaux. Vous pouvez ainsi partager l’écran du Mac sur votre TV via Chromecast
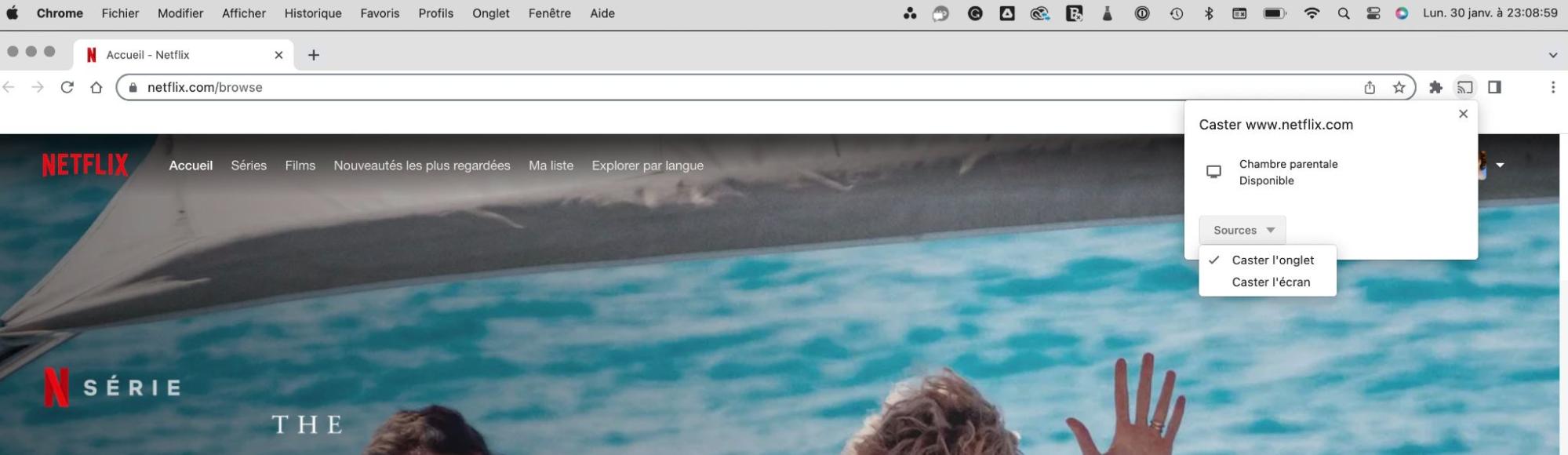
Vous pouvez maintenant profiter du contenu de votre Mac sur le téléviseur. Comme vous pouvez le constater, le processus de connexion est assez simple, et il ne prend que quelques minutes, donc tout le monde peut y arriver. Caster depuis un navigateur Web est également possible, que ce soit via Chrome ou encore Safari.
Compatibilité du Chromecast avec les anciennes versions d'OS
De nombreuses personnes se demandent s'il est possible de caster avec OS X sur un ancien MacBook ? Heureusement, c'est le cas. Ce dont vous avez besoin, c'est d'un Macbook Pro 2010 ou Macbook Air 2011 ou plus récent avec OS X 10.9 ou plus.
Le processus dans son ensemble n'est pas différent de celui décrit ci-dessus. L'ensemble de la procédure ne prend que quelques minutes, et vous pouvez profiter du streaming Chromecast depuis un Mac.
Optimiser son Mac pour caster
La question de savoir comment connecter le Chromecast à un Mac n'est pas le problème principal. Il est plus important de comprendre comment utiliser correctement le Chromecast sur un Mac. Vous devez vous assurer que votre Mac fonctionne correctement et que vous pouvez utiliser le Chromecast sans problème.
Si votre ordinateur commence à devenir lent, la mise en miroir Mac Chromecast est plutôt improbable. Les raisons du fonctionnement instable du système d'exploitation sont entre autres les suivantes :
- manque de RAM
- mauvaise connexion Internet
- erreurs dans le registre.
Le premier problème peut être résolu simplement en passant à un Mac plus récent. Le deuxième nécessite de changer de fournisseur d'accès à Internet ou de forfait. Le troisième problème de blocage peut être résolu avec un logiciel spécialisé.
Si vous rencontrez des problèmes avec le son, consultez notre guide sur la réparation du son sur un Mac.
Conclusion
Google Chromecast est un accessoire au rapport qualité-prix exceptionnel qui permet de regarder des films, des vidéos YouTube et des photos depuis votre Mac sur un téléviseur grand écran. La connexion et la configuration d'un Chromecast + un Mac ne prennent que quelques minutes si vous suivez ces instructions. Savourez votre nouvelle expérience !







