Voici les sujets abordés dans cet article:
Il n'y a pas de bouton Imprimer l'écran sur votre clavier d’ordinateur Apple Mac, ce qui donne l'impression qu'il est plus difficile de faire une capture d'écran qu'avec Windows. En réalité, il existe plusieurs façons de réaliser des captures d'écran sur un Mac, avec ou sans l'aide du clavier.
Dans ce guide, nous allons vous montrer comment réaliser des captures d'écran de l'ensemble de l'écran de votre Mac, de fenêtres d'applications particulières ou de zones sélectionnées de votre écran.
Avant de commencer
Après avoir appris à faire des captures d'écran sur votre Mac, vous constaterez peut-être que votre mémoire interne est rapidement saturée par toutes les screenshots supplémentaires que vous commencez à enregistrer.
N'ayez crainte, vous pouvez toujours utiliser MacKeeper pour nettoyer l'espace de stockage de votre Mac en quelques clics. La fonction Nettoyage sécurisé effectue une analyse approfondie pour supprimer les fichiers inutiles et constitue un moyen simple de libérer de l'espace pour les captures d'écran.
Comment faire une capture d'écran sur Mac à l'aide de raccourcis clavier
Le moyen le plus rapide de faire une capture d'écran sur un Mac est d'utiliser l'un des raccourcis clavier ci-dessous. Heureusement, ils sont tous assez faciles à mémoriser. Mais si vous ne souhaitez pas mémoriser de raccourcis, nous vous montrerons plus loin comment utiliser une application de capture d'écran.
Faire une capture d'écran de l'ensemble de l'écran de votre Mac
Appuyez sur Maj + Commande + 3 pour effectuer une capture d'écran de l'ensemble de l'écran de votre MacBook.
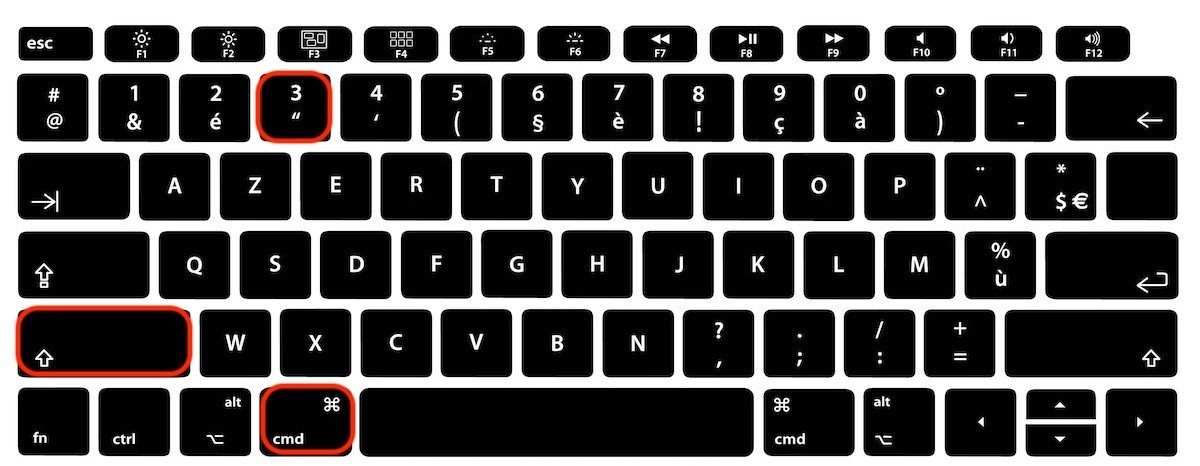
Un aperçu de la capture d'écran apparaît dans le coin inférieur droit, sur lequel vous pouvez cliquer pour apporter des modifications instantanées à vos captures d'écran, à l’aide de l’app Mac Aperçu. Sinon, attendez que l'aperçu disparaisse et la capture d'écran sera enregistrée sur le bureau sous la forme d'un fichier PNG.
Effectuer une capture d'écran d'une zone sélectionnée de votre écran
Appuyez sur Maj + Commande + 4 si vous ne souhaitez capturer qu'une partie de votre écran. Votre curseur se transforme en croix. Cliquez et faites glisser pour sélectionner la zone que vous souhaitez capturer et relâchez la souris pour la capturer.
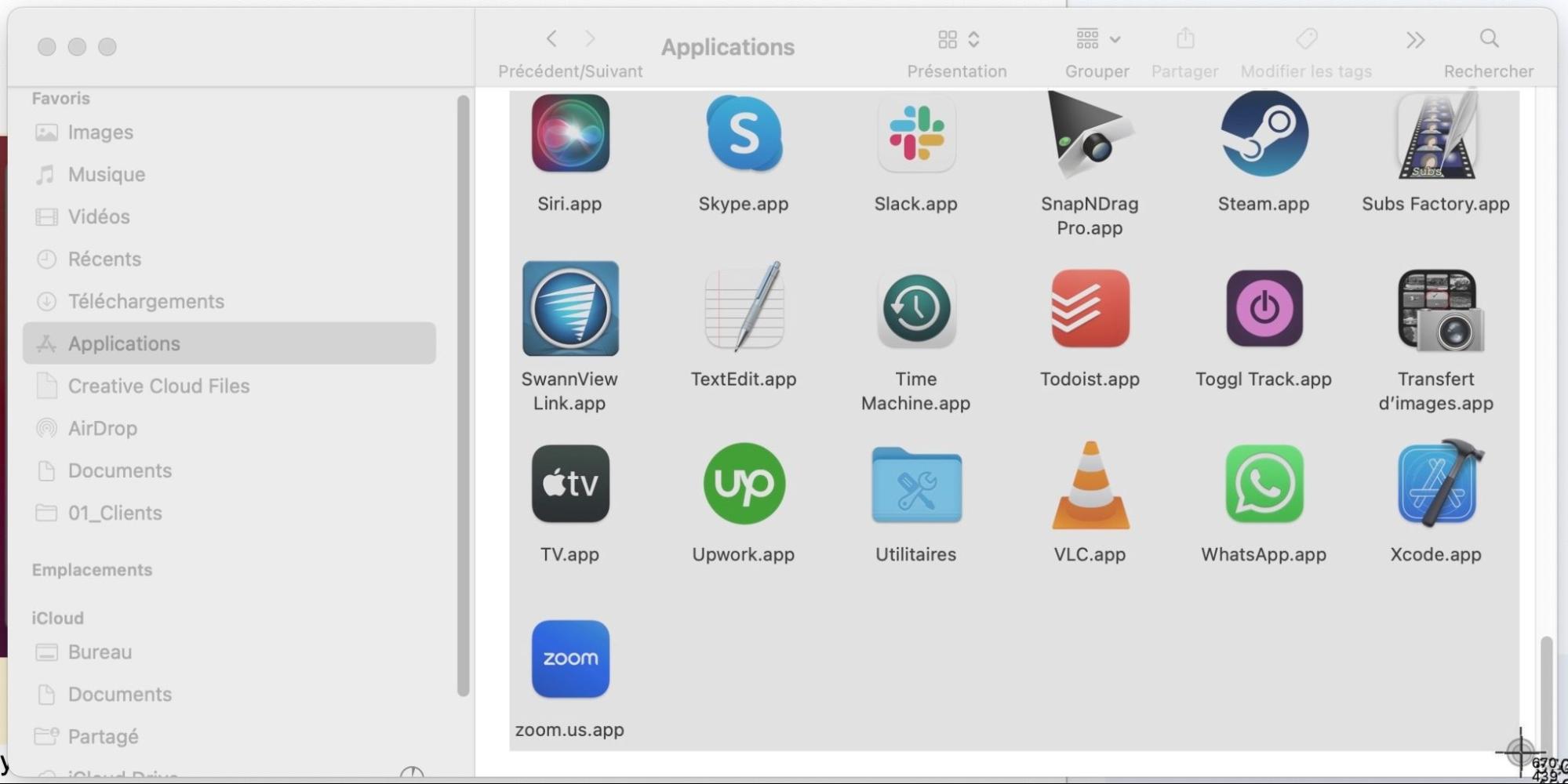
Si vous changez d'avis après avoir fait glisser votre sélection, appuyez sur la touche Esc de votre clavier pour la réinitialiser et recommencer.
Faire une capture d'écran d'une fenêtre d'application particulière
Appuyez sur les touches Maj + Commande + 4, puis sur la barre d'espace pour effectuer une capture d'écran de certaines fenêtres de votre MacBook Pro. Votre curseur doit passer d'une croix directionnelle à une icône d'appareil photo. Passez votre curseur sur différentes fenêtres pour les mettre en surbrillance, puis cliquez pour effectuer une capture d'écran.
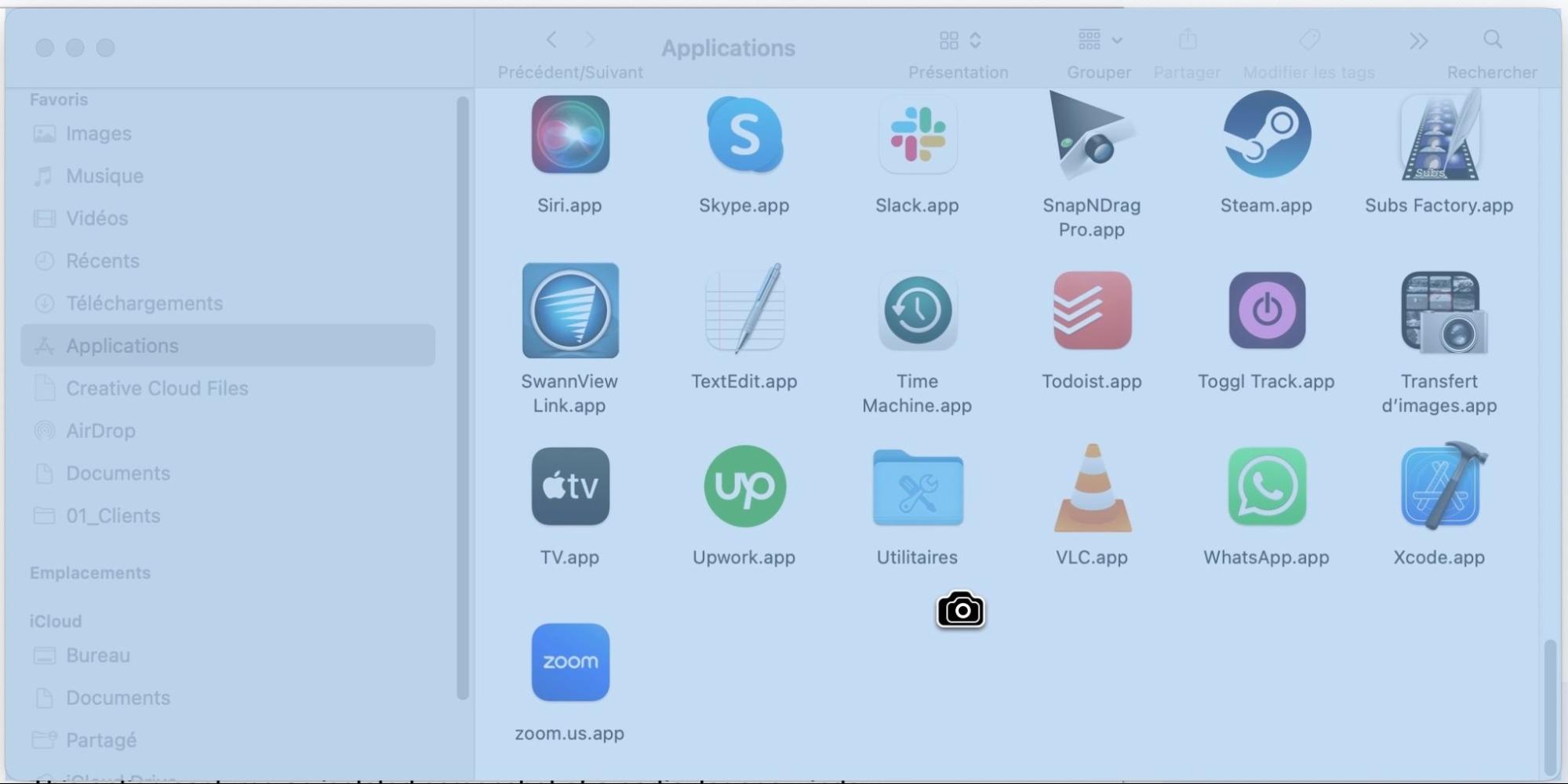
Cette option permet de réaliser une capture d'écran isolée d'une fenêtre d'application particulière, avec une ombre portée et un arrière-plan transparent afin que vous puissiez placer la capture d'écran sur ce que vous voulez.
Outre les fenêtres des applications, vous pouvez également utiliser ce raccourci pour prendre un screenshot sur MacBook de la barre de menus, du Dock, du Bureau et même des menus déroulants ouverts.
Comment faire une capture d'écran sur un Mac sans utiliser le clavier ?
Si le clavier du Mac ne fonctionne pas, ou si vous n'avez pas l'énergie de mémoriser un tas de nouveaux raccourcis, vous pouvez toujours faire des captures d'écran sur votre Mac sans toucher au clavier.
Pour ce faire, il suffit d'ouvrir l'application Capture d'écran. Vous pouvez trouver l'application Capture d’écran en allant dans Applications > Utilitaires dans le Finder, en ouvrant le dossier Autre dans Launchpad ou en la recherchant avec Spotlight.
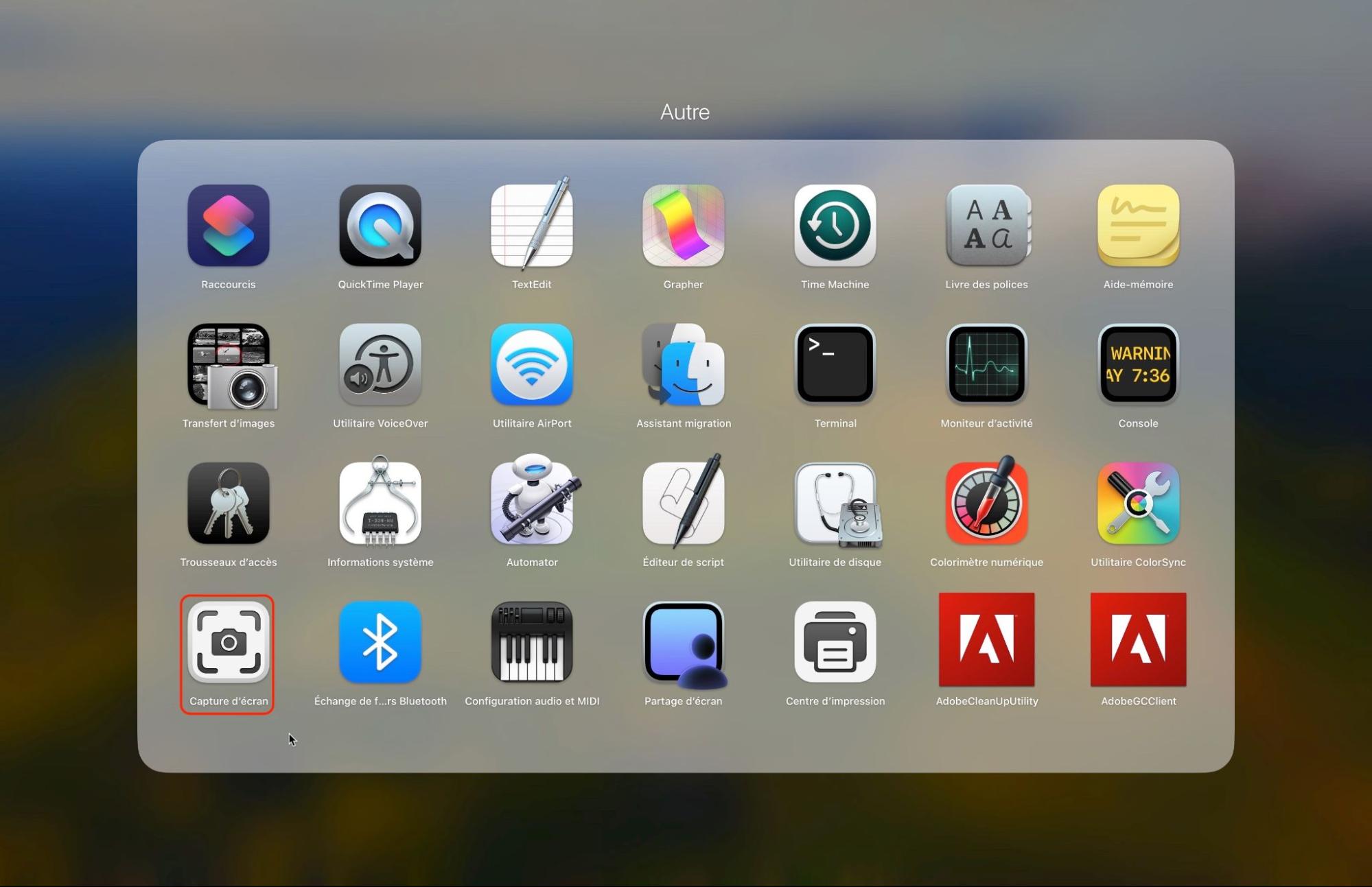
Si votre clavier fonctionne, vous pouvez également ouvrir l'application Capture d'écran en appuyant sur Maj + Commande + 5.
Après avoir ouvert l'application Capture d'écran, cliquez sur les icônes en bas de l'écran pour choisir si vous voulez effectuer :
- Capture de l'écran entier
- Capture de la fenêtre sélectionnée
- Capturer la partie sélectionnée
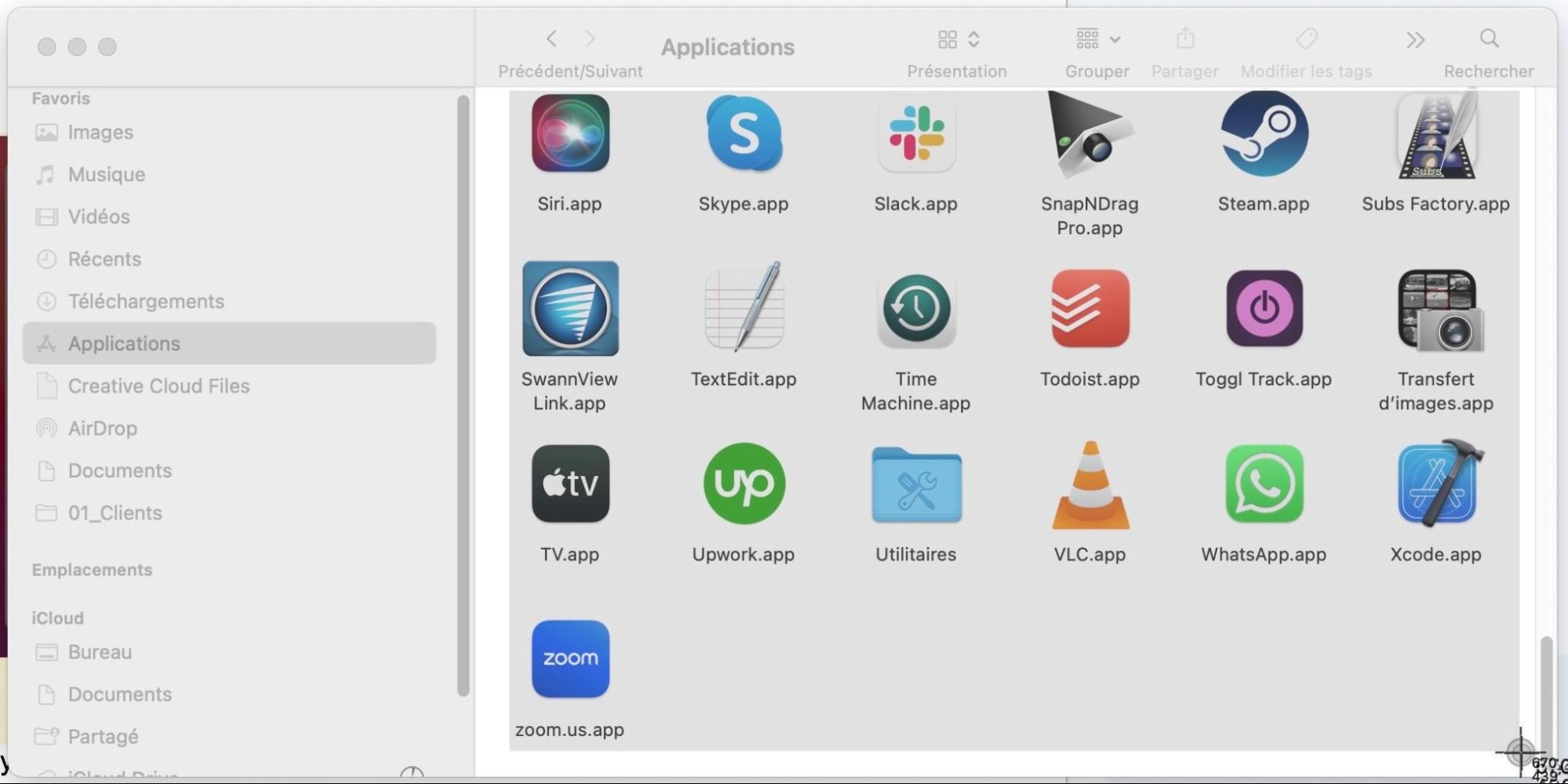
Utilisez ensuite votre curseur pour cliquer ou cliquer-glisser sur la partie de l'écran que vous souhaitez capturer.
En bas de l'application Capture d'écran, vous trouverez également des options permettant de lancer un enregistrement vidéo de l'écran de votre Mac ou d'une partie de celui-ci.
Vous pouvez également ouvrir le menu Options pour définir divers paramètres de capture d'écran, comme le choix de l'emplacement d'enregistrement, la définition d'un minuteur ou la décision d'afficher ou non le pointeur de la souris dans les captures d'écran.
Utiliser Aperçu pour faire des captures d'écran
Si vous n'aimez pas utiliser l'application Capture d'écran, vous pouvez également utiliser Aperçu pour effectuer une capture d'écran sur votre Mac.
Pour ce faire, ouvrez l'application Aperçu comme vous le feriez normalement à l'aide du Finder, du Launchpad ou de Spotlight. Allez ensuite dans Fichier > Prendre une capture d'écran dans la barre de menus.
Choisissez parmi les trois options de capture d'écran ci-dessous, puis cliquez ou cliquez-glissez pour effectuer votre capture d'écran :
- De la sélection
- De la fenêtre
- De tout l'écran
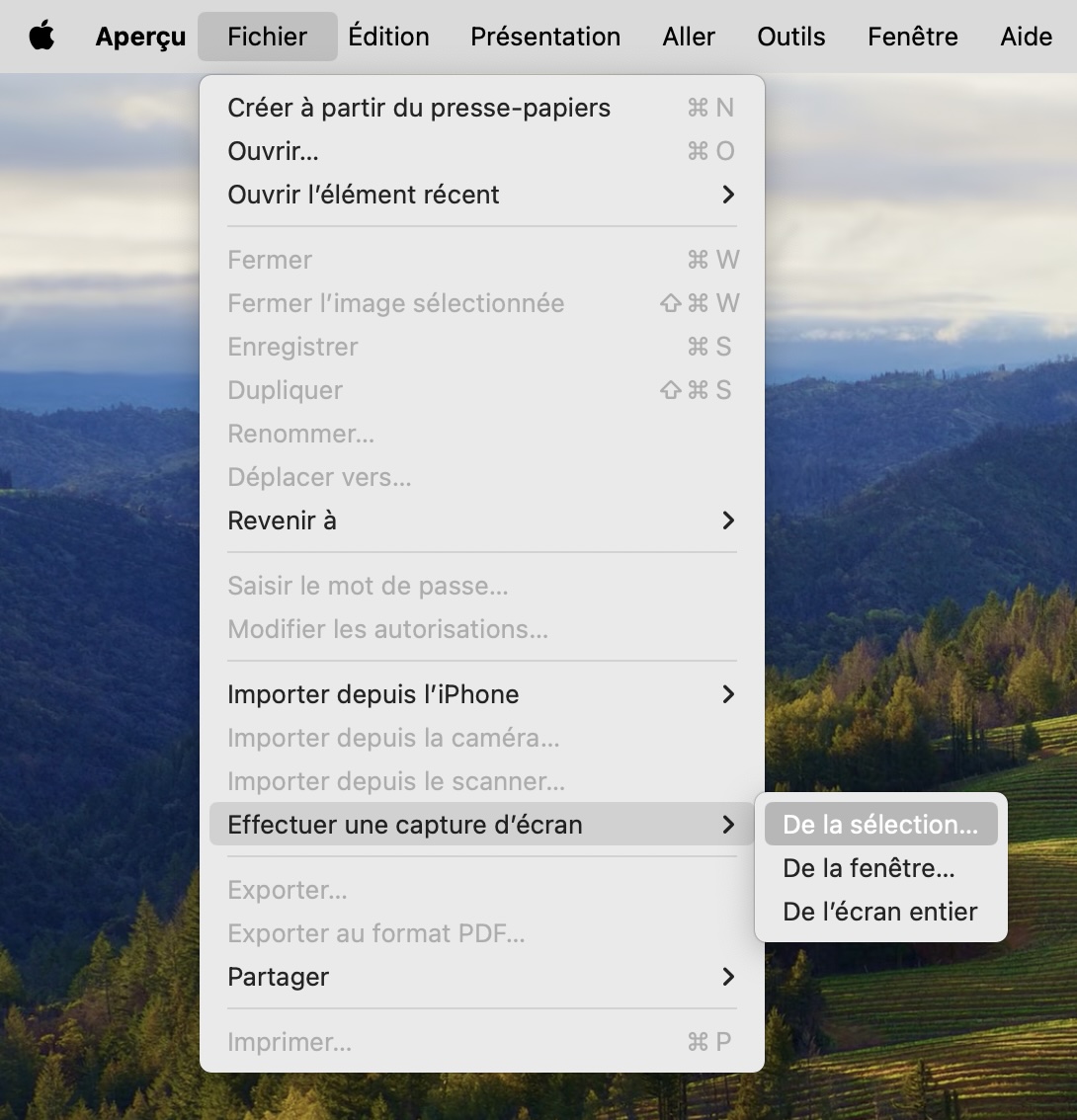
FAQ
Comment modifier l'emplacement d'enregistrement par défaut des captures d'écran sur un Mac ?
Les captures d'écran Mac sont enregistrées par défaut sur le Bureau, ce qui peut entraîner un encombrement important si vous devez faire beaucoup de captures d'écran à la fois.
Voici comment modifier l'emplacement d'enregistrement par défaut de vos captures d'écran pour éviter d’encombrer votre Bureau :
- Appuyez sur Maj + Commande + 5 pour ouvrir l'application Capture d'écran.
- Ouvrez le menu Options.
- Dans la section Enregistrer dans, choisissez une destination ou cliquez sur Autre emplacement pour choisir un autre dossier.
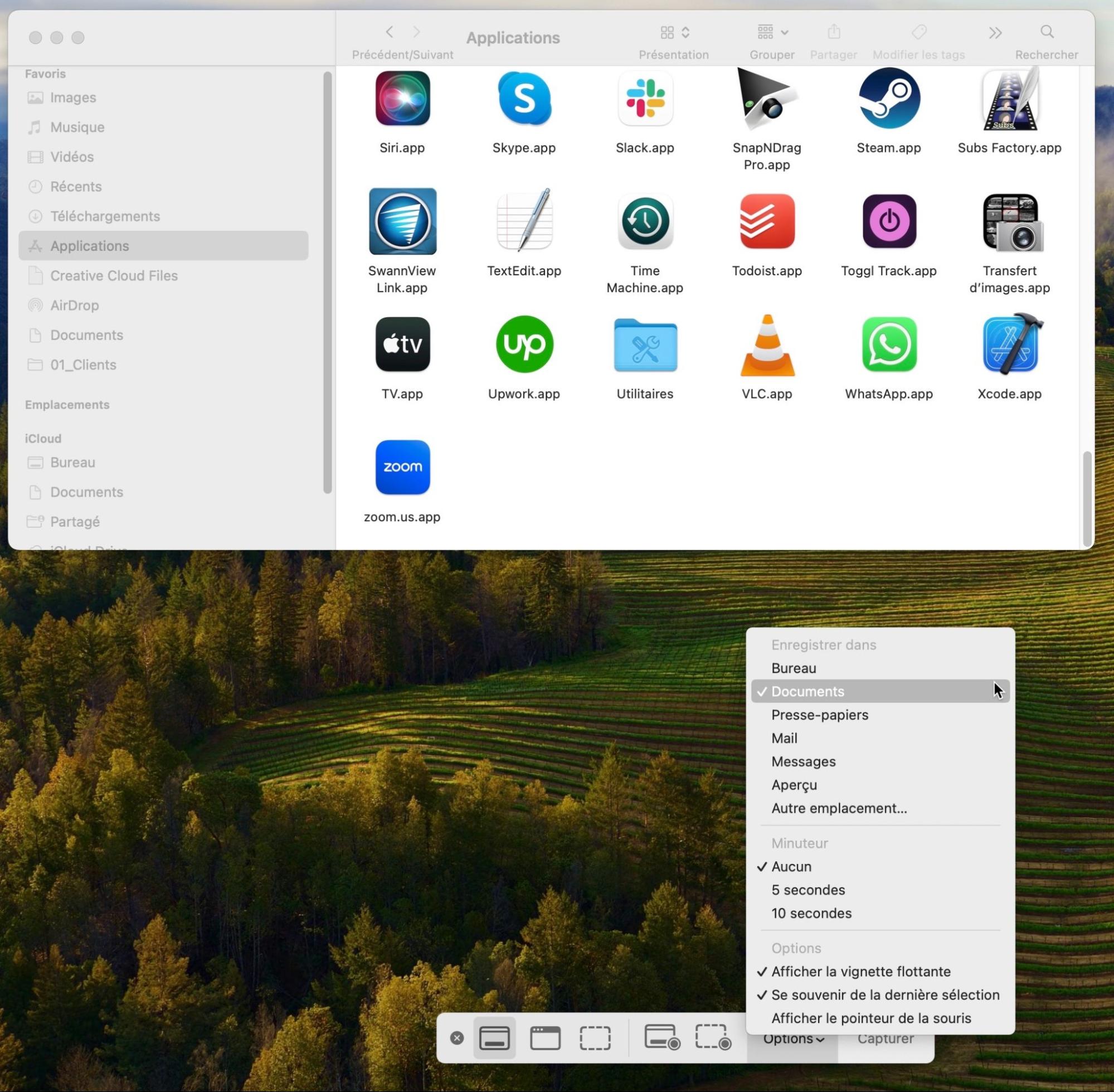
Comment enregistrer une copie d'écran MacBook Air dans le presse-papiers ?
Plutôt que d'enregistrer toutes vos captures d'écran sur le Bureau ou dans une autre destination, vous pouvez également choisir de copier les captures d'écran directement dans le presse-papiers du Mac. Cela vous permet de les coller dans un document ou un formulaire web sur lequel vous travaillez.
Cette fonction est particulièrement utile si vous ne souhaitez pas enregistrer la capture d'écran, mais seulement l'utiliser rapidement dans l'immédiat.
Pour copier une capture d'écran dans le presse-papiers sur votre Mac, appuyez sur la touche Contrôle pendant la capture d'écran. Appuyez ensuite sur Commande + V dans n'importe quelle autre application pour coller la capture d'écran.
Comment prendre une photo de la Touch Bar sur les MacBooks ?
Si vous souhaitez effectuer une capture d'écran de la Touch Bar de votre MacBook, il vous suffit d'appuyer sur les touches Maj + Commande + 6. Cette capture d'écran capturera tous les boutons apparaissant sur votre Touch Bar lorsque vous l'avez réalisée.
Vous connaissez maintenant les meilleures façons de faire des captures d'écran sur votre Mac. La plupart des raccourcis sont faciles à mémoriser - d'autant plus qu'ils sont très similaires — mais si ce n'est pas votre style, vous pouvez toujours ouvrir l'application Capture d'écran à la place.







