En este artículo encontrarás lo siguiente:
En el teclado de tu Mac no hay un botón para imprimir pantalla, lo que hace que parezca más difícil hacer una captura de pantalla que usando Windows. Pero, de hecho, hay varias formas de hacer screenshot mac de la pantalla, con y sin usar el teclado.
En esta guía, te mostraremos cómo tomar captura de pantalla MacBook air de todo el área de tu ordenador, de ventanas de aplicaciones concretas o de las áreas de tu pantalla qué selecciones.
Antes de empezar
Después de aprender cómo realizar captura de pantalla MacBook pro, puede que te des cuenta de que tu almacenamiento interno se satura rápidamente con todas las capturas de pantalla adicionales que empiezas a guardar.
No temas, siempre puedes utilizar MacKeeper para limpiar el almacenamiento de tu Mac con sólo unos clics. La función de limpieza segura realiza un análisis en profundidad para eliminar los archivos basura que no necesitas y es una forma sencilla de liberar más espacio para las capturas de pantalla.
Cómo crear capturas de pantalla en Mac M1 usando atajos de teclado
La forma más rápida de hacer una captura de pantalla en un Mac os es utilizar uno de los siguientes atajos de teclado. Por suerte, todos son bastante fáciles de recordar. Pero si no quieres memorizar ningún atajo, más adelante te mostraremos cómo usar una aplicación de captura de pantalla.
Haz una captura de toda la pantalla de tu Mac
Pulsa Shift + Command + 3 para hacer una captura de toda la pantalla de tu Mac.
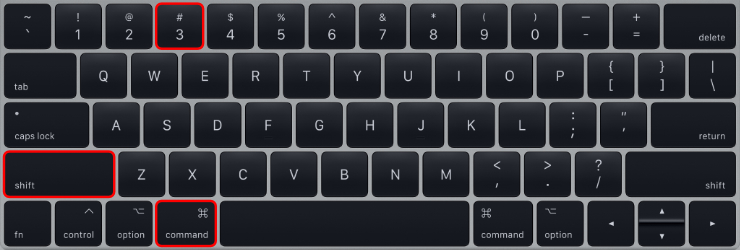
En la esquina inferior derecha de tu computadora aparece una vista previa de la captura de pantalla, en la que puedes hacer clic para realizar cambios instantáneos en tus capturas. De lo contrario, espere a que desaparezca la vista previa y la captura de pantalla se guardará en el Escritorio como un archivo PNG.
Haz una mini captura de un área seleccionada de la pantalla
Pulsa Shift + Command + 4 si sólo necesitas capturar una parte de tu pantalla y no toda completa. El cursor se convertirá en una cruz. Haz clic y arrastra para seleccionar el área que quieres capturar y suelta el ratón para capturarla.
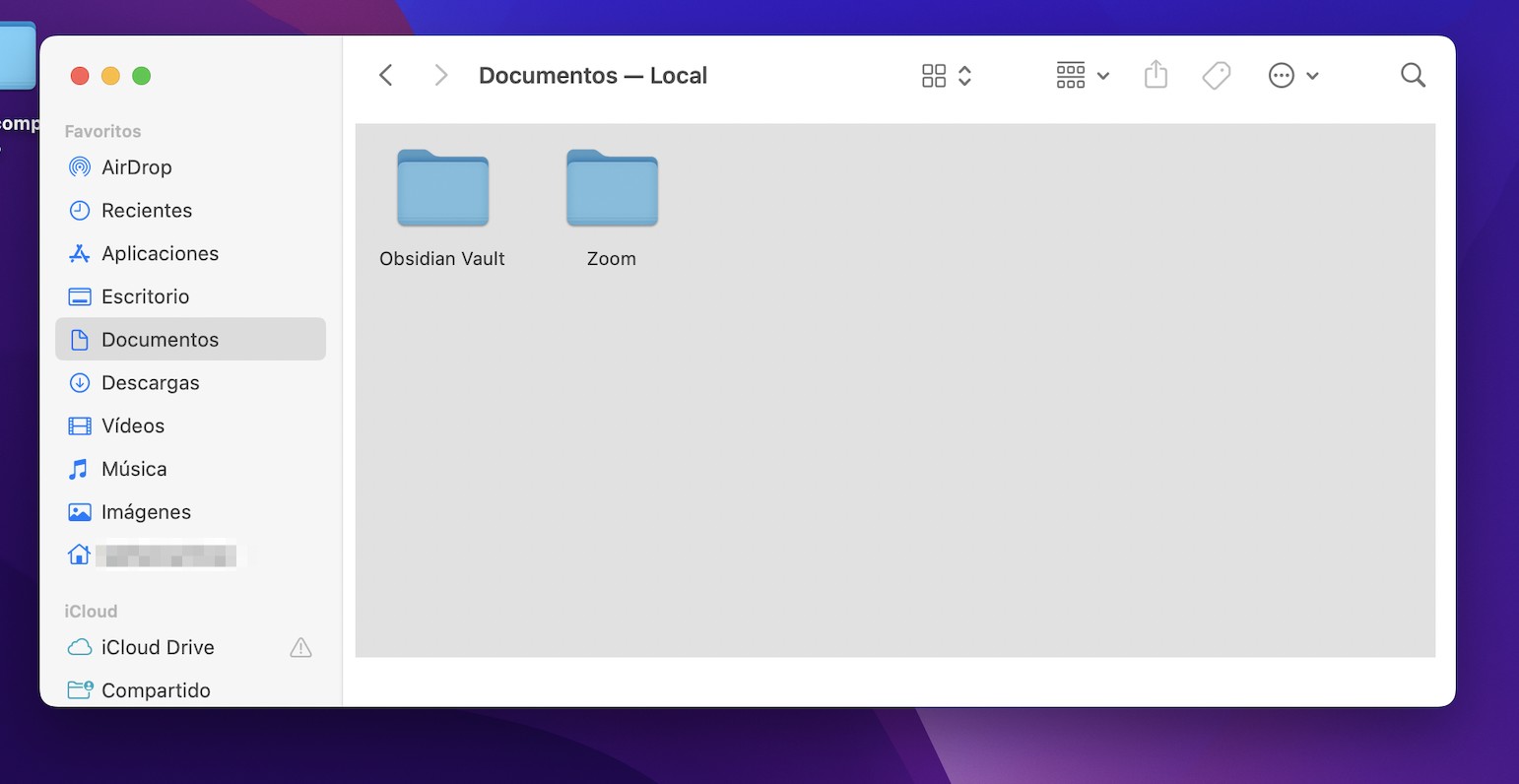
Si cambias de opinión después de arrastrar la selección, pulsa el botón Esc del teclado para restablecerla y empezar de nuevo.
Haz una captura de pantalla de una ventana concreta de una aplicación
Pulsa Shift + Command + 4 y, a continuación, pulsa la barra espaciadora para hacer una captura de pantalla de determinadas ventanas de tu Mac. Tu cursor debería cambiar de una cruz a un icono de cámara. Pasa el cursor por encima de las distintas ventanas para resaltarlas y, a continuación, haz clic para hacer una captura de pantalla.
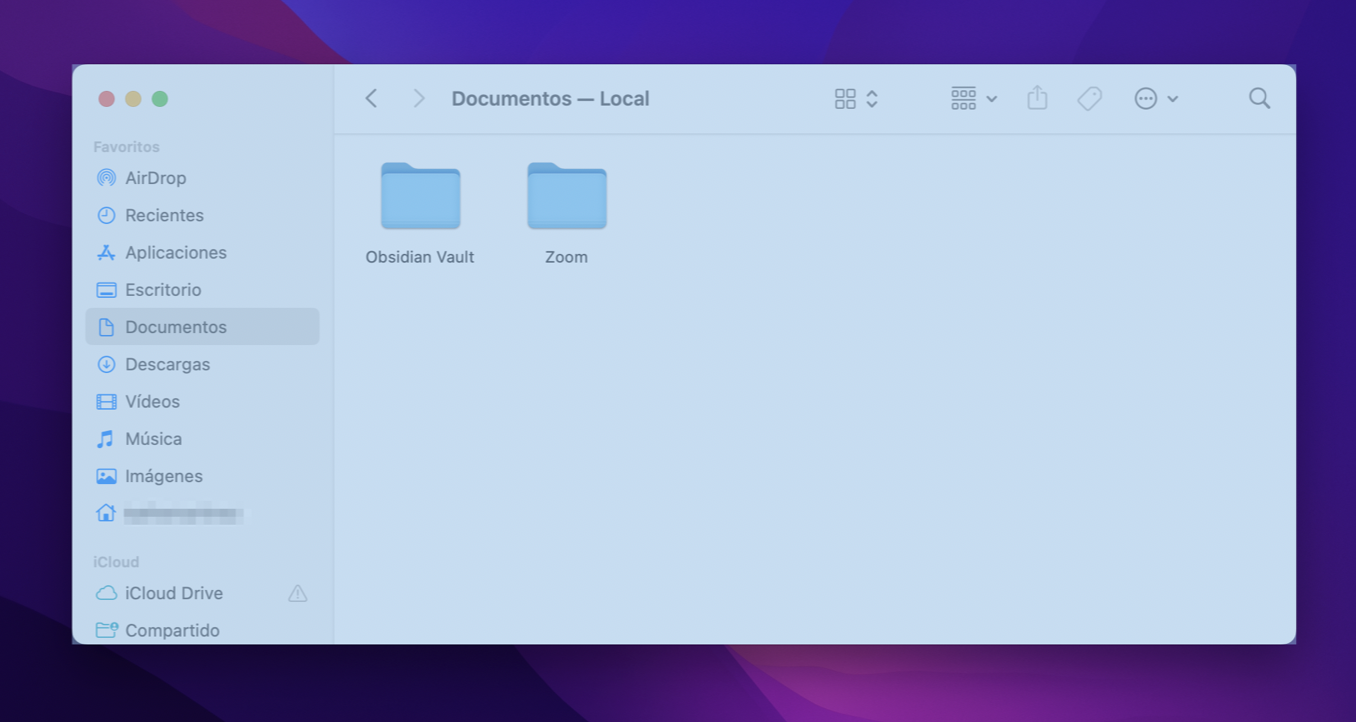
Esta opción captura una pantalla aislada de una ventana de aplicación concreta, incluyendo una sombra y un fondo transparente para que puedas colocar la captura sobre lo que quieras.
Además de las ventanas de las aplicaciones, también puedes usar este atajo para hacer una captura de pantalla de la barra de menús, el Dock, el Escritorio e incluso de cualquier menú desplegable que tengas abierto.
Cómo hacer una captura de pantalla en un Mac sin usar el teclado
Si el teclado de tu Mac no funciona, o si no tienes energía para memorizar un montón de nuevos atajos, aún puedes hacer capturas de pantalla en tu Mac sin tocar el teclado.
Para ello, sólo tienes que abrir la aplicación Captura de pantalla. Puedes encontrar la app Captura de pantalla yendo a Aplicaciones > Utilidades en el Finder, abriendo la carpeta Otros en Launchpad, o buscándola con Spotlight.
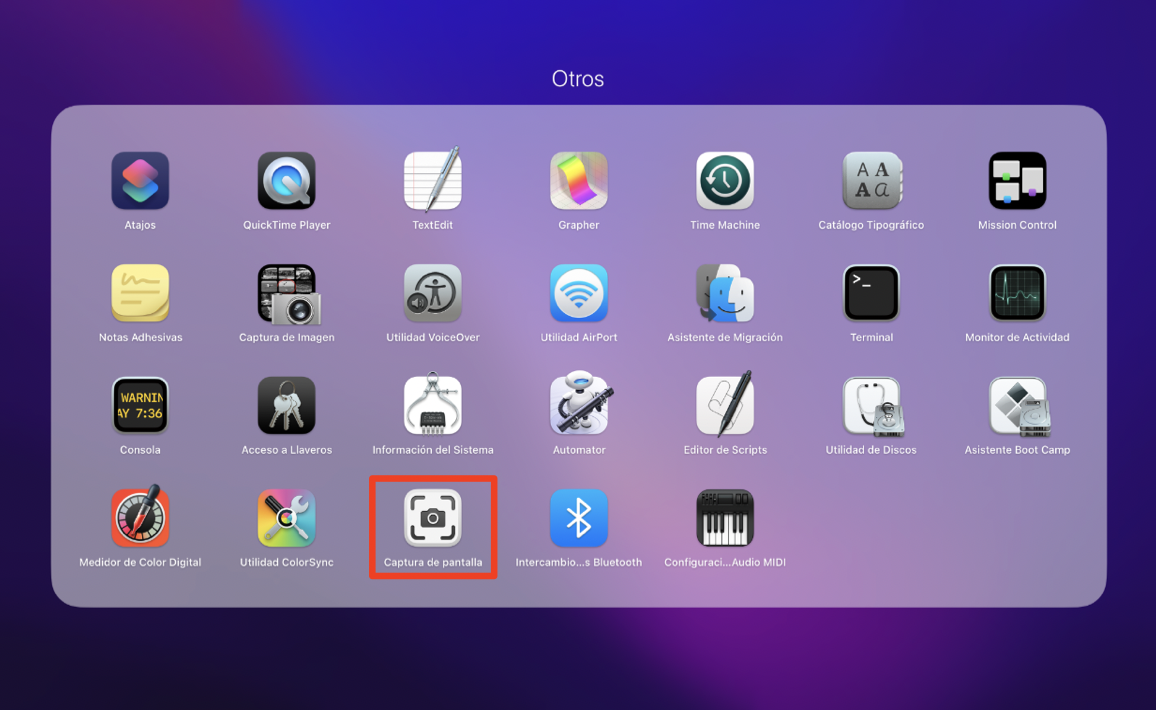
Si tu teclado funciona, también puedes abrir la app Captura de pantalla pulsando Shift + Command + 5.
Después de abrir la aplicación Captura de pantalla, haz clic en los iconos de la parte inferior de la pantalla para elegir si deseas:
- Capturar toda la pantalla.
- Capturar la ventana seleccionada.
- Capturar la parte seleccionada.
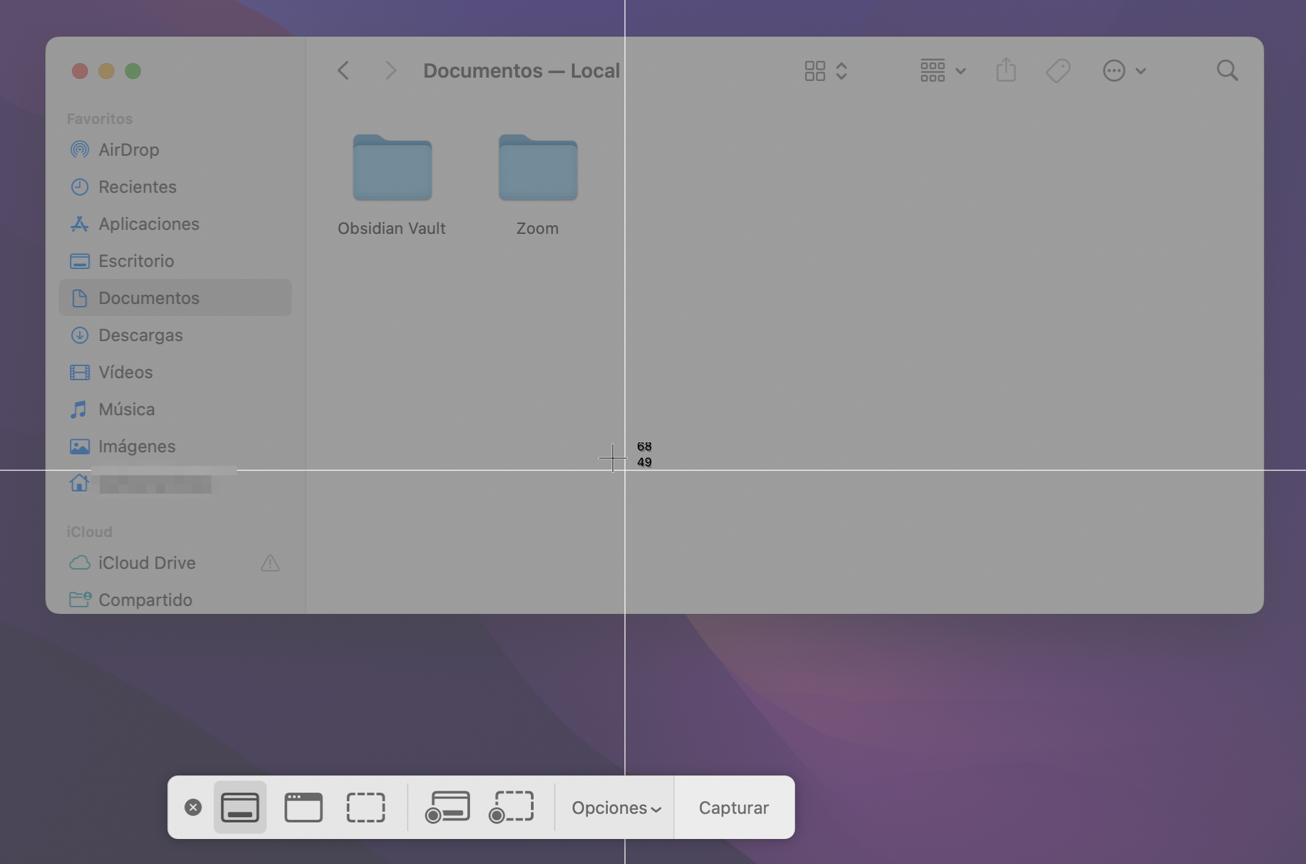
A continuación, utiliza el cursor para hacer clic o haz clic y arrastra en la parte de la pantalla que quieras capturar.
En la parte inferior de la app Captura de pantalla, también encontrarás opciones para iniciar una grabación de vídeo de la pantalla de tu Mac o de una parte de ella.
También puedes abrir el menú Opciones para establecer varios ajustes de Captura de pantalla, como elegir la ubicación de guardado, establecer un temporizador o decidir si quieres que el puntero del ratón aparezca en las capturas de pantalla.
Usar Vista Previa para hacer capturas de pantalla
Si no te gusta usar la app Captura de pantalla, también puedes usar Vista previa para hacer una captura de pantalla en tu Macintosh.
Para ello, abre la app Vista Previa como lo harías normalmente usando Finder, Launchpad o Spotlight. A continuación, ve a Archivo > Hacer captura de pantalla en la barra de menús.
Elige una de las tres opciones de captura de pantalla que aparecen a continuación y haz clic en ella o haz clic y arrastra para capturar la pantalla en HD:
- De la selección.
- De la ventana.
- De la pantalla entera.
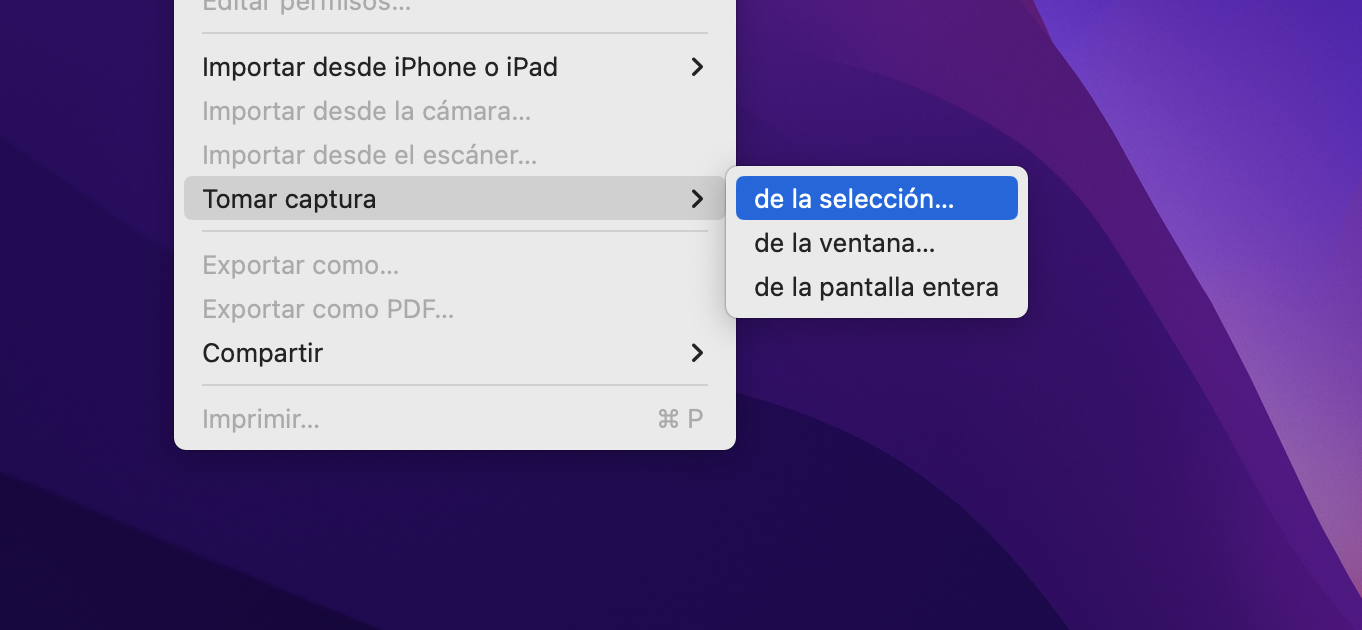
PREGUNTAS FRECUENTES
¿Cómo se cambia la ubicación predeterminada para guardar las capturas de pantalla en un Mac?
Las capturas de pantalla de Mac se guardan por defecto en el Escritorio, lo que puede provocar que se llene bastante si necesitas hacer muchas capturas de pantalla a la vez.
A continuación te explicamos cómo cambiar la ubicación predeterminada para guardar tus capturas de pantalla y evitar que se llene el Escritorio:
- Pulsa Shift + Command + 5 para abrir la aplicación Captura de pantalla.
- Abre el menú Opciones.
- En la sección Guardar en, elige un destino o haz clic en Otra ubicación para elegir una carpeta diferente.
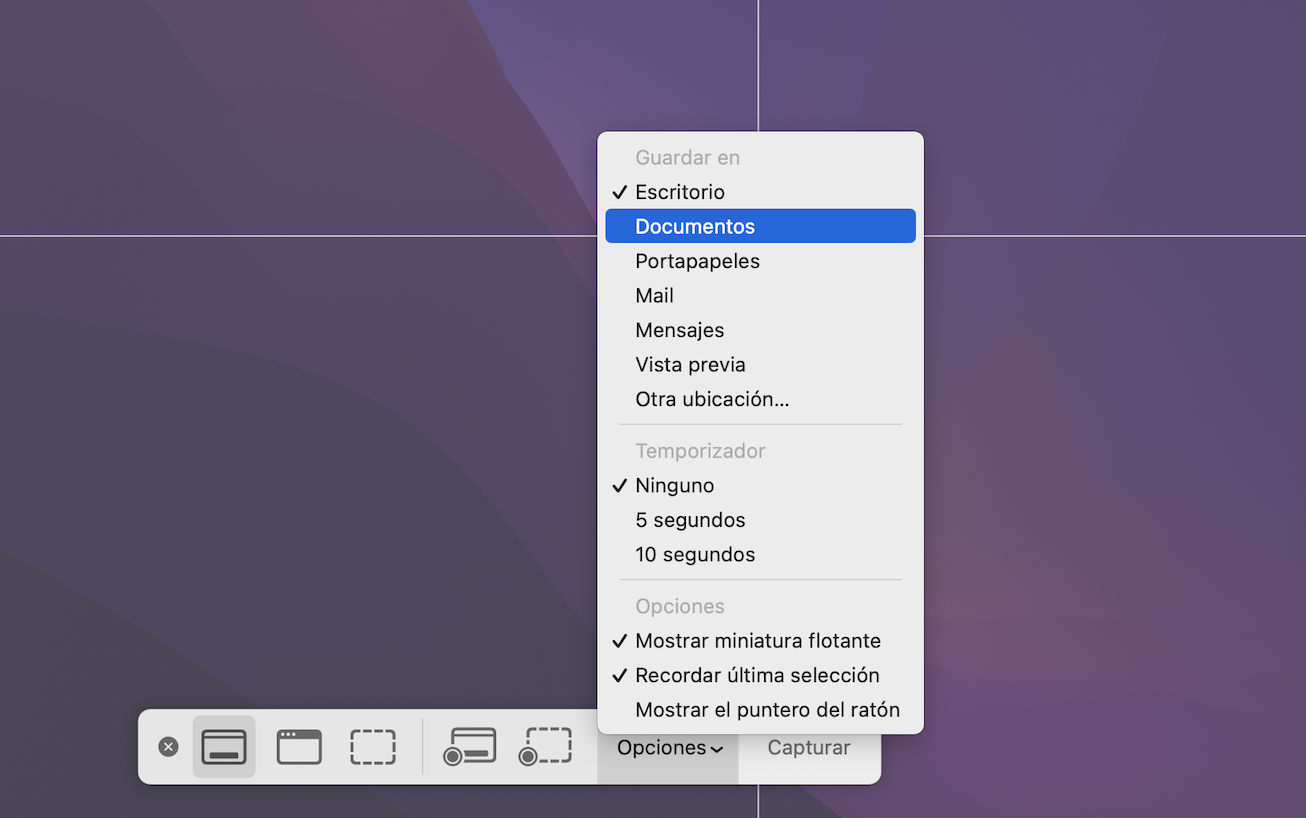
¿Cómo se guardan las capturas de pantalla de Mac en el portapapeles?
En lugar de guardar todas tus capturas de pantalla en el Escritorio, o en otro destino, también puedes optar por copiar capturas de pantalla directamente en el portapapeles del Mac, lo que te permitirá ponerlas en un documento o formulario web en el que estés trabajando.
Esto es particularmente útil si no deseas guardar la captura de pantalla y sólo deseas utilizarla rápidamente en este momento.
Para copiar una captura de pantalla en el portapapeles de tu Mac, pulsa Control mientras la capturas. A continuación, pulsa Command + V en cualquier otra aplicación para pegar la captura de pantalla.
¿Cómo se hace una captura de la Touch Bar en los MacBooks?
Si quieres hacer una captura de pantalla de la Touch Bar de tu MacBook, todo lo que tienes que hacer es pulsar Shift + Command + 6. Esta captura tomará todos los botones que aparezcan en la pantalla. Este screenshot capturará todos los botones que aparezcan en tu Touch Bar en el momento en que la hayas capturado.
Ahora ya conoces las mejores formas de hacer capturas de pantalla en tu Mac. La mayoría de los atajos son fáciles de recordar sobre todo teniendo en cuenta que son tan similares, pero si ese no es tu estilo siempre puedes abrir la aplicación Captura de pantalla en su lugar.







