Si le clavier de votre Mac ne fonctionne plus, il est presque impossible de faire quoi que ce soit de concret avec votre Mac. Vous ne pouvez pas saisir de documents ou utiliser votre navigateur Web. Et le problème est encore plus sérieux si le clavier de votre MacBook ne fonctionne pas, car vous ne pouvez pas simplement le remplacer par un autre clavier. Mais il existe des solutions simples pour résoudre les problèmes de clavier Mac, qui peuvent correspondre exactement à ce que vous recherchez.
Avant de commencer
La désinstallation d’applications problématiques peut potentiellement permettre à votre clavier de fonctionner à nouveau correctement. Mais leur simple suppression du dossier Applications de macOS peut ne pas suffire, car certains fichiers subsistent. Heureusement, vous pouvez supprimer complètement les applications avec le Désinstallateur intelligent de MacKeeper :
- Dans MacKeeper, dans la barre latérale gauche, sélectionnez Désinstallateur intelligent
- Cliquez sur Lancer l’analyse
- Lorsque l’analyse est terminée, sélectionnez les applications que vous souhaitez supprimer
- Cliquez sur Supprimer les applications sélectionnées
Cela supprimera l’intégralité de ces applications de votre Mac, sans rien laisser derrière. Pour essayer, téléchargez MacKeeper et essayez-le gratuitement.
Nettoyage du clavier de votre Mac
Lorsque certaines touches du clavier de votre Mac ne fonctionnent pas correctement, cela peut être dû à la présence de poussière et d’autres saletés qui se trouvent sous celles-ci. Cela est probable si vous avez l’habitude de manger en même temps que vous travaillez sur votre Mac.
- Un nettoyage en profondeur sous les touches pourrait résoudre le problème
- Tenez le clavier de votre MacBook ou Mac verticalement, de préférence à un angle de 75º
- À l’aide d’une bombe d’air comprimé, vaporisez vers le clavier ou les touches qui ne fonctionnent pas. Ensuite, déplacez-vous dans le sens gauche-droite
- Faites pivoter votre MacBook ou votre clavier vers la droite, puis vers la gauche.
- Répétez l’opération
Mise à jour de macOS
Des problèmes de logiciel peuvent empêcher le clavier de votre Mac de fonctionner. Dans ce cas, une mise à jour de macOS pourrait résoudre le problème.
1. Ouvrez les Préférences Système
2. Sélectionnez Mise à jour de logiciels
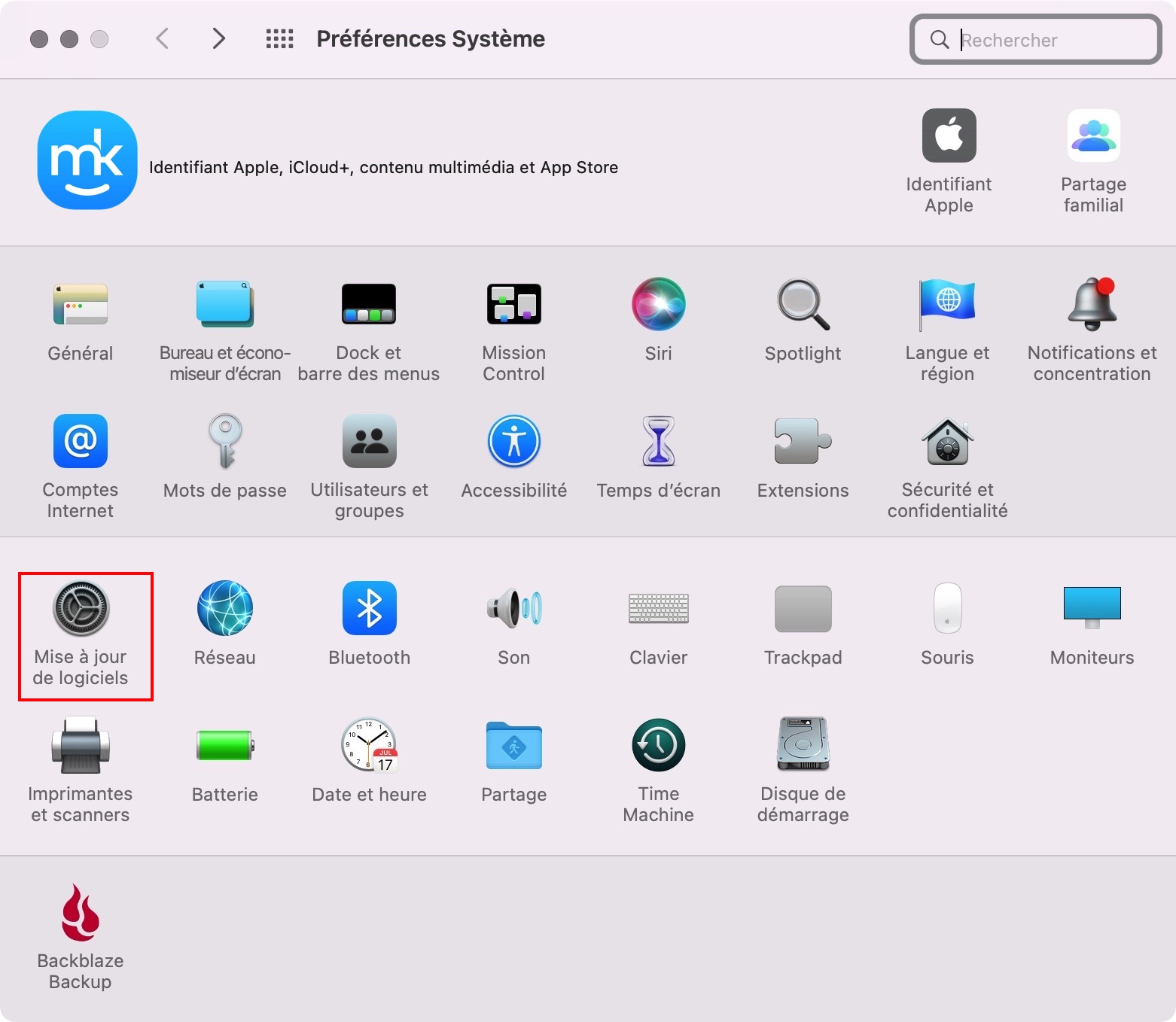
3. Si des mises à jour sont disponibles, installez-les
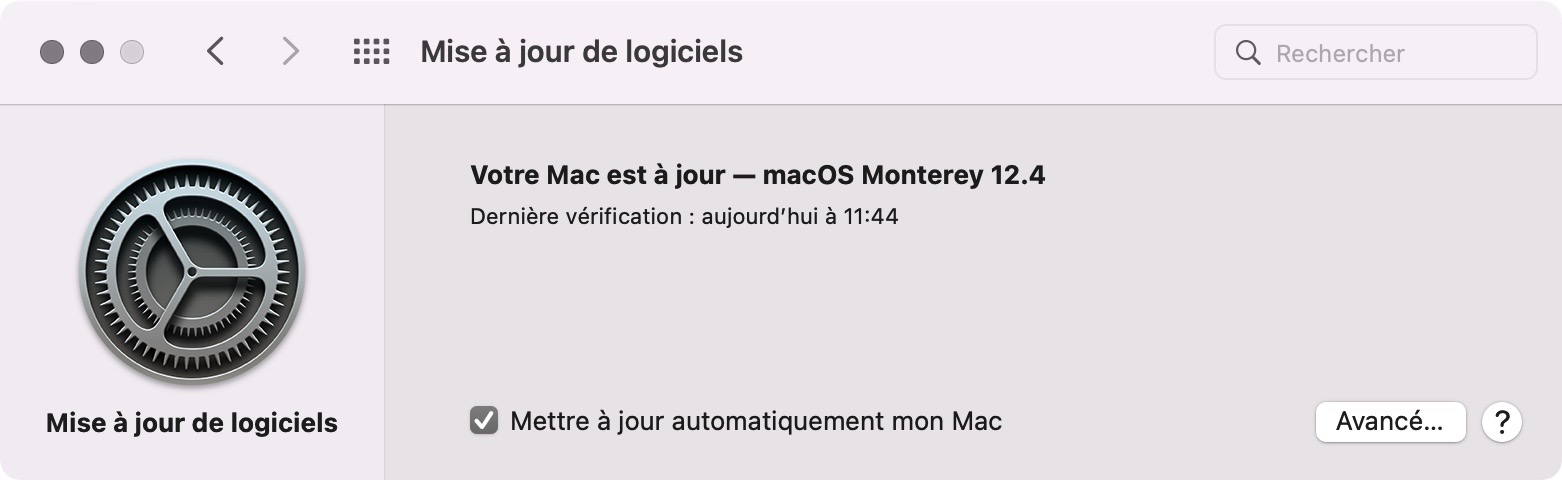
Par ailleurs, si vous avez besoin d’aide supplémentaire, lisez ce guide détaillé sur la mise à jour de votre Mac.
Suppression des Préférences
macOS stocke des paramètres dans des fichiers portant l’extension .plist. La suppression des fichiers .plist peut aider à résoudre toutes sortes de problèmes, en réinitialisant les paramètres qui peuvent en être la cause. Cependant, avant de supprimer les fichiers .plist, il est préférable de sauvegarder votre Mac avec Time Machine, au cas où vous rencontreriez des problèmes par la suite.
1. Depuis le Finder, appuyez sur Cmd + Maj + G
2. Entrez ~/Library/Preferences/ et cliquez sur Aller
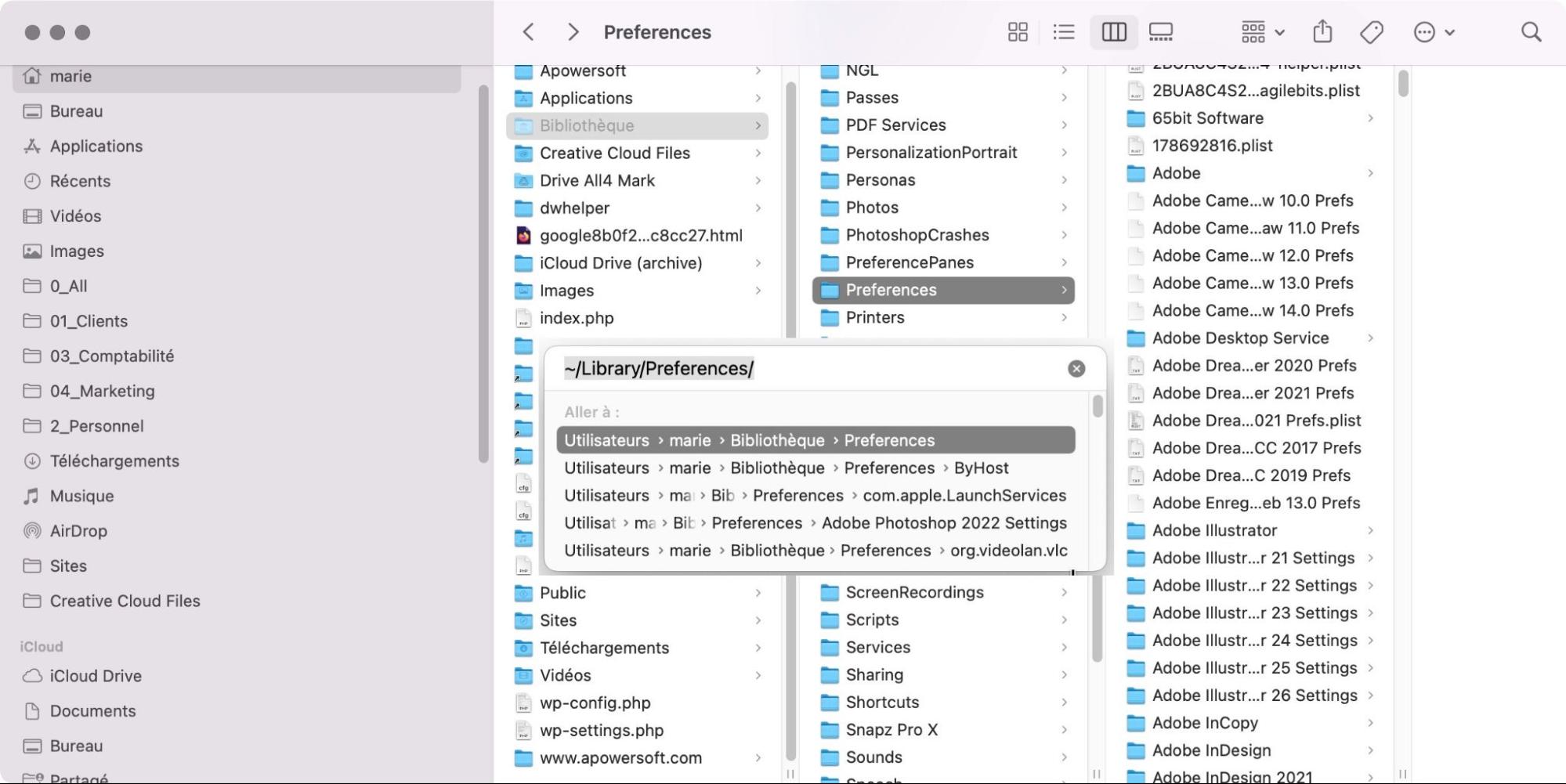
3. Recherchez et supprimez com. apple. keyboardtype. plist
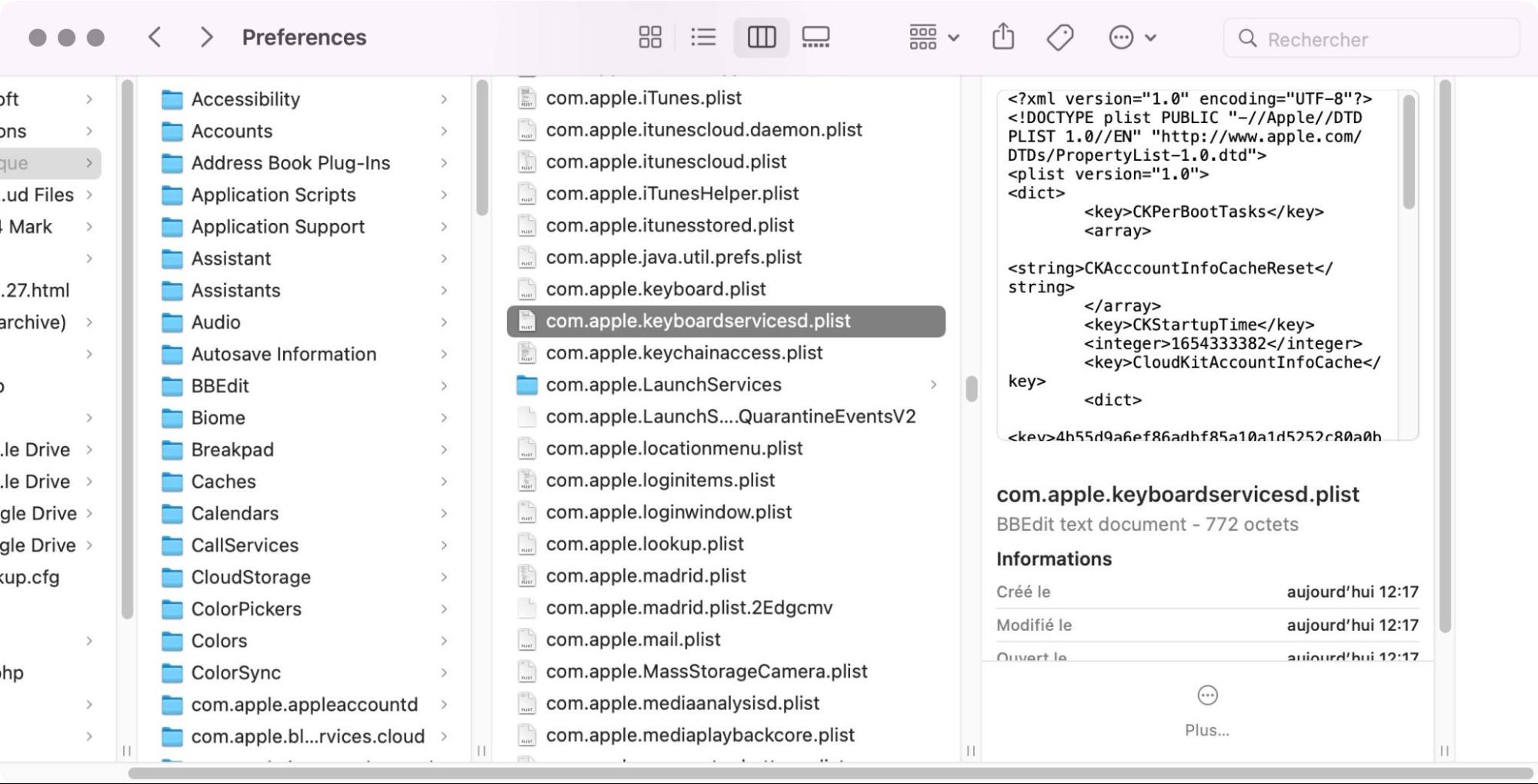
4. Redémarrez votre Mac
Il existe de nombreux autres fichiers .plist sur votre Mac. Leur suppression peut aider à résoudre de nombreux autres problèmes, notamment des problèmes avec la souris de votre Mac. macOS les reconstruira si nécessaire.
Suppression des applications récemment installées
L’autre cause de dysfonctionnement du clavier de votre Mac est peut-être une nouvelle application qui interfère avec celui-ci. Si le problème a commencé récemment, réfléchissez aux applications que vous avez installées récemment et essayez de les supprimer.
Comment vérifier les applications qui ont été récemment installées sur un Mac :
- Ouvrez le Finder, puis allez dans le dossier Applications
- À l’aide des options de tri situées en haut du Finder, sélectionnez Trier par > Date d’ajout
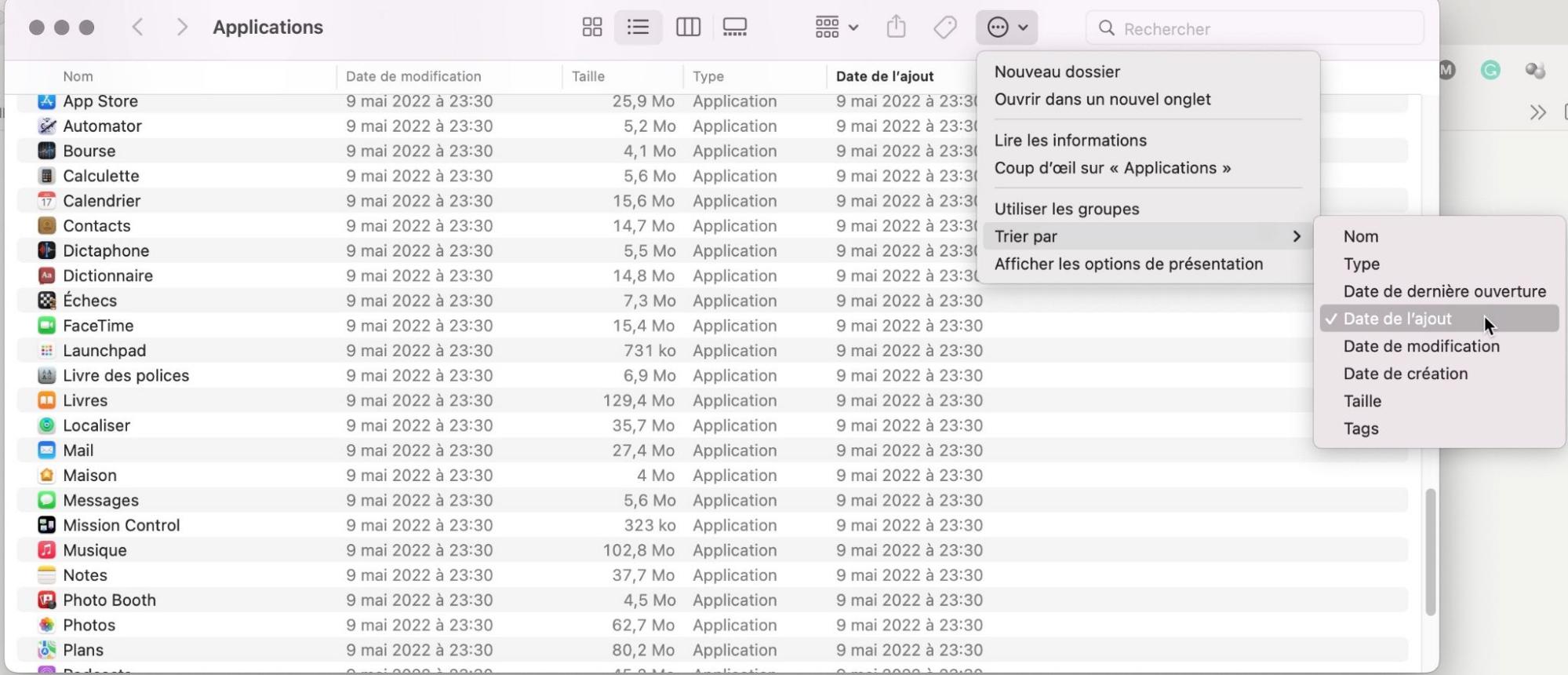
Réinitialisation du SMC
SMC est l’abréviation de System Management Controller. Il contrôle certaines fonctions secondaires de certains Mac, dont quelques-unes concernent le clavier. Donc, si le clavier de votre Mac ne fonctionne plus, il est conseillé de le réinitialiser. La façon de procéder dépend de plusieurs critères, comme le fait de savoir si votre Mac est un Mac Intel ou M1, un iMac ou un MacBook, et s’il est équipé ou non d’une puce de sécurité T2.
Comment réinitialiser le SMC pour les MacBook équipés d’une puce T2 :
- Éteignez votre MacBook
- Maintenez enfoncées les touches Ctrl + Opt situées sur le côté gauche de votre clavier et la touche Maj située sur le côté droit
- Maintenez-les enfoncées pendant 7 secondes, puis appuyez également sur le bouton d’alimentation et maintenez-le enfoncé
- Après 7 secondes supplémentaires, relâchez toutes les touches
- Après quelques secondes supplémentaires, rallumez votre MacBook
Comment réinitialiser le SMC pour les MacBook non équipés de la puce T2 :
- Éteignez votre MacBook
- Maintenez enfoncées les touches Ctrl + Maj. + Opt situées sur le côté gauche de votre clavier
- Tout en les maintenant enfoncées, appuyez sur le bouton d’alimentation et maintenez-le enfoncé
- Après 10 secondes, relâchez les quatre touches
- Rallumez votre MacBook
Pour les MacBook beaucoup plus anciens, qui ont des batteries amovibles, consultez le guide officiel de réinitialisation du SMC.
Pour réinitialiser le SMC d’un iMac ou Mac Mini Intel, il suffit de l’éteindre, de le débrancher du secteur pendant 15 secondes, puis de le rallumer. Les Mac M1, quant à eux, ne sont pas équipés de SMC, il n’y a donc rien à réinitialiser.
Essayer un autre clavier
Lorsque le clavier de votre Mac ne fonctionne pas, il est également judicieux de tester un autre clavier. Si l’autre clavier fonctionne, le problème est probablement lié au logiciel ou au Mac lui-même.
Cela s’applique également aux MacBook. Ce n’est pas l’idéal, mais vous pouvez connecter un clavier externe et vous en servir. En revanche, le remplacement du clavier d’un MacBook peut s’avérer difficile, et vous aurez peut-être besoin de l’aide d’un professionnel s’il s’avère que le clavier est endommagé.
Il est également connu que certains claviers de MacBook Air et MacBook Pro cessent de fonctionner en raison de leur conception. Ces MacBook sont équipés de ce que l’on appelle le clavier papillon et le vôtre peut être éligible à un remplacement gratuit.
Vérification de la connexion USB
Parfois, vous pouvez résoudre un problème de clavier USB Mac simplement en le débranchant et en le rebranchant. Vous devez également vérifier que vos ports USB fonctionnent correctement. Débranchez votre clavier, puis branchez un autre dispositif dans ce port, comme votre souris. Si cela fonctionne, le port USB est probablement en bon état.
Vérification des piles
Si votre clavier Apple sans fil ne s’allume pas, essayez de remplacer les piles. Mais si vous utilisez un clavier comme le nouveau clavier Apple Magic, qui dispose d’une batterie intégrée, vérifiez qu’elle est chargée. Essayez également d’utiliser un autre câble de charge et un autre port USB sur votre Mac. L’un ou l’autre de ces éléments pourrait expliquer pourquoi le clavier de votre Mac ne s’allume pas.
Vérification du Bluetooth
Vous utilisez un clavier Bluetooth ? Le problème peut être causé par les paramètres Bluetooth de votre Mac. La solution pourrait consister à supprimer votre clavier de la liste des périphériques Bluetooth de votre Mac, puis à le rajouter.
1. Dans les Préférences Système, sélectionnez Bluetooth
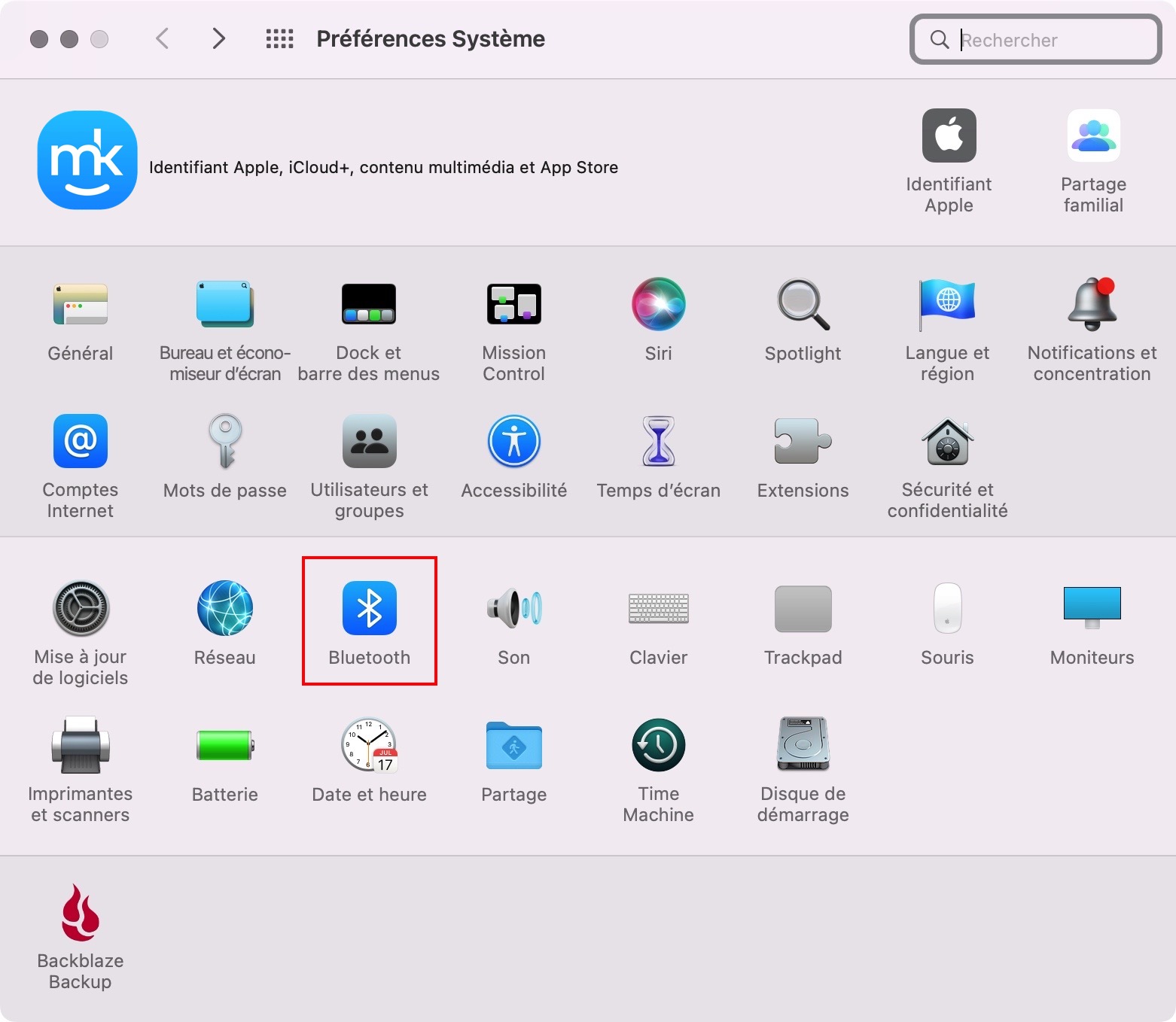
2. Vérifiez si le Bluetooth est activé
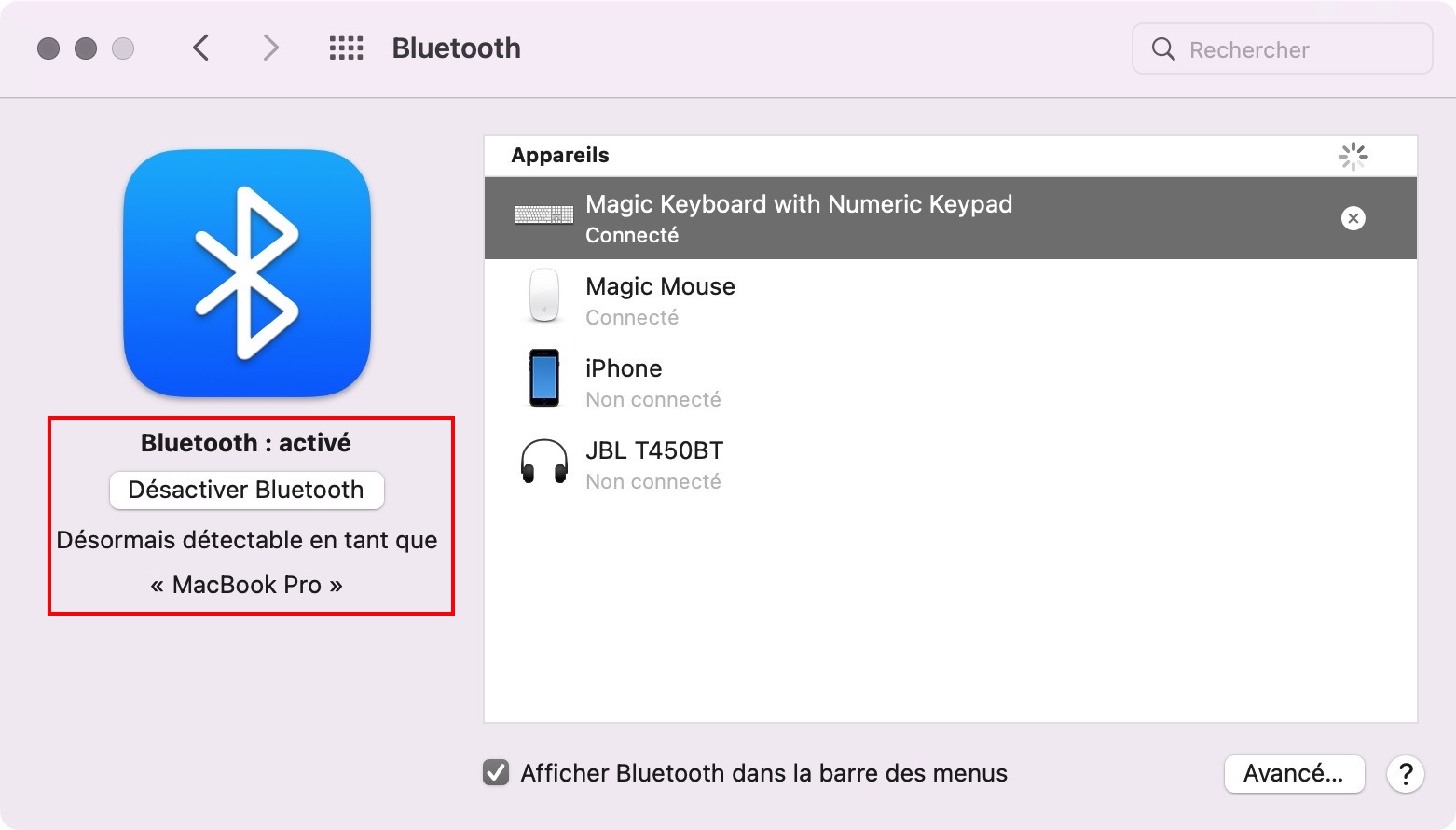
3. Si votre clavier Bluetooth est jumelé avec votre Mac, il devrait être répertorié sous Appareils
4. Sélectionnez votre clavier et cliquez sur le X pour le supprimer.
5. Jumelez à nouveau votre clavier avec votre Mac
Vérification de votre dongle sans fil
Certains claviers sans fil utilisent un dongle USB pour se connecter à votre Mac. Même si les piles de votre clavier sont pleinement chargées, s’il ne peut pas se connecter au dongle, il ne fonctionnera pas.
C’est un problème difficile à vérifier, malheureusement. Les puces sans fil du dongle ou du clavier peuvent être endommagées, et il n’y a pas de bon moyen de le savoir.
Vous pouvez cependant essayer de brancher le dongle sur un autre port USB, ainsi que sur un autre ordinateur. Si cela fonctionne ailleurs, le clavier et le dongle sont en bon état.
Est-il temps d’acheter un nouveau clavier ?
Avec un peu de chance, l’une des solutions proposées dans cet article vous a aidé. Mais parfois, les claviers Mac cessent de fonctionner parce qu’ils sont irréparables. Ils peuvent être endommagés de façon permanente par des liquides, par exemple. Ils peuvent également tout simplement être endommagés au fil du temps, en particulier si vous frappez fort sur les touches lorsque vous tapez.
Testez votre clavier sur un autre ordinateur, si vous le pouvez. Et essayez un autre clavier avec votre Mac. Cela vous permettra d’éliminer chaque problème et de déterminer ce qui ne va pas.
FAQ
Pourquoi certaines touches de mon clavier ne fonctionnent-elles pas ?
Si seules certaines touches du clavier de votre Mac ne fonctionnent pas, c’est peut-être parce qu’elles sont endommagées ou sales. Il se peut également que vous ayez activé une option ou une application qui modifie la fonction de certaines touches. Par exemple, le fait d’activer le verrouillage numérique sur le pavé numérique modifie la fonction de ces touches.
Comment faire pour que mon clavier sans fil Apple puisse être détecté ?
Pour configurer un clavier magique Apple en mode d’appairage :
- Connectez-le à votre Mac à l’aide d’un câble Lightning vers USB
- Assurez-vous que l’interrupteur d’alimentation du clavier est allumé
- Sélectionnez Bluetooth dans les Préférences système. Votre clavier y apparaîtra lorsqu’il sera appairé et prêt
Que dois-je faire si le rétroéclairage de mon clavier ne s’allume pas ?
Bien qu’il soit possible que les LED de votre clavier soient endommagées, le problème est probablement dû à vos réglages. En plus de suivre les conseils officiels d’Apple pour régler le rétroéclairage de votre clavier, essayez de réinitialiser le SMC de votre Mac et de supprimer les fichiers .plist pertinents.







