Depuis quelques années, les webcams font naturellement partie de notre quotidien. Vous les utilisez lorsque vous travaillez à la maison. Vous les utilisez lorsque vous parlez à vos amis et à votre famille. Par conséquent, lorsque la caméra de votre Mac ne fonctionne plus, cela peut devenir un véritable problème.
Heureusement, il s'agit généralement d'un problème facile à résoudre, autant pour les caméras intégrées que pour les caméras externes.
Ce qu'il faut savoir
Parfois, les problèmes liés à la caméra de votre Mac peuvent être causés par des éléments de connexion - dont certains peuvent être cachés. MacKeeper vous permet de les trouver et de les supprimer simplement.
- Lancez MacKeeper, puis sélectionnez Éléments d’ouverture
- Cliquez sur Lancer l'analyse
- Examinez les éléments d’ouverture et sélectionnez tout ce qui pourrait utiliser l'appareil photo de votre Mac
- Cliquez sur Supprimer la sélection
Mackeeper est capable de faire bien plus que ça. Téléchargez-le maintenant, et vérifiez par vous-même. Vous avez droit à un correctif gratuit, alors essayez-le.
Voici quelques solutions pour un appareil photo Mac qui ne fonctionne pas :
- Redémarrage ou utilisation du mode sans échec
- Vérification de la connexion effective à l'internet
- Vérification des paramètres de l'application
- Fermeture des applications qui peuvent utiliser l'appareil photo
- Réinitialisation du SMC
- Exécution de la procédure de test du matériel Apple
- Réinitialisation de la NVRAM
- Examen des mises à jour du système
- Analyse du Mac à la recherche de logiciels malveillants
Quels sont les problèmes liés aux caméras Mac ?
Les problèmes les plus courants avec les caméras Mac sont liés à la qualité de la vidéo : images floues, taux de rafraîchissement et apparition de parasites à l'écran.
Toutefois, dans le pire des cas, vous pouvez constater que votre Mac ne reconnaît pas du tout votre webcam. Et vous obtenez alors l'erreur redoutée " Aucune caméra n'est connectée ".
En suivant les étapes de ce guide, vous pouvez résoudre ces deux types de problèmes. Vous pourrez ainsi reprendre vos appels vidéo sans souci.
Vérifiez les connexions de la caméra Mac externe
Si vous utilisez une caméra externe connectée à votre Mac, il se peut qu'il y ait un problème physique avec cette connexion. Vous devriez vérifier certains points.
Comment vérifier la connexion d'une webcam Mac externe :
- Assurez-vous que le câble et le port sont propres et qu'ils ne sont pas couverts de poussière, car celle-ci peut nuire à la connexion
- Assurez-vous que le câble est bien ajusté lorsque vous l'insérez
- Si votre caméra Mac n'est pas reconnue instantanément, essayez de la brancher sur un autre port
- Si vous utilisez une caméra autre qu'Apple, vérifiez que vous avez installé tous les logiciels nécessaires
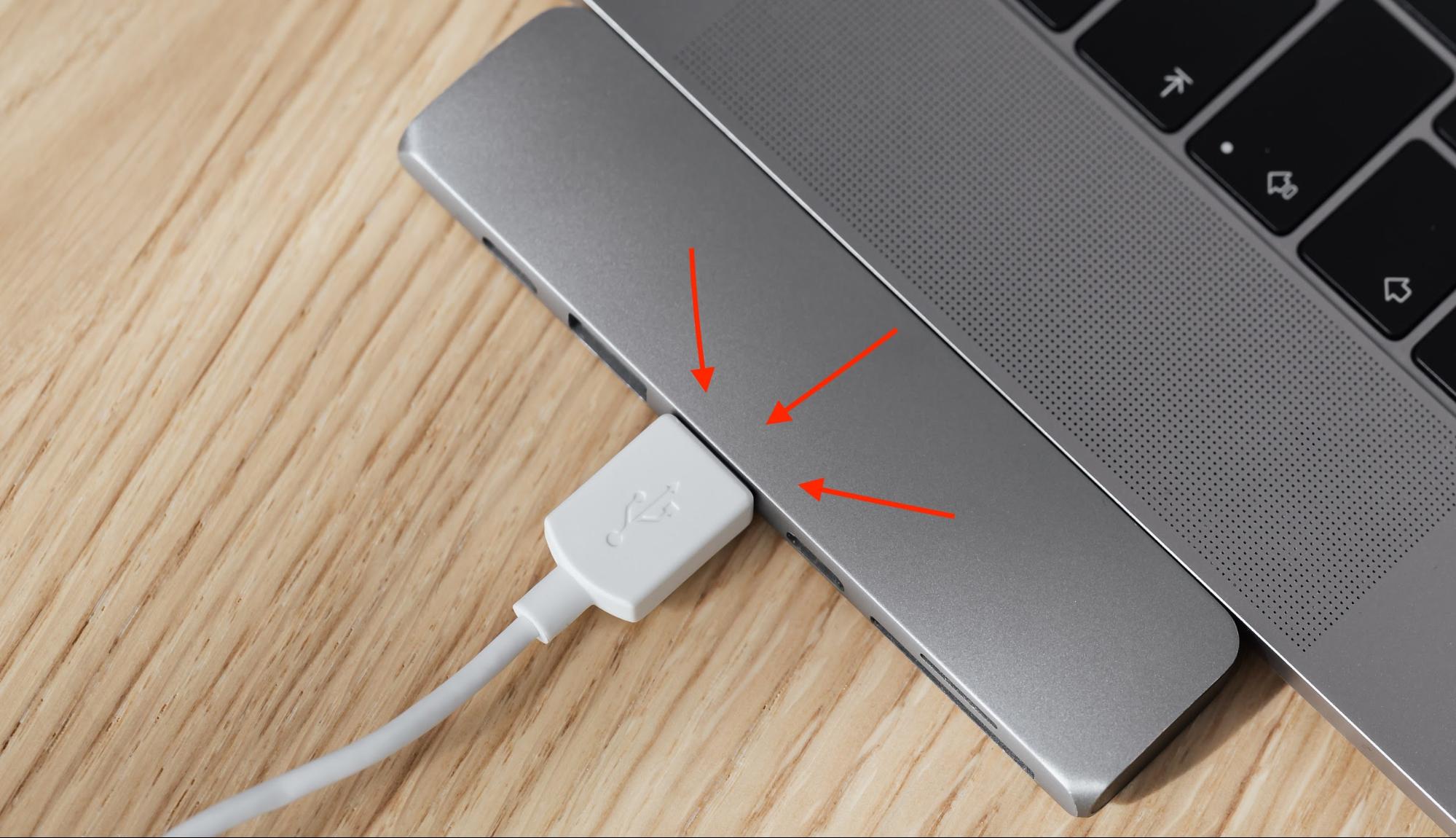
Démarrez manuellement votre caméra Mac à l'aide de Terminal
Les caméras des appareils Apple comme les MacBook Pros, MacBook Airs et les iMacs ne peuvent généralement pas être activées manuellement. Cela se produit automatiquement lorsque vous ouvrez une application qui utilise la webcam — comme FaceTime ou Photo Booth, par exemple. Mais si cela ne se produit pas, vous pouvez peut-être redémarrer votre caméra Mac manuellement via le Terminal.
Comment utiliser Terminal pour redémarrer votre caméra Mac :
1. Pour ouvrir le Terminal, allez dans Applications > Utilitaires > Terminal dans le Finder.
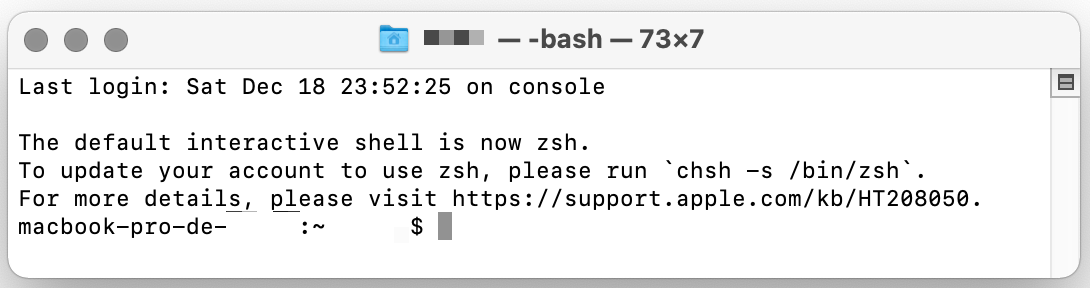
2. Saisissez la commande sudo killall VDCAssistant et appuyez sur Entrée. Cette commande ferme toutes les applications qui utilisent la caméra et la réinitialise.
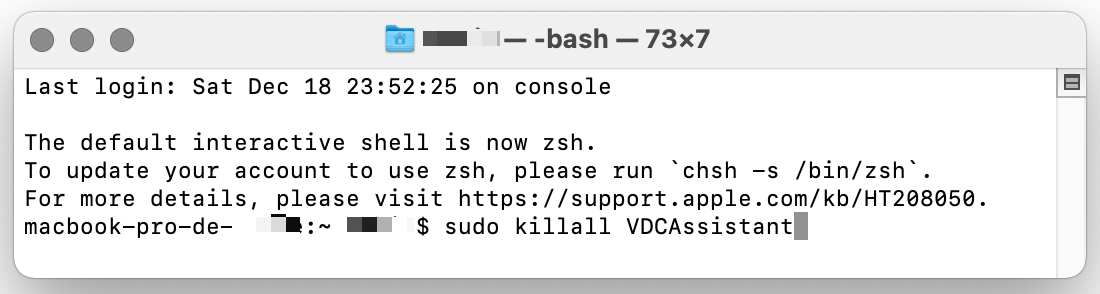
3. Saisissez votre mot de passe dans la fenêtre pop-up.
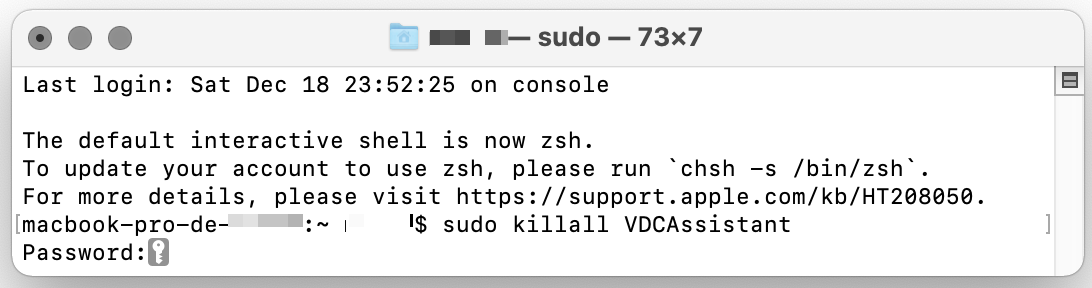
4. Ouvrez à nouveau FaceTime — la caméra devrait maintenant fonctionner
Redémarrez votre Mac en mode sans échec
Parfois, le simple redémarrage de votre Mac suffit à résoudre les problèmes liés à la caméra. Cela peut fermer les applications qui la contrôlent en arrière-plan, vous empêchant ainsi de l'utiliser ailleurs. Mais si cela ne fonctionne pas, vous pouvez également redémarrer votre Mac en mode sans échec.
En mode sans échec, votre Mac ne démarre qu'avec les applications et processus essentiels dont il a besoin pour fonctionner. Si la caméra fonctionne en mode sans échec, alors votre problème est probablement causé par un logiciel tiers.
Pour lancer votre Mac en mode sans échec, redémarrez-le et maintenez la touche Maj pendant le démarrage. Lorsque l'écran de connexion s'affiche, vous devez voir Démarrage sans extensions en haut à droite.
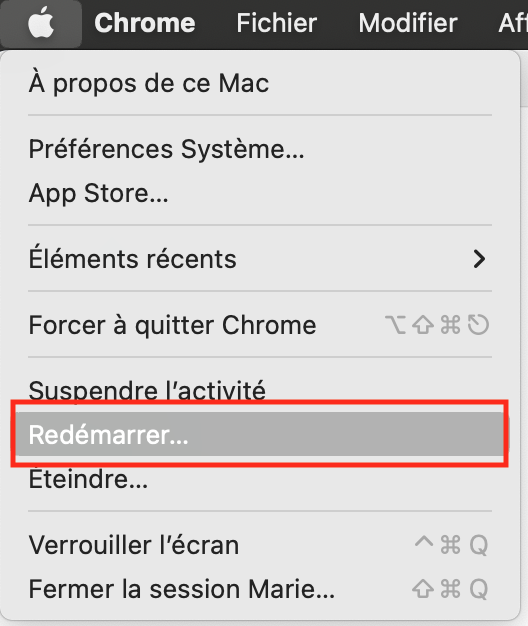
Ce processus est différent pour les Macs qui utilisent les nouveaux processeurs M1 d'Apple.
Voici comment démarrer un Mac M1 en mode sans échec :
- Éteignez votre Mac
- Maintenez le bouton d'alimentation enfoncé jusqu'à ce que les options de démarrage apparaissent.
- Sélectionnez le lecteur de démarrage de votre Mac
- Maintenez la touche Maj enfoncée, puis sélectionnez Continuer en mode sans échec
- Relâchez la touche Maj, et votre Mac se connectera en mode sans échec
Assurez-vous que vous êtes connecté à l'internet connecté à internet
Cela semble évident, mais les problèmes de mauvaise qualité des appels vidéo peuvent simplement être dus à votre connexion Internet. Si c'est le cas, votre logiciel peut perdre complètement la connexion à la caméra de votre Mac.
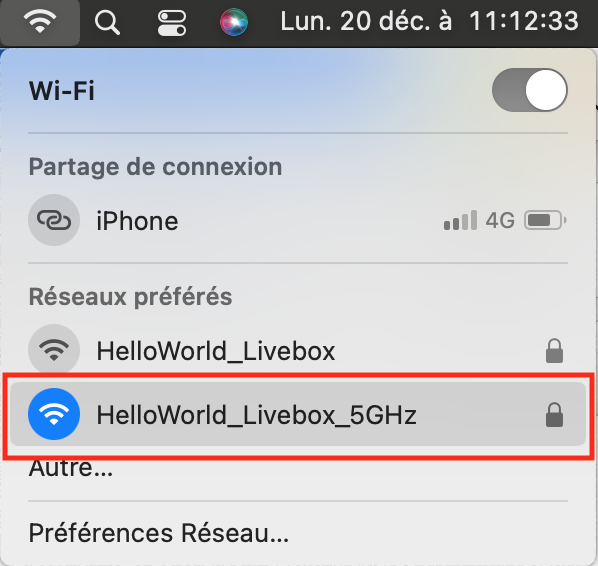
Lorsque cela se produit, vous devez trouver un moyen d'accélérer votre connexion Internet. Les solutions les plus courantes consistent à se reconnecter au Wi-Fi, à redémarrer votre routeur ou à recourir à une connexion Ethernet.
Vérifiez les paramètres de l'application que vous utilisez
Quel que soit l'outil que vous utilisez (FaceTime, Zoom, Skype ou toute autre application d'appel vidéo), il dispose de sa propre page de Préférences. Si vous rencontrez des problèmes avec la webcam de votre Mac, il est conseillé d'y jeter un coup d'œil pour voir si elle est activée. Cela est particulièrement vrai si votre caméra fonctionne dans certaines applications mais pas dans d'autres.
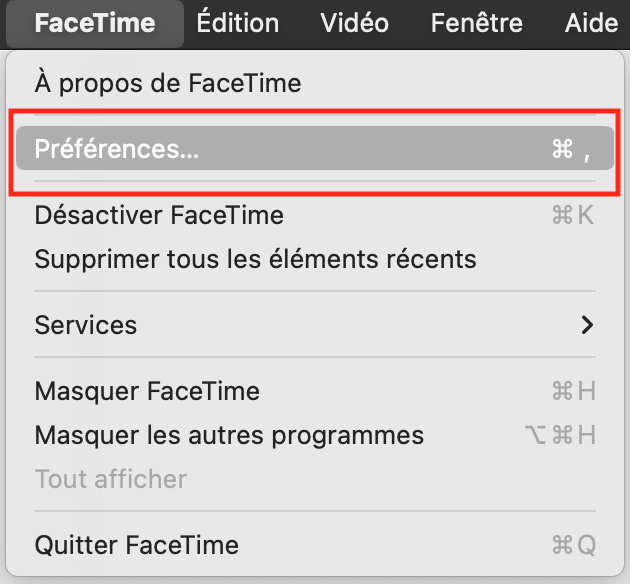
Quittez les autres applications qui peuvent utiliser la caméra
Seule une application à la fois peut utiliser la caméra de votre Mac. Si vous essayez de l'utiliser avec plusieurs applications simultanément, l'autorisation vous sera refusée. Parfois, cependant, il n'est pas toujours évident de déterminer quel logiciel utilise votre appareil photo. Avec les caméras iSight d'Apple, une lumière verte s'allume pour vous indiquer qu'elles sont en cours d'utilisation, mais c'est le seul indice qu'elles vous donnent.
Comment vérifier ce qui utilise la caméra de votre Mac :
1. Recherchez dans le Dock toutes les applications dont vous savez qu'elles pourraient l'utiliser, comme Skype, FaceTime, PhotoBooth ou votre navigateur
2. Ouvrez l'application Moniteur d'activité dans Applications > Utilitaires > Moniteur d'activité
3. A partir du Dock et du Moniteur d'activité, quittez toutes les applications susceptibles d'utiliser la caméra de votre Mac.
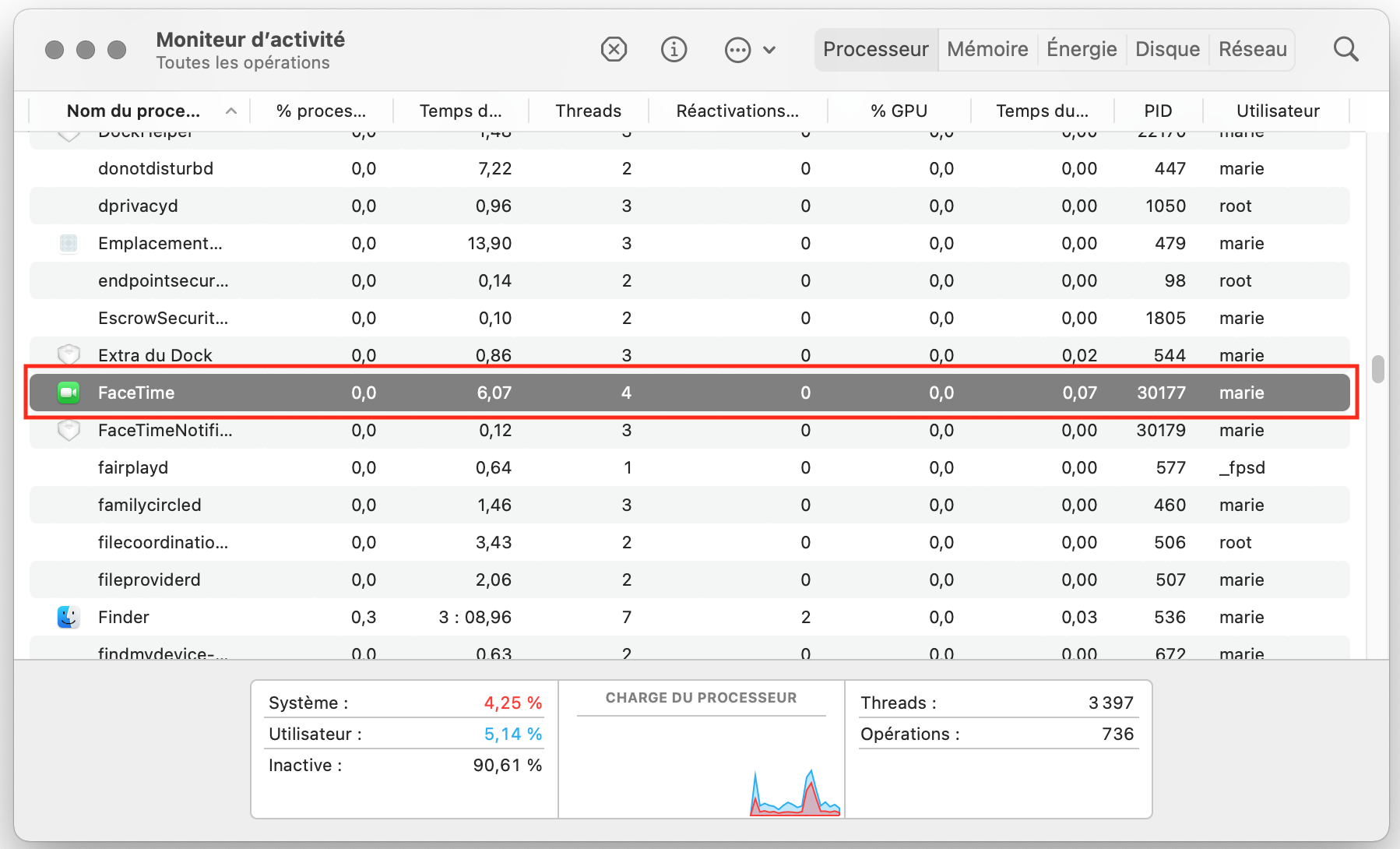
Réinitialisez le SMC de votre Mac
Le contrôleur de gestion du système (System Management Controller en anglais) contrôle les fonctions de bas niveau de votre Mac, comme les ventilateurs de refroidissement et les batteries. Il régule également les caméras iSight intégrées aux iMacs et MacBooks. Si votre caméra ne fonctionne pas, il est possible de la réparer en réinitialisant le SMC.
Pour réinitialiser le SMC sur les anciens Macs, assurez-vous que votre ordinateur portable est connecté à une source d'alimentation, et éteignez-le. Une fois qu'il est complètement éteint, maintenez les touches Maj + Contrôle + Option + Alimentation enfoncées jusqu'à ce que votre Mac redémarre.
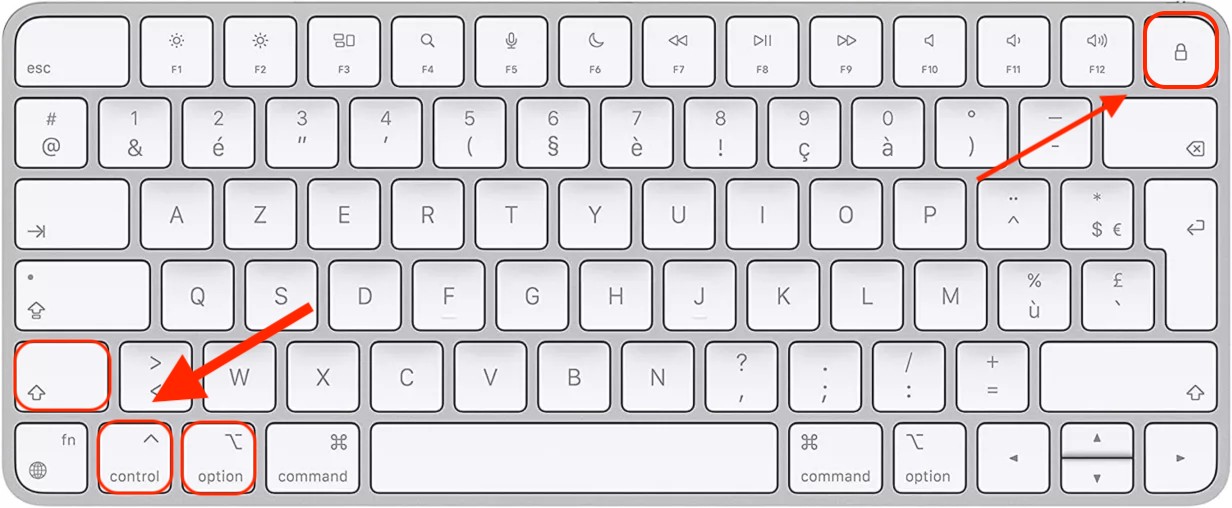
Si vous possédez un Mac plus récent doté d'une puce de sécurité T2 (2018 et ultérieur), le processus est un peu différent :
- Éteignez votre Mac
- Lorsqu'il est complètement éteint, maintenez le bouton d'alimentation enfoncé pendant 10 secondes
- Relâchez le bouton d'alimentation et, après un moment, rallumez votre Mac
- Éteignez à nouveau votre Mac
- Maintenez la combinaison Maj + Contrôle + Option pendant 7 secondes
- Après sept secondes, ajoutez le bouton d'alimentation à la combinaison et maintenez-le enfoncé pendant 7 secondes supplémentaires
- Relâchez toutes les touches et, après quelques secondes, rallumez votre Mac
Exécutez le test matériel Apple
Si la caméra de votre Mac est endommagée, vous pourrez peut-être le constater grâce à l'outil intégré Diagnostics Apple. Celui-ci permet un auto diagnostic précis de tout problème matériel interne à votre Mac. Notez que sur les Macs antérieurs à 2012, cet outil s'appelle Apple Hardware Test et s'exécute de manière légèrement différente.
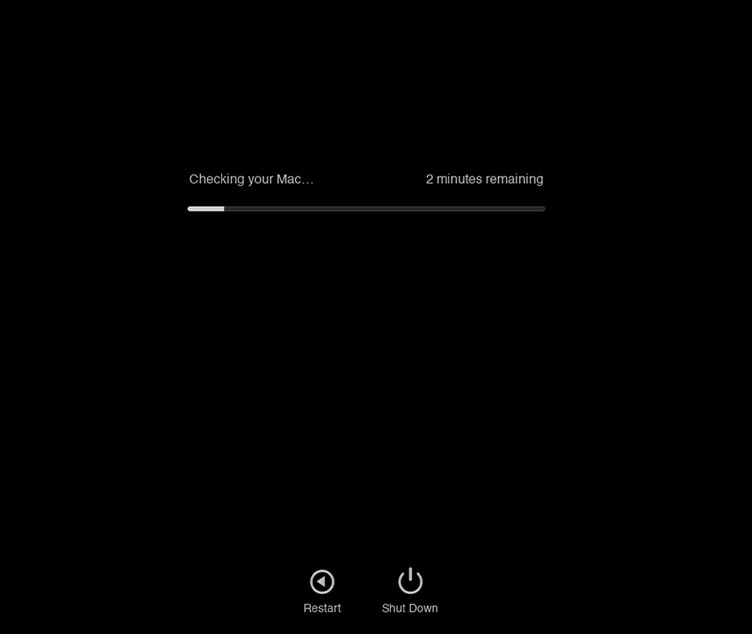
Pour exécuter le programme Apple Diagnostics (sur les Macs postérieurs à 2013) :
- Débranchez tous les périphériques tels que les écouteurs, les disques, le câble Ethernet, etc
- Redémarrez votre Mac. Pendant qu'il démarre, maintenez la touche D enfoncée et attendez qu'un écran vous propose différentes options de langue
- Sélectionnez la langue de votre choix et attendez la fin automatique du test
- Recherchez les codes suivants pour identifier un problème avec la caméra : NDC001, NDC003, NDC004, NDC005, NDC006
- Si vous voyez un tel code, rendez-vous dans un centre de service pour voir quelles sont les possibilités d'assistance
Réinitialisez le NVRAM de votre Mac
La mémoire vive non volatile (NVRAM) stocke les paramètres locaux tels que le volume audio et les kernel panic. C'est pourquoi votre volume reste le même lorsque vous redémarrez votre ordinateur. La NVRAM stocke également certains paramètres de l'appareil photo, de sorte que sa réinitialisation peut être utile lorsque l'appareil photo de votre MacBook n'est pas connecté.
Comment réinitialiser le NVRAM sur un Mac :
1. Éteignez votre Mac
2. Rallumez-le, et pendant qu'il démarre, maintenez les touches Option + Commande + P + R
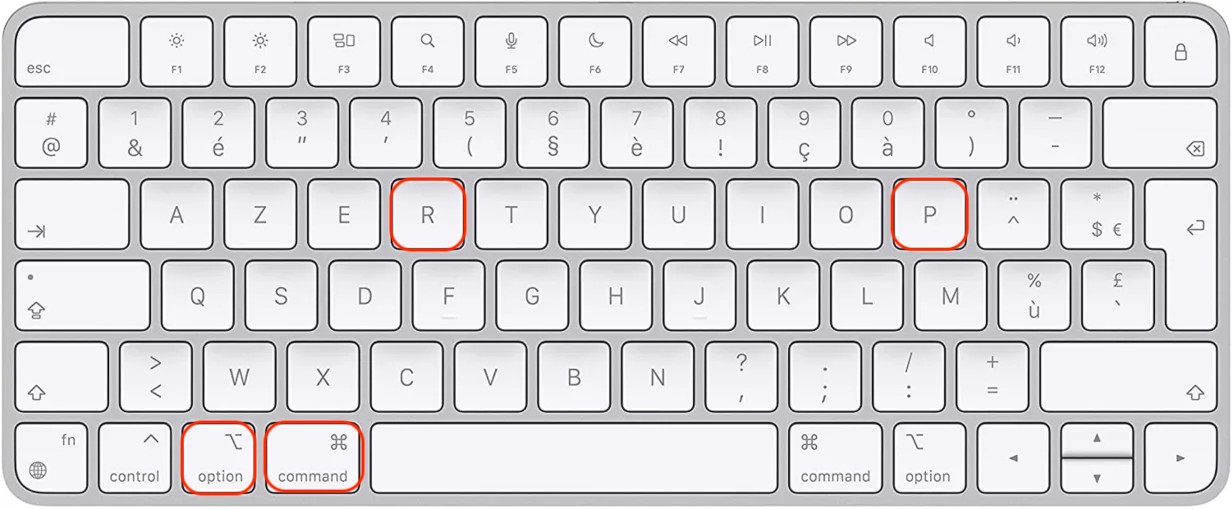
3. Après environ 20 secondes, vous entendrez deux sons de démarrage. Relâchez les touches après le deuxième.
4. Sur les Macs équipés d'une puce de sécurité T2, relâchez les touches après avoir vu le logo Apple apparaître pour la deuxième fois.
Évaluer les mises à jour du système
Les mises à jour logicielles peuvent être une sorte de couteau à double tranchant. D'une part, ne pas mettre à jour macOS peut entraîner des problèmes. Mais d'un autre côté, ces mêmes mises à jour peuvent être la cause de ces problèmes en premier lieu. Et cela inclut les problèmes avec la webcam de votre Mac.
La mise à jour du système d'exploitation de votre Mac est cruciale, principalement pour des raisons de sécurité. Mais vous pouvez également rencontrer des problèmes lorsqu'une application est mise à jour et ne fonctionne plus sur les anciennes versions de macOS. Et cela fonctionne aussi dans l'autre sens : si vous mettez à jour macOS, vous devrez peut-être aussi mettre à jour vos applications.
En résumé, vous devez maintenir toutes les applications et macOS à jour pour garantir un fonctionnement optimal.
Pour mettre à jour macOS, accédez aux Préférences Système, puis sélectionnez Mise à jour de logiciels. Si une mise à niveau est disponible, vous verrez un bouton correspondant.
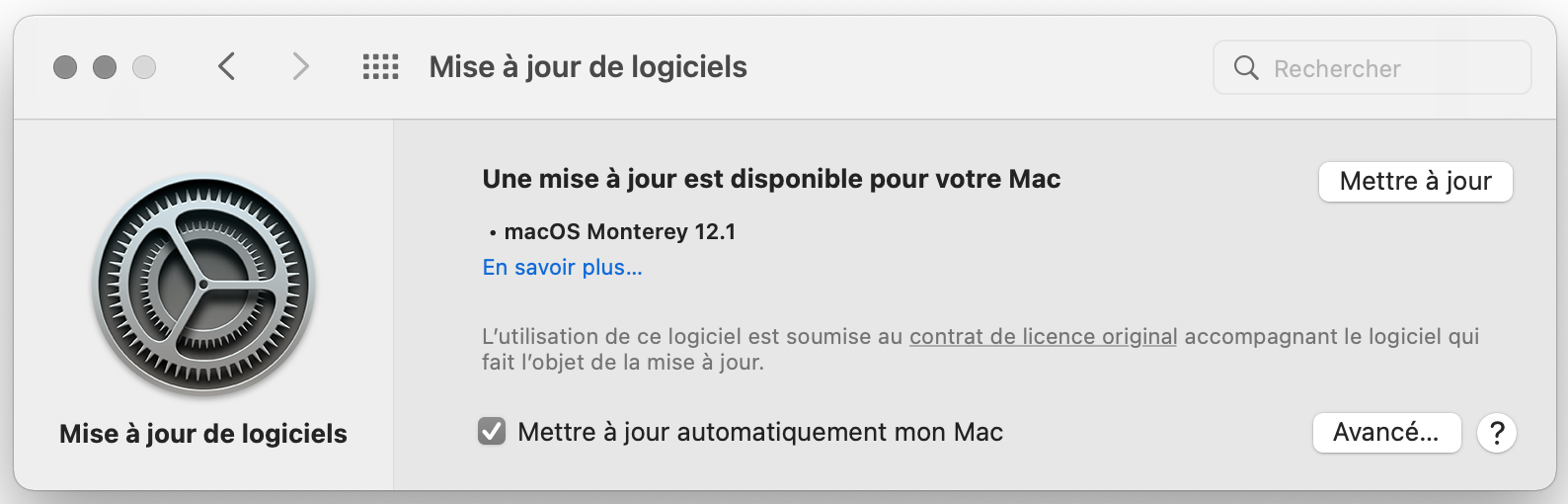
Pour vérifier si des mises à jour sont disponibles pour les applications, rendez-vous sur l'App Store et cliquez sur Mises à jour dans la barre latérale de gauche. Tout ce qui doit être mis à jour affichera un bouton d'invitation.
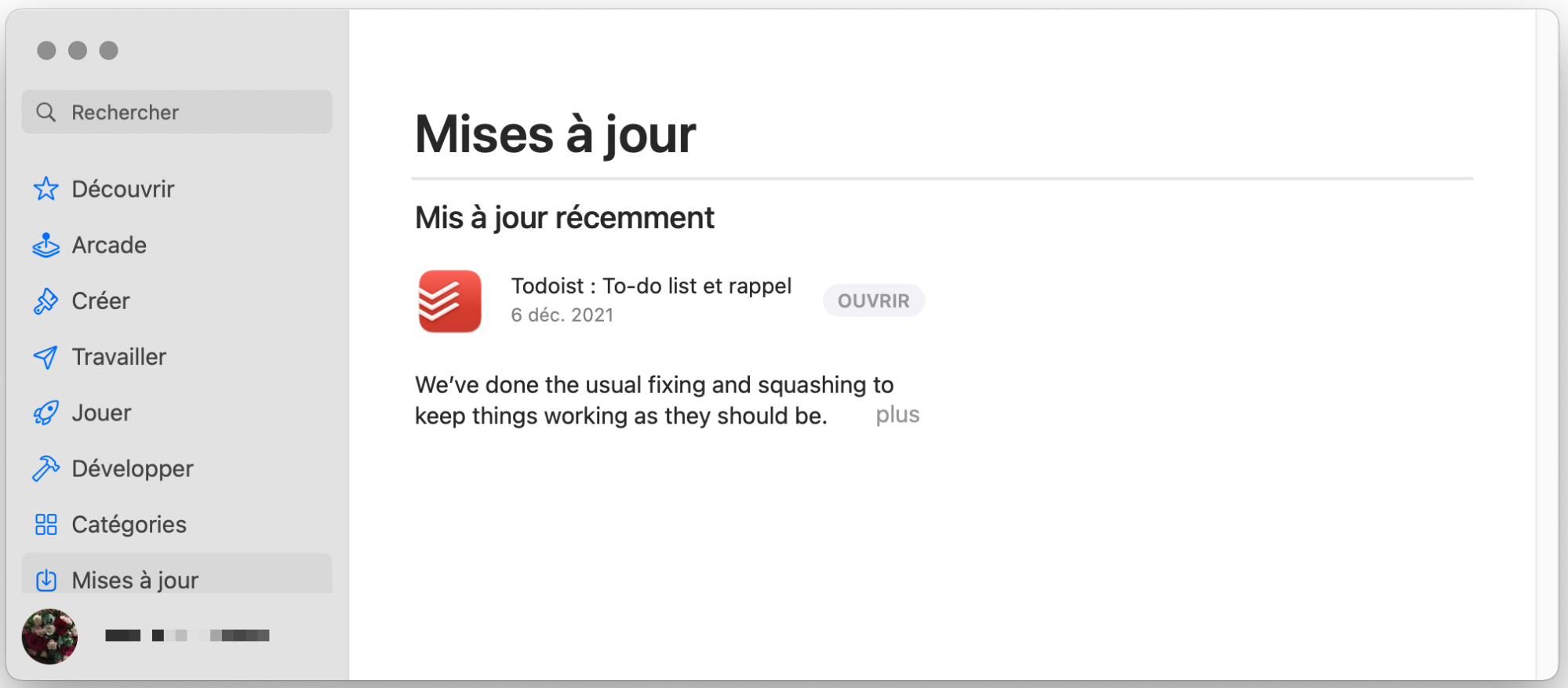
Recherchez les logiciels malveillants sur votre Mac
Si rien ne permet de réparer votre caméra Mac, il se peut que votre Mac soit infecté par un logiciel malveillant. Les logiciels malveillants peuvent délibérément désactiver votre caméra, mais cela peut aussi être un effet secondaire involontaire. Dans tous les cas, ce n'est pas quelque chose que vous souhaitez.
Examinez le Moniteur d'activité de macOS et voyez si quelque chose utilise la mémoire ou le processeur de votre Mac de manière intensive. Si c'est le cas et que vous ne le reconnaissez pas, il peut s'agir d'un logiciel malveillant. Il est conseillé de rechercher sur Google tout ce qui semble suspect pour voir de quoi il s'agit.
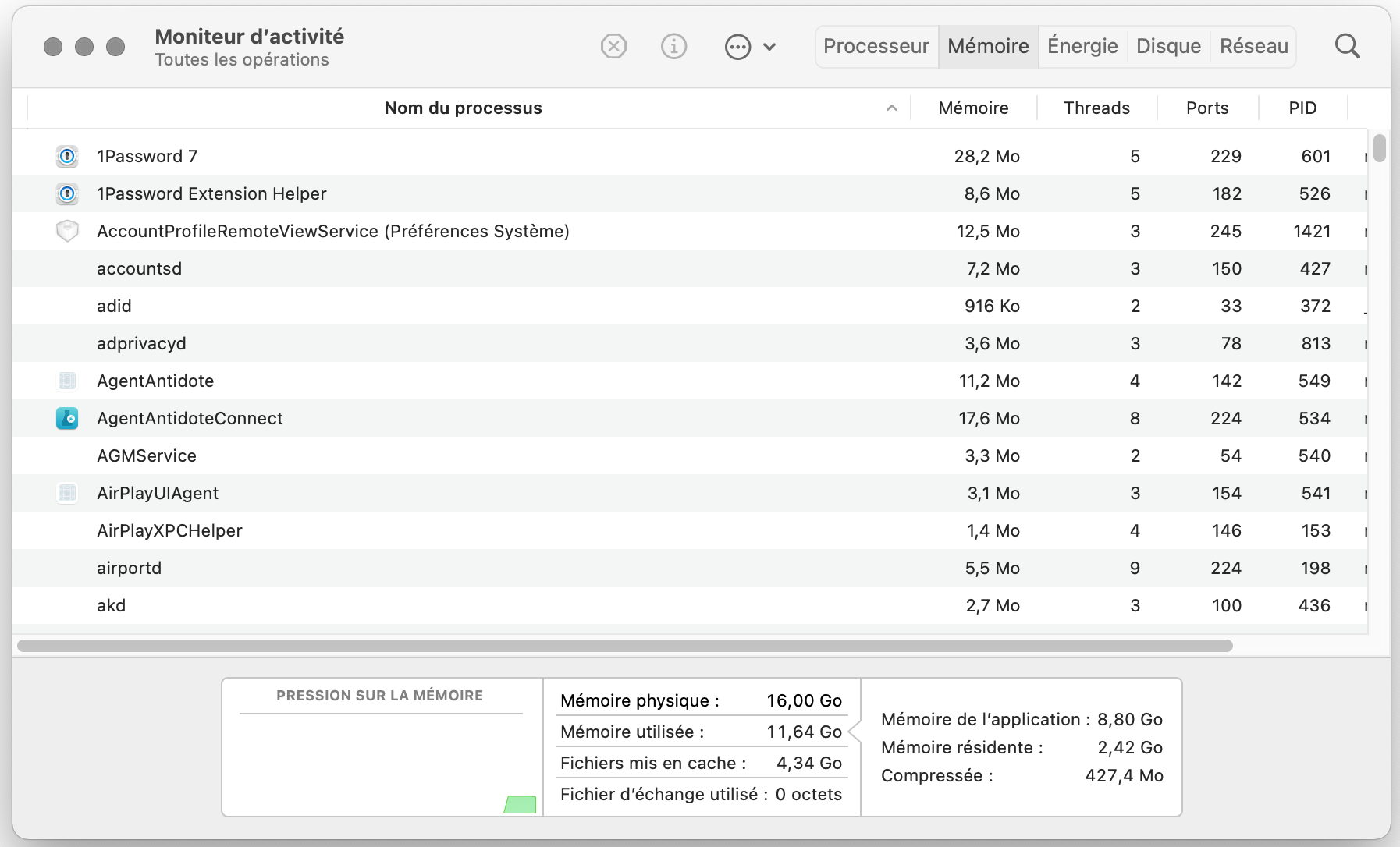
Malheureusement, il ne suffit pas d'arrêter les processus malveillants dans le moniteur d'activité. Ils vont simplement redémarrer. Et la suppression du fichier source ne fonctionnera probablement pas non plus. Lorsqu'un logiciel malveillant s'introduit dans votre Mac, il peut se propager dans l'ensemble du système et s'introduire dans des endroits difficiles à trouver.
C'est pourquoi les applications antivirus comme MacKeeper sont si importantes. Elles recherchent tous les fichiers associés aux malwares et les suppriment de votre Mac - un processus qui serait pratiquement impossible à réaliser manuellement.
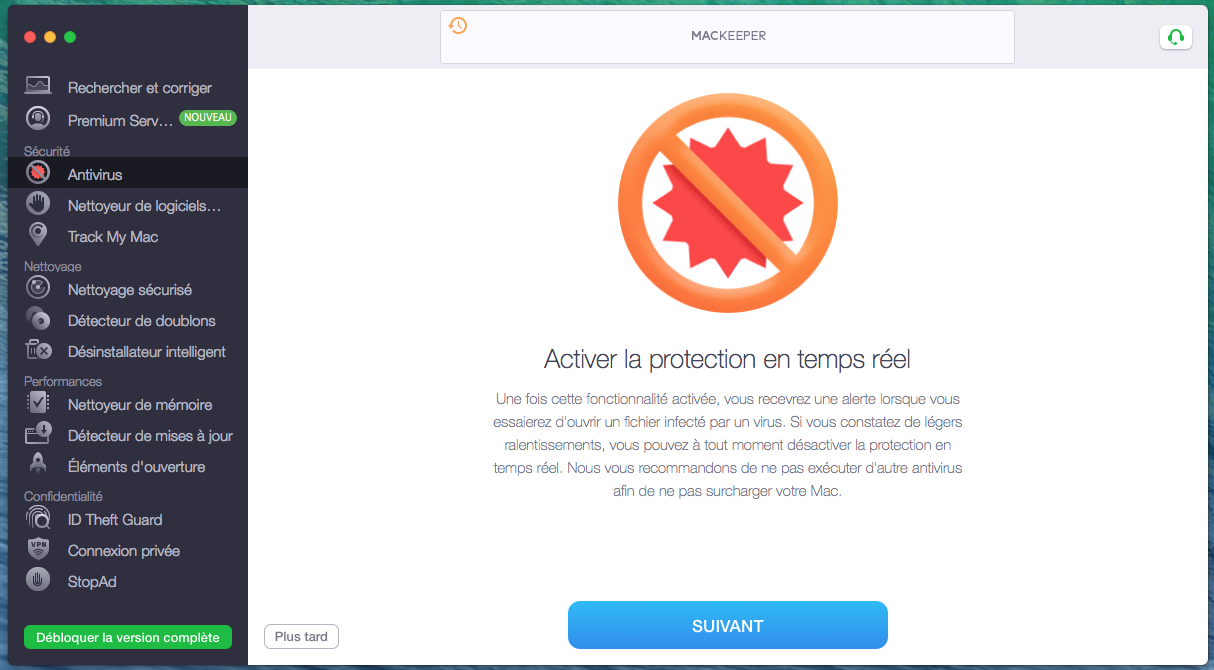
Votre caméra Mac est cassée ?
Comme tout matériel informatique, les webcams Mac peuvent physiquement cesser de fonctionner. Dans ce cas, la seule solution consiste à la remplacer. C'est assez facile avec une caméra externe, bien sûr, mais si vous possédez un iMac, un MacBook Pro ou un MacBook Air avec l'une des caméras iSight internes d'Apple, vos seules options sont de confier votre appareil à un réparateur qualifié ou d'utiliser une caméra externe.
Le matériel d'Apple est cependant assez robuste. Donc, si la caméra de votre Mac ne fonctionne pas, ne paniquez pas. Essayez toutes les solutions proposées dans ce guide, et avec un peu de chance, l'une d'entre elles vous remettra sur les rails.







