Microsoft Word est désormais connu par presque tous les utilisateurs d'un ordinateur, comme un logiciel d'édition de texte. C'est l'outil le plus populaire pour les rédacteurs, les étudiants, les enseignants et tous ceux qui ont à traiter régulièrement des fichiers texte. Depuis sa sortie pour le système d'exploitation Windows il y a 36 ans, Microsoft Word est devenu disponible pour la plupart des autres systèmes d'exploitation et est désormais ancré au cœur du progrès industriel moderne.
Avant de commencer
Des fichiers cache corrompus peuvent provoquer le plantage d'applications comme Microsoft Word. Vous pouvez rechercher ces fichiers manuellement et les supprimer, mais il est beaucoup plus facile d'utiliser la fonction de nettoyage sécurisé de MacKeeper. Elle recherchera dans votre Mac les fichiers cache et autres données inutiles, puis les supprimera d'un simple clic.
- Lancez MacKeeper puis cliquez sur Nettoyage sécurisé sur le côté gauche
- Cliquer sur Lancer l'analyse
- Sélectionnez Caches, et choisissez tout ce que vous voulez supprimer
- Cliquez sur le bouton Supprimer les fichiers inutiles
Vous pouvez télécharger MacKeeper gratuitement. Il est livré avec un correctif gratuit, afin que vous puissiez le tester correctement, sans aucun engagement.
Comme la plupart des programmes, Word peut occasionnellement se bloquer et cesser de fonctionner pour des raisons inconnues. Les plantages soudains avaient l'habitude de dévaster leurs victimes qui perdaient des heures de dur labeur en quelques secondes jusqu'à ce que la fonctionnalité d'enregistrement automatique arrive. Même si la perte de données n'est plus un problème pour la plupart d'entre nous, les blocages constants peuvent encore causer bien des soucis. Les sections suivantes vous expliquent comment résoudre certains problèmes typiques de Microsoft Word.
- Microsoft Word plante constamment sur Mac
- Word se fige sur Mac
- Microsoft Word ne répond pas ou ne s'ouvre pas sur Mac
- Microsoft Word est lent sur Mac
Microsoft Word plante constamment sur Mac
Si Word se bloque lors de l'enregistrement d'un document, vous risquez de perdre des données importantes et de corrompre le fichier. Ce phénomène n'est pas inhabituel et peut se produire de manière aléatoire si la suite Office elle-même est défaillante ou, plus fréquemment, si l'installation n'a pas été effectuée correctement. Cependant, cette situation est parfois causée par des problèmes internes au système, et c'est à vous de les résoudre. Voici ce qu'il faut faire :
- Assurez-vous que le nom du disque dur est correct. Windows a imposé un certain nombre de restrictions sur les noms de disques durs, ce qui désavantage la flexibilité du Mac. Si le nom de votre disque dur ne correspond pas à ce qui est autorisé, il peut poser des problèmes au niveau de Word. Ouvrez l'Utilitaire de disque et vérifiez que le nom du disque dur de votre Mac commence par une lettre et ne contient pas de caractères spéciaux ( le nom par défaut est Macintosh HD).
- Effacer les versions enregistrées automatiquement. Il existe un dossier sur votre Mac qui contient tous les documents enregistrés automatiquement qui peuvent s'accumuler au fil du temps et provoquer des problèmes avec Word. La suppression de ce dossier peut résoudre le problème. Ouvrez le Finder et cliquez sur Aller dans la barre de menu supérieure, puis à partir du menu déroulant, sélectionnez Aller dans le dossier. Saisissez ~/Library/Containers/com.microsoft.Word/Data/Library/Preferences/AutoRecovery et appuyez sur Entrée pour obtenir le chemin. Supprimez le contenu de ce dossier
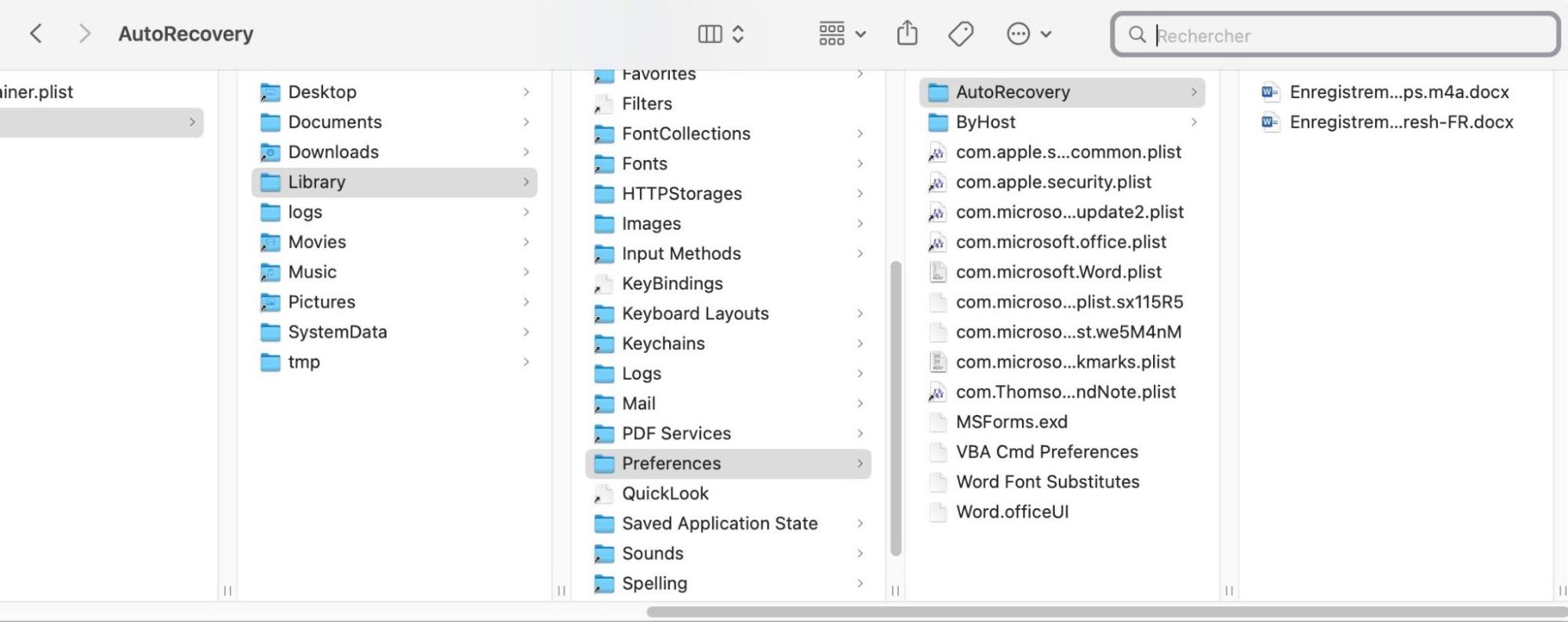
- Réinitialiser les préférences. Ouvrez Word et cliquez sur le menu Word dans le coin supérieur gauche de l'écran. Sélectionnez Préférences dans la liste déroulante. Cliquez sur Dossiers par défaut, et sélectionnez Modèles utilisateur dans la liste. Cliquez ensuite sur le bouton Rétablir. Redémarrez votre Mac
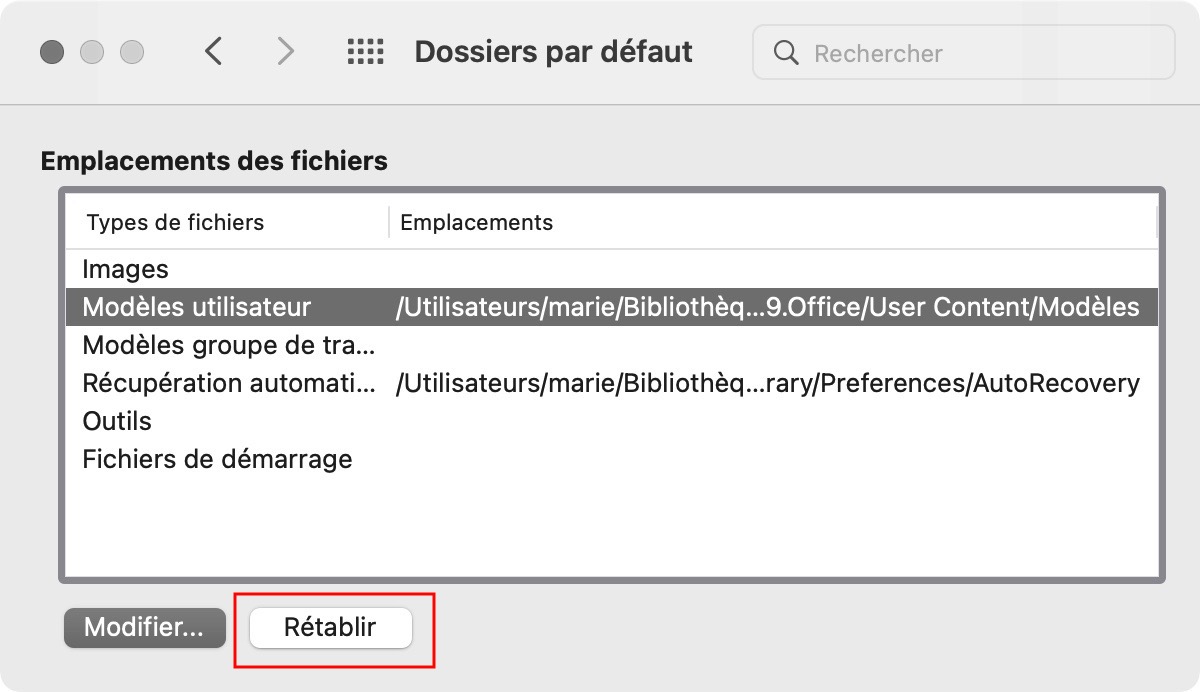
- S.O.S. Si vous pensez que des problèmes plus sérieux liés à votre disque interne sont à l'origine du dysfonctionnement, effectuez une réparation de votre Macintosh HD en utilisant l'Utilitaire de disque. Appuyez sur Contrôle + Espace pour ouvrir Spotlight et recherchez l'Utilitaire de disque pour le lancer, puis choisissez Macintosh HD dans la liste de la barre latérale de gauche. Cliquez sur l'icône S.O.S puis cliquez sur Exécuter
- Exécution en mode sans échec. TLe mode sans échec est un moyen classique de résoudre les problèmes rencontrés sous Windows et MacOS. Pour lancer le mode sans échec sur un Mac, redémarrez l'ordinateur et maintenez la touche Maj enfoncée dès qu'il commence à démarrer. Ensuite, identifiez-vous normalement et testez le problème. Vous verrez l'identifiant "Sans échec" dans le coin supérieur droit de l'écran.
- Réinstallation de Microsoft Office. Il s'agit là du dernier recours qui a des chances de fonctionner si votre installation précédente ne s'est pas déroulée comme elle le devait. Pour ce faire, quittez toutes les applications Microsoft Office en cours d'exécution et ouvrez le dossier Applications dans le Finder. Faites glisser chaque application de la suite Office vers la Corbeille. Allez sur votre compte Microsoft Office et réinstallez la Suite Microsoft.
Word est figé sur Mac
Lorsque votre Mac exécute une tâche particulièrement difficile ou travaille sur plusieurs choses à la fois, vous apercevez la roue multicolore. Ce phénomène est fréquent et n'a généralement rien d'inquiétant : il disparaît en moins d'une minute. Cependant, si la roue continue de tourner pendant que vous utilisez Word, cela devient un problème. Allons au fond des choses et voyons comment débloquer Word sur Mac.
Tout d'abord, attendez une minute. Les utilisateurs de MacBooks plus anciens savent que le ralentissement du système n'est pas une rareté - si votre Mac "entre dans la fleur de l'âge", il se peut que vous commenciez à expérimenter ces ralentissements également.
Toutefois, si vous ne pouvez pas attendre, vous devrez quitter l'application de force ou même redémarrer votre ordinateur.
Comment quitter de force Word sur Mac
Si vous ne parvenez pas à fermer un document lorsque Word est bloqué, vous devrez peut-être quitter l'application de force. Cela ne pose aucun problème tant que l'enregistrement automatique est activé, sinon vous perdrez votre travail.
Il existe deux méthodes pour forcer l'arrêt sur Mac. La première est simple et bien connue : lorsque vous voyez roue multicolore tourner, il suffit de pointer l'icône de Word dans le Dock, de cliquer dessus avec le bouton droit de la souris et de sélectionner l'option Forcer à quitter dans le menu déroulant. Si vous ne voyez pas cette option, maintenez la touche Option enfoncée tout en cliquant sur l'icône.
La deuxième méthode consiste à ouvrir le menu Forcer à quitter. C'est particulièrement utile si l'application en question a figé tout l'écran. Appuyez simultanément sur les touches Commande + Option + Echap et naviguez jusqu'à la ligne contenant Word en utilisant les touches fléchées. Une fois que vous l'avez trouvée, appuyez sur Entrée et attendez que l'application se ferme.
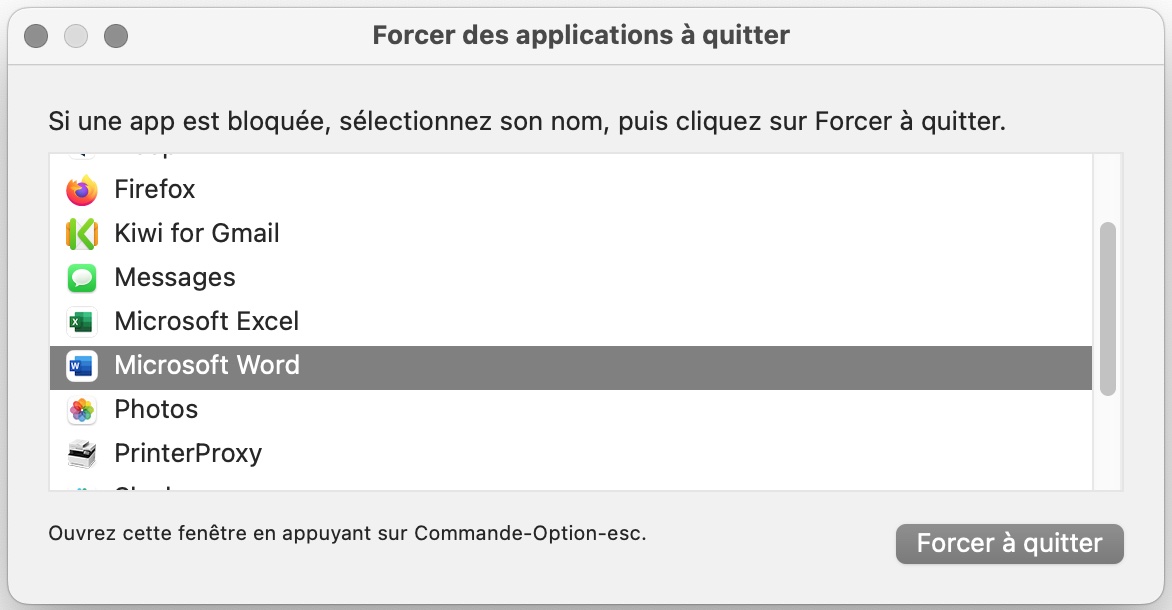
Microsoft Word ne répond pas ou ne s'ouvre pas sur Mac
Vous pouvez rencontrer un problème lorsque Word ne répond plus lorsque vous essayez de le lancer. Si vous devez utiliser la fonction "Forcer à quitter" à chaque fois que vous essayez de lancer le programme, il se peut que vous ayez des problèmes liés à l'application.
Pour les résoudre, essayez les étapes suivantes :
- Mise à jour de Word. Il est fréquent de rencontrer des problèmes avec des logiciels obsolètes, mais c'est particulièrement critique avec les programmes de la suite Office pour macOS. Par exemple, vous ne pouvez qu’utiliser la version 2019 d'Office afin qu'elle puisse fonctionner sur Catalina. Lancez Word et allez dans Aide dans la barre de menu supérieure, puis cliquez sur Vérifier les mises à jour.
- Effacer les versions sauvegardées automatiquement des documents. Comme mentionné dans l'une des sections précédentes, une accumulation de fichiers enregistrés automatiquement peut causer toutes sortes de problèmes avec Word. Dans la barre de menu supérieure du Finder, cliquez sur Aller → Aller au dossier et collez le chemin suivant : ~/Library/Containers/com.microsoft.Word/Data/Library/Preferences/AutoRecovery. Appuyez ensuite sur Entrée. Supprimer le contenu du dossier AutoRecovery
- Modifier le nom du document. Il se peut que vous ayez un problème pour ouvrir un document word .doc si son nom contient des caractères spéciaux - assurez-vous qu'il ne s'agit que de chiffres et de lettres, puis essayez de relancer l'application.
- Supprimer les préférences de Word. Dans la barre de menu supérieure, cliquez sur Aller → Aller au dossier et saisissez ~/Library/Preferences/com.microsoft.Word.plist. Vous verrez le fichier .plist qui contient vos préférences Word personnalisées. Déplacez le fichier sur le Bureau - vous perdrez toutes les personnalisations que vous avez effectuées. Redémarrez le Mac.
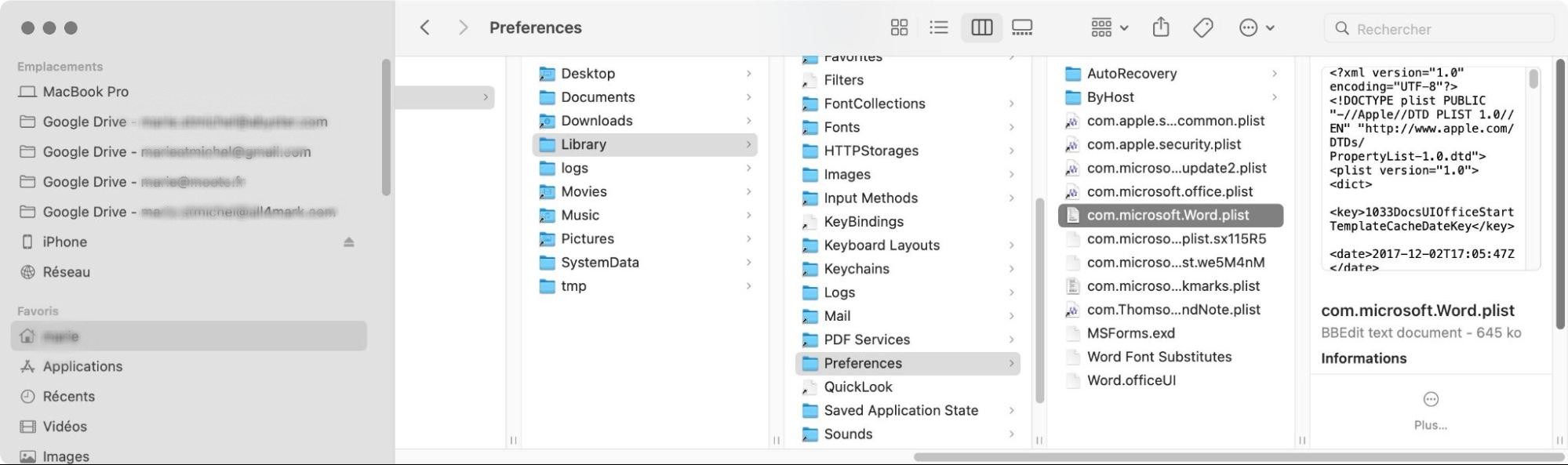
Microsoft Word est lent sur Mac
Plusieurs raisons peuvent être à l'origine d'un ralentissement de l'application Microsoft Word. Il peut s'agir de la connexion Internet ou de la suite Office elle-même, ou simplement de composants du programme gourmands en énergie. Consultez ces conseils pour résoudre votre problème :
- Désactiver le correcteur d'orthographe. TCette fonction utilise des ressources supplémentaires en plus des ressources habituelles, ce qui entraîne un ralentissement de Word.
- Réparer les permissions du disque. Si vos autorisations pour Office sont insuffisantes, Word fonctionnera plus lentement que d'habitude. Ouvrez Spotlight (Contrôle + Espace) et tapez Utilitaire de disque, puis cliquez sur le nom de votre disque interne dans la barre latérale gauche. Cliquez sur S.O.S et Exécutez.
- Désactiver le firewall. Lorsqu'Office tente de se connecter à Internet au démarrage, les firewalls peuvent bloquer cette connexion, ce qui entraîne un ralentissement du fonctionnement du programme. Pour désactiver le pare-feu, allez dans le menu Apple → Préférences système → Sécurité et confidentialité, cliquez sur l'onglet Coupe-feu. Déverrouillez le cadenas et cliquez sur Désactiver le coupe-feu.
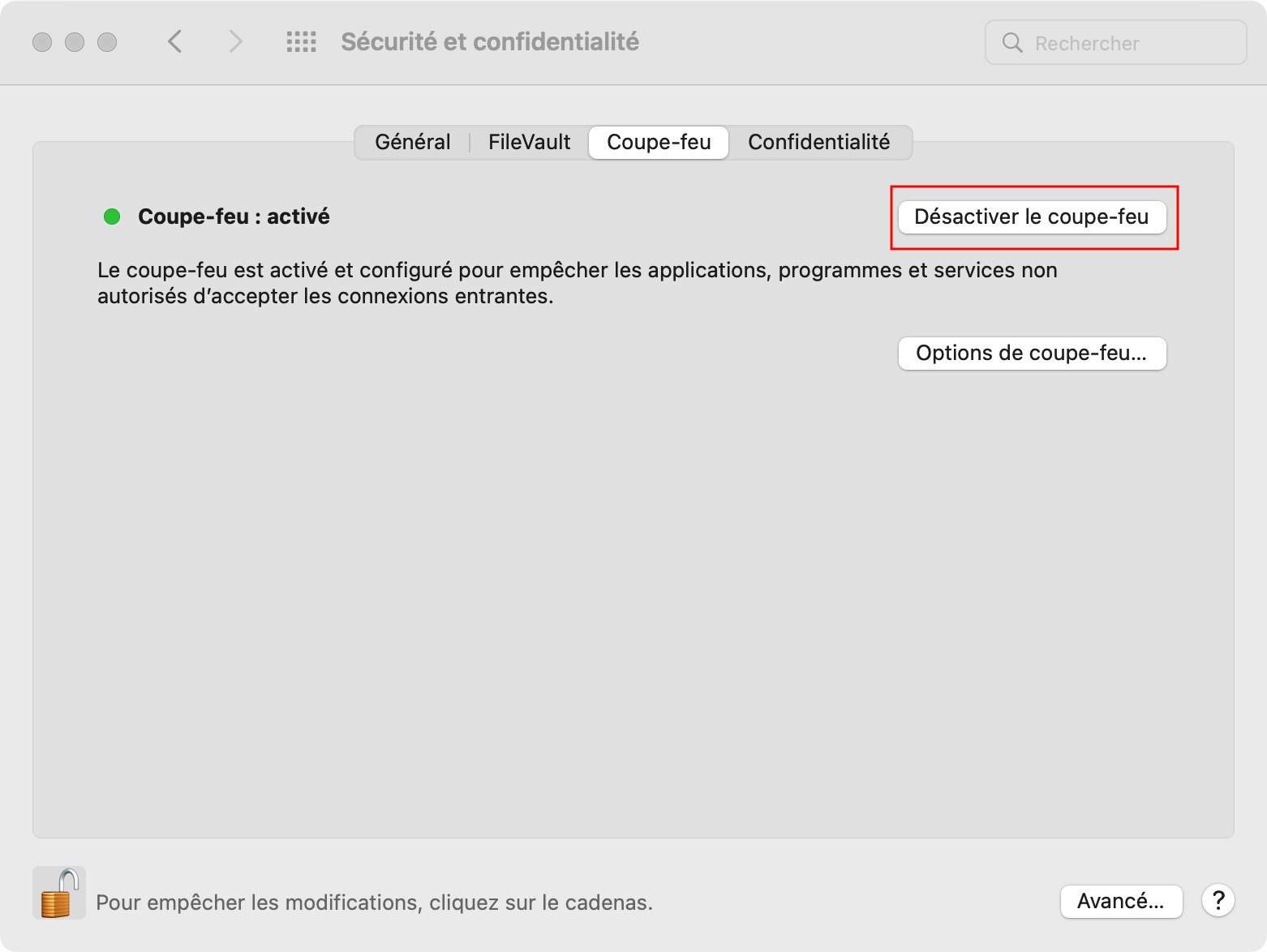
- Désactiver la commutation automatique des graphiques. La désactivation de cette fonctionnalité gourmande en énergie et en ressources CPU ne risque pas de perturber vos activités quotidiennes, mais vous fera gagner du temps sur la batterie et accélérera Word. Allez dans le menu Apple → Préférences système → Batterie → Batterie et décochez la case Permutation automatique du graphique.







