Bien que les Mac soient des ordinateurs fiables, ils ne sont pas à l’abri de problèmes. Cela inclut les plantages, lorsque le système ne répond plus et que vous ne pouvez plus rien faire avec votre ordinateur.
Il arrive que l’écran de votre Mac soit complètement bloqué et que vous ne puissiez même pas déplacer le curseur de votre souris. Cela est toutefois rare.
Le plus souvent, le curseur de votre souris bouge toujours, mais au lieu d’une flèche, vous voyez la roue multicolore qui tourne. Vous pouvez peut-être cliquer sur les fenêtres, mais vous ne pouvez rien ouvrir ni interagir de manière significative avec votre Mac.
Aucune de ces situations n’est réjouissante, mais que pouvez-vous faire si cela vous arrive ? Comment débloquer votre Mac et retourner à ce que vous faisiez ? Dans ce guide, nous allons examiner quelques solutions possibles si votre Mac ou Macbook se bloque.
Avant de commencer
La présence de virus et d’autres logiciels malveillants peut entraîner le blocage de votre Mac. Nous vous recommandons de lancer une analyse antivirus complète avec MacKeeper pour vérifier si c’est la cause de votre problème de gel ou non.
- Ouvrez MacKeeper, et sélectionnez Antivirus dans la barre latérale
- Cliquer sur Lancer l’analyse
- Si MacKeeper trouve un logiciel malveillant, sélectionnez-le dans la liste et cliquez sur Déplacer en quarantaine
Il ne s’agit là que d’une des nombreuses fonctions de MacKeeper. C’est aussi un outil de nettoyage, une application de protection de la vie privée, un optimiseur de performance et plus encore. Téléchargez-le maintenant, et obtenez un essai gratuit de chaque outil.
Comment débloquer votre Mac
Parfois, le déblocage d’un Mac peut être rapide et simple. Dans certains cas, c’est une application en particulier qui se bloque, mais d’autres fois, votre Mac se bloque de manière aléatoire, quoi que vous fassiez.
Dans le pire des cas, votre Mac peut être infecté par un logiciel malveillant ou présenter un grave problème matériel, ce qui entraîne son blocage. Voici quelques-unes des solutions les plus fréquentes que vous pouvez essayer.
Quitter de force les applications
macOS intègre un outil simple que vous pouvez utiliser pour quitter de force les applications. Vous pouvez l’ouvrir via un raccourci clavier, et il fonctionne souvent même lorsque votre Mac ne répond pas. Vous pouvez quitter rapidement les applications qui ne répondent pas, ce qui peut vous permettre de reprendre immédiatement le contrôle de votre Mac bloqué.
Voici comment utiliser la fonction Forcer à quitter sur un Mac :
- Si vous le pouvez, sauvegardez tout travail ouvert. Le travail non sauvegardé sera probablement perdu
- Appuyez sur les touches Cmd + Opt + Esc pour ouvrir l’outil Forcer à quitter les applications
- Choisissez l’application que vous souhaitez quitter, puis cliquez sur le bouton Forcer à quitter
- Dans la fenêtre contextuelle, cliquez sur Forcer à quitter
Redémarrez votre Mac
Souvent, la chose la plus simple à faire est de redémarrer son Mac. Bien sûr, cela dépend de l’état de blocage de votre Mac. Si vous ne pouvez accéder à aucun menu ni même déplacer le curseur de votre souris, vous ne pouvez pas redémarrer votre Mac. Mais s’il n’y a qu’une ou deux applications qui se sont figées, vous pouvez peut-être redémarrer.
Vous pouvez redémarrer votre Mac comme vous le feriez normalement, comme ceci :
- Cliquez sur l’icône Apple en haut à gauche de votre écran
- Cliquez sur Redémarrer
- Assurez-vous que l’option Rouvrir toutes les fenêtres à la réouverture de la session n’est pas cochée
- Cliquez sur Redémarrer
Éteignez votre Mac
Ce n’est généralement pas une bonne idée de forcer l’arrêt de votre Mac. Mais si votre Mac est complètement bloqué et que vous ne pouvez pas accéder aux menus pour l’éteindre normalement ou si le curseur de votre souris est complètement bloqué, alors vous n’avez pas vraiment le choix.
Le processus d’extinction d’un Mac est simple :
- Appuyez sur le bouton d’alimentation et maintenez-le enfoncé
- Attendez que votre Mac s’éteigne
- Laissez-lui quelques secondes avant de le rallumer
Arrêtez les processus d’arrière-plan exigeants
Qu’ils utilisent une puce Intel ou Apple, les Mac sont équipés d’excellents processeurs. Mais toutes les puces ont une capacité de traitement limitée, et si votre processeur est surchargé, votre Mac peut se bloquer. Parfois, cela peut se produire parce que vous utilisez trop de logiciels simultanément ou parce que vous utilisez une application particulièrement exigeante. Dans d’autres cas, cela peut être dû à un logiciel mal développé ou même un logiciel malveillant.
L’arrêt des applications qui consomment énormément de ressources de traitement peut vous aider à éviter le blocage de votre Mac. Vous pouvez le faire à partir de l’utilitaire Moniteur d’activité.
Voici comment vous pouvez arrêter les processus d’arrière-plan sur votre Mac :
1. Allez dans Applications > Utilitaires, et lancez Moniteur d’activité
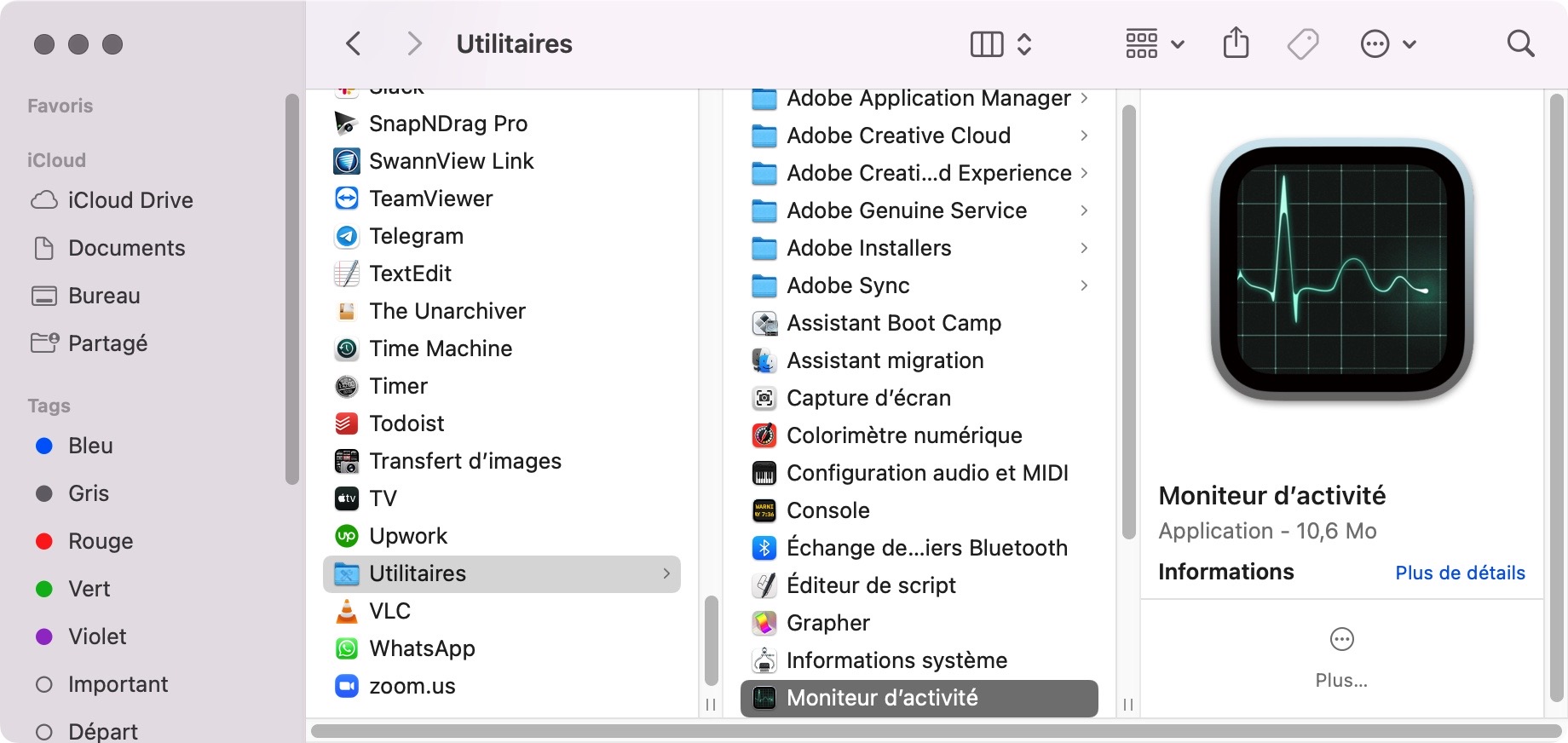
2. Recherchez les applications qui consomment un pourcentage élevé de CPU. Si vous remarquez une application, double-cliquez dessus
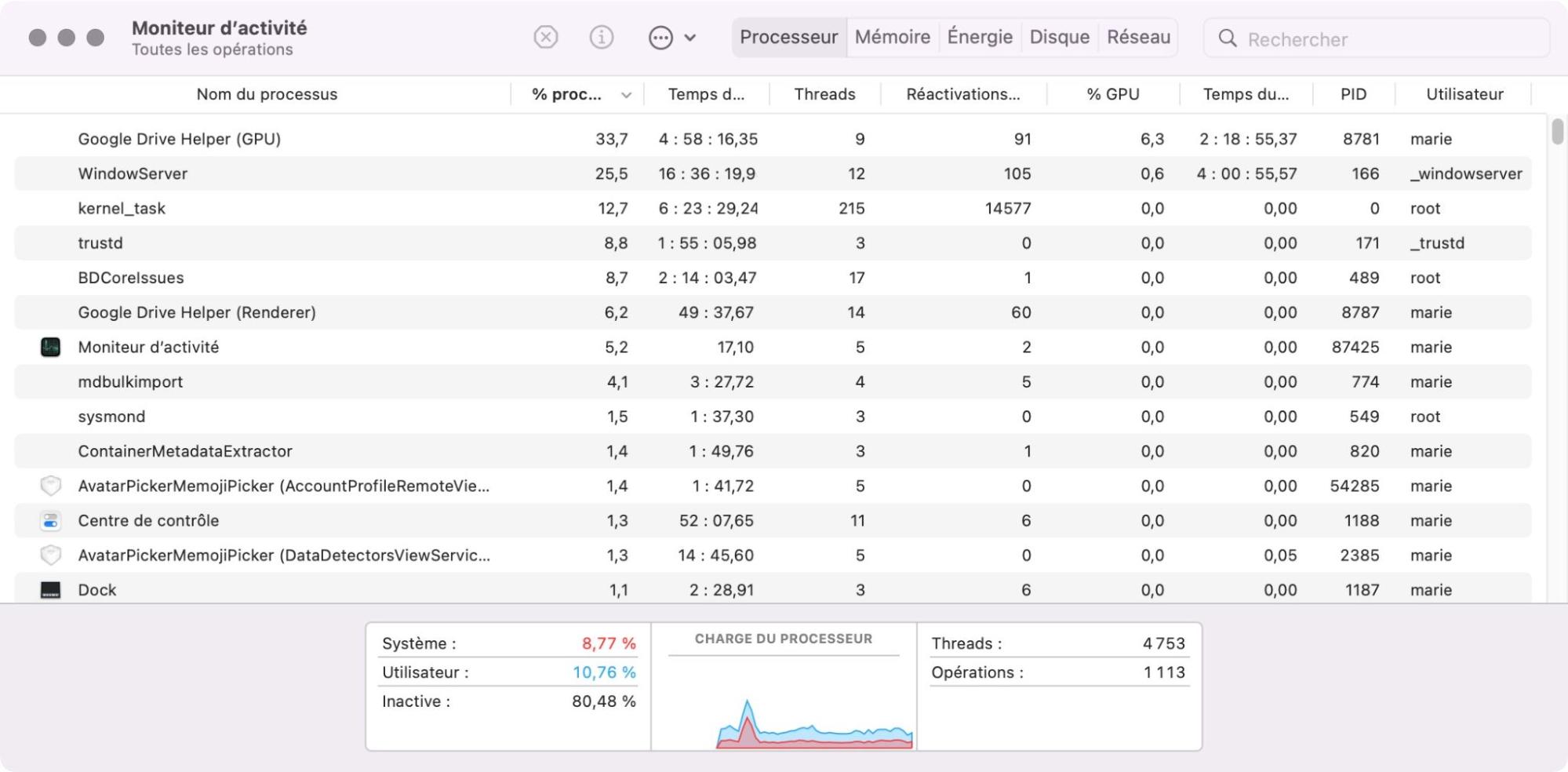
3. Cliquez sur le bouton Quitter
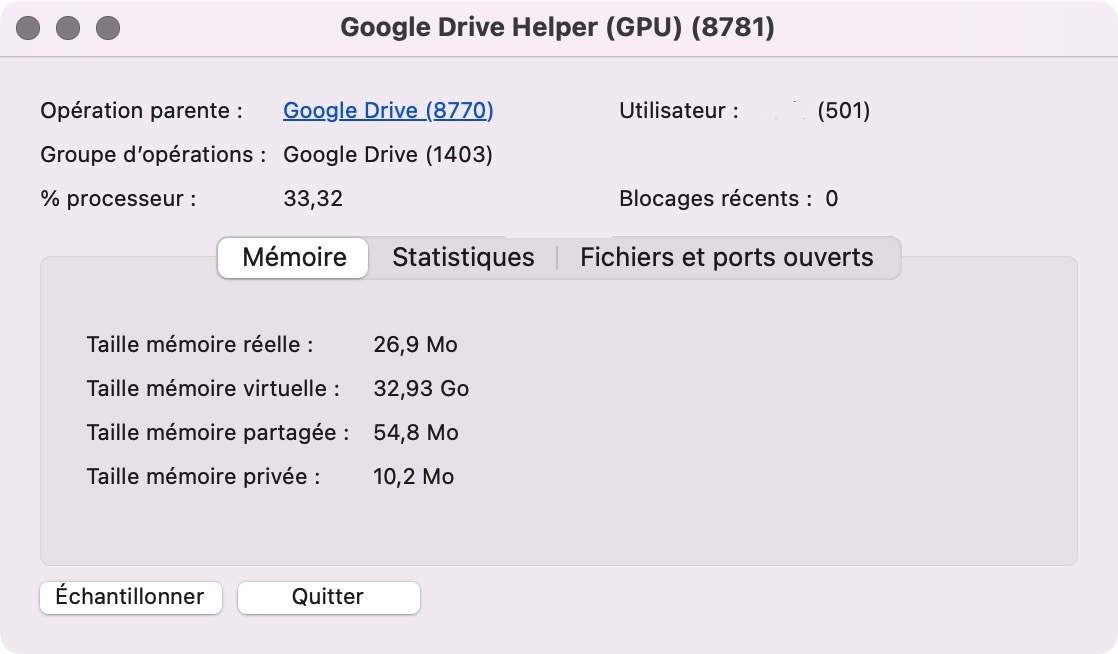
4. Cliquez sur Quitter. Si cela ne fonctionne pas, répétez ces étapes, mais choisissez Forcer à quitter
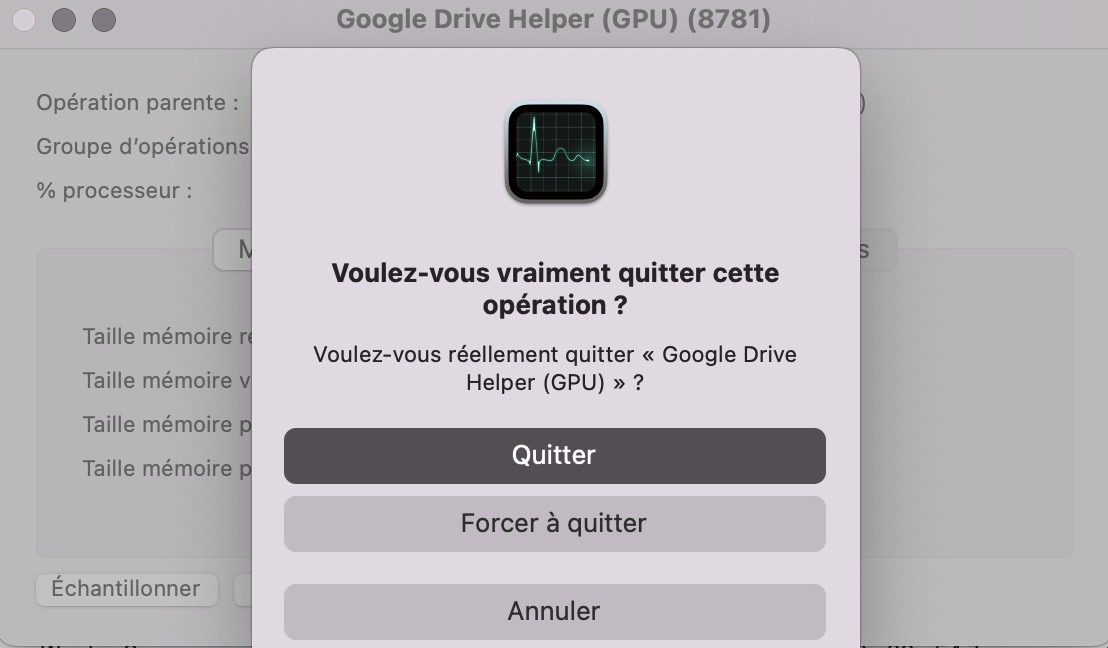
Supprimez les applications récemment installées
Il est possible que votre Mac se bloque à cause d’une application mal développée. Si c’est le cas, la solution la plus simple consiste à supprimer l’application incriminée. Les applications les plus susceptibles de provoquer un blocage sont celles que vous avez installées récemment, et ce sont donc celles-là que vous devez supprimer. Si vous ne pouvez pas accéder à macOS normalement parce que votre Mac se bloque au démarrage, vous devrez peut-être commencer par démarrer en mode sans échec.
Voici comment identifier et supprimer les applications Mac récemment installées :
1. Ouvrez le dossier Applications de votre Mac, puis cliquez sur le bouton pour afficher les éléments sous forme de liste
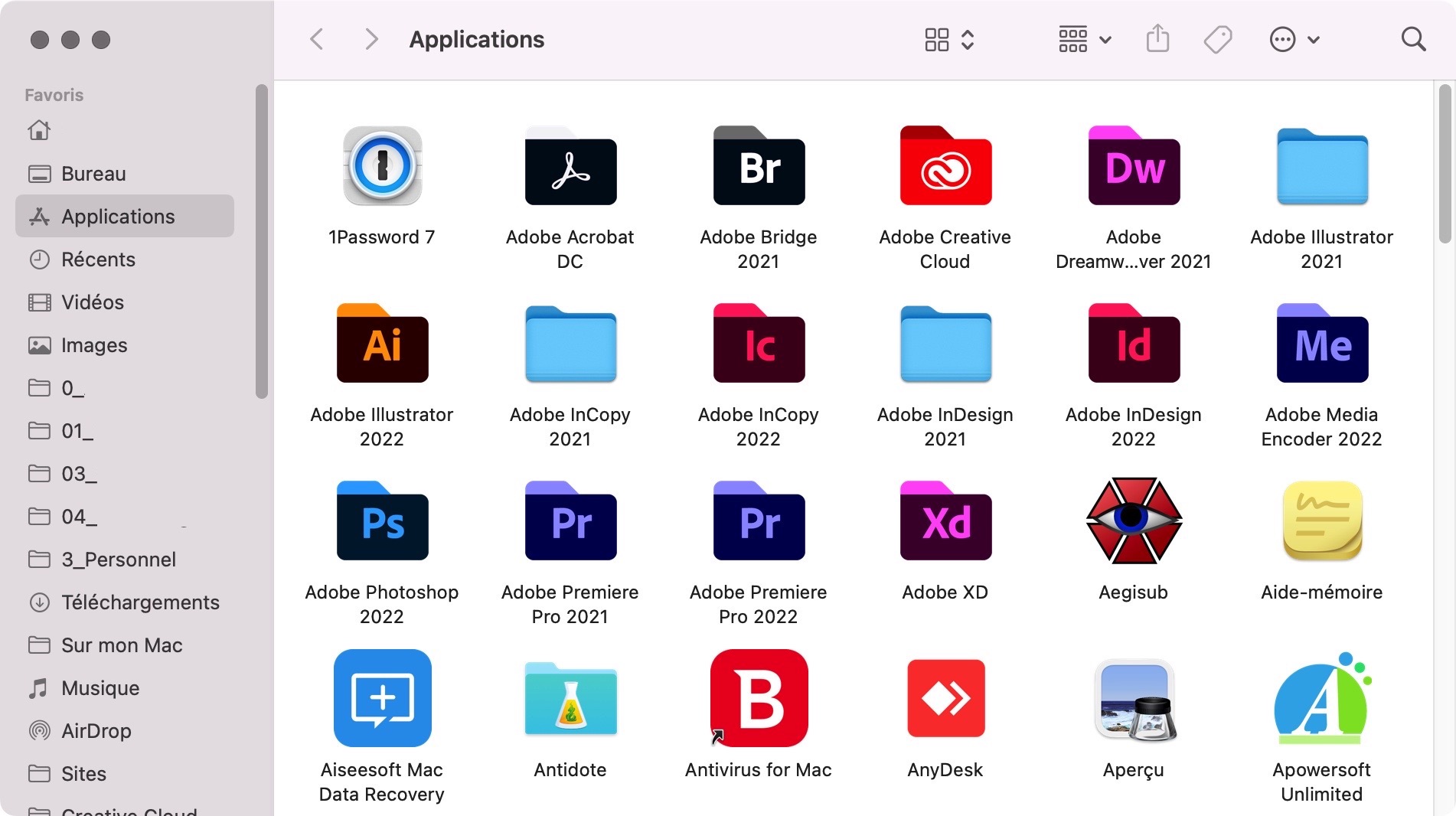
2. Maintenant, cliquez avec le bouton droit de la souris n’importe où dans le bandeau supérieur, où se situent le Nom, la Taille, et ainsi de suite. Cochez Date d’ajout
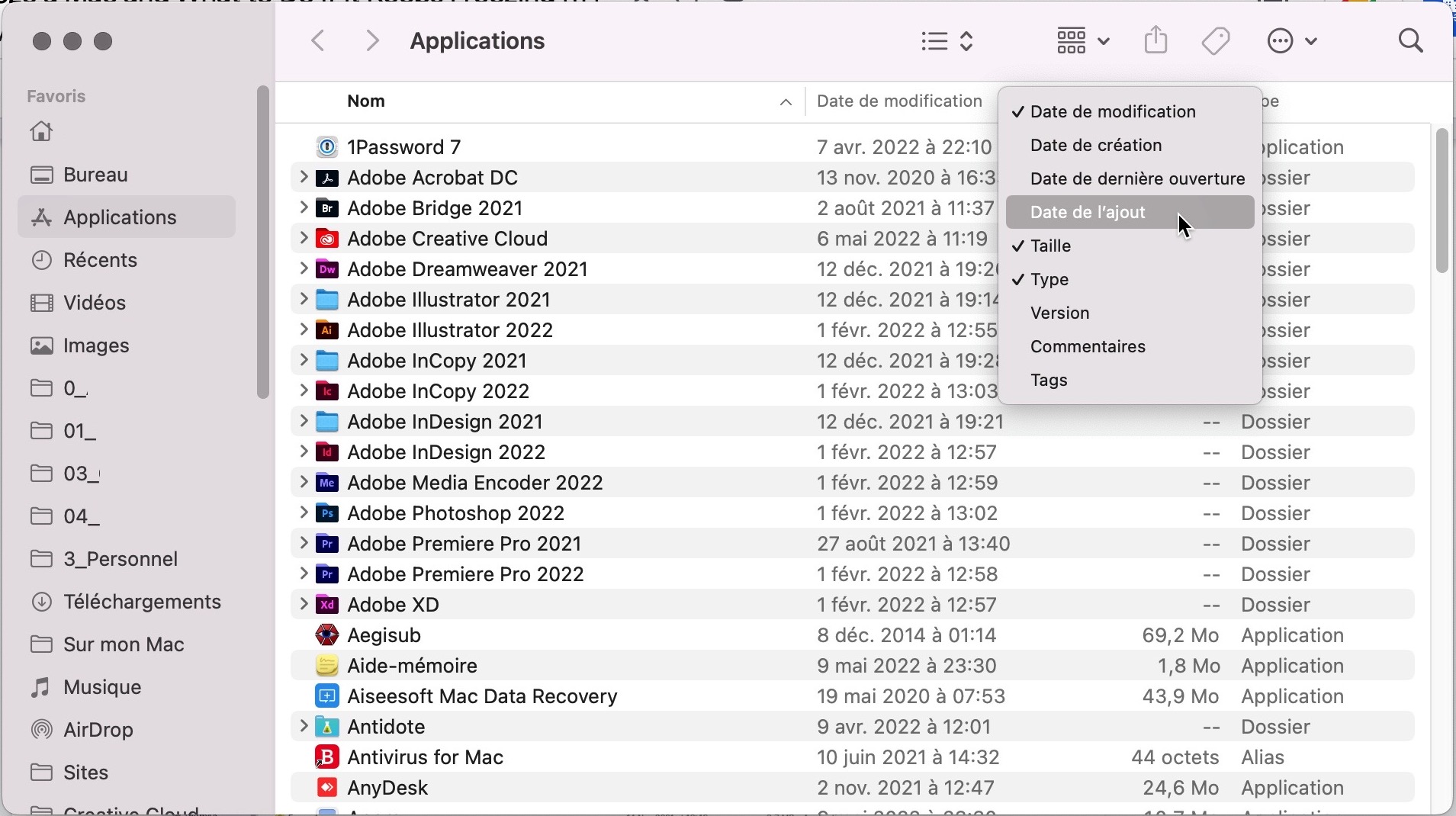
3. Cette action ajoute une nouvelle colonne Date d’ajout. Cliquez dessus pour trier les éléments en fonction de la date à laquelle ils ont été ajoutés à votre Mac
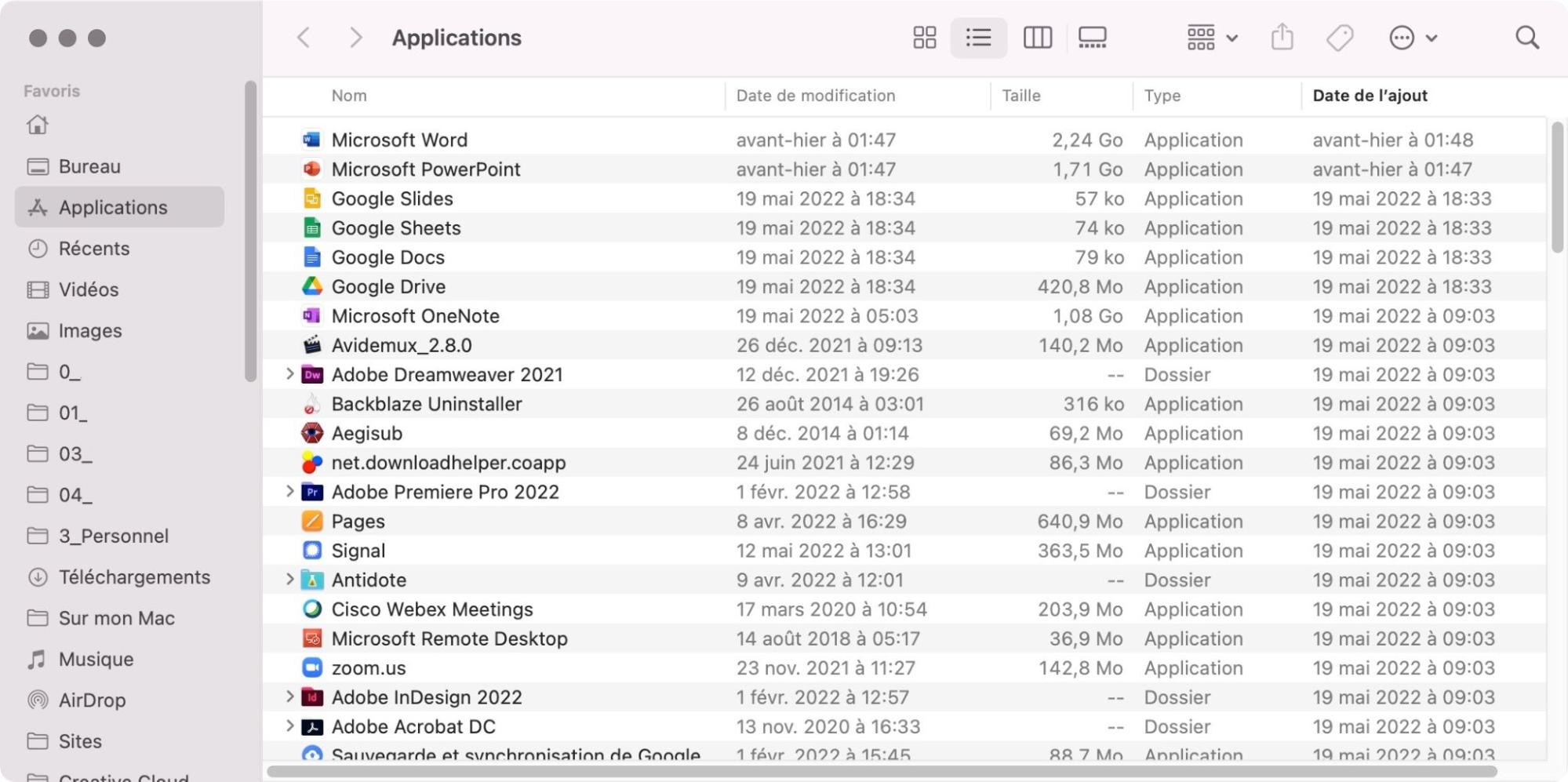
4. Cliquez avec le bouton droit de la souris sur les applications que vous souhaitez supprimer, puis sélectionnez Placer dans la corbeille (ou Déplacer vers la Corbeille)
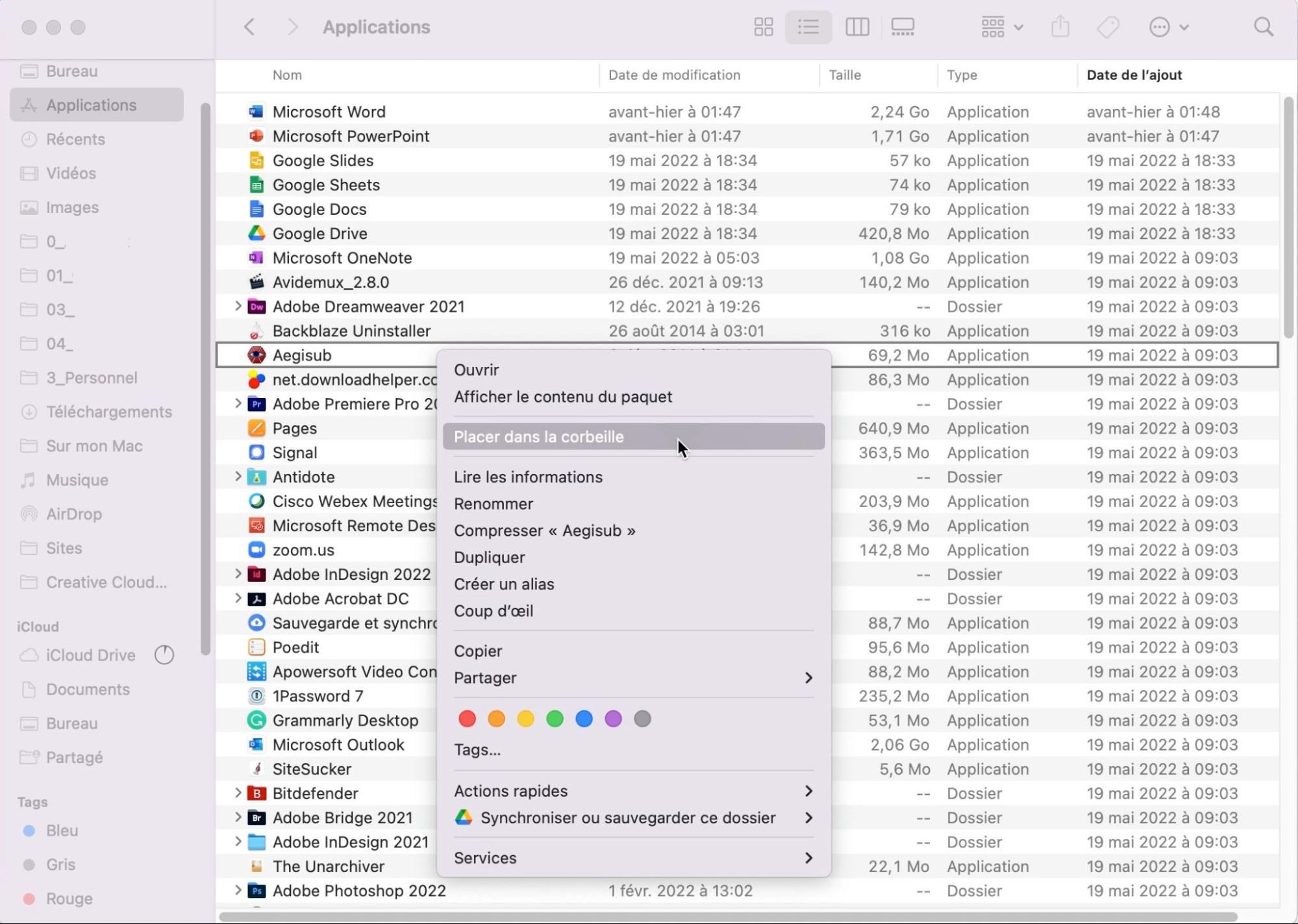
Vérifiez la santé de votre disque
Malheureusement, le matériel informatique n’est pas éternel. Si votre Mac ne cesse de se bloquer, c’est peut-être simplement parce que votre disque dur ou votre disque SSD est défaillant. Ou encore, cela peut être dû à une forme moins catastrophique de corruption de données, qui peuvent être corrigées. Dans les deux cas, l’Utilitaire de disque de macOS est un bon point de départ.
Voici comment vérifier la santé du disque de votre Mac :
1. Allez dans Applications > Utilitaires, et lancez l’Utilitaire de disque
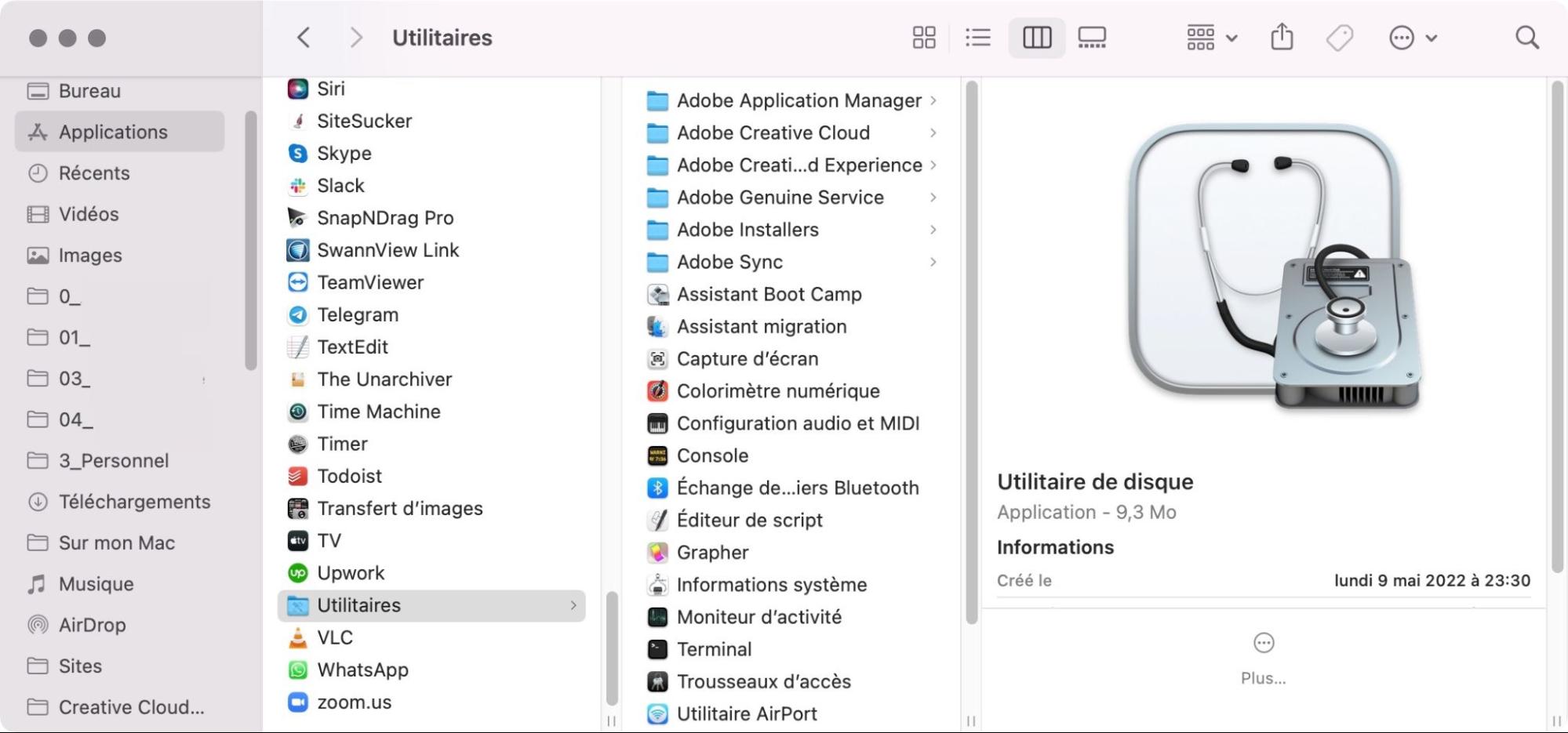
2. Cliquez sur S.O.S.
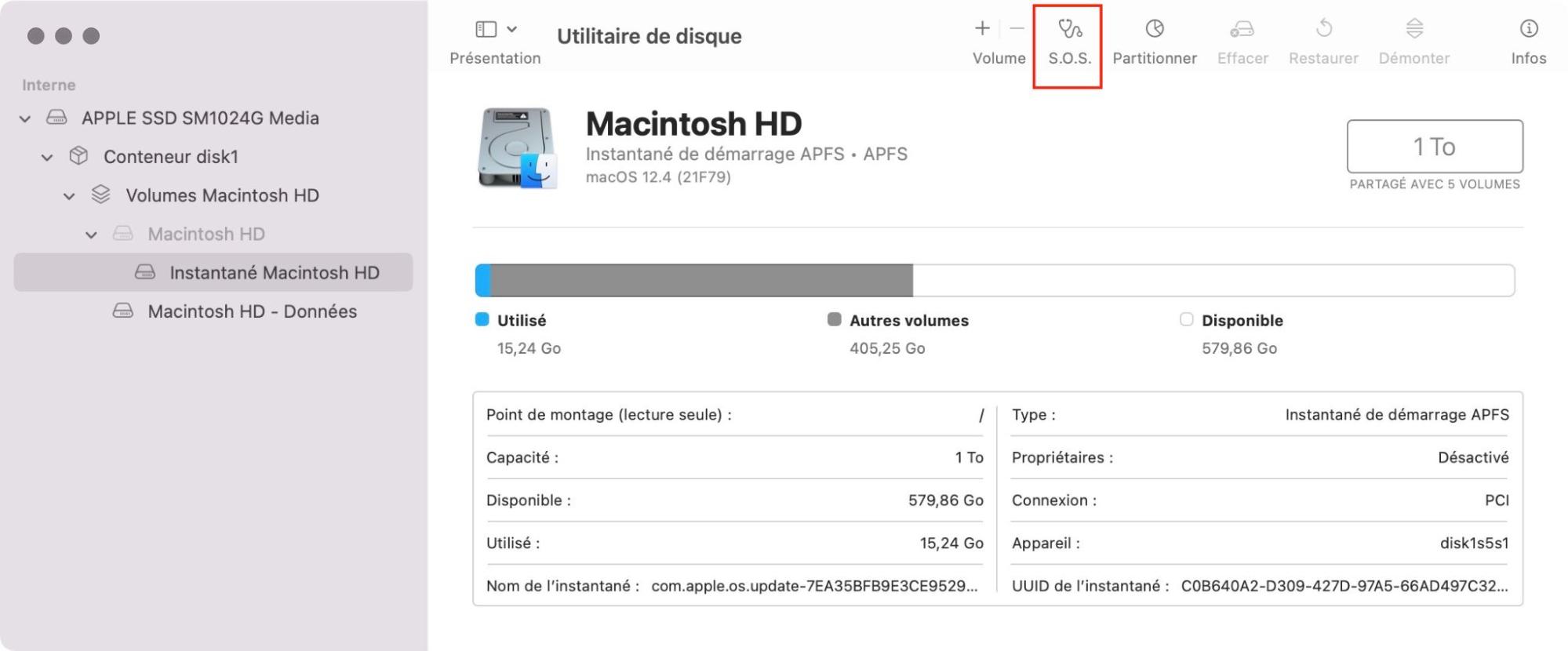
3. Cliquez sur Exécuter
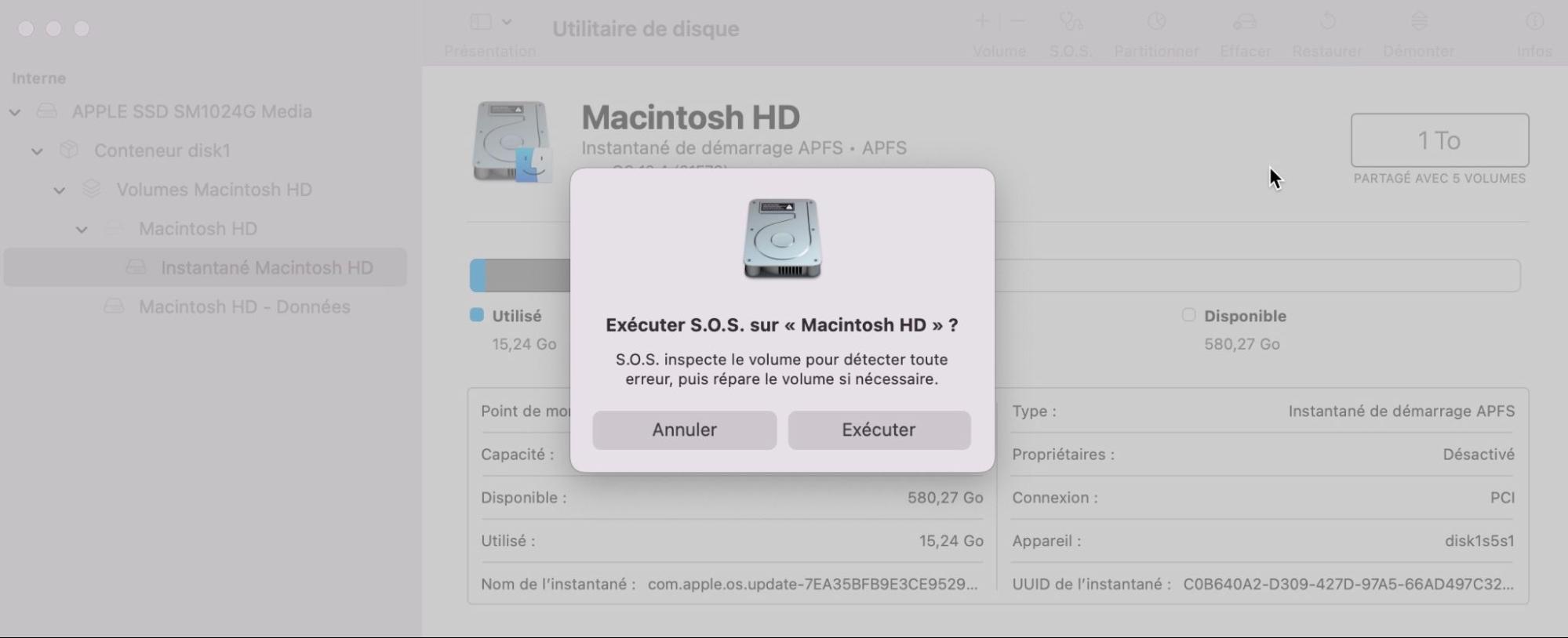
4. Cliquez sur Continuer
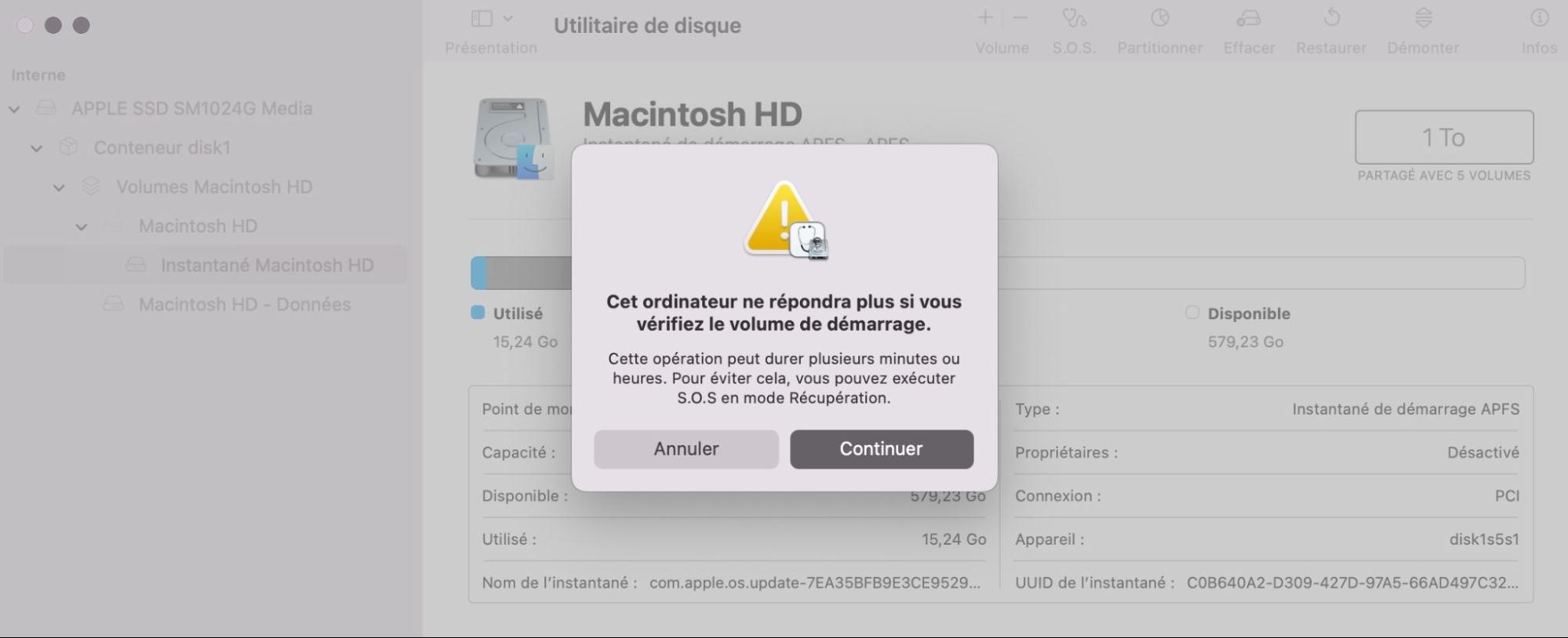
5. Attendez que l’utilitaire de disque analyse votre disque. S’il détecte des problèmes, il vous en informera.
Réinitialisez la NVRAM de votre Mac
La NVRAM de votre Mac est sa mémoire vive non volatile. Parfois, vous pouvez résoudre les problèmes de votre Mac en réinitialisant la NVRAM. Cependant, elle fonctionne différemment avec les Mac récents qui utilisent la puce M1 d’Apple, et vous ne pouvez pas la réinitialiser, donc cette action ne s’applique qu’aux Macs Intel.
Voici comment réinitialiser la NVRAM de votre Mac :
- Redémarrez votre Mac
- Appuyez simultanément sur les touches Cmd + Opt + P + R, jusqu’à ce que l’écran gris apparaisse
- Maintenez ces touches enfoncées jusqu’à ce que votre Mac redémarre et que vous entendiez le carillon de démarrage une seconde fois
- Relâchez toutes les touches
Réinitialisez le SMC de votre Mac
Comme pour la NVRAM, vous pouvez potentiellement résoudre les problèmes de blocage de votre Mac en réinitialisant le SMC (Contrôleur de Gestion du Système). Les Mac M1 ne disposent pas de cette fonction, donc là encore, cela ne s’applique qu’aux Mac Intel.
La réinitialisation du SMC de votre Mac est simple. Voici comment procéder :
- Éteignez votre Mac
- Débranchez tout sauf l’alimentation
- Appuyez sur les touches Maj + Ctrl + Opt du côté gauche et sur le bouton d’alimentation en même temps. Maintenez les quatre touches pendant 10 secondes
- Relâchez toutes les touches et le bouton d’alimentation en même temps
- Rallumez votre Mac
Lancez une recherche de virus
Les virus, les vers informatiques et autres types de logiciels malveillants peuvent ralentir, voire bloquer votre Mac. Il est donc judicieux d’exécuter une analyse antivirus pour éviter que votre Mac ne se bloque. Si vous ne parvenez pas à accéder à macOS normalement sans qu’il se bloque, vous pouvez alors essayer d’exécuter votre logiciel antivirus en mode sans échec.
Voici comment lancer un scan antivirus en utilisant MacKeeper :
1. Lancez MacKeeper, et sélectionnez Antivirus dans les menus latéraux
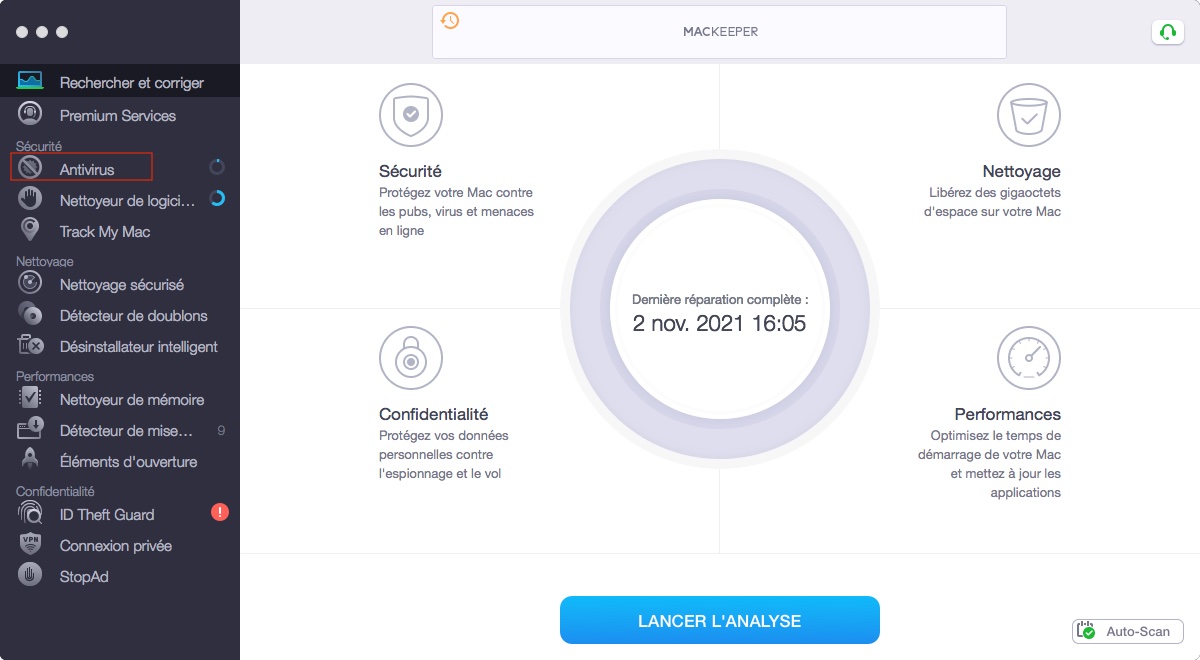
2. Cliquez sur Lancer l’analyse
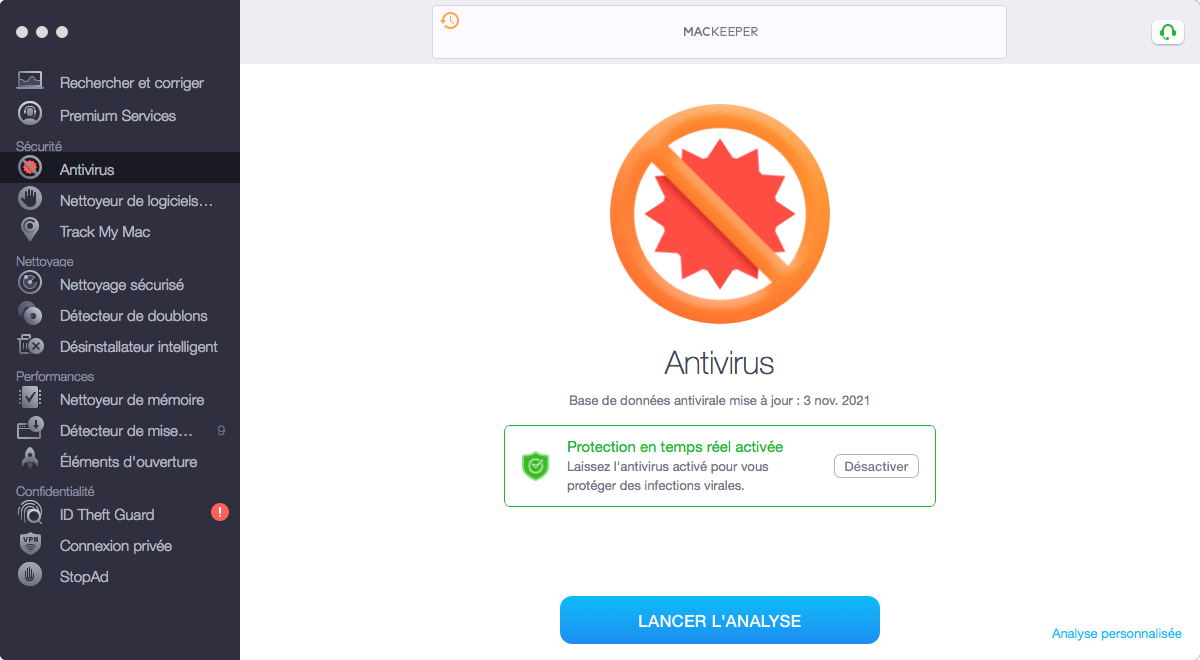
3. Attendez que le scan soit terminé
4. Sélectionnez les éléments trouvés par MacKeeper et cliquez sur Déplacer vers la quarantaine
5. Redémarrez votre Mac
Que faire si votre Mac continue de se bloquer ?
Avec un peu de chance, l’une de ces solutions débloquera votre Mac et l’empêchera de se bloquer à nouveau. Mais si votre Mac continue à se bloquer, il peut avoir des problèmes plus graves. S’il s’agit simplement d’un problème logiciel, vous pouvez éventuellement résoudre le problème en réinitialisant votre Mac en usine ou en le restaurant à partir d’une sauvegarde.
Si cela ne fonctionne pas, il y a peut-être un problème avec le matériel de votre Mac. Sur les anciens Mac, vous pouvez remplacer des éléments tels que les disques durs et la RAM, ce qui peut résoudre complètement les blocages de votre Mac. Mais avec les Mac plus récents, ces composants sont soudés à la carte, et vous n’aurez guère d’autre choix que de vous adresser à un atelier de réparation professionnel. Bien sûr, si votre Mac est encore sous garantie, vous devez vous adresser directement à Apple pour le faire réparer.
Avec un peu de chance, votre Mac n’a rien de grave et l’une des solutions proposées dans ce guide vous permettra d’être à nouveau opérationnel.







