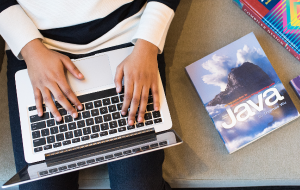Steam est un paradis numérique pour de nombreux joueurs à travers le monde. Non seulement il offre des milliers de titres et des remises somptueuses, mais c'est aussi un excellent moyen de télécharger et de jouer à des jeux sur Mac.
L'un des principaux inconvénients de la présence de Steam sur votre appareil est qu'il occupe 1 Go d'espace disque, ce qui signifie que vos applications importantes devront se disputer l'espace restant.
Désinstaller Steam de votre Mac vous aidera à récupérer votre précieux espace. Vous devriez également désinstaller l'application si elle ne fonctionne pas ou si Steam ne s'ouvre pas. Votre Mac dispose d'un espace de stockage limité. En supprimant Steam, vous éviterez au système d'exploitation de se débattre si vous manquez d'espace.
Nous allons vous guider à travers les options dont vous disposez en couvrant les domaines clés suivants :
- Comment supprimer Steam de votre Mac manuellement
- Suppression de Steam de votre Mac avec MacKeeper
- Comment réinstaller Steam sur votre Mac
- La désinstallation de Steam supprime-t-elle mes jeux ?
- Puis-je désinstaller Steam et conserver mes jeux ?
Étapes à suivre pour désinstaller Steam de votre Mac
Pour désinstaller Steam mac et les jeux téléchargés de votre Mac, suivez ces étapes :
1. Cliquez sur Steam et sélectionnez Quit Steam en haut de l'écran de votre Mac pour fermer l'application
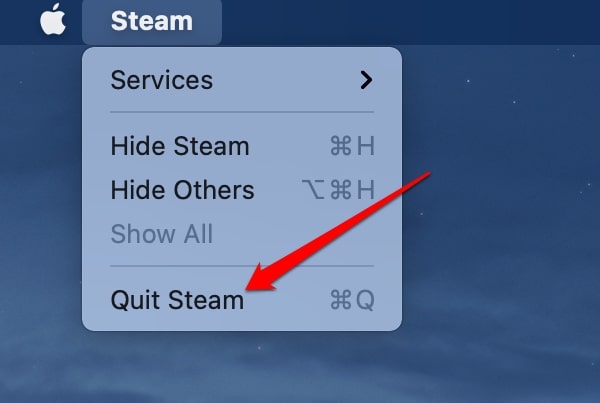
2. Ensuite, cliquez sur le Finder et sélectionnez le dossier Applications pour l'ouvrir
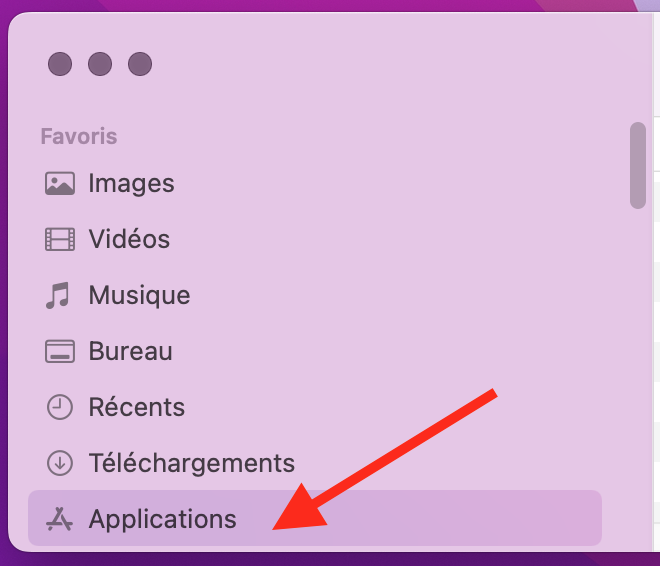
3. Recherchez Steam dans le dossier Applications, cliquez avec le bouton droit de la souris et sélectionnez Placer dans la corbeille
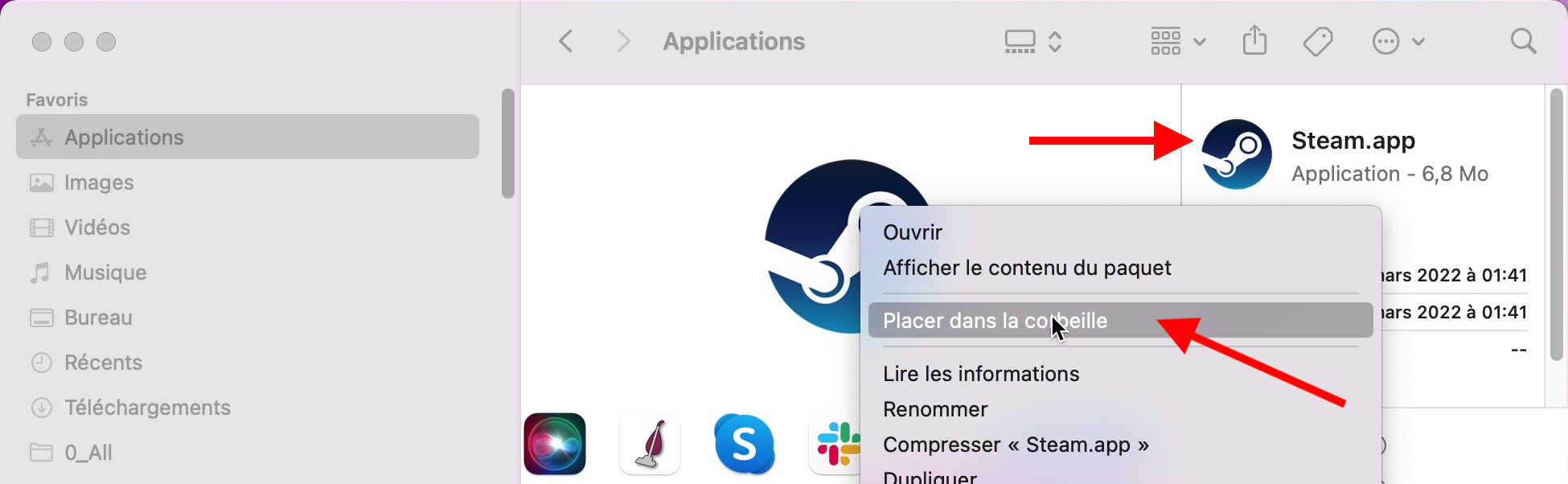
4. Ensuite, supprimez tous les fichiers restants en ouvrant une nouvelle fenêtre du Finder et en sélectionnant Aller > Aller au dossier
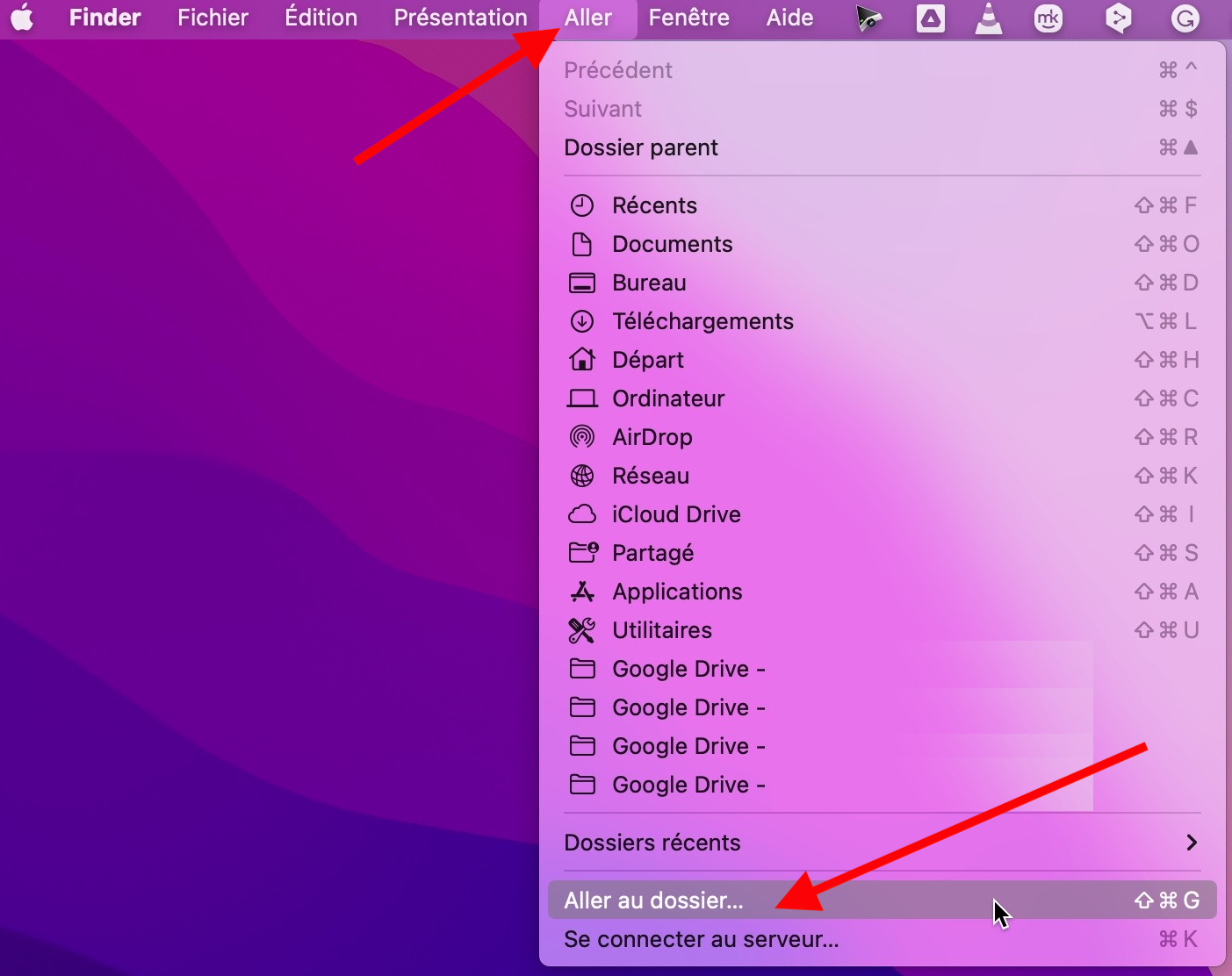
5. Dans la boîte qui apparaît sur votre écran, entrez ce qui suit : ~/Bibliothèque/Application Support et appuyez sur Entrée
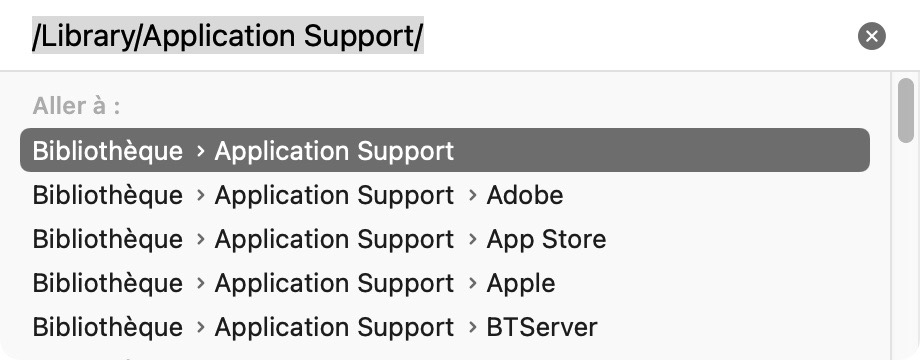
6. Recherchez le dossier Steam, faites un clic droit et sélectionnez Déplacer vers la Corbeille. Ouvrez la Corbeille et sélectionnez Vider la Corbeille pour supprimer définitivement Steam et ses fichiers associés de votre Mac
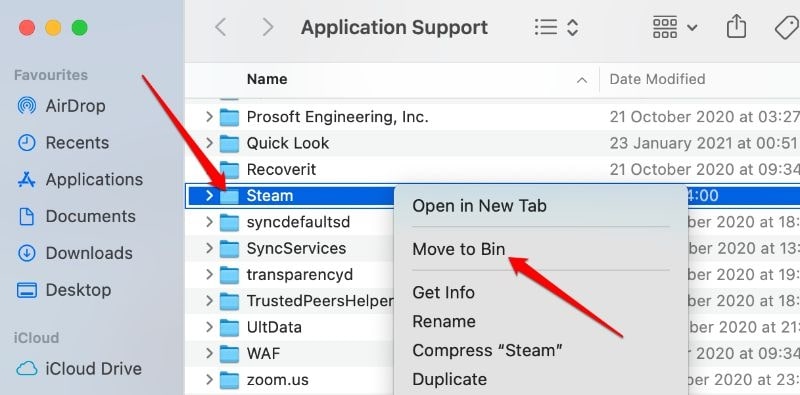
Vous avez réussi à supprimer tous les fichiers Steam et les jeux téléchargés de votre Mac !
Note : Si vous souhaitez conserver vos jeux, sélectionnez tout ce que vous voulez supprimer du dossier Steam comme les fichiers cloud, les données de jeu, le cache et l'historique, mais conservez le dossier SteamApps car il contient tous les jeux que vous avez téléchargés. Lorsque vous supprimez maintenant le dossier de la bibliothèque Steam de votre Mac, vos jeux restent sur le disque dur.
Comment supprimer un jeu de Steam ?
Si vous avez fini de jouer à certains jeux sur votre Mac et que vous n'en avez plus besoin, vous pouvez supprimer définitivement les jeux Steam sans désinstaller Steam complètement.
De cette façon, vous pouvez libérer l'espace que ce jeu occupait et faire de la place pour d'autres applications et jeux à la place. Toutes les données Steam de ce jeu seront également effacées en même temps que le jeu.
Voici comment supprimer un jeu de Steam :
1. Ouvrez Steam sur votre Mac et connectez-vous à votre compte Steam
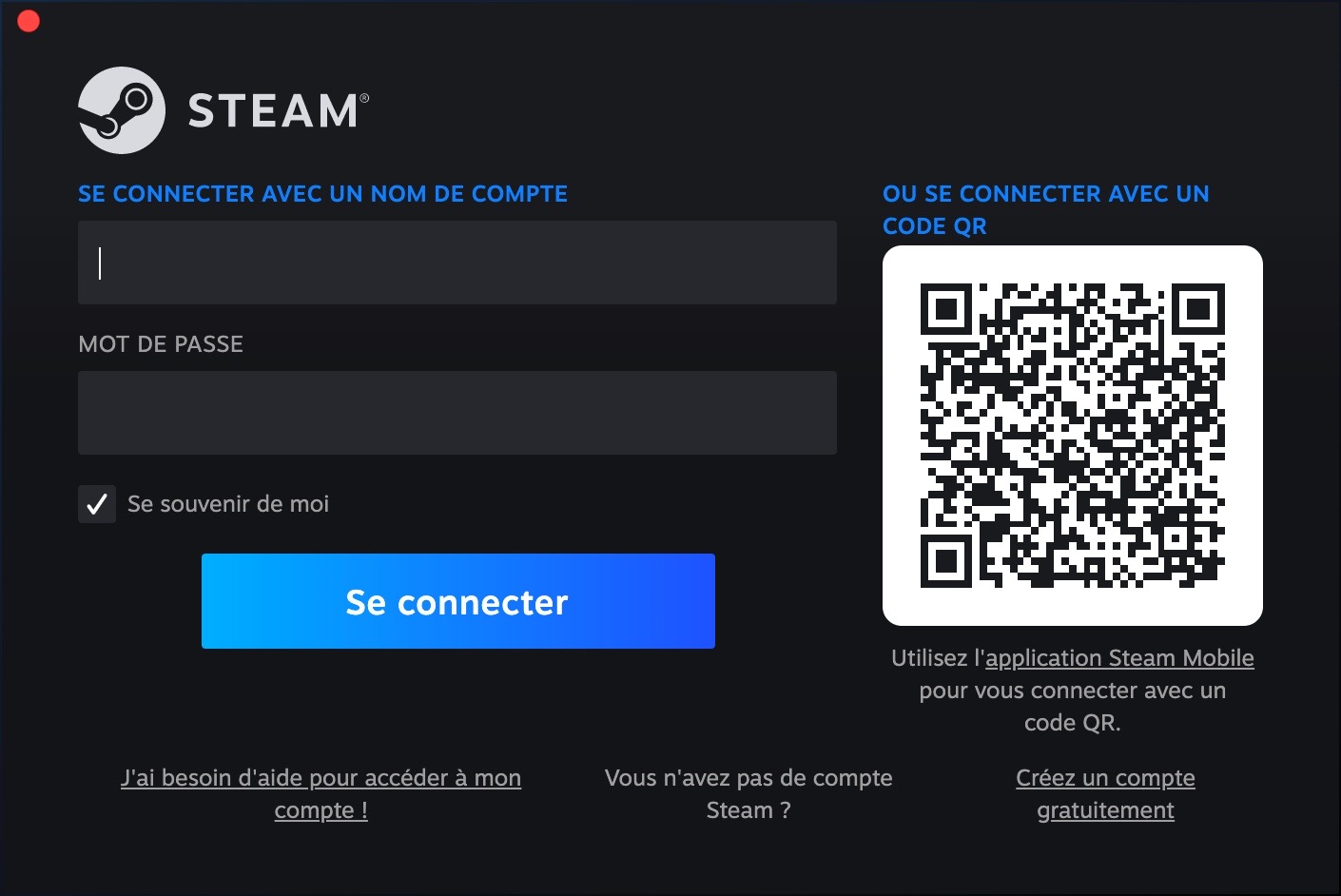
2. Ensuite, cliquez sur l'option Bibliothèque
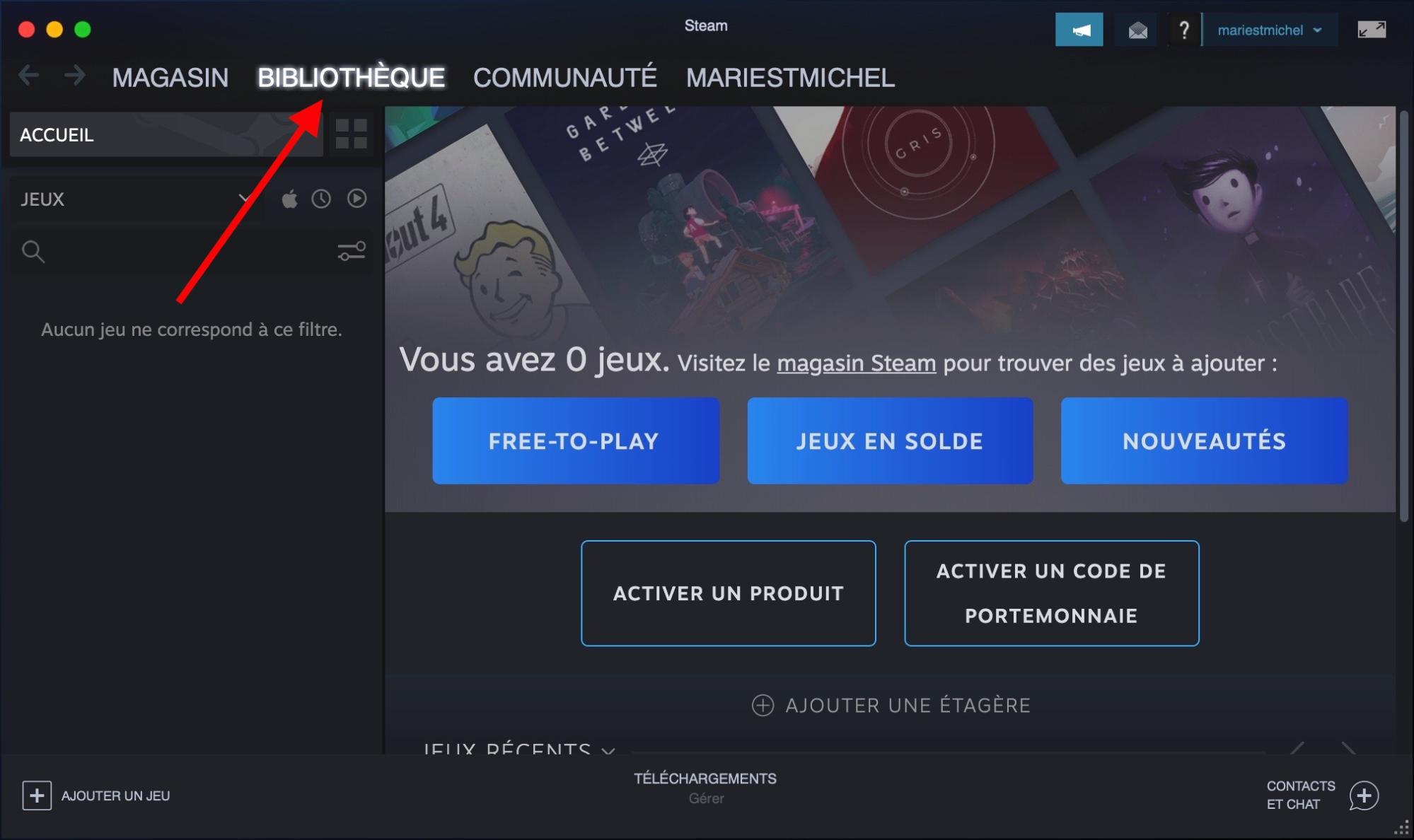
3. Cliquez sur Tous pour afficher tous vos jeux et sélectionnez le jeu que vous souhaitez désinstaller
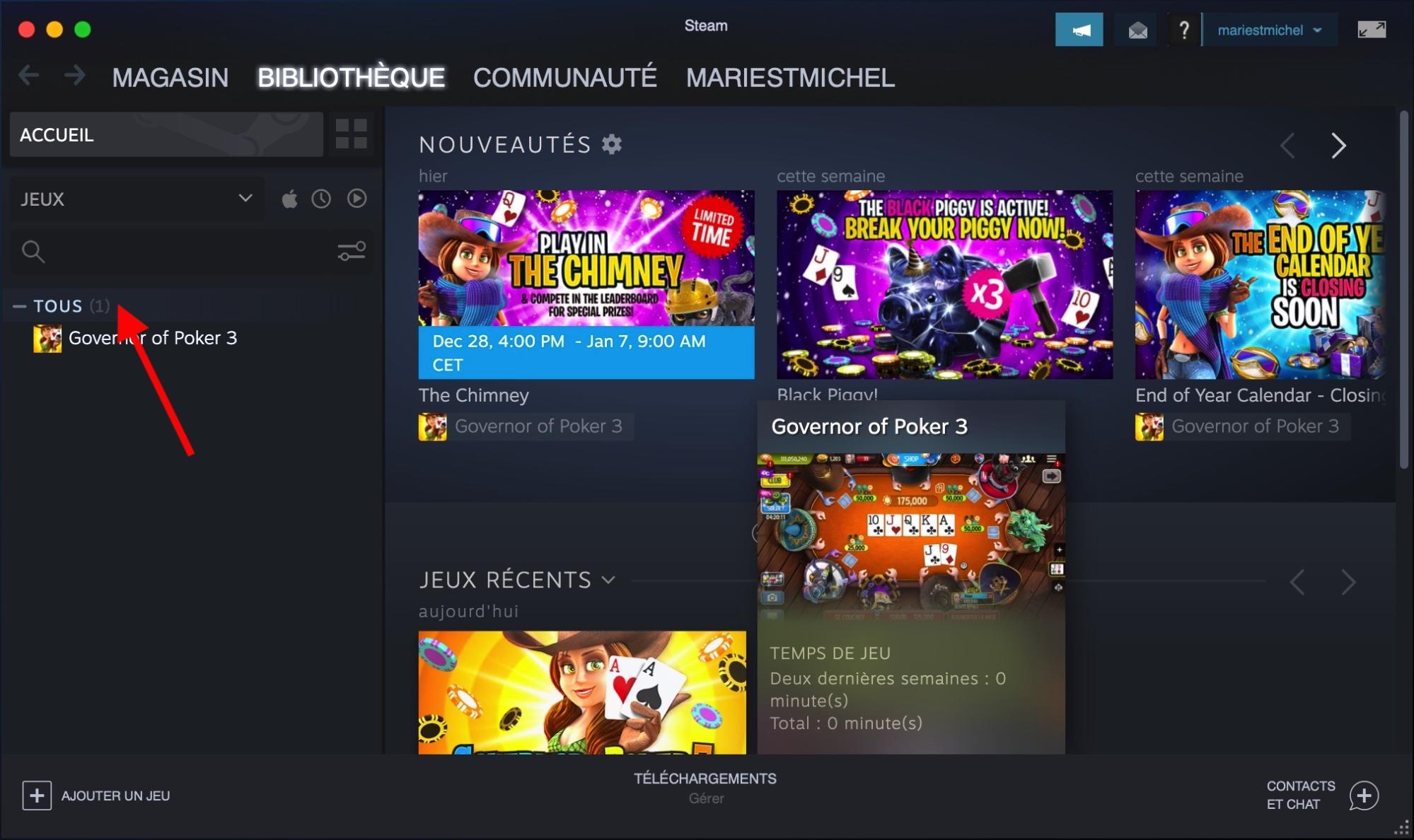
4. Cliquez sur l'icône Paramètres sur le côté droit de l'écran
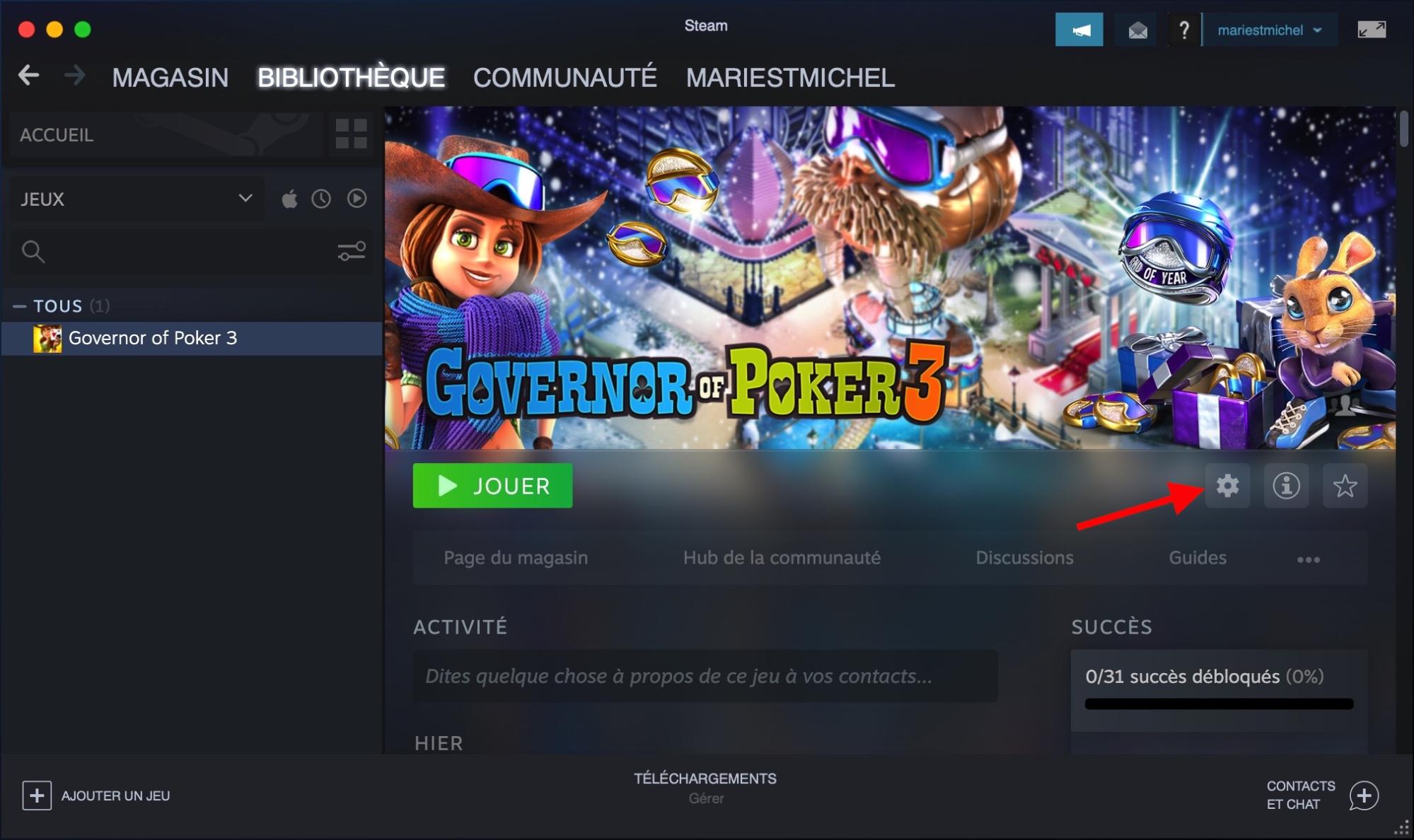
5. Ensuite, cliquez sur Gérer et sélectionnez Désinstaller. Vous pouvez également cliquer avec le bouton droit de la souris sur le titre du jeu et sélectionner Gérer > Désinstaller
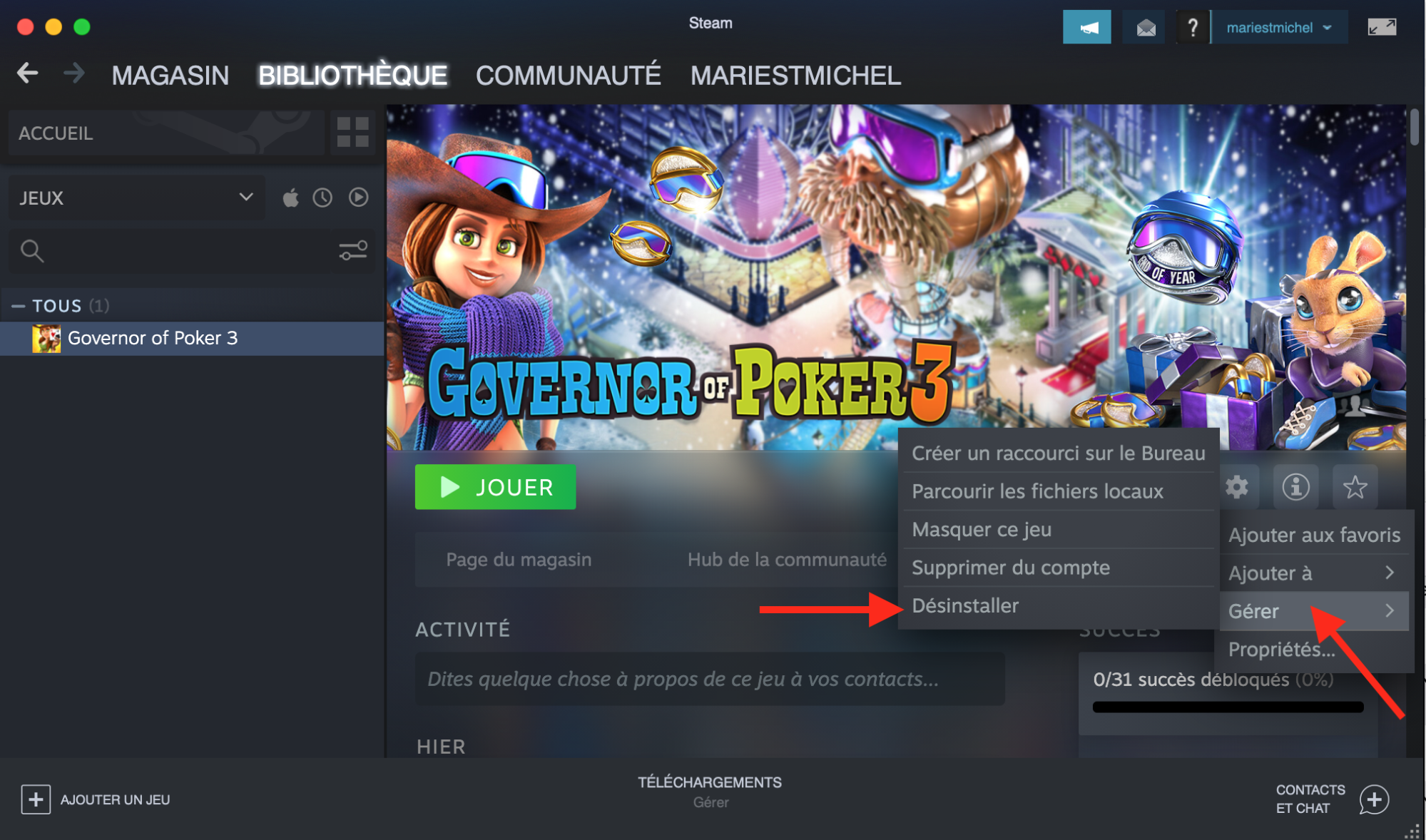
6.Une invite s'affiche pour vous demander de confirmer la suppression du jeu. Si vous êtes sûr de vouloir supprimer complètement le jeu, sélectionnez Désinstaller pour confirmer votre action. Steam désinstallera le jeu, mais vous le verrez toujours dans votre bibliothèque au cas où vous voudriez le télécharger à nouveau.
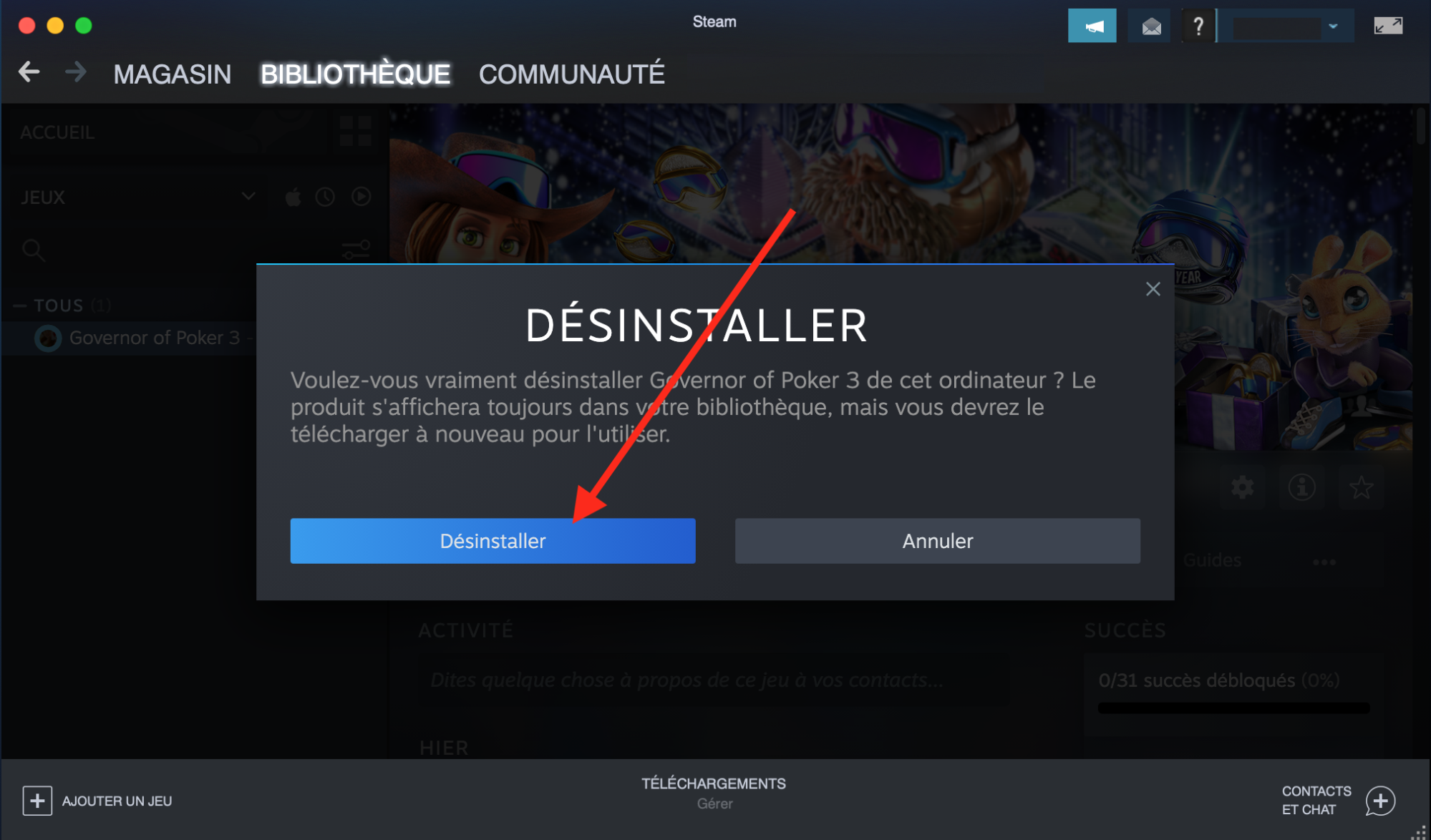
Comment désinstaller Steam sur Mac avec MacKeeper
Une autre façon de supprimer Steam de votre Mac est d'utiliser une application. L'une des options disponibles est MacKeeper, qui est gratuit à télécharger et fiable à utiliser. En plus de cela, MacKeeper offre des fonctions de confidentialité, de sécurité et de mise au point conçues pour garder votre Mac en bonne santé.
Voici comment supprimer Steam de votre Mac et désinstaller complètement les jeux Steam à l'aide de MacKeeper :
1. Téléchargez et installez MacKeeper, lancez l'application sur votre Mac, puis sélectionnez Désinstallateur intelligent dans la section Nettoyage
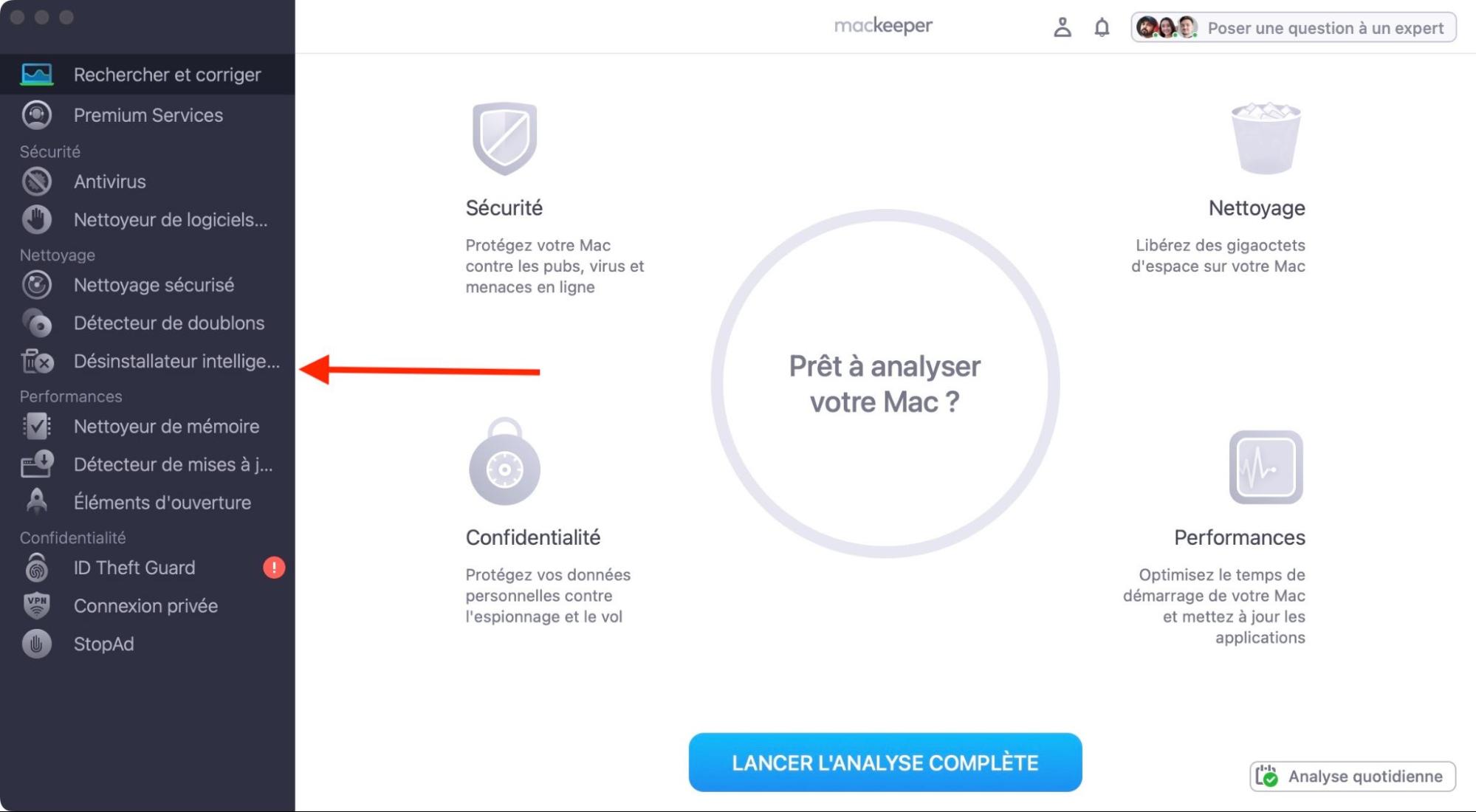
2. Ensuite, cliquez sur le bouton bleu Lancer l'analyse. MacKeeper commencera à analyser votre Mac pour détecter les fichiers, les applications et les autres éléments restants
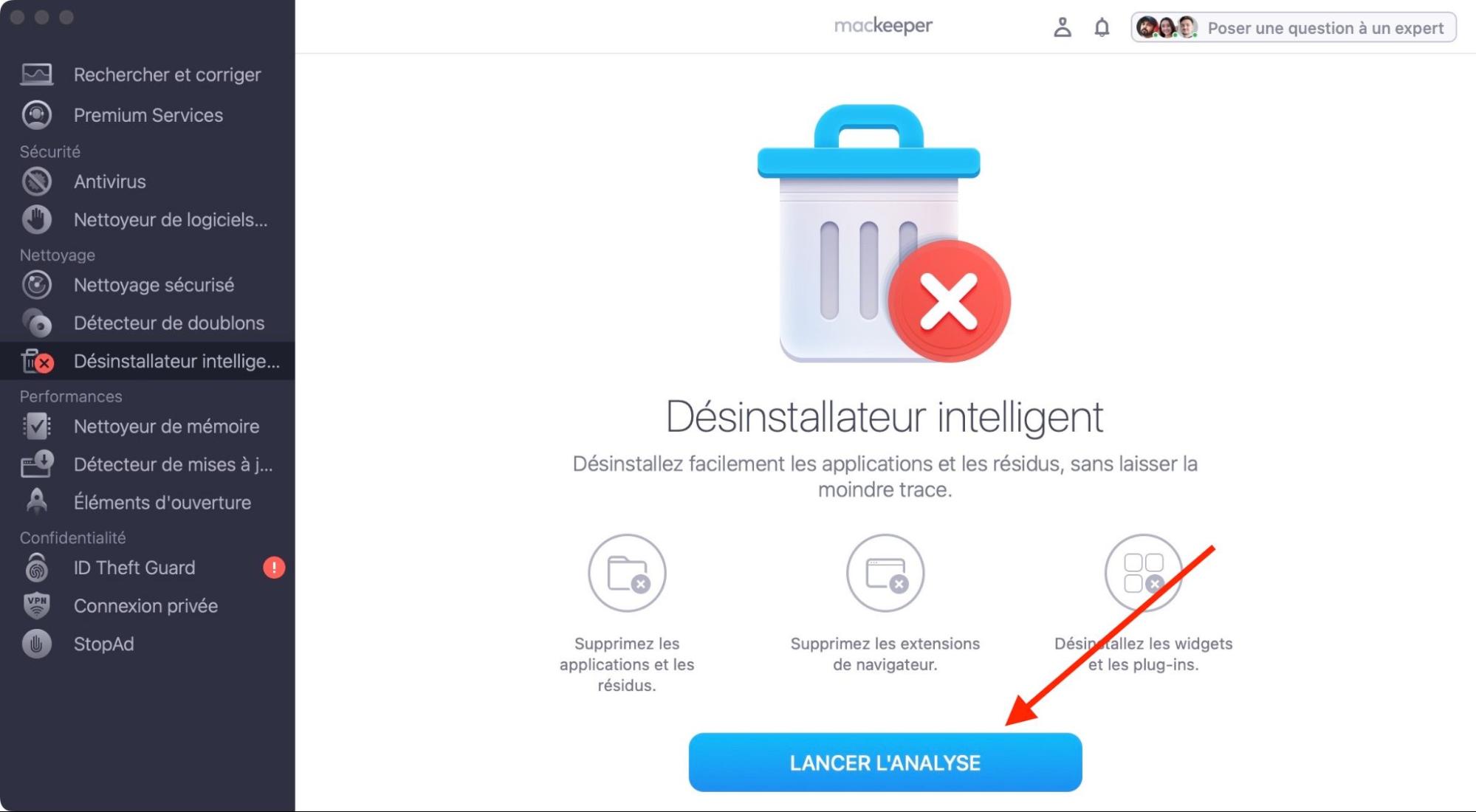
3. Cliquez sur Applications dans la page des résultats du scan, puis cochez la case à côté de Steam pour le sélectionner
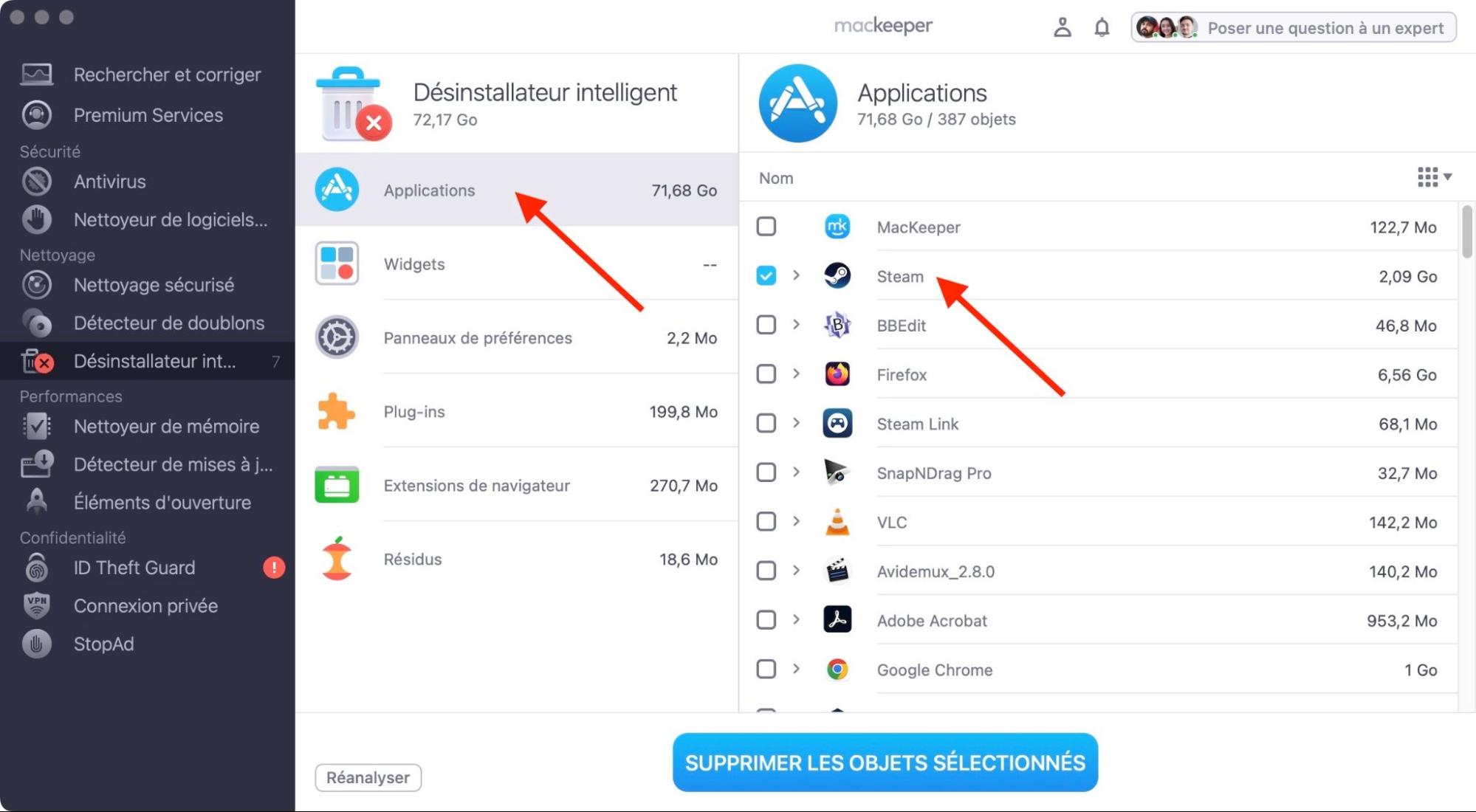
4. Ensuite, cliquez sur le bouton bleu Supprimer la sélection pour désinstaller complètement Steam
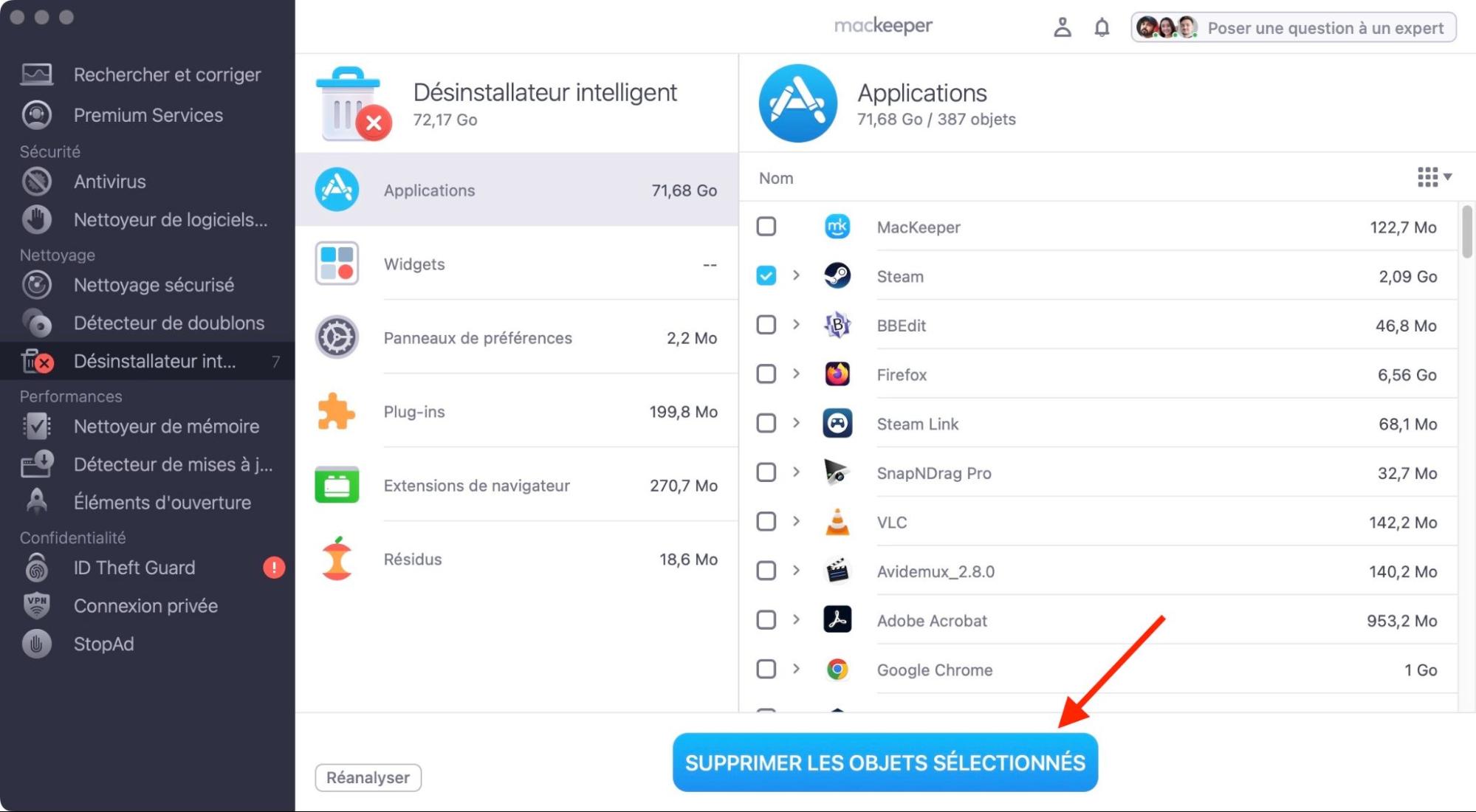
5. Une invite s'affiche pour vous demander de confirmer votre action. Cliquez sur Supprimer. Cela supprimera définitivement de votre Mac le dossier de la bibliothèque Steam ainsi que l'application et tous ses fichiers.
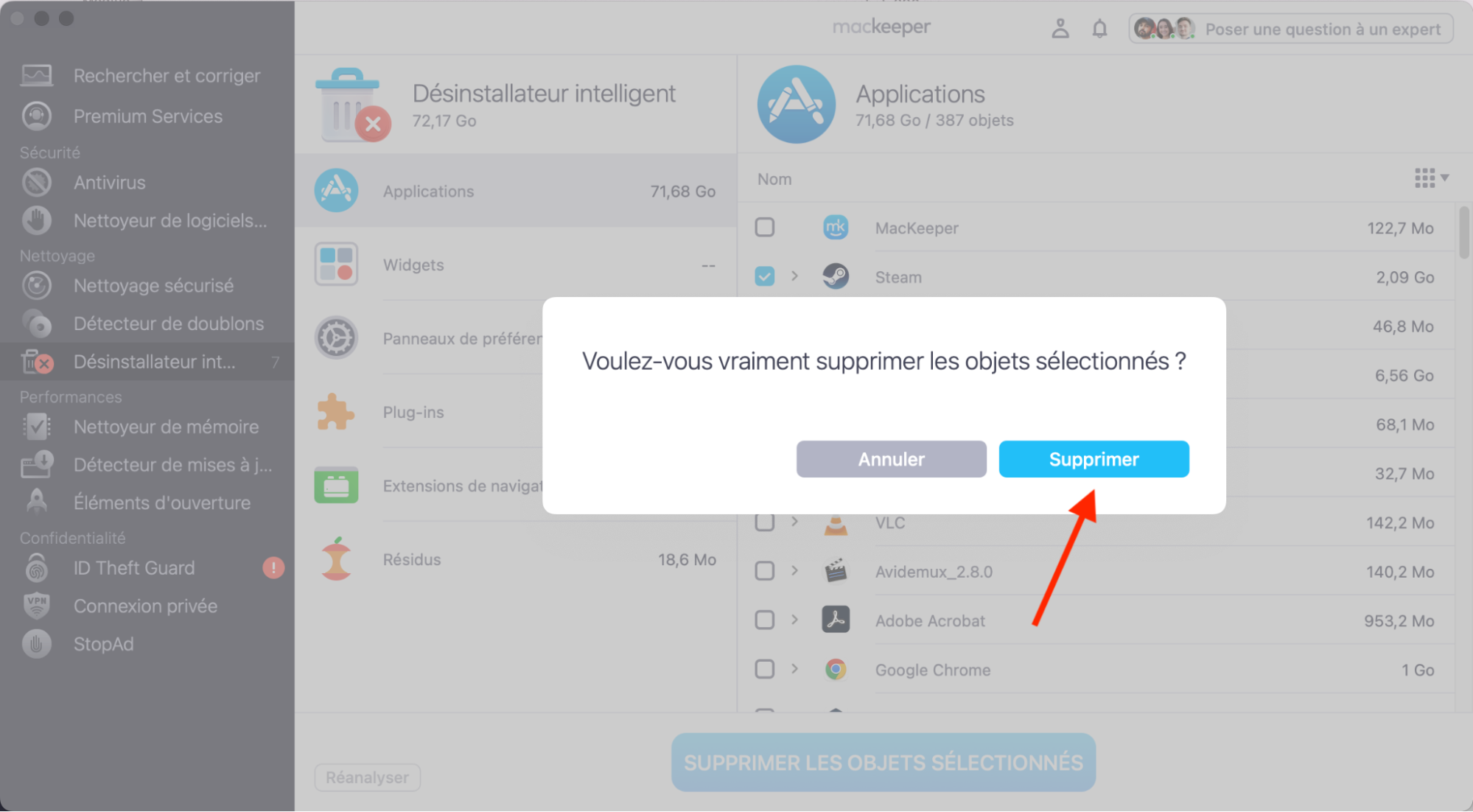
Comment réinstaller Steam sur votre Mac
Steam vous permet de désinstaller et de réinstaller vos jeux à tout moment de la même manière que vous les avez installés la première fois. Pour réinstaller Steam sur Mac, connectez-vous en tant qu'administrateur sur votre Mac, puis téléchargez et exécutez l'installateur Steam.
La désinstallation de Steam supprime-t-elle mes jeux ?
Oui, la désinstallation de Steam supprime l'application et tous les jeux que vous avez téléchargés, ainsi que tous les autres fichiers associés enregistrés sur votre Mac et le contenu téléchargeable.
Selon les développeurs de Steam, la désinstallation de Steam supprime l'ensemble du dossier contenant l'application et tous les jeux qu'elle contient.
Puis-je désinstaller Steam et conserver mes jeux ?
Si vous souhaitez réinstaller Steam et vos jeux à l'avenir, éloignez le dossier SteamApps du répertoire Steam afin de pouvoir désinstaller Steam sans perdre les jeux. Vous pouvez également faire des sauvegardes de tout le contenu de vos jeux et désinstaller l'application en toute sécurité sur votre Mac sans perdre les sauvegardes.
Néanmoins, même si vous conservez vos jeux après avoir désinstallé Steam, cela ne signifie pas que vous pourrez y jouer sans installer Steam sur votre Mac.
Conclusion
Que vous trouviez votre collection de jeux Steam distrayante, que vous essayiez de récupérer de l'espace de stockage sur votre Mac, ou que vous souhaitiez tout simplement abandonner Steam, désinstaller Steam vous aidera à vous débarrasser de l'application pour de bon.
Nous espérons que ce guide vous a été utile et que vous avez pu désinstaller Steam de votre Mac pour de bon.