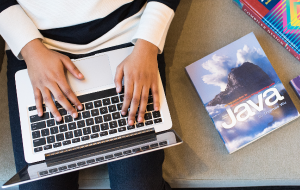Steam ist ein Paradies für viele Gamer auf der ganzen Welt. Es bietet nicht nur Tausende von Titeln und hohe Rabatte, sondern ist auch eine großartige Möglichkeit, Spiele auf den Mac herunterzuladen und zu spielen.
Einer der größten Nachteile von Steam auf Ihrem Gerät ist, dass es 1 GB Festplattenspeicher beansprucht, was bedeutet, dass Ihre wichtigen Anwendungen um den verbleibenden Platz konkurrieren müssen.
Wenn Sie Steam von Ihrem Mac deinstallieren, können Sie kostbaren Speicherplatz zurückgewinnen. Sie sollten die App auch deinstallieren, wenn sie nicht funktioniert oder wenn Steam sich nicht öffnen lässt. Ihr Mac verfügt nur über einen begrenzten Speicherplatz, sodass Sie durch die Deinstallation von Steam sicherstellen können, dass das Betriebssystem nicht in Schwierigkeiten gerät, wenn Sie keinen Platz mehr haben.
Wir erläutern Ihnen die Optionen, die Ihnen zur Verfügung stehen, indem wir die folgenden Schlüsselbereiche abdecken:
- Wie Sie Steam manuell von Ihrem Mac löschen
- Wie Sie Steam mit MacKeeper von Ihrem Mac entfernen
- Wie Sie Steam auf Ihrem Mac neu installieren
- Werden bei der Deinstallation von Steam meine Spiele gelöscht?
- Kann ich Steam deinstallieren und meine Spiele behalten?
Deinstallation von Steam auf Ihrem Mac - Schritt für Schritt
Um Steam und heruntergeladene Spiele vollständig von Ihrem Mac zu löschen, gehen Sie folgendermaßen vor:
1. Klicken Sie auf Steam und wählen Sie oben auf dem Bildschirm Ihres Macs die Option Steam beenden, um die App zu schließen
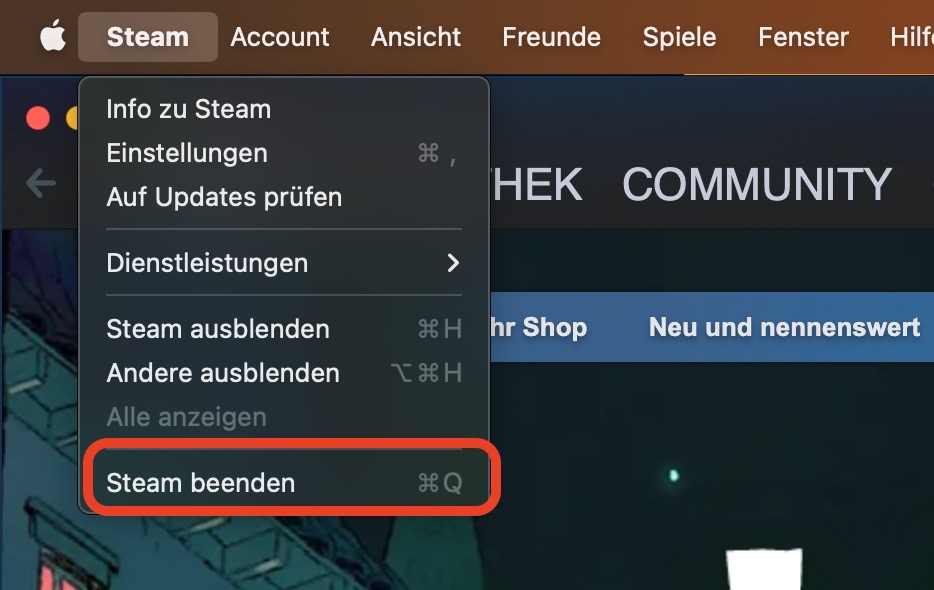
2. Klicken Sie dann auf Finder und wählen Sie den Ordner Programme, um ihn zu öffnen
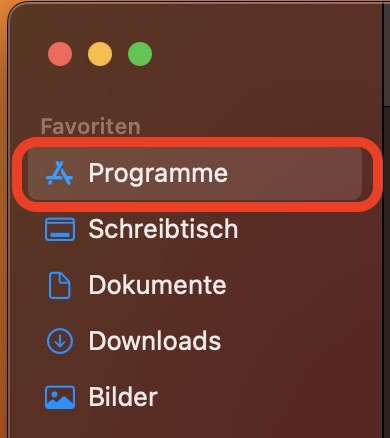
3. Suchen Sie Steam im Ordner Programme, klicken Sie mit der rechten Maustaste und wählen Sie In den Papierkorb legen
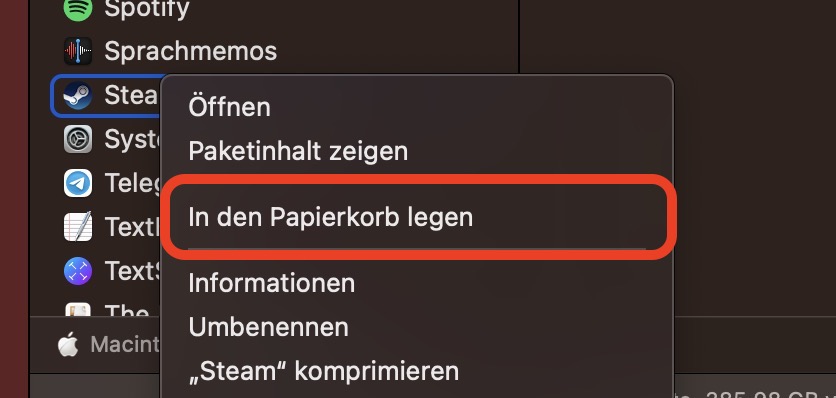
4. Entfernen Sie anschließend alle übrig gebliebenen Dateien, indem Sie ein neues Finder-Fenster öffnen und Gehe > Gehe zu Ordner wählen
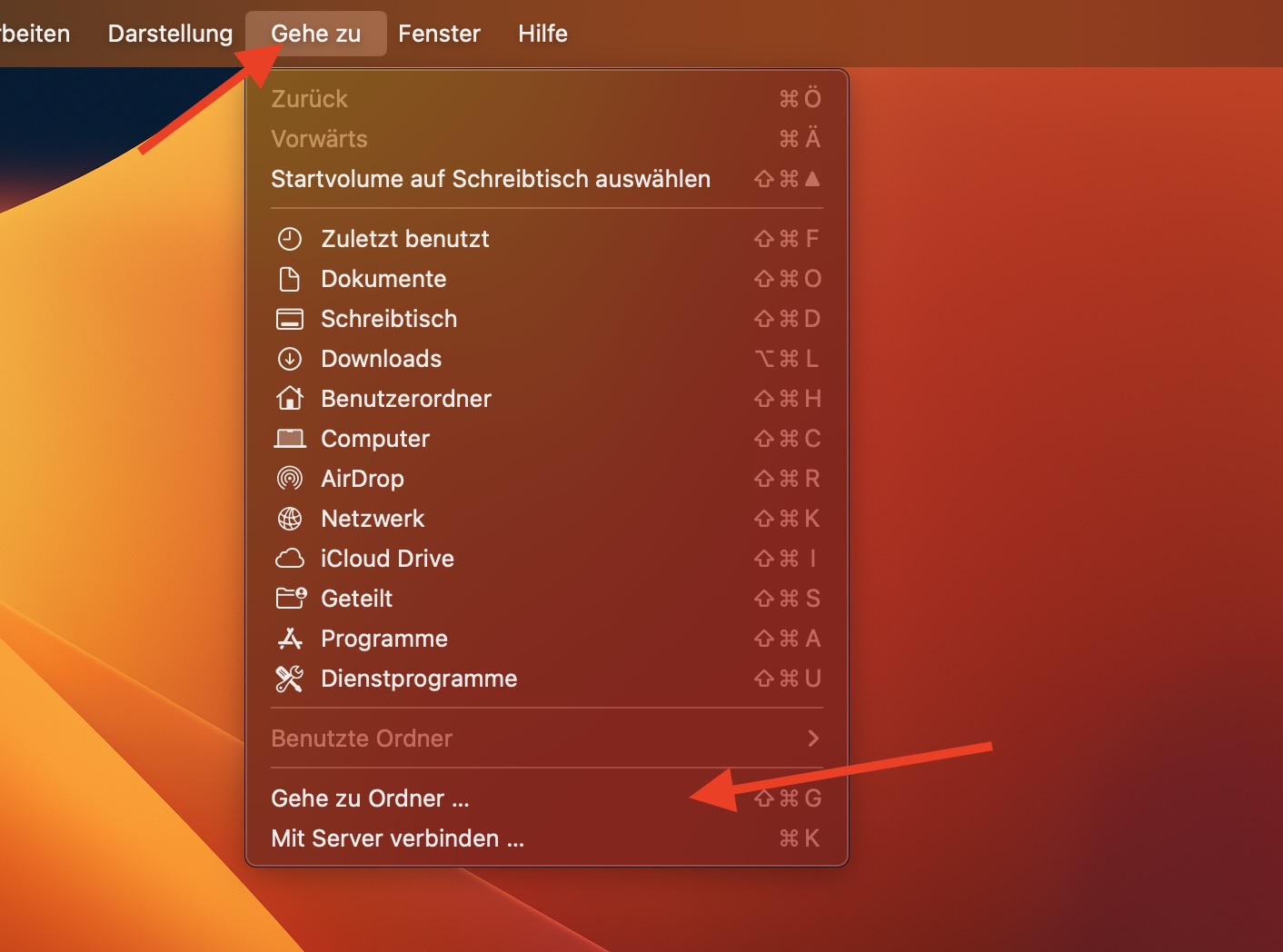
5. Geben Sie in dem Feld, das auf Ihrem Bildschirm erscheint, Folgendes ein:~/Library/Application Support und drücken Sie die Eingabetaste
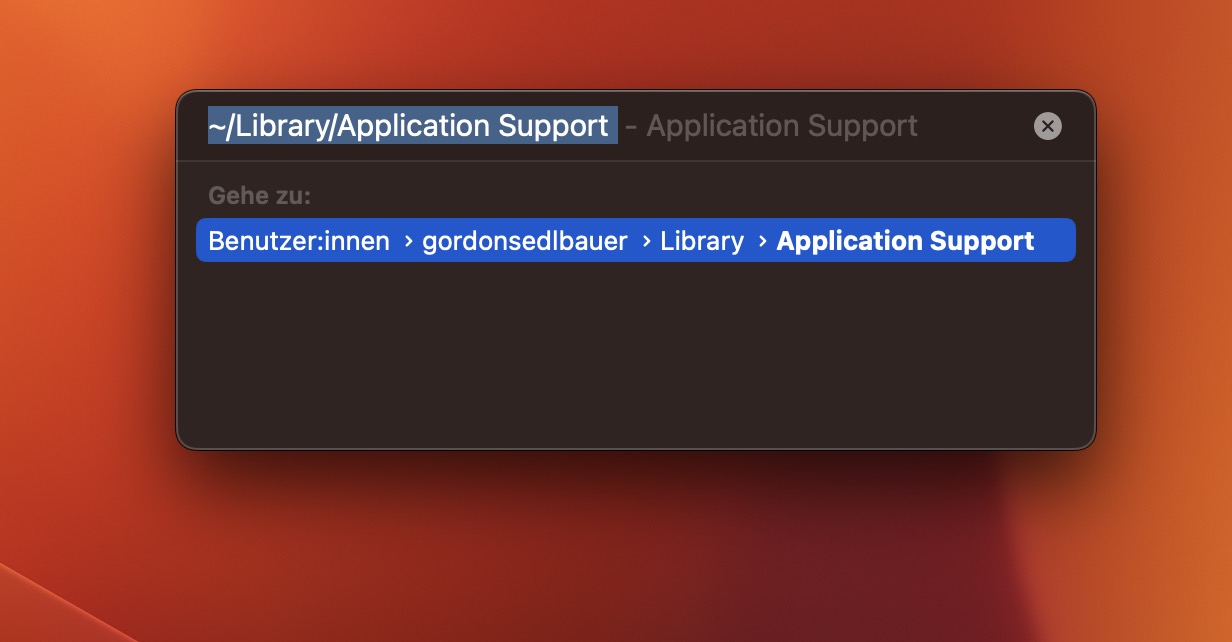
6. Suchen Sie den Ordner Steam, klicken Sie mit der rechten Maustaste und wählen Sie In den Papierkorb legen. Öffnen Sie den Papierkorb und wählen Sie Papierkorb leeren, um Steam und die zugehörigen Dateien endgültig von Ihrem Mac zu entfernen.
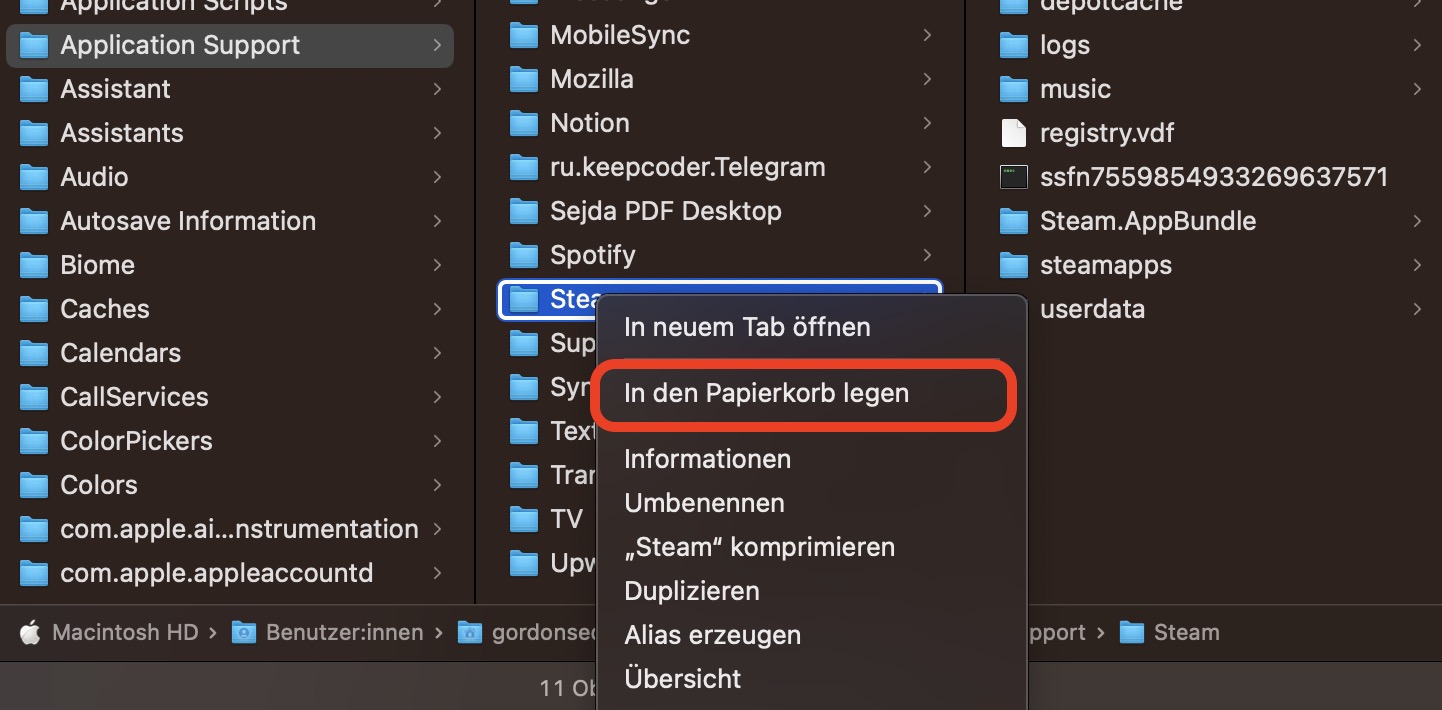
Sie haben erfolgreich alle Steam-Dateien und heruntergeladenen Spiele von Ihrem Mac gelöscht!
Hinweis: Wenn Sie Ihre Spiele behalten möchten, wählen Sie alles andere aus, was Sie aus dem Steam-Ordner löschen möchten, wie z.B. Cloud-Dateien, Spieldaten, Cache und Verlauf, aber behalten Sie den Ordner SteamApps, da er alle Spiele enthält, die Sie heruntergeladen haben. Wenn Sie jetzt den Ordner "Steam Bibliothek" von Ihrem Mac löschen, bleiben Ihre Spiele auf der Festplatte erhalten.
Wie Sie ein Spiel von Steam löschen
Wenn Sie bestimmte Spiele nicht mehr auf Ihrem Mac spielen und nicht mehr benötigen, können Sie Steam-Spiele dauerhaft löschen, ohne Steam komplett zu deinstallieren.
Auf diese Weise können Sie den Speicherplatz, den das Spiel beansprucht hat, freigeben und stattdessen Platz für andere Anwendungen und Spiele schaffen. Zusammen mit dem Spiel werden auch alle Steam-Daten für dieses Spiel gelöscht.
Hier erfahren Sie, wie Sie ein Spiel aus Steam löschen können:
1. Öffnen Sie Steam auf Ihrem Mac und melden Sie sich in Ihrem Steam-Konto an
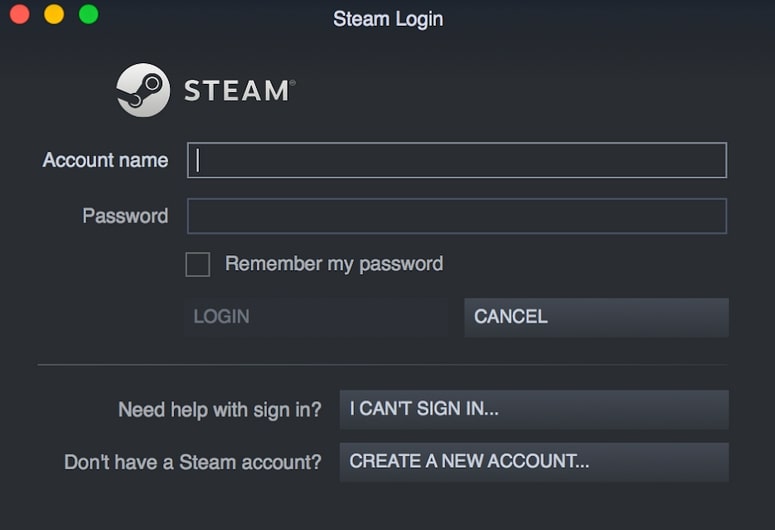
2. Klicken Sie anschließend auf die Option Bibliothek
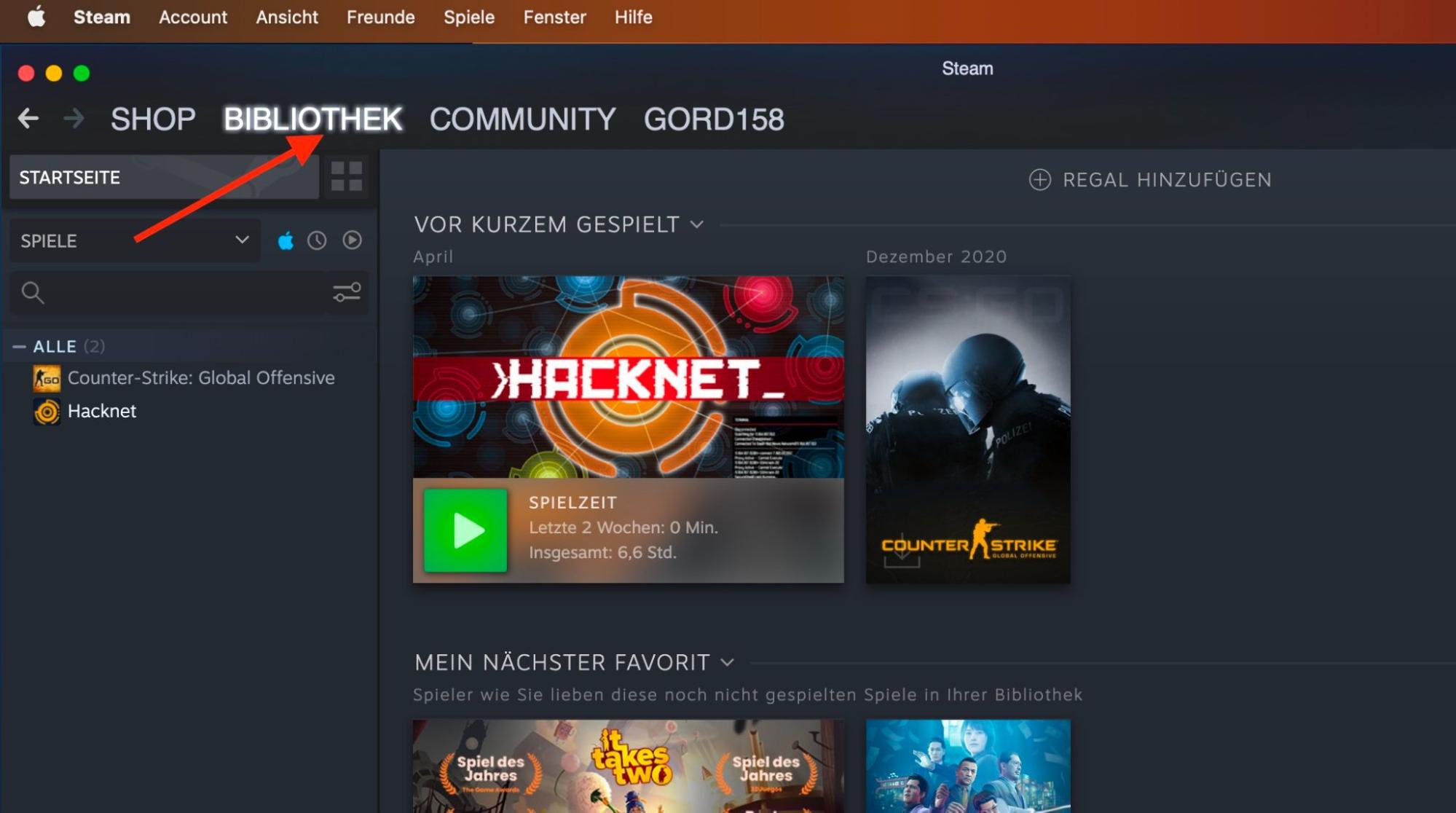
3. Klicken Sie auf Alle, um alle Ihre Spiele anzuzeigen und wählen Sie das Spiel aus, das Sie deinstallieren möchten.
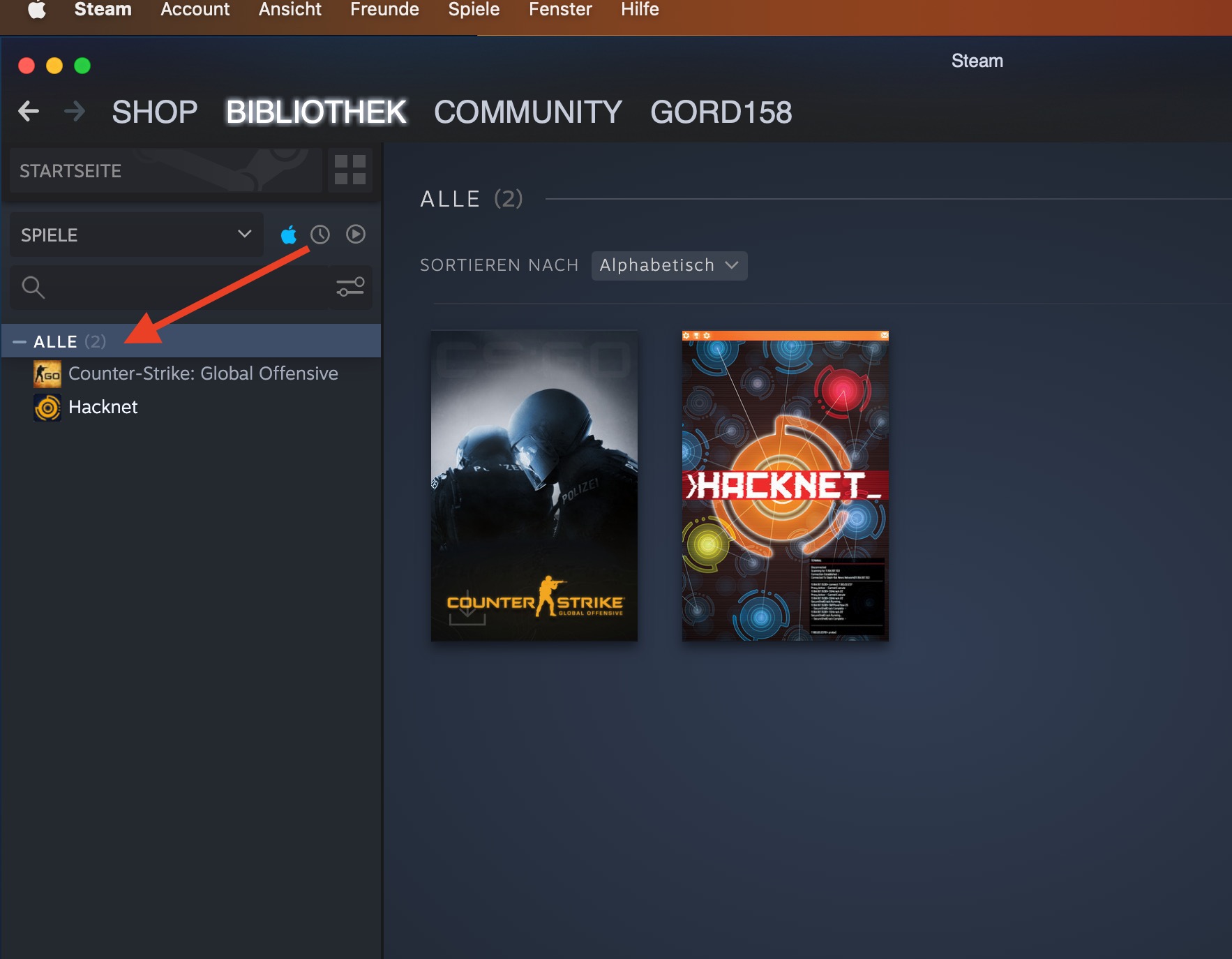
4. Klicken Sie auf das Einstellungen-Symbol auf der rechten Seite des Bildschirms
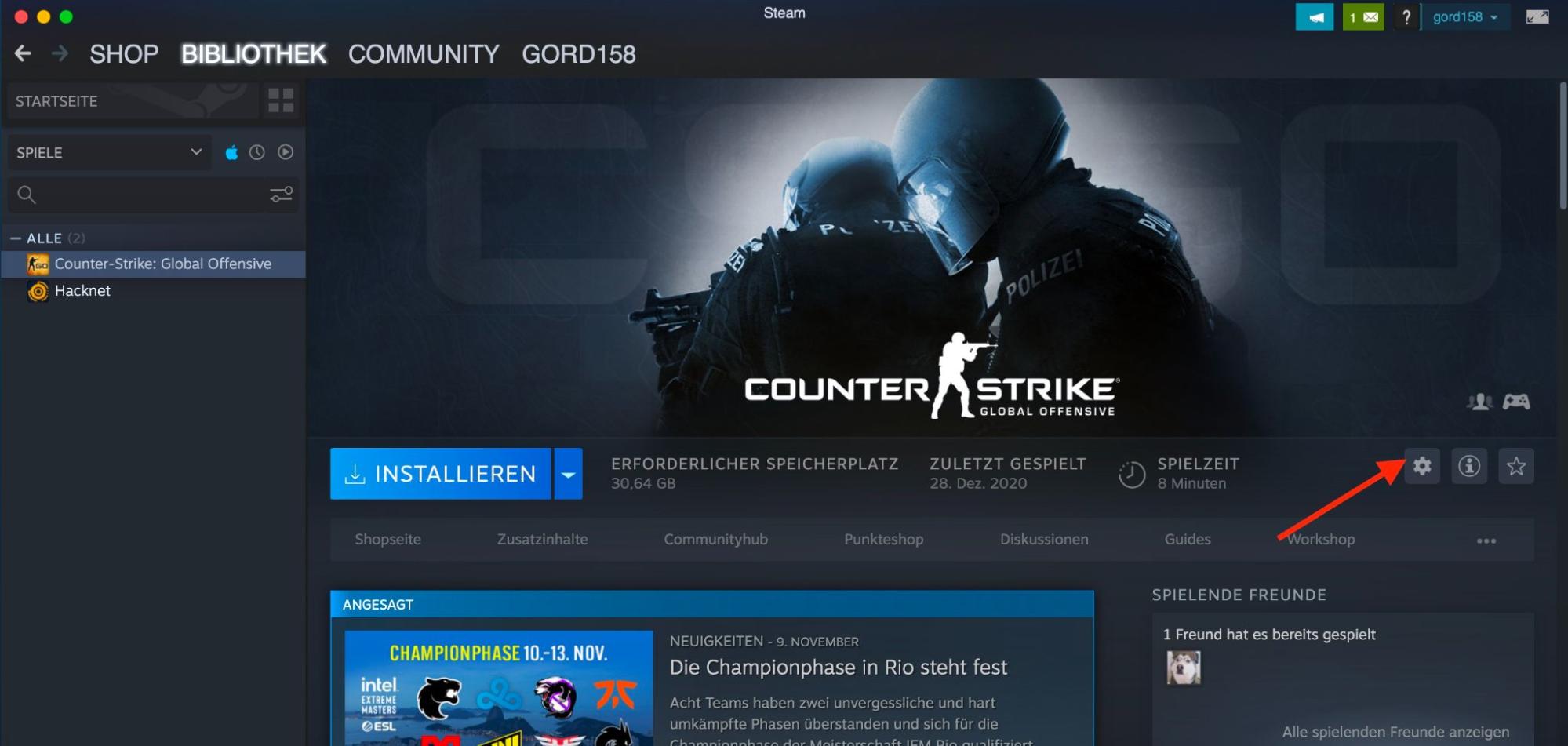
5. Klicken Sie anschließend auf Verwalten und wählen Sie Deinstallieren. Alternativ können Sie auch mit der rechten Maustaste auf den Titel des Spiels klicken und Verwalten > Deinstallieren wählen.
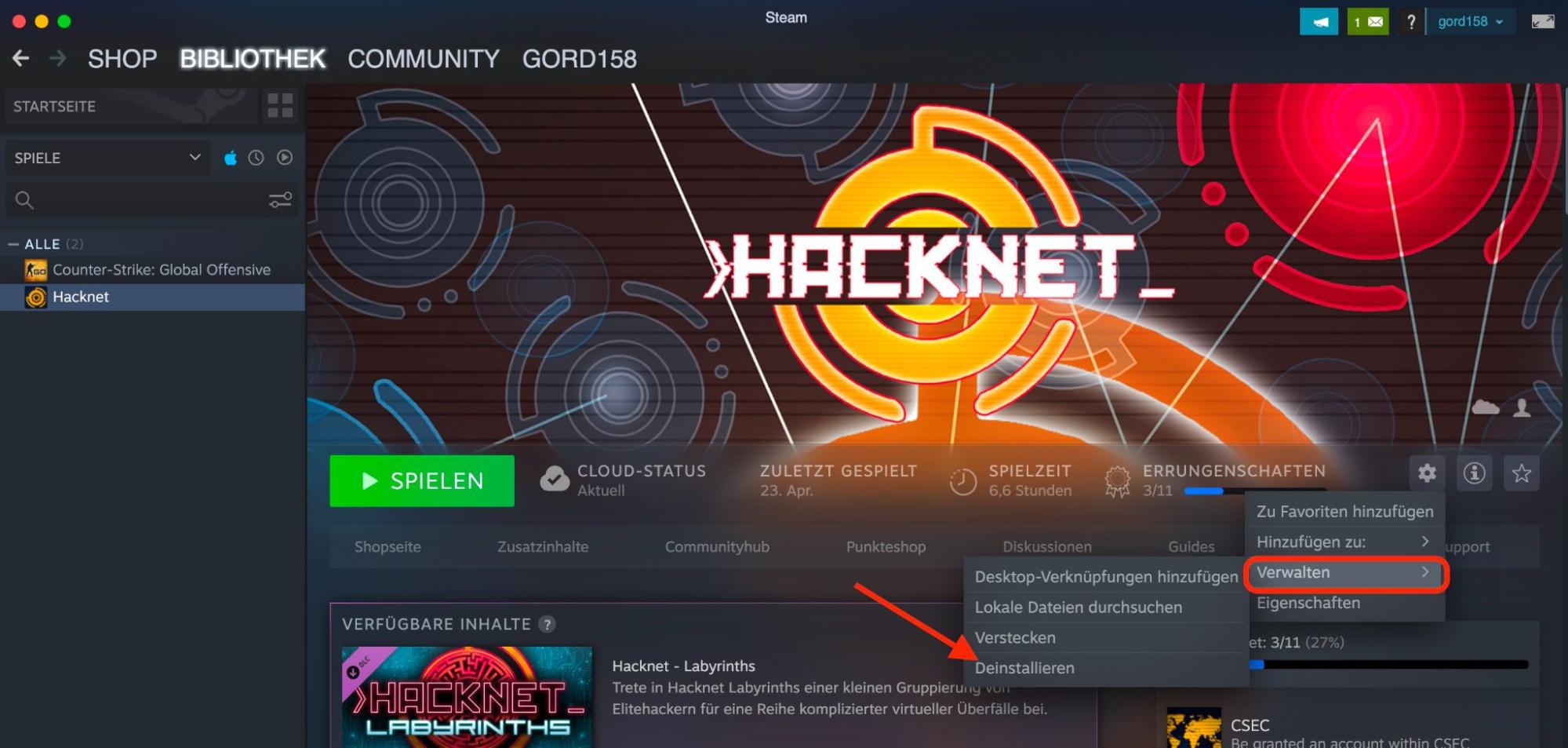
6. Es wird eine Aufforderung eingeblendet, die Löschung des Spiels zu bestätigen. Wenn Sie sicher sind, dass Sie das Spiel vollständig löschen möchten, wählen Sie Deinstallieren, um Ihre Aktion zu bestätigen. Steam deinstalliert das Spiel, aber Sie sehen es weiterhin in Ihrer Bibliothek, falls Sie es in Zukunft herunterladen möchten.
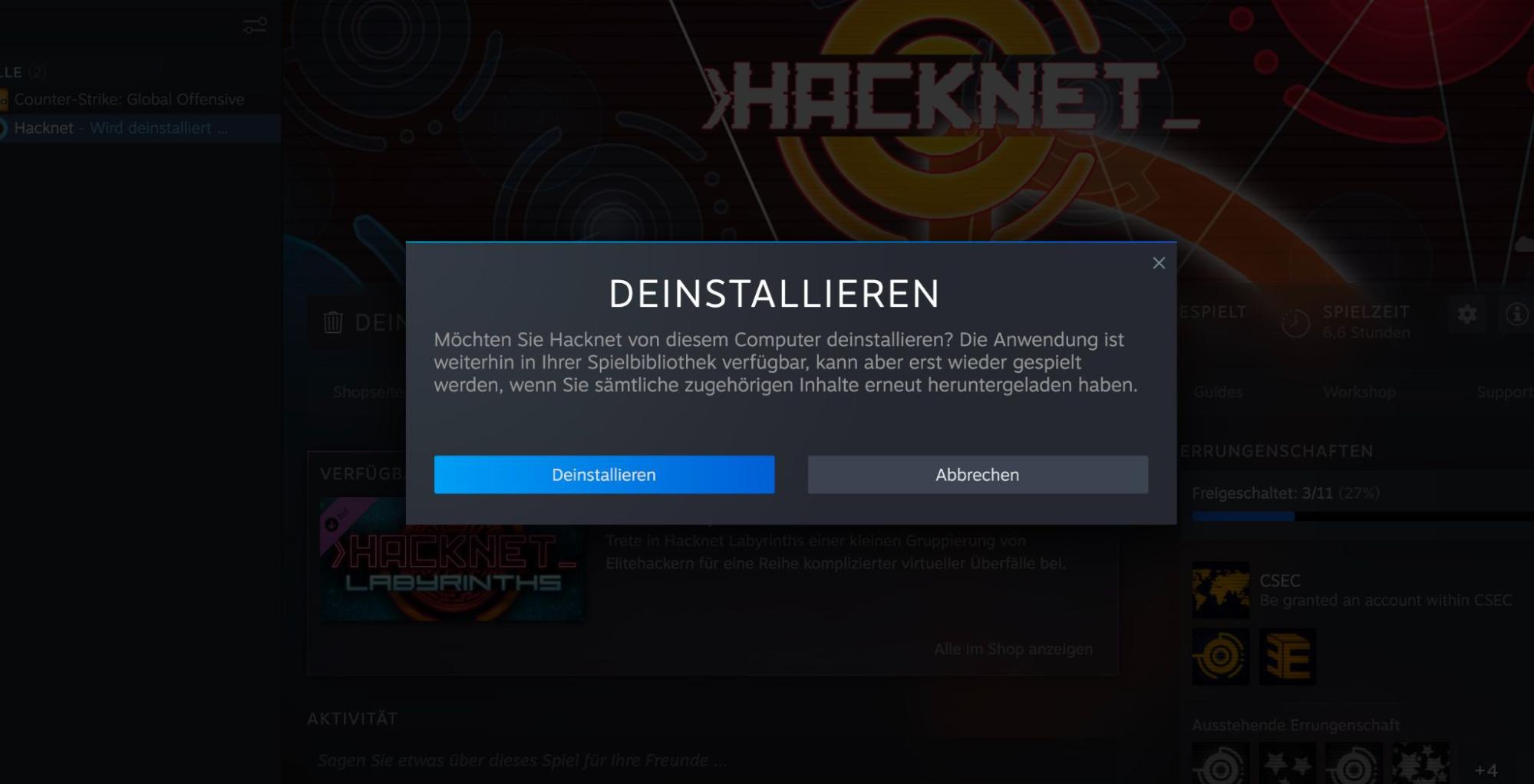
Wie Sie Steam mit MacKeeper von Ihrem Mac entfernen
Eine andere Möglichkeit, Steam von Ihrem Mac zu entfernen, ist die Verwendung einer App. Eine der verfügbaren Optionen ist MacKeeper, das Sie kostenlos herunterladen und zuverlässig verwenden können. Darüber hinaus bietet MacKeeper Datenschutz-, Sicherheits- und Tune-Up-Funktionen, die Ihren Mac gesund erhalten.
Im Folgenden erfahren Sie, wie Sie Steam von Ihrem Mac entfernen und Steam-Spiele mit MacKeeper vollständig deinstallieren können:
1. Laden Sie MacKeeper herunter und installieren Sie es, starten Sie die App auf Ihrem Mac und wählen Sie dann im Bereich Bereinigung die Option Deinstallation.
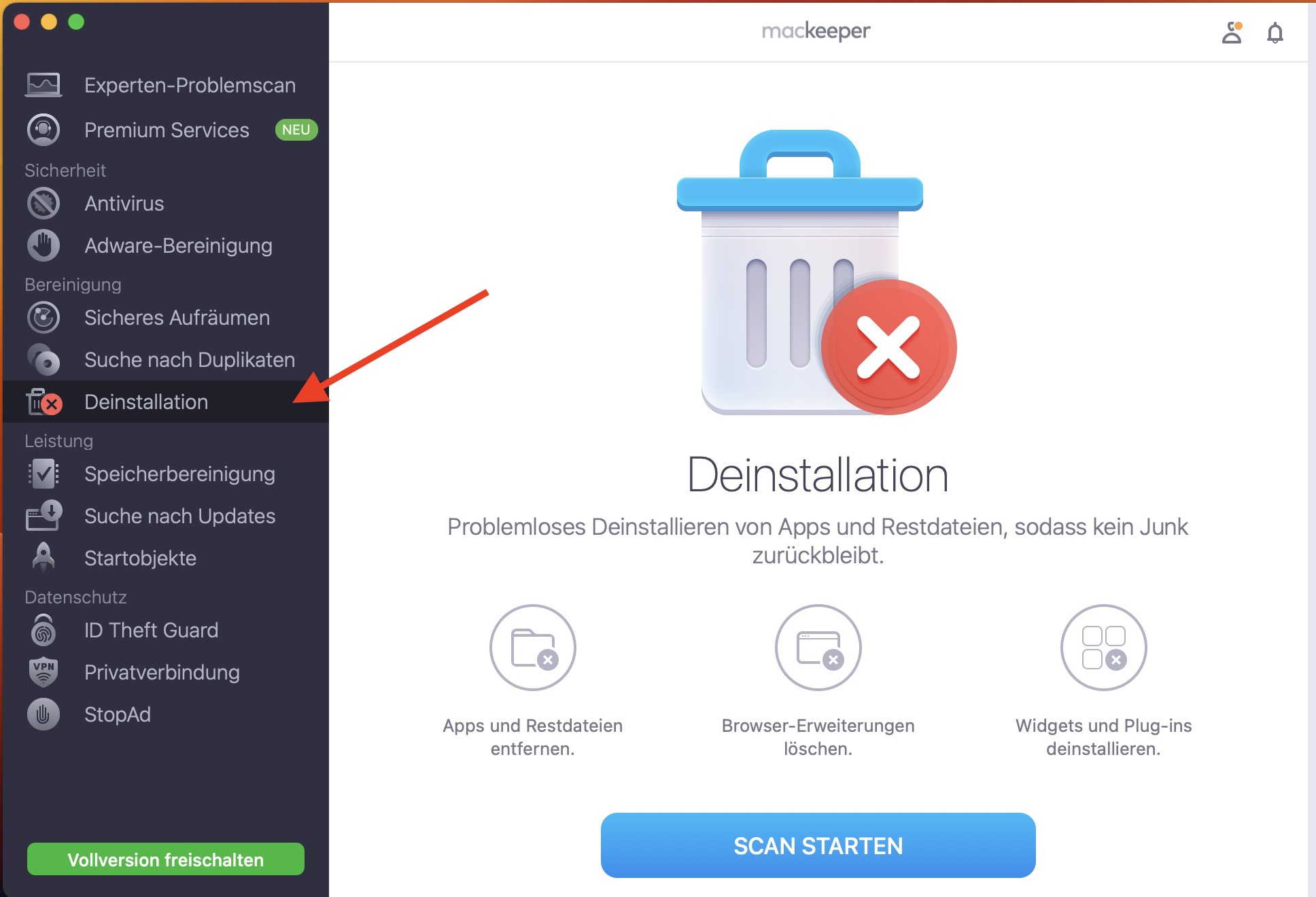
2. Klicken Sie anschließend auf die blaue Schaltfläche Scan starten. MacKeeper beginnt damit, Ihren Mac nach verbliebenen Dateien, Anwendungen und mehr zu durchsuchen.
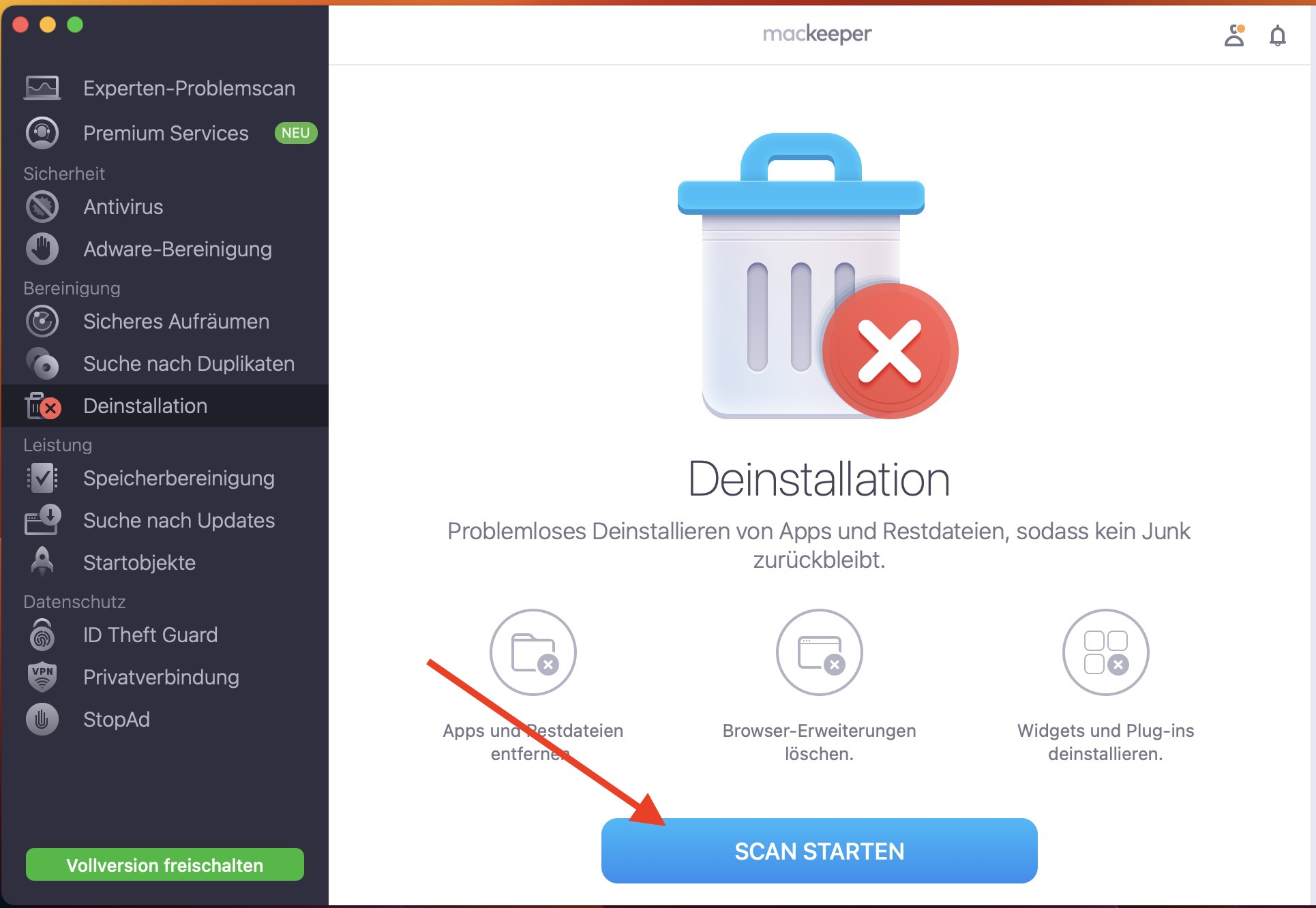
3. Klicken Sie auf der Seite mit den Scanergebnissen auf Anwendungen und aktivieren Sie dann das Kontrollkästchen neben Steam, um es auszuwählen
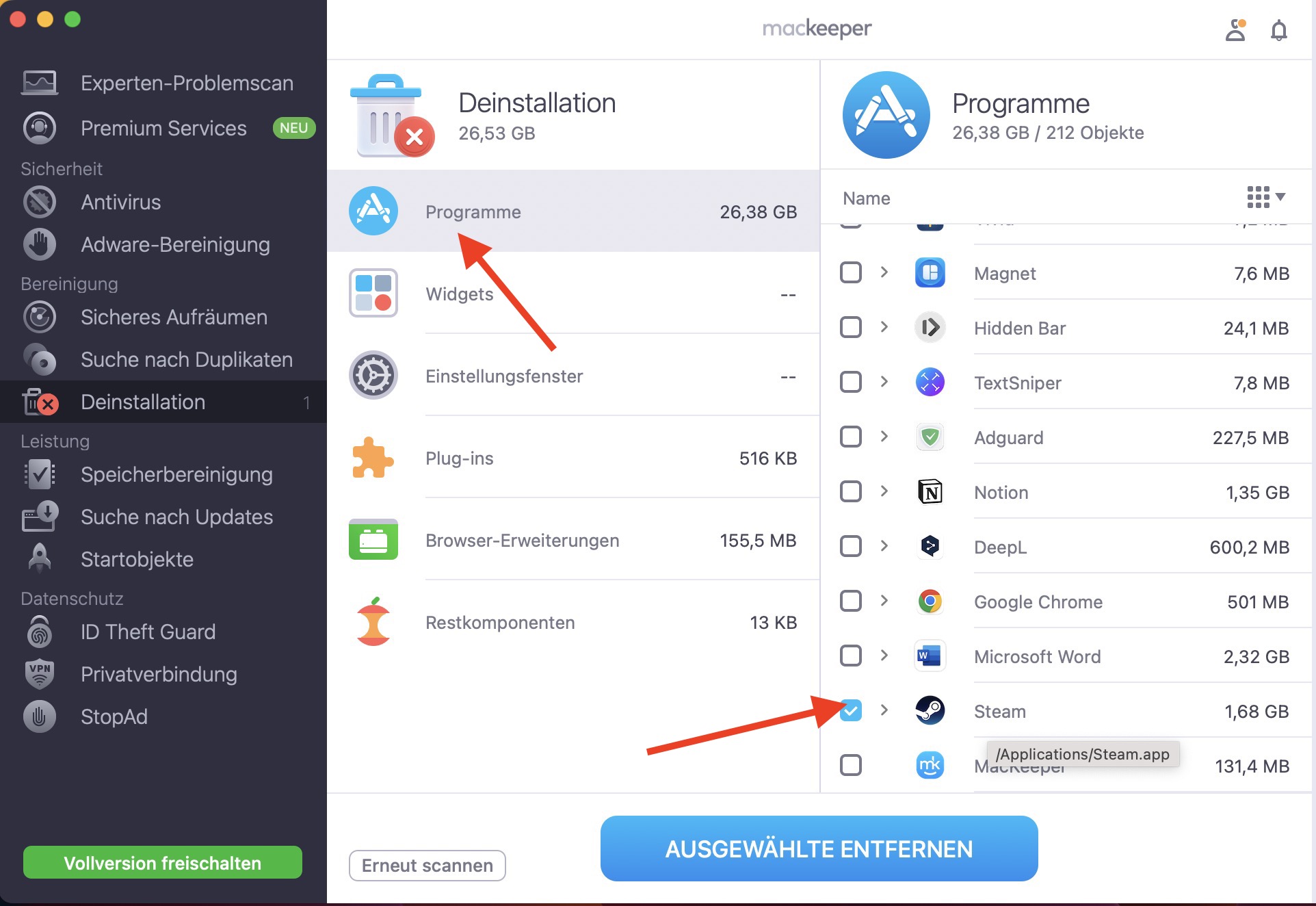
4. Klicken Sie anschließend auf die blaue Schaltfläche Ausgewählte entfernen, um Steam vollständig zu deinstallieren.
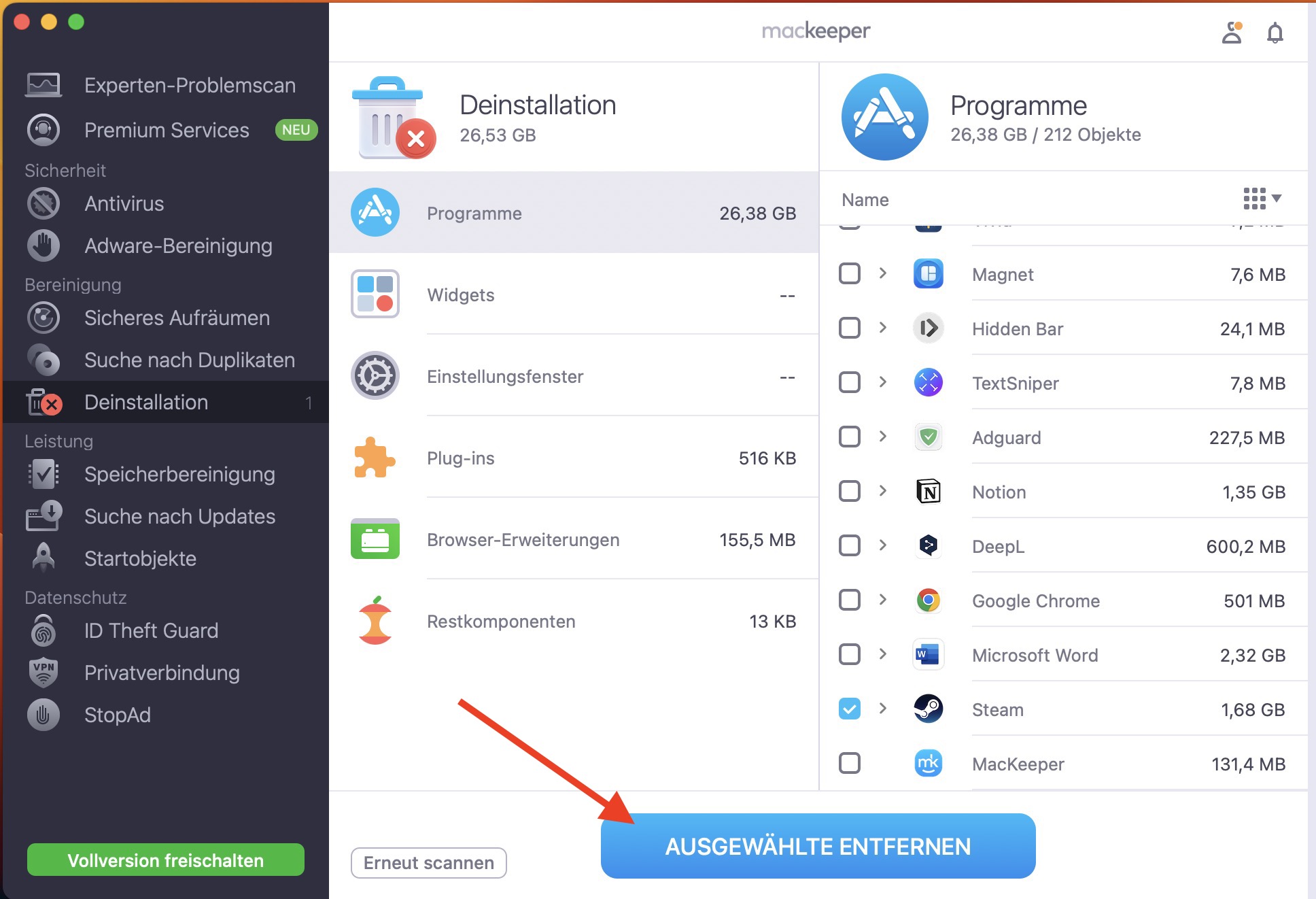
5. Es erscheint eine Meldung, in der Sie aufgefordert werden, Ihre Aktion zu bestätigen. Klicken Sie auf Entfernen. Dadurch werden der Ordner der Steam-Bibliothek sowie die App und alle dazugehörigen Dateien endgültig von Ihrem Mac entfernt.
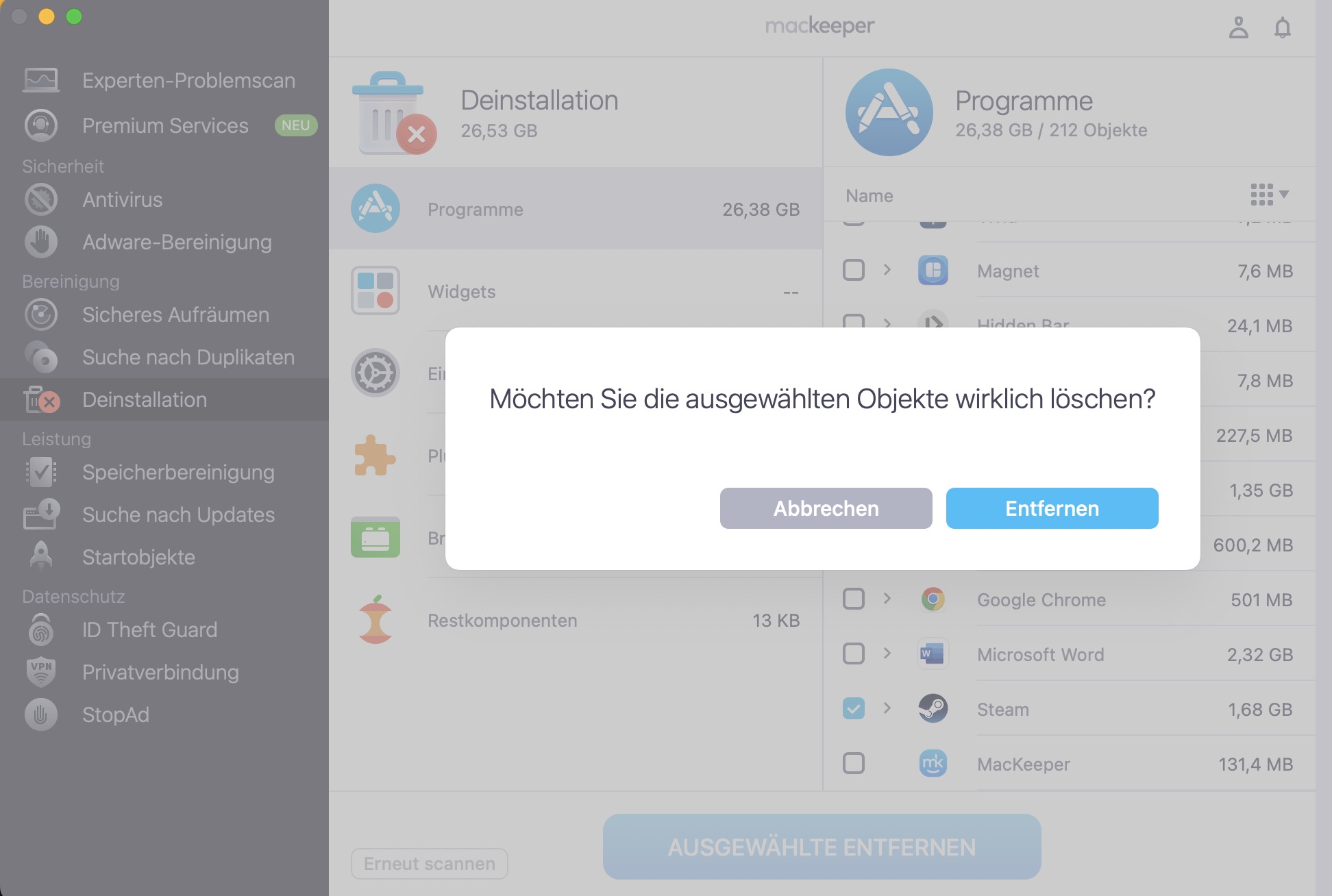
Wie Sie Steam auf Ihrem Mac neu installieren
Mit Steam können Sie Ihre Spiele jederzeit deinstallieren und neu installieren, und zwar auf dieselbe Weise, wie Sie sie beim ersten Mal installiert haben. Um Steam auf dem Mac neu zu installieren, melden Sie sich als Administrator auf Ihrem Mac an, laden Sie dann den Steam Installer herunter und führen Sie ihn aus.
Werden bei der Deinstallation von Steam meine Spiele gelöscht?
Ja, die Deinstallation von Steam löscht die App und alle Spiele, die Sie heruntergeladen haben, sowie alle anderen zugehörigen Dateien, die auf Ihrem Mac gespeichert sind, und herunterladbare Inhalte. Laut den Entwicklern von Steam wird bei der Deinstallation von Steam der gesamte Ordner gelöscht, der die App und alle dazugehörigen Spiele enthält.
Kann ich Steam deinstallieren und meine Spiele behalten?
Wenn Sie Steam und Ihre Spiele in Zukunft neu installieren möchten, verschieben Sie den Ordner SteamApps aus dem Steam-Verzeichnis, damit Sie Steam deinstallieren können, ohne Spiele zu verlieren. Sie können auch Sicherungskopien aller Ihrer Spielinhalte erstellen und die App auf Ihrem Mac sicher deinstallieren, ohne dass Spielstände verloren gehen.
Doch selbst wenn Sie Ihre Spiele nach der Deinstallation von Steam behalten, bedeutet das nicht, dass Sie sie auch ohne die Installation von Steam auf Ihrem Mac spielen können.
Fazit
Ganz gleich, ob Sie Ihre Steam-Spielesammlung als Störfaktor empfinden, ob Sie versuchen, Speicherplatz auf Ihrem Mac freizugeben, oder ob Sie sich einfach nur von Steam trennen möchten - die Deinstallation von Steam hilft Ihnen, die App endgültig loszuwerden.
Wir hoffen, diese Anleitung war hilfreich und Sie konnten Steam endgültig von Ihrem Mac deinstallieren.