Voici les sujets abordés dans cet article:
L'App Store de macOS permet d'installer des applications rapidement, facilement et en toute sécurité. Mais il peut arriver que vous souhaitiez installer des applications sur votre Mac sans passer par l'App Store. L'app que vous souhaitez n'est peut-être pas disponible dans l'App Store. Ou, si elle l'est, vous voudrez peut-être télécharger une version que vous ne pouvez obtenir que directement sur le site web officiel de l’éditeur.
Quelle que soit la raison pour laquelle vous souhaitez télécharger des applications sans l'App Store, vous devez également penser à votre sécurité. Par le passé, même des applications de l'App Store comportaient des logiciels malveillants, mais celles qui ne proviennent pas de l'App Store présentent un risque plus élevé et peuvent également entraîner des problèmes de compatibilité.
Dans cet article, vous apprendrez comment télécharger des applications sur Mac sans passer par l'App Store et comment installer des app de développeurs non identifiés Mac en toute sécurité - lisez nos conseils.
Avant de commencer
Si vous avez l'intention de télécharger des logiciels autres que ceux de l'App Store, il est conseillé d'installer un antivirus. Outre une série d'outils d'optimisation, de nettoyage et de protection de la vie privée, MacKeeper offre une protection antivirus à la demande et en temps réel.
Avant d'ouvrir les applications téléchargées, scannez-les avec l'antivirus de MacKeeper.
- Dans MacKeeper, sélectionnez Antivirus
- Cliquez sur Lancer l'analyse
- Si MacKeeper trouve un logiciel malveillant, sélectionnez-le dans la liste
- Cliquez sur Déplacer vers la quarantaine.
Essayez-le dès aujourd'hui pour découvrir ses fonctionnalités.
Comment télécharger des applications depuis n'importe où sur Mac
Apple a édicté toutes sortes de règles concernant les applications autorisées ou non dans l'App Store. Ces règles visent à protéger les utilisateurs et à garantir un niveau de qualité élevé. Si les applications ne répondent pas à ces exigences ou si les développeurs ne veulent pas figurer dans l'App Store, vous pouvez toujours obtenir leurs applications. Vous pouvez les télécharger directement sur les sites web officiels des développeurs ou sur d'autres sites de confiance.
Voici quelques applications populaires que vous pouvez obtenir en dehors de l'App Store :
- VLC (lecteur vidéo)
- GrandPerspective (visualiseur d'espace disque)
- Audacity (éditeur audio)
- OpenEmu (émulateur de jeux).
Une fois que vous avez téléchargé des applications pour votre Mac, comment les installer ? Voyons cela de plus près.
Comment installer un logiciel sur Mac sans passer par l'App Store ?
Une fois que vous avez téléchargé une application en dehors de l'App Store, son installation est généralement simple. Parfois, un programme d'installation est inclus, mais la plupart du temps, il vous suffit de faire glisser l'application ou le dossier dans le dossier Applications de votre Mac.
Procédez comme suit pour installer une application qui n'est pas disponible dans l’App Store :
- Téléchargez une application à partir du site web d'un développeur ou d'un autre site de confiance
- Utilisez MacKeeper pour vérifier l'absence de virus dans le fichier
- S'il s'agit d'un fichier zip, double-cliquez dessus pour l'ouvrir. S'il s'agit d'un DMG, double-cliquez dessus pour le monter dans le Finder. Faites glisser l'application vers le dossier Applications
- Si vous disposez d'un programme d'installation PKG, double-cliquez dessus pour l'exécuter et installer l'application.
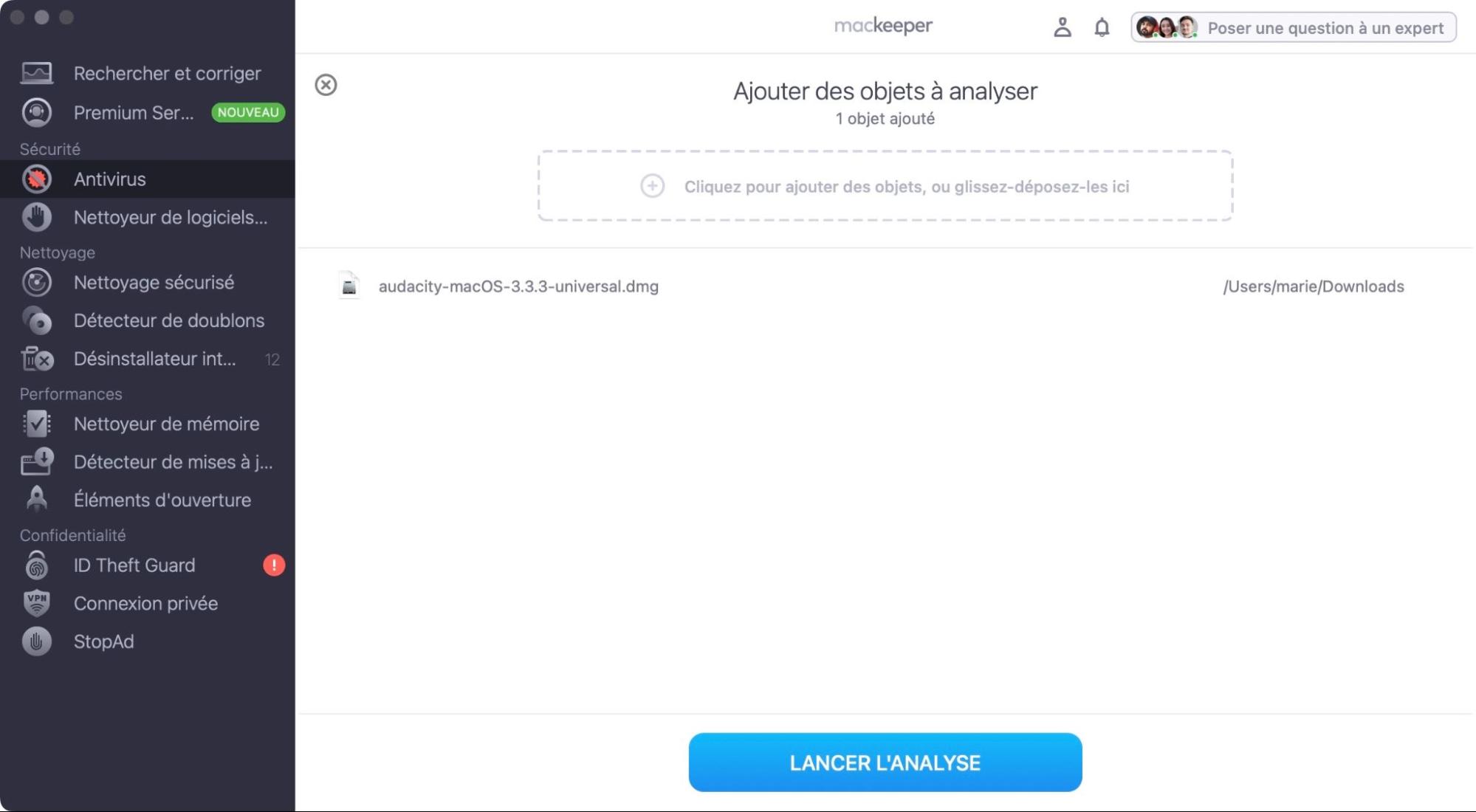
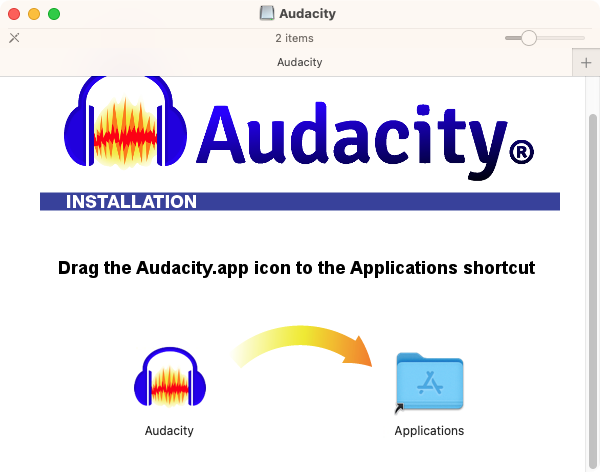
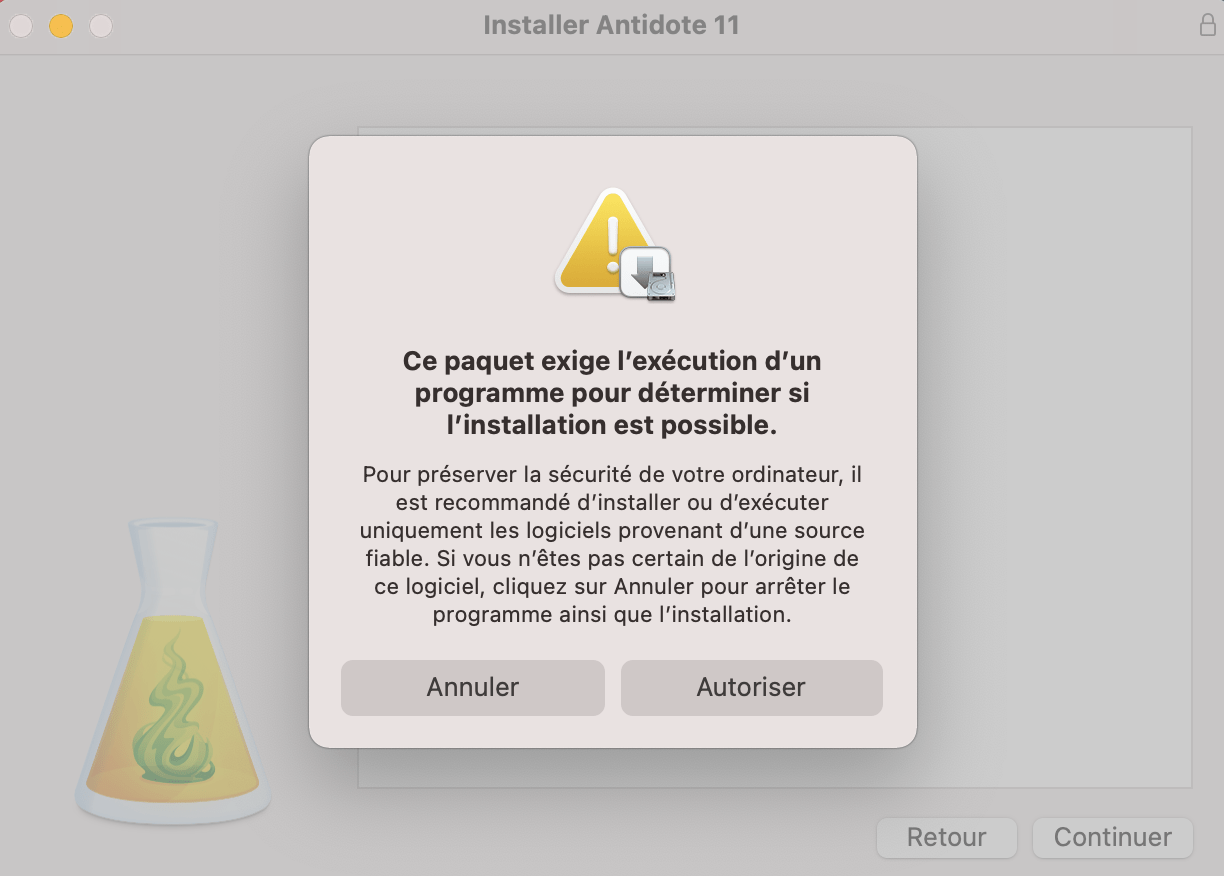
Conseil de notre équipe :
Apple est devenu beaucoup plus strict en ce qui concerne les logiciels tiers dans les nouvelles versions de macOS. Si vous utilisez Sierra, High Sierra, Catalina, Mojave, Big Sur, Monterey ou Ventura, vous devrez prendre des mesures supplémentaires pour exécuter des applications qui ne proviennent pas de l'App Store ou d'un développeur identifié, sinon il est impossible de l’installer.
Comment autoriser les applications téléchargées de n'importe où sur Mac ?
Il est facile d'installer des applications sans l'App Store, mais la fonction Gatekeeper de macOS les empêche de s'exécuter, à moins que vous n'autorisiez l’exécution des applications téléchargées. Vous pouvez le faire au cas par cas ou simplement autoriser l'exécution des applications téléchargées. Jusqu'à Ventura, il suffisait d'aller dans les Préférences Système > Sécurité et confidentialité > Général, et de sélectionner N'importe où sous Toutes les applications téléchargées.
L'option permettant d'autoriser les applications téléchargées a été supprimée dans Ventura, et vous devrez utiliser Terminal pour la réactiver :
- Quittez les Réglages Système s'ils sont ouverts
- Allez dans Applications > Utilitaires, et ouvrez Terminal
- Saisissez sudo spctl --master-disable, puis appuyez sur Retour
- Saisissez votre mot de passe administrateur et appuyez à nouveau sur Retour
- Ouvrez les Réglages Système. Sélectionnez l'option N'importe où sous Autoriser les applications téléchargées depuis.
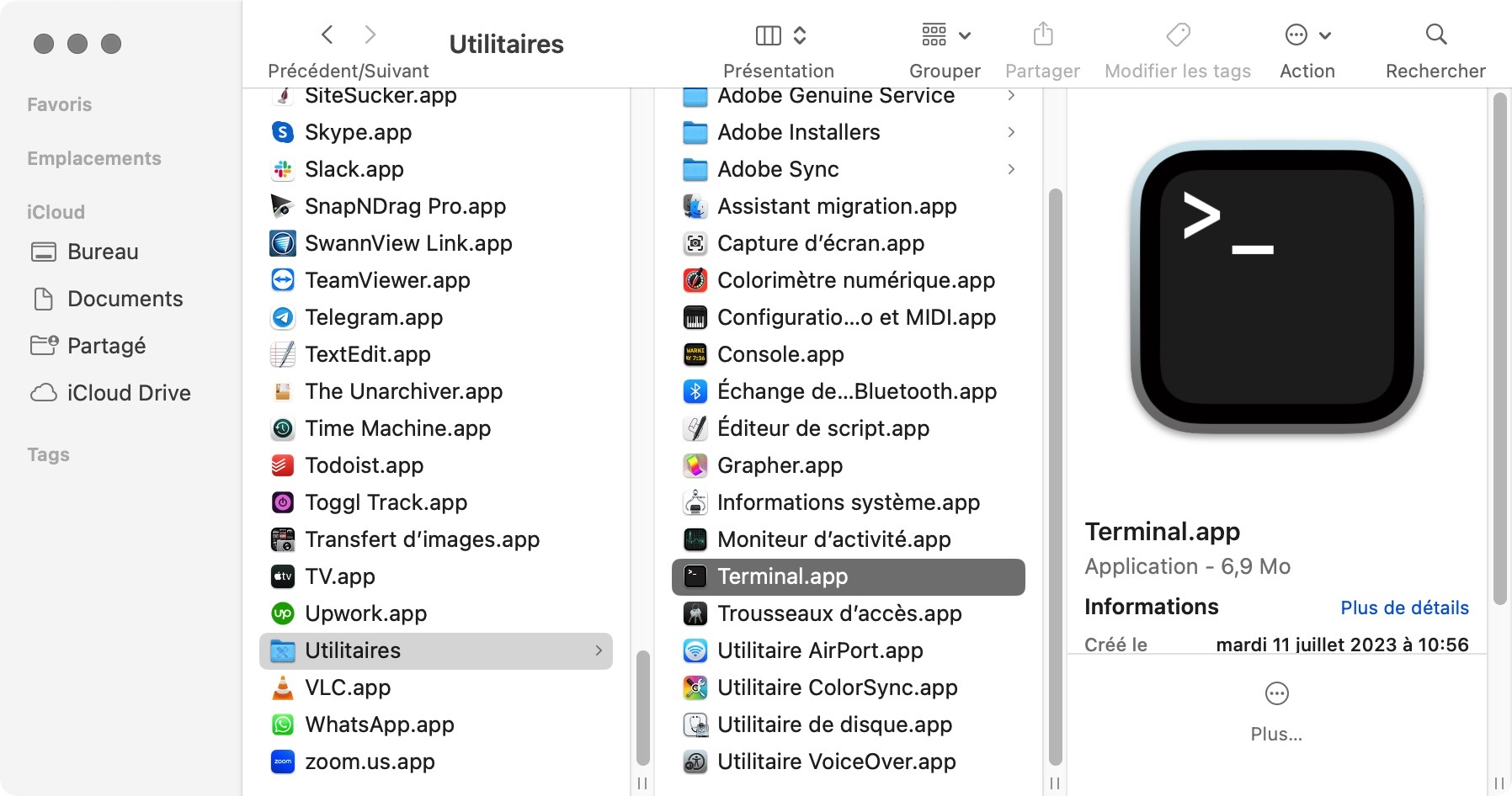
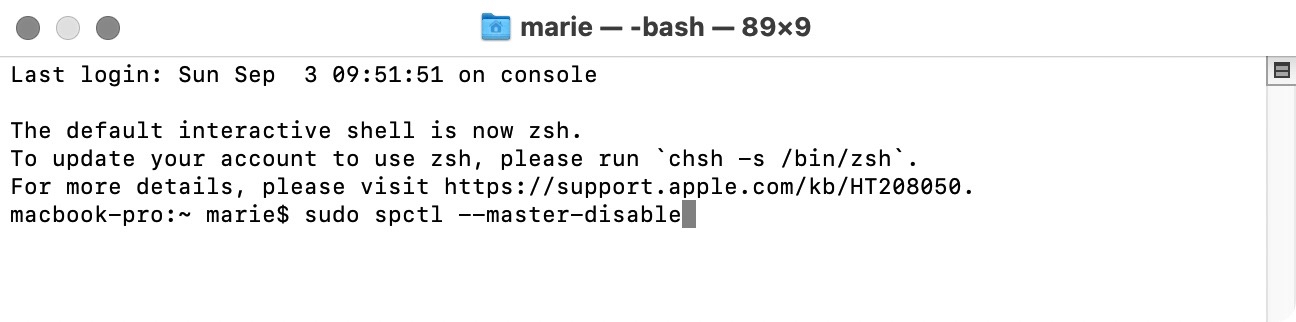
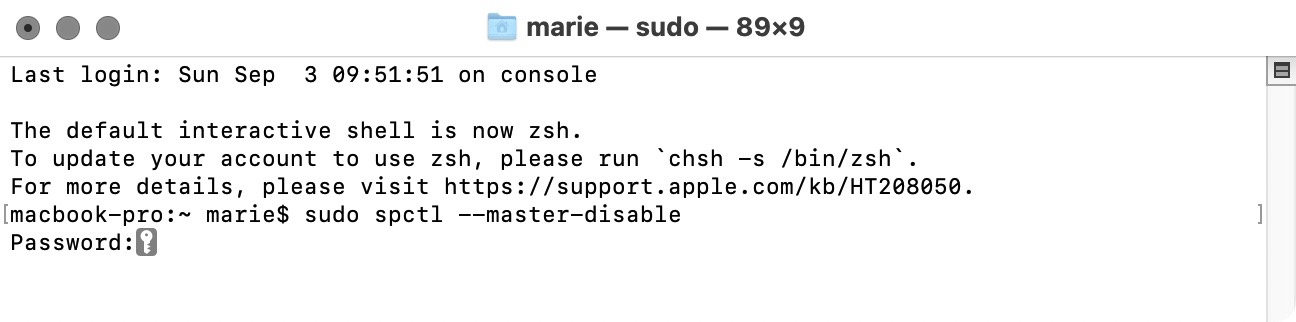
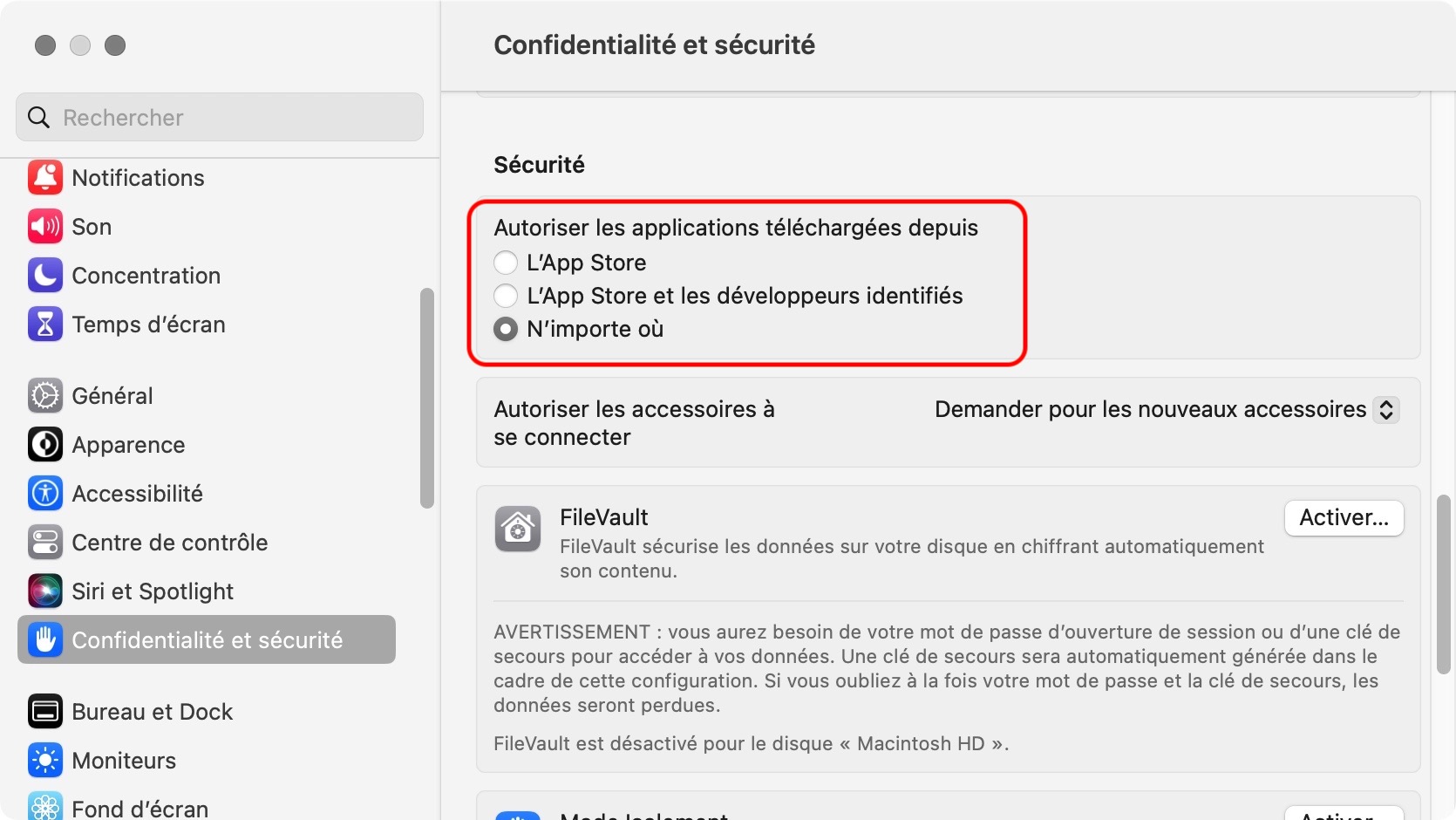
Comment ouvrir des applications sur Mac qui ne proviennent pas de l'App Store ?
Même si vous n'autorisez pas les applications téléchargées dans les Réglages Système, vous pouvez toujours exécuter des applications téléchargées en dehors de l’App Store. Votre Mac ou MacBook peut vous demander de confirmer l'exécution d'une application non vérifiée ou la bloquer, auquel cas vous devrez ouvrir l'application d'une autre manière.
En effet, il arrive que des applications soient impossibles à ouvrir car le développeur ne peut pas être vérifié.
Procédez comme suit pour exécuter des applications ne faisant pas partie de l'App Store :
- Double-cliquez sur une application non vérifiée. Si le système vous demande Êtes-vous sûr de vouloir l'ouvrir ?, cliquez sur Ouvrir
- Si ce n'est pas possible, il vous sera demandé de déplacer l'application dans votre corbeille ou d'annuler son ouverture. Cliquez sur Annuler
- Allez dans Réglages Système > Confidentialité et sécurité. Faites défiler vers le bas jusqu'à ce que vous voyiez un message indiquant que l'application est bloquée, cliquez sur Ouvrir quand même et entrez votre mot de passe administrateur. Dans la fenêtre contextuelle, cliquez sur Ouvrir
- Ou, bien allez dans les Réglages Système, cliquez avec le bouton droit de la souris sur l'application et sélectionnez Ouvrir
- La même fenêtre s'affiche. Cliquez sur Ouvrir pour lancer l'application.
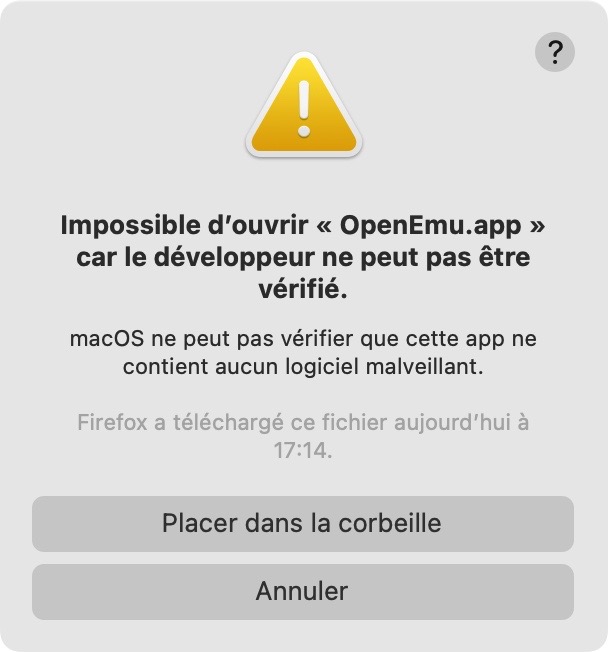
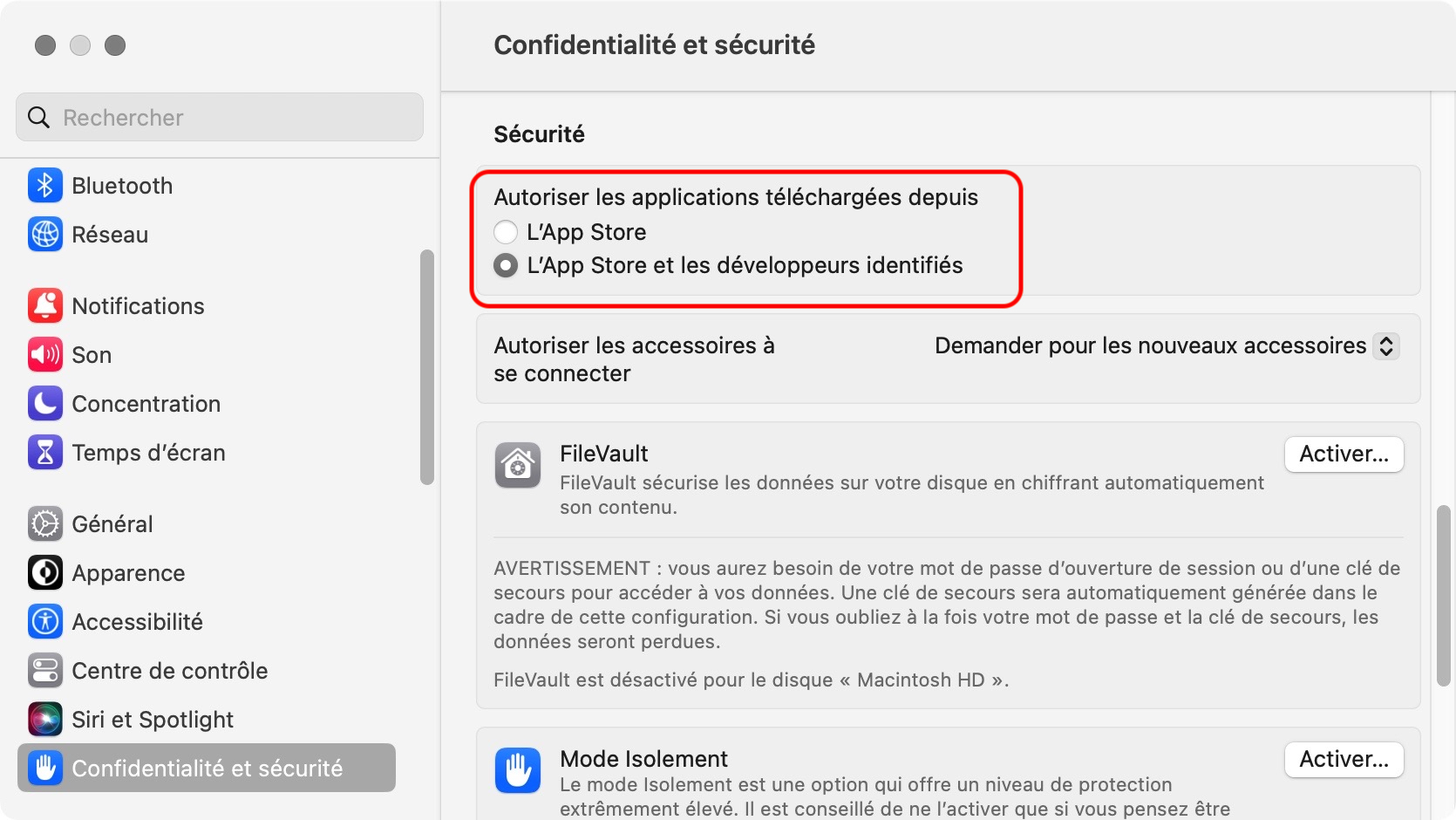
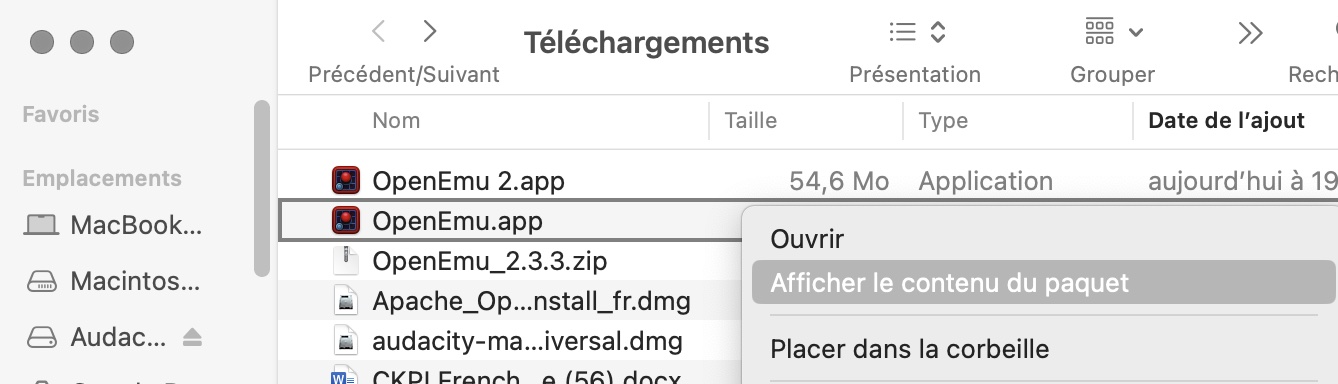
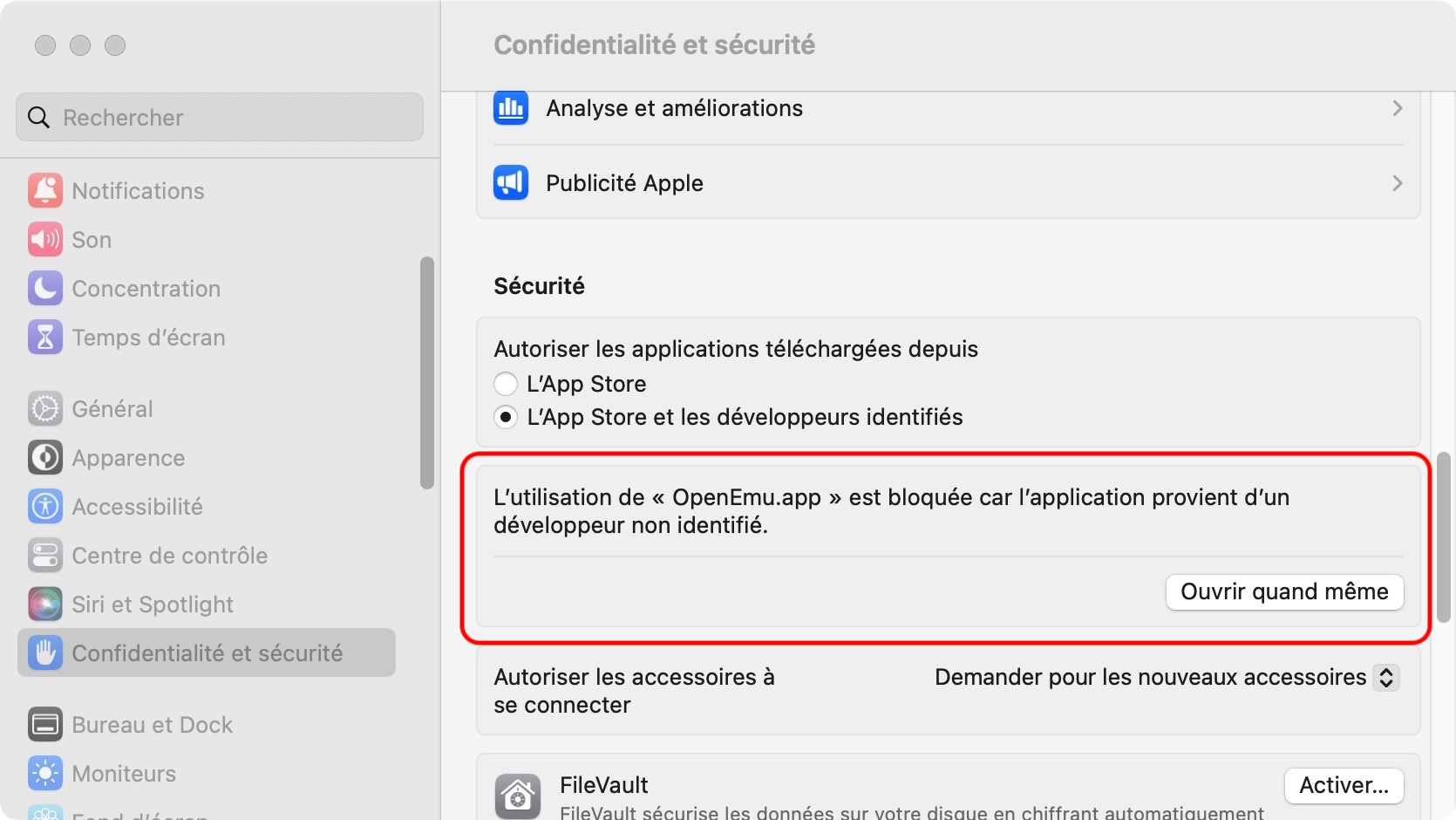
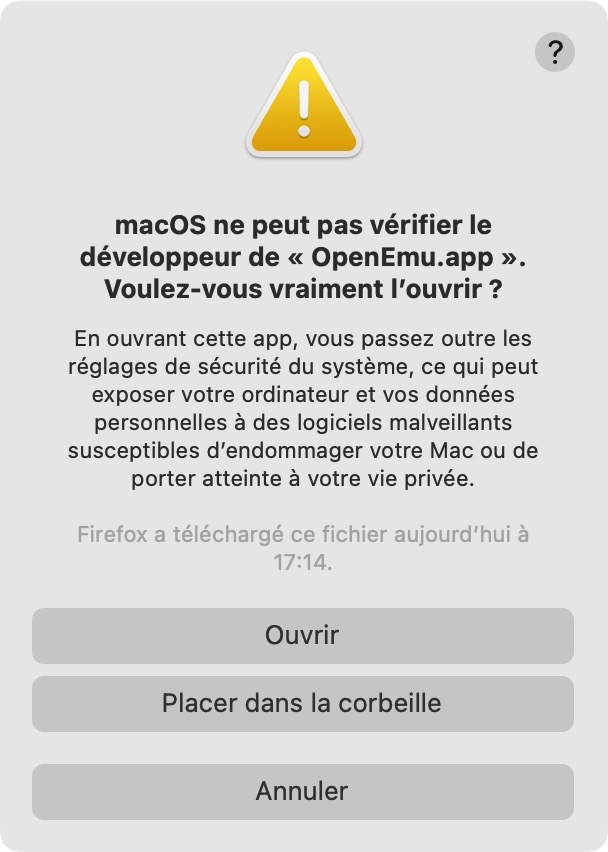
À partir de maintenant, vous pouvez simplement ouvrir l'application normalement, et aucun message d’avertissement ne s’affichera.
Comment désinstaller un logiciel sur Mac qui ne provient pas de l'App Store ?
Que vous installiez des applications à partir de l'App Store ou d'un site web tiers, la procédure de désinstallation est la même. Si l'application possède son propre dossier et un fichier de désinstallation, exécutez-le. Sinon, supprimez l'application du dossier Applications - faites-la glisser jusqu'à la corbeille, puis videz la corbeille.
Cependant, les applications supprimées laissent parfois des fichiers dans d'autres parties de votre Mac. Il est possible de trouver et de supprimer les fichiers résiduels manuellement, mais cela prend du temps. Si vous voulez savoir comment supprimer tous les fichiers d'une application sur Mac, consultez notre guide, mais vous pouvez gagner du temps en supprimant les applications avec MacKeeper. Non seulement il supprime les applications, mais il évite aussi que des fichiers résiduels ne soient oubliés.
- Sélectionnez Désinstallateur intelligent dans MacKeeper. Cliquez sur Lancer l'analyse
- Lorsque l'analyse est terminée, sélectionnez l'application que vous souhaitez supprimer, puis cliquez sur Supprimer les objets sélectionnés
- Dans la fenêtre contextuelle, cliquez sur Supprimer.
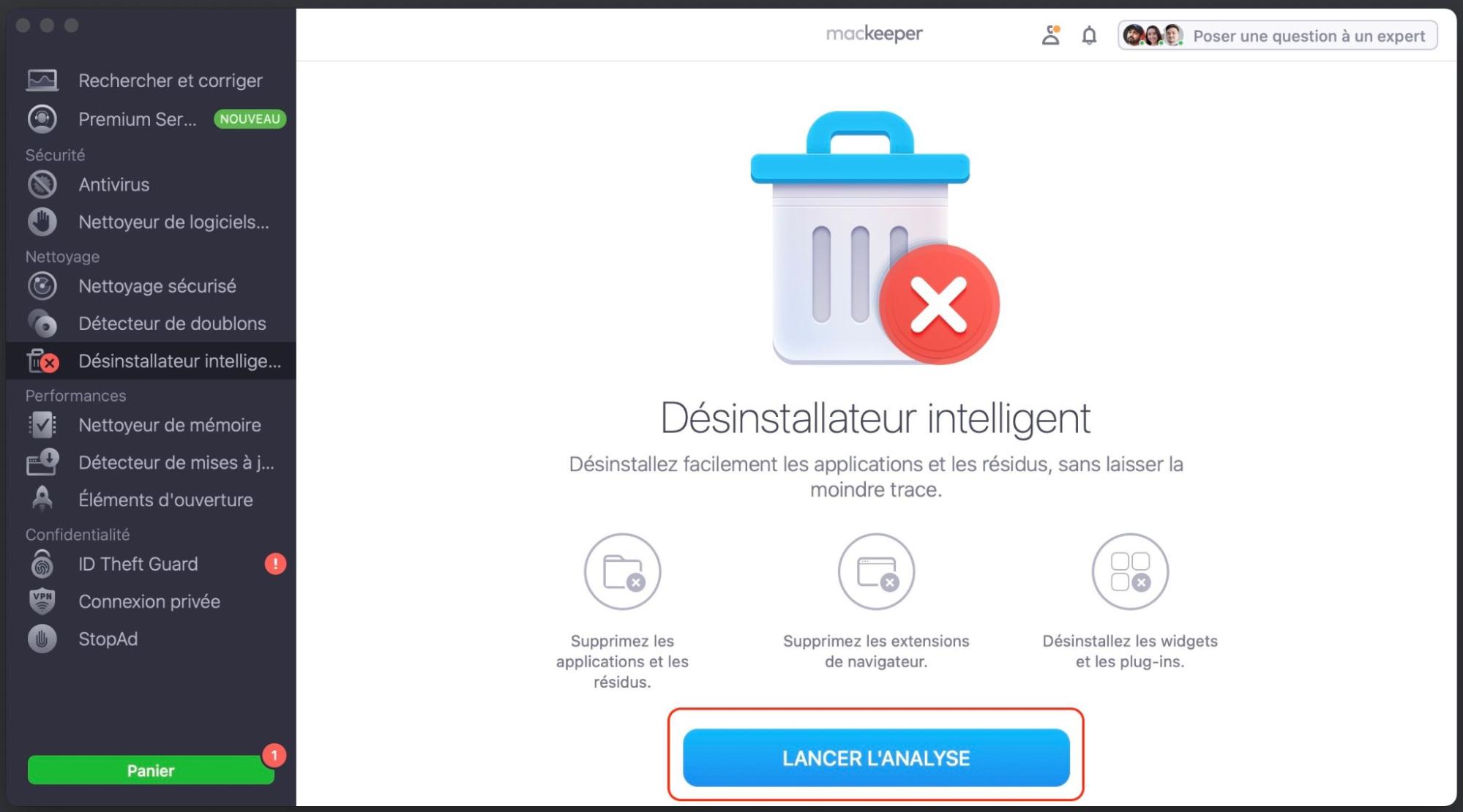
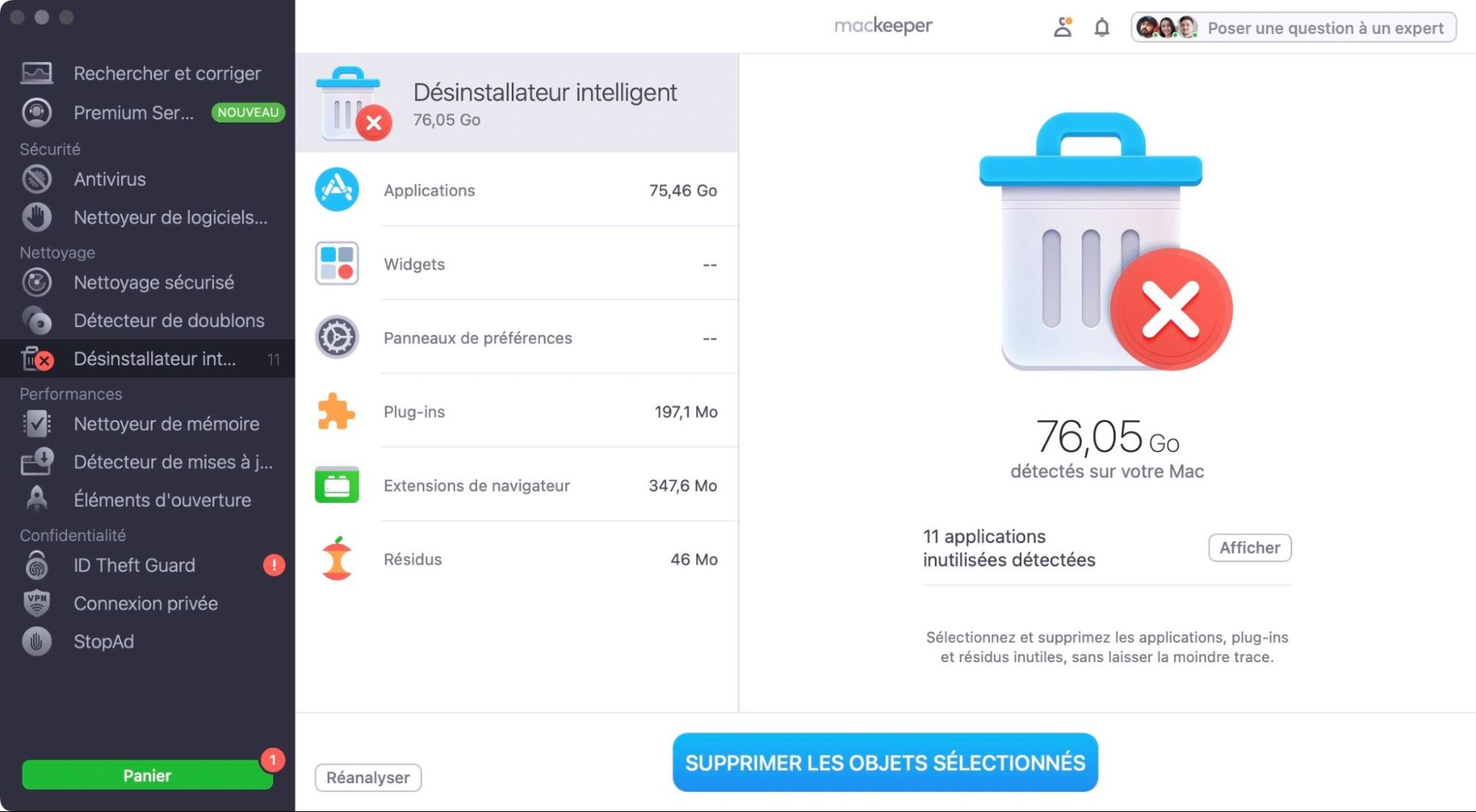
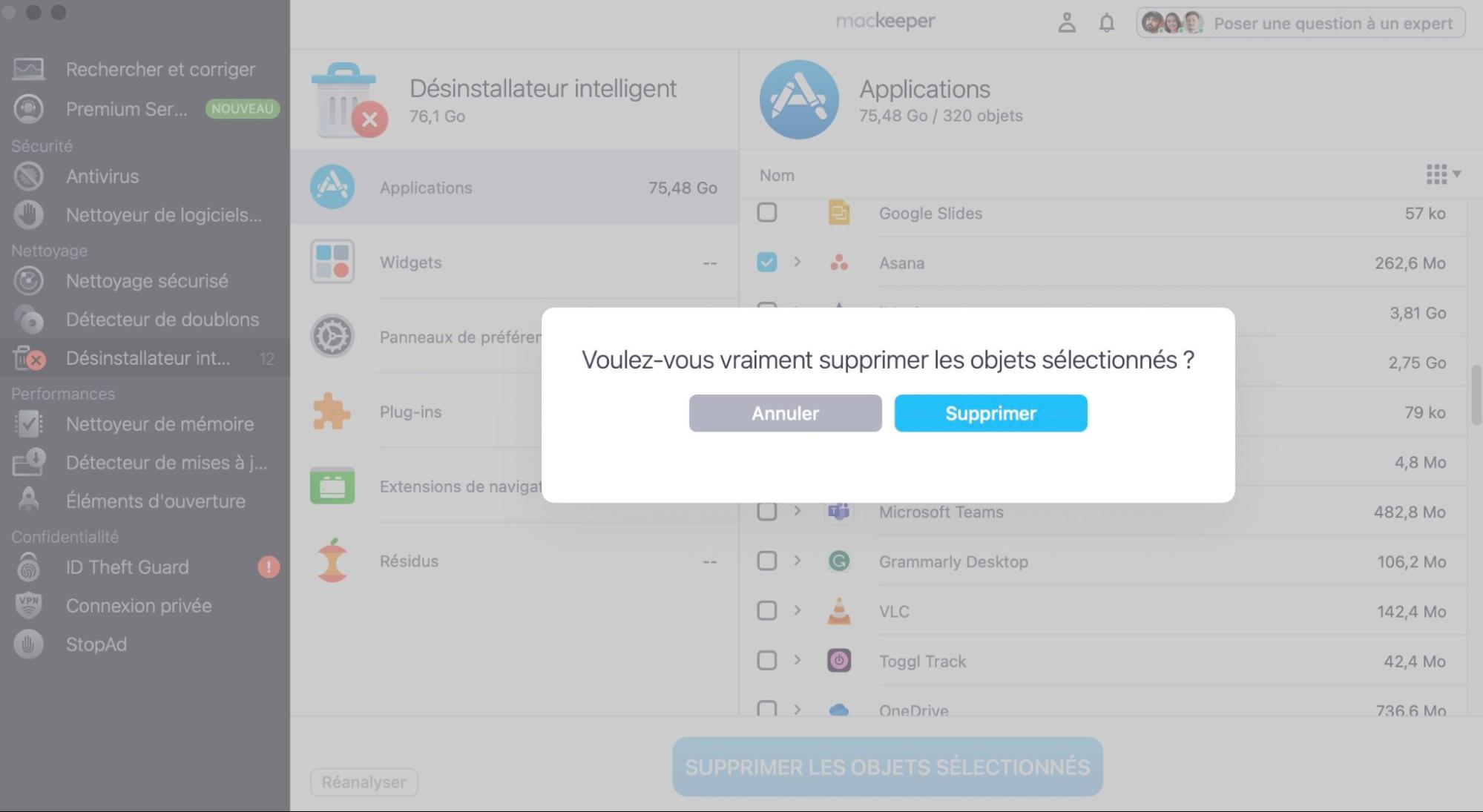
Votre application sera supprimée proprement de votre Mac, sans aucun résidu.
Soyez prudent avec les applications non identifiées par Apple et donc non disponibles dans l'App Store
Il existe de nombreuses app géniales qui ne se trouvent pas sur l'App Store, mais soyez prudent. Assurez-vous de les télécharger à partir de sites officiels, scannez tout ce que vous téléchargez avec l'Antivirus de MacKeeper, et assurez-vous de supprimer les applications avec le Désinstalleur intelligent de MacKeeper lorsque vous n'en avez plus besoin. Pour plus d'informations, consultez notre guide sur la mise à jour des applications Mac et de macOS.
Si les applications dont vous avez besoin se trouvent dans l'App Store, téléchargez-les à partir de là. Sinon, restez vigilant et tout devrait bien se passer.







