Voici les sujets abordés dans cet article:
Si Search Marquis se retrouve sur votre Mac, vous ne tarderez pas à le savoir. Que vous utilisiez un iMac, un MacBook Pro, un MacBook Air ou un autre modèle de Mac, il peut prendre le contrôle de votre navigateur Web et tout faire passer par le site Web de Search Marquis.
Cela peut ne pas sembler dangereux, mais il peut s’agir d’une atteinte à votre vie privée. Sans oublier de rappeler que Search Marquis peut affecter les performances de votre Mac et avoir d’autres effets plus préjudiciables.
Pire encore, il n’est pas possible de supprimer ce virus comme ça. Search Marquis est conçu pour être difficile à éliminer de votre Mac, vous devrez donc effectuer des manipulations supplémentaires pour vous en débarrasser. Dans ce guide, nous allons vous montrer comment retirer Search Marquis du Mac.
Pour d’autres problèmes liés aux virus, consultez notre guide sur la suppression des logiciels malveillants sur Mac. Examinons maintenant plus en détail Search Marquis.
| Nom du logiciel malveillant | Search Marquis |
| Catégorie | Détournement de navigateur web, programme potentiellement indésirable (PUP), logiciel publicitaire |
| Symptômes d’infection | Redirections web inattendues, moteur de recherche par défaut vers Search Marquis, ralentissement du système, fenêtres publicitaires intempestives, extensions de navigateur non souhaitées |
| Sources d’infection | Souvent inclus dans des logiciels légitimes, des publicités malveillantes, des réseaux de partage de fichiers |
| Méthodes d’élimination | MacKeeper ou méthodes manuelles |
Avant de commencer
Les logiciels malveillants comme Search Marquis ont de sérieuses implications pour votre sécurité en ligne. Pour assurer la sécurité de votre Mac et vous protéger, essayez MacKeeper. Sa fonction StopAd bloquera les publicités et les traqueurs en ligne dans Safari et Chrome, tout en vous permettant de décider facilement ce qui doit être bloqué et ce qui doit être autorisé. Voici comment l’installer.
- Dans MacKeeper, sélectionnez StopAd dans le menu latéral
- En regard de l’extension Safari, cliquez sur Activer, puis suivez les instructions à l’écran pour installer le module complémentaire.
- Retournez à MacKeeper, et à côté de l’extension Chrome, cliquez sur Installer, et suivez à nouveau les instructions.
- Dans les deux navigateurs, vous devriez maintenant voir un logo d’extension MacKeeper. Cliquez dessus pour accéder aux paramètres de StopAd.
MacKeeper vous propose également une multitude d’autres fonctions de sécurité qui peuvent vous aider à combattre des virus tels que Search Marquis. Il s’agit notamment d’une protection antivirus en temps réel et d’un désinstalleur intelligent.
Comment se débarrasser manuellement de Search Marquis sur Mac
Lorsque Search Marquis s’installe sur votre Mac, il peut affecter ton système de différentes manières. En plus d’installer des fichiers dans votre dossier Applications, il peut installer des éléments de connexion et bien d’autres choses encore. Si vous savez où chercher, vous pouvez supprimer manuellement ce virus de votre Mac.
Supprimer les applications malveillantes
L’une des premières étapes pour désinstaller Search Marquis sur Mac est de le supprimer ainsi que toutes les applications qui y sont liées. Voici comment procéder :
- Commencez par ouvrir le Moniteur d’activité à partir d’Applications > Utilitaires
- Consultez la liste des applications et des processus actifs
- Si vous voyez quelque chose qui pourrait être lié à Search Marquis, sélectionnez-le, puis cliquez sur le bouton X
- Lorsque vous y êtes invité, sélectionnez Forcer à quitter
- Maintenant, regardez dans votre dossier Applications pour toute application qui pourrait être liée à Search Marquis. Faites-les glisser vers votre Corbeille et videz-la.
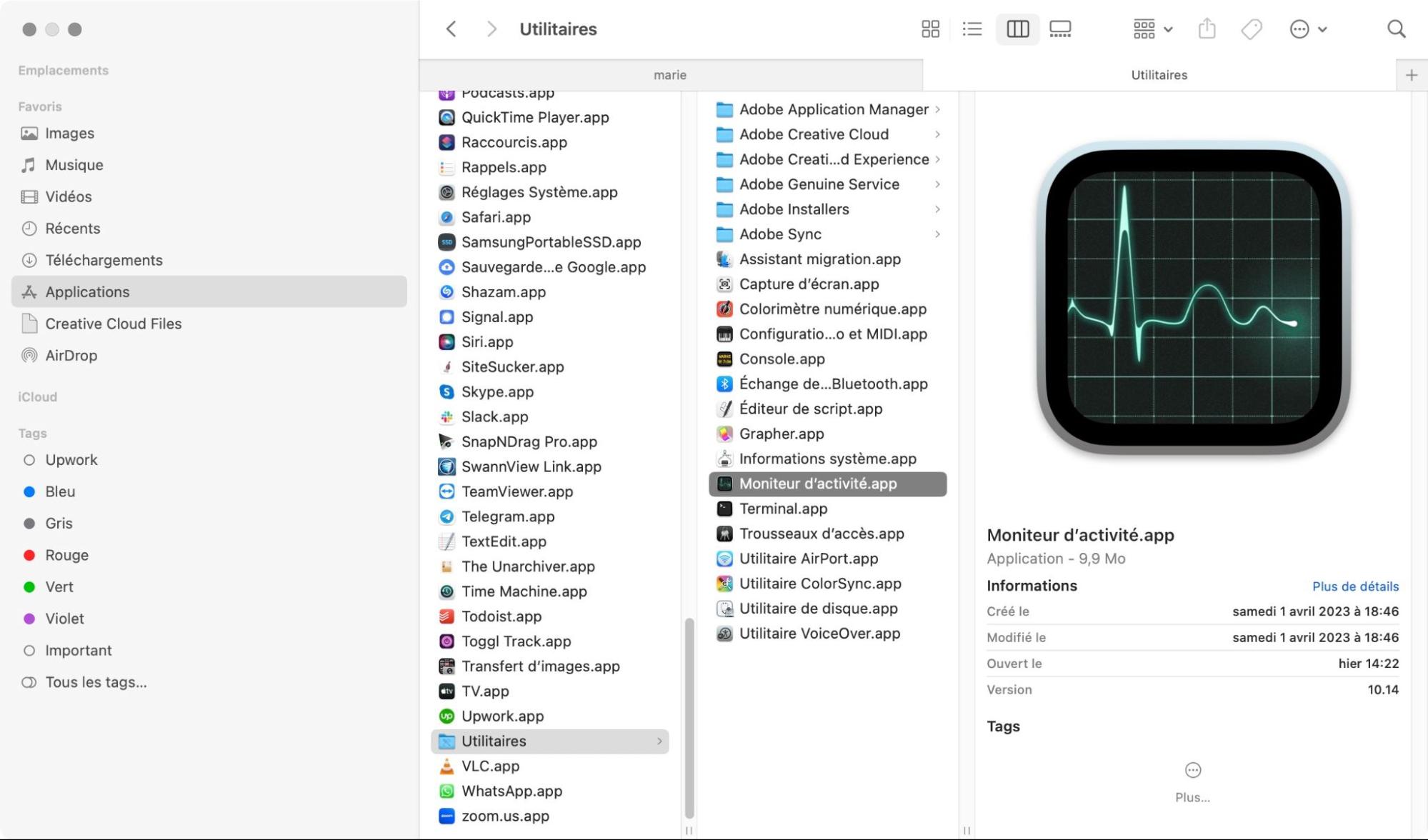
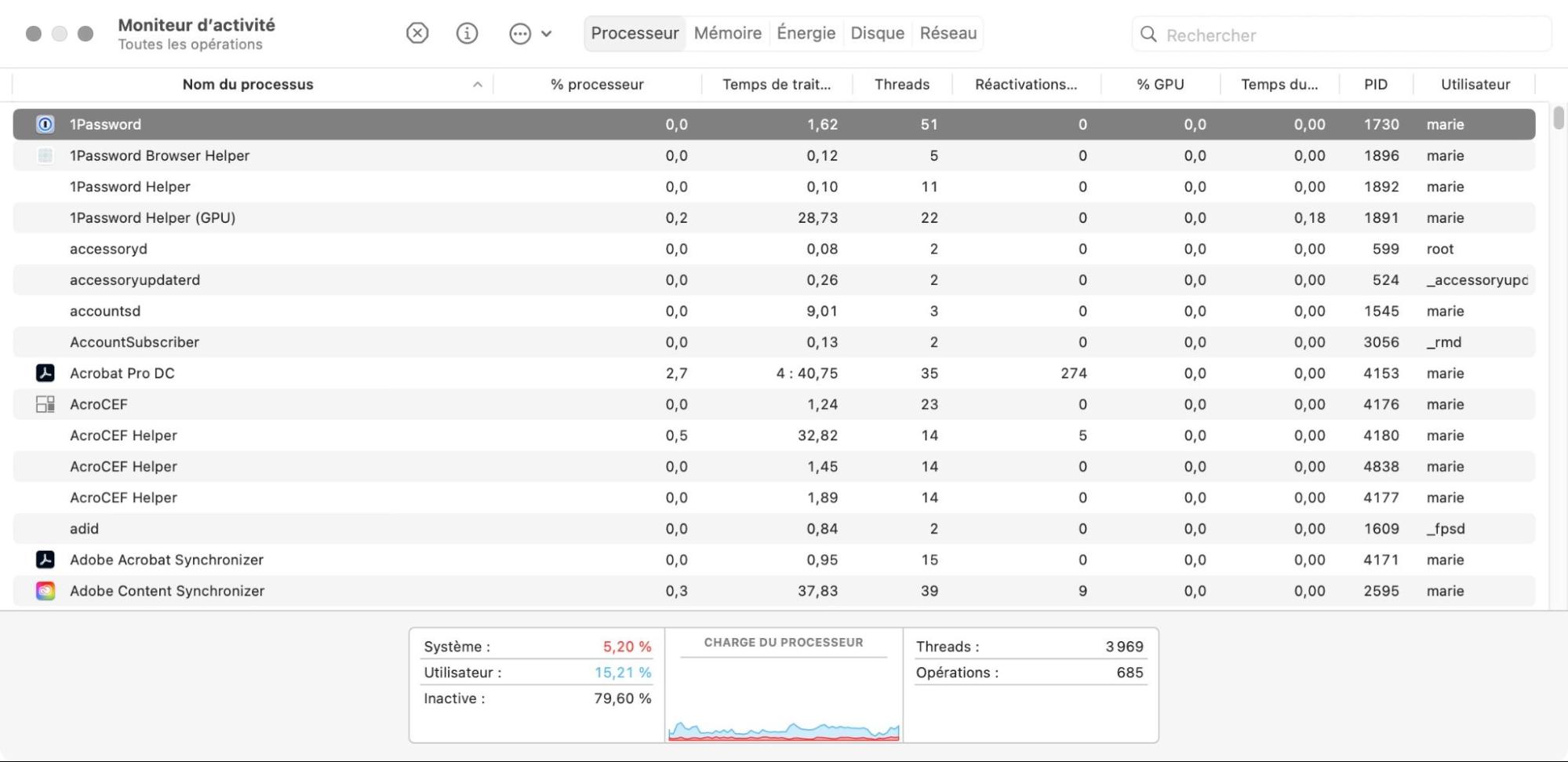
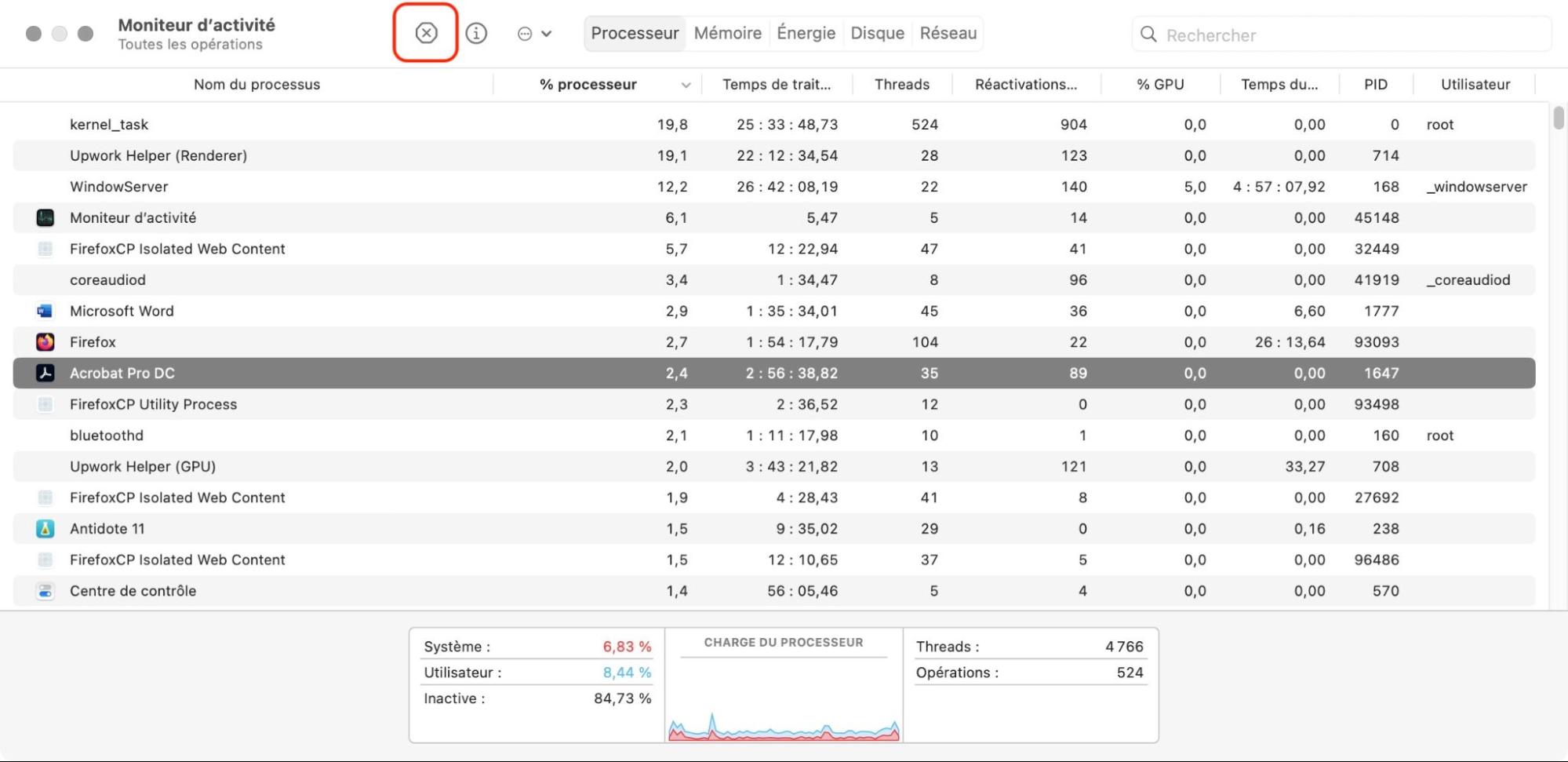
Bien qu’il soit important de supprimer les applications de ce type, il est peu probable que cette mesure suffise à enlever Search Marquis du Mac, il est donc temps de passer à l’étape suivante.
Supprimer les éléments de connexion ou de démarrage inconnus
Si votre ordinateur est infecté par Search Marquis, il peut installer des éléments de connexion ou de démarrage sur votre Mac. Cela signifie que lorsque vous éteignez votre ordinateur et que vous le rallumez, ces éléments peuvent se restaurer automatiquement au lancement.
Pour supprimer les éléments de connexion dans les Réglages Système de votre Mac :
- Dans la barre de menus, sélectionnez Pomme > Réglages Système
- Sélectionnez Général, puis Ouverture
- Dans la section Ouvrir avec la session, sélectionnez tout ce qui ne devrait pas s’y trouver et cliquez sur le bouton moins (-) pour supprimer les éléments non souhaités.
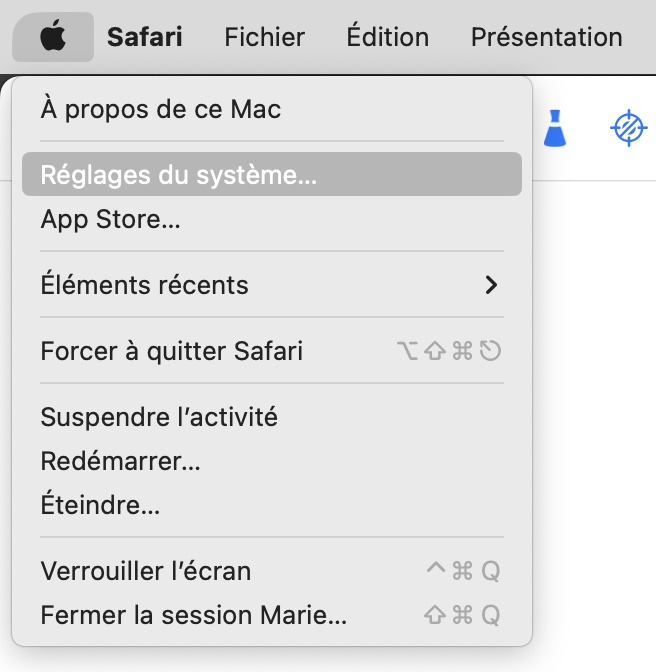
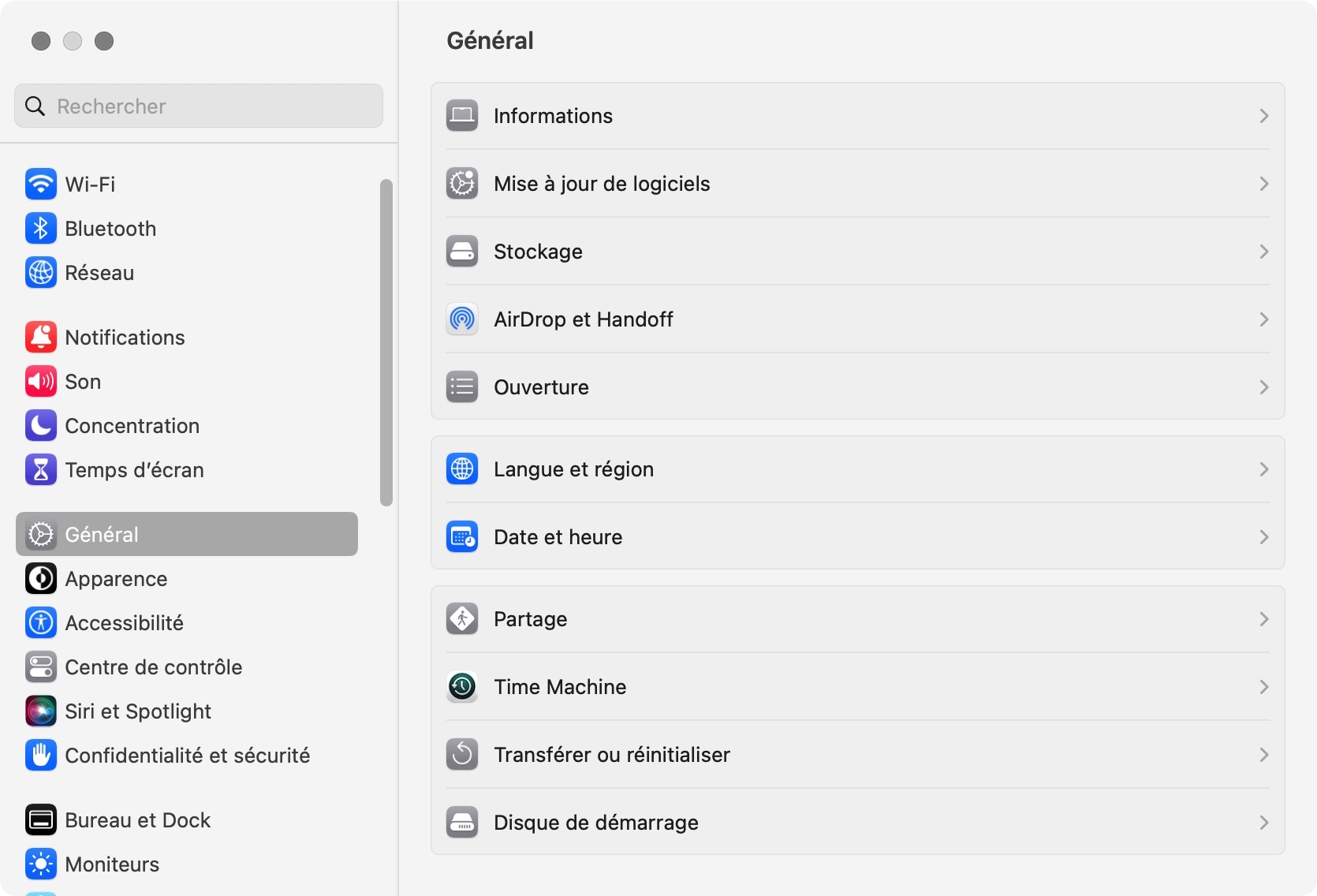
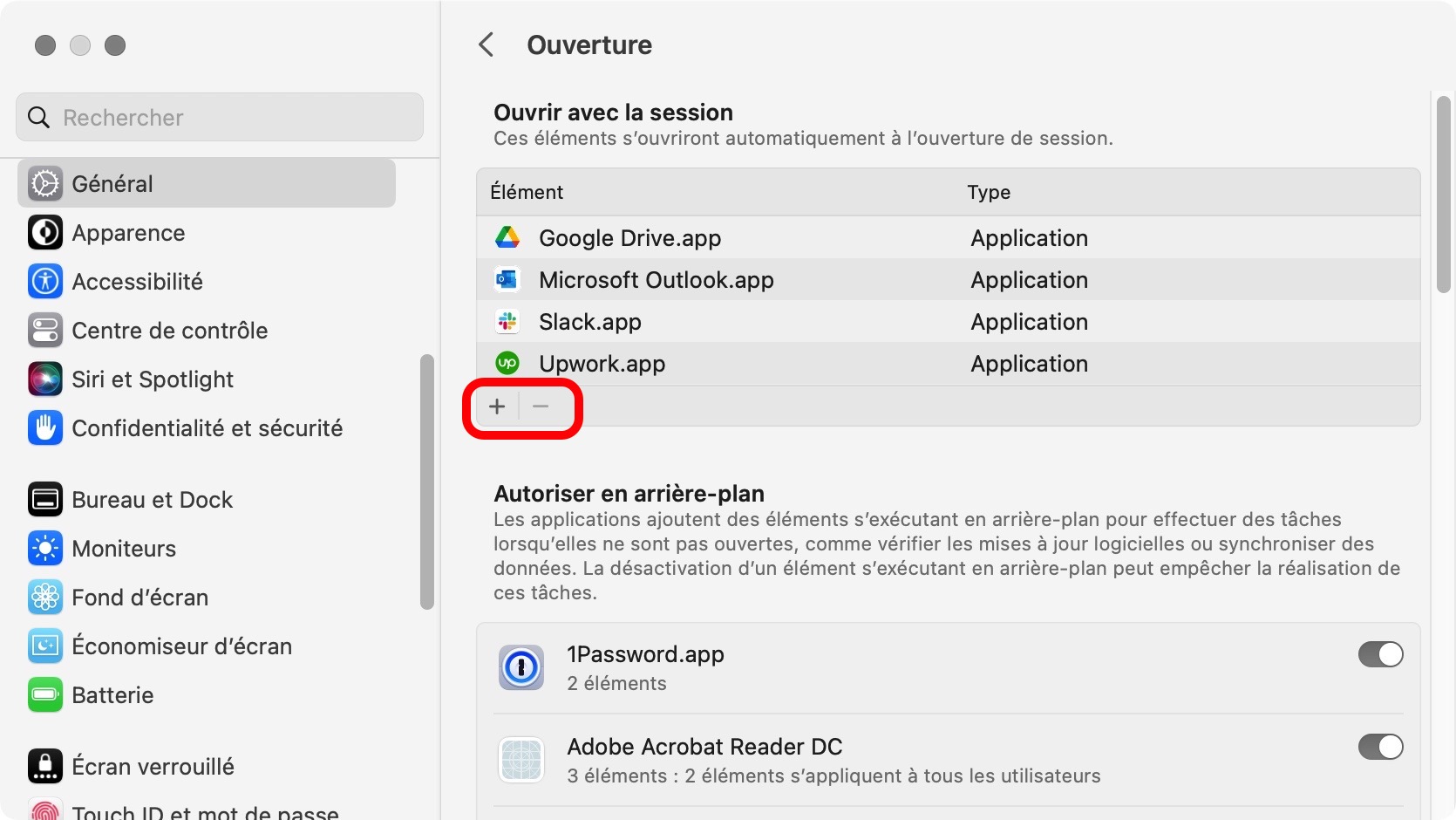
Se débarrasser des résidus de logiciels malveillants
Lorsque vous désinstallez des applications de votre Mac, il arrive souvent que certains fichiers soient conservés. Il en va de même pour Search Marquis : vous devrez probablement retirer certains fichiers de votre ordinateur pour empêcher le virus de se réinstaller.
Suivez ces étapes pour trouver et supprimer les résidus de Search Marquis :
- Dans le Finder, sélectionnez Aller > Aller au dossier dans la barre de menus
- Tapez ~/Library/LaunchAgents, et appuyez sur Retour
- Recherchez tout ce qui contient le mot "search marquis" dans son nom, puis supprimez-le
- Répétez ces étapes pour les emplacements suivants :
- /Library/LaunchDaemons
- /Library/Application Support
- ~/Library/Application Support.
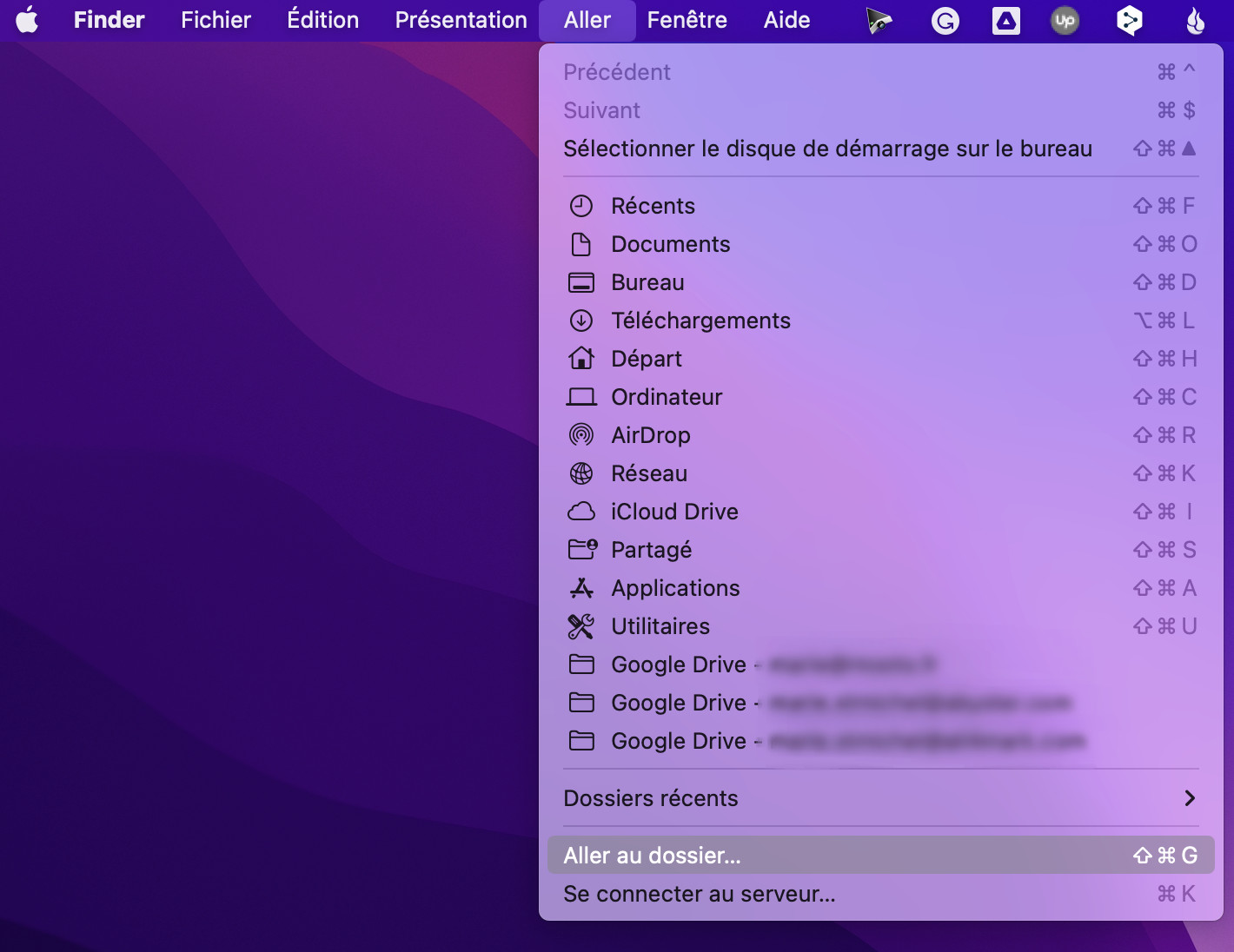
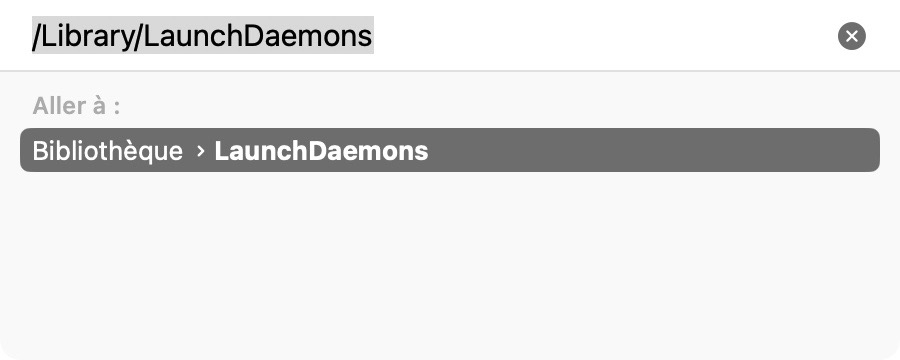
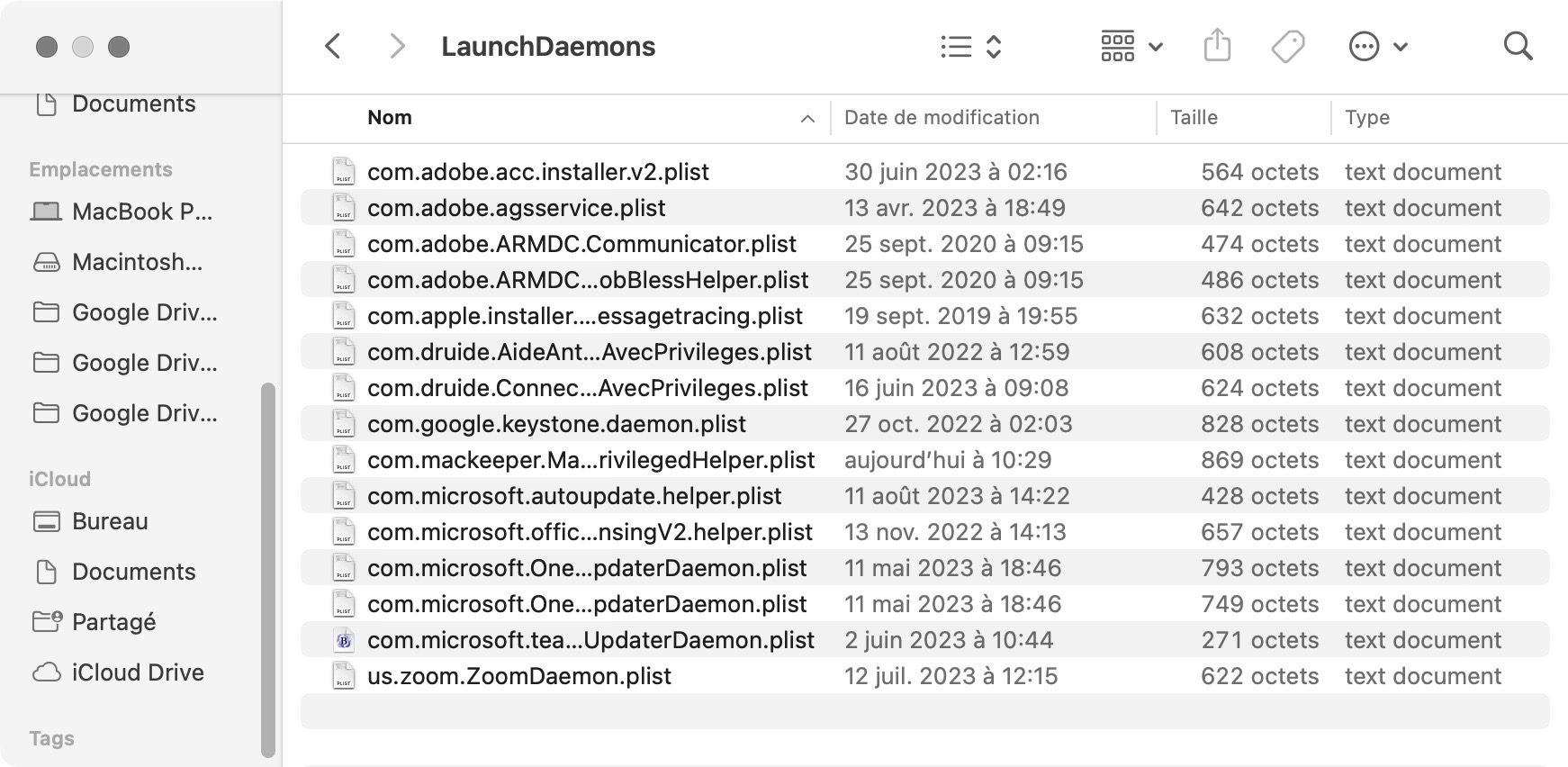
Nettoyage des configurations de profils malveillants
Pour renforcer son contrôle sur votre Mac, Search Marquis peut créer un profil de configuration dans vos paramètres. Vous devrez vous en débarrasser pour bloquer le virus.
- Dans Réglages Système, sélectionnez Confidentialité et sécurité
- Faites défiler vers le bas et cliquez sur Profils
- Si vous voyez quelque chose qui ne devrait pas être là, sélectionnez-le et cliquez sur le bouton moins (-).
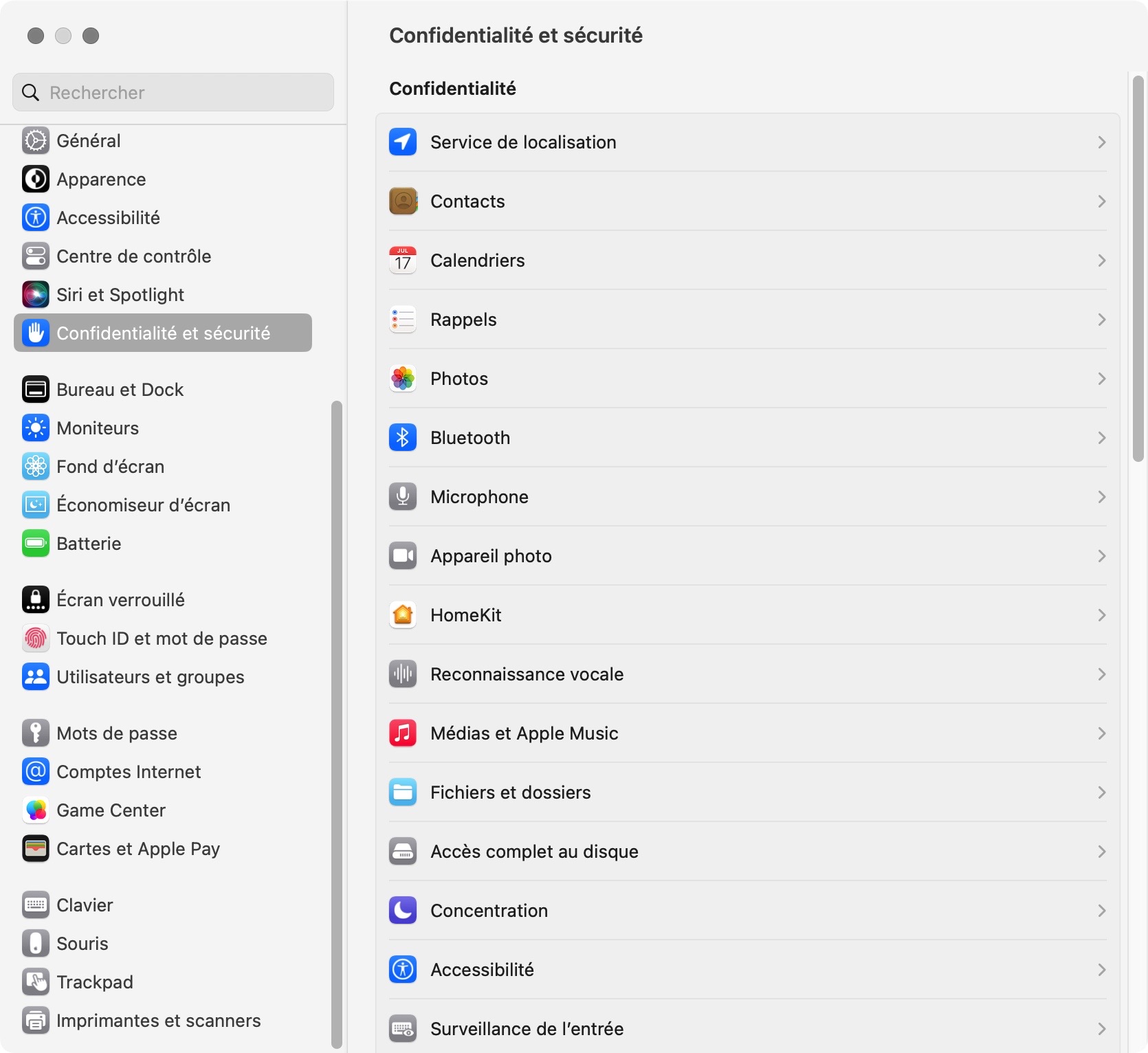
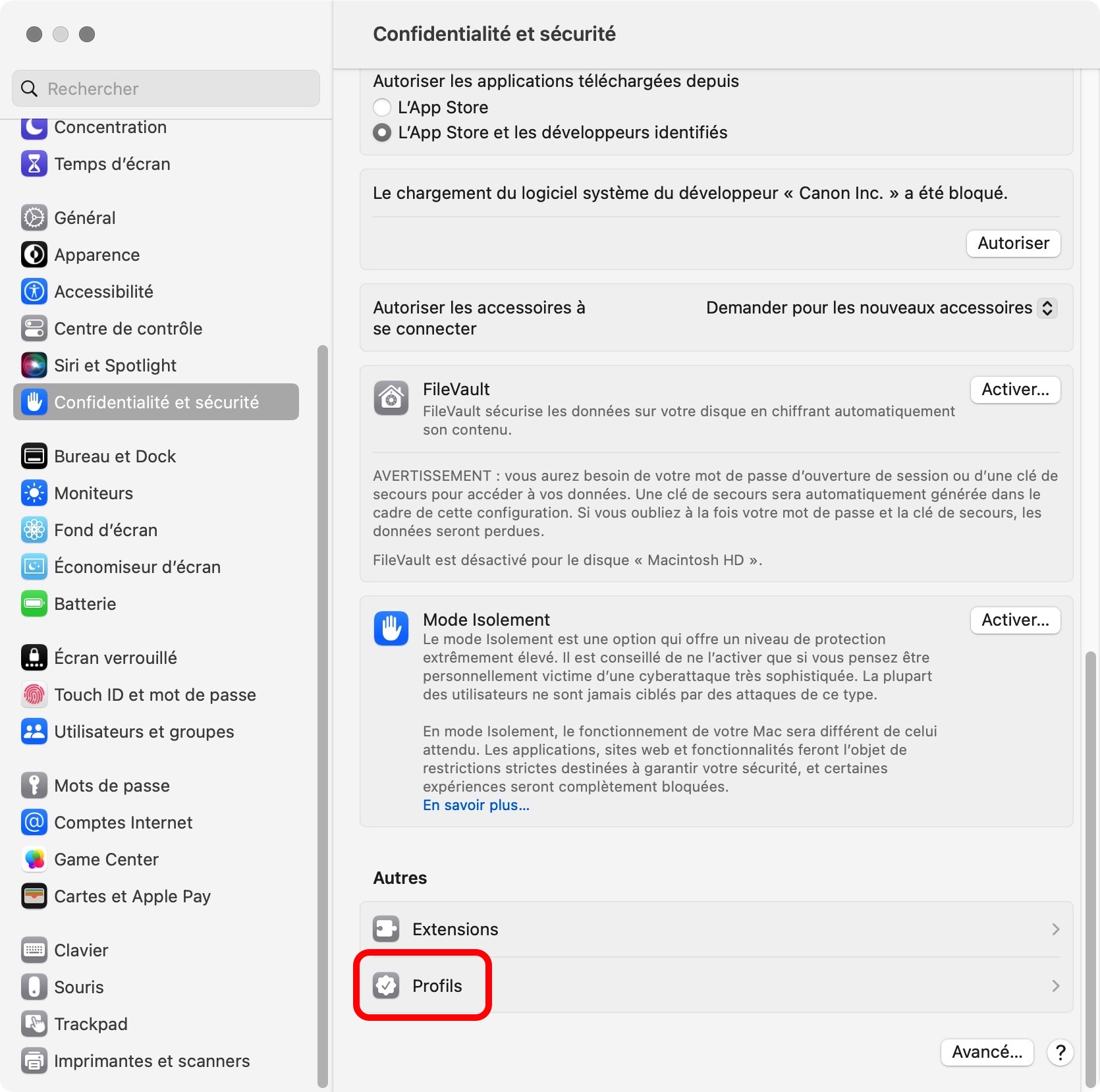
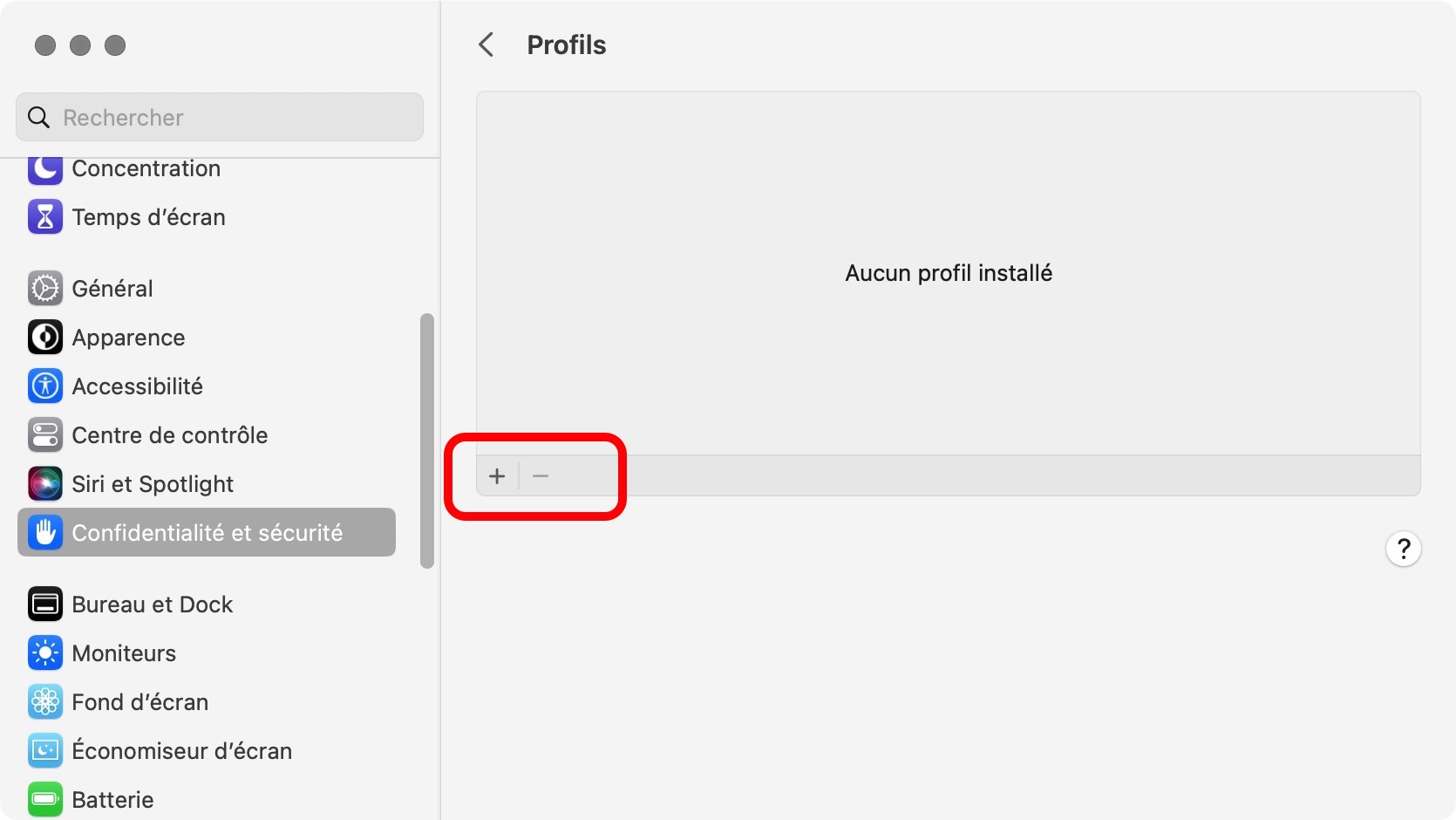
Supprimer les extensions suspectes dans les navigateurs
Les extensions de navigateur peuvent ajouter toutes sortes de fonctions merveilleuses, mais les virus peuvent également utiliser cette fonctionnalité pour prendre le contrôle de votre navigateur ou vous espionner.
Suivez ces étapes pour désactiver et supprimer les modules complémentaires indésirables de Safari :
- Dans Safari, sélectionnez Safari > Paramètres dans la barre de menu
- Dans la section Extensions, sélectionnez le module complémentaire que vous souhaitez supprimer et cliquez sur Désinstaller
- Dans l’invite qui s’affiche, cliquez sur Afficher dans le Finder
- Faites maintenant glisser l’extension vers votre Corbeille et videz-la.
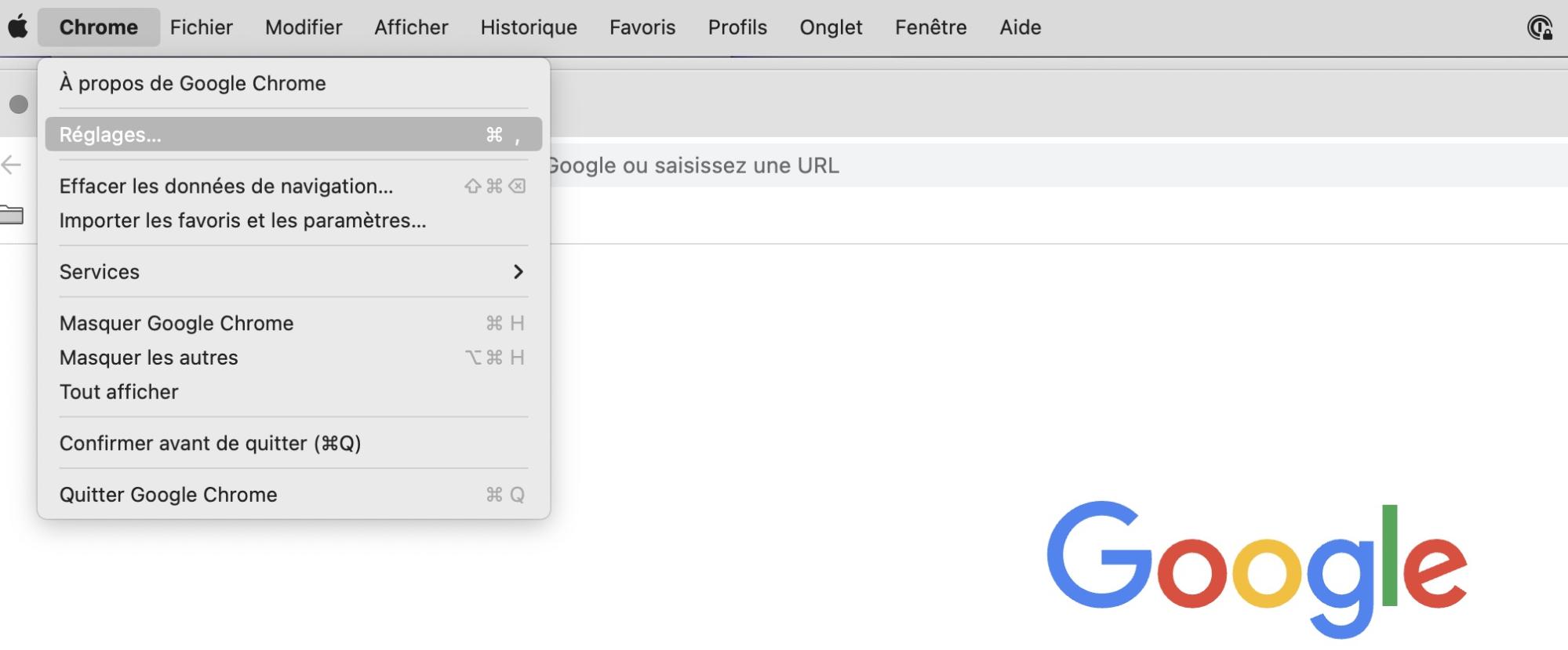
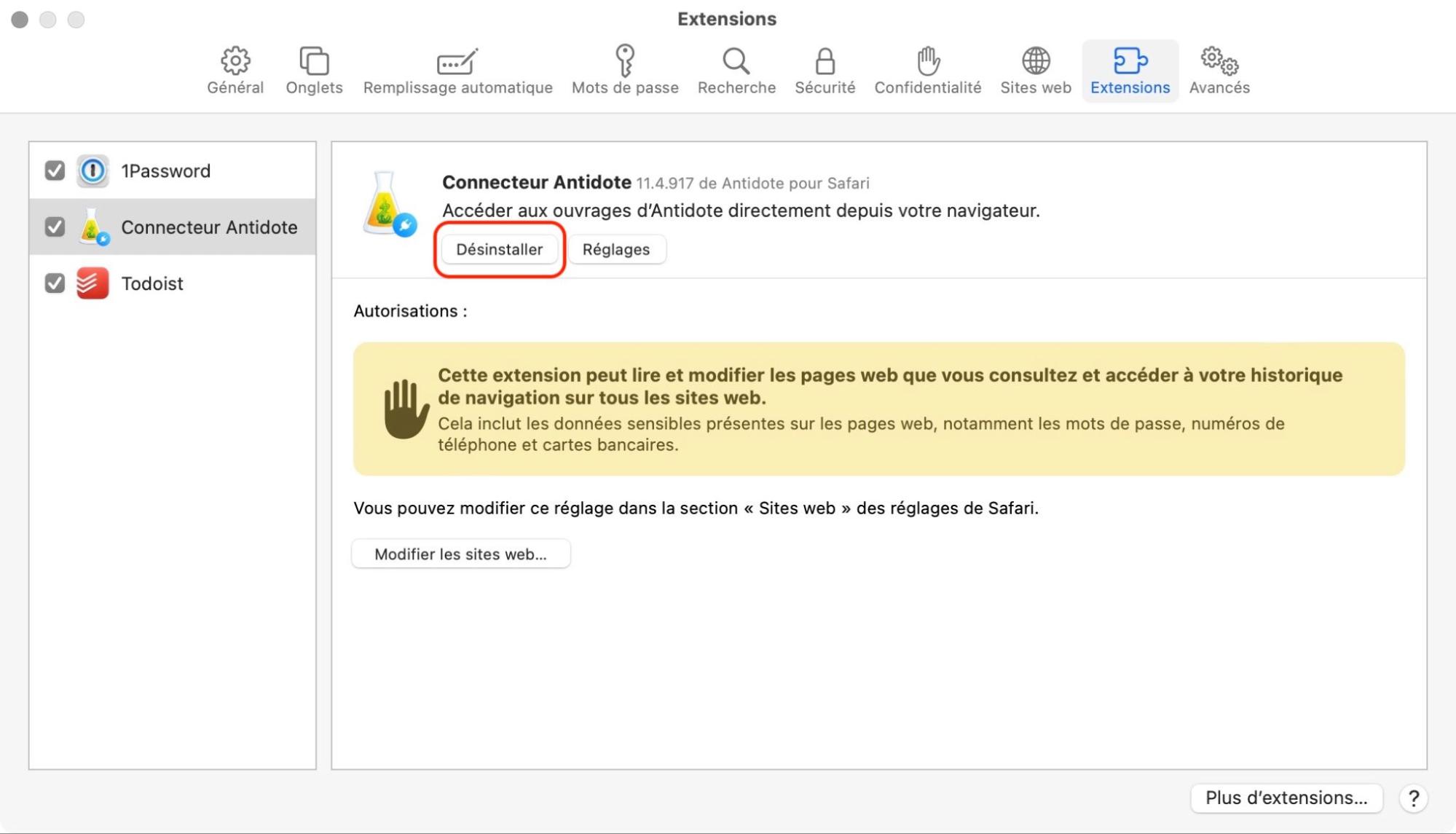
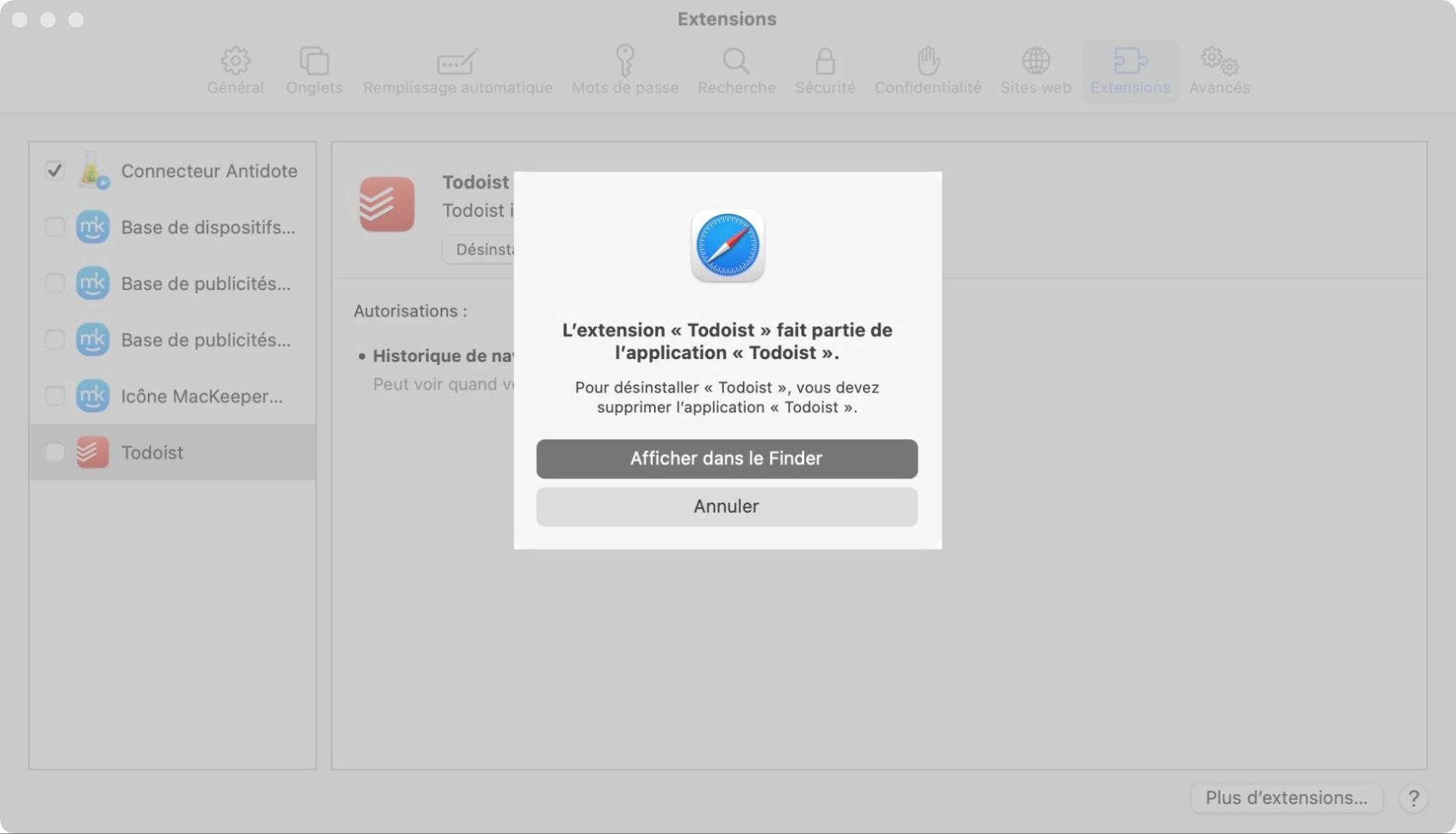
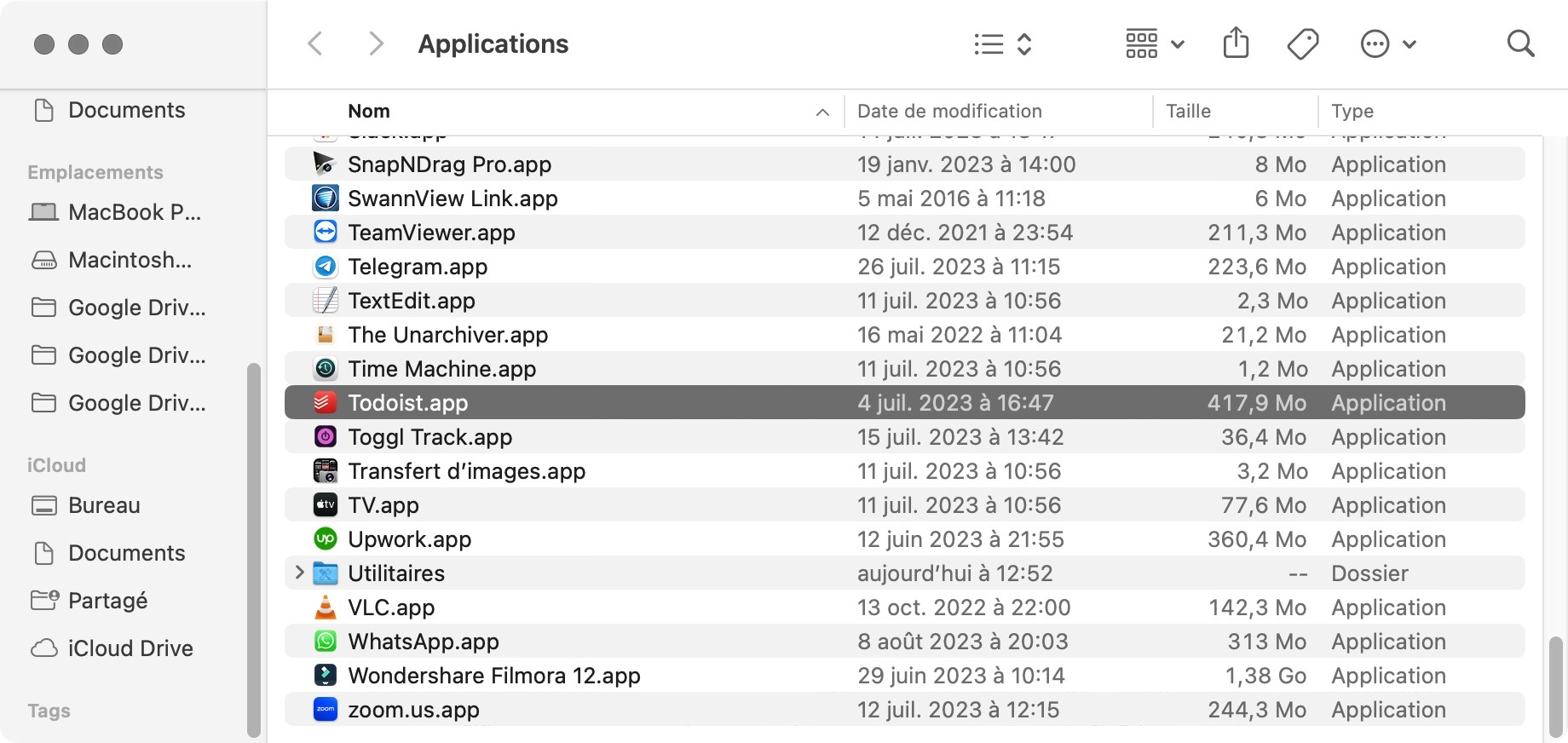
Supprimer les extensions Chrome de ce type :
- Dans Chrome, sélectionnez Chrome > Réglages dans la barre de menu
- Sélectionnez Extensions dans le menu latéral
- Recherchez le module complémentaire que vous souhaitez supprimer de la liste et cliquez sur son bouton Supprimer
- Dans la fenêtre contextuelle, cliquez sur Supprimer.
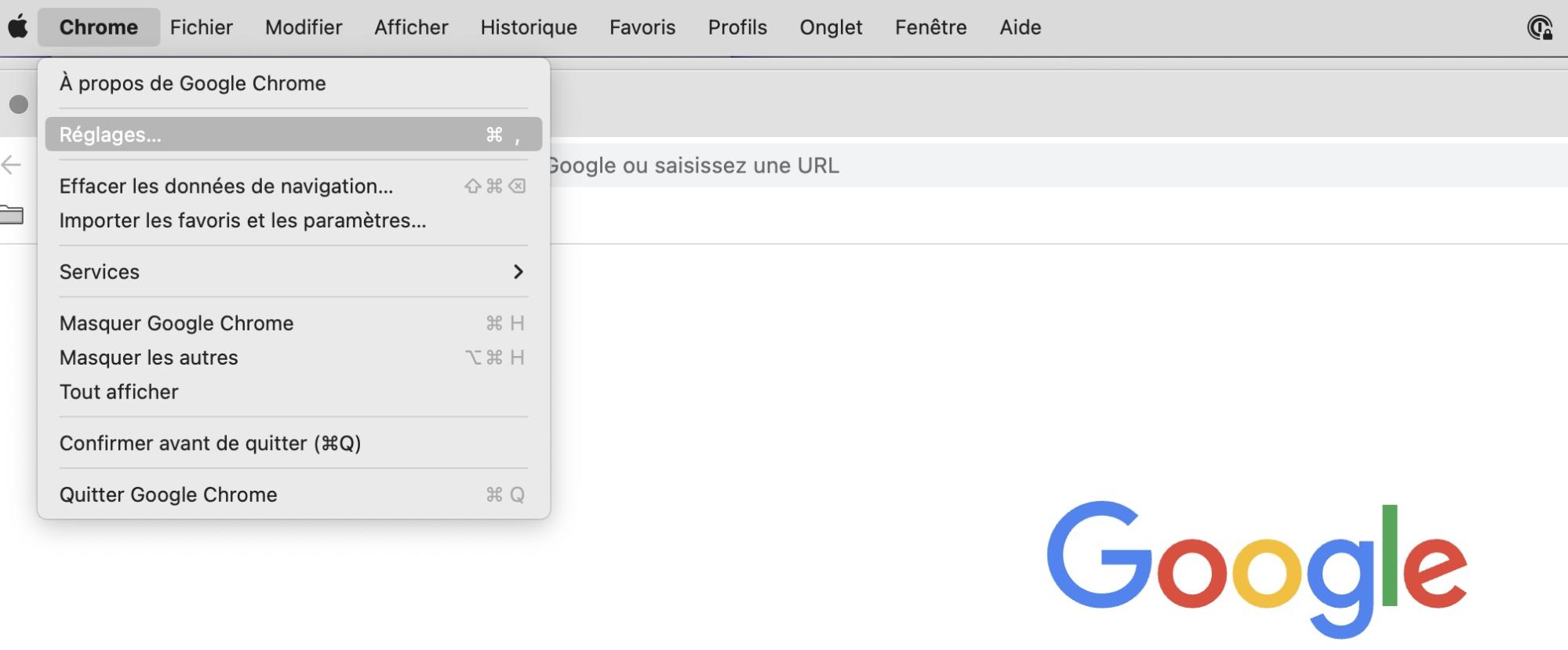
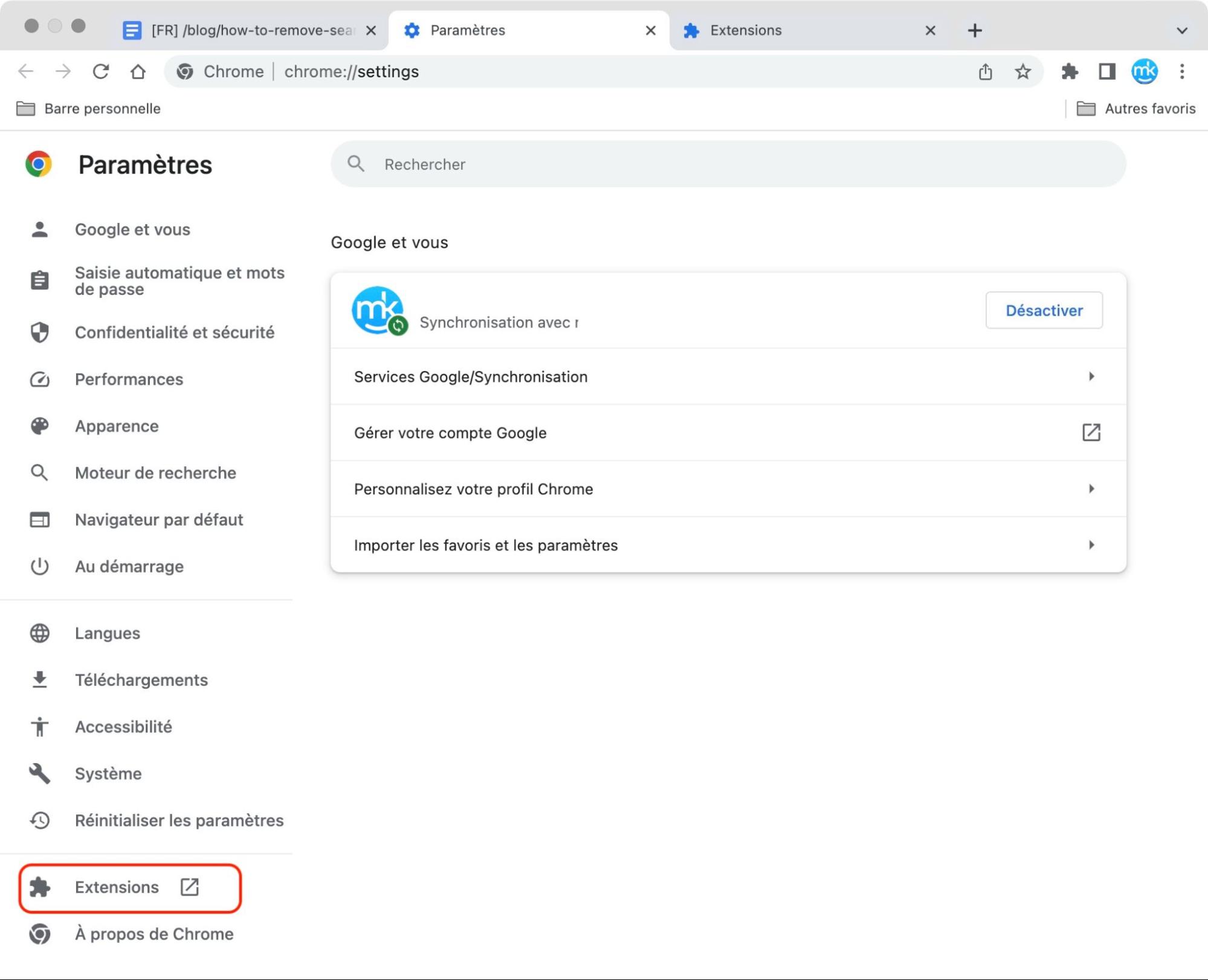
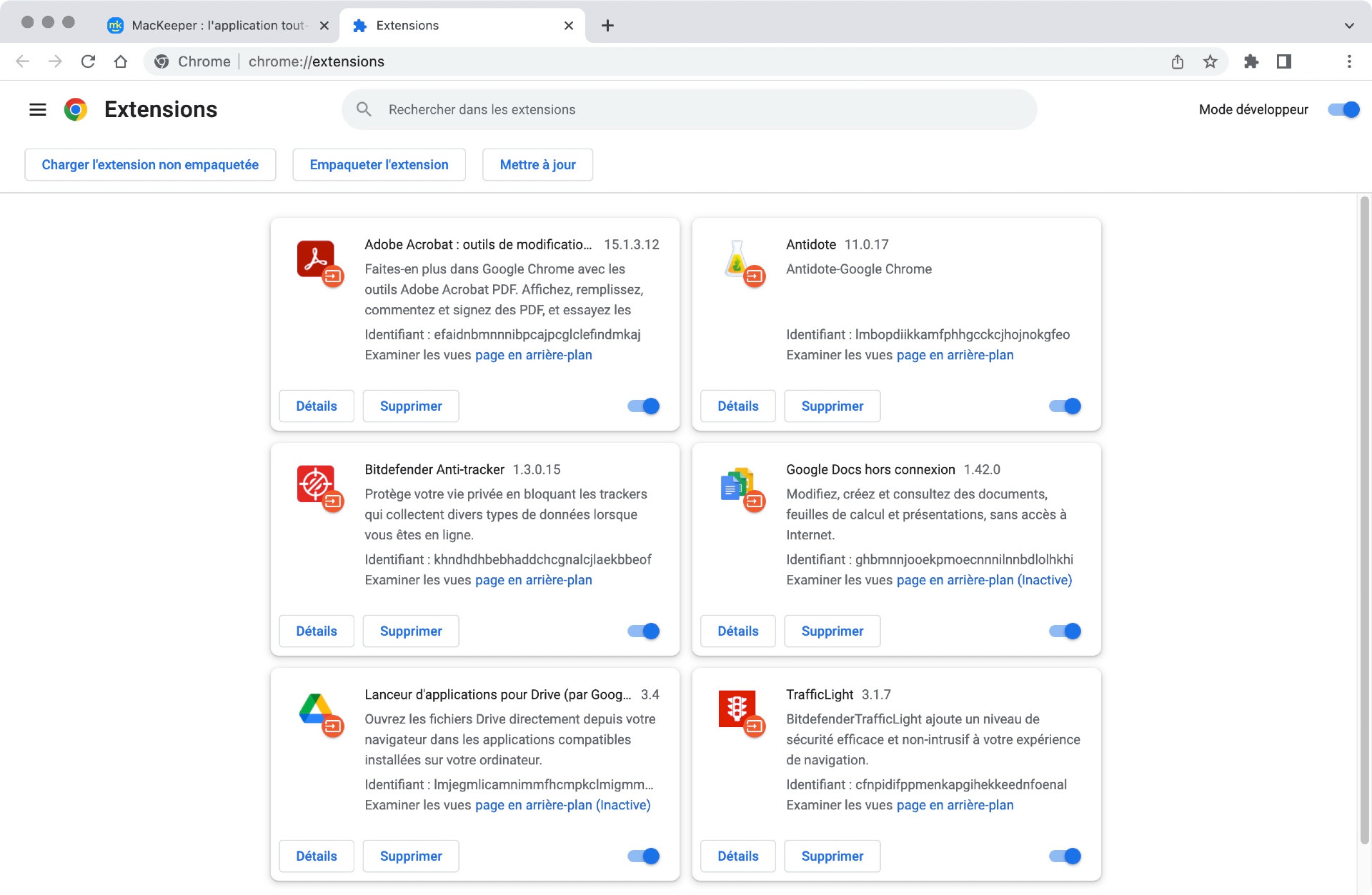
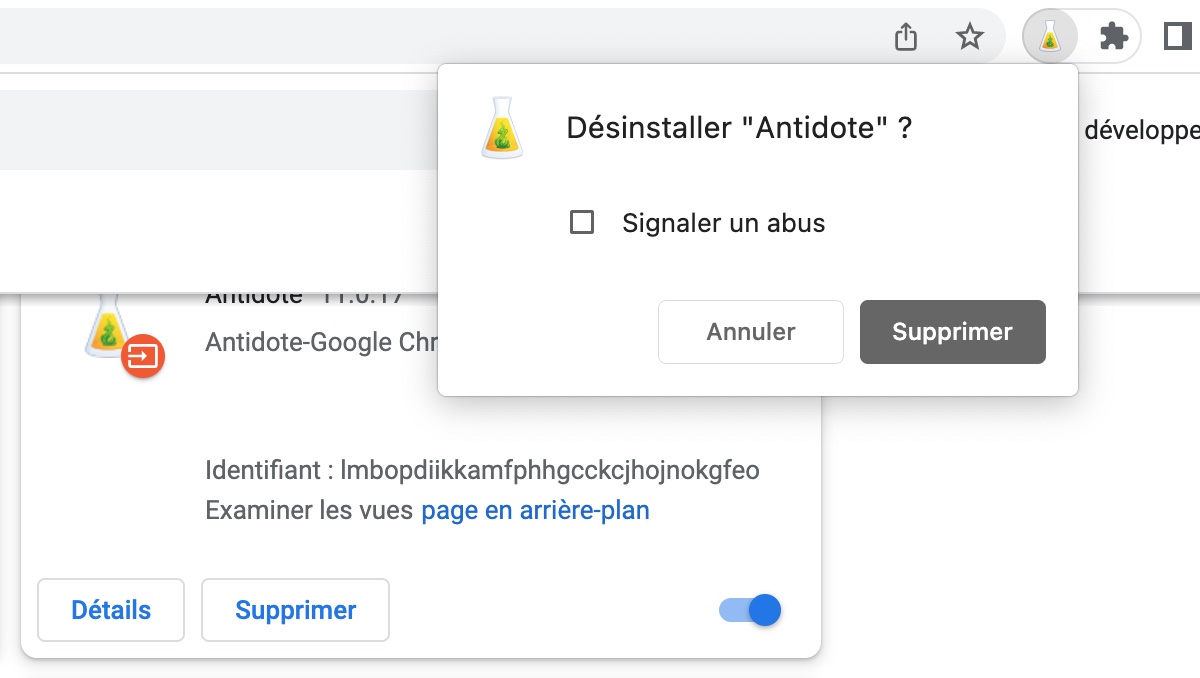
Suivez ces étapes pour supprimer les extensions de Firefox :
- Dans la barre de menu de Firefox, sélectionnez Outils > Modules complémentaires et thèmes
- Recherchez le module complémentaire que vous souhaitez supprimer et cliquez sur les trois points. Sélectionnez ensuite Supprimer
- Confirmez que vous souhaitez supprimer le module complémentaire en cliquant sur Supprimer.
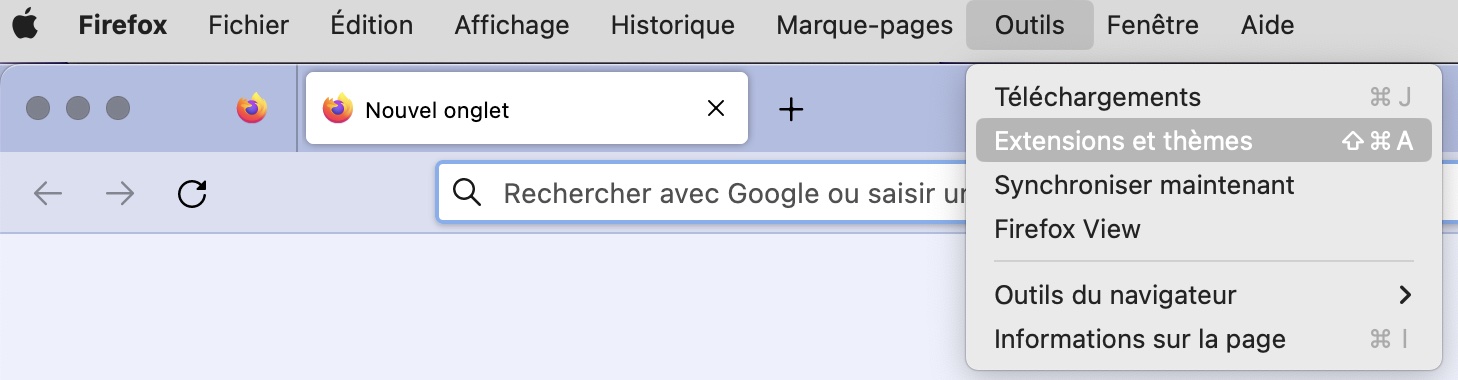
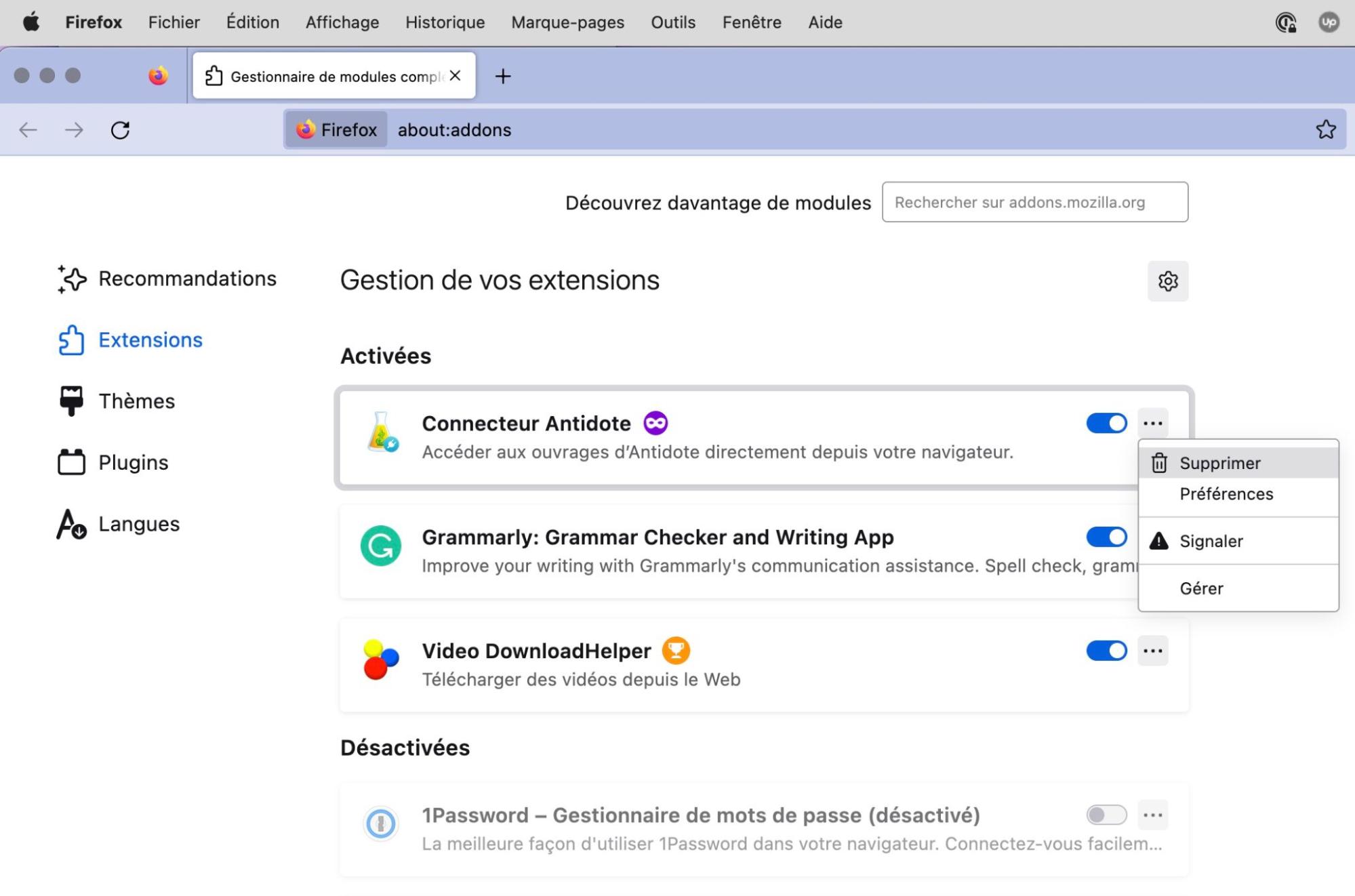
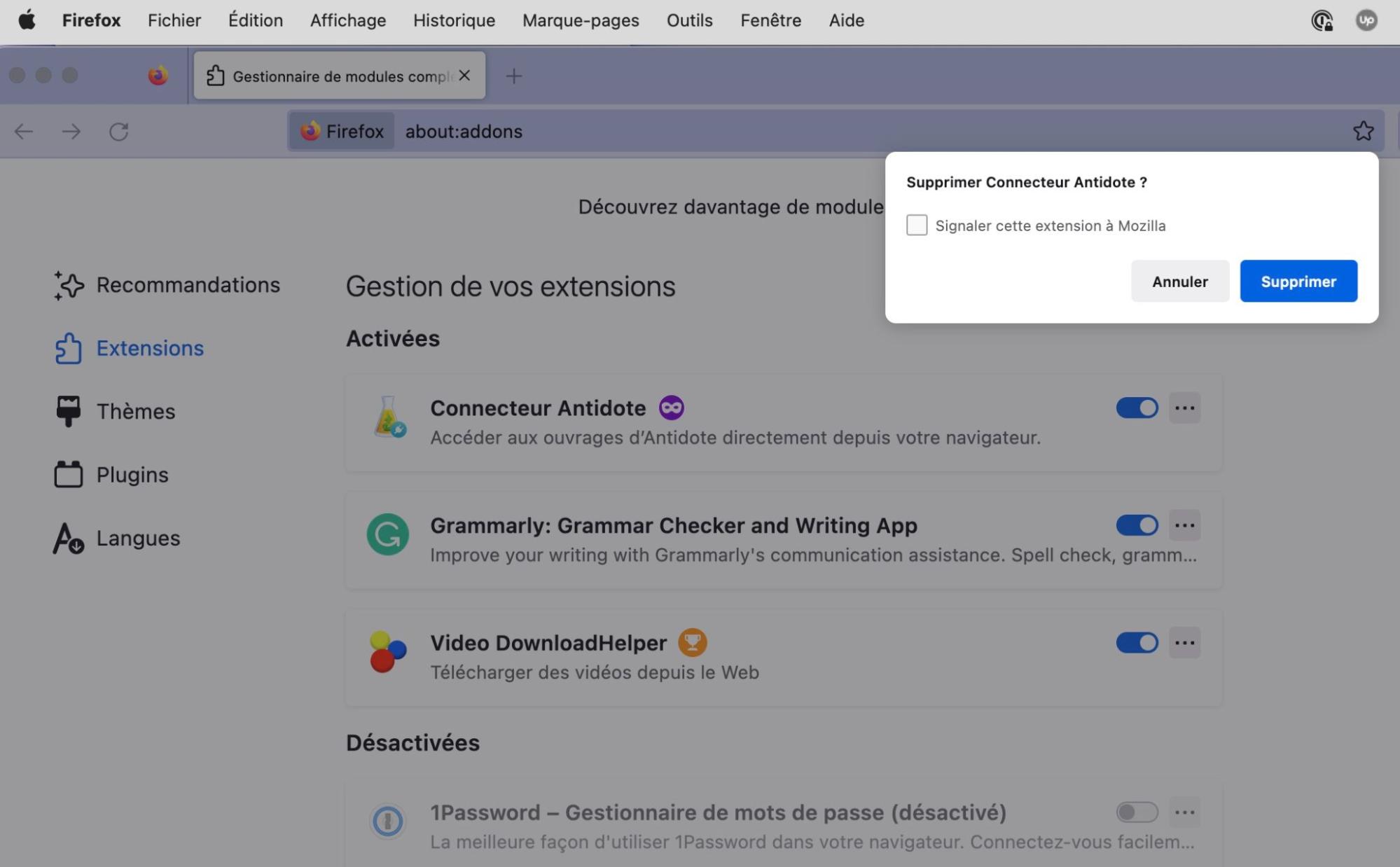
Note de nos experts :
Si vous utilisez un autre navigateur, le processus de suppression des modules complémentaires ou extensions sera probablement similaire à l’un de ceux que nous avons examinés ici. Consultez le site web de votre navigateur pour plus d’informations.
Corriger les paramètres de redirection des sites web dans les navigateurs
Enfin, pour débarrasser votre Mac de Search Marquis, vous devez corriger la redirection en supprimant les données du navigateur ou en réinitialisant le moteur de recherche.
Pour corriger la redirection dans Safari, procédez comme suit :
- Sélectionnez Safari > Réglages dans la barre de menu de Safari
- Sélectionnez Confidentialité, puis cliquez sur Gérer les données de sites web
- Cliquez sur Supprimer tout.
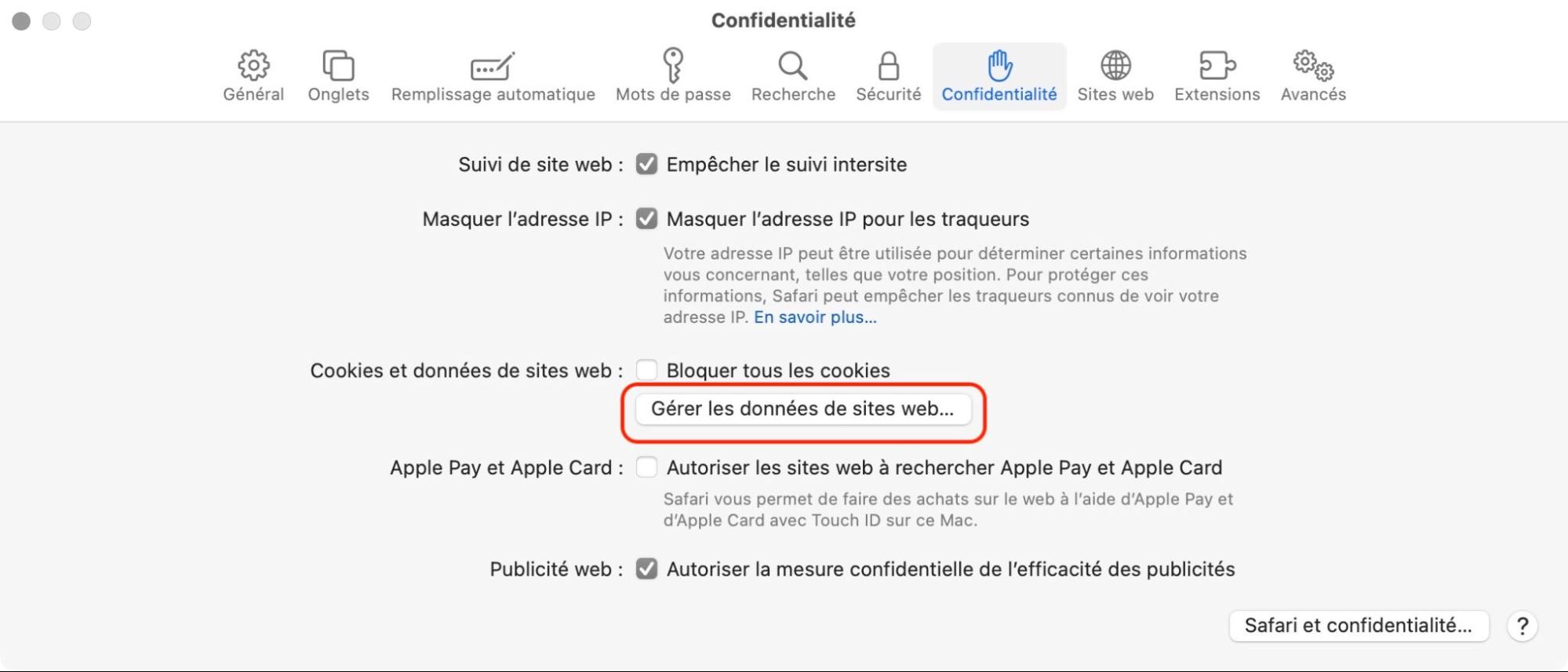
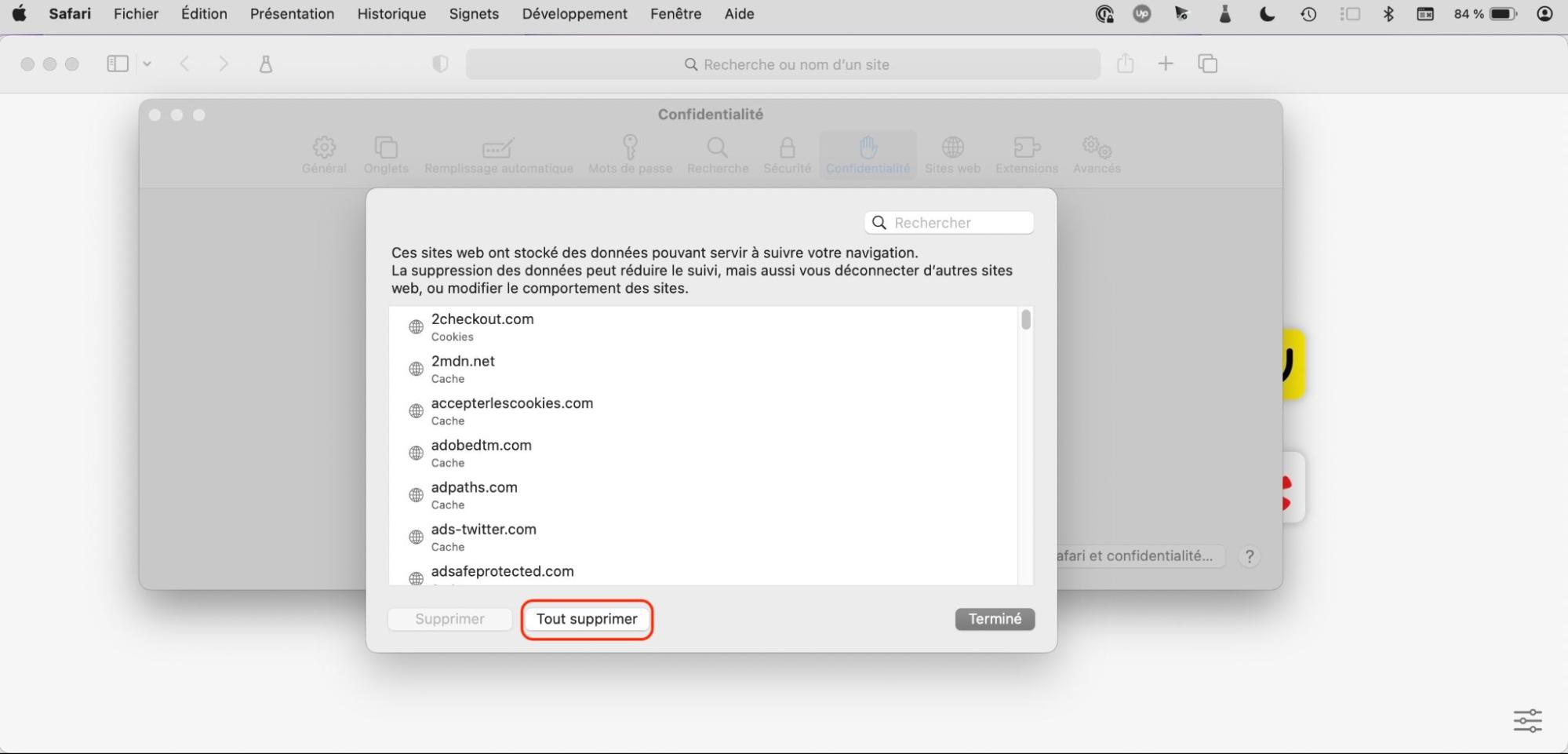
Réinitialiser la redirection dans Chrome comme ceci :
- Sélectionnez Chrome > Réglages dans la barre de menu
- Ouvrir la section Moteur de recherche
- Utilisez le menu déroulant pour choisir un moteur de recherche
- Cliquez ensuite sur Gérer les moteurs de recherche et la recherche de sites
- Dans la section Moteurs de recherche, utilisez les trois points situés à côté d’un moteur de recherche et cliquez sur Supprimer.
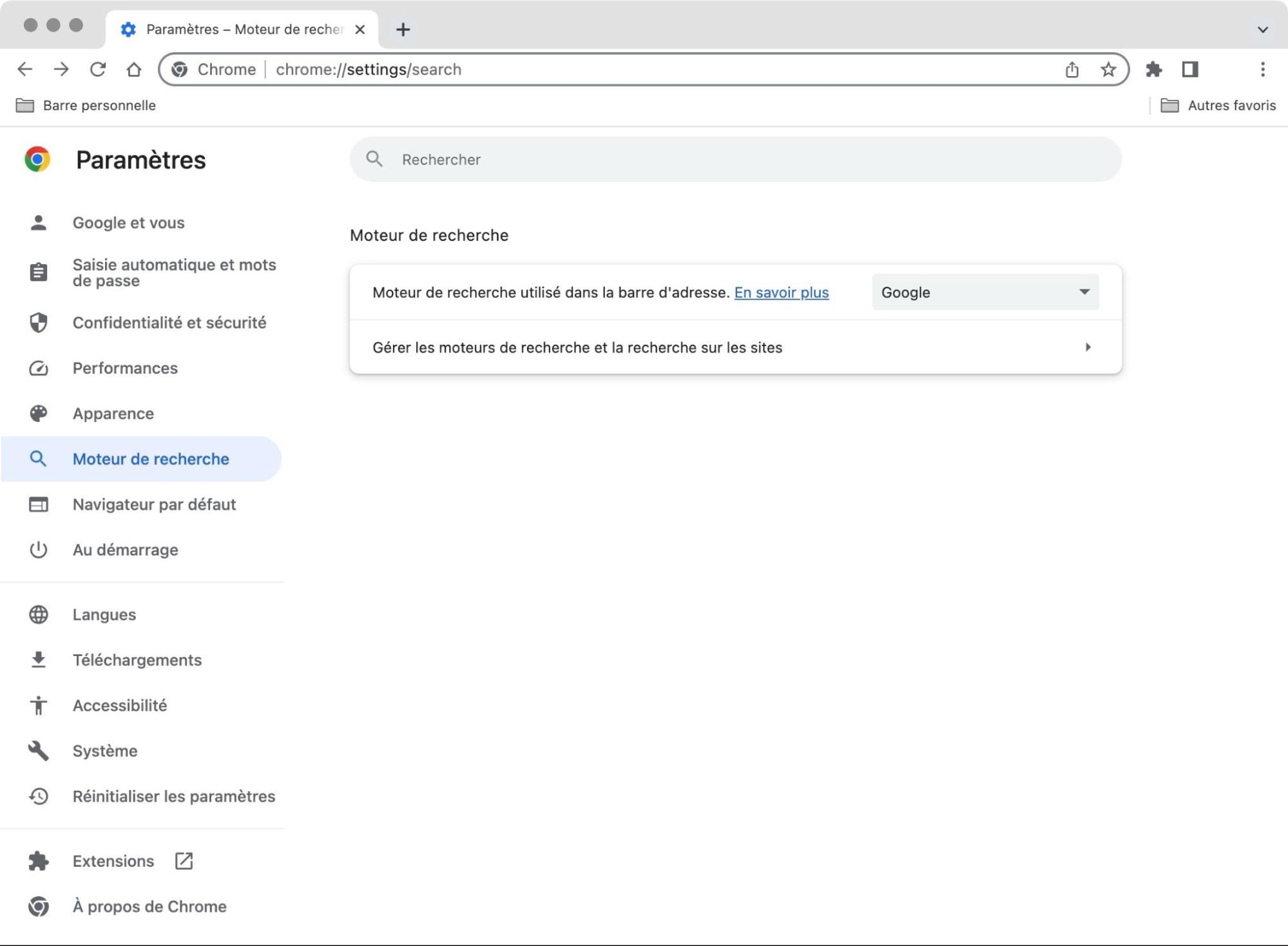
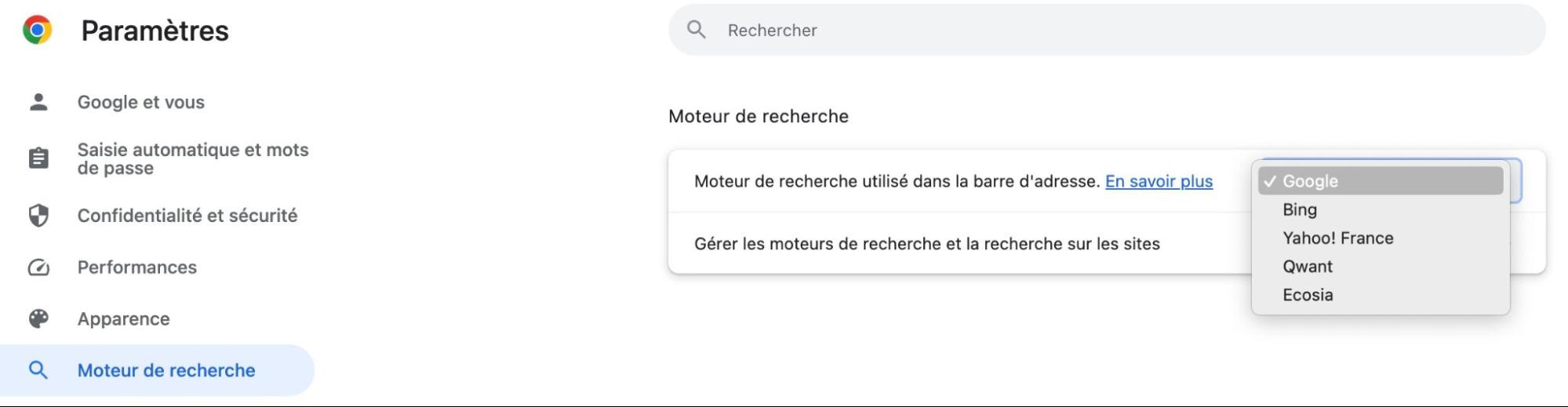
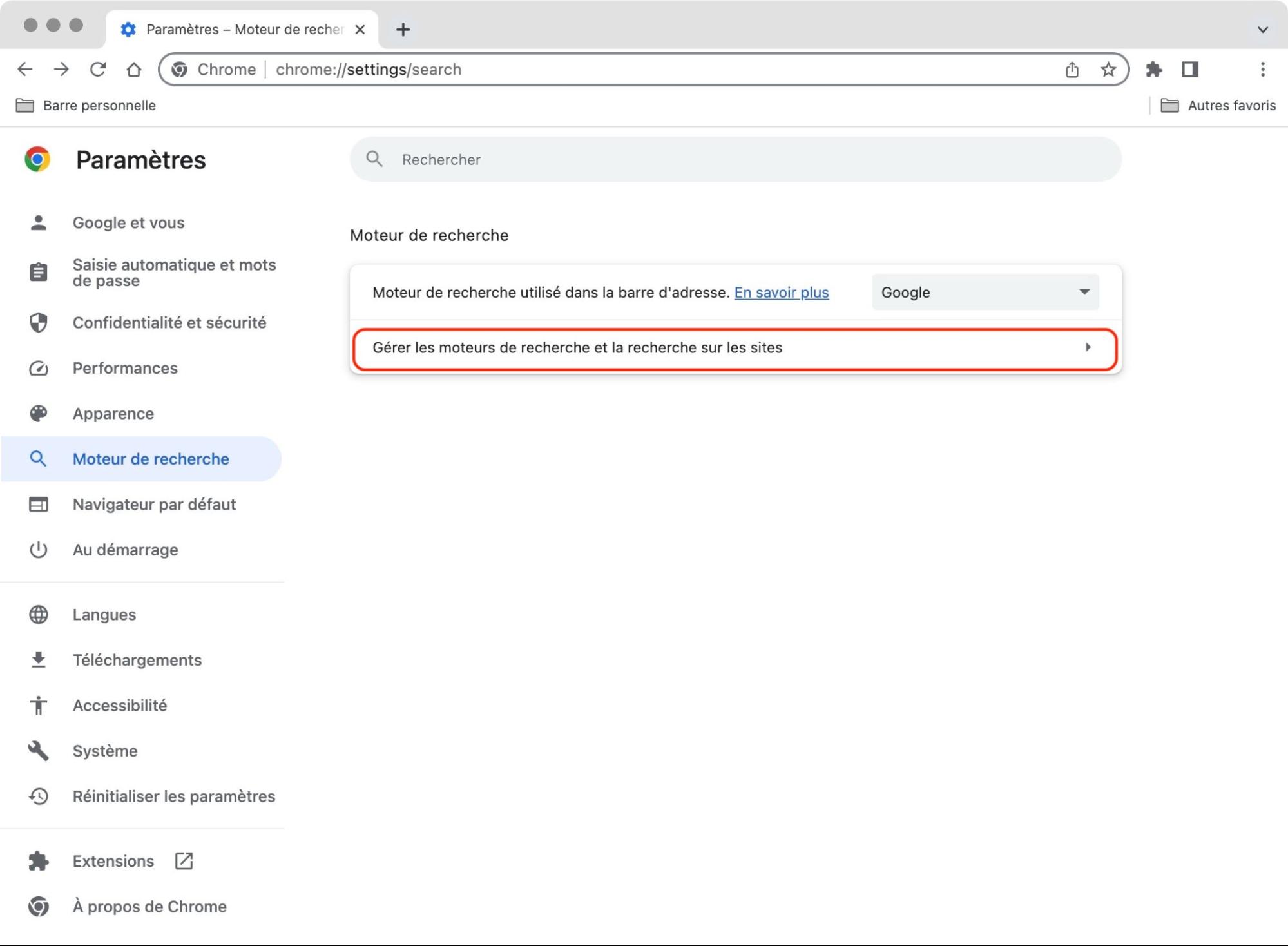
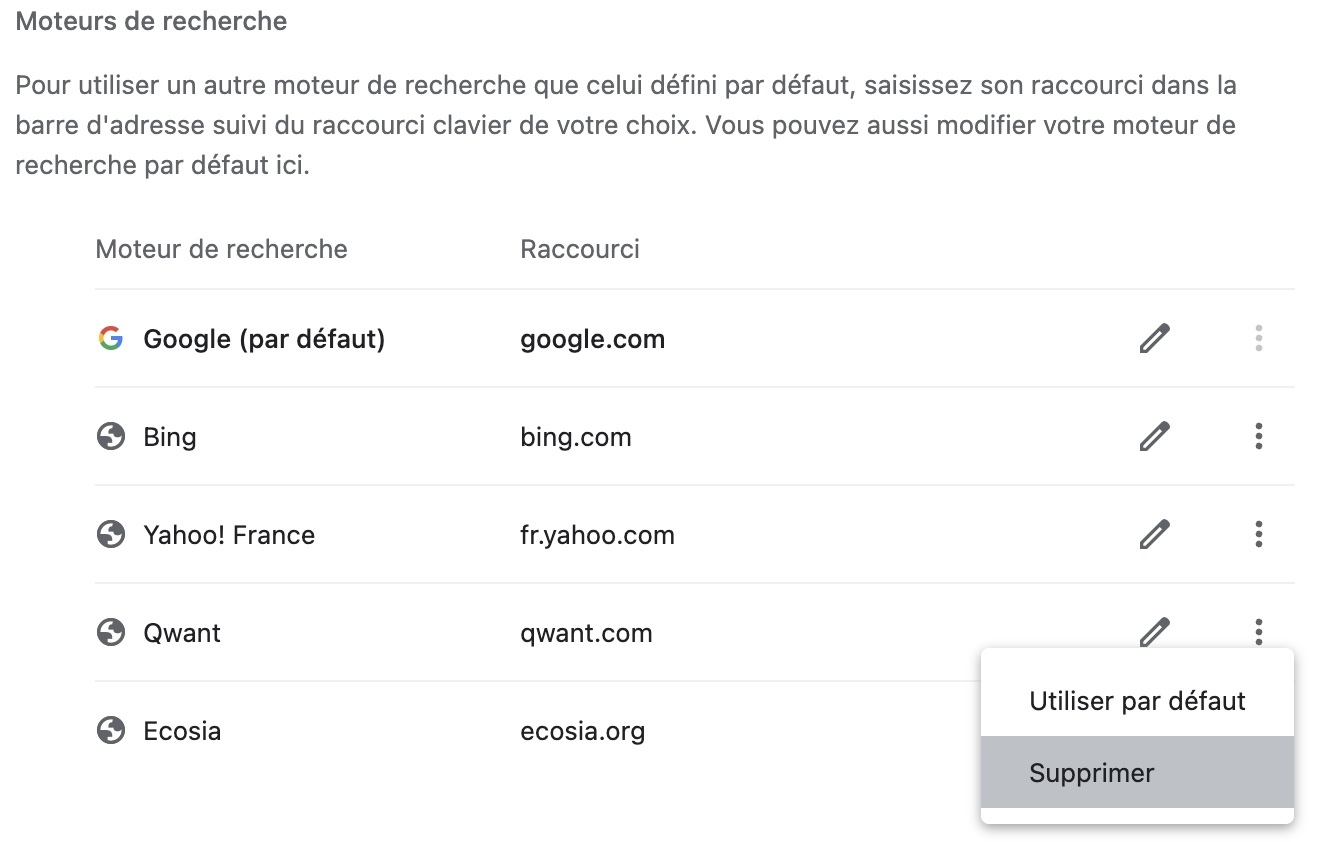
Vous pouvez réinitialiser les réglages de redirection de Firefox comme suit :
- Sélectionnez Firefox > Réglages dans la barre de menu de Firefox
- Ouvrez la section Recherche
- Sous Moteur de recherche par défaut, utilisez le menu déroulant pour sélectionner un moteur de recherche.
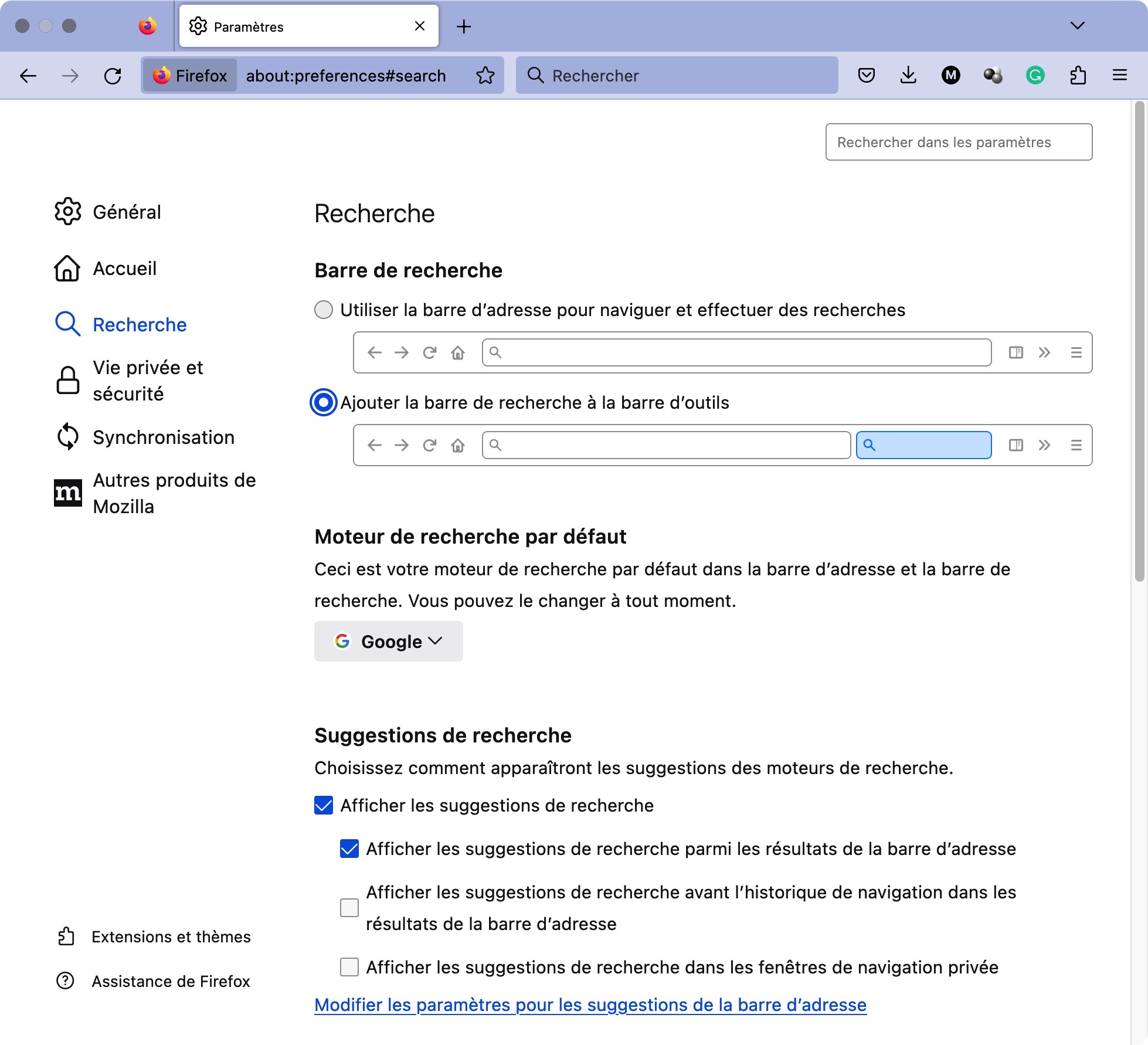
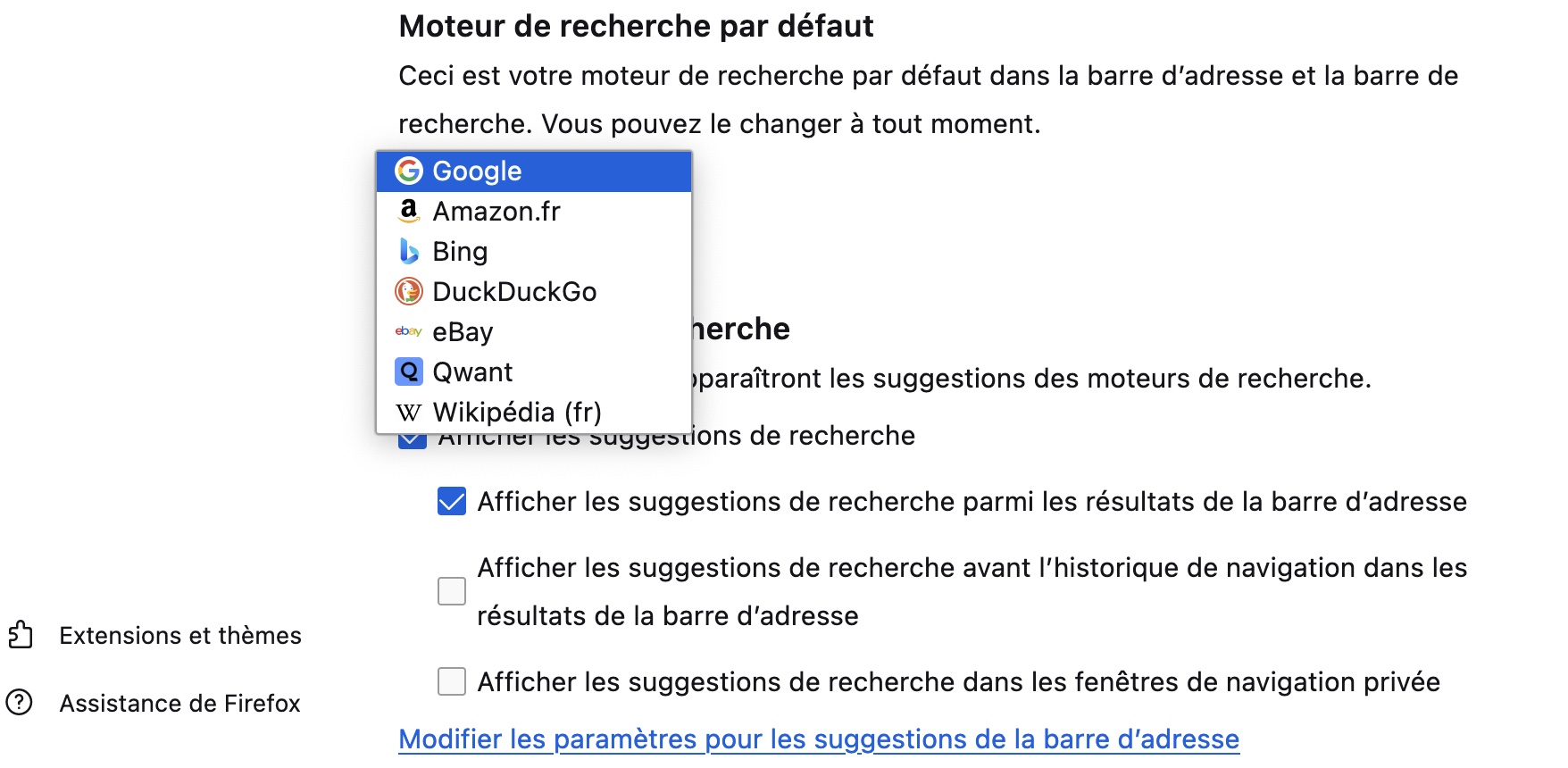
Qu’est-ce que Search Marquis sur Mac ?
Search Marquis est un pirate de navigateur. En vous forçant à effectuer des recherches via la page d’accueil et le moteur de recherche searchmarquis.com, Search Marquis vous redirigera vers Bing ou Yahoo. En cours de route, vos requêtes passeront par plusieurs réseaux publicitaires, ce qui rapportera de l’argent à ceux qui se cachent derrière le virus.
En soi, c’est ennuyeux, mais la sécurité est une autre raison pour laquelle nous vous suggérons d’éliminer ce logiciel malveillant de votre ordinateur. Vérifie maintenant les symptômes d’une infection par Search Marquis sur votre Mac :
- Extensions de navigateur inattendues : Search Marquis peut installer des extensions de navigateur sans autorisation. Celles-ci peuvent compromettre davantage la sécurité de votre Mac.
- Redirections dangereuses : Ce logiciel malveillant peut également rediriger ses victimes vers des sites web dangereux, notamment des sites d’hameçonnage.
- Plus de publicités que d’habitude : Si vous êtes soudainement bombardé de publicités pop-up, cela pourrait être le signe d’une infection par Search Marquis.
- Ralentissement du système : La présence de Search Marquis peut affecter les performances de votre navigateur et de macOS en général.
En d’autres termes, Search Marquis est une mauvaise nouvelle. Et peu importe que vous utilisiez Safari ou un navigateur tiers, comme Chrome ou Firefox. Search Marquis peut les affecter tous, et c’est quelque chose que vous devez corriger dès que possible.
Gardez le contrôle de votre navigateur
En suivant les étapes décrites par nos experts, vous pouvez éliminer ce virus ennuyeux de votre Mac. Mais si vous voulez que votre ordinateur Apple reste protégé, vous devriez essayer de bloquer Search Marquis de votre Mac de façon permanente.
En plus de faire attention aux logiciels intégrés et aux sites de partage de fichiers, notre équipe vous conseille de protéger votre navigateur et votre Mac avec MacKeeper. Sa fonction StopAd empêchera les pop-ups indésirables, les publicités malveillantes, les traqueurs en ligne et autres nuisances de vous observer ou de vous déranger. Si vous avez besoin de supprimer un virus Bing de votre Mac, ou tout autre logiciel malveillant, MacKeeper a tout ce qu’il vous faut.
Combinez MacKeeper avec de bonnes pratiques de base en matière de cybersécurité, et vous pourrez empêcher Search Marquis de revenir vous hanter.







