Avant de commencer
La résolution d'un problème avec un disque dur externe peut s'avérer très difficile pour les utilisateurs non avertis. Mais il n'y a pas lieu de paniquer ! Il suffit de demander l'aide d'un vrai pro, et ils sont faciles à trouver !
Téléchargez MacKeeper et accédez à votre expert technique personnel en ligne, disponible 24h/24 et 7j/7. Expliquez-lui simplement votre problème et recevez une aide rapide et efficace pour pratiquement tous les problèmes techniques potentiels.
Toutefois, si vous souhaitez résoudre ce problème vous-même, poursuivez la lecture de cet article. Nous vous présentons dans les sections suivantes une série de solutions simples pour résoudre votre problème de disque dur externe qui ne s'affiche pas sur Mac.
Votre disque externe ne s'affiche pas sur Mac ? Voici ce qu'il faut faire
Lorsque vous connectez un disque dur à votre Mac, vous vous attendez à ce qu'il apparaisse dans la liste des emplacements du Finder, à côté de votre disque distant et de l'ordinateur lui-même. Mais que faire s'il n'est pas là ? Il existe de nombreuses raisons pour lesquelles un Mac ne peut pas lire un disque dur : mauvaise connexion, câble défectueux ou, dans le pire des cas, données du disque dur corrompues. Quoi qu'il en soit, il existe toujours des solutions pour y remédier.
1. Modifiez vos préférences
Si ce n'est pas la première fois que vous utilisez un disque dur externe et que vous rencontrez ce type de problème, il est peu probable que cela vous concerne. Cependant, vous pouvez toujours vérifier vos préférences, au cas où.
Vos paramètres ne sont peut-être pas configurés pour afficher les disques durs externes sur votre bureau. Pour corriger cela, allez dans le Finder et cliquez sur l'icône Finder. Dans la barre de menu en haut de l’écran, sélectionnez Préférences... → Général → Afficher ces éléments sur le bureau. Cochez les cases en regard de Disques externes et Disques durs. Ensuite, cliquez sur Barre latérale et cochez les cases Disques durs et Disques externes là aussi.
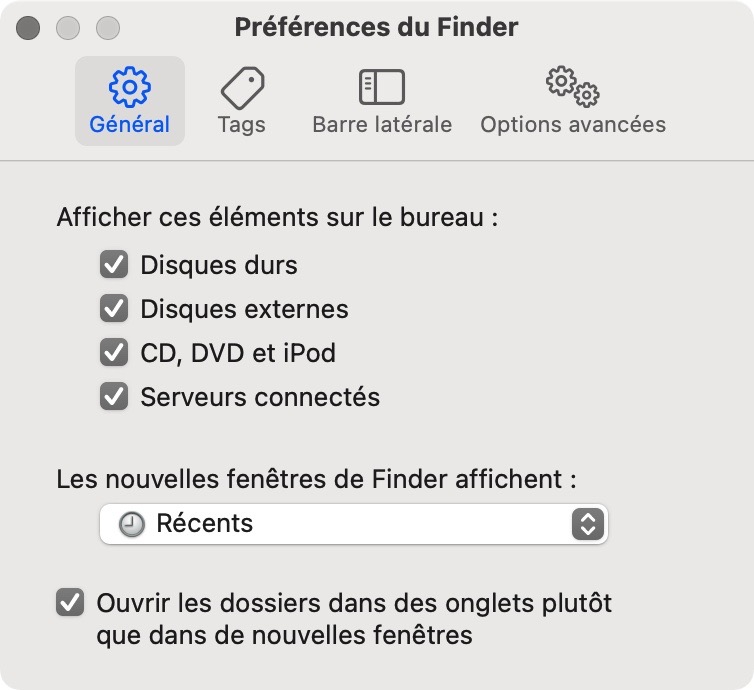
2. Assurez-vous que votre câble est suffisamment alimenté
Certains disques durs nécessitent une alimentation électrique plus importante que d'autres, les différents types et marques de câbles fournissent plus ou moins d'énergie. Normalement, un périphérique nécessite jusqu'à 500 mA, qui peuvent être fournis par un USB 1.0 ou 2.0 standard.
Vérifiez que votre câble USB fournit suffisamment d'énergie au disque dur et, si nécessaire, remplacez-le par un connecteur plus puissant ou par un autre port USB sur votre Mac.
Vous pouvez également utiliser une source d'alimentation externe ou même un hub USB auto-alimenté - l'ajout de son alimentation à celle de votre Mac peut résoudre le problème. N'oubliez pas de brancher votre Mac sur le chargeur.
3. Essayez d'autres dispositifs pour l'alimentation électrique
Si vous constatez que, quel que soit le type de câble utilisé, le disque dur ne s'affiche toujours pas, le problème peut provenir du matériel de votre Mac. Essayez d'utiliser un autre ordinateur Mac ou Windows. Si cela ne fonctionne que sur un PC, il est probable que votre matériel ne soit pas formaté pour être lancé sur un appareil MacOS.
4. Utilisez le terminal
Pour les utilisateurs lambda, l'application Terminal est une solution de dernier recours, car ils ont tendance à la trouver compliquée. Cependant, elle est généralement efficace et n'est pas si difficile à utiliser si vous suivez attentivement les étapes :
- Ouvrez l’application Terminal à partir de Applications → Utilitaires → Terminal
- Tapez diskutil list - une commande qui extrait des informations du système afin d'analyser tous les volumes et lecteurs attachés à votre Mac
- Une liste de vos disques apparaît - recherchez une ligne avec l'intitulé suivant /dev/disk_ (external, physical) — le trait de soulignement signifie un chiffre attribué à l'identifiant de votre disque
- Tapez une autre commande — diskutil info disk_, avec le numéro du disque externe qui vous intéresse à la place du trait de soulignement
- Si votre système reconnaît le disque, cette action devrait afficher les informations relatives à votre disque. Vous pouvez alors l'éjecter en saisissant diskutil eject disk_, avec le numéro du disque externe qui vous intéresse à la place du trait de soulignement
- Vous pouvez maintenant taper à nouveau la commande diskutil list - si le disque n'apparaît plus dans la liste, vous pouvez le retirer du port USB et le reconnecter. Il devrait maintenant pouvoir être monté normalement
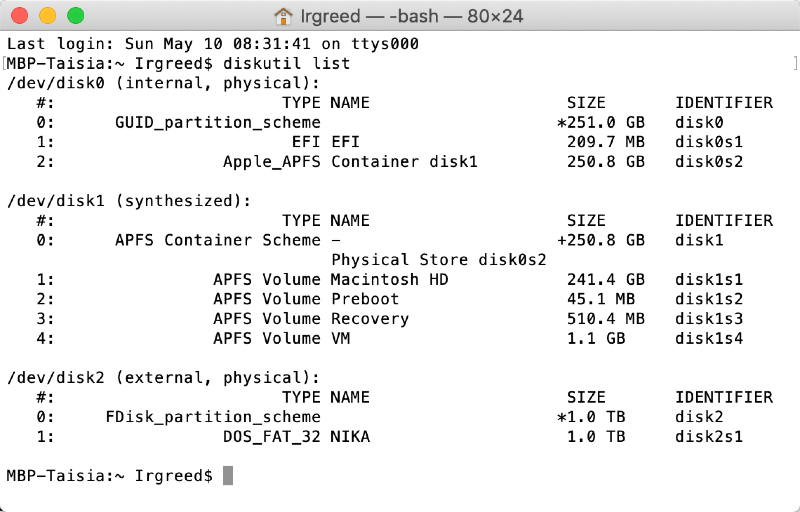
Si vous utilisez MacOS Mojave ou Catalina, vous pouvez rencontrer l'erreur "Opération non autorisée, lorsque vous entrez une commande Terminal. Il ne s'agit pas d'un bogue logiciel, mais d'un problème dû aux mesures de sécurité supplémentaires de la protection de l'intégrité du système qu'Apple a introduites dans les nouvelles versions du système d'exploitation. Il verrouille certaines zones du système et ne lève le verrouillage que lors des mises à jour.
Pour corriger cette erreur, vous devez accorder au Terminal un accès complet au disque :
- Quittez l’application Terminal puis allez au Menu Apple → Préférences Système → Sécurité et confidentialité → Confidentialité
- Faites défiler le menu sur la gauche jusqu'à atteindre le dossier Accès complet au disque
- Pour modifier la liste des applications autorisées, cliquez sur le symbole représentant un cadenas dans le coin inférieur gauche de la fenêtre et saisissez votre mot de passe lorsque vous y êtes invité
- Cliquez sur le bouton Plus pour ajouter un nouvel utilitaire à la liste. Recherchez Terminal dans Applications → Utilitaires
- Une fois que vous avez ajouté le Terminal, cliquez à nouveau sur le cadenas pour désactiver l'accès à l'édition
5. Lancez l'Utilitaire de disque
L'Utilitaire de disque constitue souvent la dernière solution à un grand nombre de problèmes Mac, y compris ceux liés aux disques externes. Il peut aider à accéder à certains problèmes de disque et à les réparer en vérifiant les partitions des Mac et en effectuant des contrôles supplémentaires sur l'ensemble du système.
Pour utiliser l'Utilitaire de disque, procédez comme suit :
- Accédez à Applications → Utilitaires → Utilitaire de disque → Affichage → Afficher tous les appareils
- La barre latérale de gauche affichera tous les disques externes - vous devriez voir votre disque dur
- Cliquez sur le volume pour qu'un menu apparaisse. Si le disque a été monté, il y aura une option pour démonter le périphérique. Si vous ne voyez pas de liste de volumes, votre Mac ne peut pas du tout accéder au disque et vous ne pourrez pas le monter
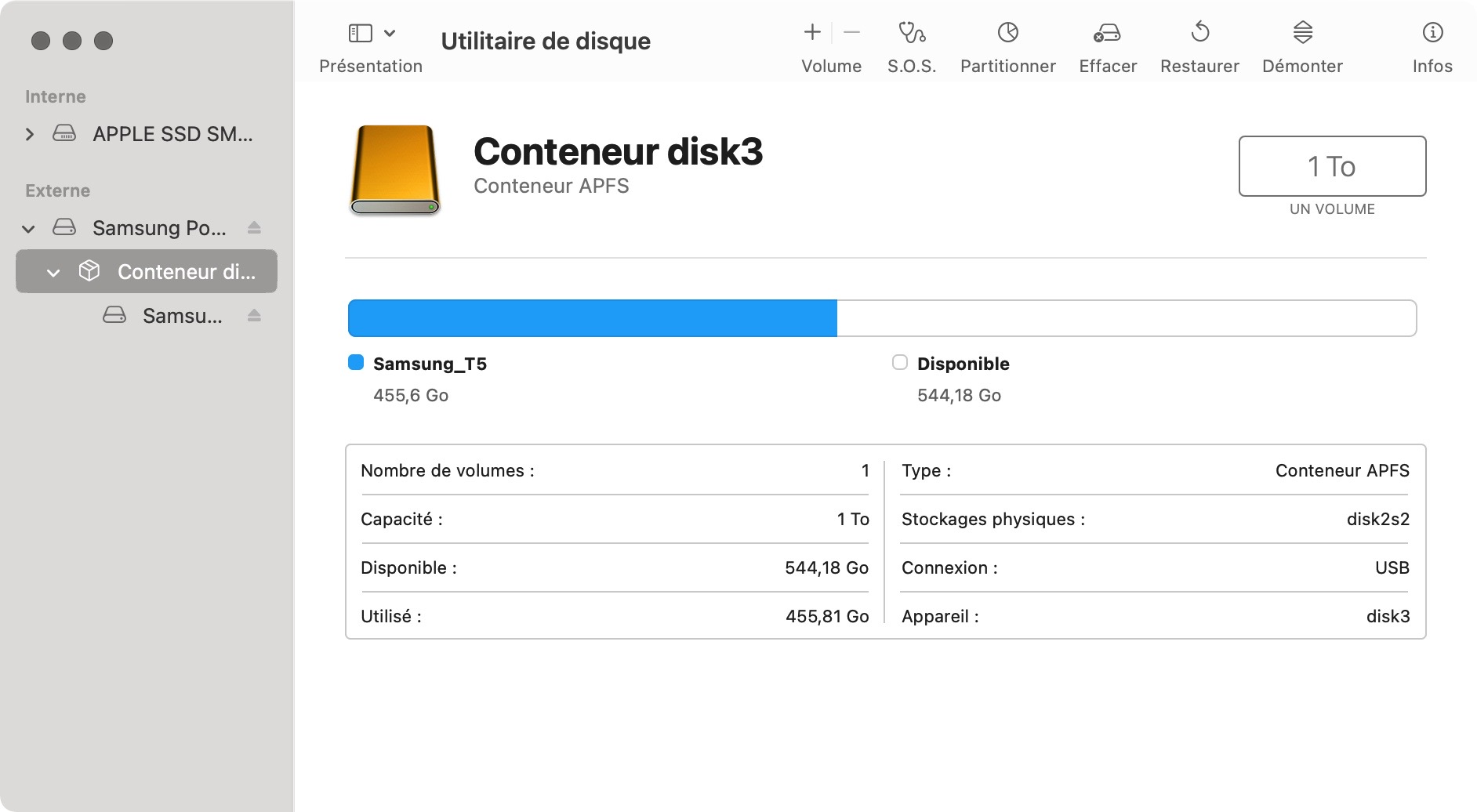
6. Modifiez le format de votre disque dur
Les Macs utilisent le format HFS+ ou APFS, tandis que les machines Windows utilisent le format NTFS. Les formats FAT32 et exFAT sont reconnus par les appareils Mac et Windows. Vous pouvez vérifier le formatage en accédant au menu Pomme en haut de l'écran et en sélectionnant À propos de ce Mac → Stockage.
Si vous constatez que le format de votre appareil n'est pas adapté à Mac, vous pouvez le modifier en effectuant les étapes suivantes :
- Branchez lentement le connecteur de votre appareil dans le port de votre Mac - ceci garantit une bonne mise en route
- Accédez à Applications → Utilitaires → Utilitaire de disque
- Vous devriez voir le disque dur externe sous le titre Externe dans la barre latérale de gauche. Cliquez dessus pour afficher les informations sur le disque
- Dans le menu en haut de la fenêtre, cliquez sur Effacer et choisissez le format compatible avec votre appareil Mac
- Lancez le formatage. Rappelez-vous que TOUT le contenu de votre disque dur sera effacé au cours du processus
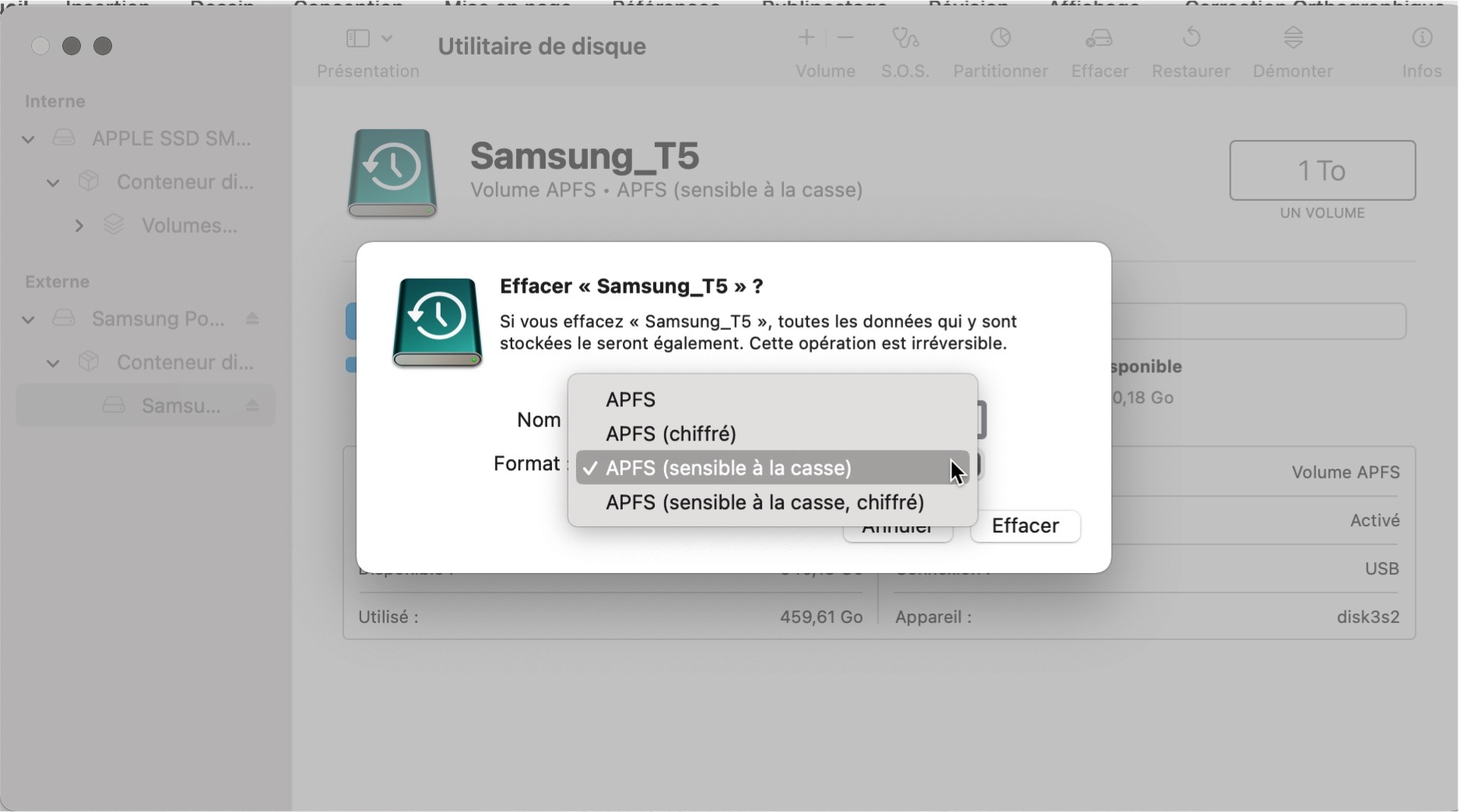
Si vous ne souhaitez pas supprimer les données du disque, vous pouvez le reformater à l'aide d'un périphérique Windows :
- Connectez votre lecteur à un PC Windows
- Localisez le lecteur dans la barre latérale de l'Explorateur de fichiers
- Copiez tout le contenu du disque dans un dossier séparé sur le PC
- Cliquez avec le bouton droit de la souris sur l'icône du lecteur et choisissez Format dans le menu déroulant
- Choisissez un format compatible avec les appareils Mac et Windows - exFAT est le format le plus moderne et le plus apprécié
- Nommez votre disque dur dans la fenêtre Nom du Volume
- Cliquez sur Démarrer pour lancer le formatage. Le formatage ne devrait prendre que quelques secondes et vous pourrez alors utiliser votre disque dur sur un périphérique Mac
- Veillez à bien transférer les données sur le disque à partir du dossier que vous avez créé
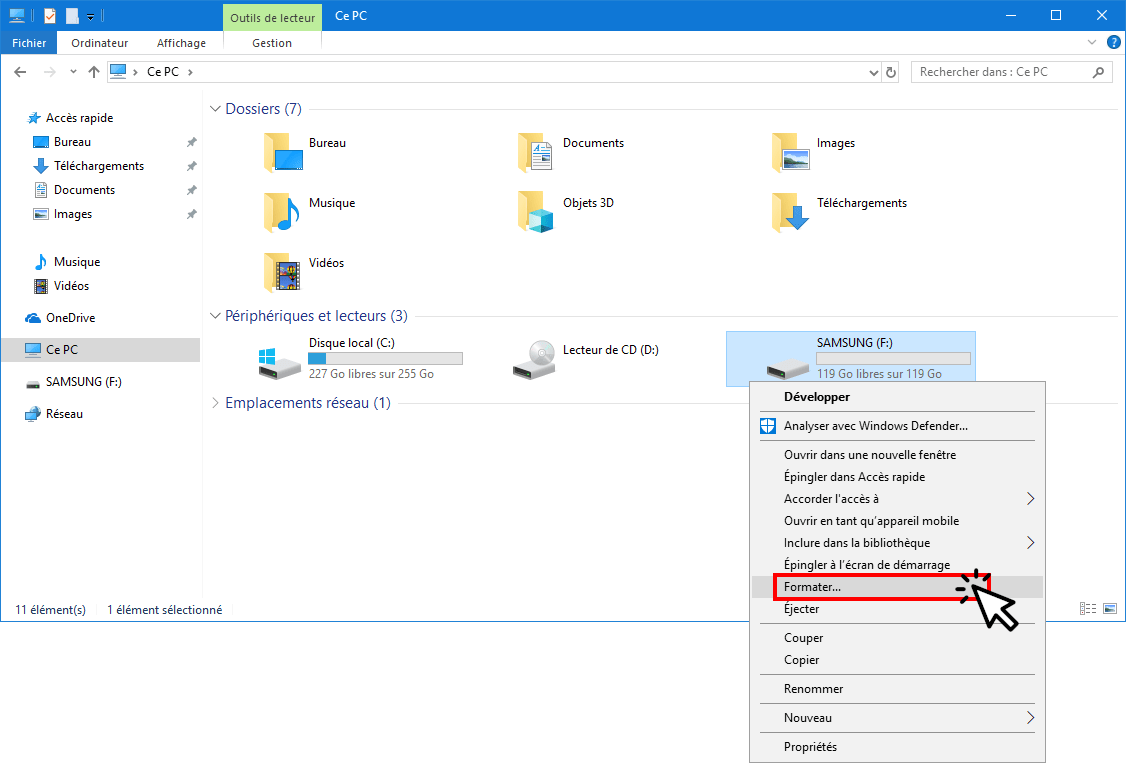
7. Exécutez la procédure S.O.S
Quoi qu'il en soit, vous pouvez toujours exécuter le programme S.O.S. Il vérifie que le disque ne contient pas d'erreurs susceptibles d'empêcher le montage du disque dur externe sur votre Mac. Il tentera ensuite de les réparer. Si vous cliquez avec le bouton droit de la souris sur l'icône du périphérique, la fenêtre S.O.S affiche un menu déroulant. Vous y trouverez également les options Restaurer et Effacer - elles ont pour effet d'effacer toutes les données de votre disque dur, donc si vous y stockez des documents importants, vous devriez vous abstenir de les sélectionner.
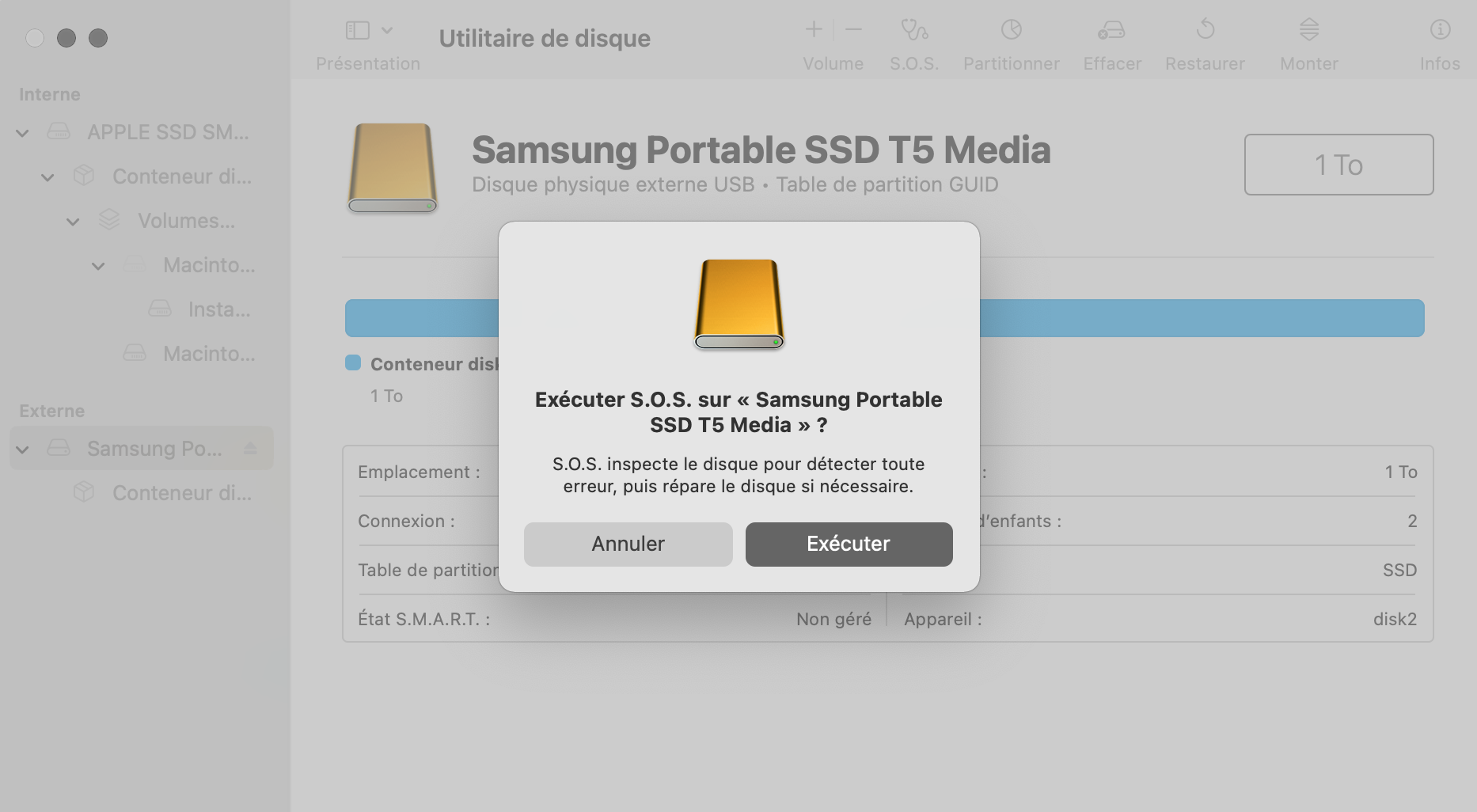
Lancez S.O.S en cliquant sur Exécuter, puis sur Continuer. À la suite de l'examen, le Mac vous informe de toutes les erreurs qu'il trouve sur le disque. Si le programme découvre une erreur de type " Superposition d'allocation étendue ", il est probable que certains de vos fichiers soient corrompus. La liste des fichiers affectés s'affiche dans le dossier DamagedFiles de votre disque - vous devez les supprimer. Si, par hasard, ils contiennent des informations importantes, assurez-vous qu'ils ne sont pas corrompus.
Si le processus S.O.S échoue, vous avez deux options : exécuter à nouveau le programme et réparer le disque, ou sauvegarder toutes les données que vous pouvez, changer le format du disque et réinstaller votre système d'exploitation actuel. Vous pourrez ensuite récupérer les données que vous avez sauvegardées.
8. Réinitialisation de la NVRAM
La mémoire vive non volatile (NVRAM) stocke les paramètres locaux tels que le volume, la résolution de l'écran et les informations sur le disque dur. Le microprogramme du Mac peut principalement accéder à ces informations, par exemple avant le démarrage lorsque vous le redémarrez. Il assure des petits détails tels que le maintien de votre fuseau horaire ou le maintien du volume en sourdine lors du redémarrage de votre Mac.
Les bogues de la NVRAM sont à l'origine de nombreux dysfonctionnements, comme le fait qu'une clé USB ne s'affiche pas. La réinitialisation de la NVRAM est facile et généralement inoffensive, bien que cela puisse signifier que vous devrez réinitialiser tous les paramètres personnalisés de base de votre ordinateur portable.
- Redémarrez votre ordinateur
- Lorsque vous entendez le son de démarrage, maintenez la touche Commande + Option + P + R
- Cela fait redémarrer votre Mac. Lorsque vous entendez le son de démarrage pour la deuxième fois, vous pouvez relâcher les touches
Sur les Macs récents, il n'est même pas nécessaire de redémarrer l'ordinateur : il suffit d'appuyer sur la combinaison pendant 20 à 30 secondes pour que votre NVRAM soit réinitialisé.
9. Essayez de le brancher lentement
Une caractéristique étrange concernant tous les câbles USB : il arrive que la connexion et le fonctionnement soient plus efficaces si vous les branchez plus lentement. Cela est dû à un défaut de conception dans la séquence de mise sous tension de certaines clés USB. Les contacts d'alimentation de votre connecteur USB sont conçus pour entrer en contact avec le port USB en premier. En branchant lentement le connecteur, vous alimentez le dispositif USB et lui donnez plus de temps pour s'initialiser. Cela contribue à l'ordre correct des événements et donc au montage de votre disque dur.
10. Essayez un lecteur différent
Si vous avez essayé toutes les méthodes décrites ci-dessus, isolez le problème en branchant un autre disque dur externe. Si un autre disque est reconnu, le problème peut provenir du disque lui-même. L'avez-vous fait tomber récemment ou l'avez-vous exposé à des dégâts d'eau ? Vérifiez les éventuels problèmes matériels. Dans le pire des cas, vous devrez remplacer le disque.
Voici une liste de disques durs et de disques SSD fiables que vous pourriez utiliser avec un appareil Mac :
- WD My Passport HD. Capacité de 4 To, interface USB 3.0 — $120
- Portable Samsung T5 SSD. Capacité de 200 Go à 2 To, interface USB 3.1 (2e génération) — $220. USB-C/USB-A
- G-Technology G-RAID With Thunderbolt 3 HD. 8 To - capacité de 24 To, interface USB 3.1, Thunderbolt 3 - 690 $. Dispose également d'un port USB-C
- Adata SD700 External SSD. Capacité jusqu'à 1 To, interface USB 3.0 — $90
Comment éviter que le disque dur externe ne soit plus monté sur le Mac ?
Vous avez maintenant une idée claire de la manière d'accéder à un disque dur externe sur Mac et de ce qu'il faut faire si celui-ci ne peut être chargé. Pour vous assurer que vous ne serez pas confronté au même problème à l'avenir, vérifiez toujours que le disque respecte le bon format pour votre système d'exploitation, qu'il dispose d'une alimentation électrique suffisamment puissante et que le connecteur de votre câble USB n'est pas endommagé. Cependant, il existe plusieurs mesures supplémentaires que vous pouvez prendre pour éviter de futures complications.
1. Assurez-vous que le port USB est propre et correctement connecté
Des ports USB sales ou mal connectés peuvent créer des courants de courte durée, un disque dur externe ne s'affichant pas sur le Mac et ayant du mal à lire les données. Il est courant qu'un connecteur devienne un peu déformé si vous l'avez utilisé pendant un certain temps - les contacts d'alimentation ne s'alignent pas correctement.
Dans ce cas, votre seule option est de vous procurer un nouveau câble ou, si vous êtes très persévérant, de le faire réparer. Si le connecteur ou le port USB est poussiéreux, vous pouvez le nettoyer en soufflant de l'air comprimé dans le port et en le tamponnant doucement avec un coton-tige trempé dans une solution alcoolisée.
2. Veillez à toujours éjecter correctement l'appareil
Le retrait du disque sans éjection sécurisée peut corrompre les données du périphérique, ce qui peut empêcher votre Mac de le reconnaître par la suite. Tout système d'exploitation utilise la mise en cache en écriture : les fichiers ne sont pas immédiatement écrits sur votre disque dur lorsque vous le transférez ou le sauvegardez, mais sont mis en cache jusqu'à ce que toutes les opérations annexes d'écriture et de lecture soient terminées.
Si le périphérique USB n'est pas éjecté en toute sécurité pendant l'utilisation du cache, les données peuvent être endommagées. En revanche, le fait de le retirer en toute sécurité efface le cache et arrête les opérations en arrière-plan dans l'appareil, ce qui le protège.
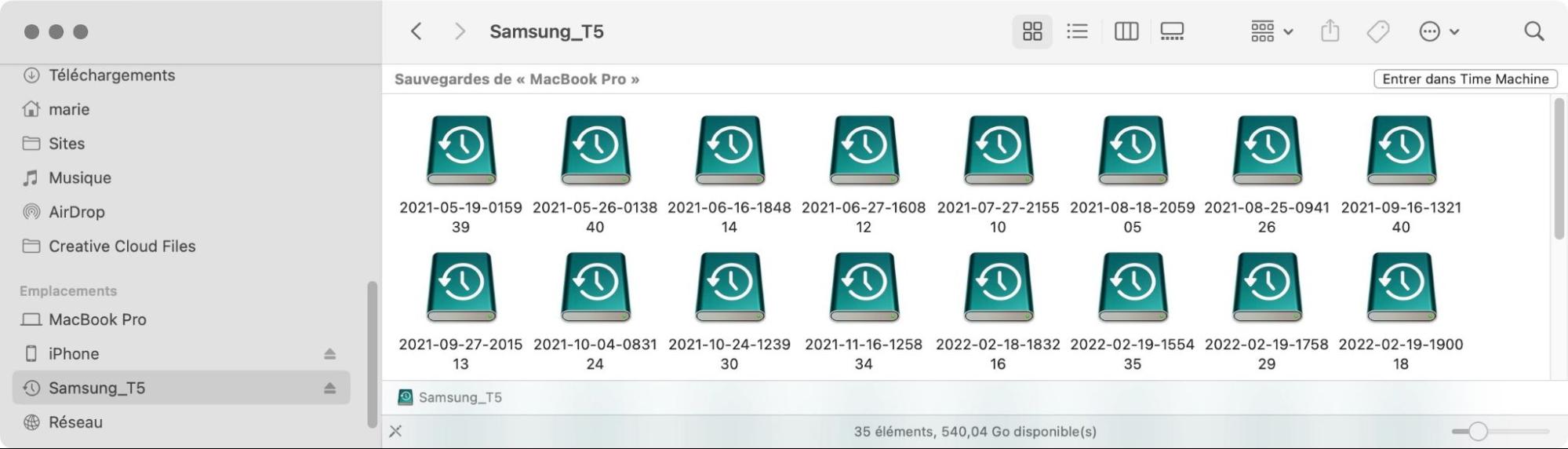
3. Maintenez votre système d'exploitation à jour
Un système d'exploitation obsolète entraîne des dysfonctionnements dans tous les aspects du fonctionnement de votre ordinateur. Les mises à jour améliorent la stabilité et les performances, tout en assurant la sécurité de votre Mac et en minimisant le risque de corruption de vos fichiers.
Pour installer la dernière version de votre système d'exploitation, allez dans le menu Pomme en haut de l'écran et sélectionnez Préférences Système… → Mise à jour de logiciels. Si un bouton Mise à jour est disponible, assurez-vous que tout votre travail important est sauvegardé avant de cliquer dessus, car cette opération redémarre votre ordinateur.
4. Essayez une application de récupération des données
Si vous avez essayé de lancer S.O.S et de reformater votre disque et qu'il n'est toujours pas détecté par votre Mac, le périphérique lui-même est probablement cassé et doit être réparé ou remplacé. Mais même si le disque est cassé, il stocke toujours une partie, voire la totalité, des informations que vous avez sauvegardées. Découvrez certaines de ces applications ici.
FAQ
Que dois-je faire si mon disque dur externe n'est pas détecté ?
Si votre disque dur externe n'est pas détecté, suivez les étapes suivantes pour résoudre le problème :
- Allez dans Applications et ouvrez Utilitaires
- Dans le dossier Utilitaires, sélectionnez Utilitaire de disque
- Dans le menu Affichage situé en haut de votre écran, sélectionnez Afficher tous les appareils
- Sélectionnez votre disque externe et cliquez sur Démonter
- Rebranchez votre disque externe
Si votre disque dur externe Mac n'est pas détecté, essayez de changer son format en APFS, FAT 32 ou exFAT. Notez toutefois que cette solution nécessite le reformatage de votre disque, ce qui entraînera la suppression de tout son contenu. Par conséquent, sauvegardez votre disque avant de suivre ces étapes :
- Branchez le disque externe sur votre Mac
- Allez dans Applications et ouvrez Utilitaires
- Lancez l’Utilitaire de disque et sélectionnez votre disque dans la section Externe de la barre latérale gauche
- En haut de l'écran, cliquez sur Effacer et sélectionnez le format souhaité
Pourquoi mon disque dur externe n'est-il pas lisible sur Mac ?
Votre disque dur externe n'est pas lisible sur Mac, car il est sans doute formaté en NTFS, HFS+ ou un autre format non pris en charge par macOS. Un câble USB mal connecté ou effiloché peut également expliquer pourquoi le disque dur externe n'est pas reconnu par votre Mac. Changez le câble pour résoudre le problème.
Si votre disque dur externe n'est pas lisible sur Mac, essayez de le brancher lentement. Les connecteurs USB 2.0, que l'on trouve sur les anciens disques externes, présentent un défaut de conception qui rend nécessaire une connexion lente.
Comment connecter un disque dur externe à un Mac ?
Connectez le disque dur à un port USB correct de votre Mac à l'aide d'un câble adapté (de préférence celui qui était fourni dans l'emballage). Si votre Mac dispose d'un port différent, tel que Thunderbolt ou Firewire, assurez-vous de disposer d'un adaptateur pour celui-ci. L'icône du disque devrait apparaître sur votre bureau ou sous la rubrique Périphériques du Finder. Vous pouvez alors ouvrir le disque et l'utiliser pour la sauvegarde ou visualiser son contenu.
Comment faire redémarrer un disque dur mort ?
Si votre disque dur tombe en panne alors qu'il est connecté à votre ordinateur, il est préférable d'arrêter de l'utiliser dès que possible. Pour vérifier si le problème se situe au niveau du périphérique lui-même, essayez de le connecter à un autre port ou même à un autre ordinateur. Essayez également un autre câble.
Si ces simples manipulations ne fonctionnent pas, vous devrez ouvrir et examiner le disque. Faites attention aux sons qu'il émet lorsqu'il est activé. Par exemple, un cliquetis indique un dysfonctionnement de la tête de lecture - la partie du disque dur qui lit les données sur ses plateaux. La plupart du temps, il est recommandé de le faire réparer par un professionnel. N'essayez pas de réparer le disque dur par vous-même, car les chances de réussite sont faibles et vous risquez d'endommager les données stockées sur le disque.
Comment puis-je sauvegarder mon disque dur ?
Vous pouvez sauvegarder toutes vos précieuses données sur Mac en utilisant Time Machine. Il s'agit d'un utilitaire pratique fourni par défaut avec chaque Mac pour la maintenance, la récupération et la sauvegarde des données. Il vous sera utile si vous avez besoin de récupérer les fichiers que vous avez perdus après avoir vidé la Corbeille ou pour être plus efficace quant à votre espace de stockage.
Pour lancer la procédure de sauvegarde Time Machine, connectez votre disque dur à votre MacBook puis allez dans le menu Apple en haut de l'écran. Allez dans Préférences Système... et repérez l'icône Time Machine. Cliquez sur Choisir un disque... Une fenêtre apparaît dans laquelle vous pouvez sélectionner votre disque dur externe pour la sauvegarde de vos données.
Pourquoi mon Mac s'éteint-il lorsque je connecte un disque dur ?
Tout comme certains disques durs ne sont pas reconnus parce qu'ils ne sont pas assez alimentés, certains puisent trop d'énergie à votre Mac.Dans ce cas, le contrôleur de gestion du système éteint automatiquement l'ordinateur portable pour le protéger. Si vous pensez que c'est le cas, essayez de connecter le disque à une source d'alimentation externe telle qu'un hub USB et réinitialisez votre SMC.
Si votre Mac est équipé d'une batterie amovible, procédez comme suit pour réinitialiser le SMC :
- Éteignez votre Mac et débranchez-le de toutes les sources d'alimentation, y compris la batterie
- Maintenez le bouton d'alimentation pendant 5 secondes
- Reconnectez votre Mac à la source d'alimentation et remettez la batterie en place
- Remettez le Mac sous tension
Si votre batterie est impossible à enlever :
- Éteignez votre Mac et débranchez-le du chargeur
- Maintenez le bouton Maj + Contrôle + Option + Alimentation pendant 10 secondes
- Relâchez les touches et reconnectez le Mac à la source d'alimentation
- Remettez le Mac sous tension







