S'il y a bien une chose à laquelle vous vous attendez à ne pas voir lorsque vous utilisez un MacBook à plus de 1000 $, c'est un écran recouvert de lignes et d'images déformées et tremblotantes. Le scintillement de l'écran du MacBook est difficile à diagnostiquer et, bien qu'il puisse indiquer un problème matériel interne, certaines étapes simples de dépannage peuvent suffire à résoudre le problème.
Avant de commencer
La maintenance du système sur un Mac peut être déroutante. Avant d'envisager des mesures plus radicales, vous devez vous assurer que votre système est bien à jour. N’hésitez pas à utiliser le Détecteur de Mises à jour de MacKeeper pour mettre à jour vos applications automatiquement.
- Ouvrez MacKeeper et sélectionnez Détecteur de mises à jour
- Cliquez sur le bouton Rechercher les mises à jour pour vérifier la présence de mises à jour dans vos applications
- Sélectionnez l'une des mises à jour disponibles, puis appuyez sur Mise à jour pour démarrer leur installation
Si vous êtes soucieux de votre Mac, essayez MacKeeper. Il est livré avec un correctif gratuit, ce qui vous permet de juger des résultats avant d'acheter.
Plutôt que de subir une image scintillante à l'écran, vous pouvez peut-être résoudre le problème par vous-même en :
- Redémarrez votre MacBook
- Vérifiez les dernières mises à jour de macOS
- Désactiver la permutation automatique du graphisme
- Réinitialisez votre contrôleur de gestion du système
- Réinitialiser votre puce NVRAM ou PRAM
Bien que ce guide ne puisse pas résoudre les problèmes matériels, il peut vous aider à rétablir l’écran de votre MacBook s'il continue à clignoter en raison de problèmes logiciels sous-jacents. Voici ce que vous devez savoir.
Redémarrez votre MacBook
Si vous voulez résoudre un problème inhabituel sur votre MacBook (comme un écran qui clignote), le redémarrer est un excellent point de départ. Le redémarrage de votre MacBook est rapide, facile et permet de vider votre mémoire vive. Si votre écran clignotant est causé par un problème logiciel sous-jacent, cela pourrait le résoudre.
- Pour commencer, cliquez sur le logo Apple dans le coin supérieur gauche de votre écran. Dans le menu, sélectionnez Redémarrer...
- Si vous voulez que macOS rouvre vos fenêtres actuellement actives lorsque vous redémarrez, cochez la case Rouvrir toutes les fenêtres à la réouverture de la session. Sinon, appuyez sur Redémarrer pour redémarrer votre Mac
Vérifiez les dernières mises à jour de macOS
Apple publie régulièrement de nouvelles mises à jour système pour macOS qui contiennent des corrections de bugs et des mises à jour de fonctionnalités importantes. Si votre MacBook n'est pas à jour, vérifiez et installez toutes les mises à jour macOS disponibles pour votre appareil afin de corriger les soucis de scintillement de l'écran.
Bien que ce ne soit pas une obligation, pensez à sauvegarder votre Mac à l'aide de Time Machine avant de commencer. Si une mise à jour majeure du système ne s'installe pas correctement, vous pouvez rétrograder votre Mac vers la précédente version de macOS en utilisant votre sauvegarde Time Machine par la suite.
1. Pour rechercher les nouvelles mises à jour de macOS disponibles, cliquez sur l'icône Apple en haut à gauche, puis sélectionnez Préférences Système... dans le menu déroulant
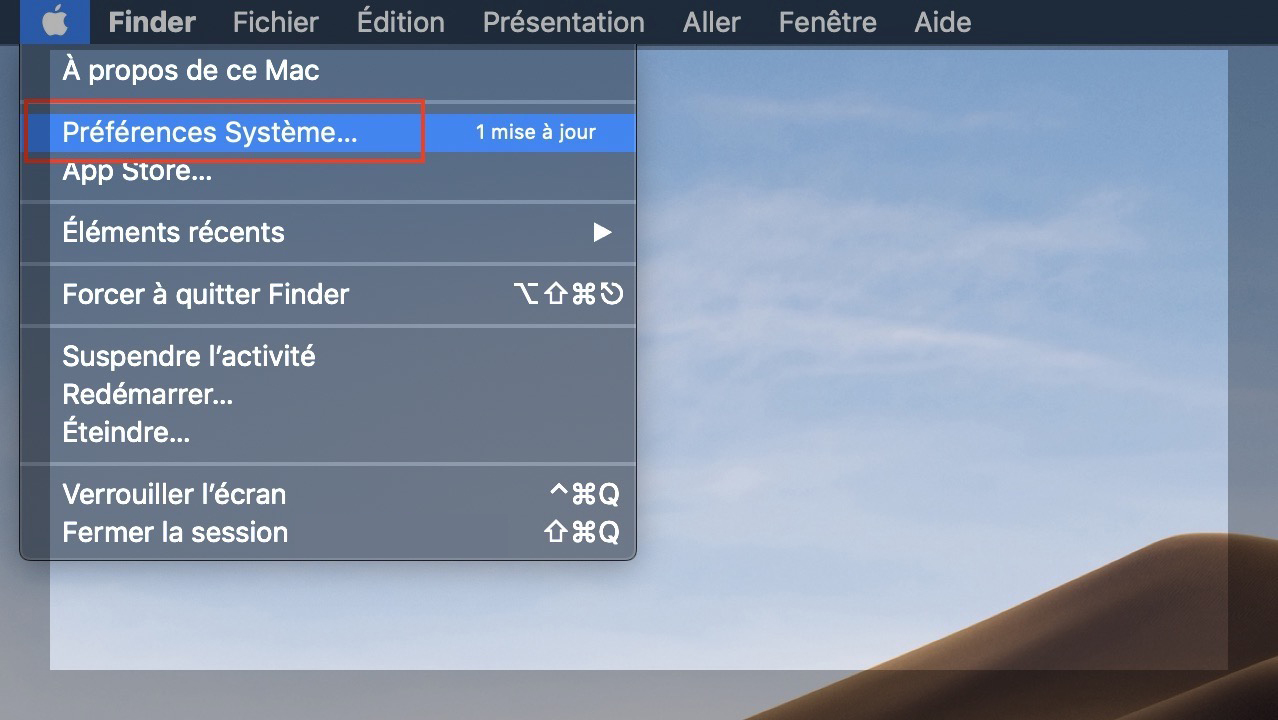
2. Dans le menu Préférences Système… sélectionnez l'option Mise à jour de logiciels
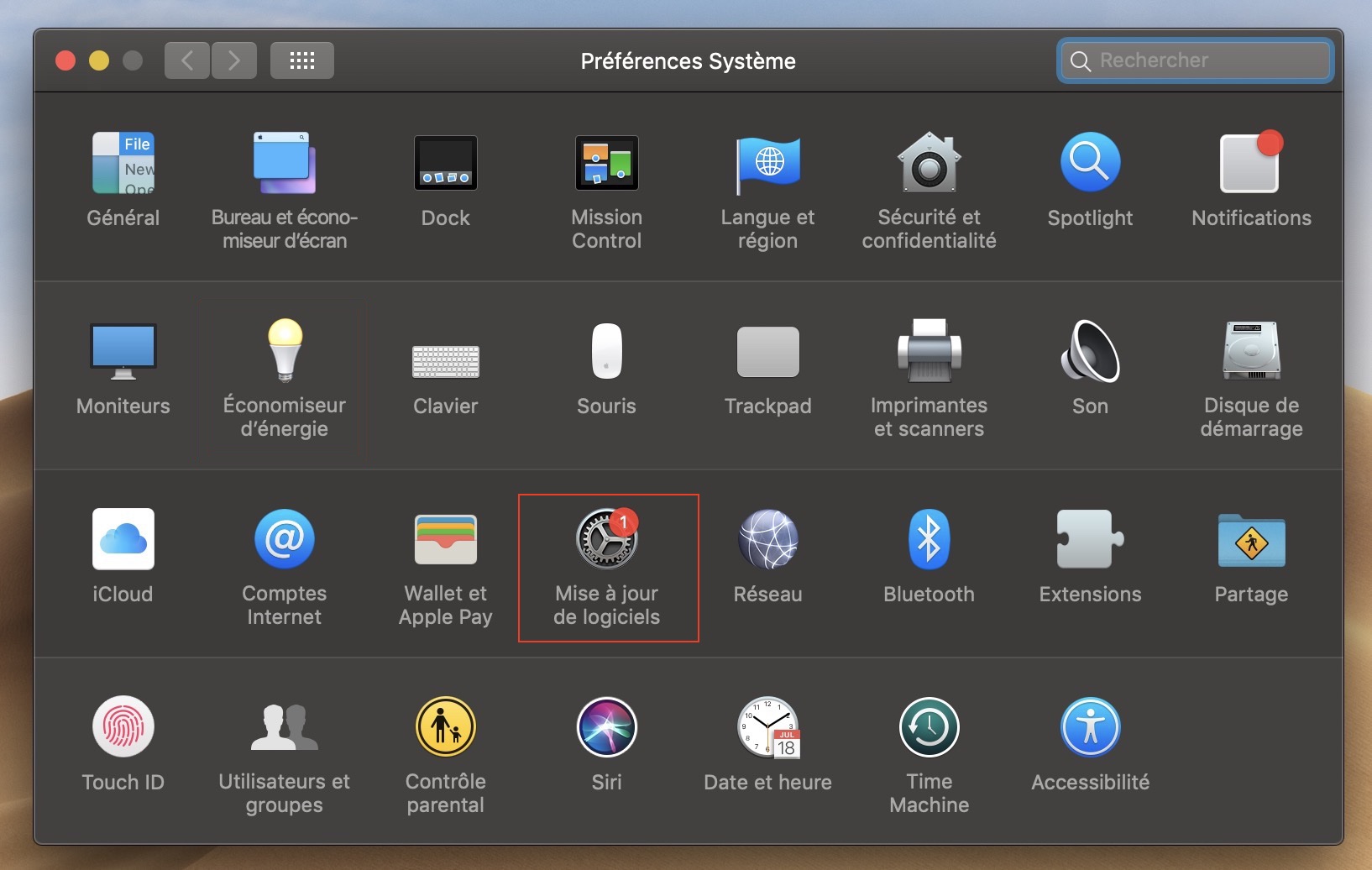
3. macOS lancera automatiquement une recherche de mises à jour. Si une mise à jour est disponible, cliquez sur Mettre à jour maintenant pour démarrer son téléchargement et son installation. Cette opération peut prendre un certain temps
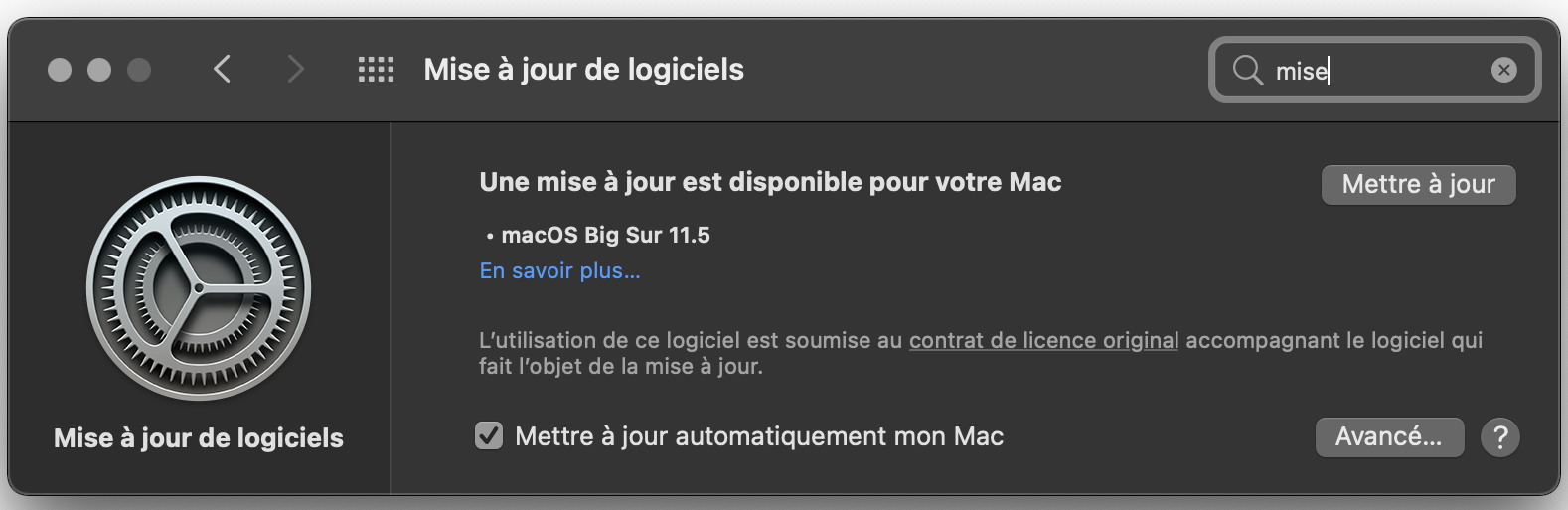
4. Une fois la mise à jour prête, redémarrez votre Mac. La mise à jour commencera le processus d'installation une fois que vous aurez redémarré.
Désactiver la permutation automatique du graphisme
Si vous utilisez un MacBook Pro avec une puce graphique autonome, votre sortie graphique peut être répartie sur deux GPU distincts. La puce autonome peut gérer des tâches plus puissantes (comme les jeux ou le rendu vidéo), tandis que la puce intégrée peut gérer les tâches de base (comme la navigation sur Internet ou le traitement de texte).
La permutation automatique du graphisme est conçue pour aider à réduire la consommation d'énergie globale, augmentant ainsi l'autonomie de votre batterie. Cependant, elle peut également provoquer un scintillement aléatoire de l'écran du MacBook Pro. Si vous ne parvenez pas à diagnostiquer ce problème, la désactivation de la permutation automatique du graphisme peut aider à le résoudre.
Comment désactiver la permutation automatique du graphisme
1. Dans la barre de menu, cliquez sur l'icône Apple, puis sélectionnez Préférences Système... dans le menu pour continuer
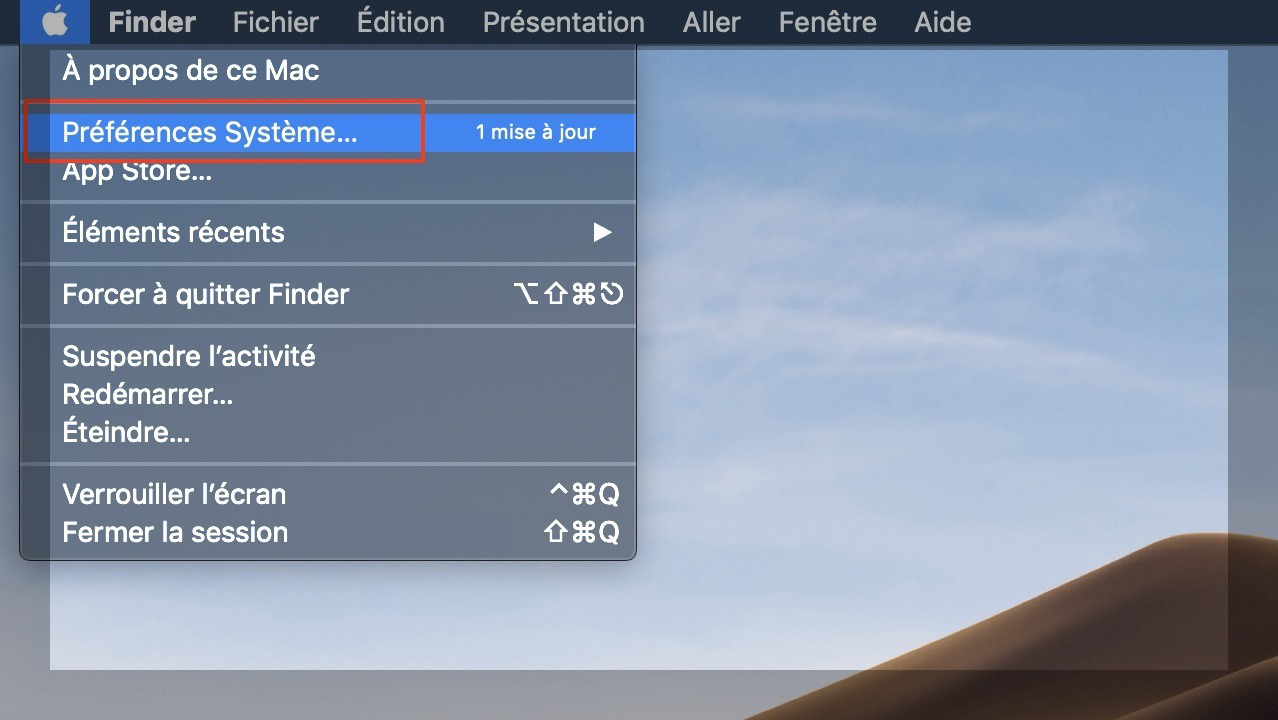
2. Dans le menu Préférences Système, cliquez sur Batterie. Dans le menu Batterie, cliquez sur l'option Batterie sur la gauche
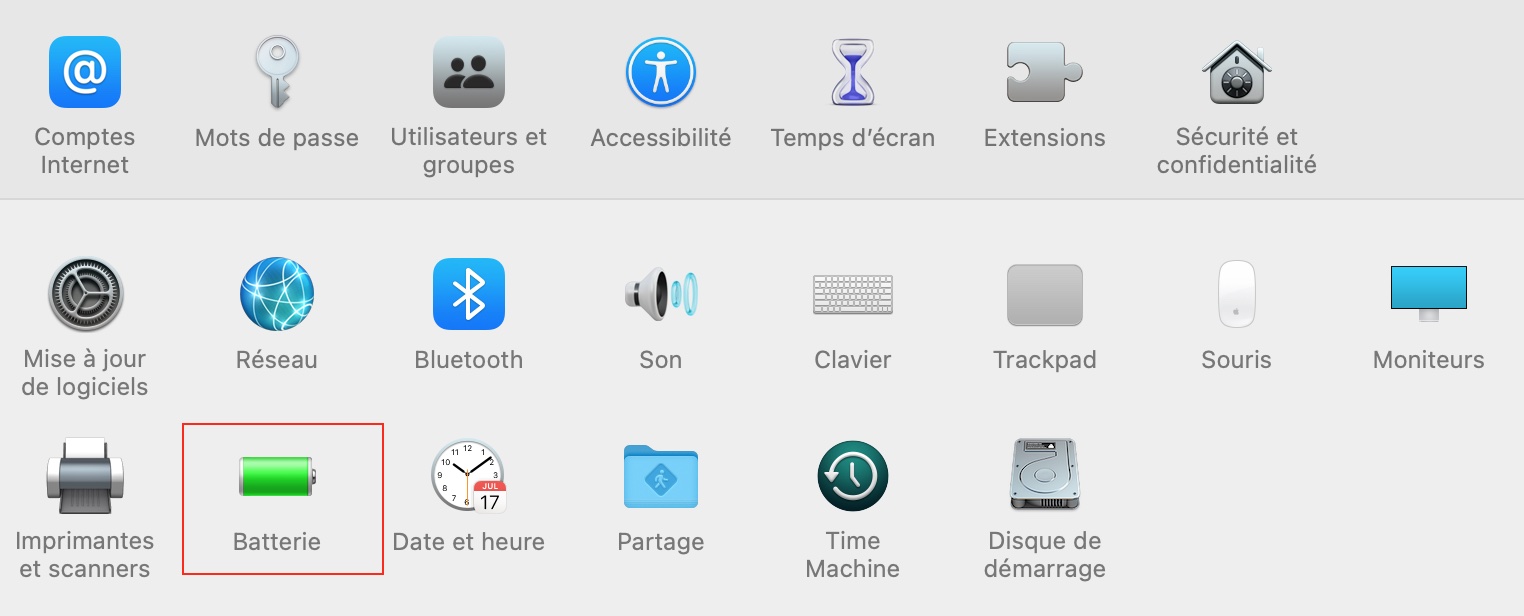
3. Pour désactiver cette fonction, décochez la case Permutation automatique du graphisme
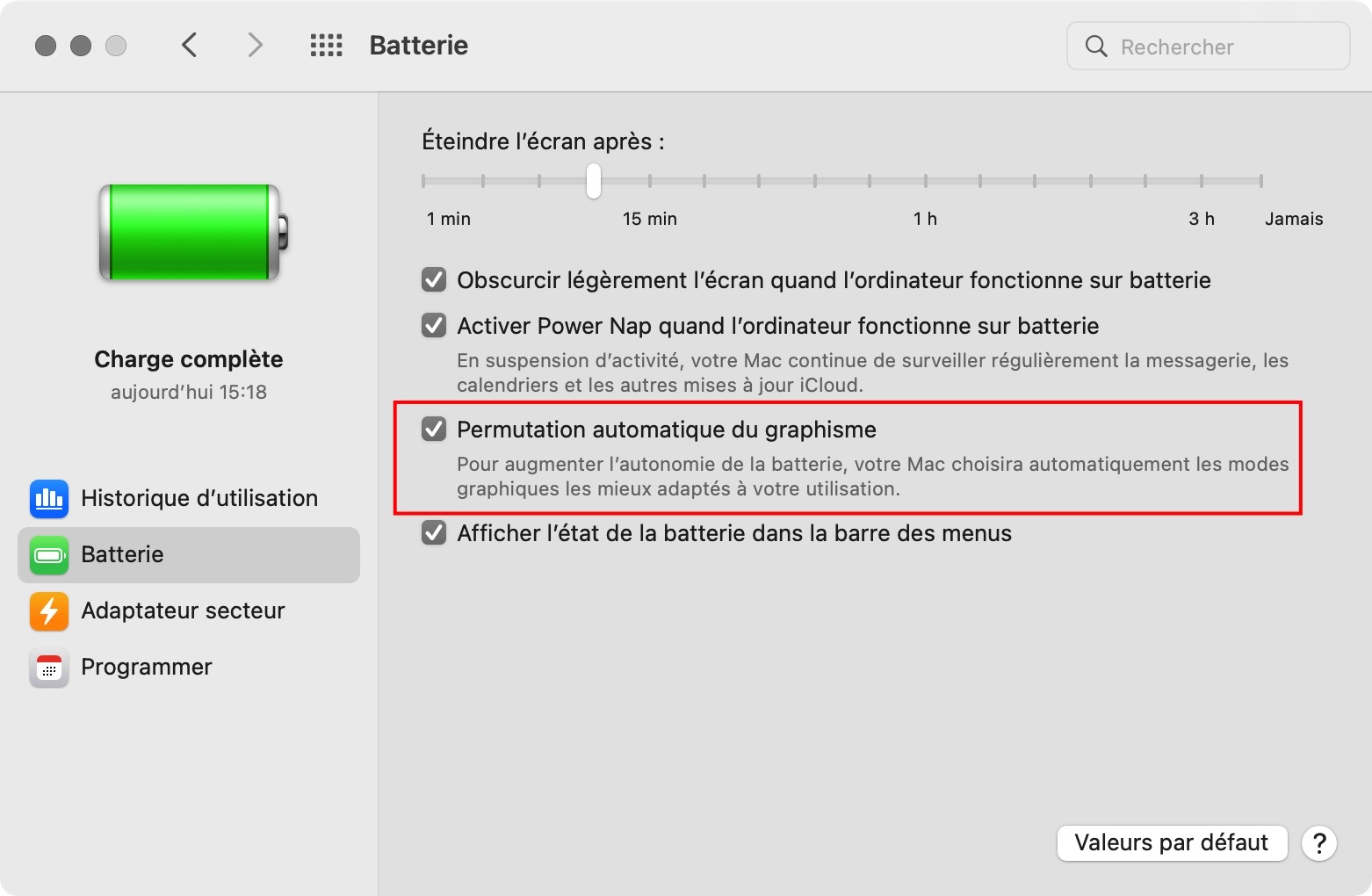
Si la permutation automatique du graphisme ne figure pas dans les paramètres de votre MacBook Pro, c'est que votre MacBook ne dispose pas de deux GPU. Par conséquent, cette fonction n'est pas disponible et ne peut pas être à l'origine des problèmes d'affichage de votre MacBook Pro, vous devrez donc rechercher d'autres causes possibles (et des solutions).
Réinitialisez votre contrôleur de gestion du système
Le SMC (ou System Management Controller) de votre MacBook est une puce importante de bas niveau qui contrôle plusieurs paramètres d'alimentation internes. Il gère le processus de mise en veille et de réveil de votre Mac, le chargement de votre batterie, le passage d'un mode graphique à un autre, etc.
Si le SMC est défectueux, des problèmes (tels qu'un écran scintillant) peuvent commencer à apparaître. Vous pouvez cependant réinitialiser rapidement le SMC de votre MacBook, ce qui peut résoudre le problème.
Comment réinitialiser le SMC sur les MacBooks équipés d'une puce de sécurité T2 d'Apple ?
Si votre Mac est équipé d'une puce de sécurité Apple T2, vous devez suivre les instructions suivantes pour réinitialiser votre SMC :
- Pour réinitialiser le SMC de votre MacBook, éteignez d'abord votre MacBook et débranchez-le de son adaptateur secteur. Maintenez enfoncées simultanément les touches Contrôle + Alt + Maj du clavier pendant au moins sept secondes, puis appuyez sur le bouton d'alimentation (tout en maintenant les autres touches enfoncées)
- Maintenez les quatre touches enfoncées pendant au moins sept secondes supplémentaires, puis relâchez-les
- Après quelques instants, appuyez normalement sur le bouton d'alimentation pour rallumer votre MacBook. Si les instructions ont été suivies correctement, votre puce SMC devrait se réinitialiser
Comment réinitialiser le SMC sur les anciens MacBooks ( avant 2018 )
Les MacBook sortis avant 2018 ne sont pas équipés de la puce de sécurité Apple T2. Si votre MacBook est dépourvu de cette puce, vous devez suivre les instructions suivantes pour réinitialiser votre SMC :
- Pour réinitialiser le SMC de votre MacBook, éteignez d'abord votre MacBook et débranchez-le de son adaptateur secteur. Maintenez enfoncées simultanément les touches Contrôle + Option + Maj du clavier appuyez sur le bouton d'alimentation (tout en maintenant les autres touches enfoncées)
- Maintenez les quatre touches enfoncées pendant au moins dix secondes, puis relâchez-les
- Après quelques instants, appuyez normalement sur le bouton d'alimentation pour rallumer votre MacBook. Si les instructions ont été suivies correctement, votre puce SMC devrait se réinitialiser
Réinitialiser votre puce NVRAM ou PRAM
La puce NVRAM (non-volatile random access memory ou mémoire vive non volatile) de votre MacBook est utilisée par macOS pour stocker certaines informations critiques concernant le système, telles que la date et l'heure ou votre configuration graphique actuelle. Les anciens MacBook PowerPC utilisent la puce PRAM (parameter random access memory ou mémoire vive paramétrique) pour les mêmes fonctions.
La réinitialisation de ces puces mémoires peut aider à résoudre certains problèmes d'affichage, notamment si vous avez modifié vos paramètres d'affichage en utilisant une configuration non standard sur votre MacBook (par exemple, plusieurs moniteurs avec des résolutions différentes).
- Pour réinitialiser vos puces NVRAM ou PRAM (en fonction de votre MacBook), il convient d'abord d'éteindre votre MacBook
- Votre MacBook étant éteint, appuyez sur le bouton d'alimentation pour lancer le processus de démarrage, puis maintenez enfoncées les touches Option + Commande + P + R. Relâchez ces touches après environ 20 secondes.
- Votre MacBook devrait redémarrer à ce moment-là, avec la puce NVRAM ou PRAM réinitialisée.
Prochaines étapes
Si les instructions ci-dessus ne permettent pas de résoudre le problème de scintillement de l'écran de votre MacBook, il peut s'agir d'un problème matériel qui ne peut être résolu sans contacter Apple directement. Vérifiez que votre MacBook est toujours sous garantie, puis rendez-vous sur les pages d'assistance Apple pour demander une assistance technique supplémentaire.







