Le Finder existe depuis aussi longtemps que l'on se souvienne. Il a été introduit avec le tout premier Mac, dans les années 80. Que vous utilisiez macOS Catalina ou l'ancien El Capitan, le Finder est crucial pour le fonctionnement régulier de votre ordinateur. Ce gestionnaire de fichiers est à la base de la plupart des processus d'interface utilisateur du système, comme le lancement d'apps ou la manipulation de données et de disques.
Avant de commencer
Les fichiers inutiles peuvent facilement s'accumuler sur votre Mac et le ralentir. Dans certains cas, le Finder ne répond plus. L'exécution de la fonction Nettoyage sécurisé de MacKeeper peut vous aider. Elle recherche et supprime toutes sortes de données indésirables et inutiles présentes sur votre Mac.
- Dans MacKeeper, sélectionnez Nettoyage sécurisé dans le menu de gauche.
- Cliquez sur le bouton Lancer l'analyse
- Lorsque l'analyse est terminée, regardez les résultats et sélectionnez ce que vous voulez supprimer.
- Cliquez sur Nettoyer les fichiers inutiles
Si vous souhaitez essayer MacKeeper, vous pouvez le télécharger dès maintenant et gratuitement. Vous n'êtes pas obligé d'acheter quoi que ce soit, et vous bénéficiez d'un essai gratuit, ce qui vous permet de le voir en action.
Que se passe-t-il si le Finder se bloque ? Lorsque l'application ne répond pas en permanence, vous perdez l'accès à vos données et à vos applications par la voie de l'interface utilisateur. Il devient alors incroyablement difficile d'effectuer toute opération classique sur un MacBook. Heureusement, la plupart des cas ne nécessitent pas l'aide d'un professionnel et peuvent être facilement résolus à la maison. Passons en revue les solutions au dysfonctionnement du Finder.
Le Finder du Mac ne fonctionne pas/ne s'ouvre pas
Si le Finder ne s'ouvre pas lorsque vous essayez de le lancer, il est normal que vous soyez frustré. Vous pouvez tenter une manœuvre assez simple pour résoudre ce problème : Forcer à quitter.
Il existe plusieurs façons de le faire :
- A travers le Dock. Cliquez dessus avec le bouton droit de la souris tout en appuyant sur la touche Option — un menu déroulant s'ouvre, au bas duquel se trouve l'option Relancer. Cliquez dessus et attendez que le Finder redémarre
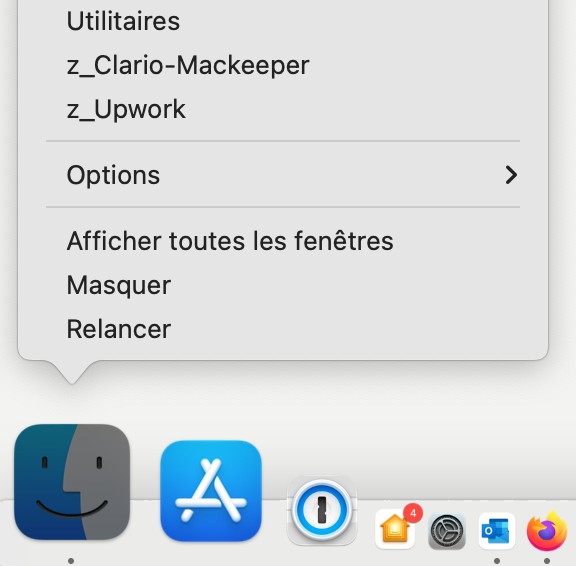
- Par le biais du menu Forcer Quitter. C'est idéal si le Finder gelé a provoqué le blocage de votre curseur. Appuyez sur Commande (⌘) + Option + Echap pour ouvrir le menu et naviguez dans celui-ci avec les touches fléchées jusqu'à atteindre Finder. Appuyez ensuite sur Entrée pour quitter l'application
- Par le biais du Moniteur d'activité. Appuyez sur Contrôle + Espace pour ouvrir Spotlight et saisissez Moniteur d'activité, puis appuyez sur Entrée pour ouvrir l'application. Dans la barre de recherche située dans le coin supérieur droit de la fenêtre, tapez Finder. Sélectionnez tous les processus portant ce nom (Commande + A) et quittez-les en cliquant sur le symbole de la croix dans le coin supérieur gauche
Une autre façon de résoudre le problème de non ouverture du Finder est de vous déconnecter et de vous reconnecter à votre compte utilisateur. Si cela ne fonctionne pas, vous devrez réinitialiser les préférences du Finder.
Supprimer les Préférences du Finder
Si le Finder ne redémarre pas alors que vous avez essayé les trois méthodes ci-dessus, il est probable que votre fichier de Préférences soit corrompu. Normalement, vous devriez utiliser le Finder lui-même pour supprimer de tels fichiers et réinitialiser les Préférences ; cependant, comme dans ce cas, l'interface utilisateur ne répond pas, vous devrez recourir à la ligne de commande du Terminal.
Le Terminal est un excellent moyen d'accéder aux composants internes de votre machine, dont l'accès nécessite des privilèges d'administrateur. Vous pouvez utiliser la ligne de commande pour effectuer à peu près n'importe quelle opération en utilisant uniquement le clavier - il n'est pas nécessaire d'ouvrir d'autres applications.
Voici ce qu'il faut faire pour supprimer les fichiers Préférences via le Terminal :
- Ouvrez Spotlight en appuyant sur Contrôle + Espace
- Tapez Terminal et appuyez sur Entrée pour ouvrir l'application
- Copiez et collez la commande suivante dans la ligne de commande : rm ~/Library/Preferences/com.apple.finder.plist. Le fichier .plist sera déplacé du dossier de la bibliothèque cachée vers la Corbeille
- Redémarrez le Mac et essayez à nouveau de lancer Finder
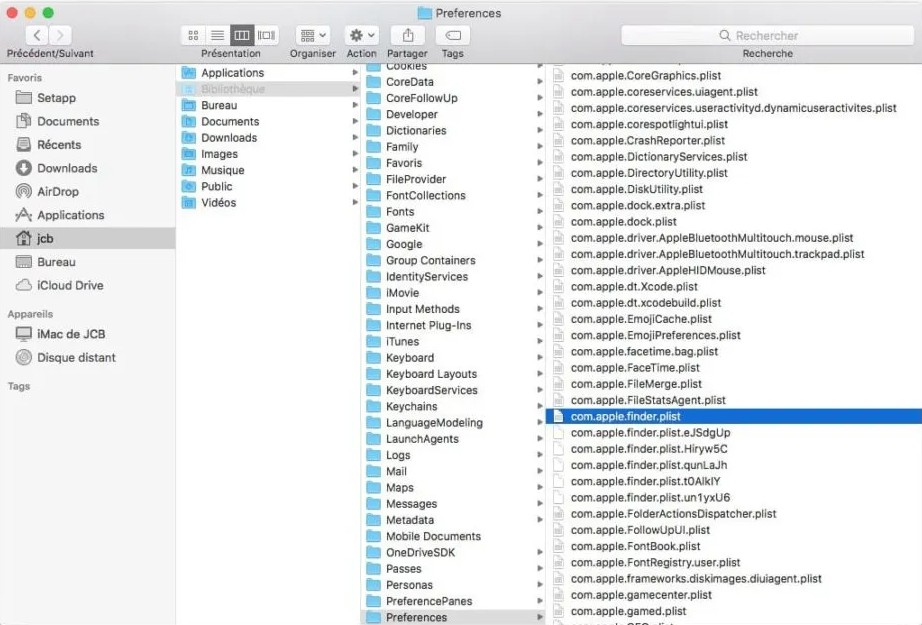
Le Finder ne cesse de planter
Si le Finder se ferme de manière inattendue lorsque vous essayez de l'utiliser, la première chose à faire est de redémarrer votre ordinateur. Si cela ne résout pas le problème, démarrez le Mac en mode sans échec :
- Redémarrez le Mac
- Maintenez la touche Majuscule enfoncée dès qu'il commence à démarrer
- Vous pouvez relâcher la touche Maj lorsque vous voyez la fenêtre de connexion. Ensuite, connectez-vous normalement et voyez si le problème persiste en mode sans échec. Vous le distinguerez du démarrage normal par la mention " Démarrage sans extensions" dans le coin supérieur droit de l'écran
Si le Finder se bloque toujours après le démarrage en Mode sans échec, vous devez supprimer tous les éléments de connexion inutiles car ils peuvent entrer en conflit les uns avec les autres. Si ce n'est pas le cas, votre cache est probablement corrompu.
Si les blocages persistent, essayez de réparer votre disque à l'aide du Mode récupération :
- Redémarrez le Mac
- Maintenez les touches Commande (⌘) + R enfoncées dès qu'il commence à démarrer. Relâchez lorsque vous voyez le logo Apple
- Vous verrez apparaître la fenêtre Utilitaires. Sélectionnez Utilitaire de disque
- Dans le coin supérieur gauche de la fenêtre, cliquez sur Affichage → Afficher tous les appareils
- Cela affichera toutes les partitions de votre disque dans la barre latérale de gauche. Cliquez sur le lecteur de votre Mac
- Dans le menu supérieur, cliquez sur le bouton S.O.S, puis sur Exécuter
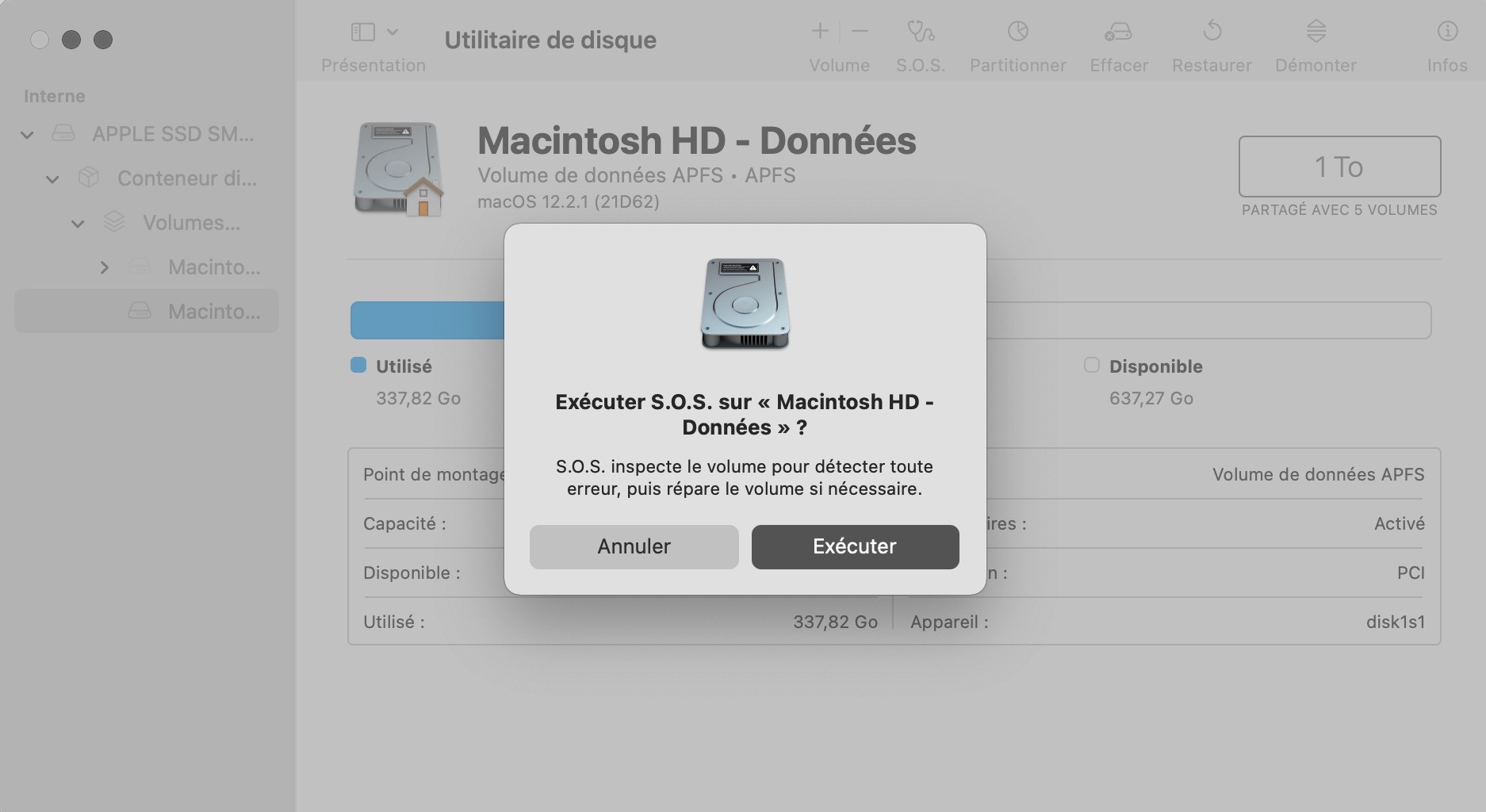
Si aucun problème n'est trouvé, redémarrez simplement votre ordinateur. Si vous voyez une erreur "Superposition d'allocation étendue", ouvrez le dossier DamagedFiles et supprimez les fichiers corrompus. Ensuite, exécutez à nouveau S.O.S. Si le disque ne parvient pas à être réparé après plusieurs cycles de S.O.S, réinstallez macOS.
Le Finder se fige constamment
Vous avez la roue chromatique qui tourne à chaque fois que vous essayez de faire quelque chose en rapport avec le Finder ? Le coupable est très probablement un fichier .plist corrompu. Cependant, avant d'entrer dans le vif du sujet, essayez de lancer l'application en mode sans échec. Redémarrez votre Mac et maintenez la touche Majuscule enfoncée lorsqu'il démarre. Connectez-vous normalement et voyez si le problème est toujours là, puis redémarrez l'ordinateur normalement.
Si le mode sans échec n'est d'aucune utilité, suivez ces étapes pour vous débarrasser du fichier .plist corrompu :
- Assurez-vous de sauvegarder les données du Mac avant de faire quoi que ce soit
- Ouvrez le Finder si vous le pouvez - si vous ne le pouvez pas, suivez le guide d'une section précédente
- Dans la barre de menu supérieure, cliquez sur Aller → Aller au dossier
- Tapez ~/Bibliothèque et appuyez sur Entrée pour être redirigé vers le dossier caché Bibliothèque
- Dans le dossier Bibliothèque, localisez et cliquez sur le dossier Préférences
- Trouvez le fichier appelé com.apple.finder.plist et déplacez-le vers le Bureau
- Redémarrez votre Mac et voyez si quelque chose change
Le Finder de votre Mac est lent
La lenteur du Finder peut être le résultat de plusieurs problèmes. Le premier, et le plus probable, est que vous manquez tout simplement d'espace de stockage. Ce n'est pas grave : vous pouvez vider votre espace de stockage manuellement en supprimant la bibliothèque Photos ou en la déplaçant sur un disque dur externe, en vous débarrassant des fichiers inutiles ou des doublons, et en examinant vos applications et extensions pour supprimer celles que vous n'utilisez plus. Cependant, il est beaucoup plus facile de libérer de l'espace en utilisant un logiciel de nettoyage tiers tel que MacKeeper.
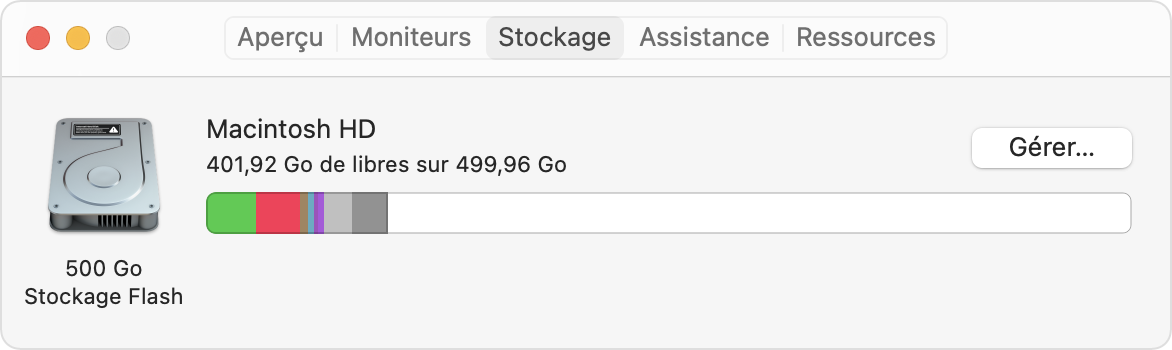
Une autre raison de la lenteur du Finder de Mac est l'indexation de Spotlight. Il s'agit d'un processus normal qui se produit chaque fois que vous mettez à jour votre logiciel ou que vous transférez un grand volume de données vers un cloud ou un support externe. Pendant l'indexation, Spotlight enregistre les fichiers sur votre disque interne que vous pouvez rechercher. Ce processus peut prendre un certain temps, mais il s'arrête de lui-même sans qu'aucune action distincte ne soit nécessaire.
Enfin, comme pour de nombreux autres problèmes, votre Finder peut être lent à répondre en raison d'un fichier de préférences corrompu. Vous trouverez une solution à ce problème dans la section précédente de cet article.
La recherche du Finder ne fonctionne pas
Lorsque la recherche Finder ne fonctionne pas, une page blanche s'affiche chaque fois que vous essayez de rechercher quelque chose dans votre gestionnaire de fichiers. En même temps, vous pouvez constater que le problème n'affecte pas la recherche Spotlight. D'un côté, cela peut sembler anodin, mais de nombreux utilisateurs dépendent de la fonction de recherche et seront extrêmement contrariés par un tel problème.
Il est courant que la recherche dans le Finder commence à présenter des problèmes après une mise à jour de macOS. Les premiers utilisateurs à signaler ce problème sont ceux qui ont mis à jour leur MacBook avec macOS Mavericks. À l'époque, la supériorité de Snow Leopard sur les mises à jour ultérieures avait suscité beaucoup d'émoi.
Heureusement, il est assez simple de rétablir la situation en reconstruisant l'index Spotlight.
Reconstruire l'index Spotlight
Le processus de réindexation de Spotlight fait en sorte que l'outil enregistre à nouveau tous les fichiers de votre disque. C'est utile si, pour une raison quelconque, vous ne parvenez pas à trouver vos documents via le Finder ou la recherche Spotlight. Cette opération ne comporte que huit étapes :
- Cliquez sur le menu Apple dans le coin supérieur gauche de l'écran.
- Sélectionnez Préférences Système…
- Allez dans Spotlight et choisissez l'onglet Confidentialité
- Ouvrez le Finder
- Ouvrez l'emplacement de votre ordinateur, par exemple MacBook Pro/iMac/MacBook Air
- Faites glisser le dossier de votre disque interne vers la liste des emplacements que Spotlight ne peut pas fouiller dans la fenêtre Préférences système. Vous pouvez également utiliser le bouton "plus" pour ajouter le dossier requis
- Le disque apparaît dans la liste. Sélectionnez-le et cliquez sur le bouton "moins" pour le supprimer
- Quittez les Préférences Système et le Finder, attendez que Spotlight procède à la réindexation







