Faites-vous partie des 2,65 milliards de personnes qui utilisent Google Chrome quotidiennement ? Un jour ou l'autre, il se peut que vous vous énerviez contre votre Mac parce que Google Chrome est lent. Mais vous n'êtes pas le seul utilisateur à être confronté à ce genre de situation.
Voici pourquoi Google Chrome ne répond pas immédiatement :
- Votre connexion internet est peut-être lente.
- Votre service VPN rencontre des problèmes.
- L'application doit être mise à jour.
- Vous utilisez une ancienne version de macOS.
- Les extensions Chrome font planter le navigateur.
- La batterie de votre Mac se décharge rapidement.
- Chrome utilise trop l'unité centrale de votre Mac.
- Vous avez trop d'applications et d'onglets ouverts.
Avant de commencer :
Personne n'a envie d'utiliser un navigateur lent alors qu'il essaie de travailler. Cependant, cela peut arriver lorsque votre application Google Chrome n'a pas été mise à jour depuis un certain temps. C'est là que MacKeeper intervient.
Son outil Détecteur de mises à jour détecte et met à jour les applications obsolètes d'un simple clic. Il consolide les mises à jour des applications, ce qui vous évite de passer des heures à les mettre à jour manuellement. Voici comment mettre à jour vos applications Mac à l'aide de l'outil de suivi des mises à jour de MacKeeper :
- Téléchargez MacKeeper.
- Cliquez sur Détecteur de mises à jour dans le panneau de gauche.
- Cliquez maintenant sur le bouton Rechercher des mises à jour et attendez que MacKeeper scanne votre MacBook à la recherche de mises à jour disponibles.
- MacKeeper affichera la liste des mises à jour disponibles à l'écran. Cliquez sur Mettre à jour.
Voici les sujets abordés dans cet article:
Ce n'est pas un drame si Google Chrome est lent sur Mac. En fait, cela peut arriver de temps à autre. Dans cet article, nous allons vous présenter toutes les méthodes permettant de résoudre le problème de lenteur de Chrome sur Mac. Commençons par le commencement.
Comment accélérer Google Chrome sur Mac
On évoque souvent la lenteur des applications, mais on oublie souvent la lenteur de Safari aussi ou de Chrome. Pourtant, ces navigateurs peuvent aussi ralentir. Si Google Chrome se fige sur votre Mac, quelques étapes simples et astuces suffisent pour retrouver des performances optimales. Suivez le guide !
Vérifier sa connexion internet
Une connexion Internet instable est souvent à l’origine des problèmes de performance de Google Chrome. Commencez par vérifier votre réseau pour remettre Chrome sur les rails.
Voici une méthode simple pour effectuer un test de vitesse à l'aide de l'outil de test de vitesse de Google :
- Tapez les mots "speed test" dans la barre de recherche de Google Chrome et appuyez sur Entrée.
- Cliquez sur le bouton Lancer le test de vitesse et consultez les résultats du débit de téléchargement.
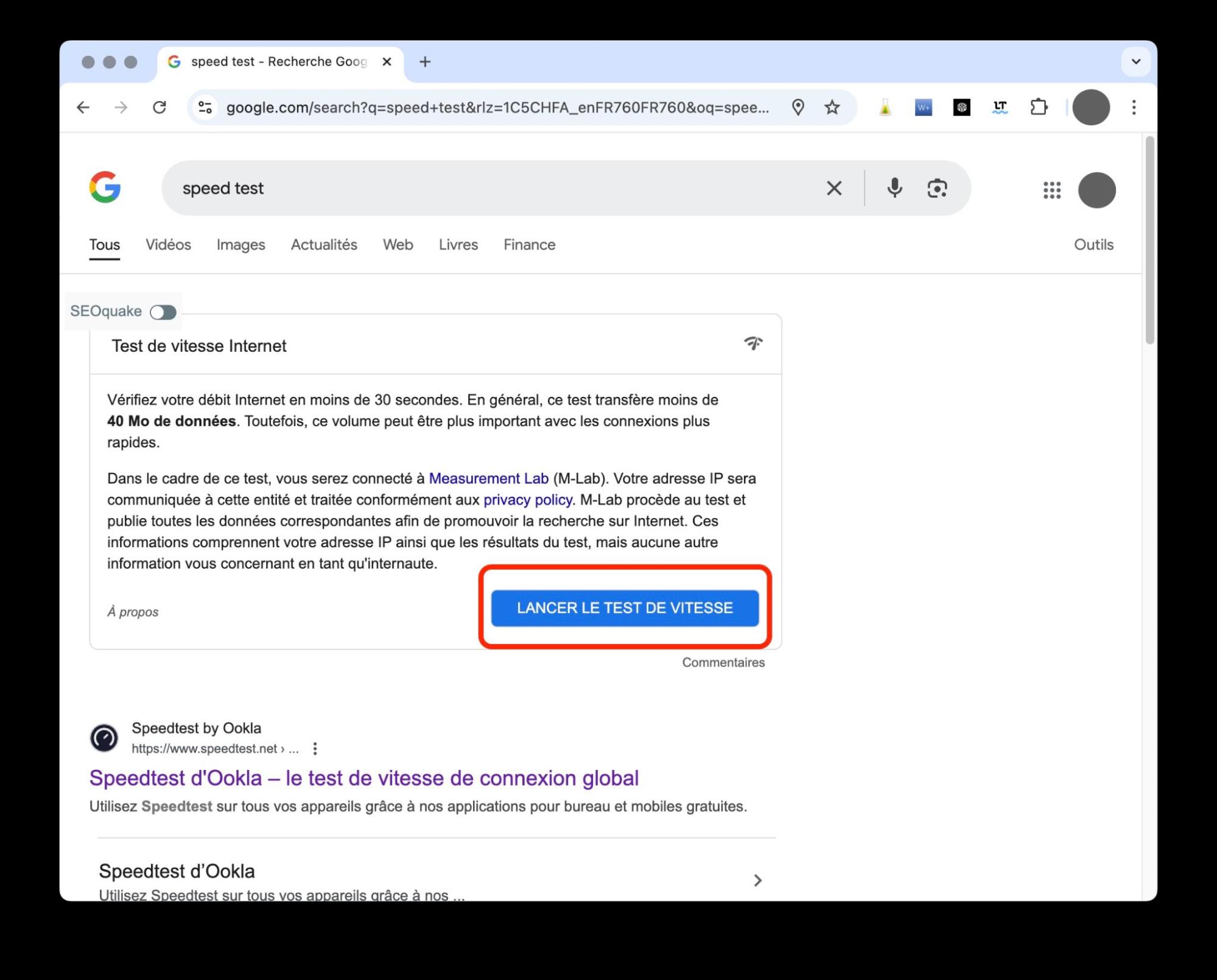
Besoin d’un coup de pouce supplémentaire ? Découvrez comment accélérer une connexion Internet lente sur Mac.
Désactiver l'accélération matérielle
Lorsque Chrome commence à ralentir, certaines personnes préfèrent activer l'accélération matérielle. Mais certains utilisateurs constatent que les performances de Chrome s'améliorent après avoir désactivé l'accélération matérielle sur Mac. Voici comment procéder :
- Accédez à chrome://Réglages/ > Système > Utiliser l'accélération graphique si disponible, puis désactivez cette option.
- Cliquez sur le bouton Relancer pour redémarrer Chrome.
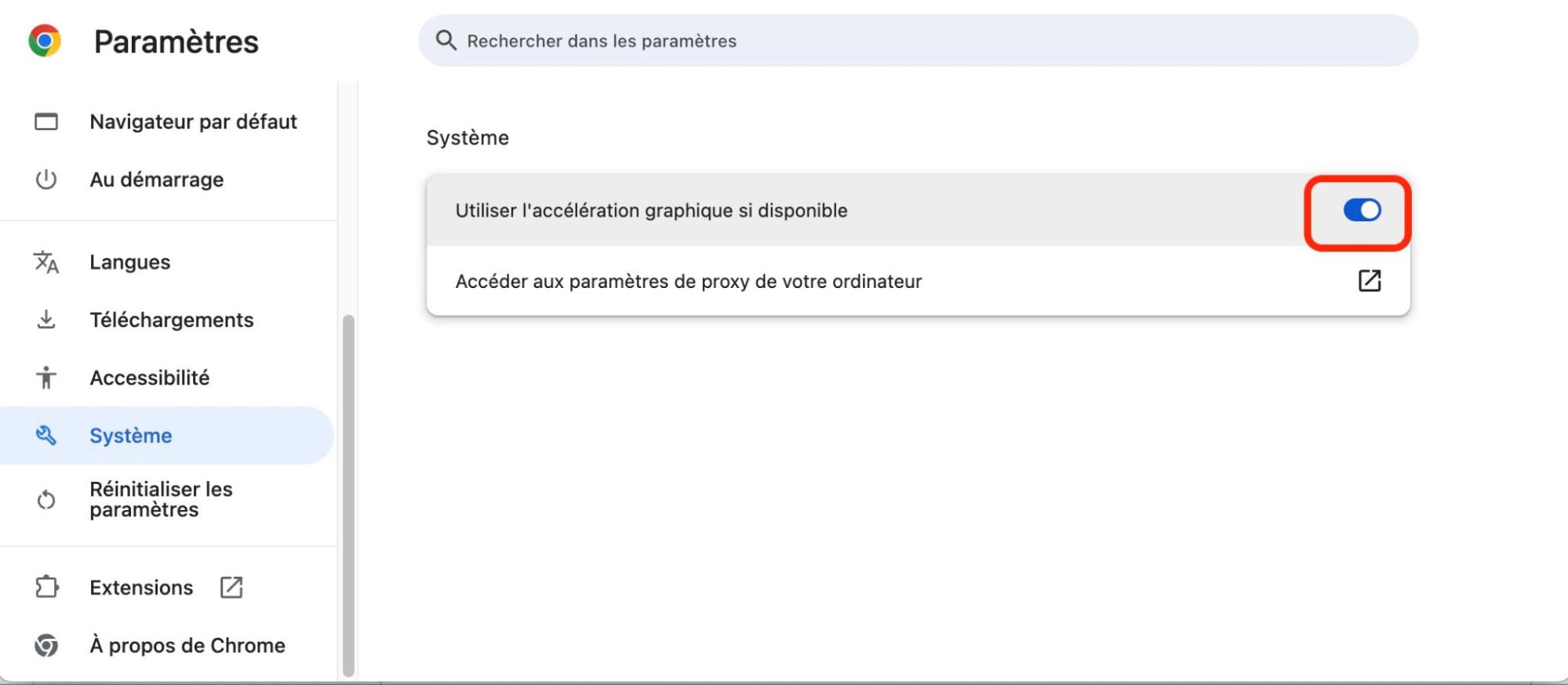
Effacer le cache, les cookies et les données du site
Google Chrome stocke des caches, des cookies et des données de site pour améliorer votre expérience de navigation. C'est grâce à ces fichiers stockés que les pages web que vous consultez se chargent aussi rapidement. Mais ils peuvent être corrompus au fil du temps, ce qui peut affecter les performances de Chrome.
Pensez à vider le cache, les cookies et les données du site dans Chrome sur Mac :
- Dans le navigateur Chrome, allez à Réglages > Confidentialité et sécurité > Confidentialité et sécurité > Supprimer les données de navigation.
- Sélectionnez la période de votre choix.
- Cliquez sur Supprimer les données.
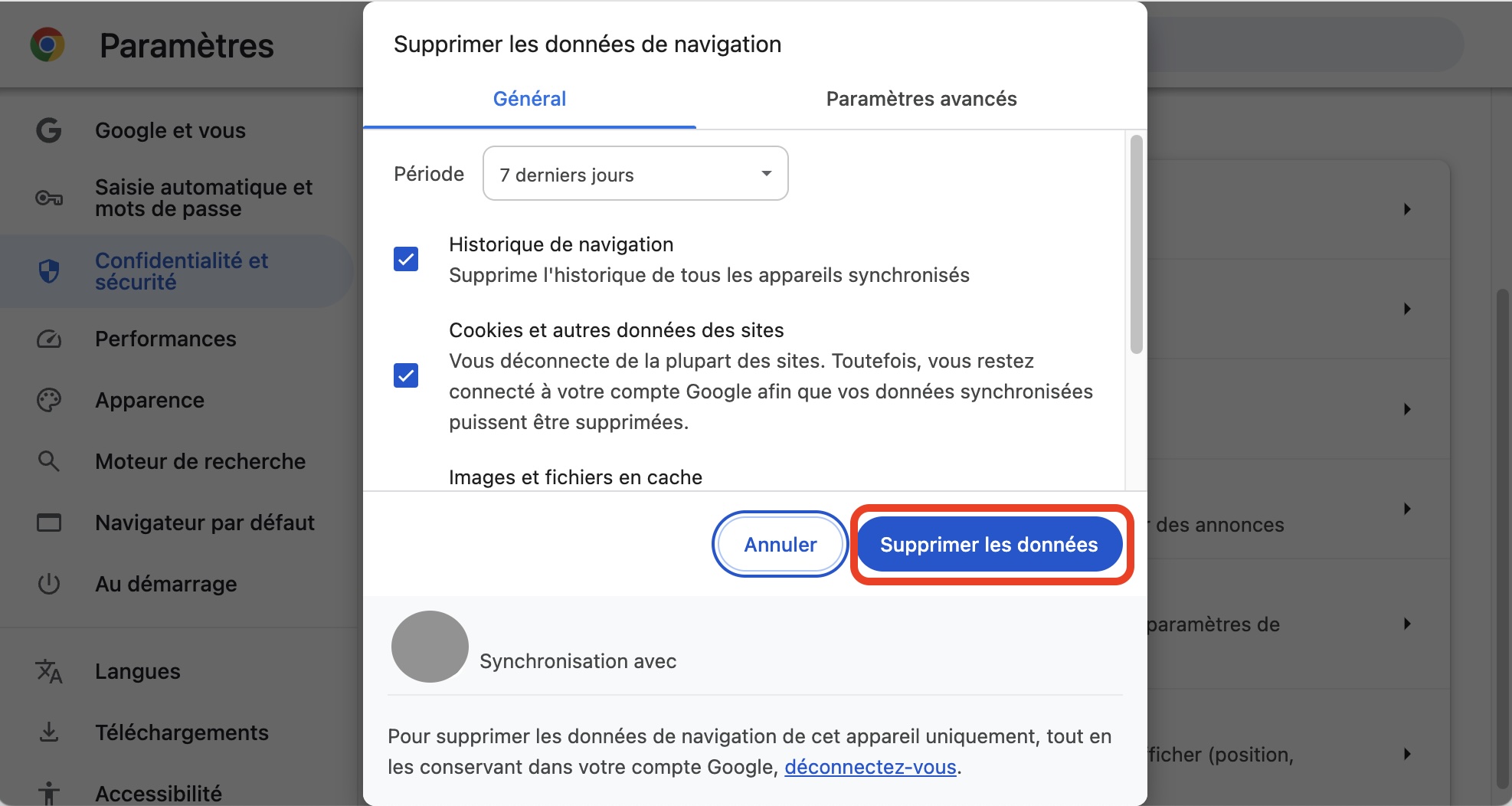
Supprimer le fichier plist de Chrome
Les fichiers plist de Chrome sont des fichiers texte contenant les paramètres de configuration de votre MacBook Pro ou MacBook Air. Ces fichiers sont créés par les développeurs d’applications pour macOS, iPadOS et iOS afin de garantir le bon fonctionnement de leurs applications sur vos appareils.
Cependant, comme d’autres fichiers, les plist peuvent se corrompre et ralentir la réactivité de votre navigateur. Dans ce cas, il est préférable de supprimer le fichier plist de Chrome.
Suivez les étapes suivantes pour supprimer le fichier de la liste des propriétés de Chrome sur Mac
- Ouvrez le Finder, sélectionnez Aller en haut de l'écran et cliquez sur Aller au dossier>~/Library/Preferences/ > Aller.
- Ouvrez le dossier Google , supprimez le fichier com.google.Chrome.plist et redémarrez Google Chrome.
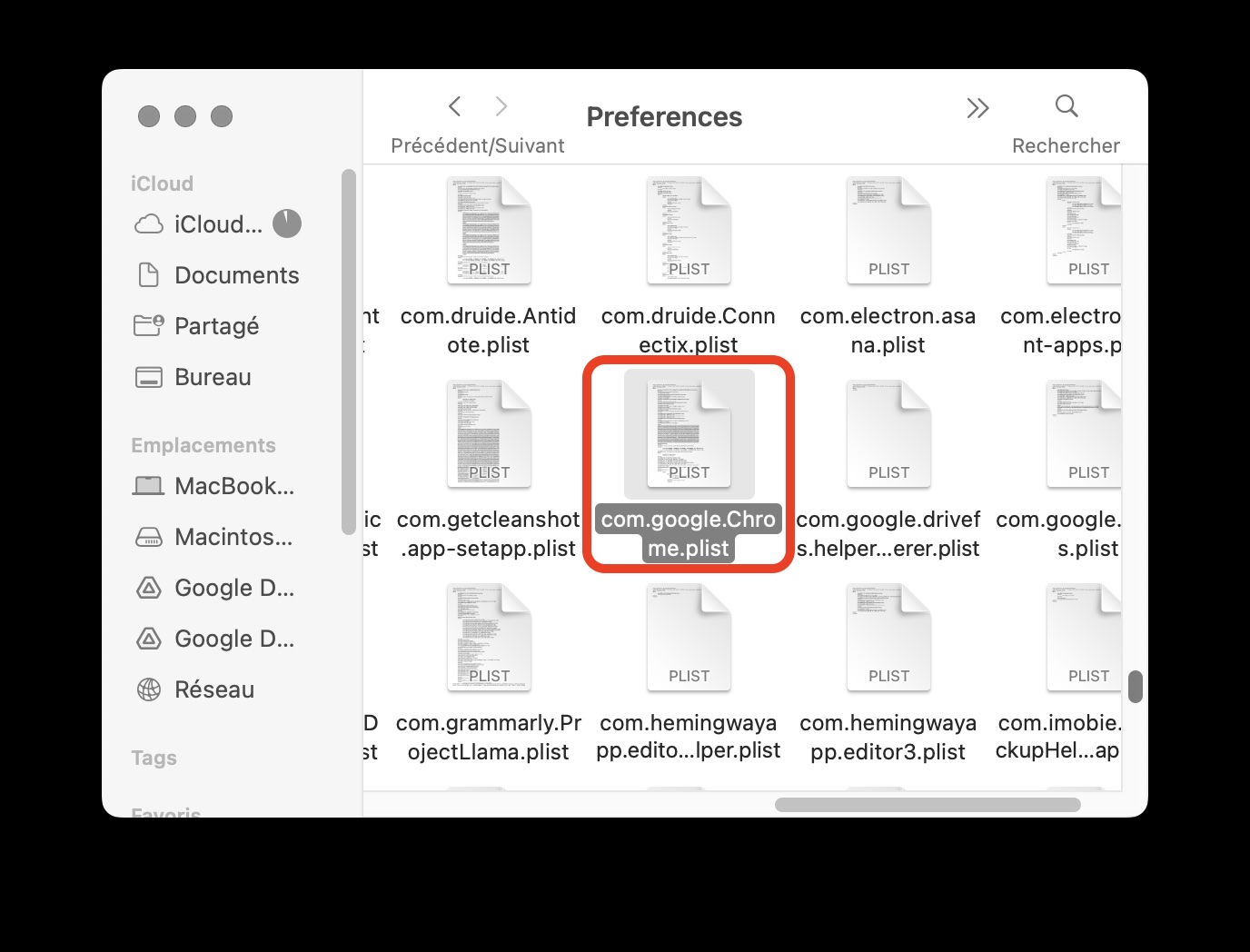
Vérifier les extensions avec le mode Incognito de Chrome
Le mode Navigation privée de Chrome est très pratique pour protéger votre vie privée, en particulier lorsque vous utilisez un ordinateur partagé. Certains utilisateurs trouvent que le mode Navigation privée leur permet de naviguer plus rapidement. Ceci s'explique par le fait que le mode Incognito désactive les extensions du navigateur.
Vous pouvez vérifier quelles sont les extensions du navigateur qui ralentissent Chrome. Pour cela, vous devez activer chaque extension individuellement dans le mode Navigation privée de Chrome.
- Dans Chrome, cliquez sur le menu à trois points > Plus d'outils > Extensions.
- Allez sur une extension qui est activée, cliquez sur Détails, faites défiler la page vers le bas et activez Autoriser en navigation privée.
- Utilisez maintenant le mode Navigation privée pour déterminer si c'était cette extension en particulier qui ralentissait Chrome. Répétez le processus pour chaque extension Chrome.
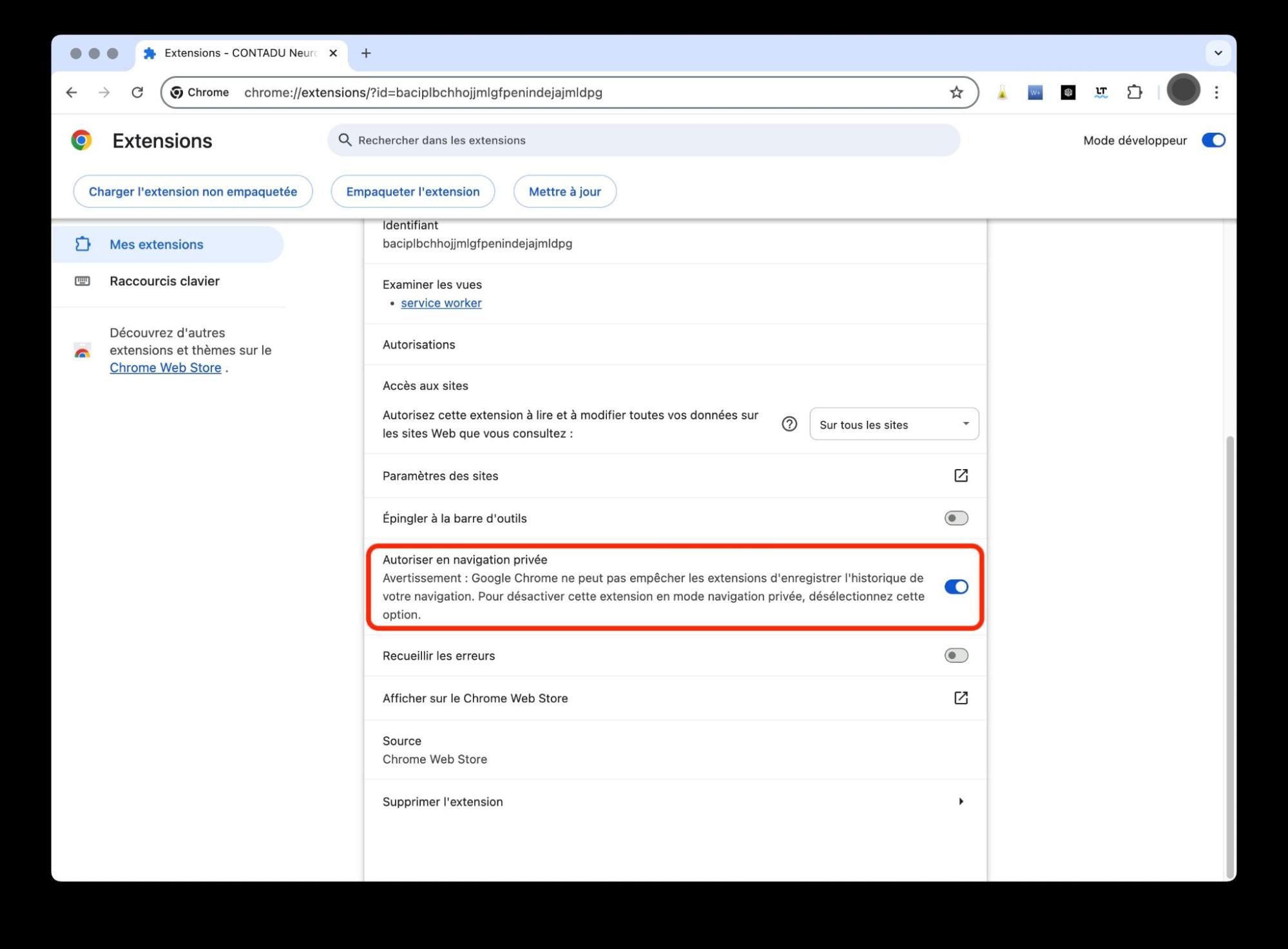
Réinitialiser les flags par défaut
Les Chrome flags sont des fonctions bêta. Ils contiennent des fonctionnalités expérimentales que vous pouvez activer et désactiver à tout moment. En raison de leur caractère expérimental, les flags peuvent rendre la navigation dans Chrome moins rapide.
Voici comment réinitialiser les flags pour revenir aux paramètres par défaut dans Chrome sur Mac :
- Dans la barre d’adresse de Chrome, saisissez chrome://flags puis valider avec la touche Entrée.
- Cliquez sur le bouton Réinitialiser tout en haut de la page.
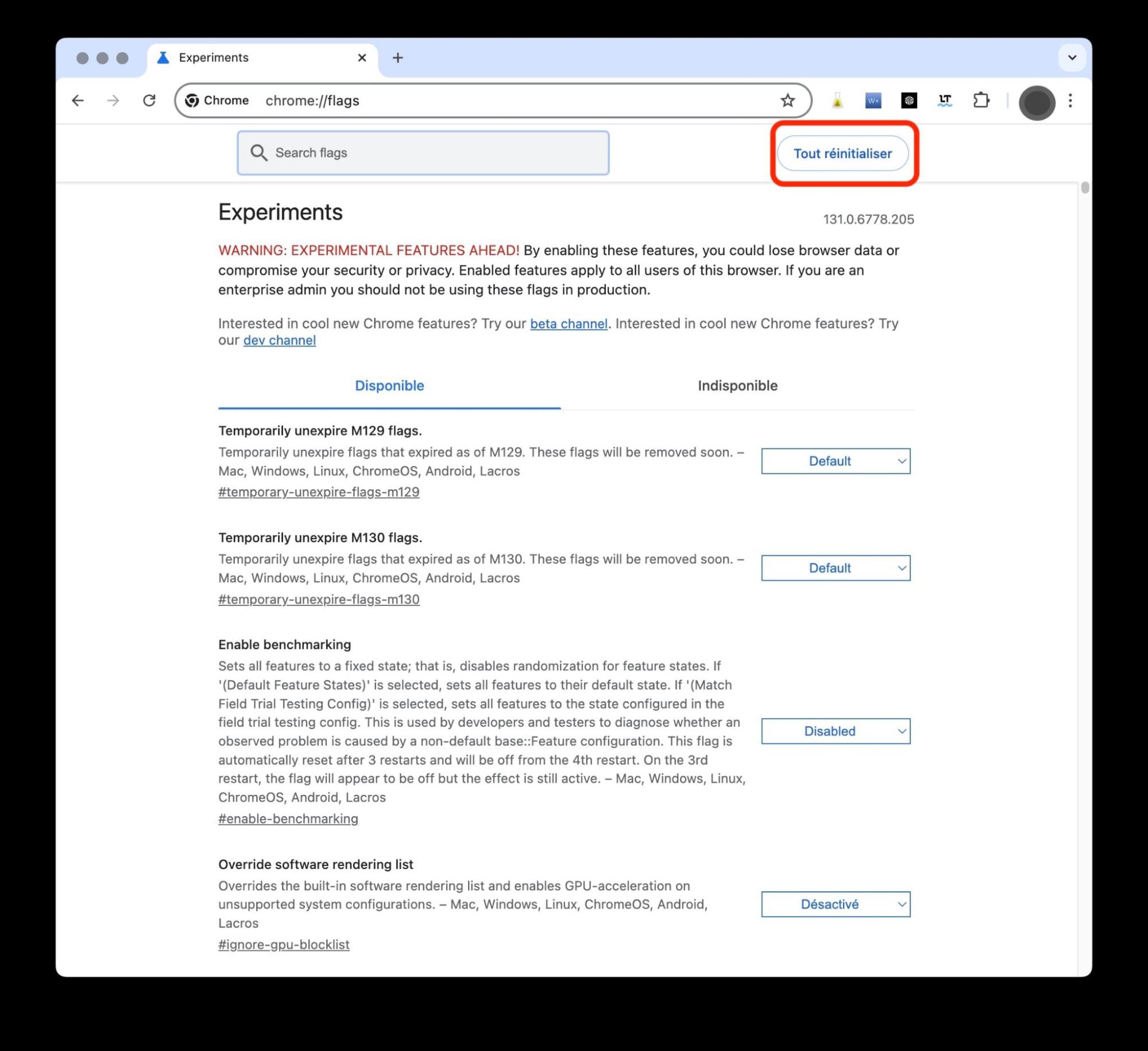
Désactiver les VPN ou les serveurs proxy
Les VPN et les serveurs proxy sont des outils de sécurité incontournables pour toute personne utilisant un Mac ou tout autre ordinateur. Ils contribuent à protéger votre vie privée, ce qui empêche les pirates et les personnes mal intentionnées d'obtenir et d'exploiter vos informations personnelles.
Les serveurs proxy et les VPN assurent cette protection en vous connectant à des serveurs dans le monde entier, mais ce processus peut parfois entraîner un ralentissement important de Google Chrome. Essayez de désactiver les VPN et les serveurs proxy afin d'accélérer les performances de Chrome. Désactivez le VPN dans l'application correspondante sur votre Mac. La procédure diffère selon votre service VPN.
Suivez les étapes ci-dessous pour désactiver les proxies dans Chrome sur Mac :
- Cliquez sur le menu à trois points dans le coin supérieur droit du navigateur Chrome et allez dans Paramètres.
- Sélectionnez Système dans le volet de gauche et cliquez sur l'option Ouvrir les paramètres de proxy de votre ordinateur. Cela ouvrira les paramètres de proxy de votre Mac dans les Réglages Système.
- Désélectionnez tous les protocoles dans la zone Sélectionner un protocole à configurer et cliquez sur OK.
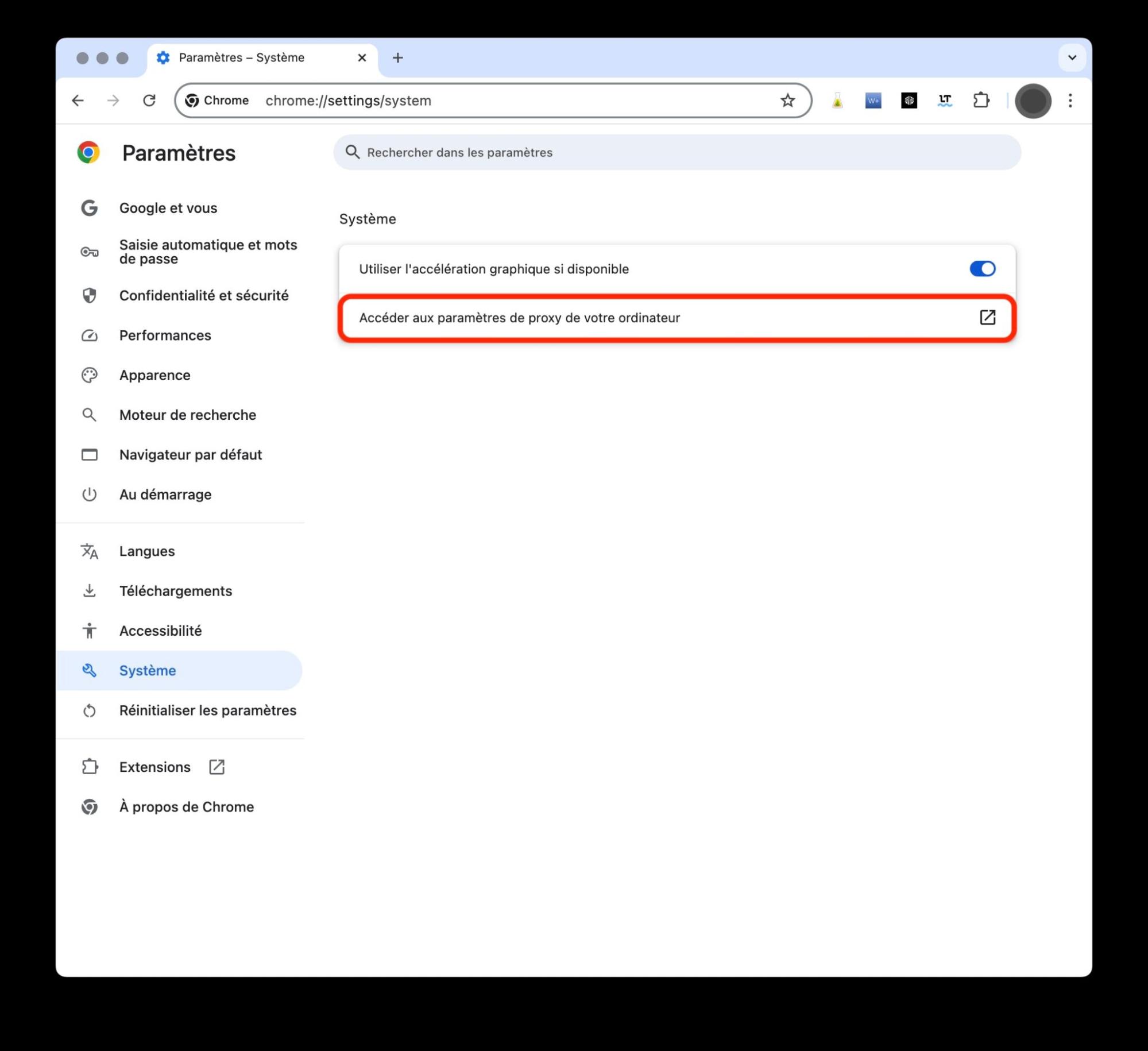
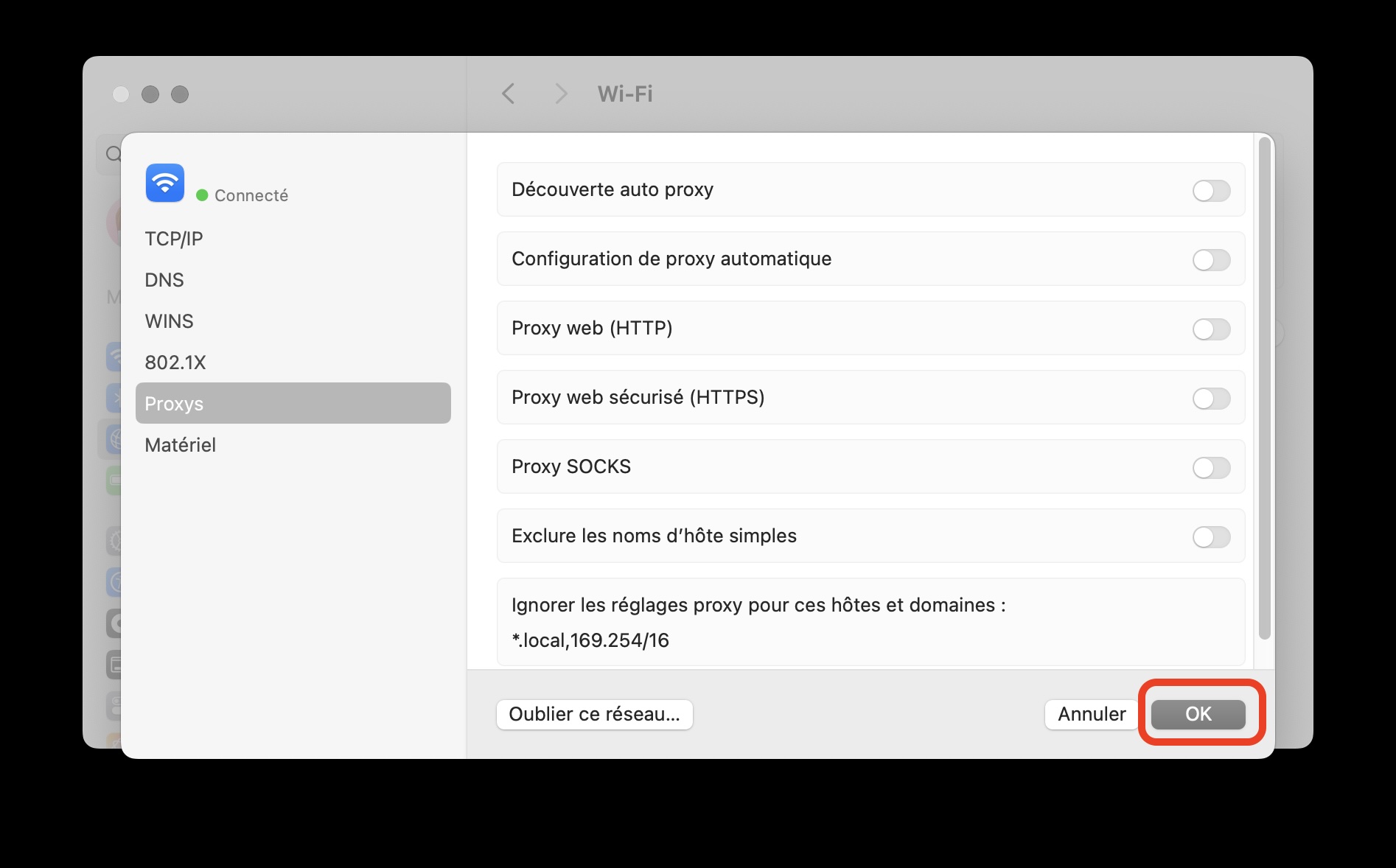
Mettre à jour Chrome
Parmi les principales causes de lenteur d'une application, il y a... Attendez... Le fait qu'elle n'ait pas été mise à jour. Ce n'est pas pour rien que les éditeurs publient régulièrement des mises à jour d'applications. Cela permet aux applications de fonctionner de manière optimale et d'éviter les problèmes fréquents comme celui que vous rencontrez.
Mais cela permet également de sécuriser votre ordinateur Apple. Les applications obsolètes permettent aux pirates et aux cybercriminels de manipuler votre Mac, ce qui peut compromettre votre vie privée. Ce n'est pas un risque que vous souhaitez prendre, alors restez à l'affût des mises à jour d'applications pour éviter tout problème. Votre navigateur ne fait pas exception.
Contrairement à d'autres applications, Chrome vous signale qu'une mise à jour est attendue en affichant un bouton « Mise à jour » dans l'une des trois couleurs proposées dans le coin supérieur droit du navigateur :
- Un bouton vert signifie que Chrome doit être mis à jour depuis deux jours.
- Un bouton orange indique que Chrome doit être mis à jour depuis quatre jours.
- Un bouton rouge indique que Chrome doit être mis à jour depuis une semaine.
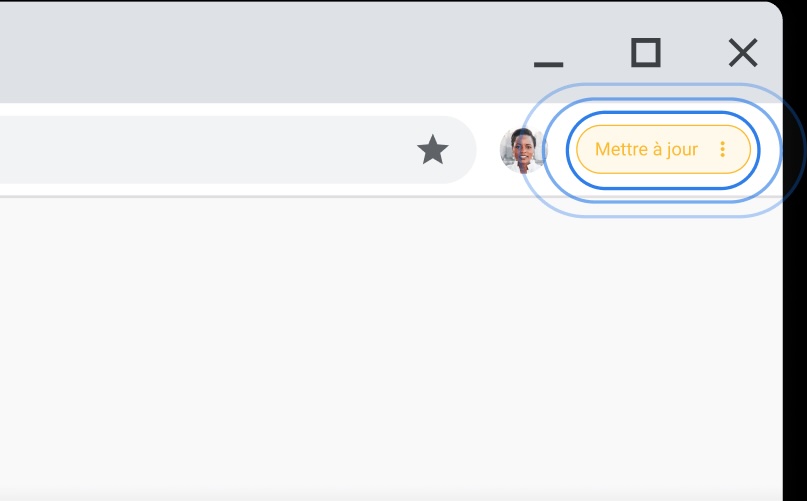
Vous avez peut-être manqué l'invitation, mais il n'est pas trop tard pour mettre à jour Chrome. Il vous suffit de cliquer sur le bouton « Mise à jour » pour procéder à la mise à jour. Si aucun bouton de mise à jour n'est disponible, cela signifie que Chrome est à jour.
Réinitialiser Chrome
Il arrive que les applications ne soient pas mises à jour comme elles le devraient, pour une raison ou une autre. Votre connexion Wi-Fi était peut-être défectueuse et a donc interrompu le processus. Ou bien vous ne disposiez pas de suffisamment d'espace sur votre Mac pour effectuer la mise à jour.
Quelle que soit la raison, vous devez réinitialiser Chrome et réessayer de le mettre à jour.
Voici comment réinitialiser Chrome sur Mac :
- Dans le navigateur Chrome, cliquez sur le menu à trois points et sélectionnez l'option Paramètres.
- Cliquez sur Réinitialiser les paramètres dans le volet de gauche.
- Cliquez maintenant sur Réinitialiser les paramètres par défaut et cliquez sur le bouton Réinitialiser les paramètres.
- Fermez et redémarrez Chrome, puis essayez à nouveau de le mettre à jour.
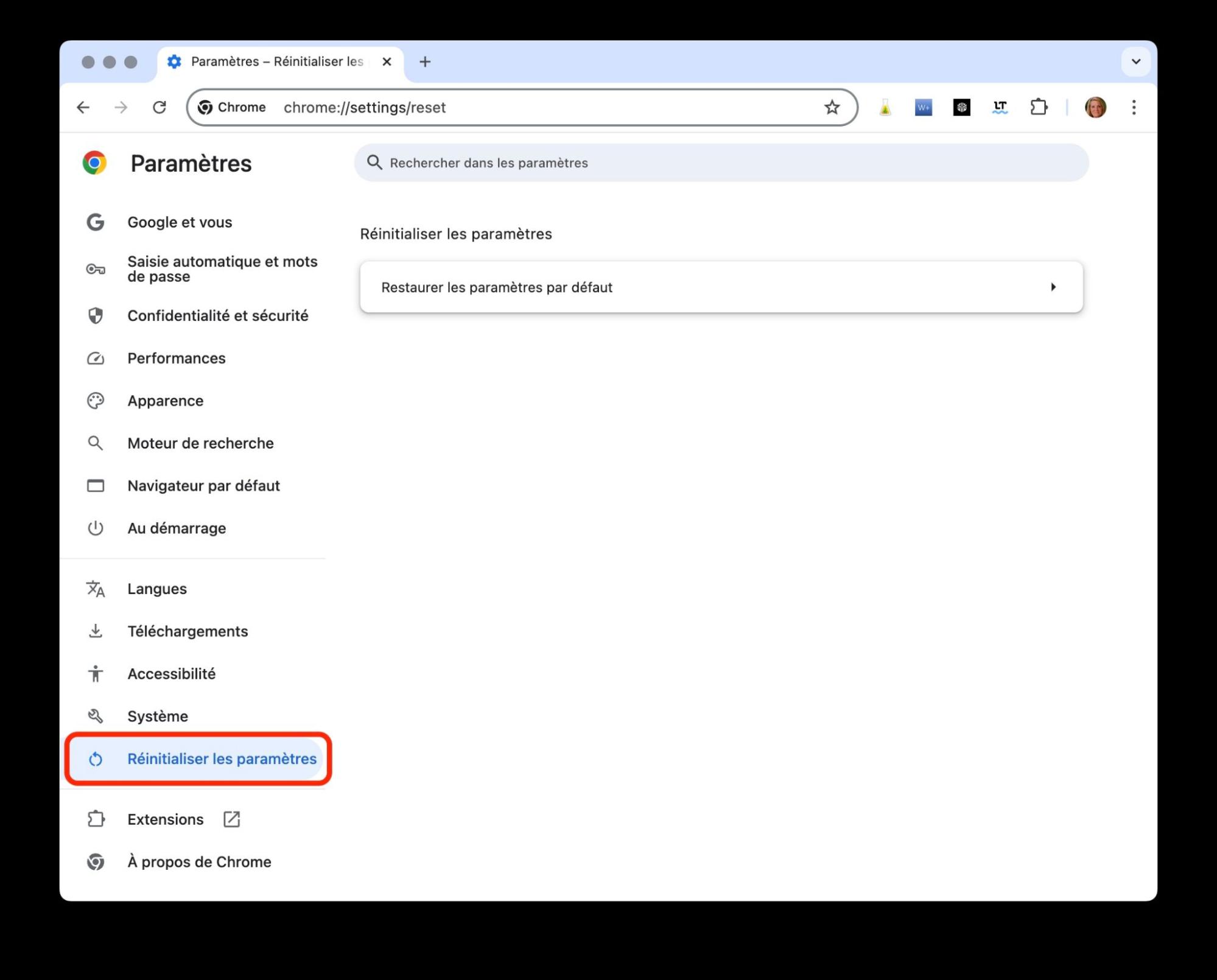
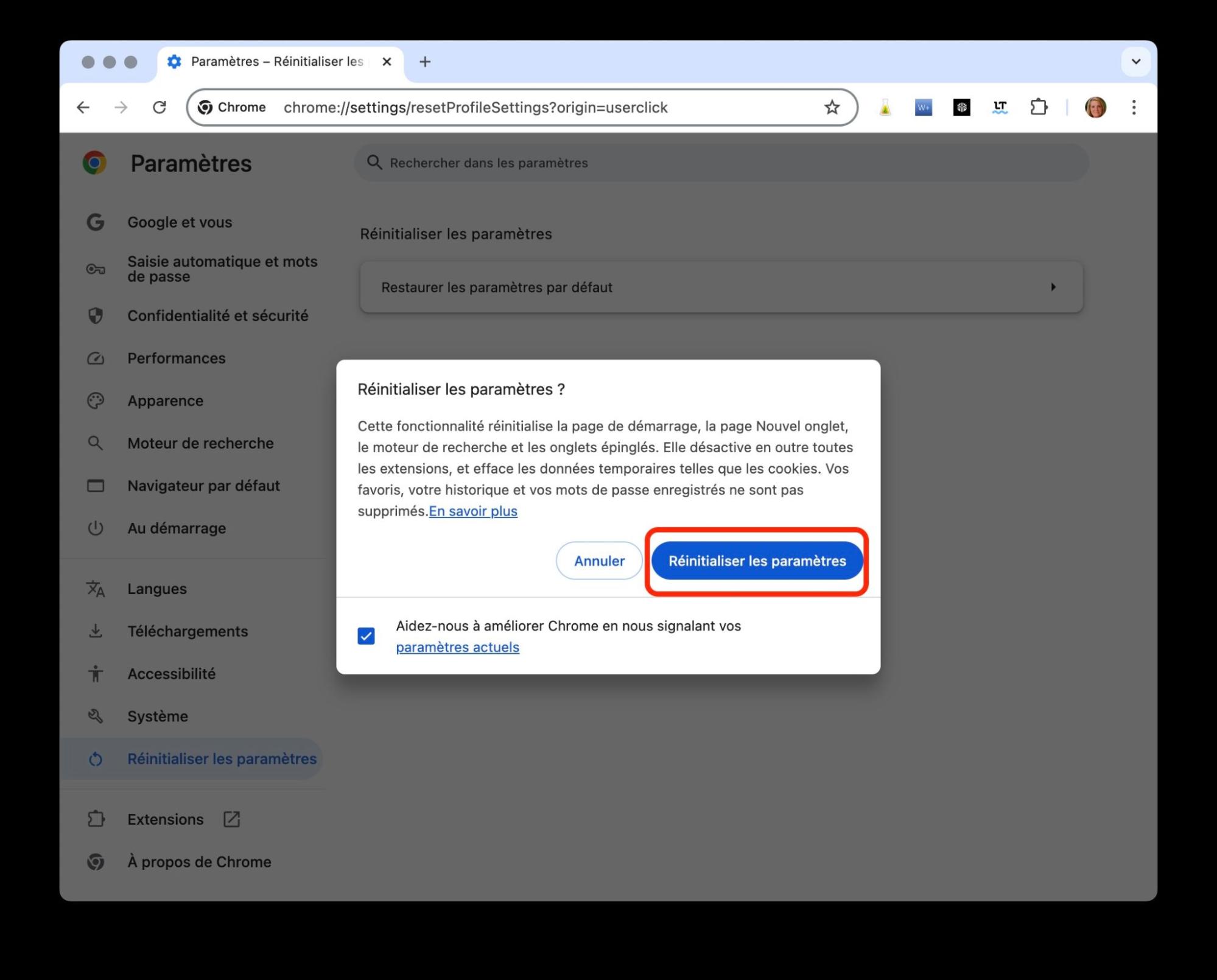
Mettre à jour macOS
Les applications comme Google Chrome peuvent ralentir lorsqu’elles ne sont plus adaptées à une version ancienne de macOS. Garder votre Mac à jour offre de nombreux avantages, notamment pour renforcer la sécurité et assurer une meilleure compatibilité.
En mettant macOS à jour, vous garantissez des performances optimales pour vos applications, Chrome inclus, tout en protégeant votre appareil contre les failles de sécurité.
Voici les étapes à suivre pour mettre à jour macOS :
- Allez dans Réglages Système et sélectionnez Mise à jour de logiciels. Votre Mac vérifiera si des mises à jour sont disponibles.
- Si des mises à jour sont trouvées, cliquez sur le bouton Mettre à jour pour commencer la mise à jour vers la dernière version de macOS.
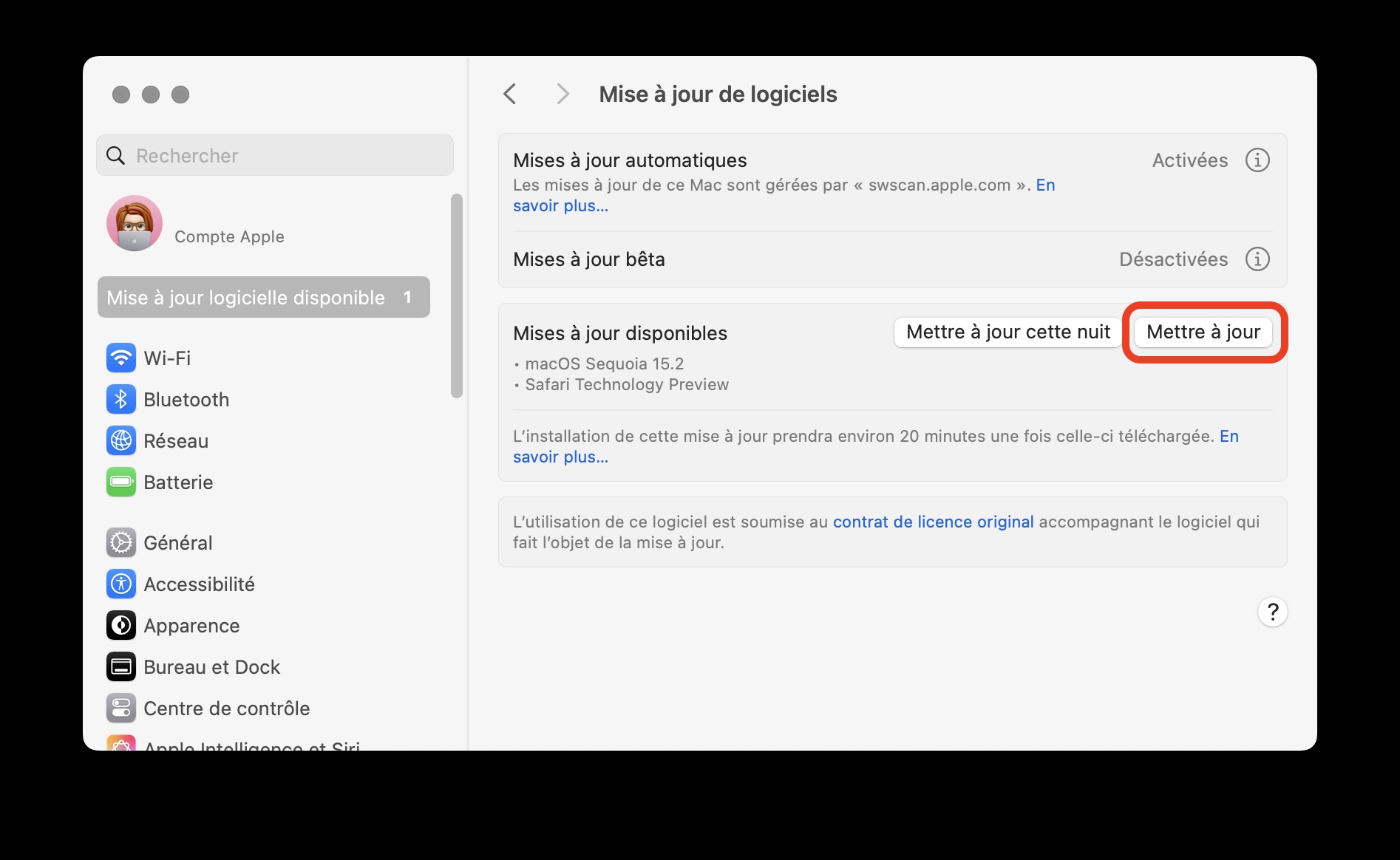
Améliorer les performances de Chrome sur Mac
Si les problèmes de performances de Chrome peuvent être frustrants, ils sont mineurs et peuvent être résolus. Utilisez les conseils et les guides de cet article pour rétablir rapidement les performances de Chrome sur Mac.
Une solution essentielle consiste à utiliser le Détecteur de mises à jour de MacKeeper pour minimiser les risques de problèmes de performances liés aux applications sur votre Mac.







