Voici les sujets abordés dans cet article:
Safari est le navigateur le plus rapide sur Mac, mais il n'est pas à l'abri des ralentissements et des problèmes de performances. Si les pages web mettent plus de temps à se charger ou si la navigation sur le site ne semble pas réactive, lisez la suite pour savoir comment accélérer Safari sur Mac.
Comment accélérer Safari sur Mac
Safari est lent sur votre MacBook, iMac ou Mac mini ? Des problèmes de connectivité, des extensions non optimisées, une corruption du cache et bien d'autres raisons en sont souvent la cause. Essayez les suggestions de notre guide pour que Safari fonctionne à nouveau sans problème sur macOS Ventura.
Avant de commencer
Si vous souhaitez accélérer Safari sur Mac, téléchargez MacKeeper. Il s'agit d'un utilitaire de maintenance certifié par Apple qui permet d'éviter les ralentissements du navigateur et d'autres problèmes liés au Mac.
MacKeeper vous permet de libérer la mémoire vive, de supprimer les extensions Safari indésirables, de vous débarrasser des fichiers inutiles, et bien d'autres choses encore, avec beaucoup moins de tracas qu'une maintenance manuelle. Vous bénéficiez d'un correctif gratuit, alors n'hésitez pas à vérifier s'il fonctionne pour vous.
Vérifier si votre internet est lent
Si les pages web dans Safari mettent trop de temps à se charger ou échouent, il est conseillé de commencer par déterminer s'il s'agit simplement d'un problème de lenteur d'Internet. Le meilleur moyen d'y parvenir est d'utiliser un vérificateur de vitesse en ligne tel que Fast.com ou SpeedTest.net.
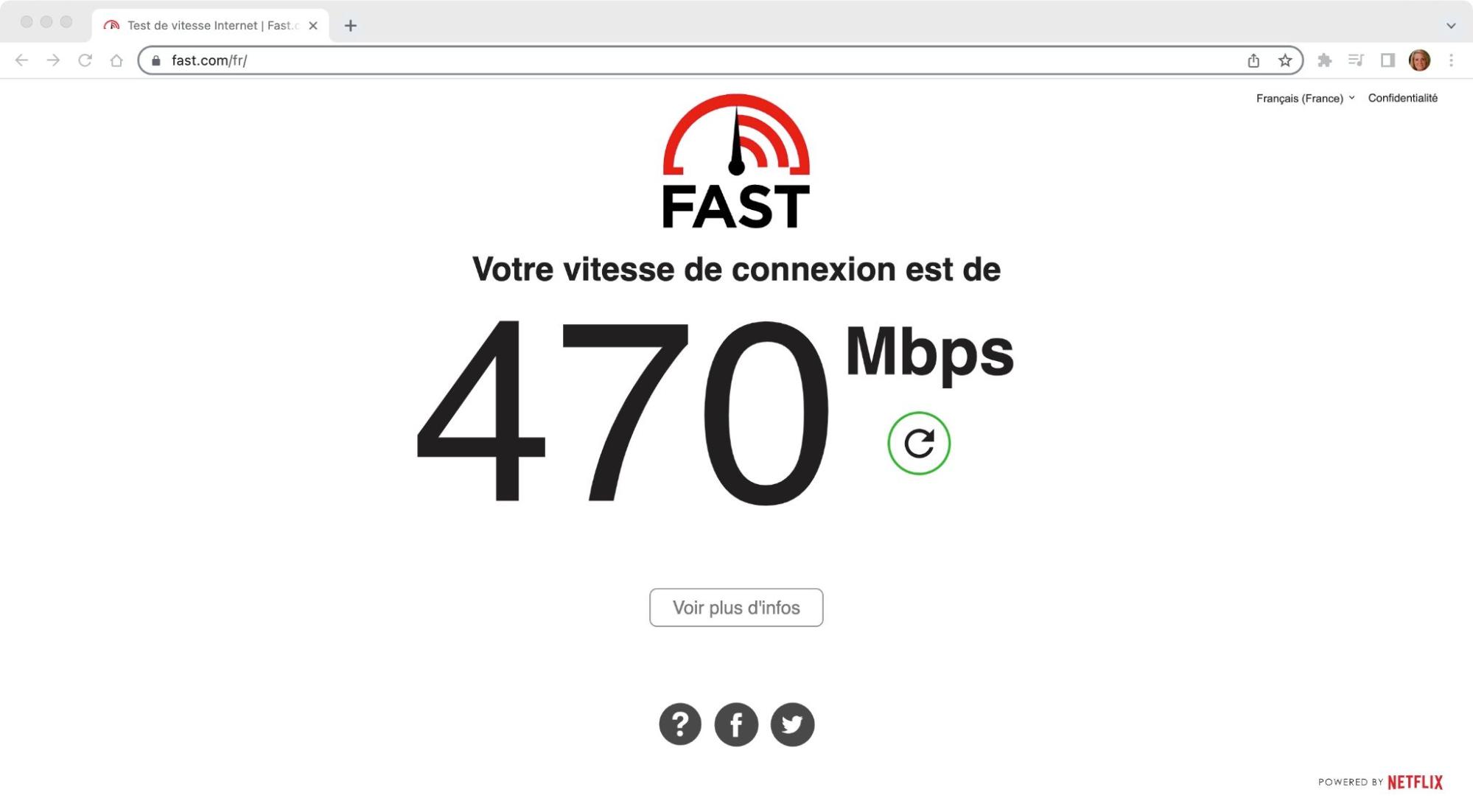
Redémarrez votre routeur si vous constatez que votre connexion Internet n'est pas suffisamment rapide. Si cela ne suffit pas, découvrez ce que vous pouvez faire d'autre pour réparer une connexion Internet lente sur Mac.
Ne négligez pas non plus les problèmes liés au serveur. Si le problème se limite à un site spécifique, utilisez un outil de surveillance de site web tel que Downdetector pour déterminer si vous avez affaire à une panne de serveur.
Fermer les onglets inutiles dans Safari
Bien que Safari soit capable de gérer des dizaines d'onglets, le fait d'en ouvrir trop simultanément finit par peser sur la mémoire de votre Mac. Cela entraîne des retards lors du chargement de nouvelles pages, et le manque de performances peut également se traduire par un comportement erratique du navigateur.
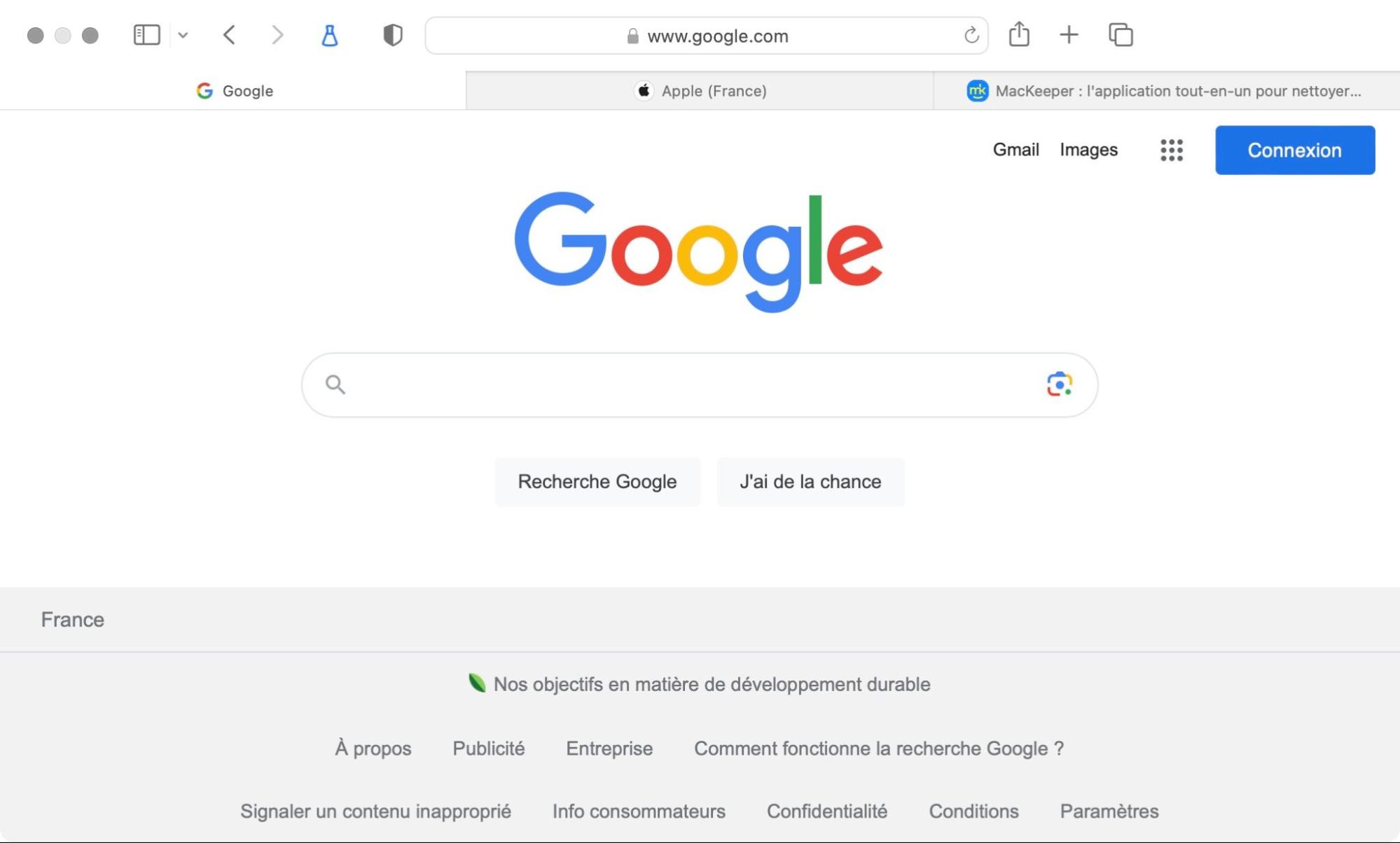
Le moyen le plus rapide d'accélérer Safari sur Mac est de fermer les onglets inutiles dès que vous constatez des ralentissements. Si vous vous habituez à passer d'un onglet à l'autre et à le fermer à l'aide des raccourcis clavier Ctrl + Tab et Commande + W, le processus sera encore plus rapide.
Arrêter les applications et les processus gourmands en ressources
Les onglets mis à part, Safari fonctionnera lentement sur Mac si vous avez trop d'applications ouvertes. Vérifiez le Dock de votre Mac et quittez toutes les applications que vous n'utilisez pas activement. Essayez de forcer la fermeture des programmes gênants si vous ne pouvez pas les fermer normalement.
D'autre part, diverses applications et processus connexes peuvent devenir incontrôlables et consommer trop de puissance de traitement et de mémoire. Utilisez le moniteur d'activité pour les localiser et les arrêter :
- Ouvrez le Launchpad et sélectionnez Autre > Moniteur d'activité
- Triez l'activité de votre Mac à l'aide de la colonne Processeur et arrêtez tous les processus tiers qui utilisent une quantité importante de CPU
- Passez à l'onglet Mémoire et arrêtez les éléments tiers qui utilisent beaucoup de mémoire vive.
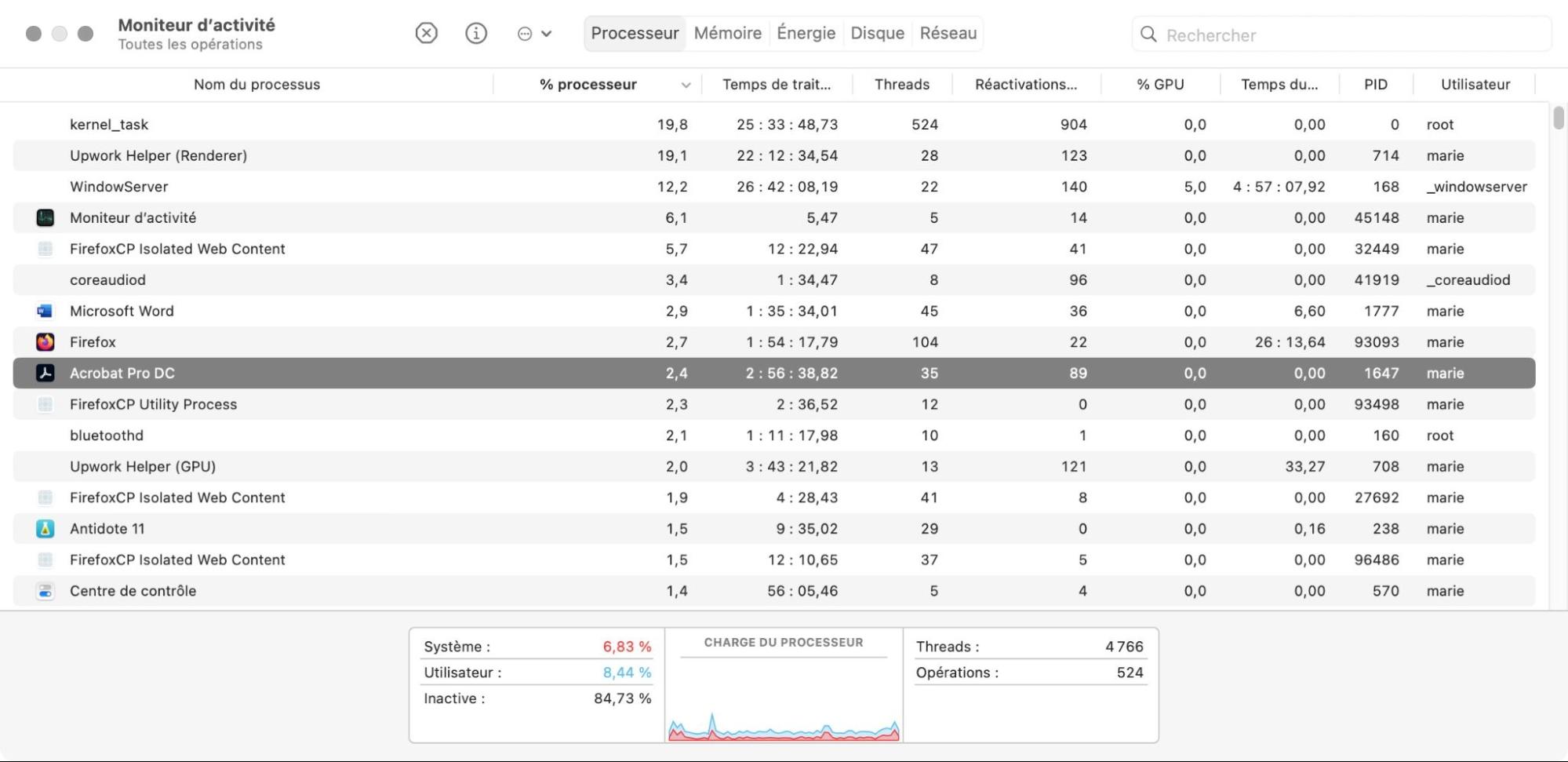
Si vous finissez toujours par pousser le matériel de votre Mac à ses limites, envisagez d'utiliser la fonction Nettoyage de la mémoire de MacKeeper pour garder les choses sous contrôle.
Désactiver les extensions Safari inutiles
L'exécution de Safari avec plusieurs extensions augmente la charge du processeur et de la mémoire vive. Cela se traduit par un ralentissement des performances du navigateur. Passez donc en revue la liste des extensions de votre navigateur et désactivez ceux que vous n'utilisez pas régulièrement.
- Ouvrez Safari et sélectionnez Safari > Réglages dans la barre de menus
- Passez à l'onglet Extensions
- Décochez les cases situées à côté des extensions que vous souhaitez désactiver.
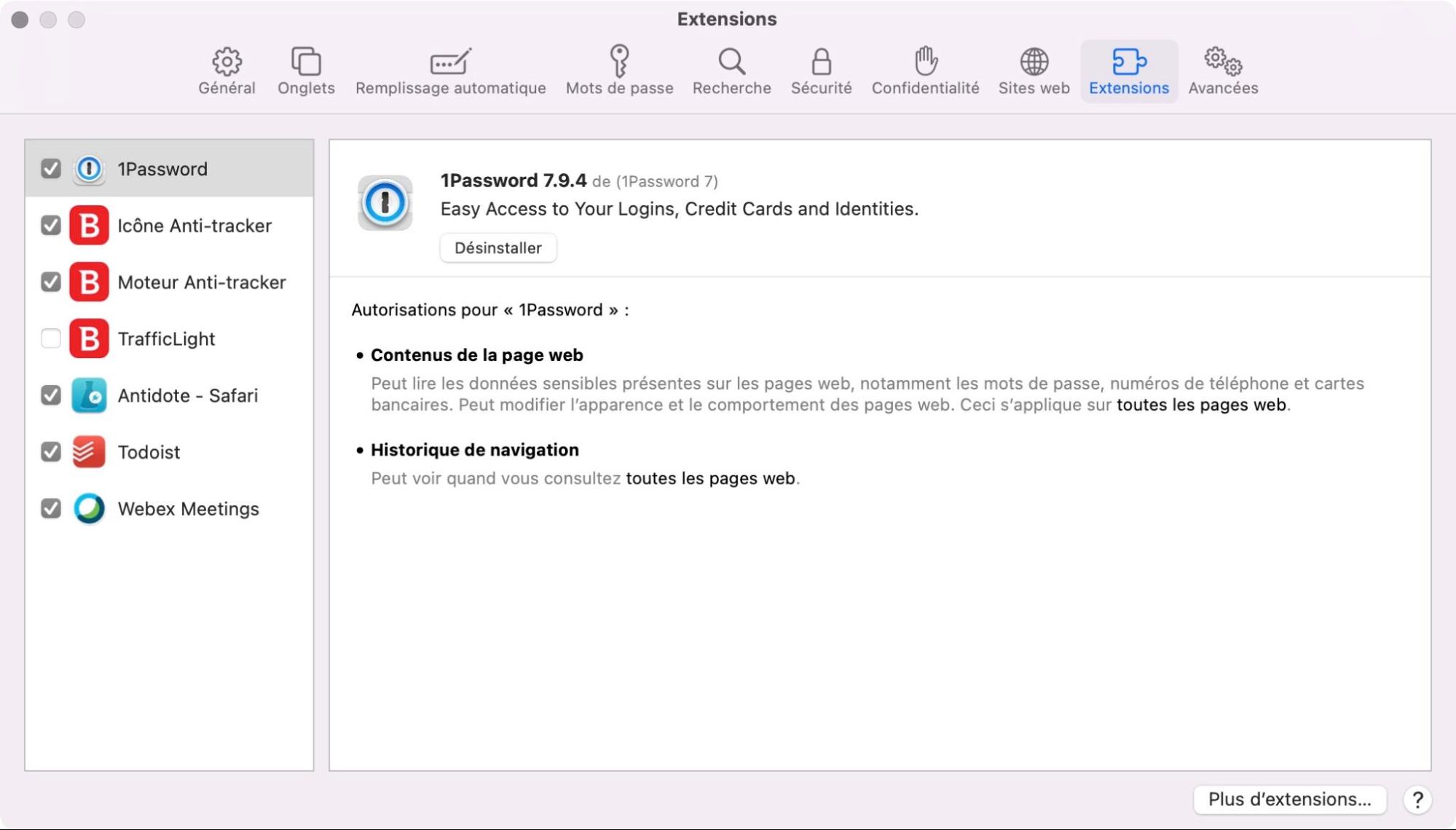
Notre équipe vous recommande vivement de mettre régulièrement à jour les extensions Safari via l'App Store du Mac afin de garantir leur fonctionnement optimal. Si vous remarquez quelque chose de suspect, découvrez comment supprimer les extensions de navigateur et les barres d'outils malveillantes de votre Mac.
Changement de serveur DNS pour le Wi-Fi et l'Ethernet
Le DNS (abréviation de Domain Name System) est un système de catalogage qui associe des noms de domaine à des adresses IP. Tous les fournisseurs de DNS ne sont pas rapides, c'est pourquoi le fait de modifier les paramètres DNS de votre Wi-Fi ou de votre réseau Ethernet en faveur d'un service populaire tel que Google DNS peut accélérer Safari sur Mac. Pour de meilleurs résultats, effacez le cache DNS de votre Mac avant de commencer.
- Ouvrez le menu Pomme et sélectionnez Réglages Système
- Sélectionnez la catégorie Réseau
- Sélectionnez Wi-Fi > Détails
- Passez à l'onglet DNS
- Saisissez les données suivantes :
- 8.8.8.8
- 8.8.4.4
- Sélectionnez OK > Appliquer pour enregistrer vos modifications.
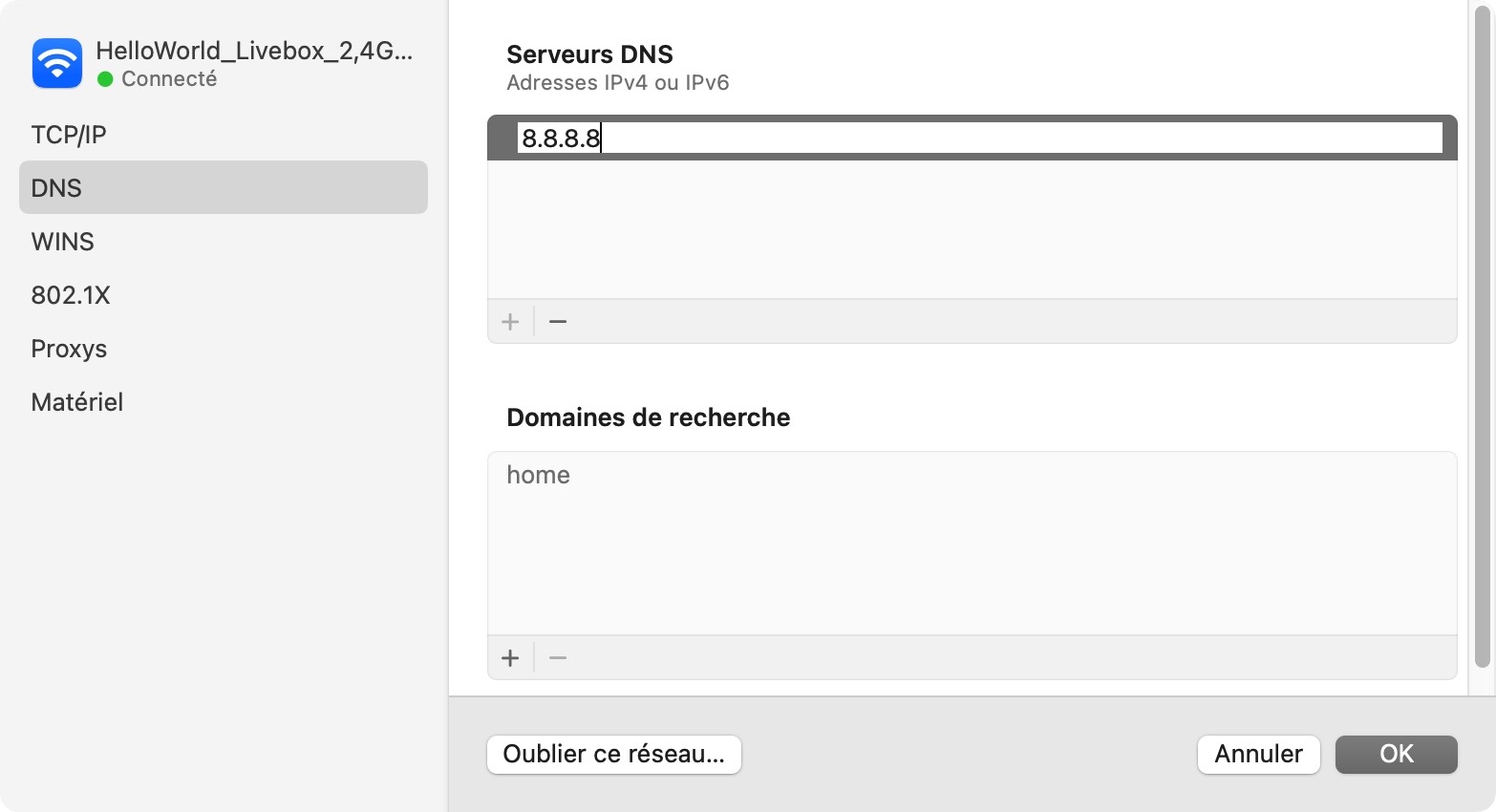
Effacer le cache et les cookies de Safari
Comme la plupart des navigateurs web, Safari met en cache diverses formes de données de site - images, fichiers HTML et code JavaScript - afin d'améliorer les temps de chargement lors des visites suivantes. Cependant, un cache saturé ou corrompu peut avoir un impact négatif sur les performances et entraîner un ralentissement de Safari sur Mac. Vous pouvez vider le cache de Safari après avoir activé son menu caché Développement.
- Ouvrez Safari et sélectionnez Safari > Réglages dans la barre de menus
- Passez à l'onglet Avancé et cochez la case située à côté de Afficher le menu développement dans la barre de menus
- Sélectionnez Développement dans la barre de menu et choisissez l'option Vider les caches.
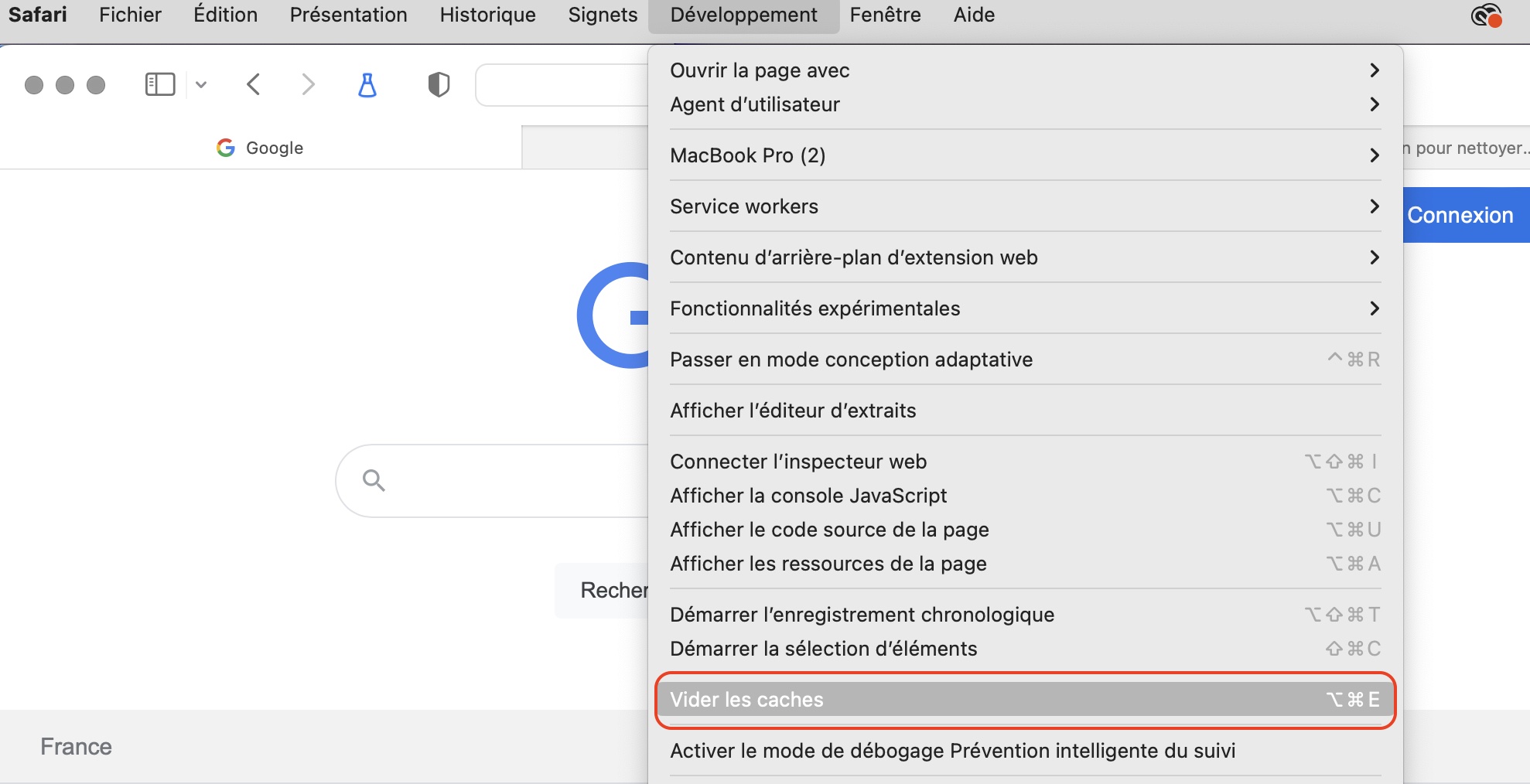
Des cookies corrompus, obsolètes ou portant atteinte à la vie privée peuvent également ralentir Safari. Si la suppression du cache de Safari n'a pas fait de différence, essayez ensuite de supprimer les cookies.
- Sélectionnez Safari > Effacer l'historique dans la barre de menu
- Effacer tous les antécédents
- Sélectionnez Effacer.
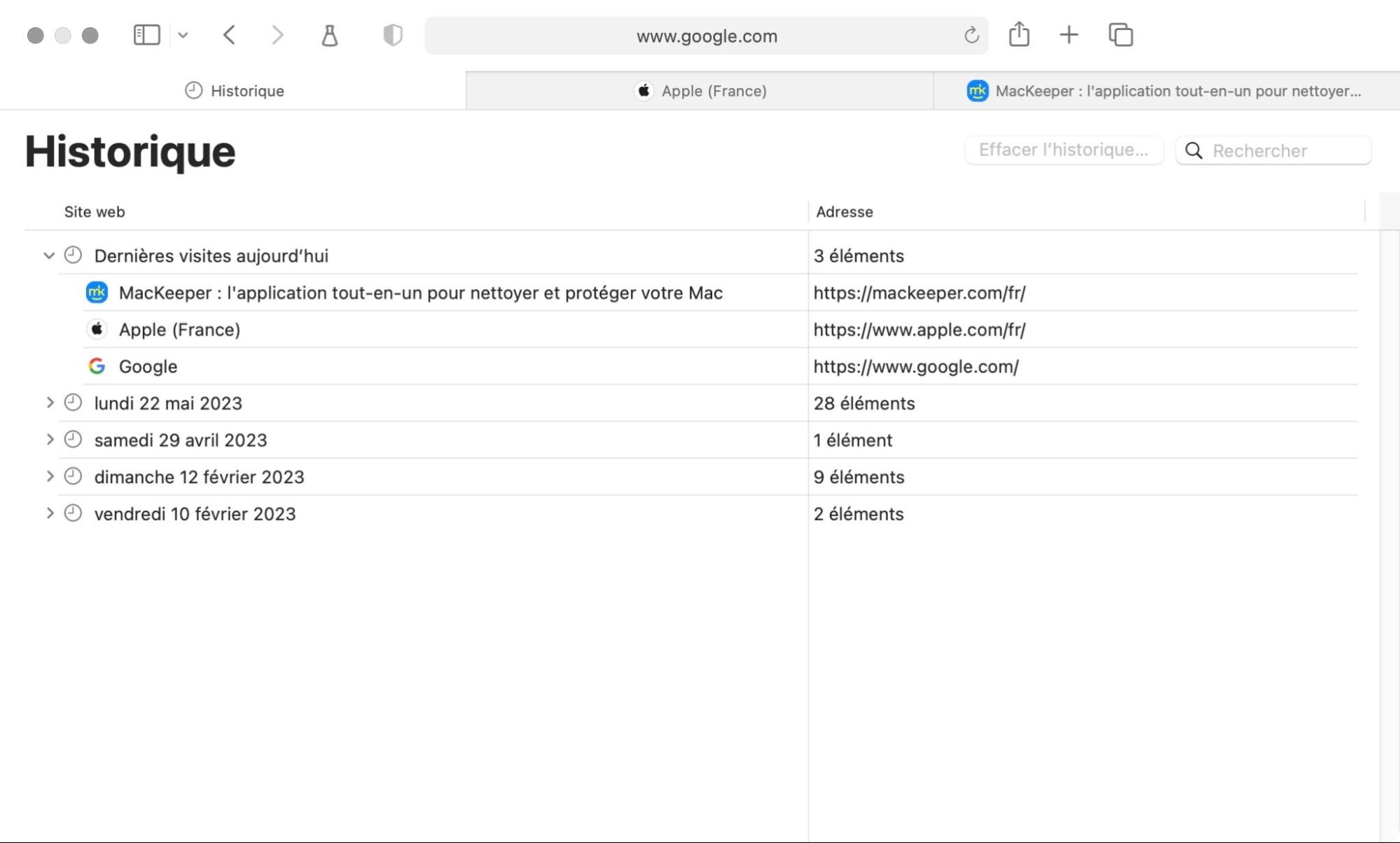
Mettre à jour le navigateur Safari
Safari bénéficie occasionnellement de corrections de bogues et d'améliorations des performances de la part d'Apple, et celles-ci arrivent en même temps que les mises à jour régulières de macOS.
Pour mettre à jour votre Mac :
- Open the Apple menu and select System Preferences
- Select Software Update
- Wait until the Software Update tool checks for newer macOS updates and select Update Now to install any pending updates
- Ouvrez le menu Pomme et sélectionnez Réglages Système
- Sélectionnez Général
- Sélectionnez Mise à jour de logiciels
- Attendez que l'outil de mise à jour du logiciel vérifie la présence de nouvelles mises à jour de macOS et sélectionnez Mettre à jour maintenant pour installer toutes les mises à jour en attente.
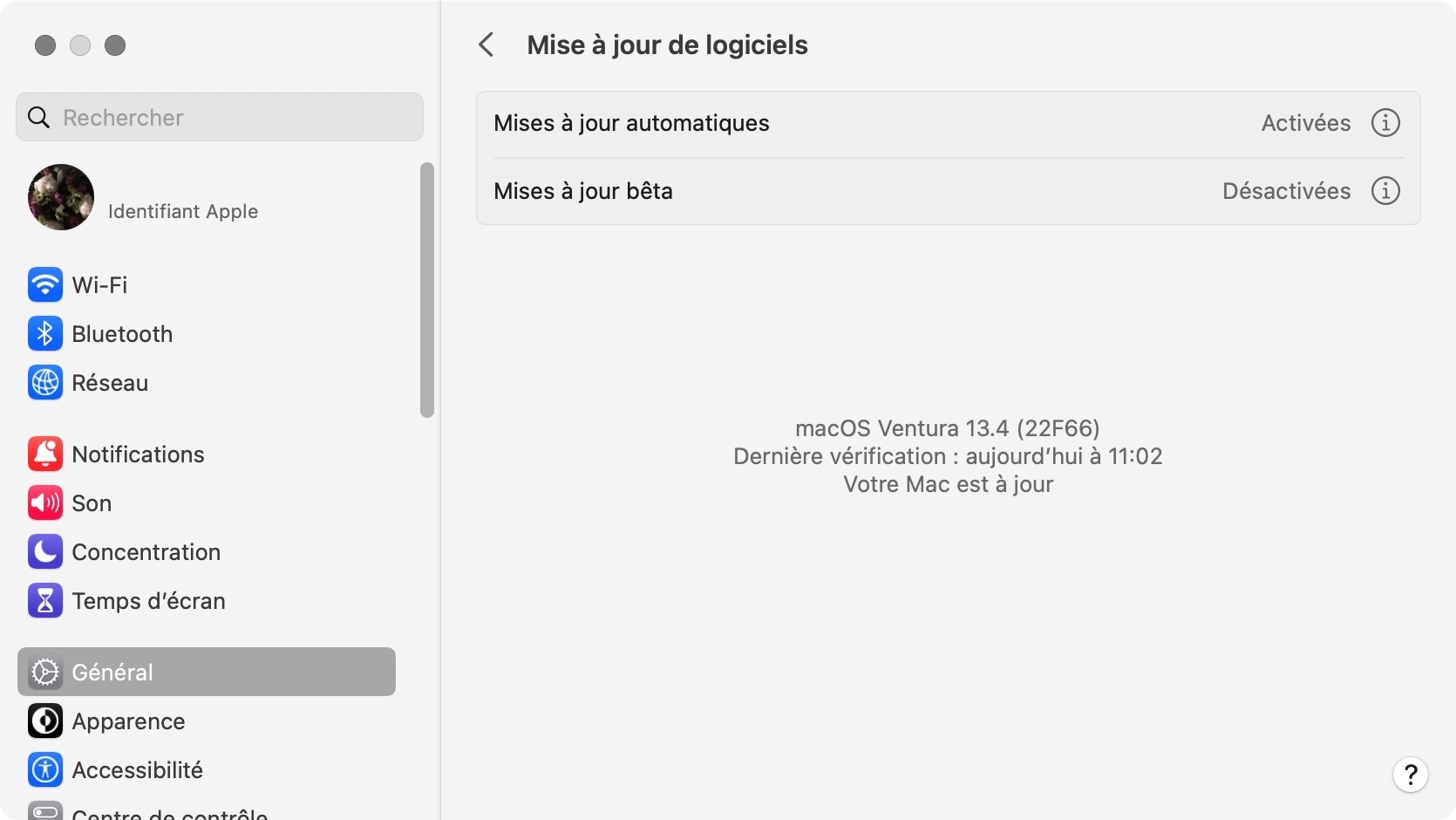
Même si une nouvelle mise à jour de macOS n'inclut rien en rapport avec Safari, son installation améliorera les performances générales des applications natives. Veillez à installer les mises à jour de macOS dès que possible.
Rétablir les paramètres d'usine de Safari
Les préférences corrompues du navigateur et d'autres problèmes sous-jacents peuvent également jouer un rôle, de sorte que parfois, la seule façon de résoudre un problème de lenteur de Safari sur Mac est de le réinitialiser aux paramètres d'usine.
La réinitialisation de Safari désactive toutes les extensions et rétablit les paramètres par défaut de chaque navigateur, ce qui vous permet de repartir à zéro. Vous ne perdrez pas vos signets ni vos mots de passe au cours du processus.
- Sauvegardez votre travail et quittez Safari
- Ouvrez le Finder, sélectionnez Aller > Aller au dossier dans la barre de menus et visitez le répertoire ~/Bibliothèque/Préférences/
- Recherchez le fichier com.apple.Safari.plist et supprimez-le
- Rouvrez la boîte Aller au dossier et allez à ~/Bibliothèque/Safari/. Supprimez ensuite tous les éléments du dossier, à l'exception du fichier Bookmarks.plist
- Allez à ~/Bibliothèque/Conteneurs/, recherchez Safari et supprimez tous les fichiers et dossiers qui apparaissent dans les résultats de la recherche
- Ouvrez Safari et visitez son volet Réglages pour réactiver les extensions essentielles. Vous pouvez également passer d'un onglet à l'autre et modifier les paramètres de votre navigateur comme vous le souhaitez.
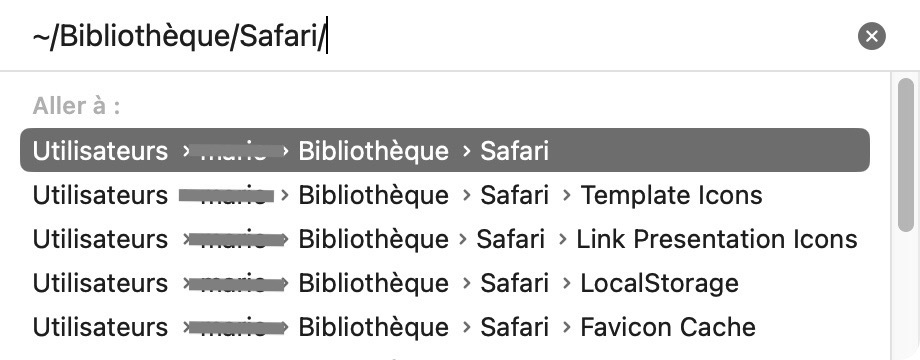
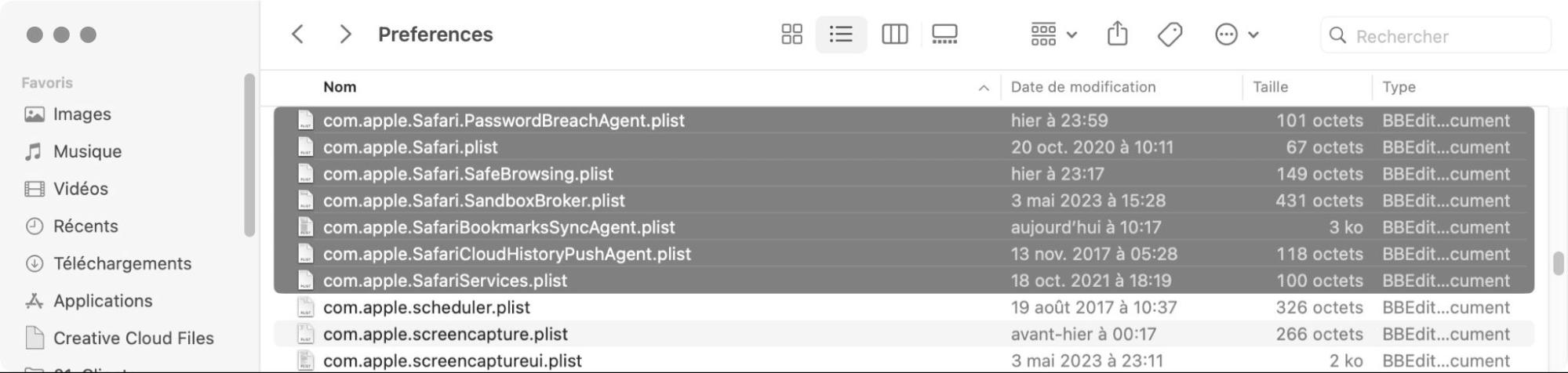
Démarrez votre Mac en mode sans échec
Si aucun des correctifs ci-dessus ne permet d'accélérer Safari, essayez d'activer et de désactiver le mode sans échec de votre Mac. Cela permet d'éliminer diverses formes de données temporaires susceptibles d'interférer avec le navigateur d'Apple.
Sur un Mac Intel, vous pouvez accéder au mode sans échec en maintenant la touche Majuscule enfoncée pendant la phase de redémarrage. Cependant, si vous utilisez un Mac Apple Silicon, vous devez :
- Arrêtez votre Mac
- Allumez l'appareil, mais maintenez le bouton d'alimentation enfoncé jusqu'à ce que vous arriviez à l'écran des options de démarrage
- Maintenez la touche Majuscule enfoncée et sélectionnez Macintosh HD > Mode sans échec.
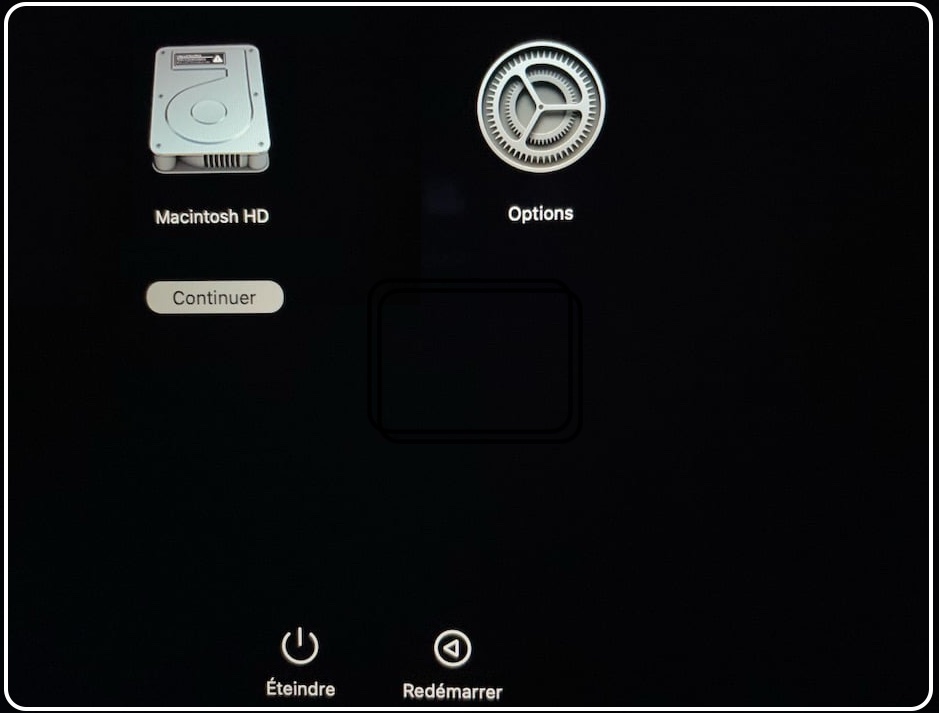
En mode sans échec, répétez les corrections ci-dessus si vous n'avez pas pu les effectuer plus tôt. Redémarrez ensuite votre Mac normalement. Pour supprimer d'autres formes de données temporaires susceptibles de ralentir Safari, découvrez comment supprimer les caches des applications et du système de votre Mac.
À plein régime
Il est essentiel de maintenir Safari en parfait état pour une bonne expérience de navigation sur le web. Éviter un trop grand nombre d'onglets ouverts, fermer les applications et processus indésirables et réduire le nombre d'extensions actives peut contribuer grandement à cet objectif. En vidant de temps en temps le cache de Safari et en maintenant votre Mac à jour, vous réduirez considérablement les ralentissements du navigateur et autres problèmes. Si la maintenance manuelle de votre Mac vous semble fastidieuse, n'oubliez pas de télécharger MacKeeper.







