Avant de commencer
Si vous travaillez toujours en ligne, la fonction Connexion privée de MacKeeper peut vous aider à vous protéger pendant que vous travaillez ou que vous suivez des cours. Il s'agit d'un service VPN complet, offrant un accès à des centaines de serveurs dans le monde entier, ce qui vous permet de protéger votre emplacement et vos données privées.
Sans oublier que MacKeeper est également doté d'un antivirus en temps réel, d'un système de nettoyage des données inutiles et de nombreux autres outils pour maintenir votre Mac en parfait état. Vous pouvez les essayer dès maintenant avec une correction gratuite pour chaque outil.
Voici les sujets abordés dans cet article:
Si votre Mac ne se connecte pas au WiFi, ne vous inquiétez pas, vous n'êtes pas seul dans ce cas. Il existe plusieurs méthodes pour résoudre ce problème. Dans cet article, nous allons vous présenter les étapes à suivre pour que votre Mac se connecte à internet.
Vérifiez que vous êtes connecté au bon réseau WiFi
Lorsque vous rencontrez des difficultés pour vous connecter à Internet, la première chose à faire est de vous assurer que vous tentez de vous connecter au bon réseau Wi-Fi. Dans certains cas, les MacBook Pro peuvent se connecter accidentellement à des réseaux non préférés.
Pour vérifier à quel réseau Wifi vous êtes connecté, cliquez sur l'icône WiFi de votre Mac. Vérifiez ensuite si la connexion internet correspond au nom de réseau correct.
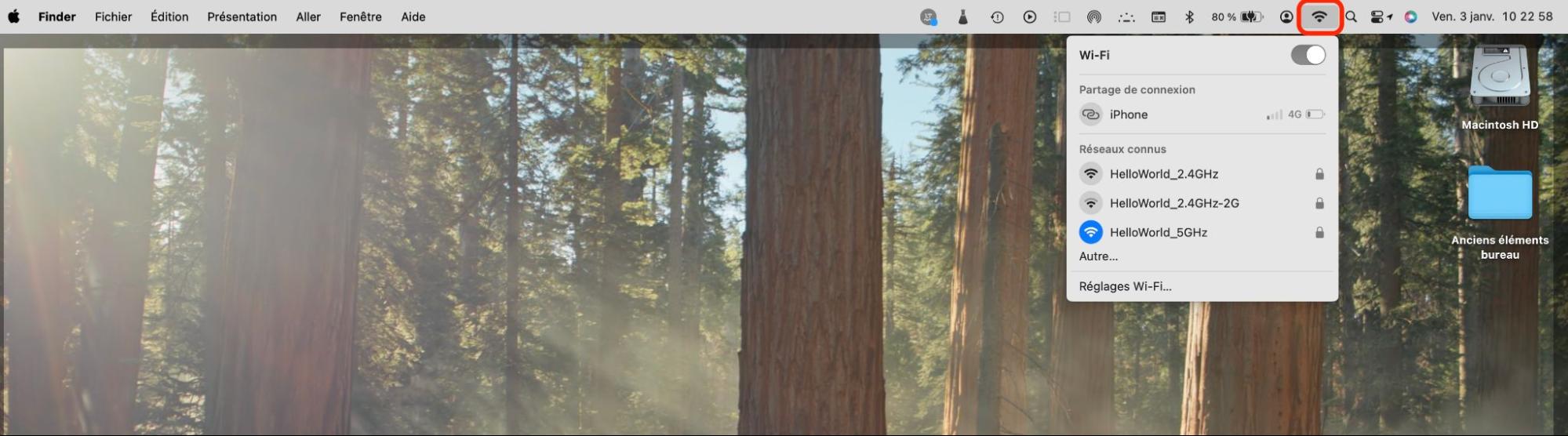
Astuce de pro
Si vous vous trouvez dans un lieu public, il se peut que vous ayez le choix entre plusieurs réseaux. Toutefois, il est préférable d'éviter de se connecter à un réseau WiFi public, surtout s'il est gratuit. Les pirates informatiques trompent souvent les utilisateurs peu méfiants en leur proposant des connexions Internet gratuites en échange de l'accès à leurs appareils.
Déconnexion et reconnexion au réseau WiFi
Si vous est impossible d’activer le Wi-Fi sur votre Mac, essayez de supprimer le réseau concerné des réglages, puis reconnectez-vous en entrant à nouveau les informations de connexion. Pour ce faire, suivez les étapes ci-dessous :
- Sur votre Mac, ouvrez les Réglages Système.
- Cliquez sur Réseau.
- Sélectionnez Wi-Fi dans la barre latérale gauche.
- Cliquez sur Détails dans la partie droite de la fenêtre.
- Cliquez sur Oublier ce réseau pour supprimer la connexion actuelle.
- Une fois le réseau Wi-Fi supprimé, survolez la liste des réseaux pour rétablir la connexion.
- Survolez le nom du réseau qui auquel vous souhaitez vous connecter à nouveau et le bouton Se connecter s’affiche.
- Saisissez le Mot de passe.
- Sélectionnez OK pour confirmer.
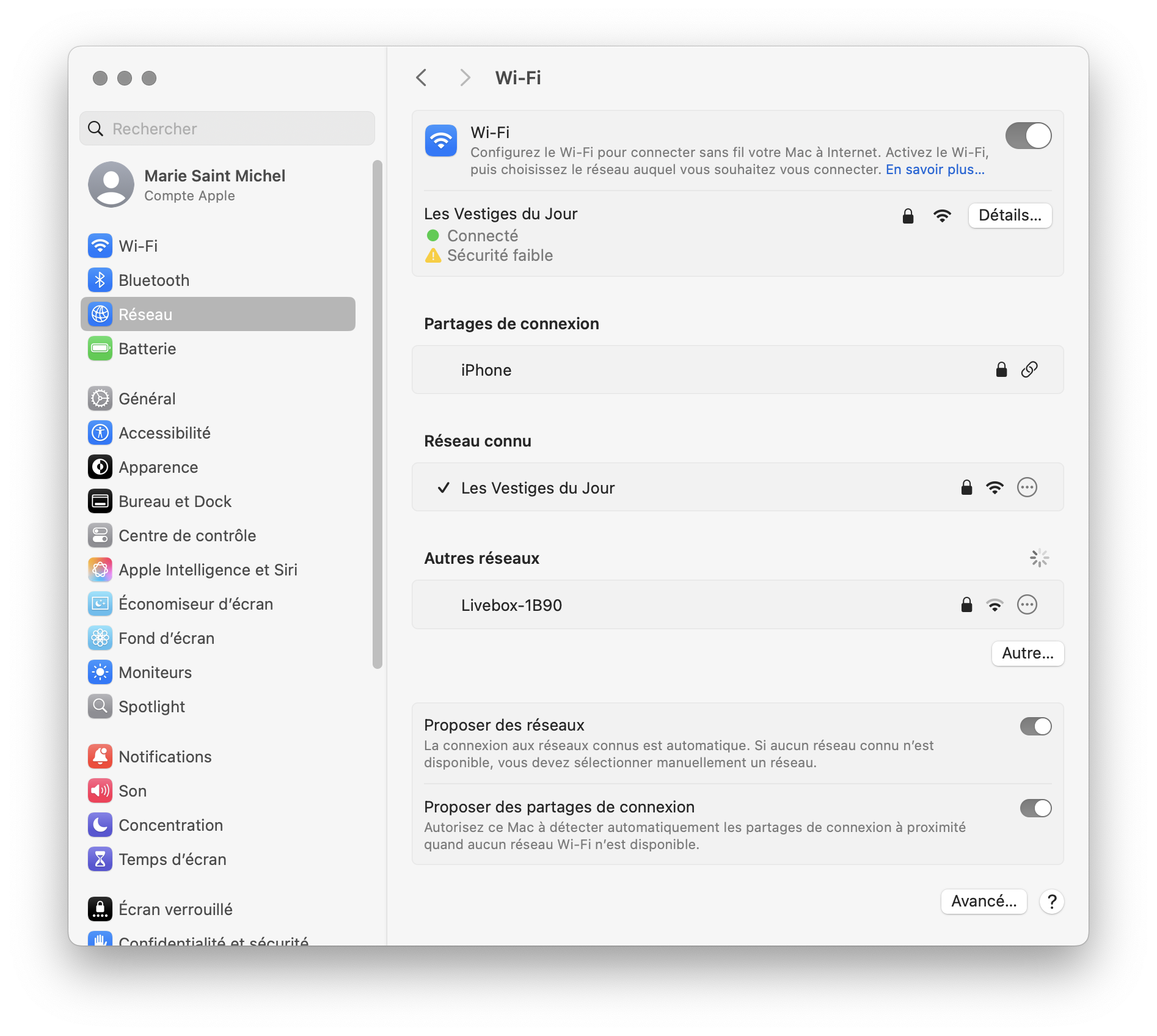
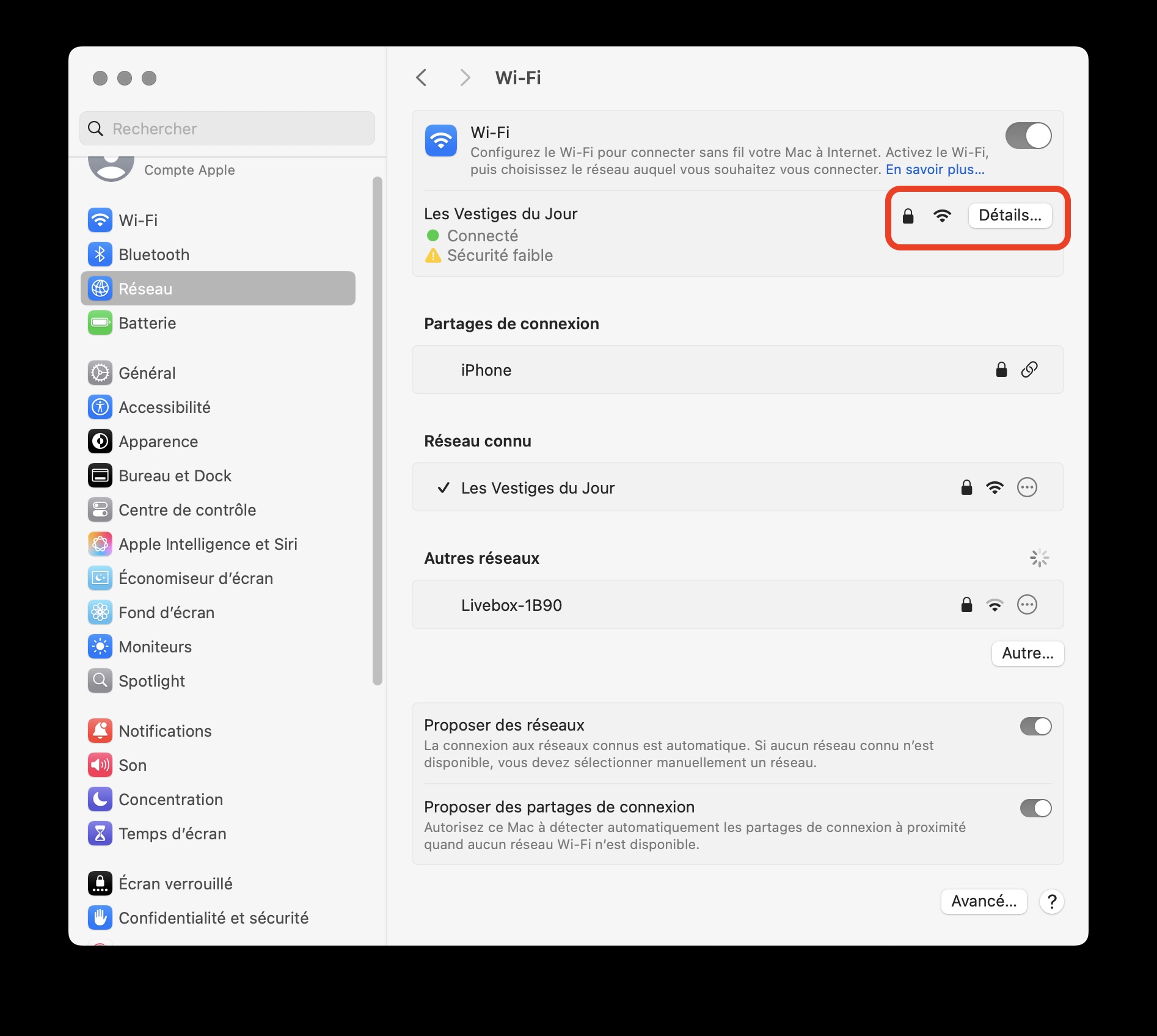
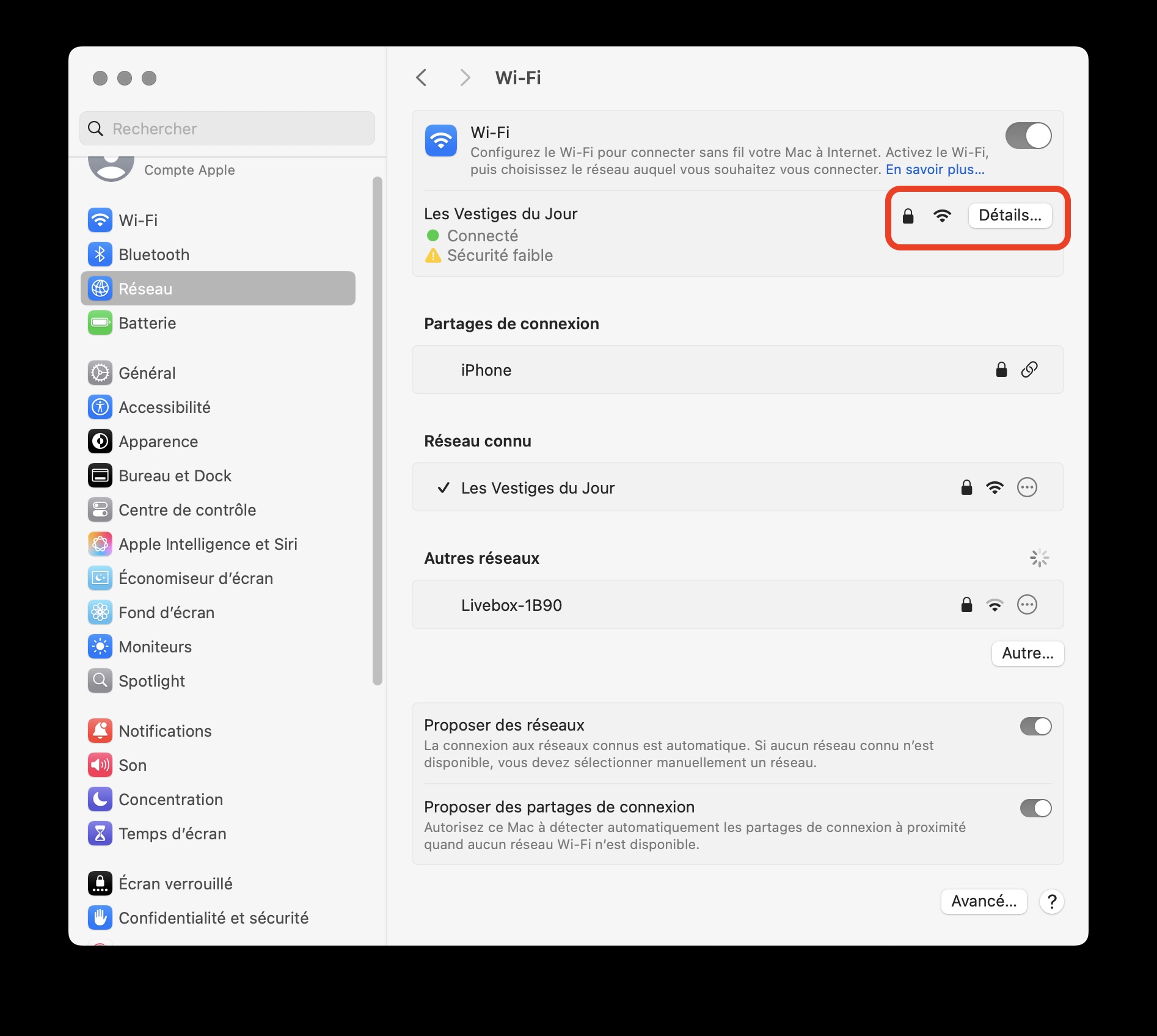
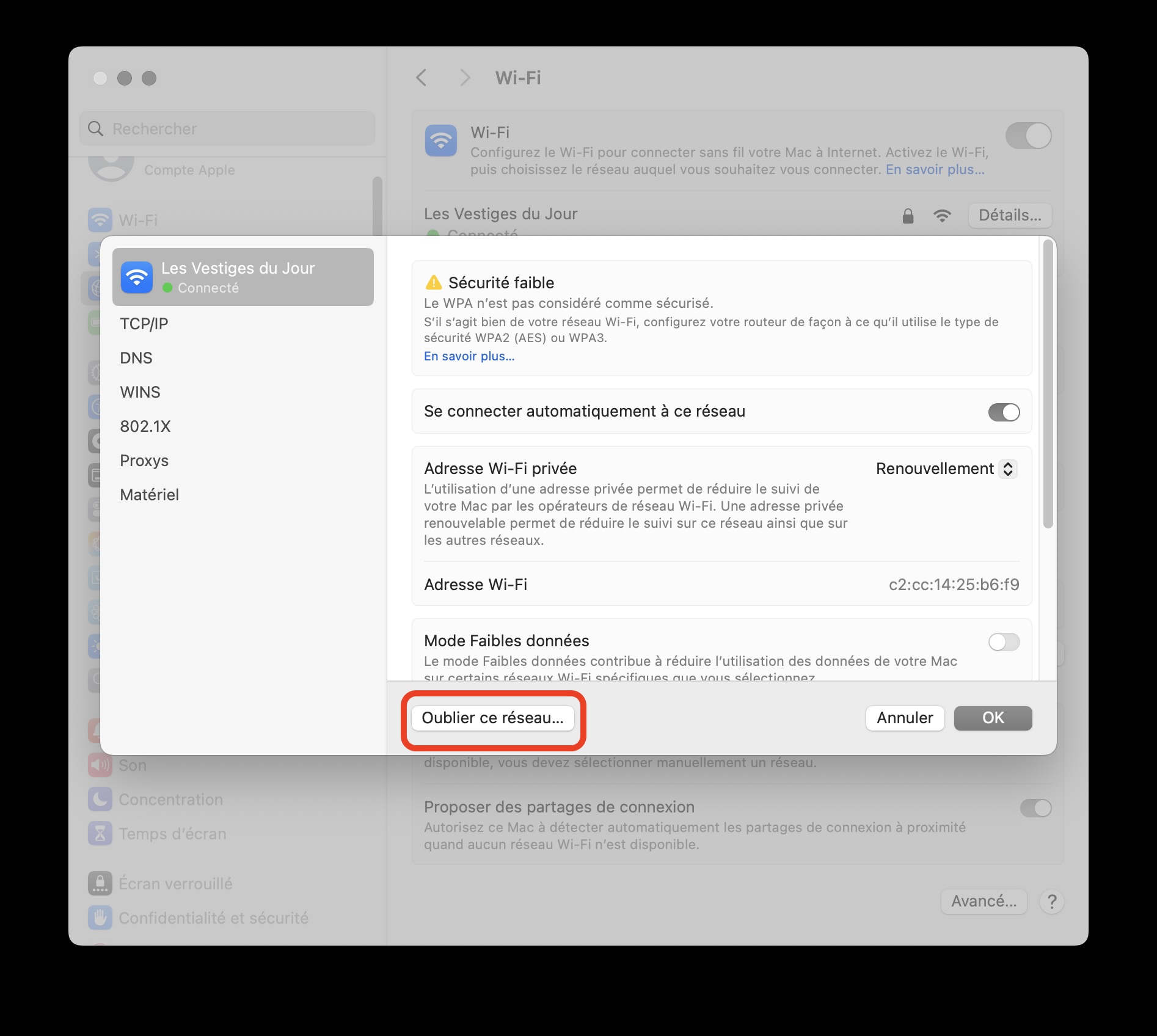
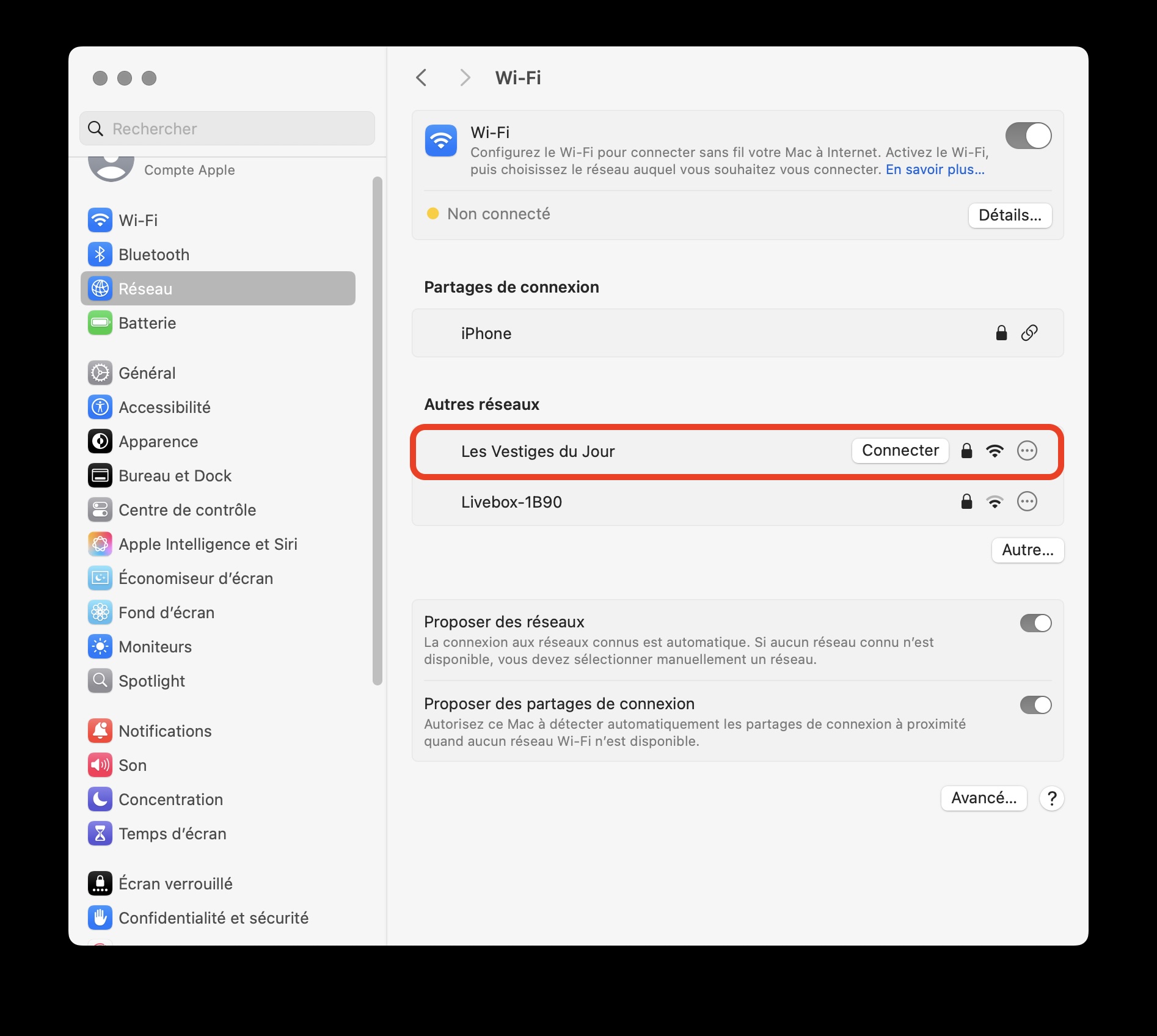
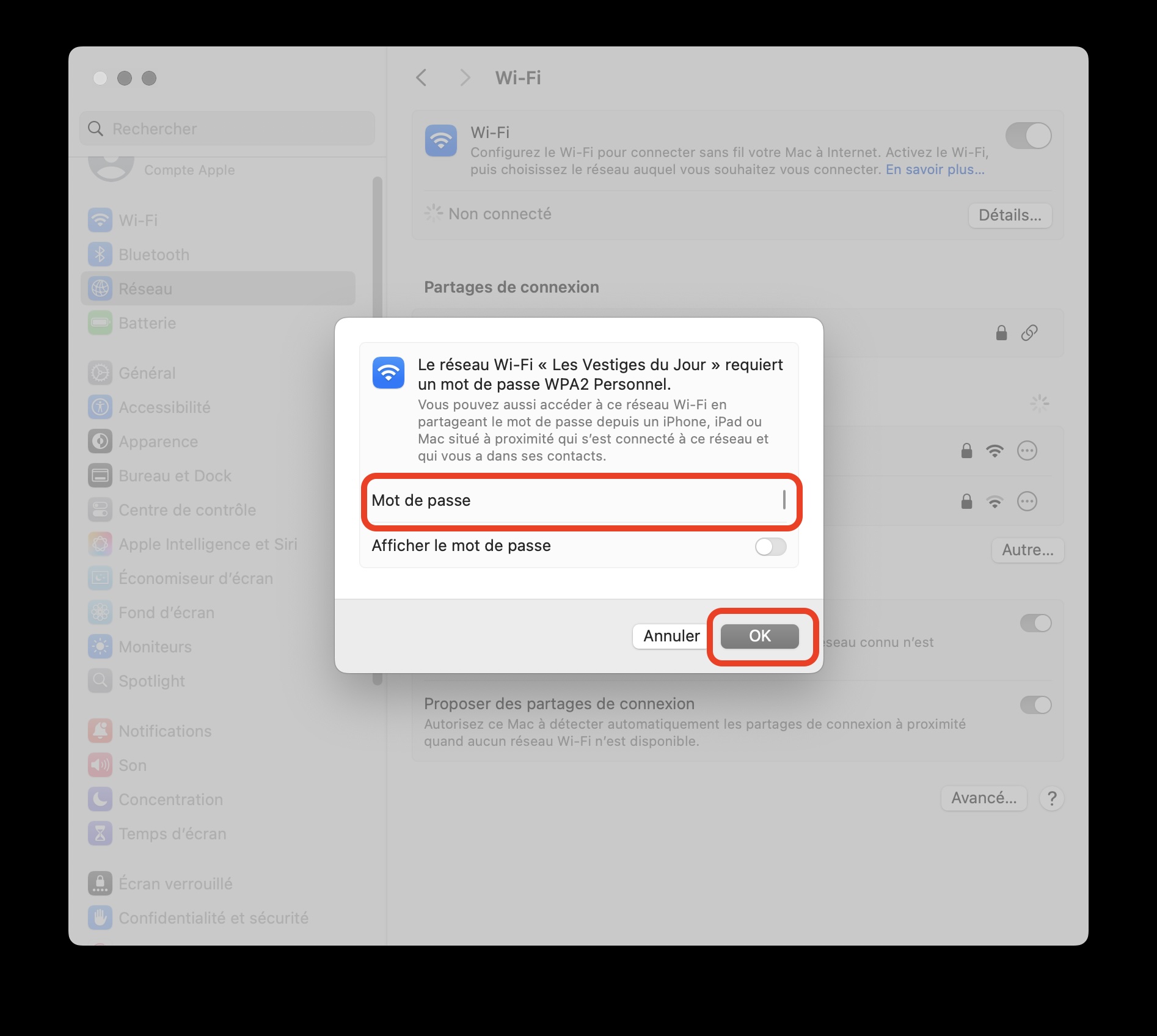
Vous pouvez également sélectionner l'icône dans l'icône WiFi et cliquer sur le nom du réseau. Ensuite, si nécessaire, entrez le mot de passe du réseau lorsque vous y êtes invité.
Lancez l'outil de diagnostic sans fil Mac
Si vous avez toujours des difficultés à vous connecter au réseau WiFi après avoir redémarré votre ordinateur, l'étape suivante consiste à lancer l'assistant de dépannage. Conçu par Apple, l’outil Diagnostic sans fil est un outil intégré qui peut aider à diagnostiquer et à résoudre un problème avec votre connexion réseau.
Pour accéder à l'assistant de dépannage de votre Mac, procédez comme suit :
- Fermez toutes les applications en cours d'exécution sur votre Mac mini.
- Assurez-vous d’être connecté au réseau Wi-Fi concerné.
- Tout en maintenant la touche Option enfoncée, cliquez sur l'icône Wi-Fi dans la barre des menus, puis sélectionnez Ouvrir Diagnostics sans fil.
- Suivez les étapes affichées à l’écran pour examiner votre connexion réseau.
- Une fois l’analyse terminée, utilisez les icônes d’information dans la section Résumé pour obtenir des détails sur chaque élément listé.
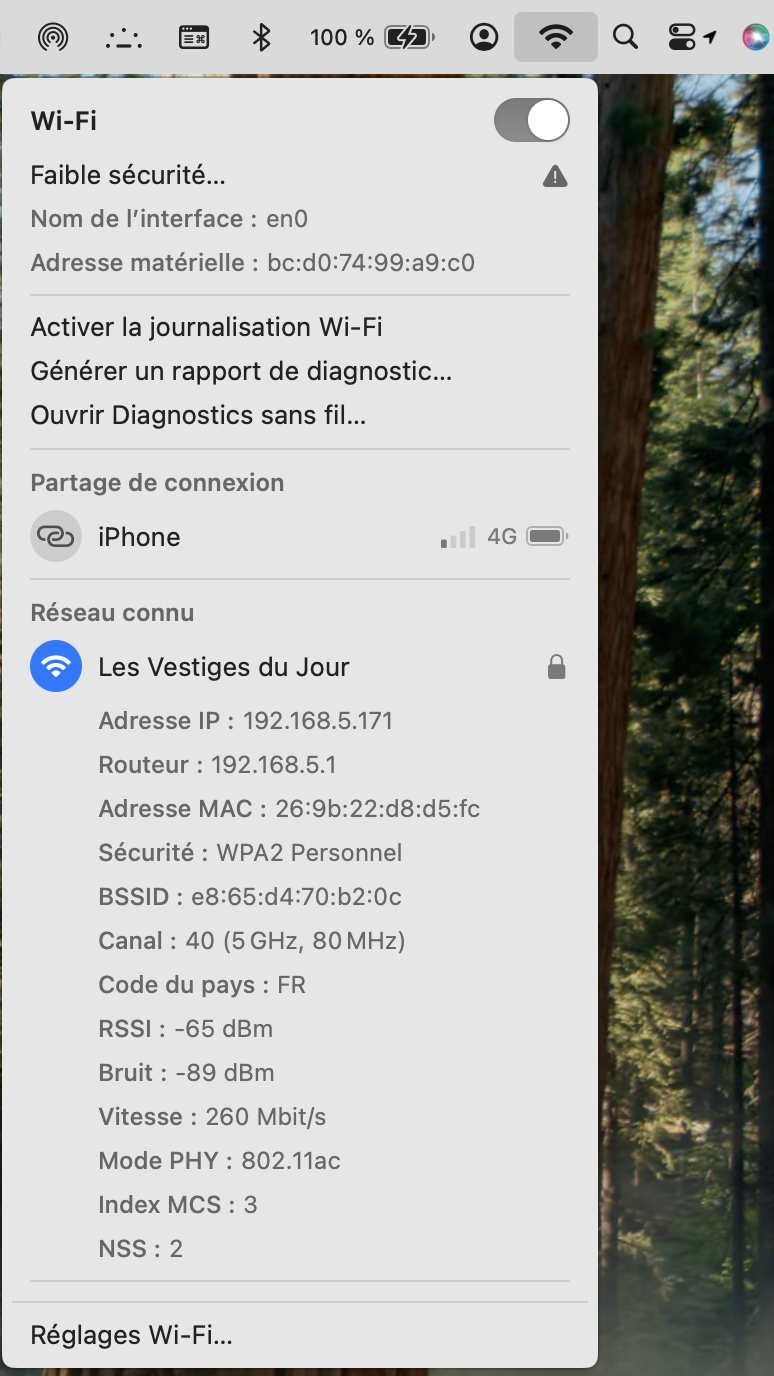
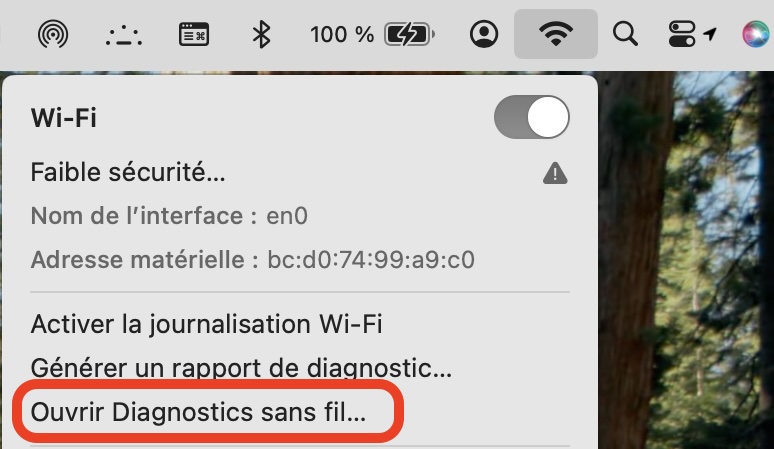
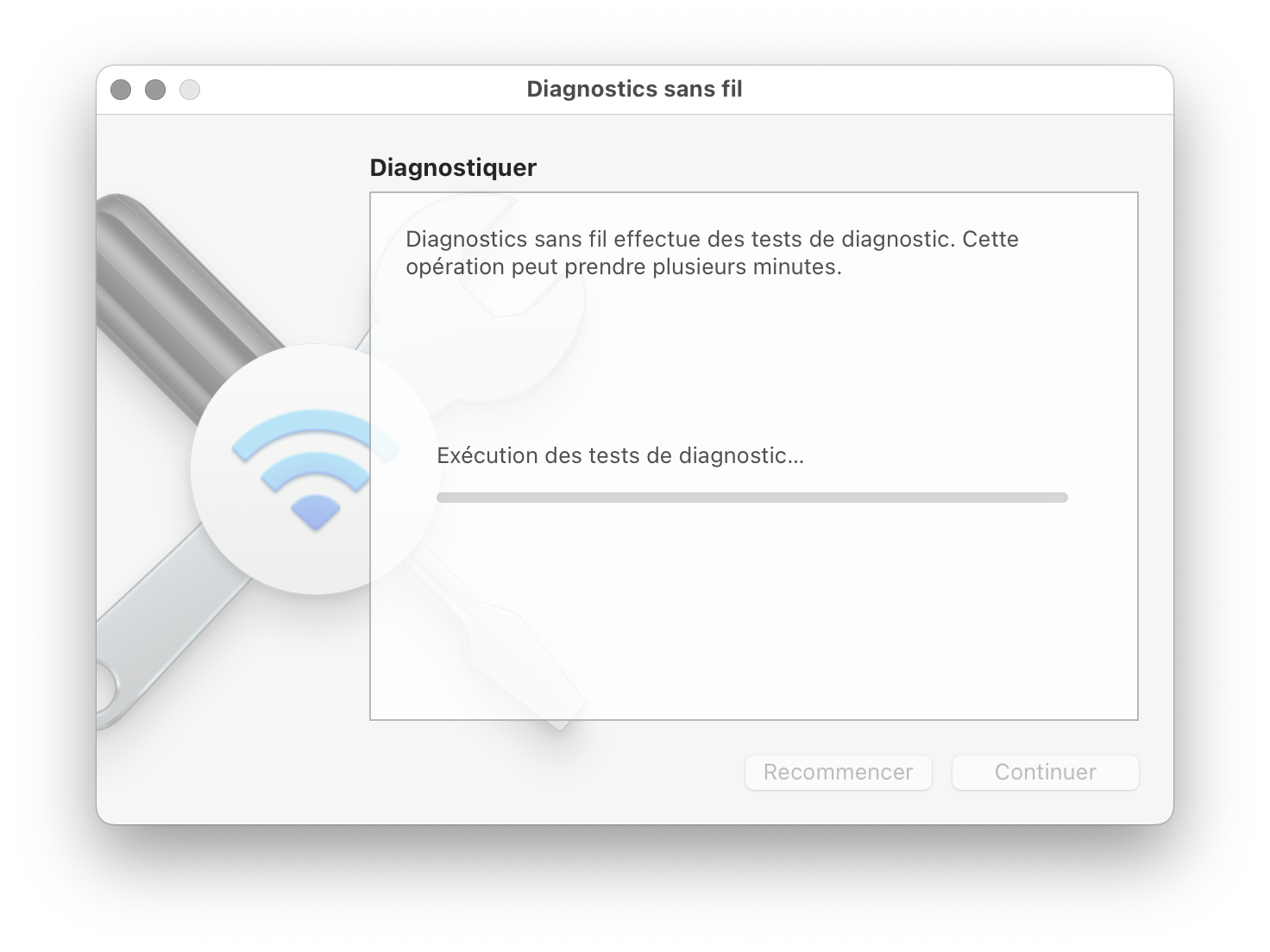
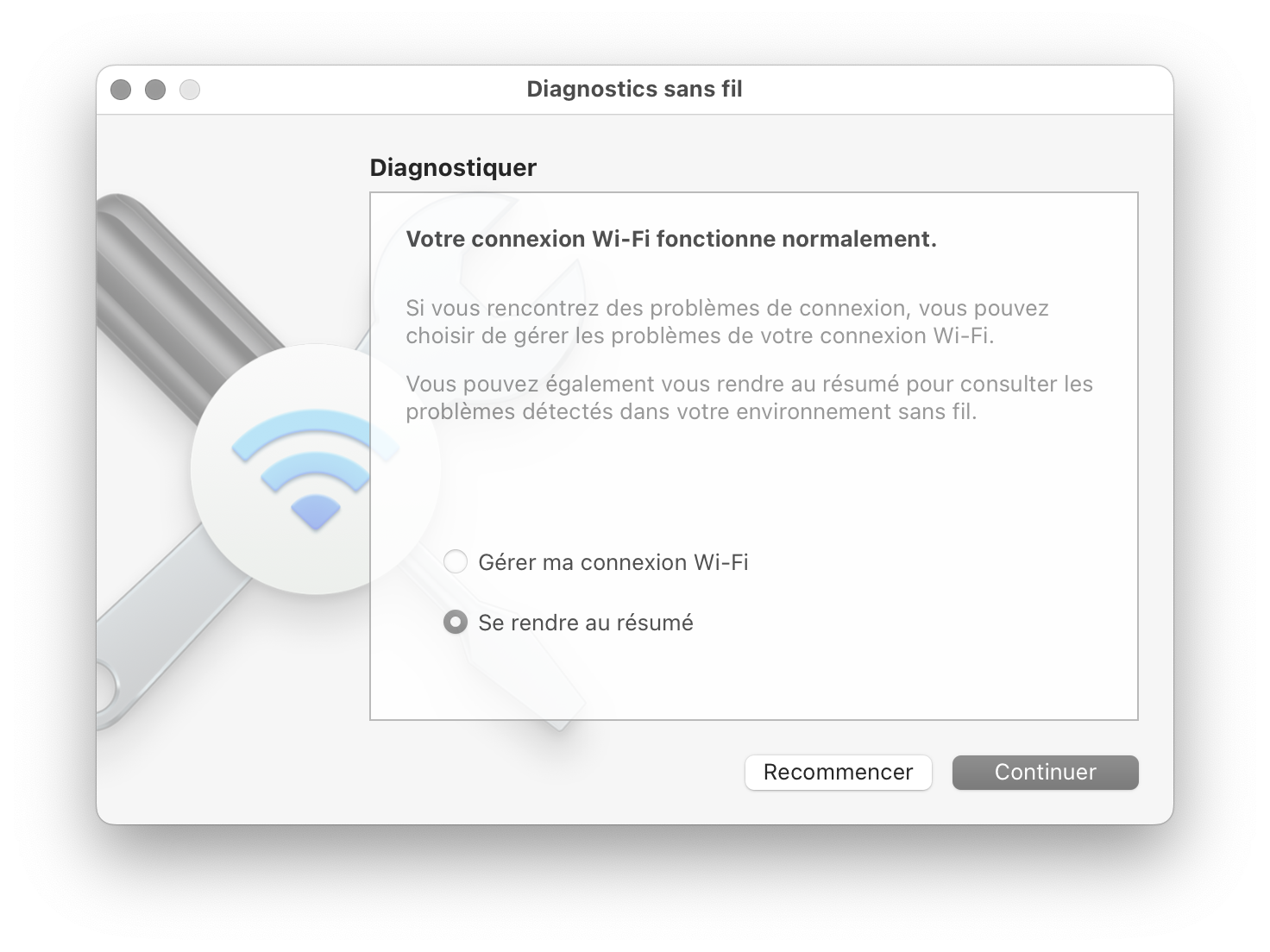
En cas de problème avec votre connexion WiFi, suivez les recommandations de l'outil de diagnostics pour résoudre chaque problème.
Vérifiez la portée du réseau WiFi
Si le WiFi ne fonctionne pas sur votre MacBook Air, vérifiez si le Mac est à portée d'un réseau WiFi. Si la connexion est mauvaise, essayez de vous rapprocher du routeur.
Si cela ne fonctionne pas, l'étape suivante consiste à vérifier votre connexion WiFi sur un autre appareil, tel qu'un téléphone ou un ordinateur portable. Cela vous aidera à déterminer si le problème vient de votre Mac ou simplement de la connexion elle-même.
Si vous vivez dans une grande maison ou si vous travaillez dans un bureau spacieux, il est possible que vous deviez investir dans des prolongateurs WiFi qui peuvent vous aider à augmenter la portée de votre réseau.
Les matériaux utilisés dans votre espace de travail peuvent également avoir une incidence sur la qualité de votre condition WiFi. Malheureusement, vous ne pouvez rien faire d'autre que de déplacer votre Mac dans un endroit où la connexion est plus forte si c'est le cas.
Redémarrez votre routeur
Si vous voyez un point d'exclamation au milieu de l'icône, cela signifie que vous êtes connecté au réseau mais pas à votre fournisseur d'accès internet (FAI). Pour résoudre ce problème, vous pouvez essayer de redémarrer votre routeur manuellement.
Voici comment redémarrer votre routeur :
- Sur votre routeur WiFi, éteignez le bouton d'alimentation.
- Débranchez le routeur de sa prise.
- Attendez quelques minutes.
- Rebranchez votre routeur et rallumez-le.
Ensuite, vous pouvez essayer à nouveau de connecter votre Mac au réseau WiFi et voir si les problèmes de connexion sont résolus. Une fois connecté, vous pouvez même transformer votre Mac en point d'accès Wi-Fi.
Redémarrez votre Mac
Si vous avez essayé toutes les étapes ci-dessus et que vous n'arrivez toujours pas à vous connecter au réseau WiFi, l'étape suivante consiste à redémarrer votre Mac. Cette opération permet souvent de résoudre des problèmes logiciels mineurs qui peuvent être à l'origine du problème par accident.
Voici comment redémarrer votre ordinateur :
- Dans le coin supérieur gauche de l'écran, cliquez sur le logo Pomme.
- Dans le menu déroulant, sélectionnez Redémarrer.
- Attendez que votre appareil redémarre.
- Connectez-vous à votre compte.
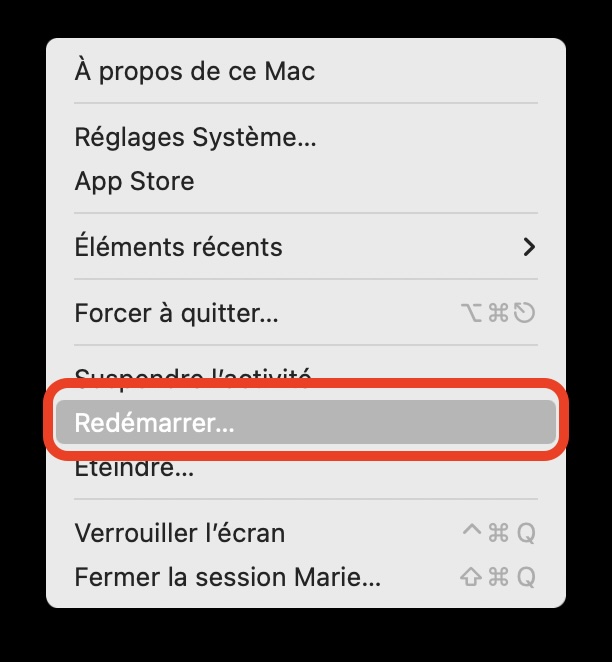
Une fois que votre Mac a fini de redémarrer, vous pouvez vous reconnecter à votre réseau WiFi.
Contactez votre fournisseur d'accès à Internet (FAI)
Si vous avez essayé toutes ces étapes et que votre Mac ne se connecte toujours pas au WiFi, il est temps de contacter votre fournisseur d'accès à Internet pour obtenir de l'aide. Dans certains cas, il peut y avoir des problèmes de maintenance du système ou de service qui doivent être résolus en dehors de votre domicile.
Votre fournisseur d'accès pourra vous aider à résoudre le problème et à déterminer s'il s'agit d'un problème lié à votre équipement ou à son réseau.
Comment maintenir votre Mac connecté au WiFi
Pour les personnes qui dépendent d'une connexion Internet permanente, voici un moyen rapide de s'assurer que votre Mac est toujours connecté.
- Sur votre Mac, ouvrez les Réglages Système.
- Cliquez sur Réseau.
- Dans la liste des options à droite, sélectionnez Wi-Fi.
- Dans la partie inférieure droite, cliquez sur Détails.
- Sous Joindre, cochez les cases en regard des noms Wi-Fi auxquels vous souhaitez vous connecter automatiquement.
- Sélectionnez OK pour confirmer.
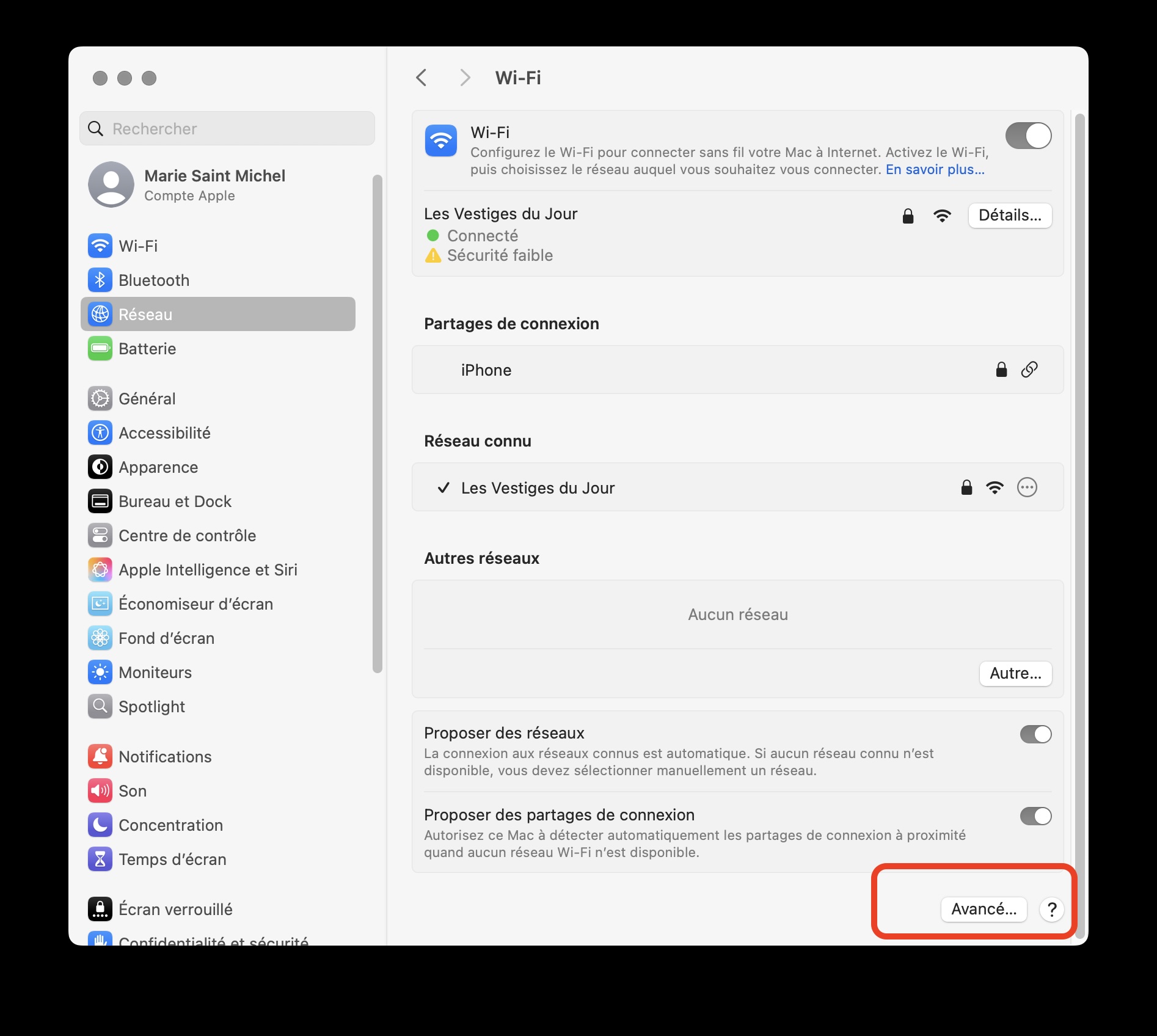
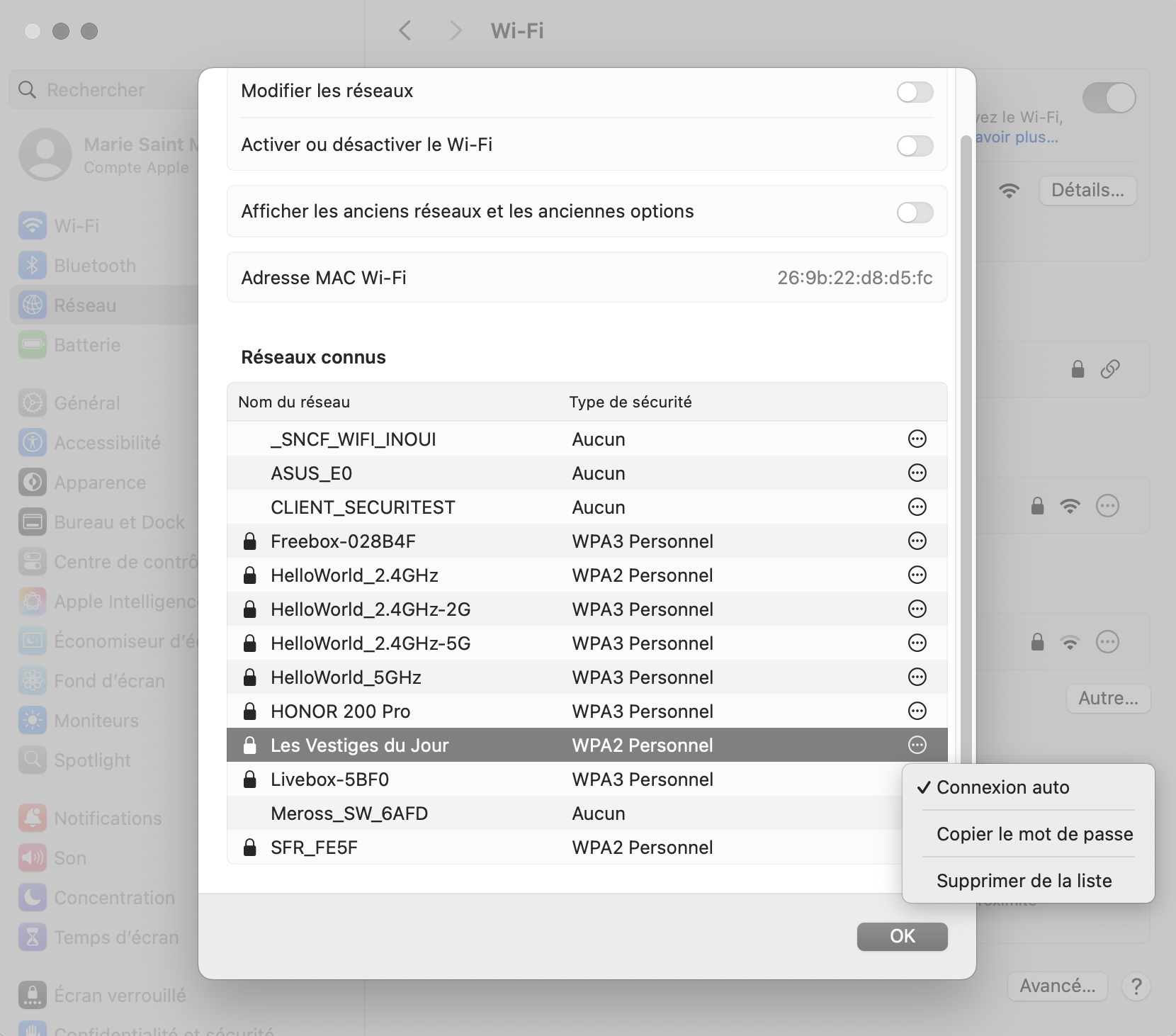
Après avoir activé une connexion automatique, votre Mac se connectera au réseau dès qu'il sera à sa portée.
Maintenez votre Mac toujours connecté
Une fois que vous avez réussi à vous connecter au réseau WiFi, il est important de prendre certaines précautions pour s'assurer que votre Mac reste connecté.
Qu'il s'agisse d'investir dans le matériel adéquat, comme les amplificateurs WiFi, ou de s'assurer que les réglages de votre appareil sont corrects, il existe de nombreux moyens de s'assurer que votre Mac accède toujours à Internet.
Si votre connexion Internet est toujours lente, instable ou difficile à utiliser, il existe de nombreux moyens simples de l'accélérer. Après tout, il est possible d'être connecté à l'internet mais d'avoir du mal à obtenir une connexion stable.
Une fois que vous êtes de nouveau en ligne, il est important de veiller à votre sécurité. Si vous voulez vous assurer que vous êtes en sécurité lorsque vous naviguez ou travaillez, vous pouvez utiliser des applications comme MacKeeper. MacKeeper dispose d'un VPN intégré avec des milliers de sites au choix, ce qui vous permet d'être sûr que votre historique de navigation est caché, même à votre fournisseur d'accès à Internet.







