Voici les sujets abordés dans cet article:
Si le Wi-Fi est devenu le protocole de connexion privilégié de la plupart des gens, certains d'entre nous accèdent encore à l'internet via un câble Ethernet. Lorsque certains appareils, tels que les téléphones portables et les tablettes, reposent sur une communication sans fil, les solutions câblées ne sont pas toujours idéales. Heureusement, votre Mac dispose d'une solution intégrée et il est donc facile de faire de votre Mac, un point d’accès Wi-fi, et de faire un partage de connexion sur Mac.
Avant de commencer
Une connexion internet sécurisée permet de protéger votre vie privée et de rendre votre navigation plus agréable. Pour plus de sécurité en ligne, vous devriez installer un bon VPN que vous pouvez facilement activer chaque fois que vous en avez besoin.
Téléchargez le VPN Private Connect de MacKeeper et vous obtiendrez également des outils bonus pour le nettoyage, la protection et l'optimisation de votre MacBook Pro.
Pourquoi transformer votre Mac en point d'accès Wi-Fi ?
L'utilisation d'une connexion Ethernet ne vous limite pas à l'accès à l'internet sur votre Mac. Dans certains cas, la création d'un hotspot Wi-Fi est la solution idéale.
Si nécessaire, vous pouvez transformer votre Mac en point d'accès sans fil afin que tous vos autres appareils puissent accéder à Internet. Voyons comment configurer un point d'accès wi-fi sur Mac pour les iPhones, les tablettes, les MacBooks et d'autres appareils portables en activant le partage d'Internet dans macOS.
Comment créer un hotspot Mac à l'aide d'Ethernet, d'USB, du Wi-Fi et du Bluetooth ?
Le partage Internet existe depuis un certain temps et il est disponible sur les Macs fonctionnant sous macOS Snow Leopard (10.6) ou une version ultérieure.
Voici comment activer le partage Internet sous macOS :
1. Allez dans les Préférences système
2. Cliquez sur Partage et sélectionnez Partage Internet dans le menu latéral gauche
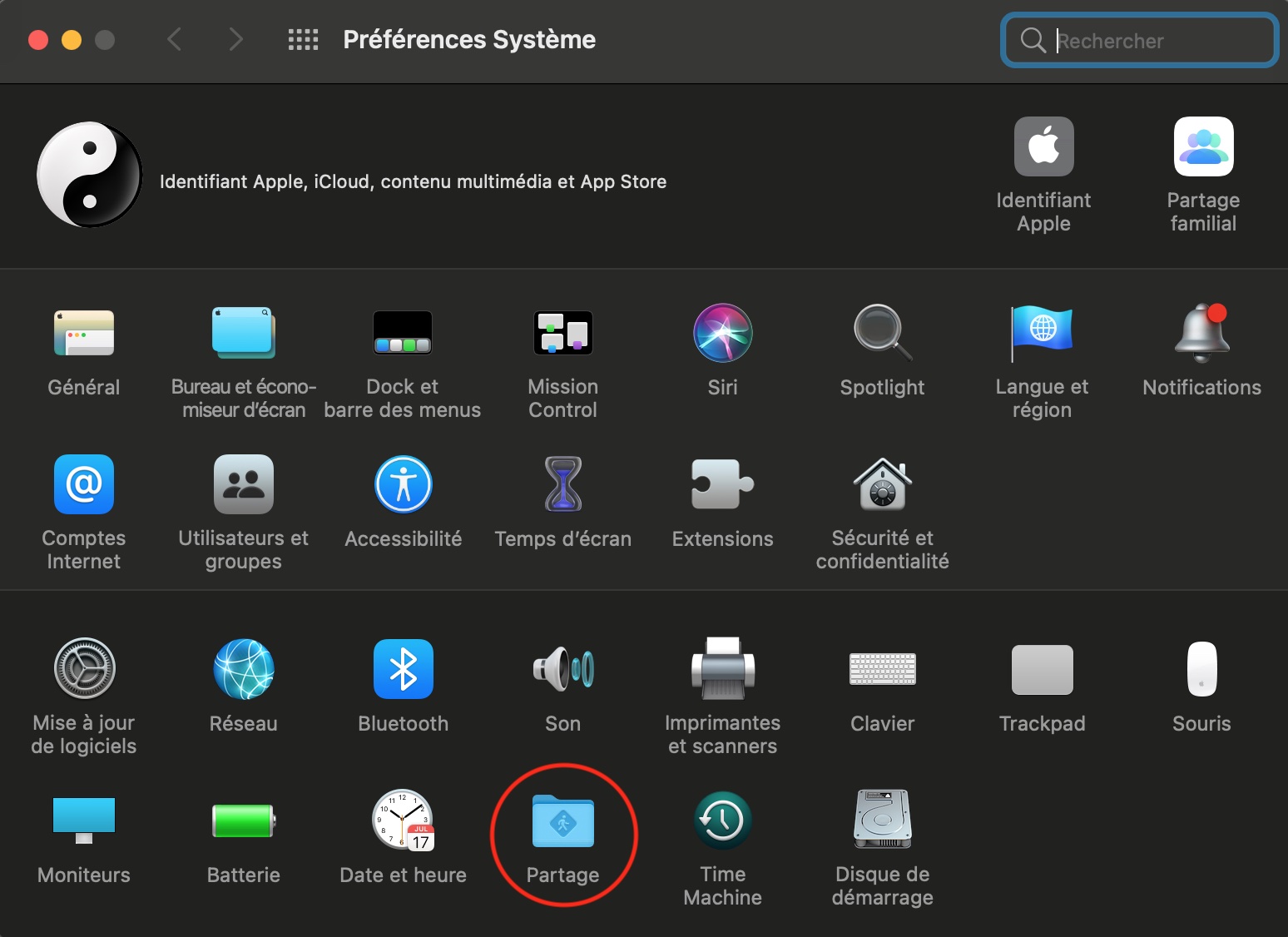
3. Choisissez le protocole préféré à côté de Partager votre connexion depuis
4. Sélectionnez le protocole de partage dans la section Aux ordinateurs via.
Vous devrez ensuite configurer votre connexion partagée en fonction du protocole choisi. Nous examinerons ci-dessous chaque option et les procédures de configuration appropriées.
Pour Ethernet
Voici comment partager une connexion Ethernet via le Wi-Fi dans macOS :
1. Sélectionnez Ethernet dans Partager votre connexion depuis
2. Cochez Wi-Fi pour le sélectionner comme protocole de partage
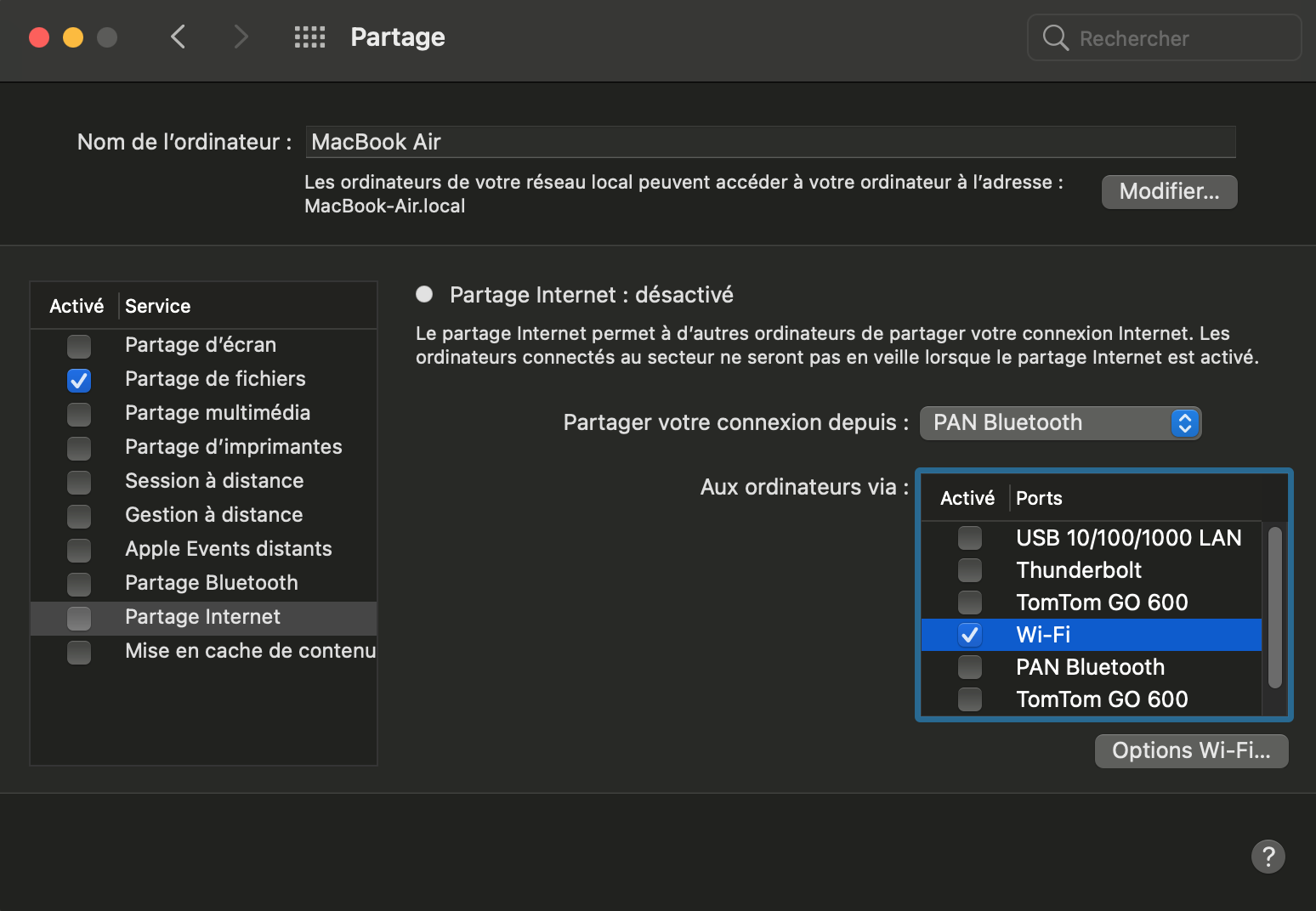
3. Cliquez sur Wi-Fi Options et configurez votre connexion
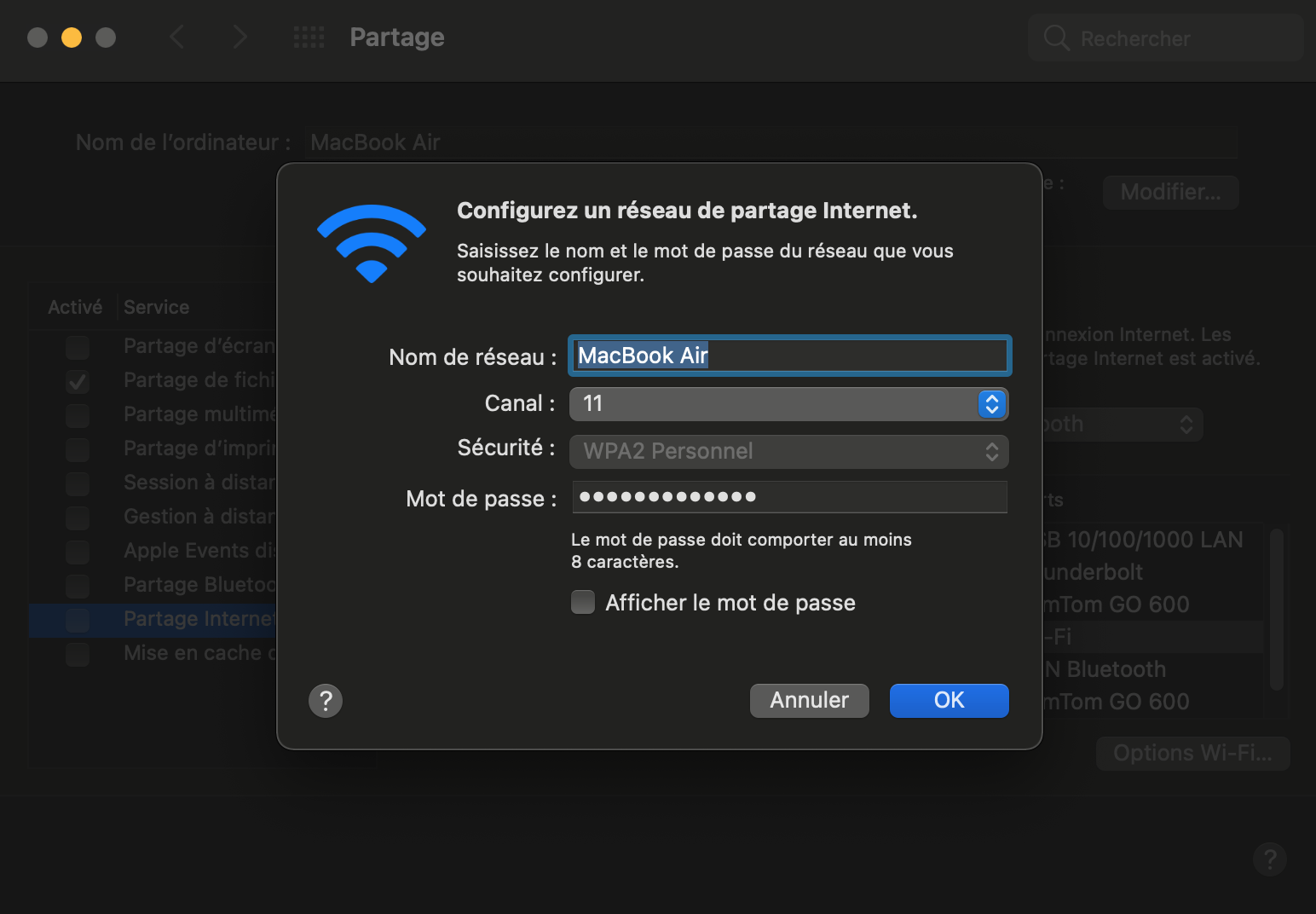
4. Cochez Partage Internet dans le menu latéral et cliquez sur Démarrer pour activer la connexion.
Lorsque vous souhaitez partager une connexion Wi-Fi sur Mac, vous devez toujours créer un mot de passe sans fil fort. WPA2 ou WPA3 Personal sont de bons protocoles de sécurité qui assureront la sécurité de votre point d'accès.
Pour l'adaptateur Wi-Fi USB
Voici comment partager un adaptateur réseau USB via Wi-Fi dans macOS :
- Connectez et configurez votre adaptateur Wi-Fi USB en suivant les recommandations du fournisseur
- Sélectionnez votre adaptateur USB dans Partager votre connexion depuis
- Cochez Wi-Fi pour le sélectionner comme protocole de partage
- Cliquez sur Wi-Fi Options et configurez votre connexion
- Cochez Partage Internet dans le menu latéral et cliquez sur Démarrer pour activer la connexion.
Pour Bluetooth
Voici comment partager votre connexion via Bluetooth PAN dans macOS :
- Sélectionnez le protocole source dans Partagez votre connexion depuis
- Cochez PAN Bluetooth pour le sélectionner comme protocole de partage
- Cochez Partage Internet dans le menu latéral et cliquez sur Démarrer pour activer la connexion.
Les connexions Bluetooth sont plus lentes et ont moins de portée que les connexions Wi-Fi, et certains appareils peuvent ne pas être compatibles avec ce type de configuration. Certains Mac fonctionnant sous macOS Monterey, par exemple, ne disposent pas du service Bluetooth PAN. Lorsqu'il est disponible, le Wi-Fi est le protocole préféré pour partager une connexion sans fil.
N'oubliez pas de sécuriser la connexion Wi-Fi de votre MacBook
Pour rendre votre connexion privée encore plus sûre, vous pouvez utiliser la fonction Connexion privée de MacKeeper pour naviguer sur Internet en toute sécurité avec un réseau privé virtuel (VPN). La sécurisation de votre connexion est un élément essentiel de votre sécurité en ligne, et d’autant dans le cas d’un partage où il est souhaité utiliser son mac comme routeur wi-fi.







