La plupart du temps, il est facile de lire des vidéos sur votre Mac. Qu'il s'agisse d'un fichier stocké sur votre ordinateur ou de la lecture en continu d'une vidéo sur internet, il vous suffit de cliquer sur le bouton lecture et c'est parti ! Et si vous disposez d'un Mac doté d'un écran, comme un iMac ou un MacBook, vous profiterez d'un superbe écran haute définition pour regarder vos vidéos.
Mais les choses ne sont pas toujours aussi simples. Parfois, il arrive que vous rencontriez un problème de lecture vidéo sur votre Mac. Il se peut qu'elles refusent tout simplement de démarrer. Ou alors, la lecture est lente, saccadée ou encore elle démarre puis s'arrête. Un certain nombre de raisons peuvent expliquer ce problème de lecture, notamment le manque de puissance de calcul de l'ordinateur, la lenteur de la connexion Internet et la présence de logiciels malveillants.
Examinons les principales solutions qui s'offrent à vous pour résoudre ces problèmes.
Avant de commencer
Les logiciels malveillants peuvent causer des problèmes de lecture vidéo. Protégez votre Mac avec MacKeeper. Il offre une protection en temps réel et des analyses à la demande. De plus, il est doté d'outils d'optimisation et de protection de la vie privée très utiles. Vous pouvez le tester gratuitement dès maintenant, avec un programme de correction gratuit pour chacun de ses nombreux outils.
Voici les sujets abordés dans cet article:
Que faire si des vidéos ne sont pas lues dans QuickTime Player ?
Chaque version de macOS est livrée avec le lecteur QuickTime intégré. Si vous constatez que des vidéos ne peuvent pas être lues avec QuickTime, vous pouvez utiliser les astuces suivantes pour que cela fonctionne à nouveau. Vous constaterez peut-être que certaines de ces astuces fonctionnent également avec des lecteurs vidéo tiers pour Mac.
Améliorez les performances de votre Mac
Tout ce que vous faites sur votre Mac utilise le processeur et la mémoire vive, y compris la vidéo. Plus vous les sollicitez, plus votre Mac est lent. Cela peut poser problème avec les vidéos très haute définition, qui ont un débit élevé (quantité de données transférées chaque seconde).
Si les vidéos ne fonctionnent pas correctement sur votre Mac, essayez les astuces suivantes :
- Fermez toutes les applications autres que QuickTime.
- Ouvrez Applications > Utilitaires > Moniteur d'activité, puis recherchez les éventuels processus d'arrière-plan que vous pouvez arrêter.
- Utilisez la fonction Nettoyeur de mémoire de MacKeeper pour récupérer de la mémoire vive et améliorer les performances de votre Mac.
- Si votre MacBook peut être mis à jour en termes matériel, passez d'un disque dur à un disque SSD et/ou ajoutez de la mémoire vive.
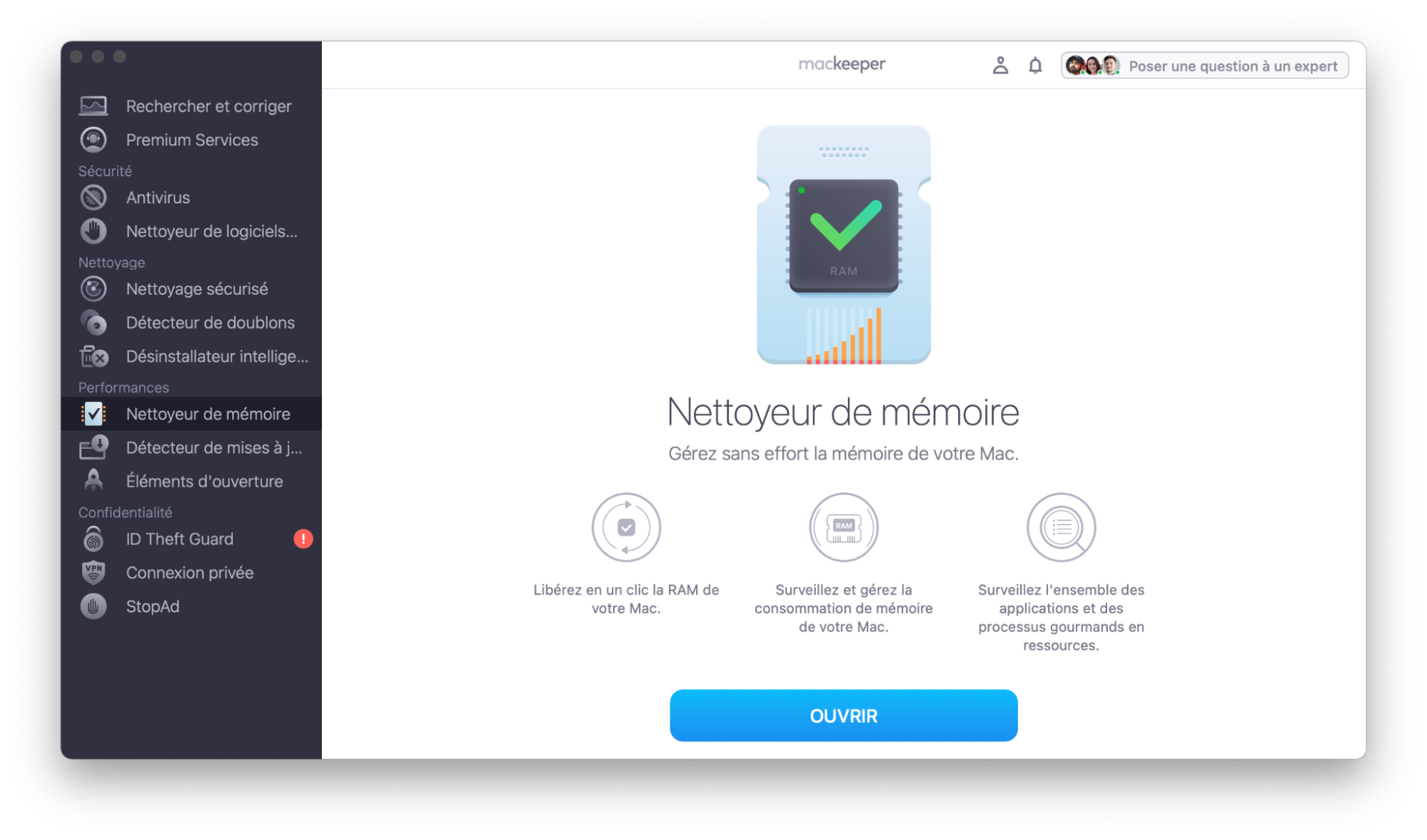
Téléchargez ou créez de nouveau fichiers
Que vous ayez téléchargé vos fichiers vidéo, que vous les ayez récupérés sur votre téléphone ou que vous les ayez créés dans un éditeur vidéo comme iMovie, ils peuvent être corrompus. Cela se produit généralement lorsque le processus de téléchargement ou d'encodage est interrompu.
Si vos vidéos ne sont pas lues sur votre Mac, essayez de les télécharger ou de les créer à nouveau. Si elles ne sont pas corrompues, elles devraient pouvoir être lues correctement.
Recherche de logiciels malveillants
Comme pour la plupart des problèmes informatiques, si la lecture de vidéos ne fonctionne pas sur MacBook, la raison peut être liée à la présence d’un logiciel malveillant. En plus d'offrir une protection en temps réel, vous pouvez utiliser MacKeeper pour rechercher des logiciels malveillants à la demande. Voici comment procéder :
- Dans MacKeeper, sélectionnez Antivirus, puis cliquez sur Lancer l’analyse.
- Attendez que l'analyse se termine.
- Si MacKeeper trouve quelque chose de suspect, vous pouvez le sélectionner et cliquer sur Déplacer en quarantaine.
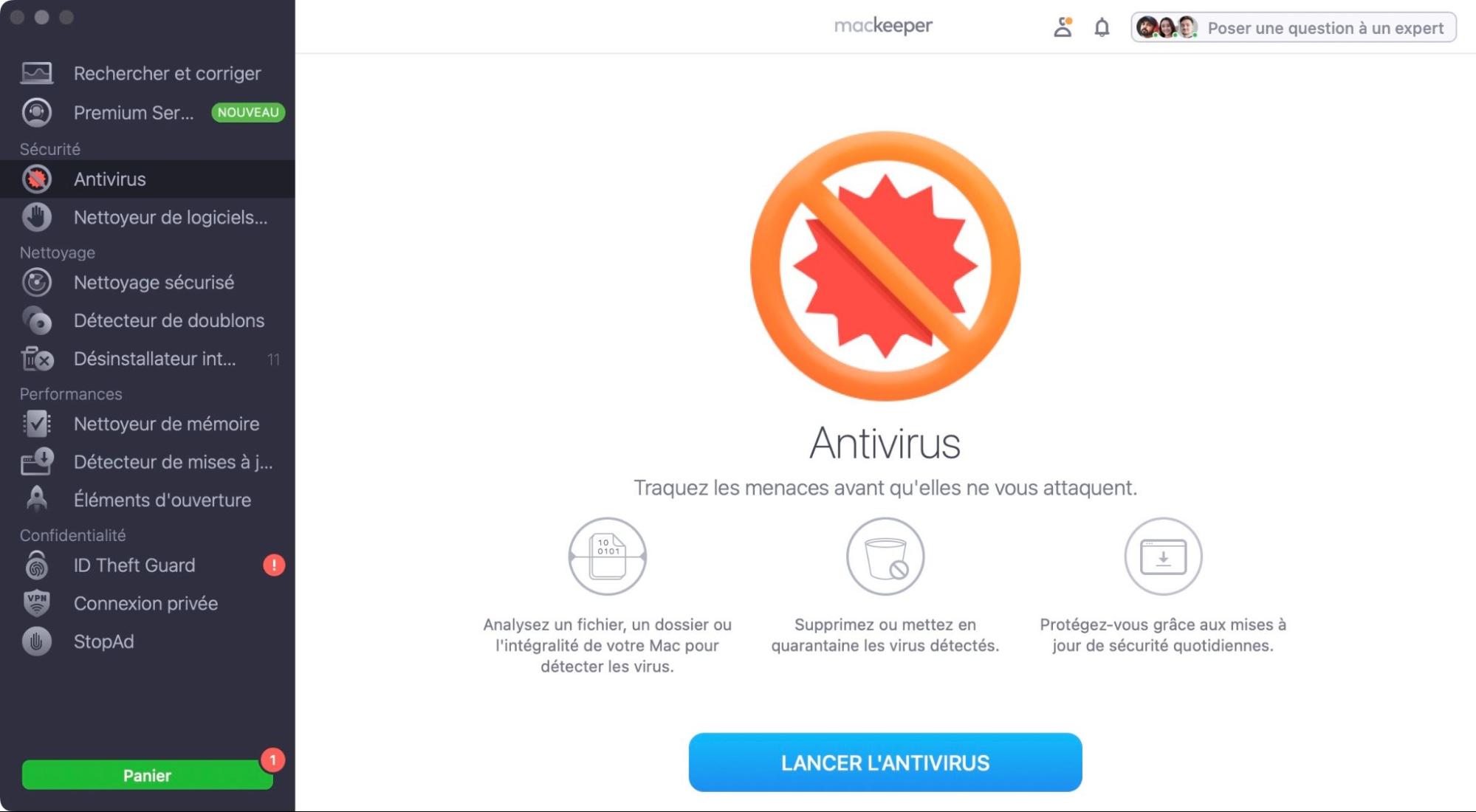
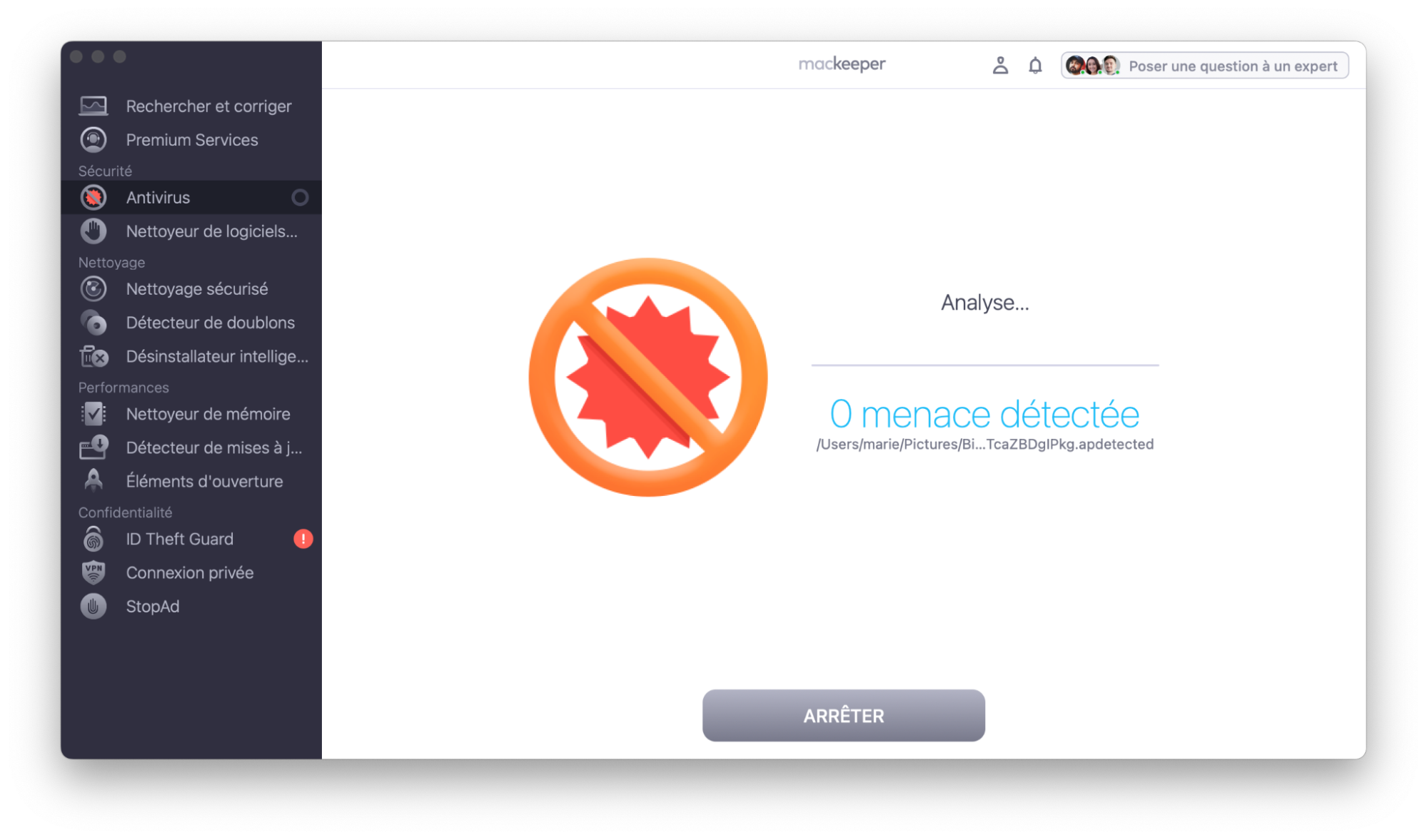
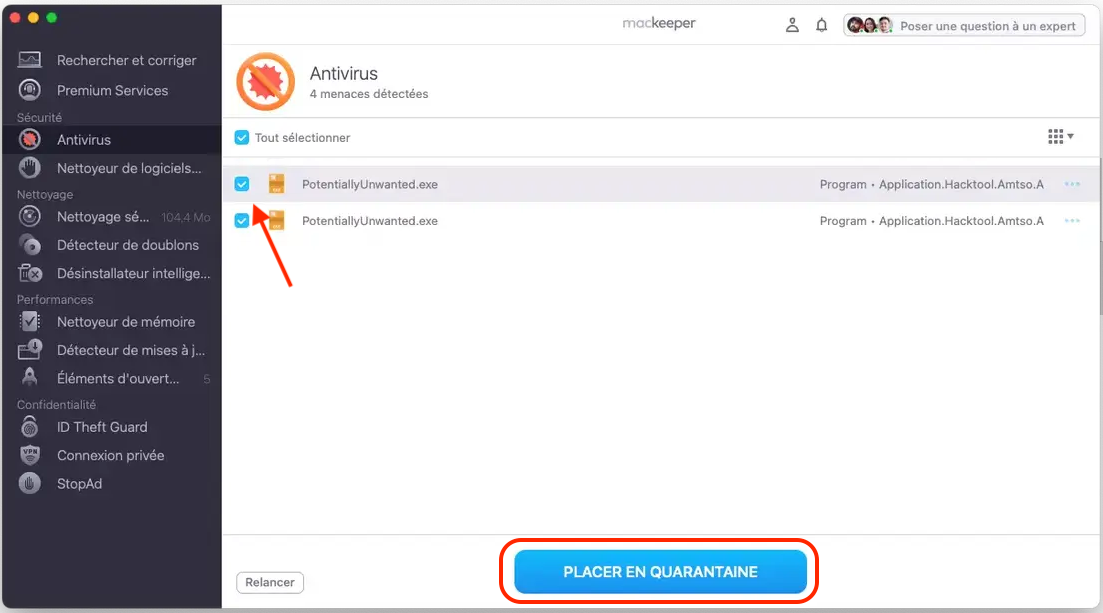
Suppression d'applications et de plugins
Bien que cela soit rare, vous pouvez constater que les vidéos ne sont pas lues sur votre Mac vidéo ne fonctionne pas sur MacBook parce qu'une application ou un plugin pose problème. Dans ce cas, il peut être difficile de déterminer la cause du problème. Mais vous pouvez commencer par supprimer tout ce que vous avez installé récemment, en particulier si vous l'avez ajouté à peu près lorsque le problème est apparu.
- Ouvrez MacKeeper et sélectionnez Désinstallateur Intelligent. Cliquez sur Lancer l'analyse et attendez les résultats.
- Une fois l'analyse terminée, regardez dans Applications et sélectionnez tout ce dont vous ne voulez pas. Faites de même dans les autres sections.
- Cliquez sur Supprimer les objets sélectionnés.
- Cliquez sur Accepter et désinstallez.
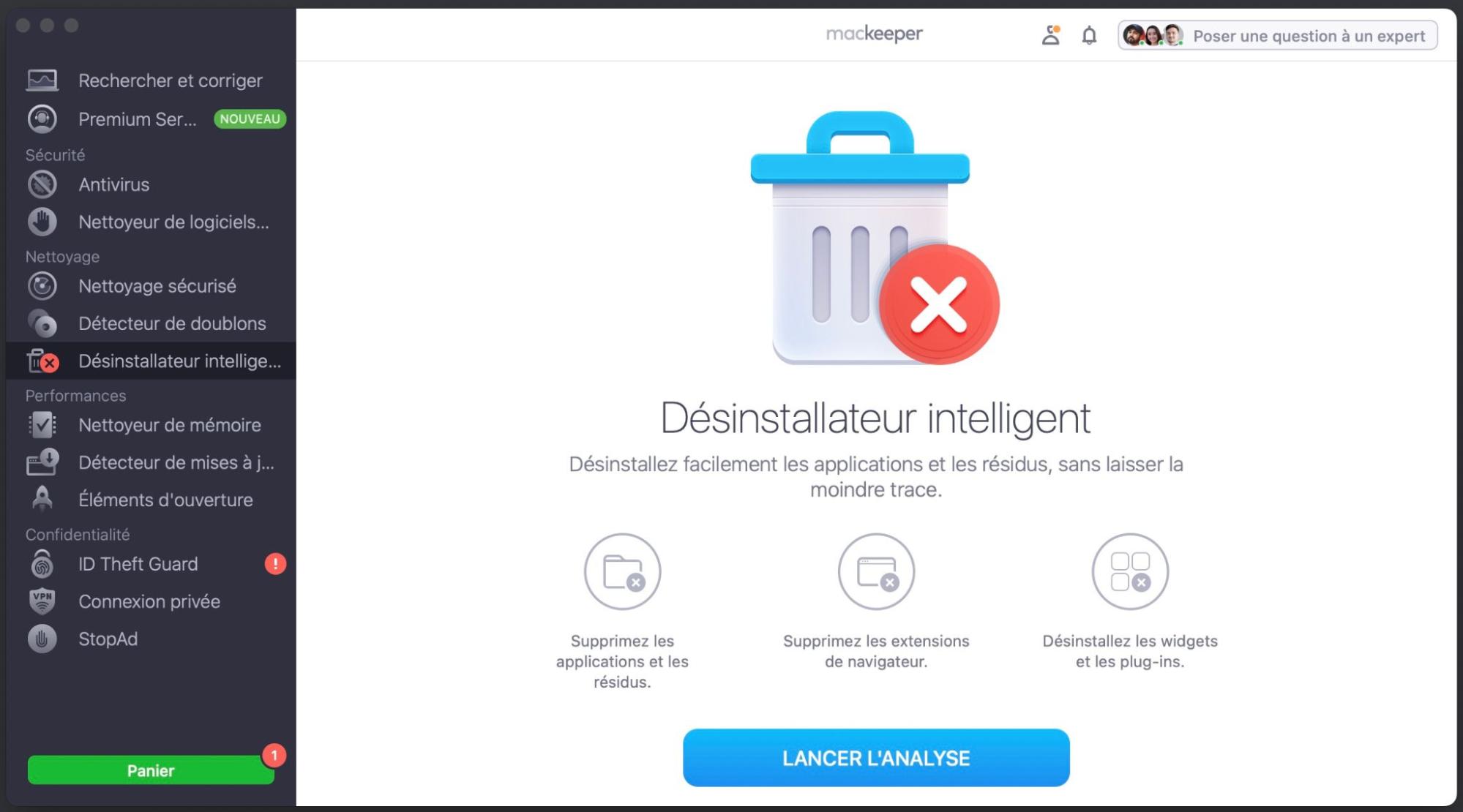
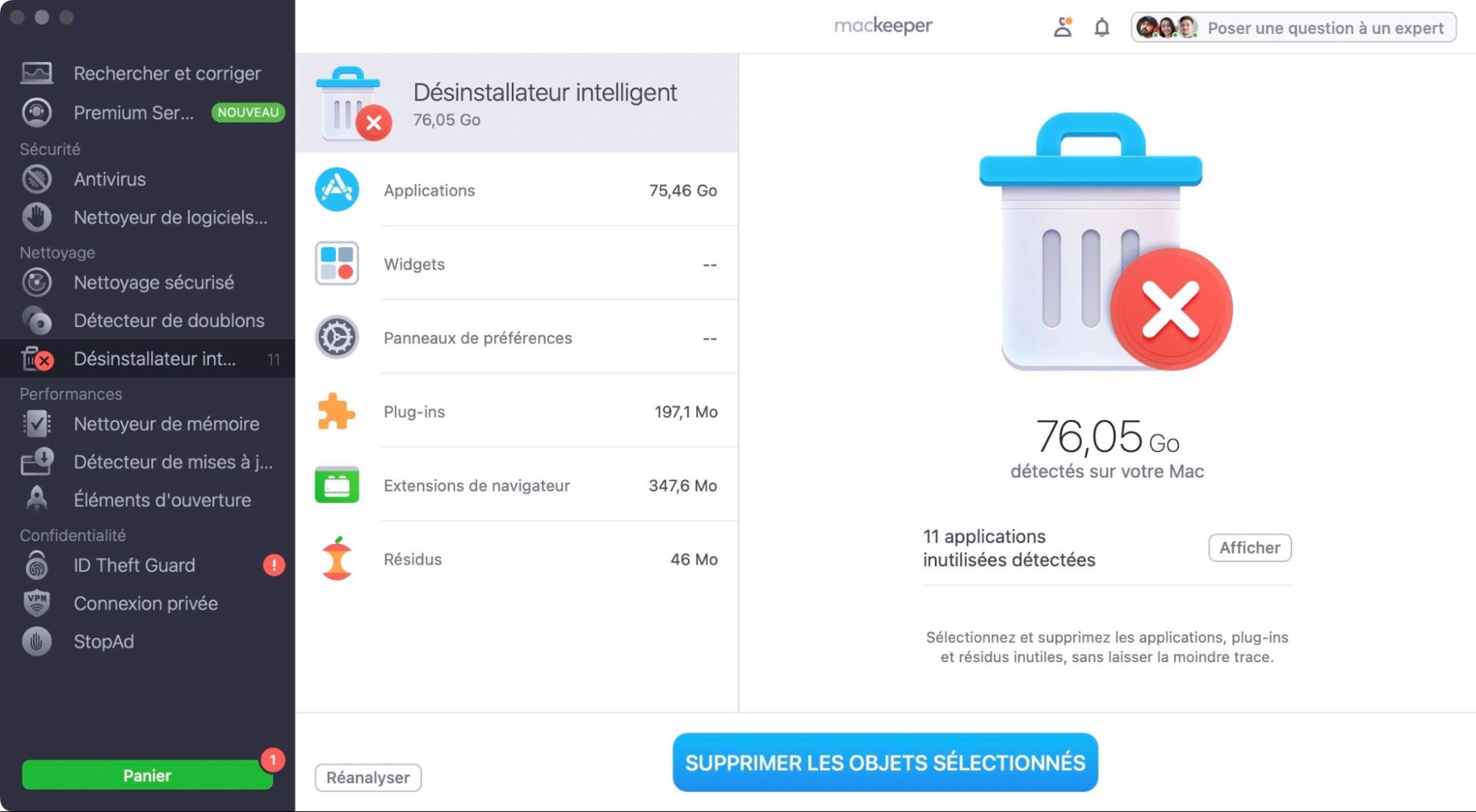
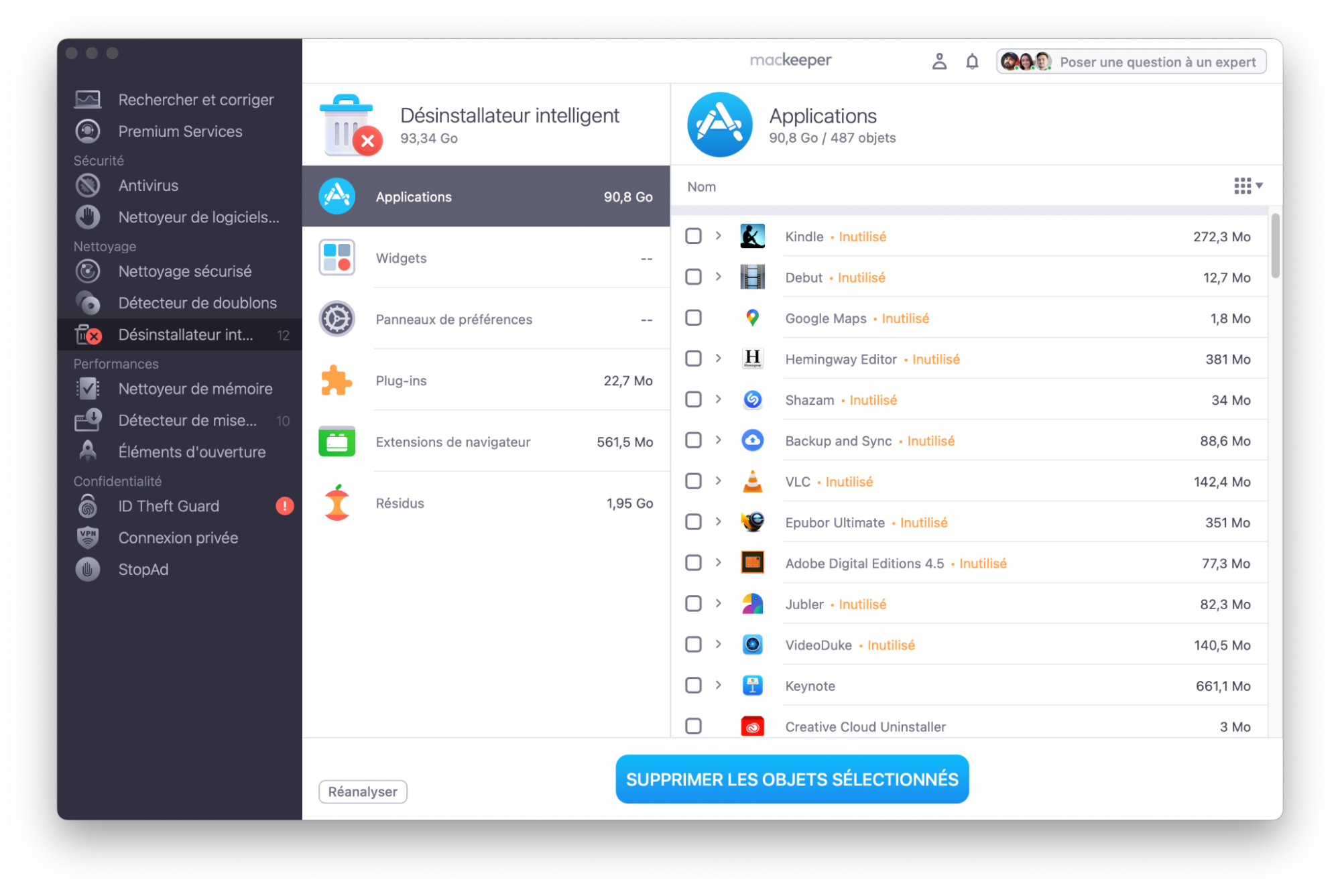
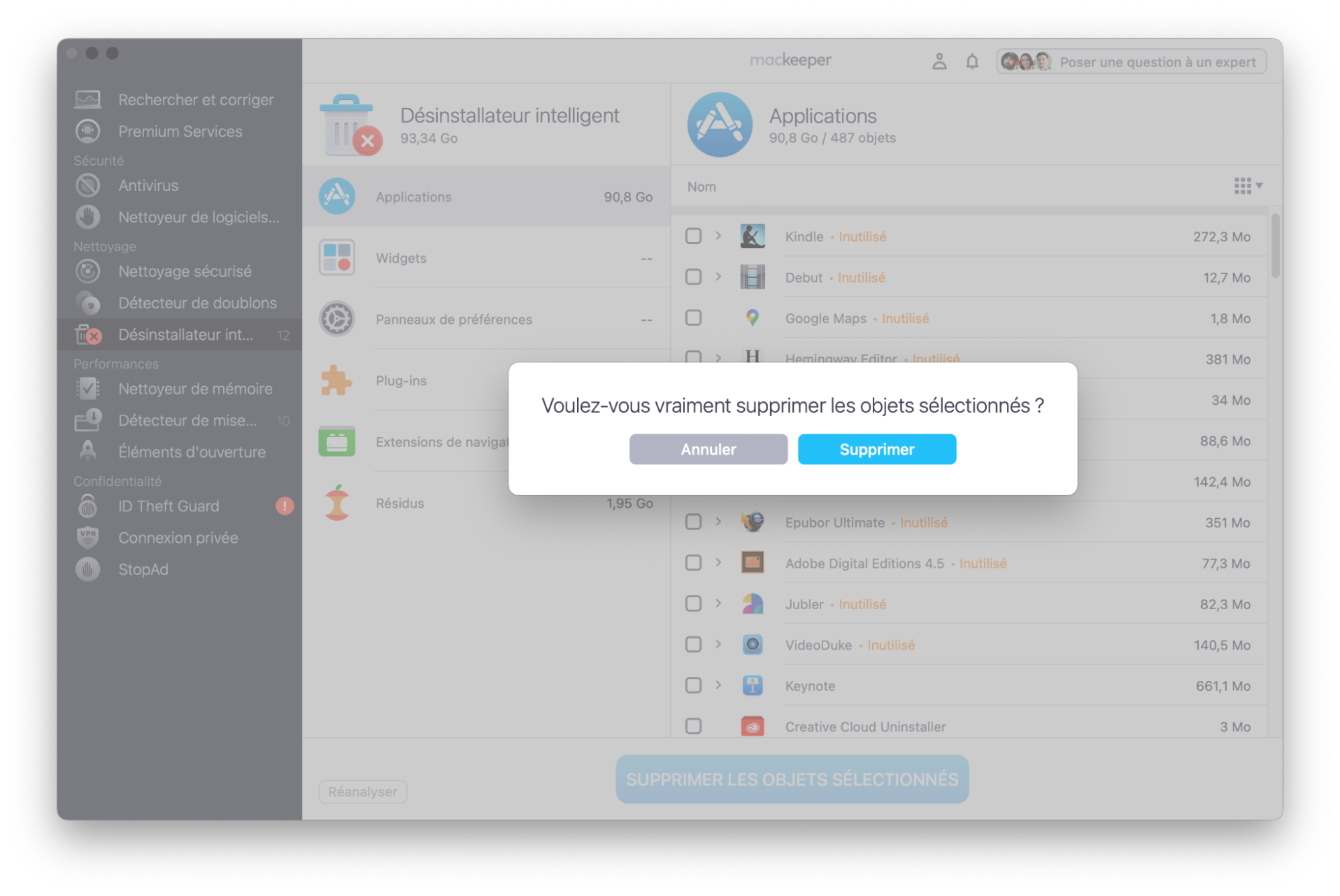
Convertir votre fichier dans un autre format
L'un des principaux problèmes de QuickTime est qu'il ne prend pas en charge certains formats de compression vidéo ou codecs standards dans d'autres applications. Si vous essayez de lire un format vidéo non pris en charge dans QuickTime, cela ne fonctionnera pas.
Dans ce cas, vous pouvez convertir votre fichier vidéo. Vous pouvez le faire avec :
- Un convertisseur vidéo en ligne - nous ne pouvons nous porter garants d'aucun d'entre eux, mais il existe des sites tels que video-converter.com/fr/.
- Une application macOS comme Handbrake et Avidemux.
Essayez une application vidéo indépendante
La conversion de vos fichiers vidéo peut fonctionner, mais elle prend du temps et n'est pas garantie. Il est souvent plus facile d'installer un lecteur vidéo tiers. Nombre d'entre eux prennent en charge des formats que QuickTime ne supporte pas.
Parmi les lecteurs vidéo tiers les plus populaires pour Mac, on peut citer :
Comment réparer les vidéos en ligne qui ne sont pas lues sur votre Mac ?
De nos jours, de nombreuses vidéos sont diffusées en ligne plutôt que d'être lues à partir d'un fichier stocké sur votre Mac. Si vous ne parvenez pas à lire des vidéos en ligne, voici quelques solutions pour y remédier.
Naviguer dans une fenêtre privée
La plupart des navigateurs modernes disposent d'un mode de navigation privée qui, dans certains cas, désactive les extensions. Si, par exemple, vous ouvrez une fenêtre privée dans Chrome, celle-ci ne contiendra aucune extension. Notez que cela ne fonctionne pas avec Safari, qui charge automatiquement les extensions, même dans une fenêtre privée.
Maintenant, procédez comme suit dans Google Chrome :
- Dans Chrome, sélectionnez Fichier > Nouvelle fenêtre de navigation privée dans la barre de menus.
- Vous devriez voir s'afficher Vous êtes passé en navigation privée à l'écran.
- Essayez de lire des vidéos en ligne.
- Si elles s'affichent, il est probable que vous ayez un problème avec les extensions installées sur votre Mac.
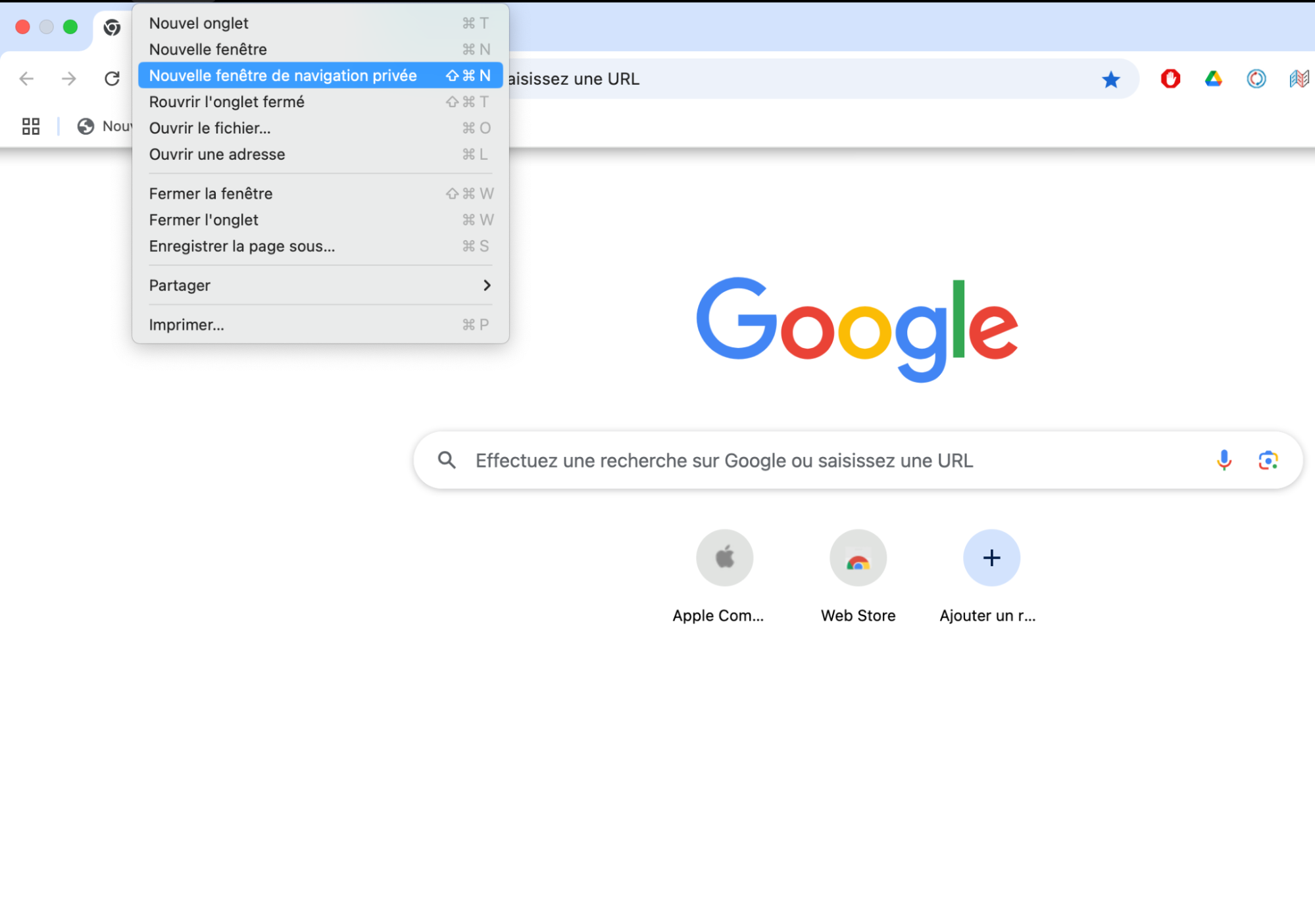
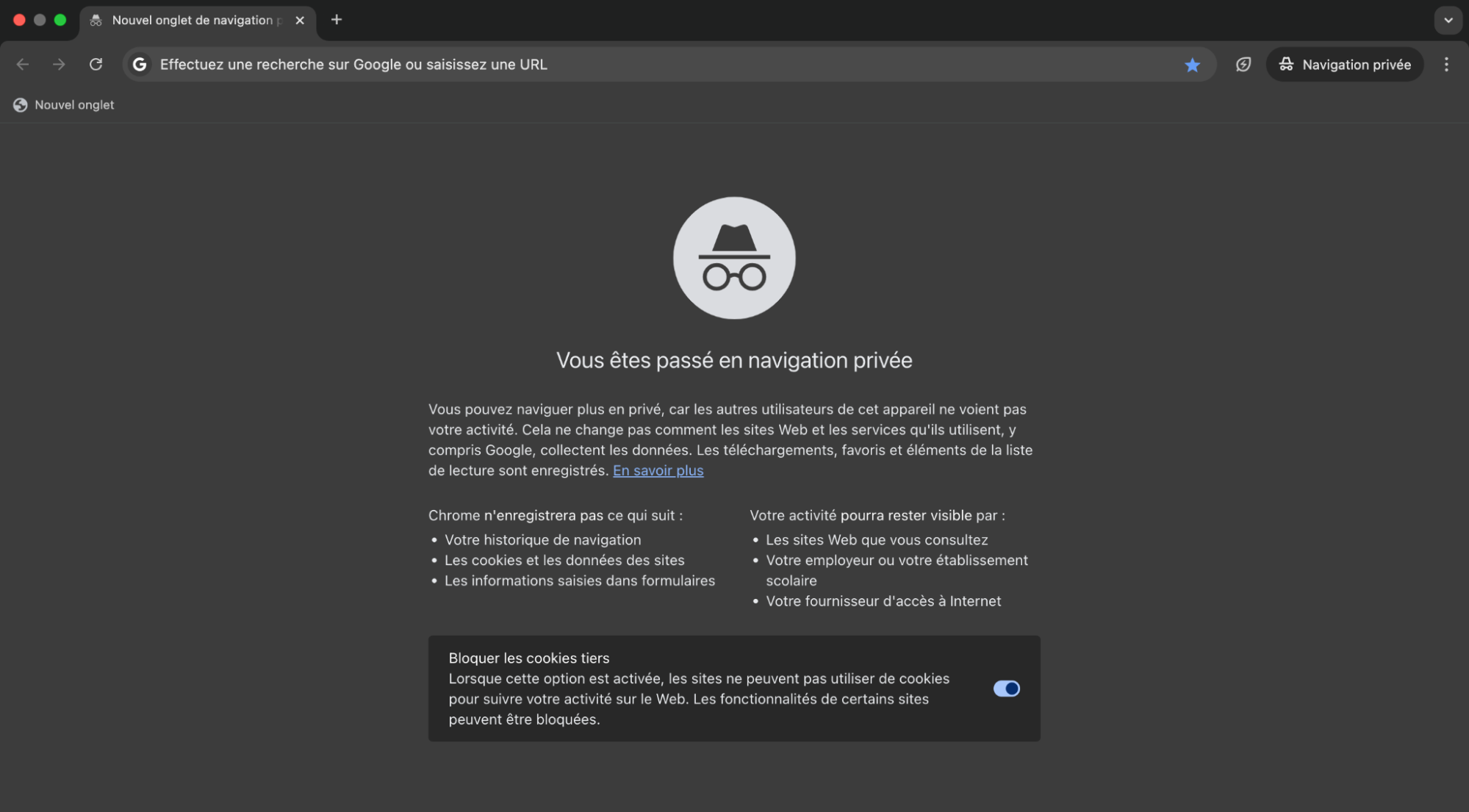
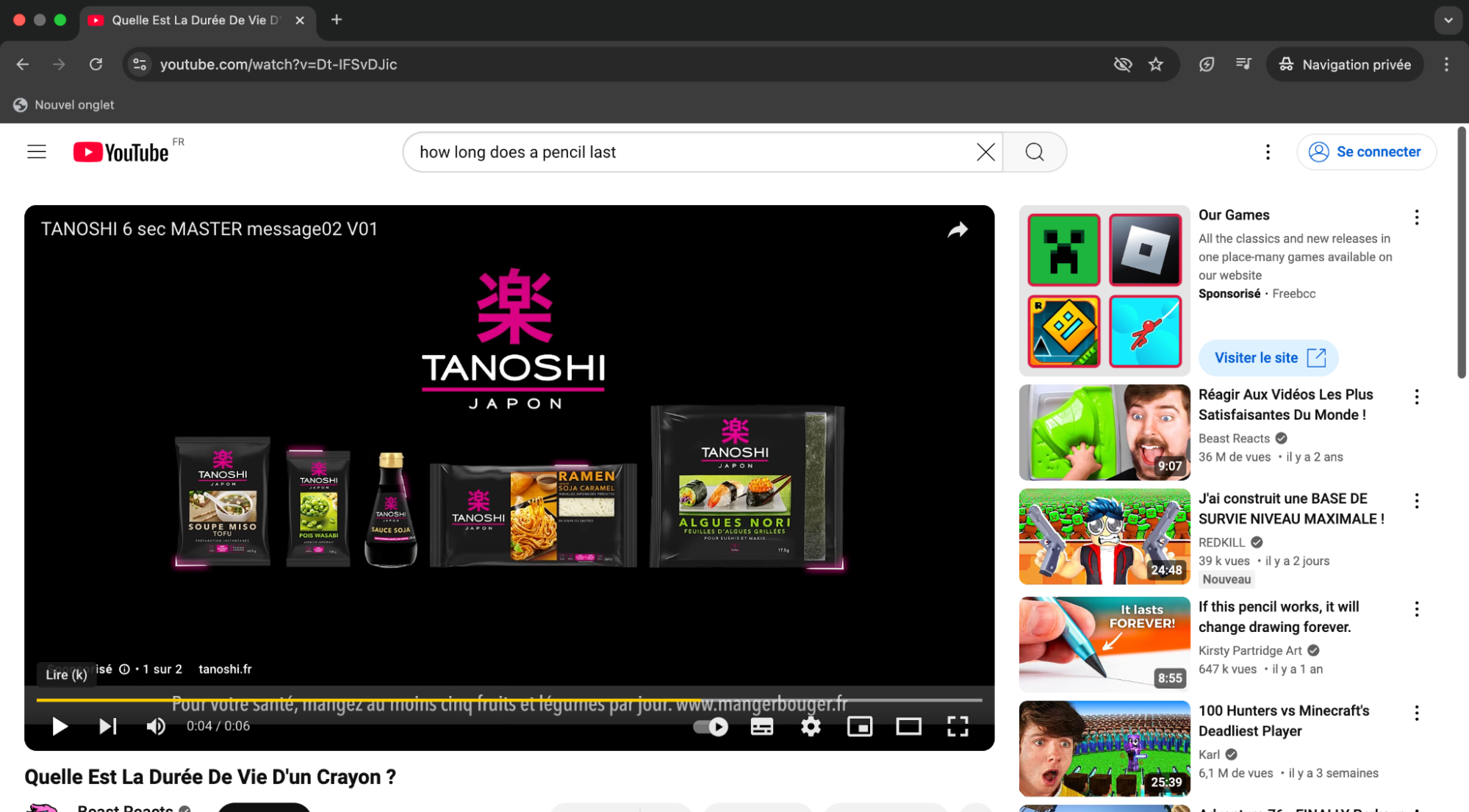
Supprimer les extensions inconnues ou inutiles
Les extensions sont un excellent moyen d'ajouter de nouvelles fonctionnalités aux navigateurs. Toutefois, si elles sont mal codées ou contiennent des logiciels malveillants, elles peuvent causer des problèmes sur votre Mac, notamment en empêchant la lecture de vidéos.
Vous pouvez facilement supprimer les extensions à partir des réglages de Safari :
- Dans la barre de menus, sélectionnez Safari > Réglages.
- Ouvrez l'onglet Extensions.
- Si vous voyez une extension que vous ne reconnaissez pas, sélectionnez-la et cliquez sur Désinstaller.
- Si vous y êtes invité, cliquez sur Afficher dans le Finder.
- Supprimez l'extension comme n'importe quel autre fichier.
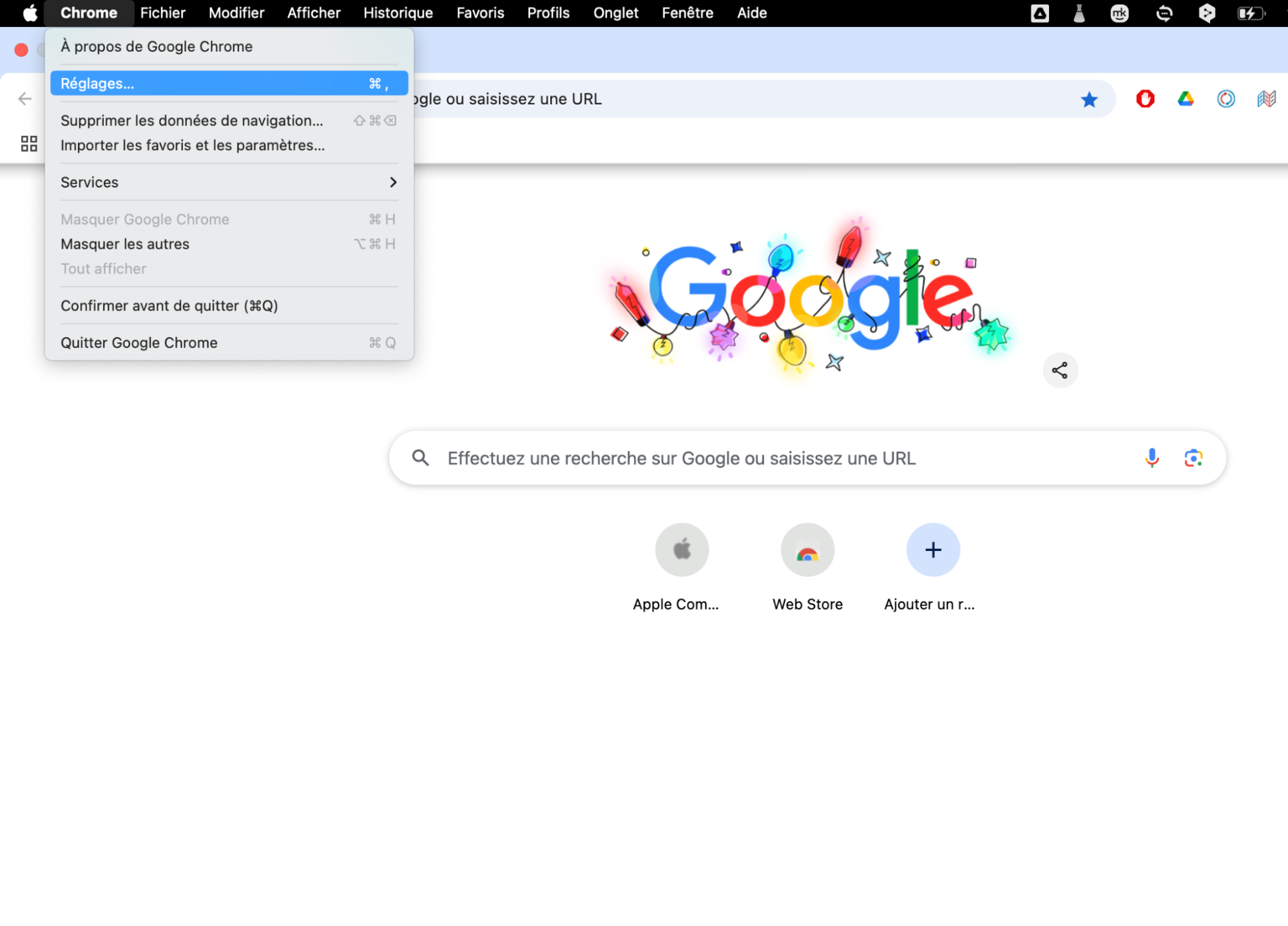
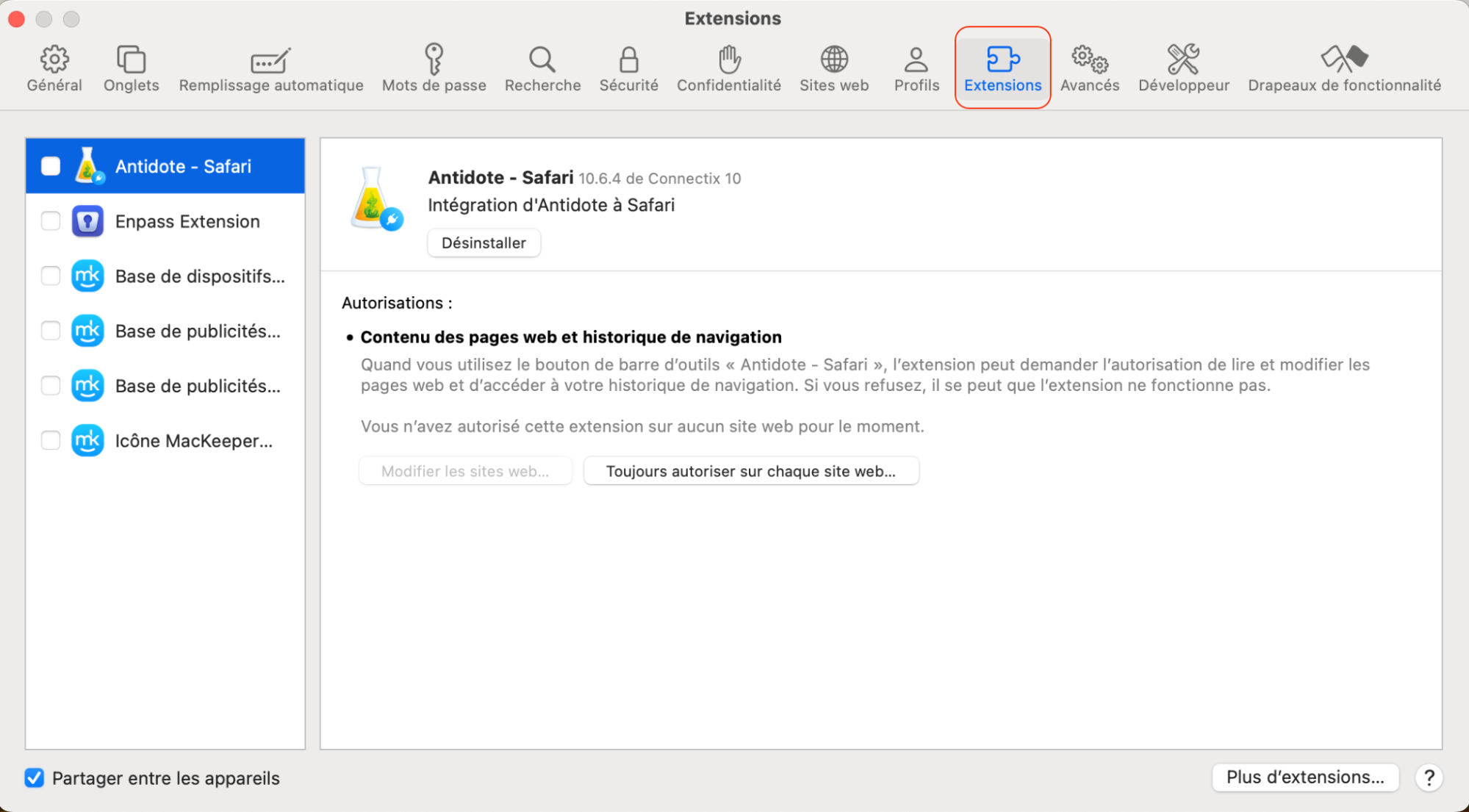
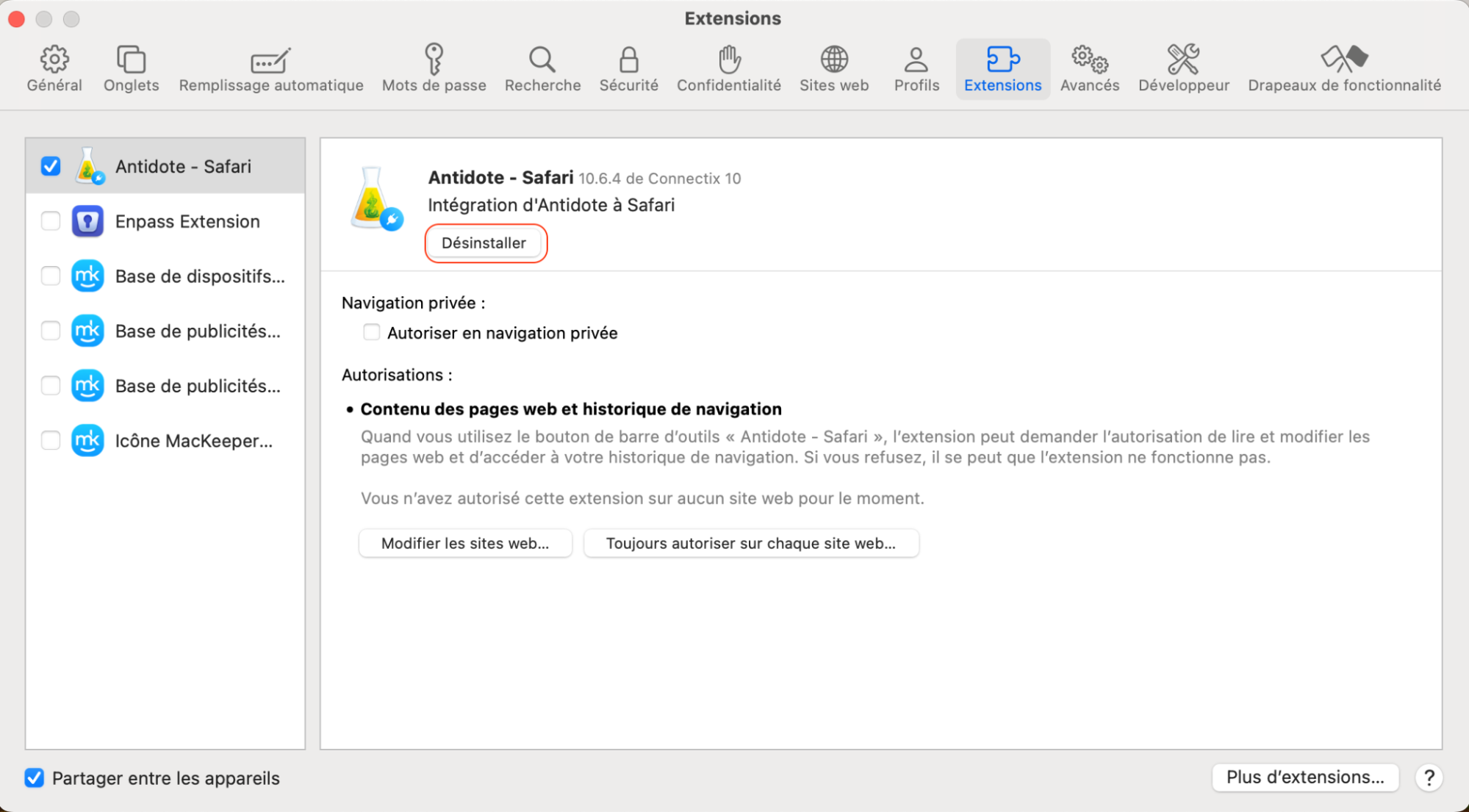
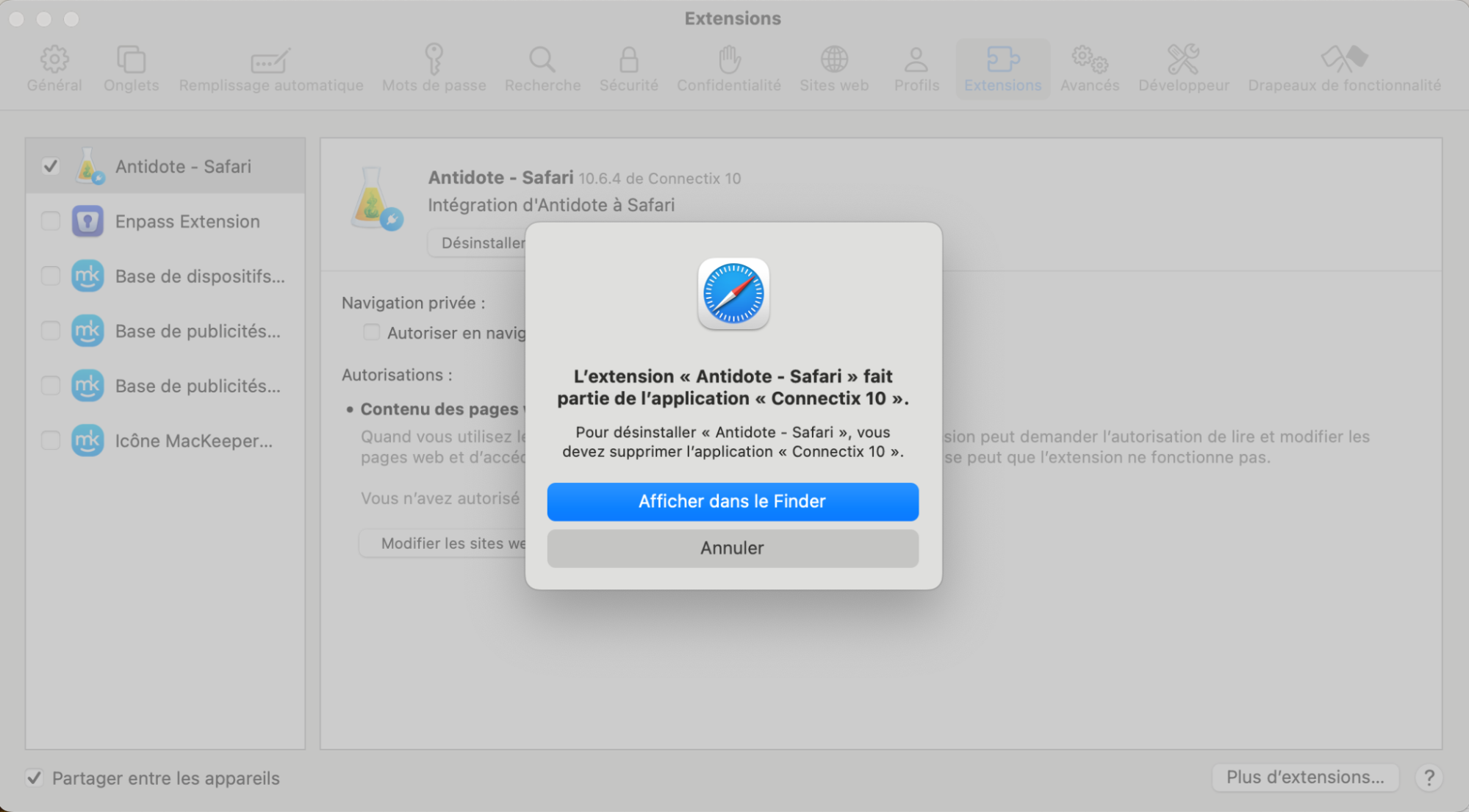
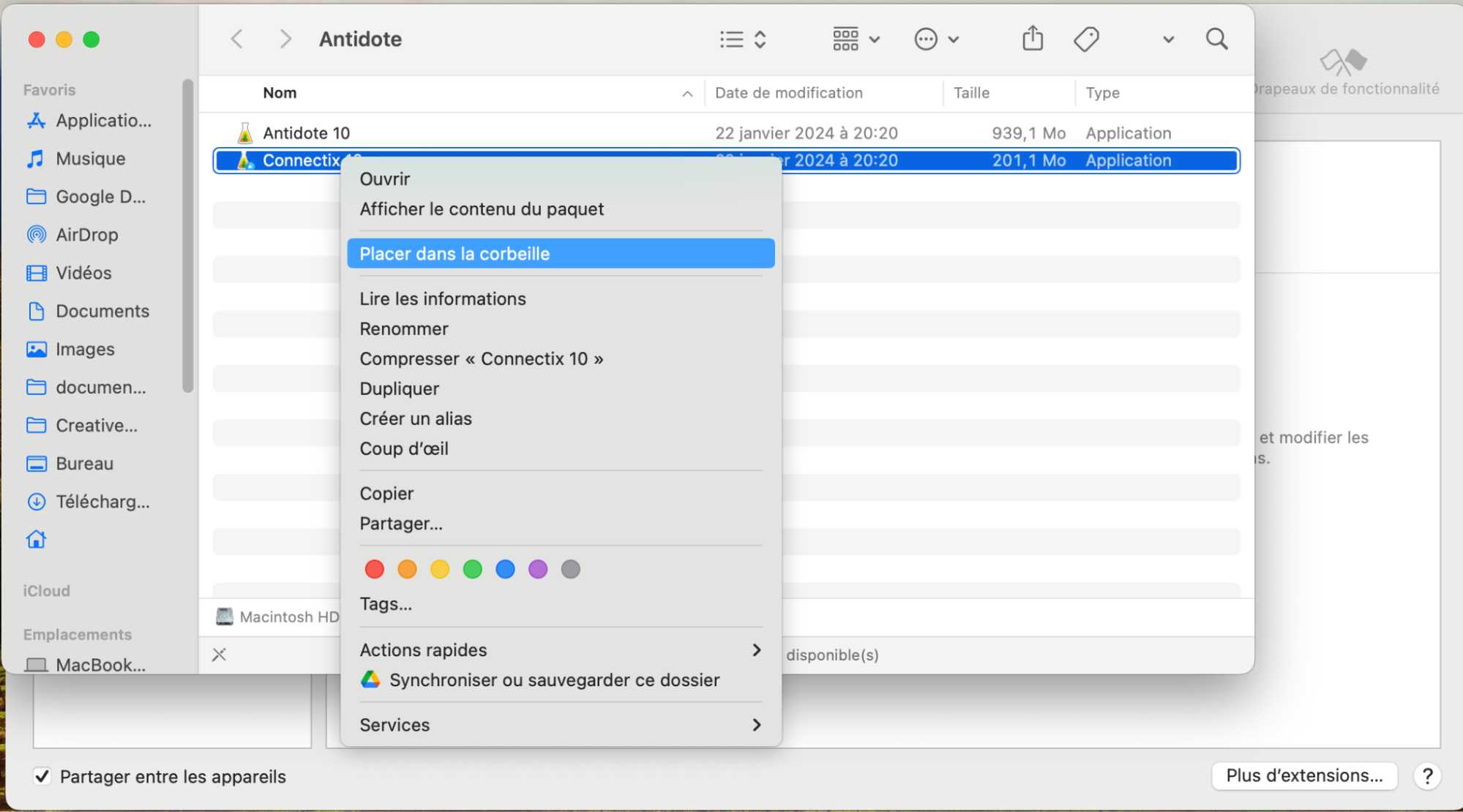
Voici comment supprimer les extensions dans Chrome :
- Dans la barre de menu, sélectionnez Chrome > Réglages.
- Cliquez sur Extensions dans le menu latéral.
- Pour supprimer une extension, cliquez sur son bouton Supprimer.
- Dans la fenêtre contextuelle, cliquez sur Supprimer.
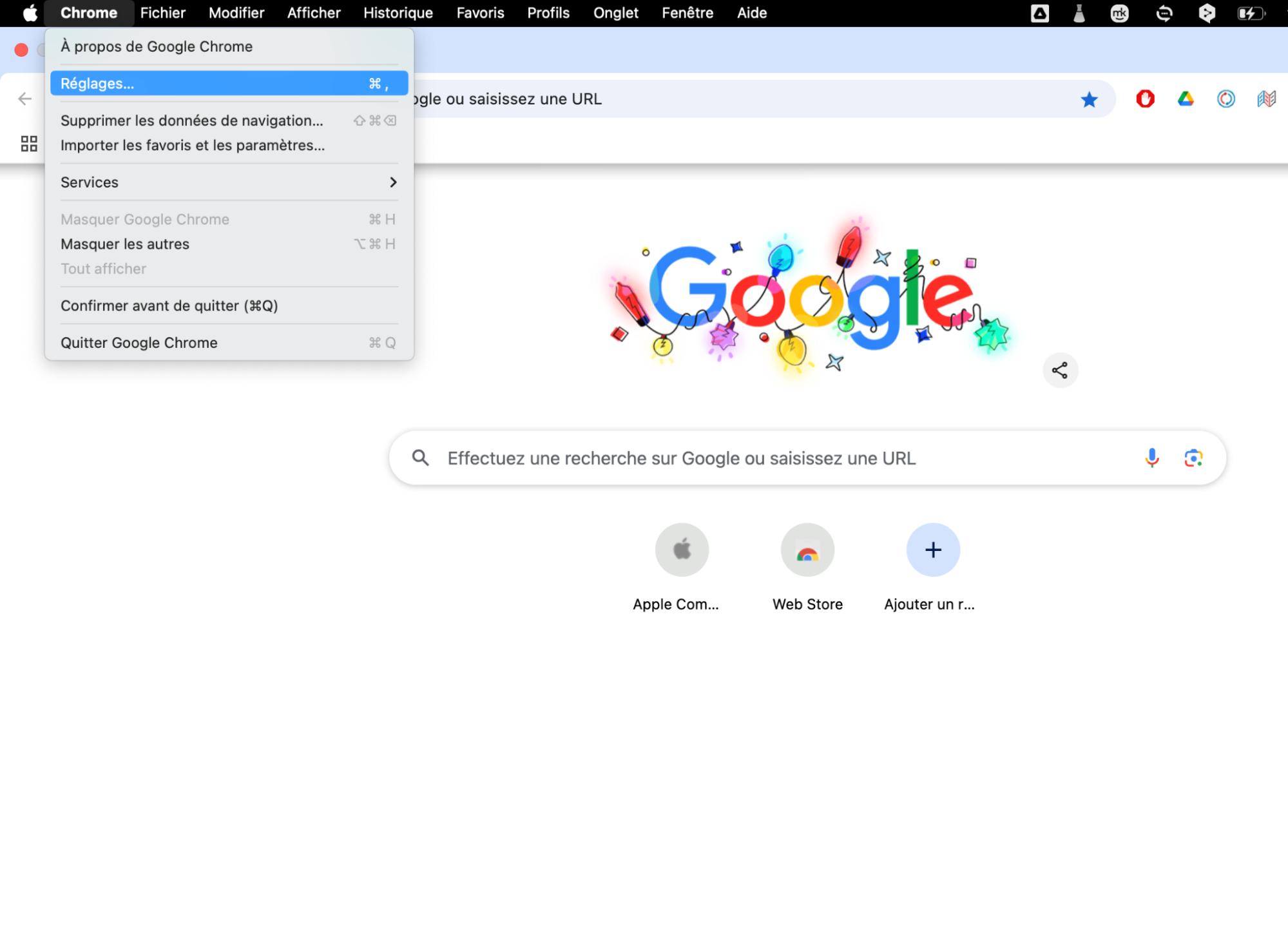
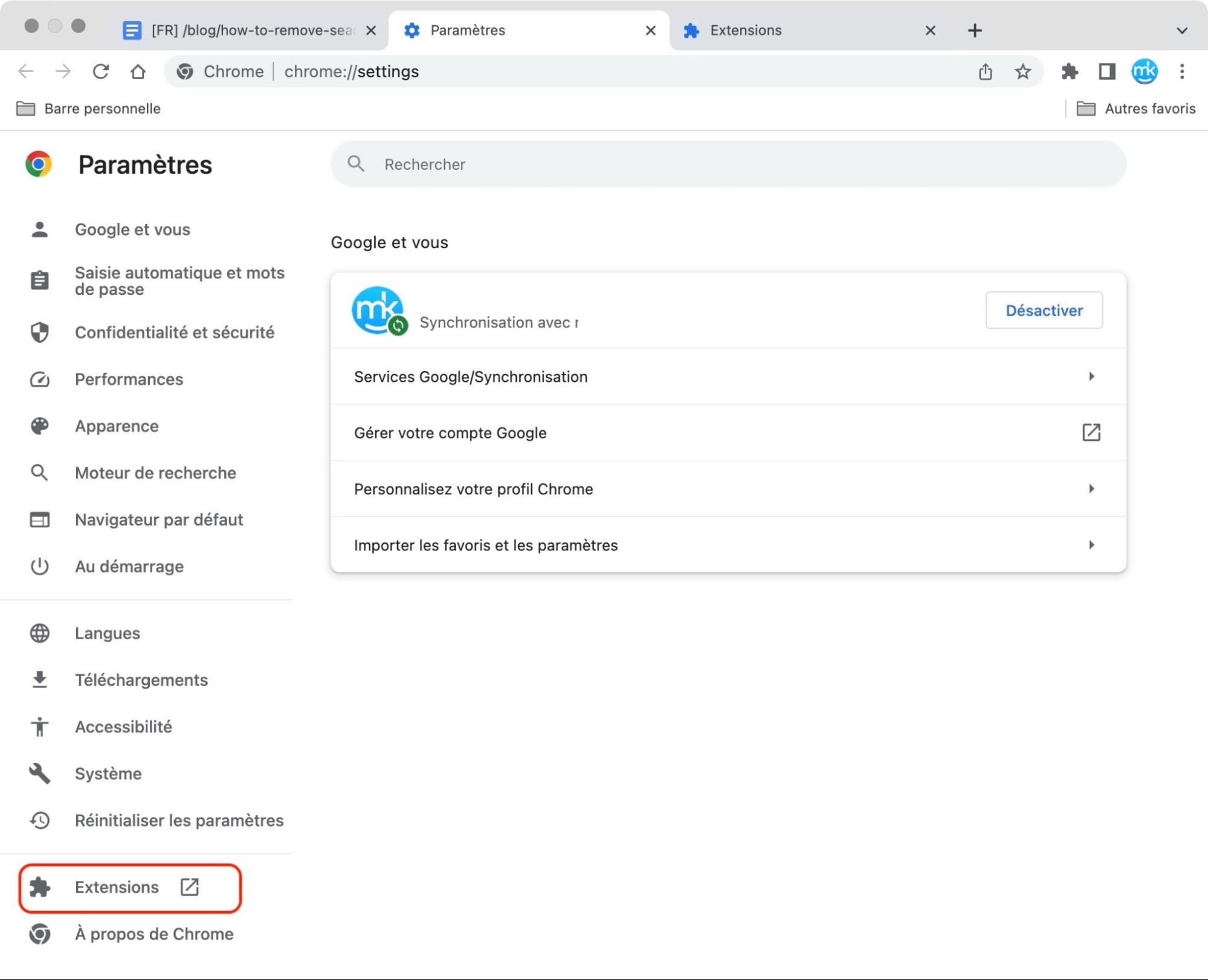
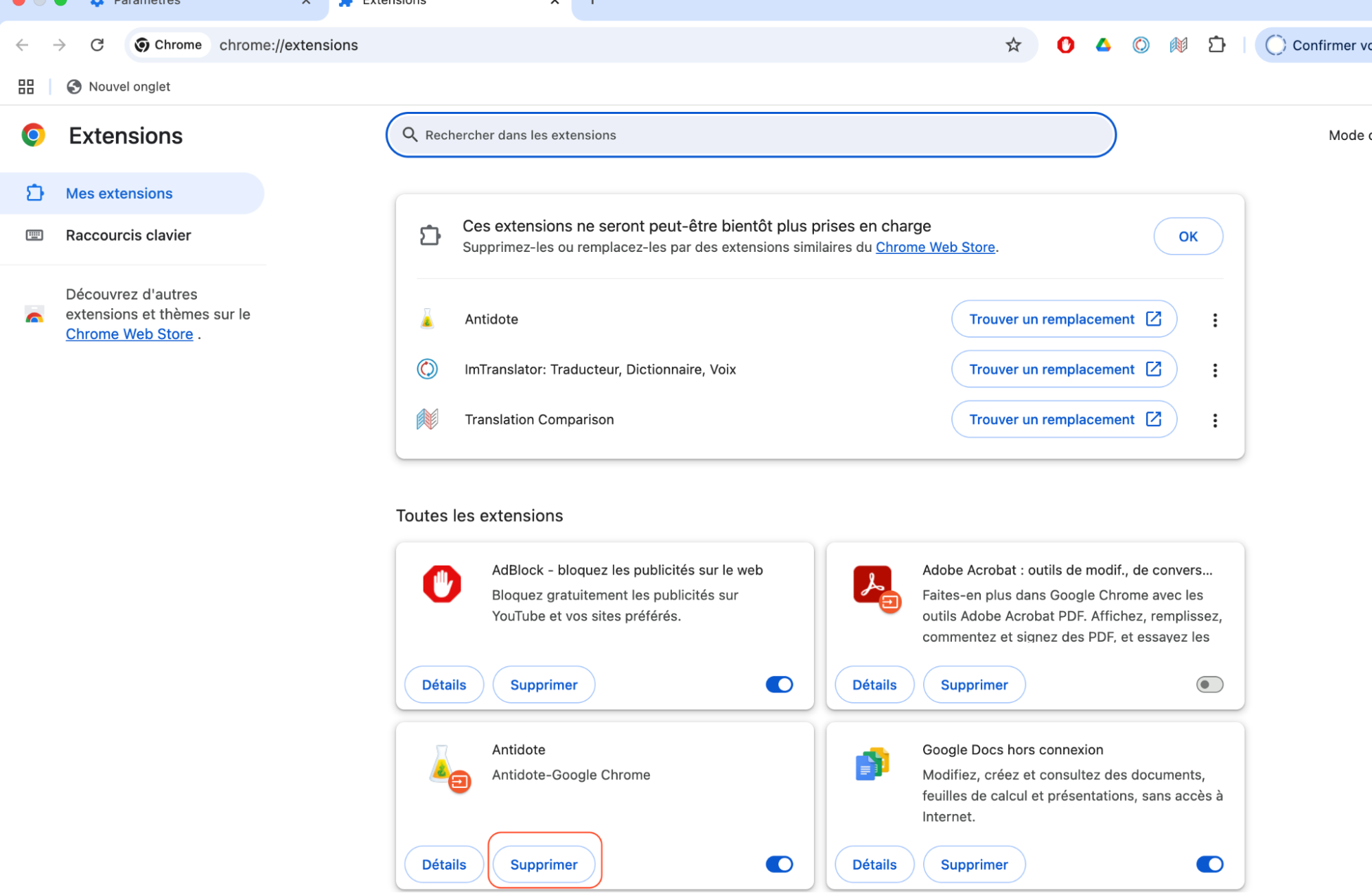
Faites de même avec toutes les extensions suspectes ou dont vous n'avez pas besoin. Redémarrez ensuite votre navigateur et vérifiez si votre vidéo est lue normalement.
Vous pouvez également supprimer des extensions facilement avec le Désinstallateur intelligent de MacKeeper. En plus de vous aider à désinstaller les extensions de navigateur, MacKeeper peut également supprimer les applications indésirables, les fichiers laissés par les applications, widgets ou plugins désinstallés, et bien d'autres choses encore. Suivez nos instructions :
- Dans MacKeeper, sélectionnez Désinstallateur intelligent.
- Cliquez sur Lancer l'analyse.
- Lorsque l'analyse est terminée, sélectionnez Extensions du navigateur.
- Parcourez les extensions installées et sélectionnez celles que vous souhaitez supprimer.
- Cliquez sur Supprimer les objets sélectionnés, puis sur Supprimer.
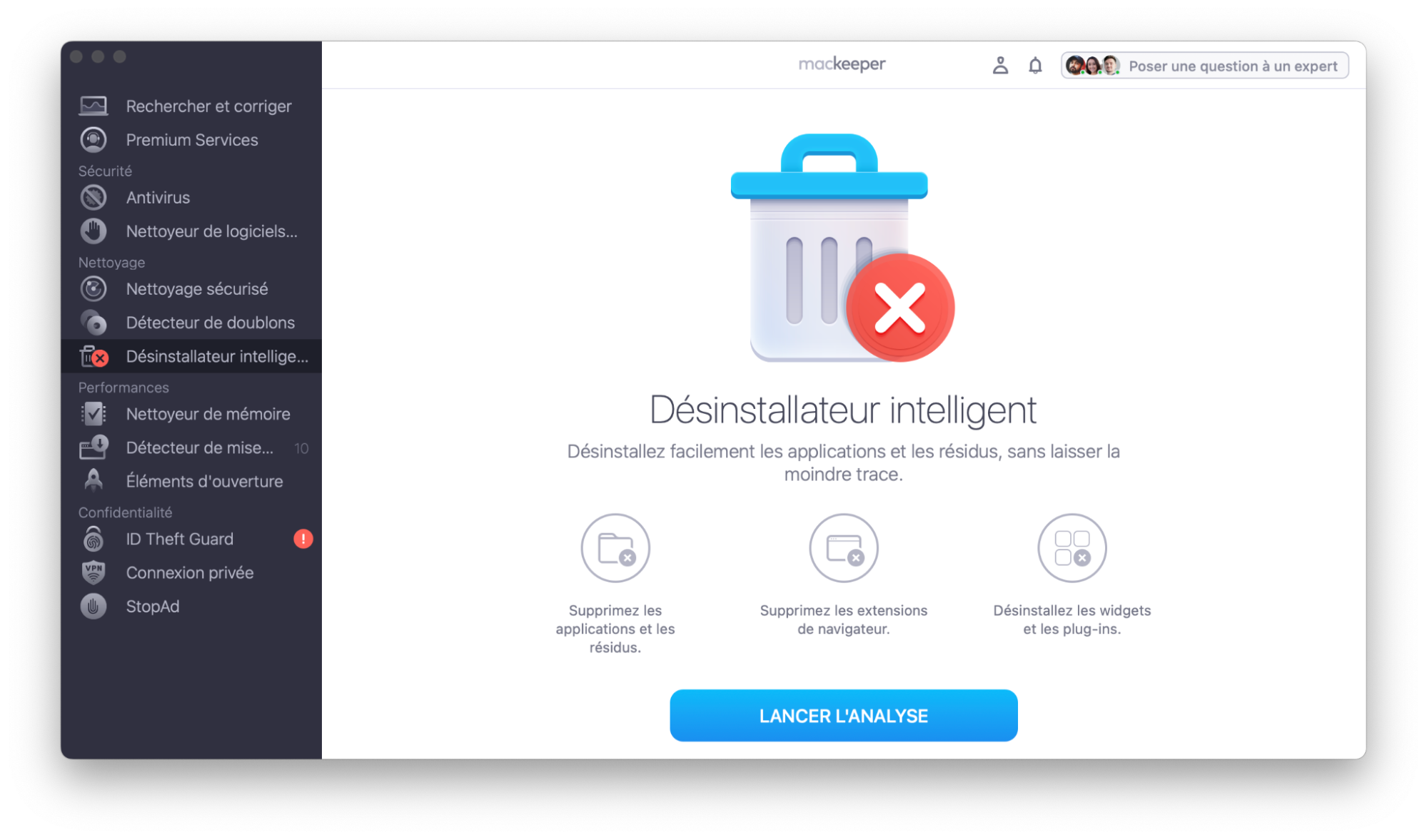
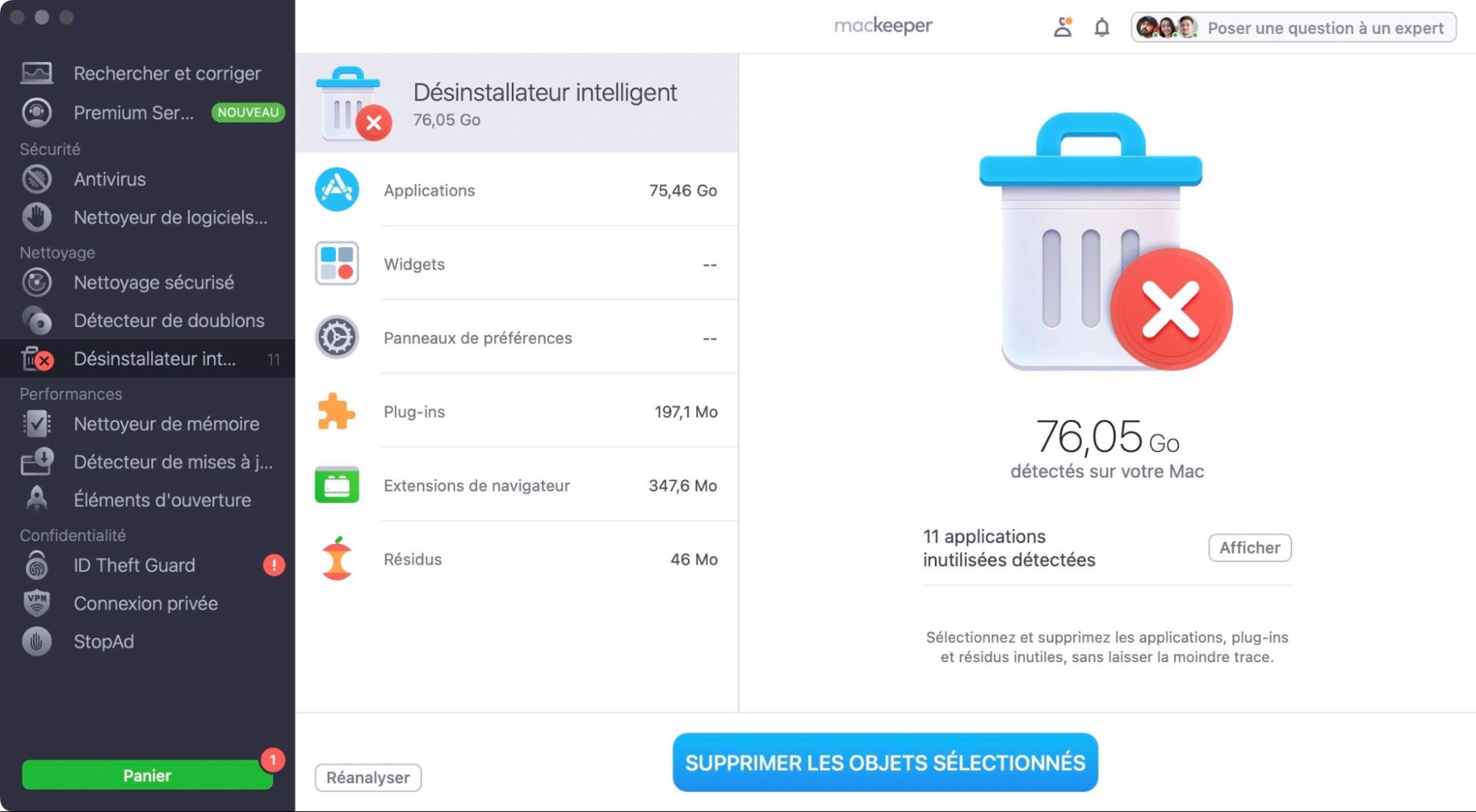
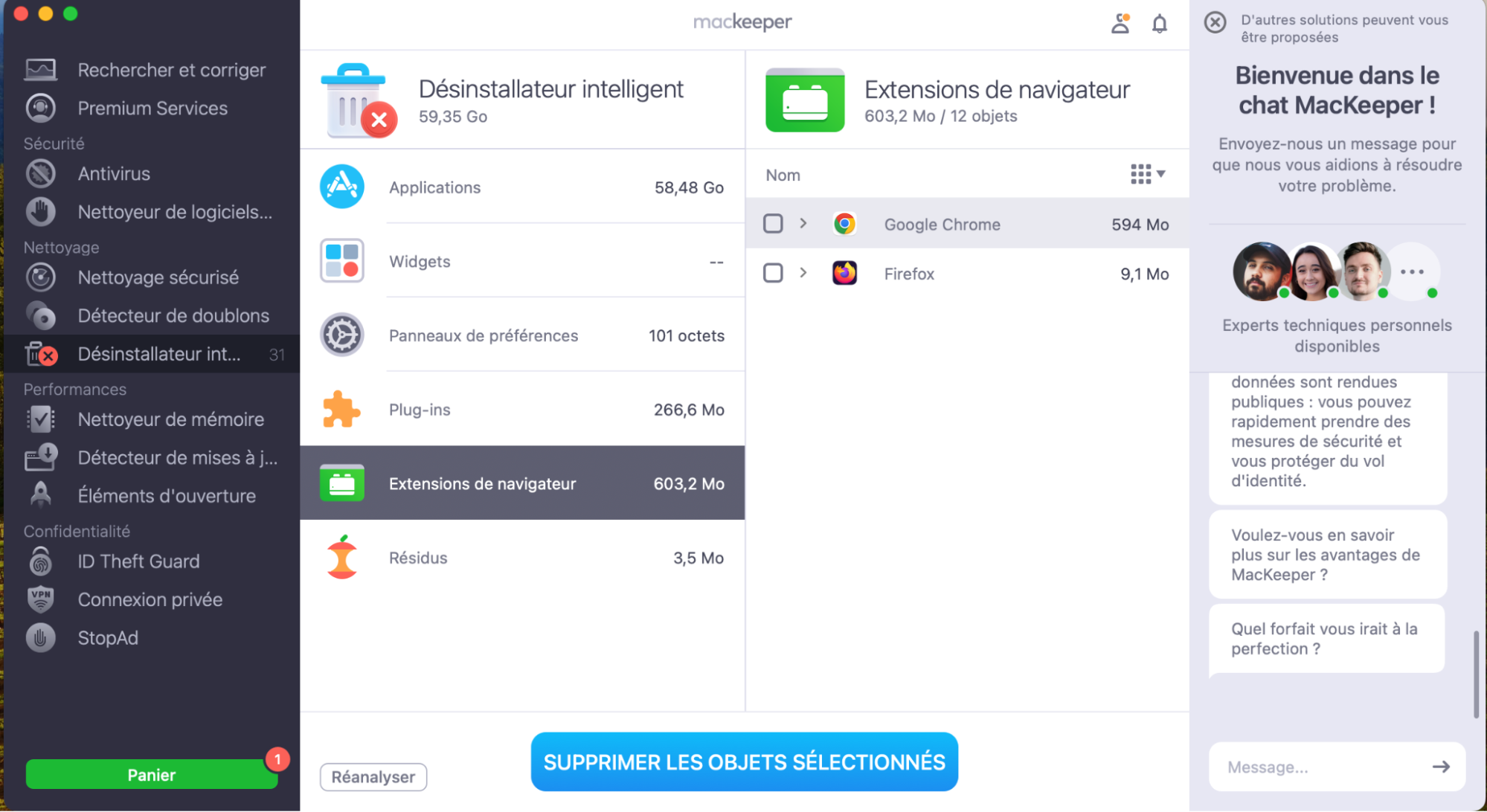
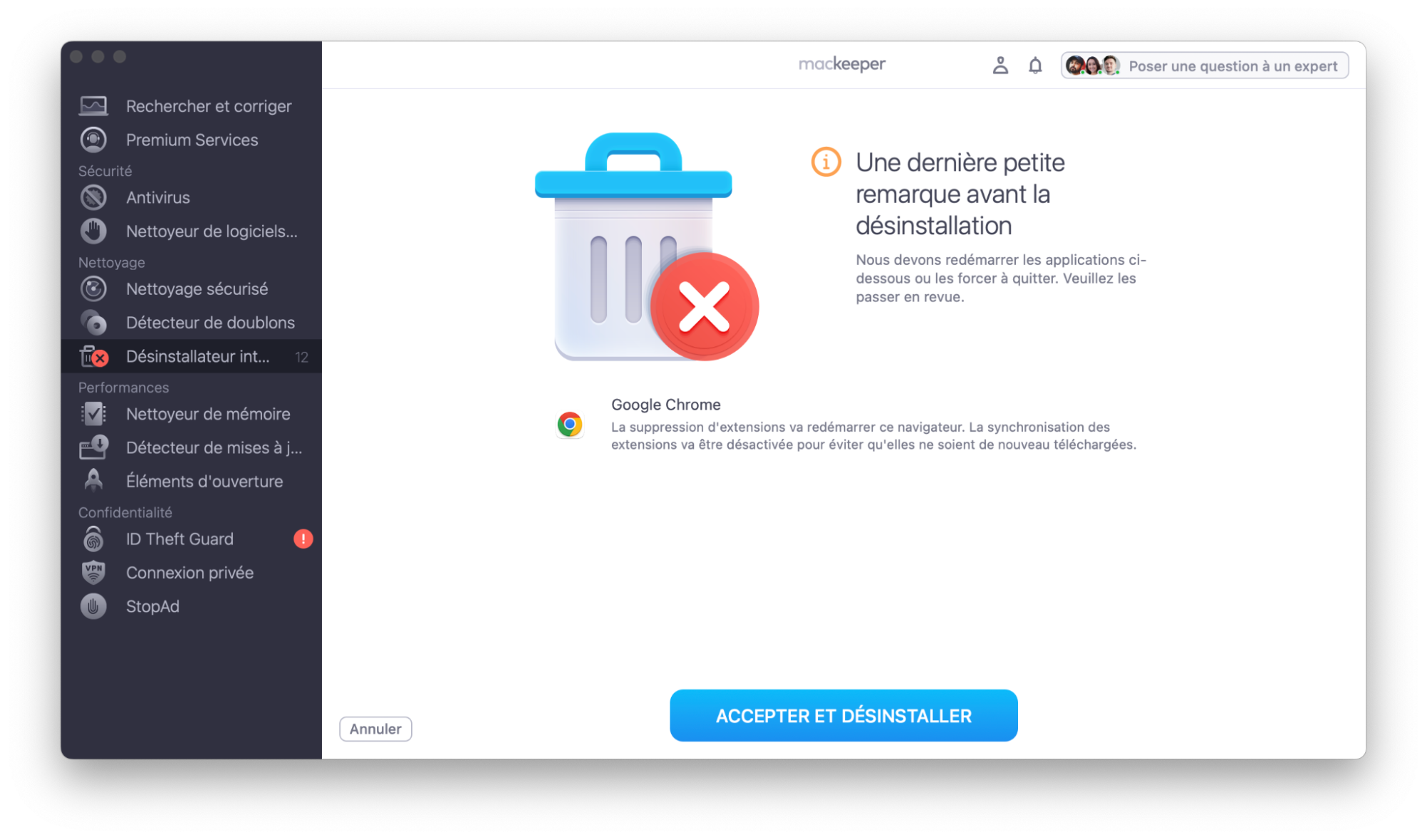
Comme précédemment, redémarrez votre navigateur et vérifiez si les vidéos sont lues correctement.
Mettez à jour votre navigateur web
Outre l'ajout de nouvelles fonctionnalités, les mises à jour logicielles sont parfois créées pour corriger des bugs. Ces bugs peuvent être à l'origine de l'impossibilité de lire des vidéos sur votre Mac. Il est donc conseillé de vérifier que votre navigateur est à jour.
Voici comment vérifier les mises à jour de Safari :
- Les mises à jour de Safari sont gérées par macOS. Ouvrez les Réglages Système et sélectionnez Général dans la barre latérale.
- Sélectionnez Mise à jour de logiciels.
- macOS recherche alors les mises à jour, y compris pour les applications intégrées comme Safari.
- Si macOS trouve des mises à jour pour Safari, cliquez sur Mettre à jour.
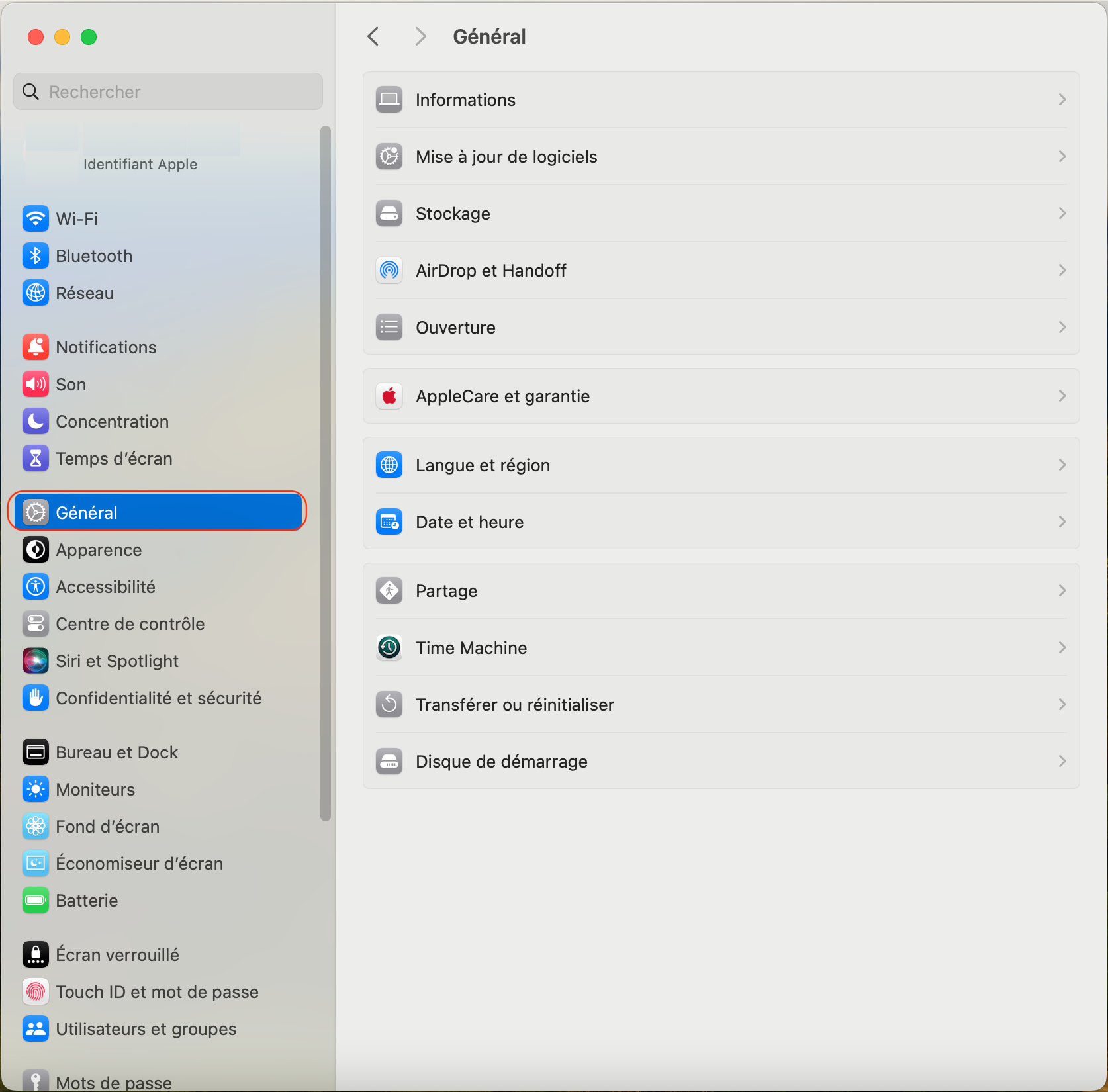
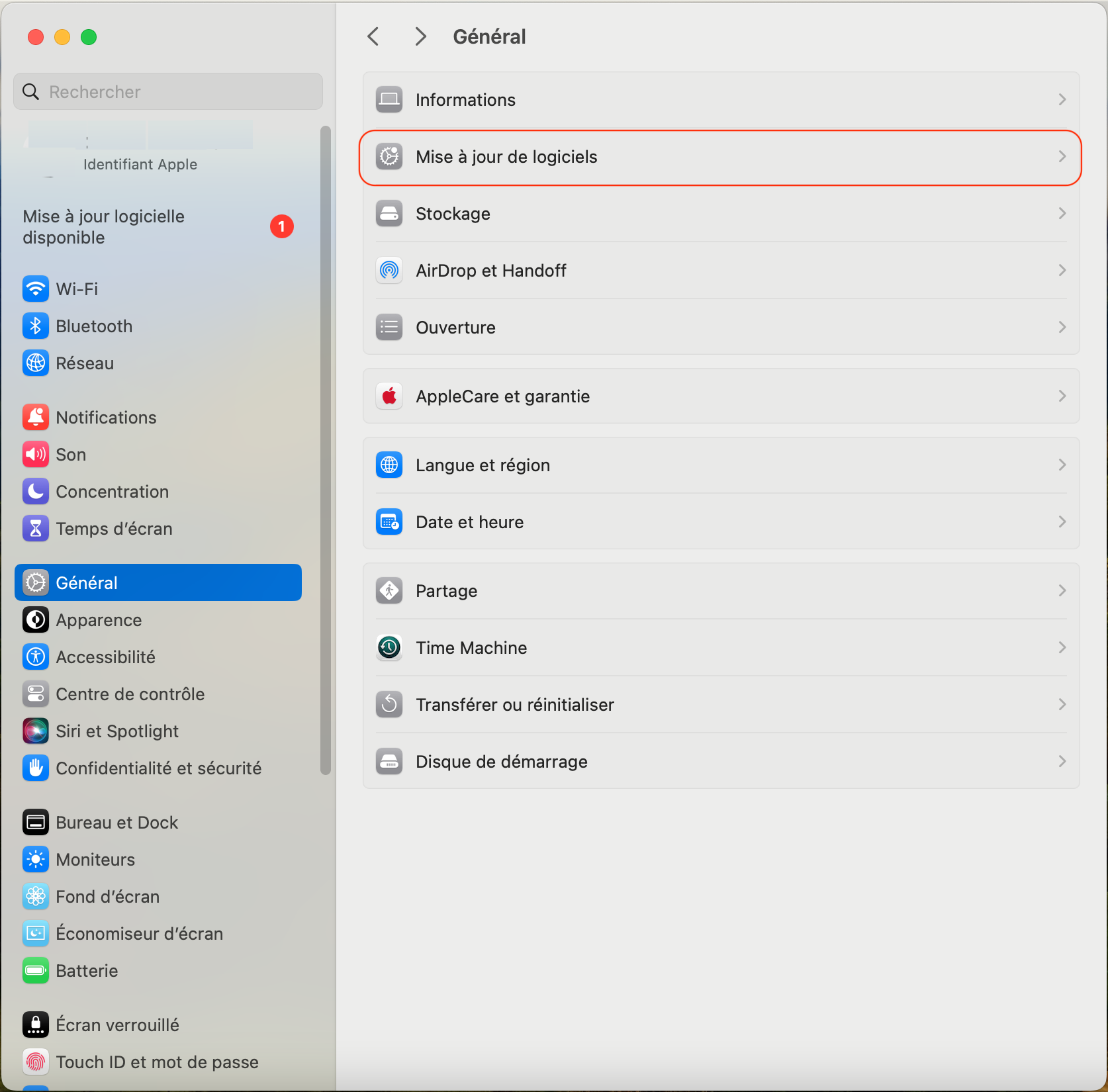
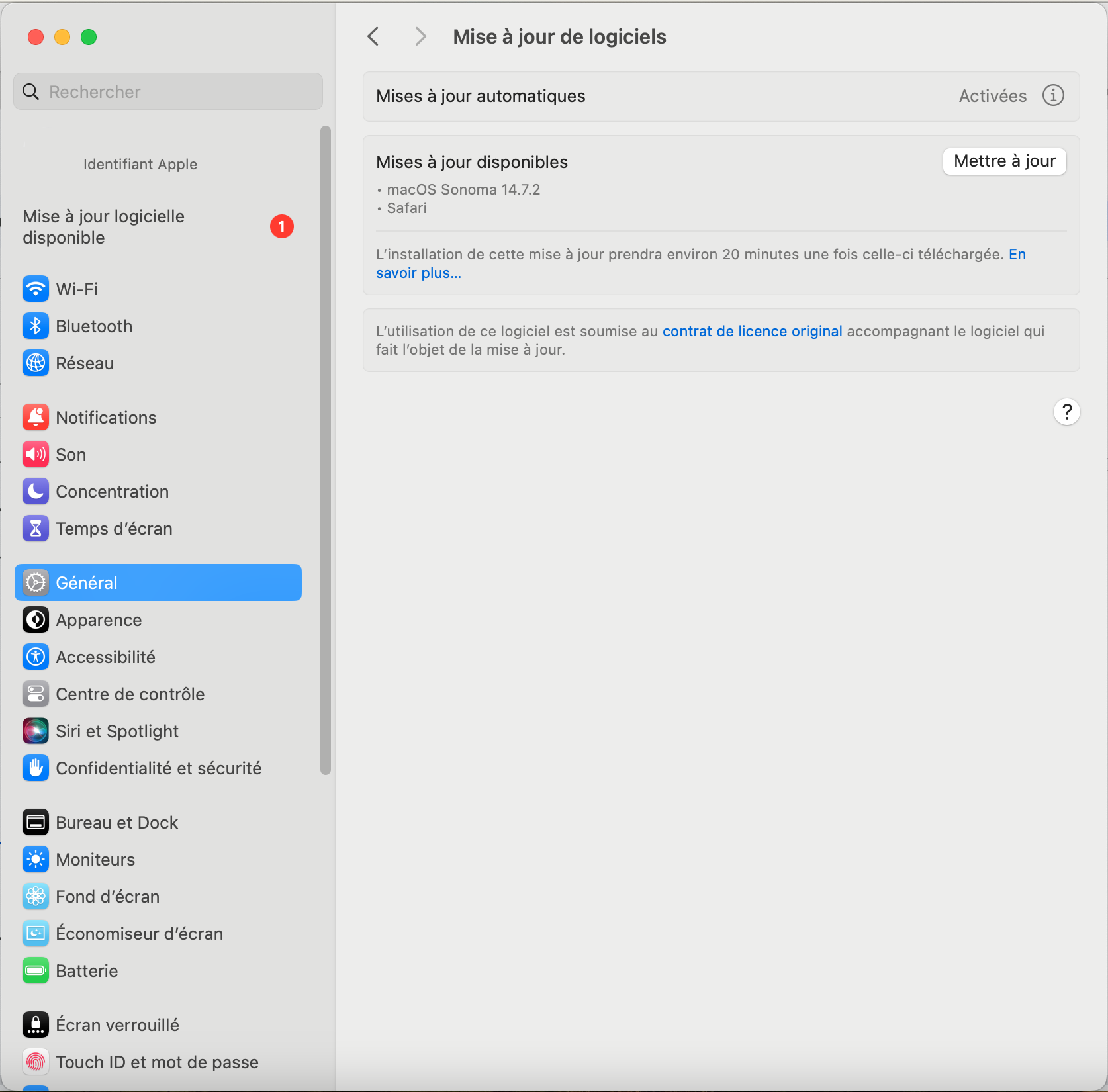
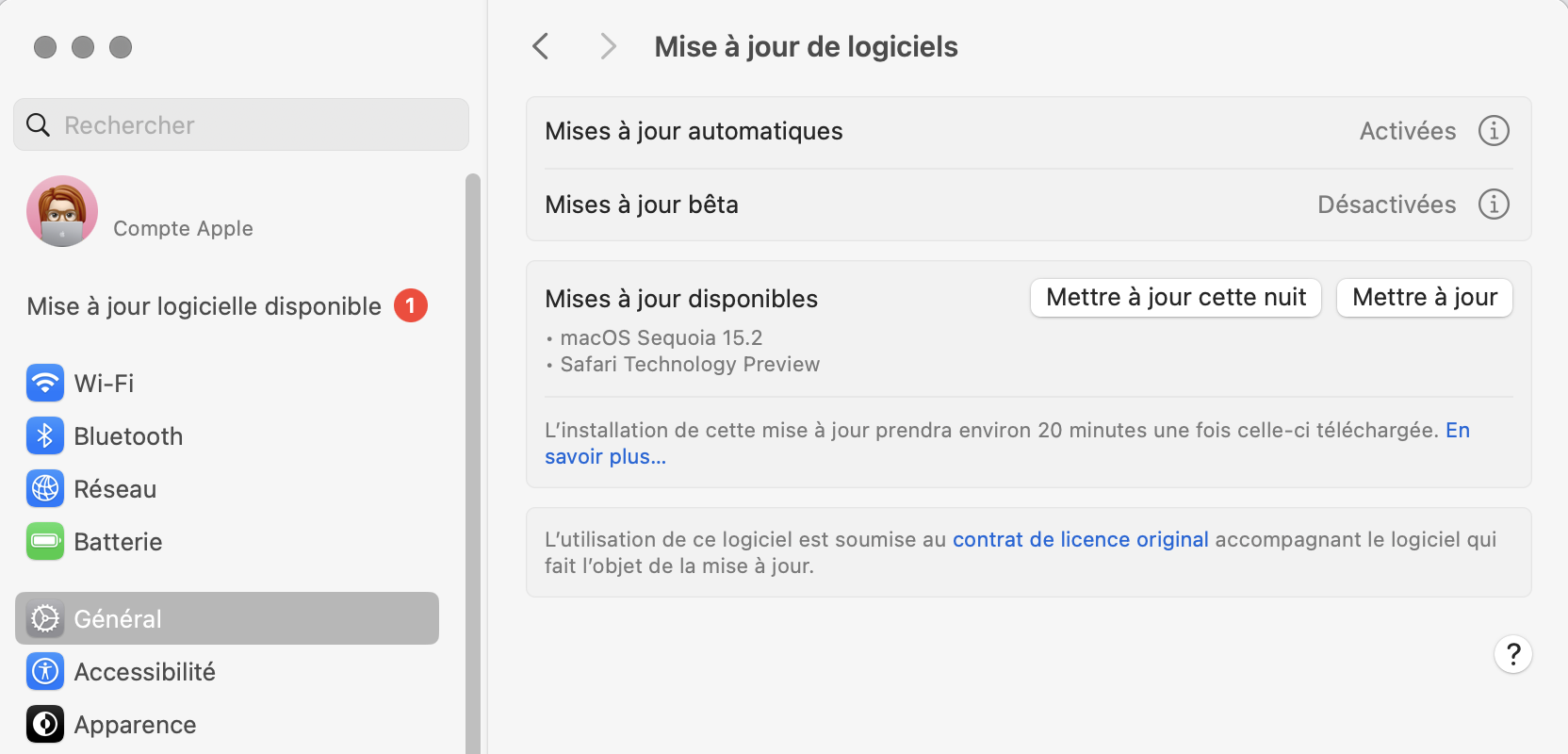
Après la mise à jour, redémarrez Safari, puis vérifiez si les vidéos sont lues comme elles le devraient.
Voici comment mettre à jour Chrome pour Mac :
- Dans la barre de menus, sélectionnez Chrome > Réglages.
- Ouvrez l'onglet À propos de Chrome.
- Chrome recherche alors les mises à jour. Si des mises à jour sont disponibles, installez-les.
- Comme pour Safari, nous vous conseillons de tester à nouveau la lecture de vos vidéos après l'installation des mises à jour.
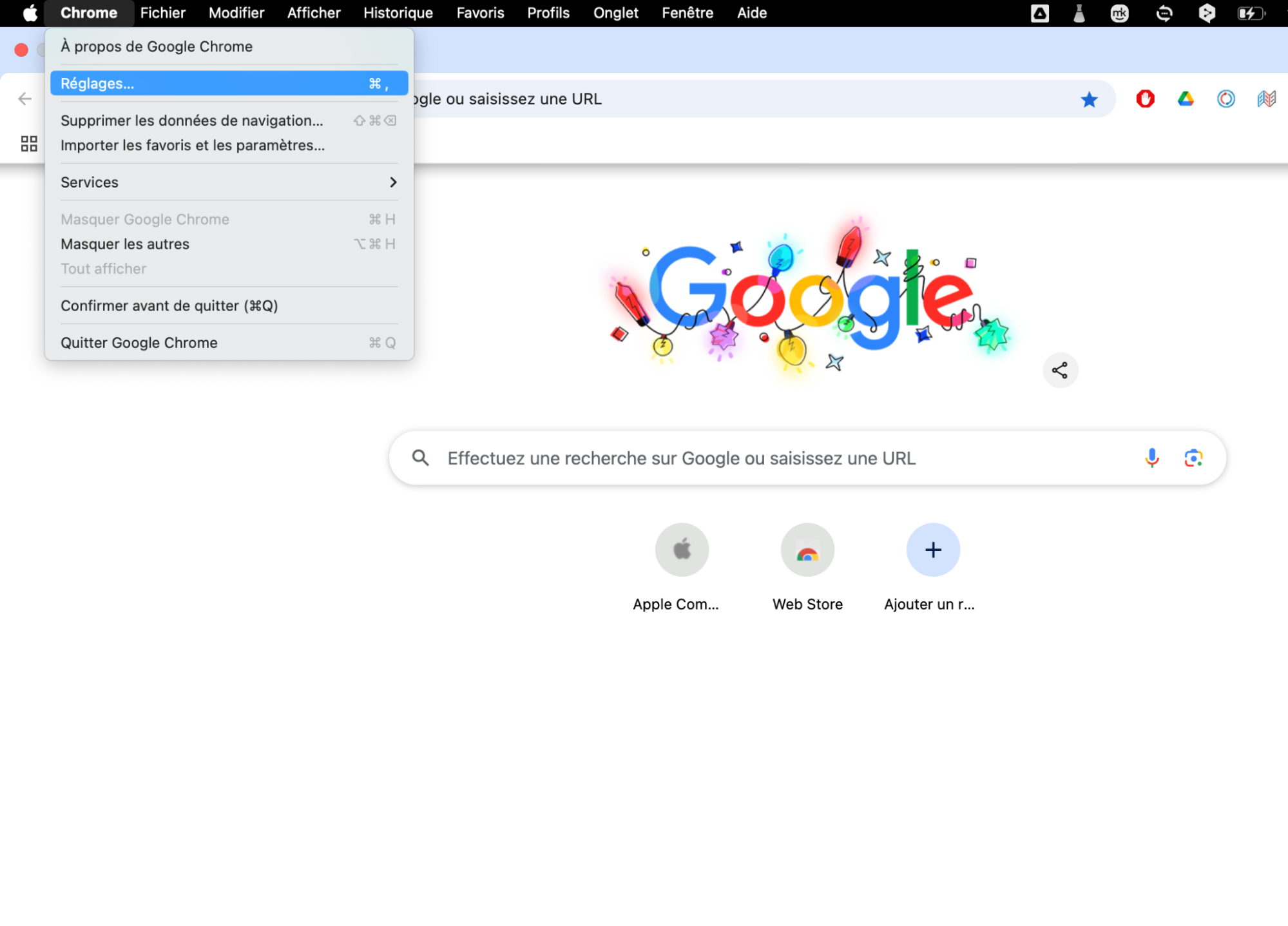
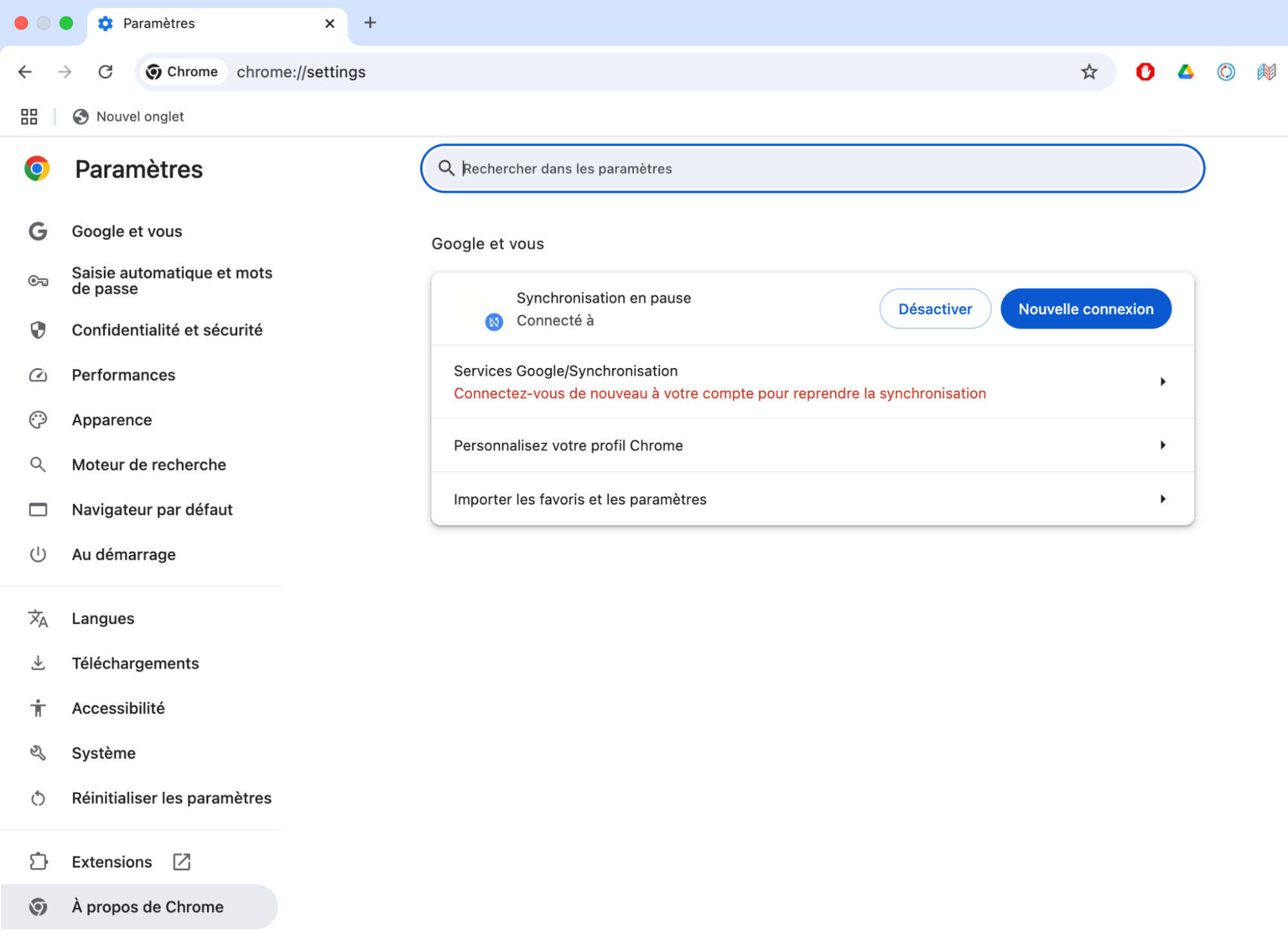
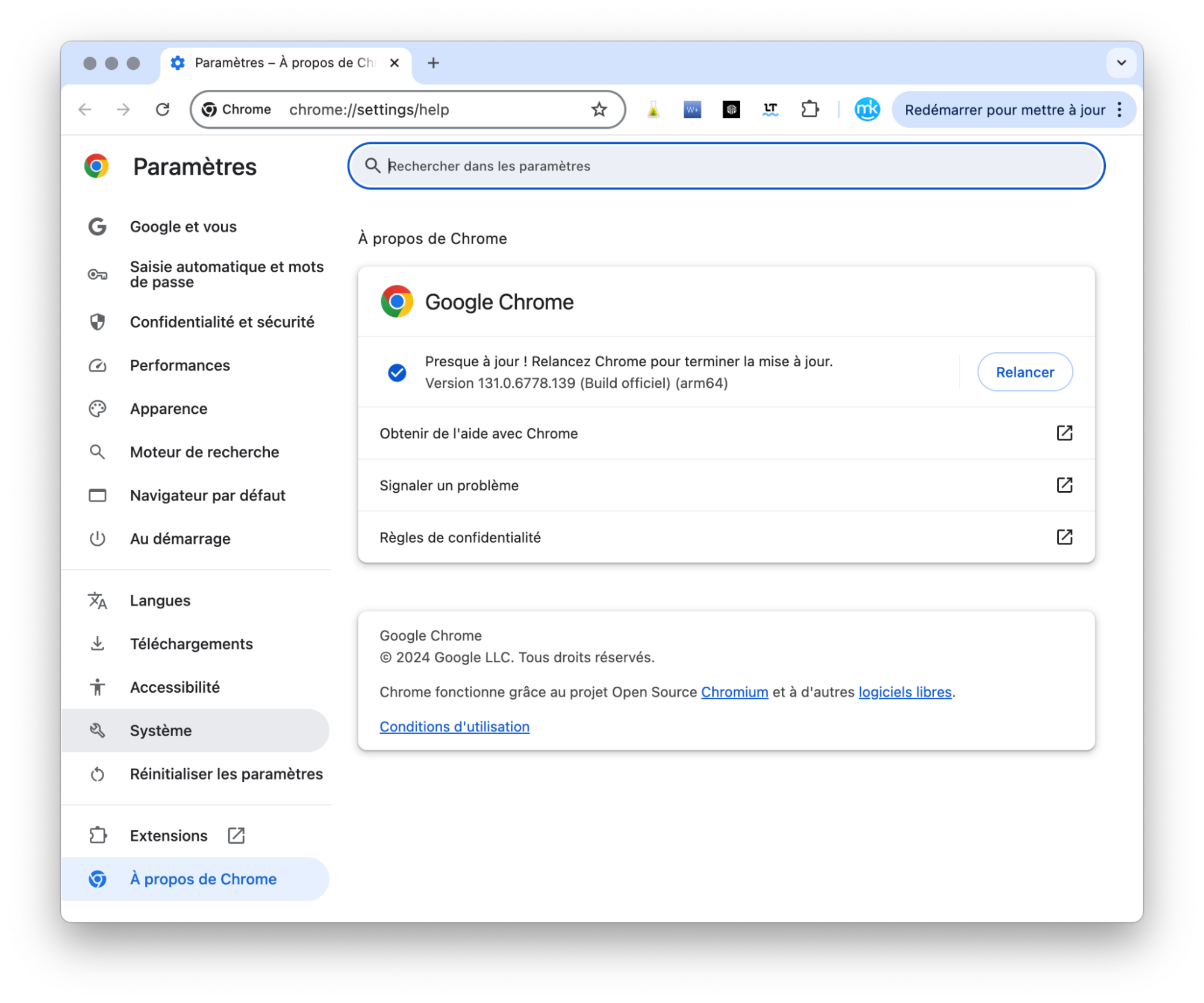
Vous pouvez également gagner du temps en utilisant la fonction Détecteur de mises à jour de MacKeeper :
- Dans MacKeeper, sélectionnez Détecteur de mises à jour, puis cliquez sur Rechercher des mises à jour.
- Lorsque l'analyse est terminée, sélectionnez l'application souhaitée et cliquez sur Mettre à jour.
- Patientez pendant que l'application télécharge et installe les mises à jour.
- Une fois le téléchargement terminé, redémarrez votre navigateur et relancez la lecture de votre vidéo.
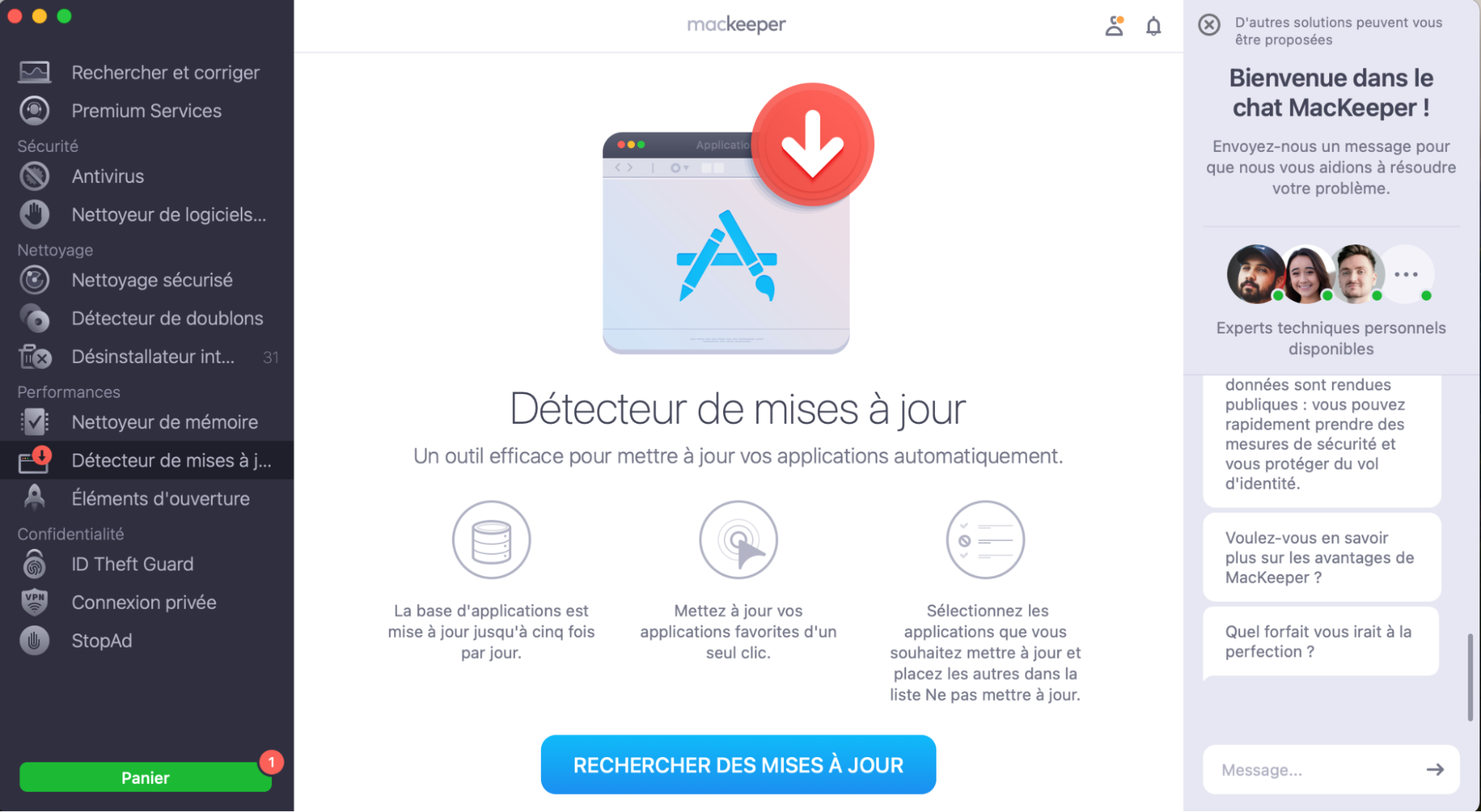
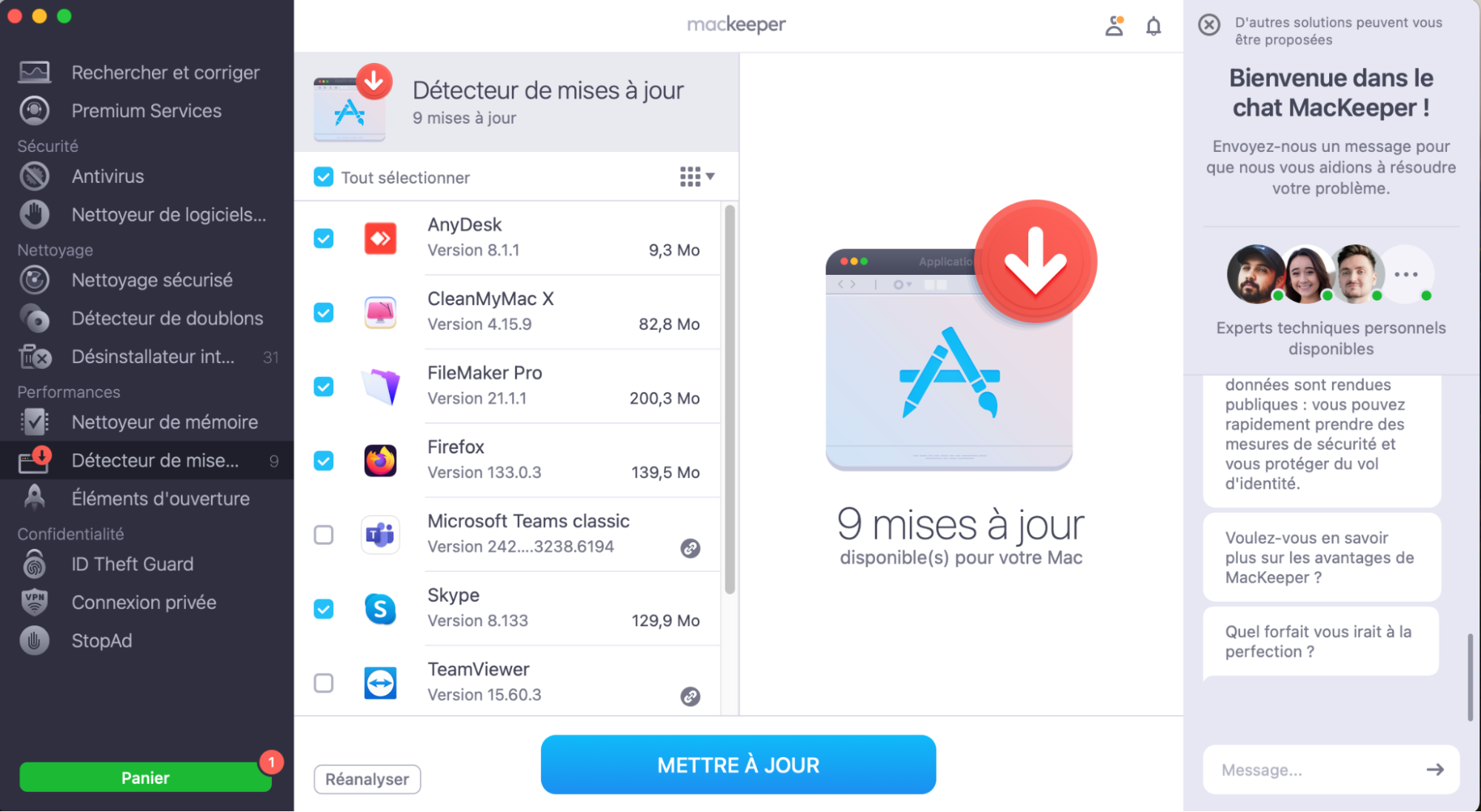
MacKeeper vous permet de suivre les mises à jour de vos logiciels de manière simple et sécurisée - rejoignez le club.
Effectuez un test de vitesse
Si votre connexion Internet est lente, il se peut que les vidéos s'exécutent mal ou qu'elles mettent du temps à démarrer. Vous pouvez vérifier la vitesse de votre internet à l'aide de l'outil Speedtest d'Ookla.
- Dans votre navigateur web, allez sur le site Speedtest.
- Cliquez sur le bouton « Go ».
- Attendez la fin de l'analyse. Le résultat devrait être proche de la vitesse maximale de votre service internet.
- Si votre vitesse est inférieure à ce qu'elle devrait être, essayez de redémarrer votre Mac et votre routeur.
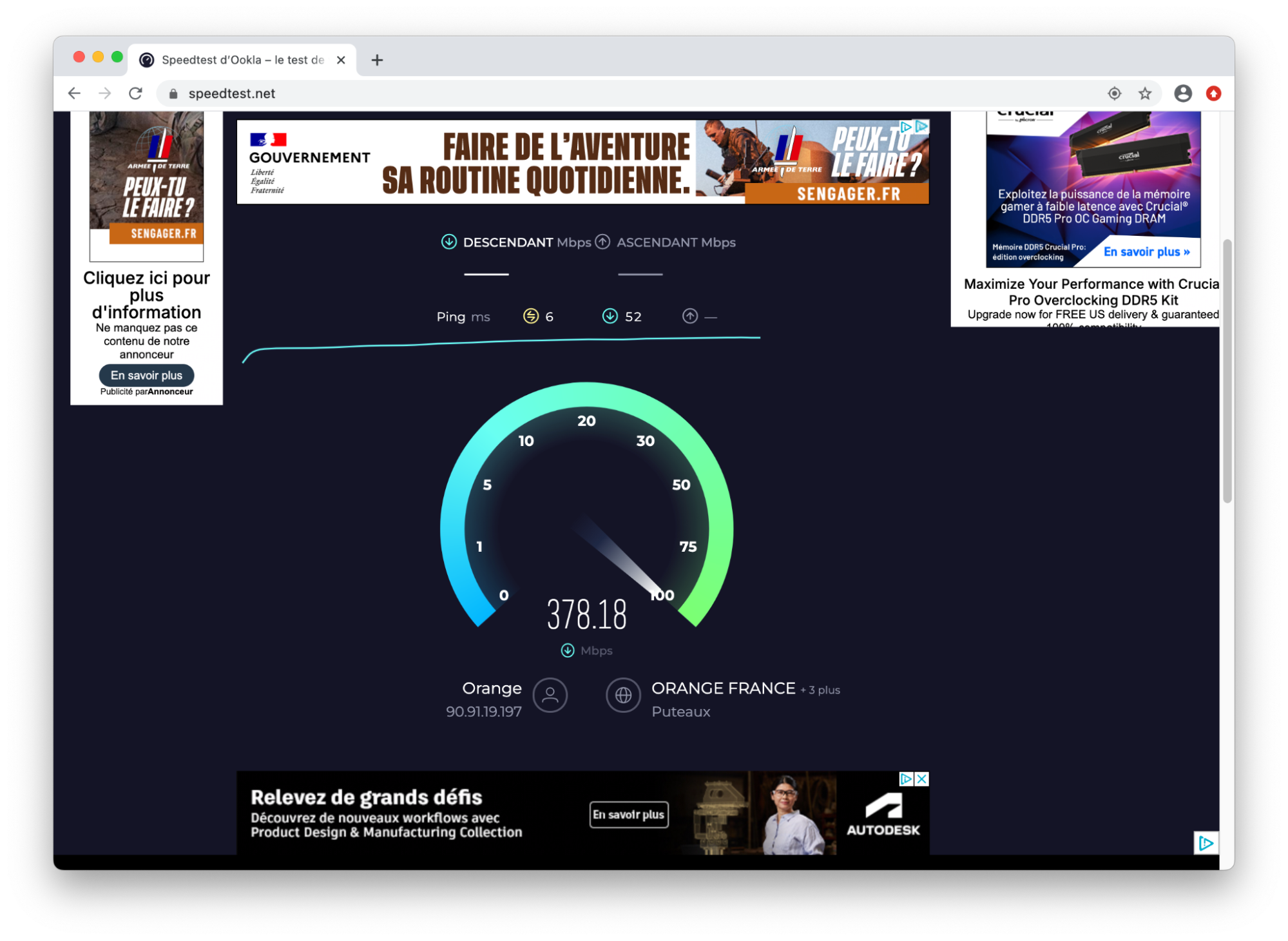
Vous pouvez également essayer d'autres moyens d'accélérer la connexion internet de votre Mac. Cependant, votre fournisseur d'accès à Internet peut rencontrer des problèmes, ce qui signifie que tout ce que vous pouvez faire, c'est attendre.
Vérifiez que JavaScript est activé
JavaScript est essentiellement un type de langage de codage que les développeurs web utilisent pour ajouter de l'interactivité à leurs sites. S'il est désactivé dans votre navigateur, il se peut que les vidéos en ligne ne soient pas lues.
Voici comment vérifier que JavaScript est activé dans Safari :
- Dans la barre de menus, allez dans Safari > Réglages.
- Sélectionnez l'onglet Sécurité.
- Sous Contenu Web, vérifiez que l'option Activer JavaScript est sélectionnée.
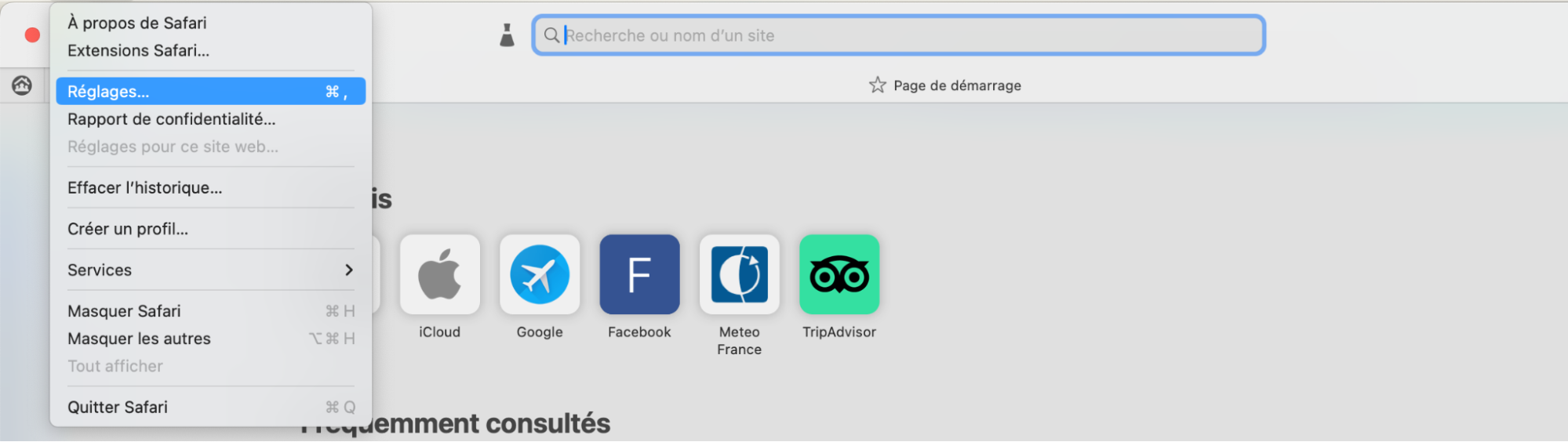

Dans Chrome, vous pouvez également vérifier l'état de JavaScript :
- Sélectionnez Chrome > Réglages dans la barre de menus.
- Cliquez sur Confidentialité et sécurité dans le menu latéral.
- Faites défiler vers le bas, puis sélectionnez Paramètres des sites.
- Faites défiler vers le bas, puis sélectionnez JavaScript.
- Assurez-vous que l'option Sites pouvant utiliser JavaScript est activée. Vérifiez également les exceptions pour voir si certains sites sont bloqués.
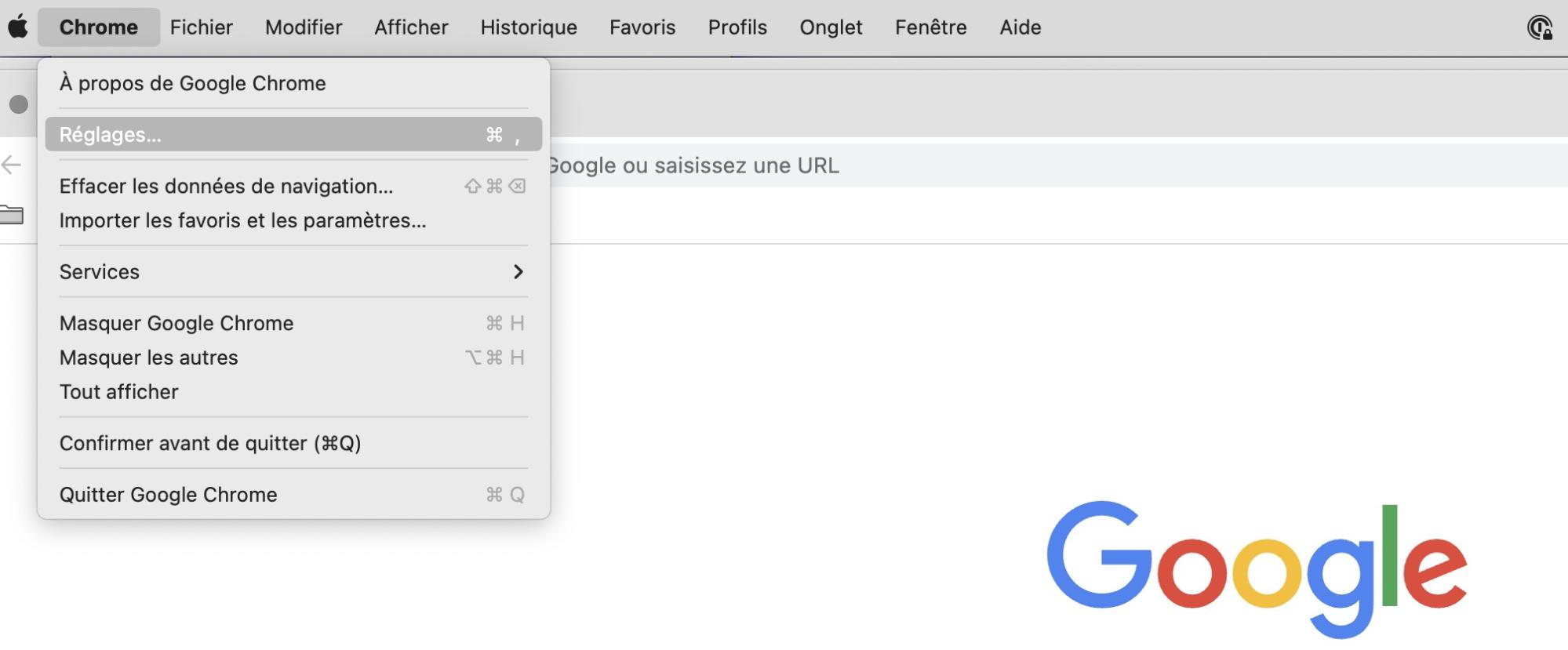
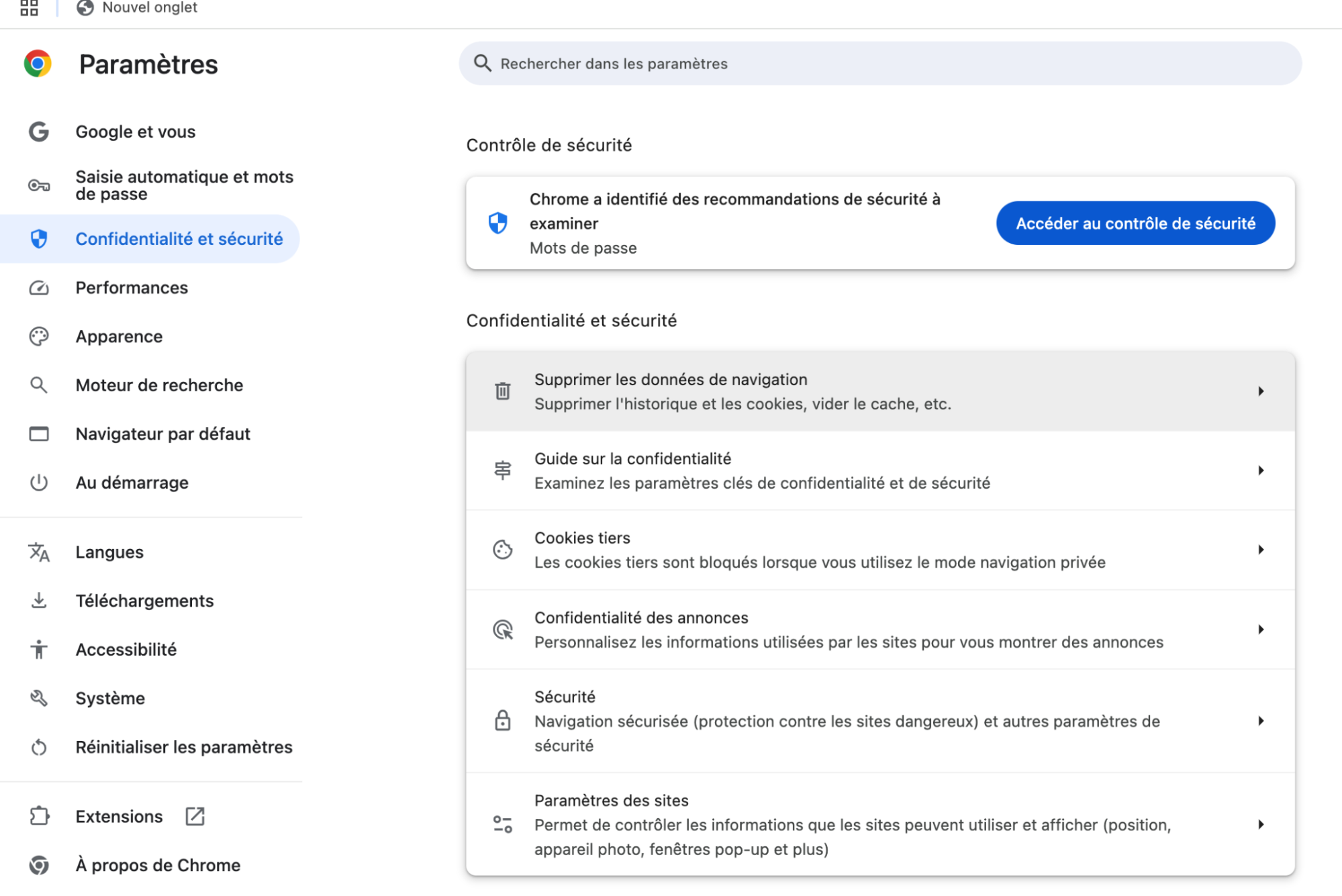
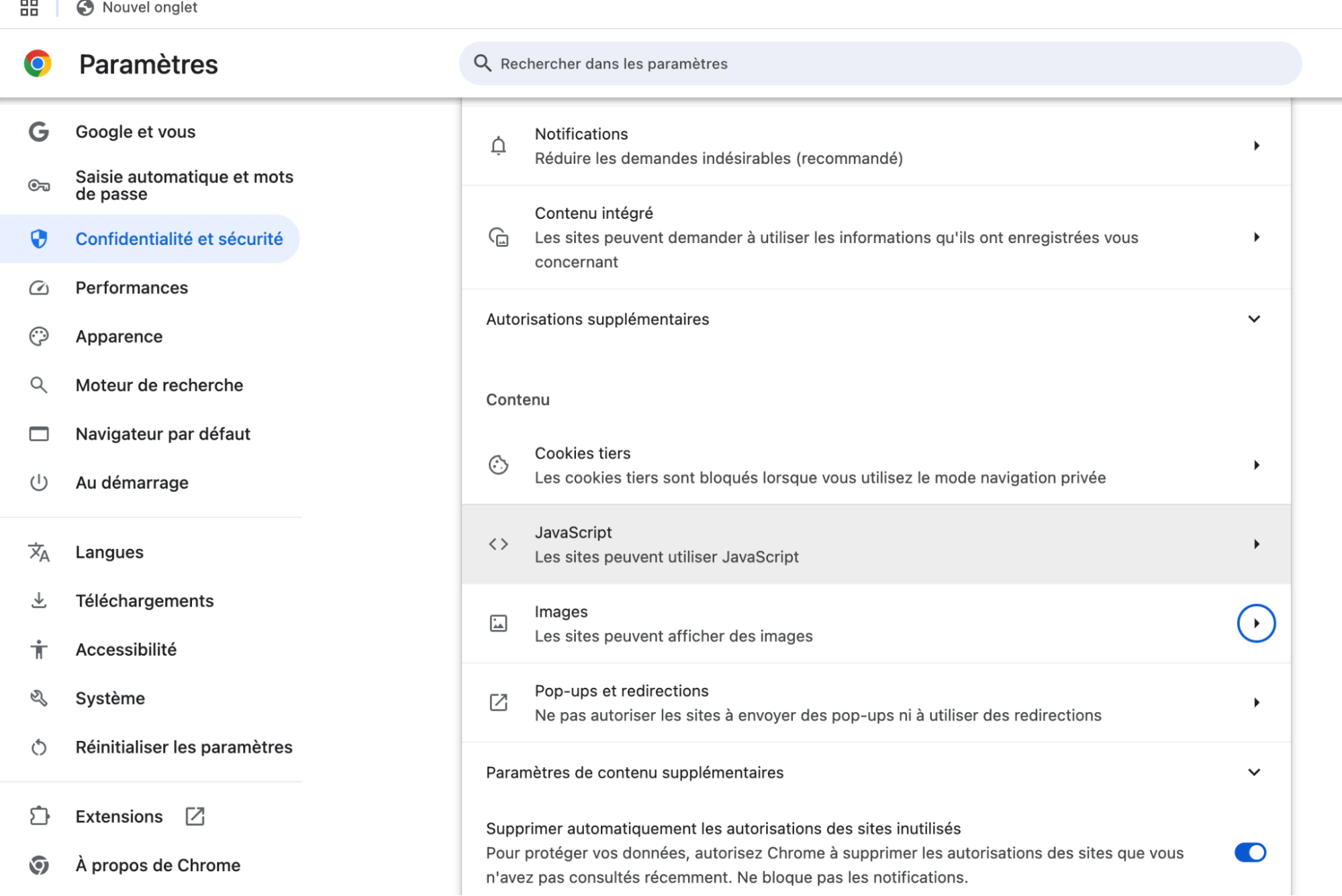
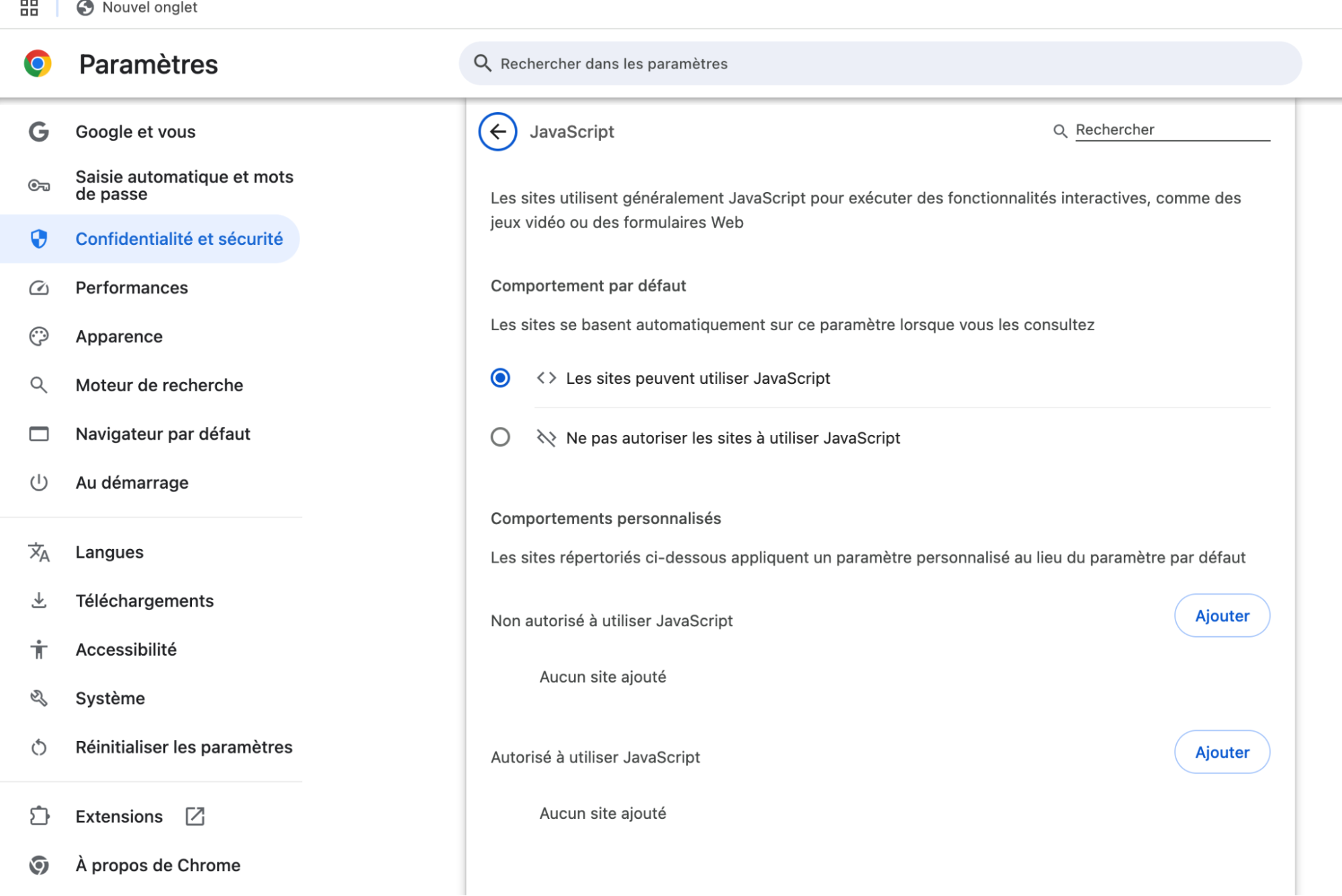
Effacer vos caches
Pour vous faire gagner du temps, votre navigateur web stocke temporairement des informations dans une zone appelée cache. Lorsque vous revenez sur un site web, il charge ces informations au lieu de les télécharger à nouveau. macOS met également des fichiers en cache pour accélérer son fonctionnement.
Cependant, les données mises en cache peuvent parfois poser des problèmes, notamment en empêchant la lecture de fichiers vidéo sur votre Mac. C'est pourquoi il peut être judicieux d'effacer les caches du système et du navigateur.
MacKeeper permet d'effacer facilement toutes sortes de données en cache en quelques clics :
- Dans MacKeeper, sélectionnez Nettoyage sécurisé. Cliquer sur Lancer l'analyse.
- Attendez que l'analyse se termine.
- Une fois l'analyse terminée, regardez les résultats et sélectionnez ce que vous voulez supprimer. Cliquez ensuite sur Supprimer les fichiers inutiles.
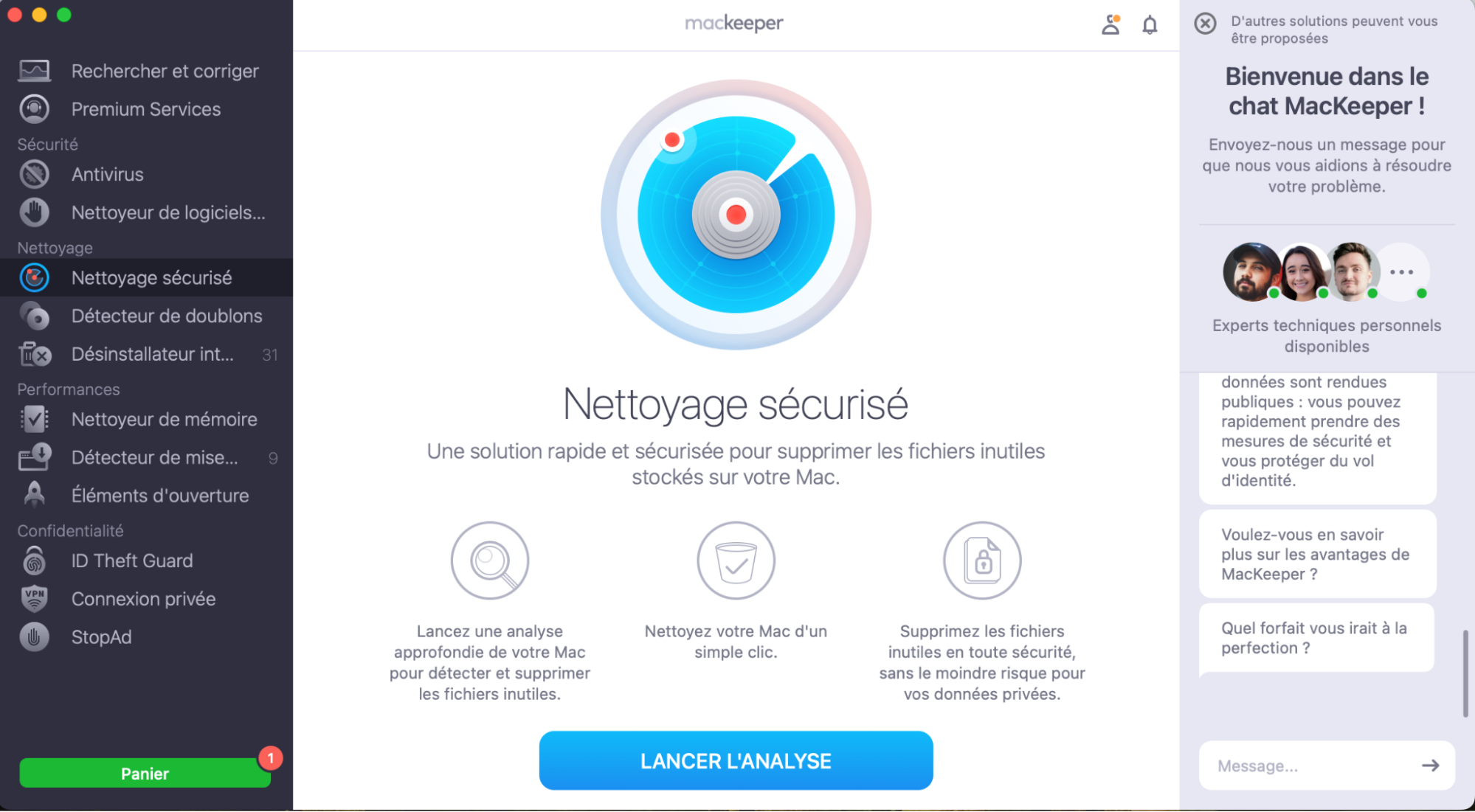
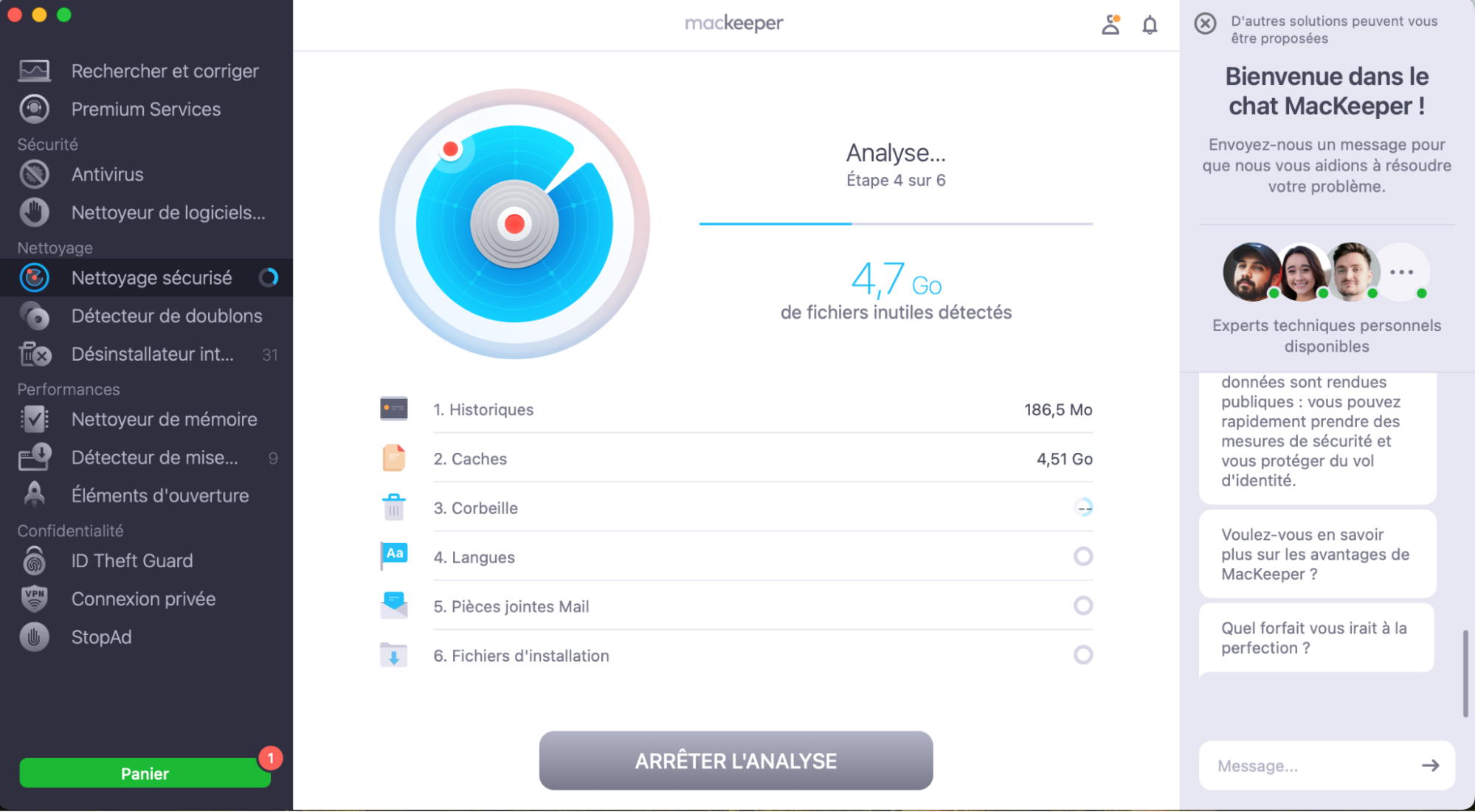
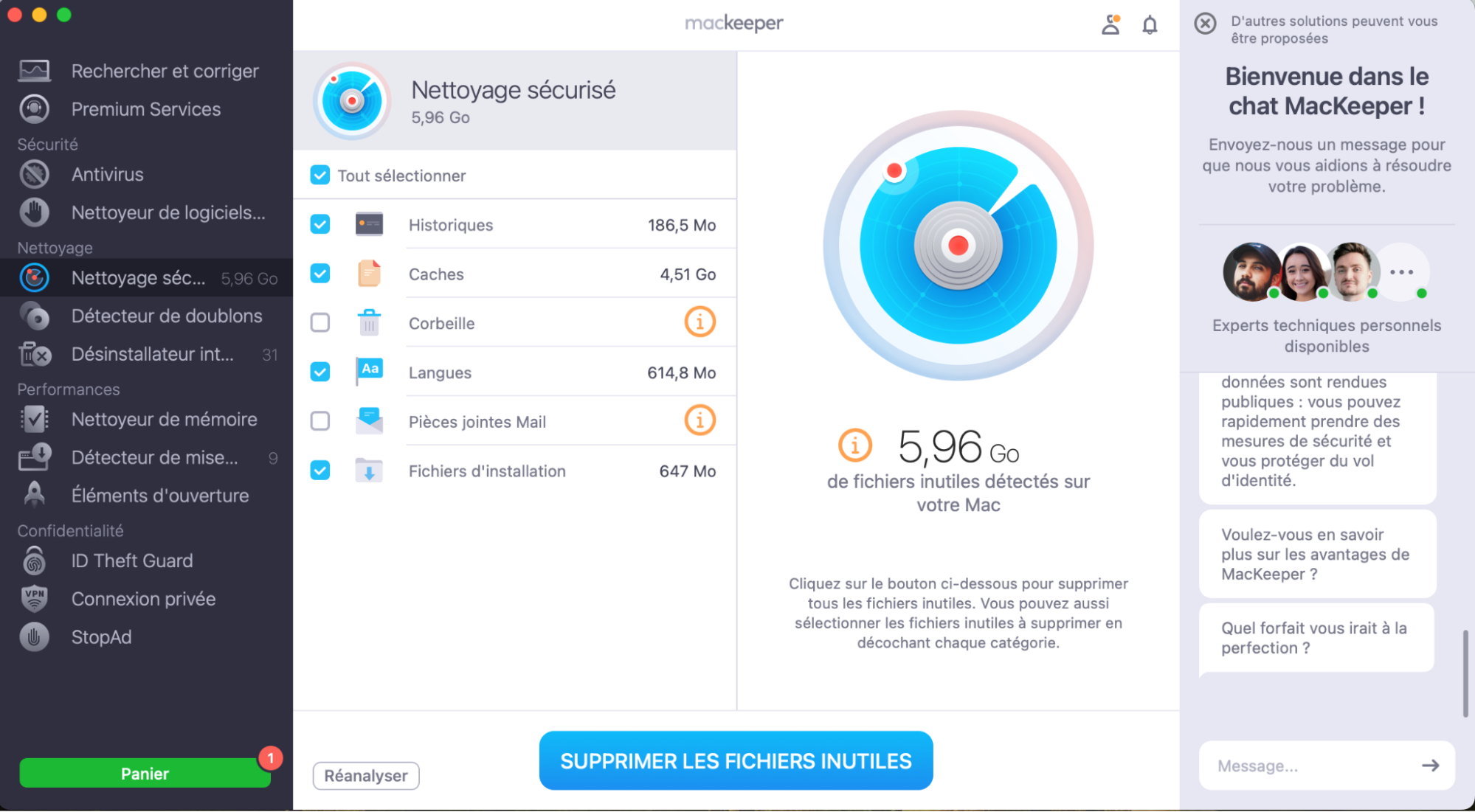
Que faire si le problème persiste ?
Si vous constatez que les vidéos ne fonctionnent jamais correctement sur votre Mac, essayez de les lire sur un autre appareil. Si votre Mac est plus ancien, il est peut-être trop lent pour lire des fichiers à ultra-haute définition ou présente un problème matériel.
Nous espérons que l'une des solutions proposées dans cet article résoudra vos problèmes vidéo. Mais si rien ne fonctionne, vous devrez peut-être faire appel à l'assistance d'Apple ou à un réparateur de confiance.







