Un conseil pour un vrai pro du Mac
Saviez-vous que l'une des premières étapes pour devenir un vrai pro du Mac pour l'utilisateur moyen est d'apprendre les raccourcis de base ? Alors, vous êtes au bon endroit. Mais n'oubliez pas qu'un vrai pro ne peut pas laisser son Mac exposé à des menaces et que vous aurez peut-être besoin d'aide pour le sécuriser.
Pour maintenir votre Mac propre, sécurisé et pour optimiser son fonctionnement, téléchargez MacKeeper. Cet outil facile à utiliser ne nécessite pas d'expérience dans l'utilisation de Mac car malgré sa puissance, il offre une interface intuitive.
Parfois, même les utilisateurs expérimentés de macOS ne connaissent pas tous les raccourcis Mac. Si vous avez récemment basculé de Windows vers le Mac, le problème est certainement encore plus complexe : avec tous les nouveaux caractères du clavier et les symboles Mac inconnus, rien ne fonctionne comme il se doit...
Mais ce n'est pas grave - toute personne ayant déjà changé de système d'exploitation éprouverait la même confusion. Et voici la solution : dans cet article, vous trouverez 100 des touches courtes les plus essentielles pour Mac que vous devez connaître en tant que débutant sur Mac.
Quels sont les symboles du clavier Mac qui ne vous sont pas familiers ?
Comme si la vie avait besoin d'être plus compliquée, les personnes qui ont conçu le clavier Apple ont décidé de faire en sorte que les symboles qui y figurent soient différents de ceux auxquels les utilisateurs de Windows sont habitués. Après tout, ils doivent préserver l'image de la marque Apple. Voici les touches essentielles que vous verrez sur Mac et que vous ne connaissez peut-être pas :
| ⌘ | Command (cmd) - équivalent au " Control " sur Windows |
| ⌥ | Option (alt) |
| ⇧ | Shift |
| ⌃ | Control (ctrl) - différent du "ctrl" de Windows - utilisé pour le clic droit |
| ⇪ | Caps Lock |
| fn | Fonction - pour révéler la fonction d'une touche, comme F11 au lieu de baisser le volume |
Les raccourcis clavier les plus utilisés sur Apple
Le Mac dispose d'une série de touches pour les actions de base, telles que copier et coller (raccourci clavier mac très populaire), qui sont différentes de celles de Windows :
- ⌘ + C → copier
- ⌘ + V → coller
- ⌘ + X → couper.
D'autres touches de commande connues sur Mac incluent la fonction Annuler, Sélectionner tout, et divers raccourcis pour faciliter vos activités quotidiennes :
- ⌘ + Z → annuler votre action la plus récente
- ⌘ + A → sélectionner tous les éléments, par exemple dans un dossier ou dans un document word
- ⌘ + F → ouvrir la fenêtre de recherche dans une page web ou un document
- ⌘ + G → trouver où le mot que vous avez recherché apparaît la prochaine fois sur une page web ou dans un document.
- ⇧ + ⌘ + G → trouver l'occurrence précédente du mot que vous avez recherché sur une page web ou dans un document.
- ⌘ + T → ouvrir un nouvel onglet dans Safari/Chrome/Firefox.
- ⌘ + H → masquer l'app actuelle
- ⌘ + P → imprimer le document actuellement ouvert
- ⌘ + S → enregistrer le document actuellement ouvert
- ⌘ + W fermer la fenêtre de l'app en cours
- Espace → faire défiler instantanément la fenêtre vers le bas.
Emojis et caractères spéciaux sur votre clavier
Lorsque vous appuyez sur une commande, vous pouvez activer sa visualisation sur votre clavier en cliquant sur le symbole Apple dans le coin supérieur gauche de votre écran et en allant dans Préférences Système → Clavier → Afficher les visualiseurs de clavier et d'emoji dans la barre de Menu. Le Visualiseur de clavier s'affichera alors si vous allez dans le drapeau de langue en haut à droite de votre écran et cliquez sur Afficher le Visualiseur de clavier.
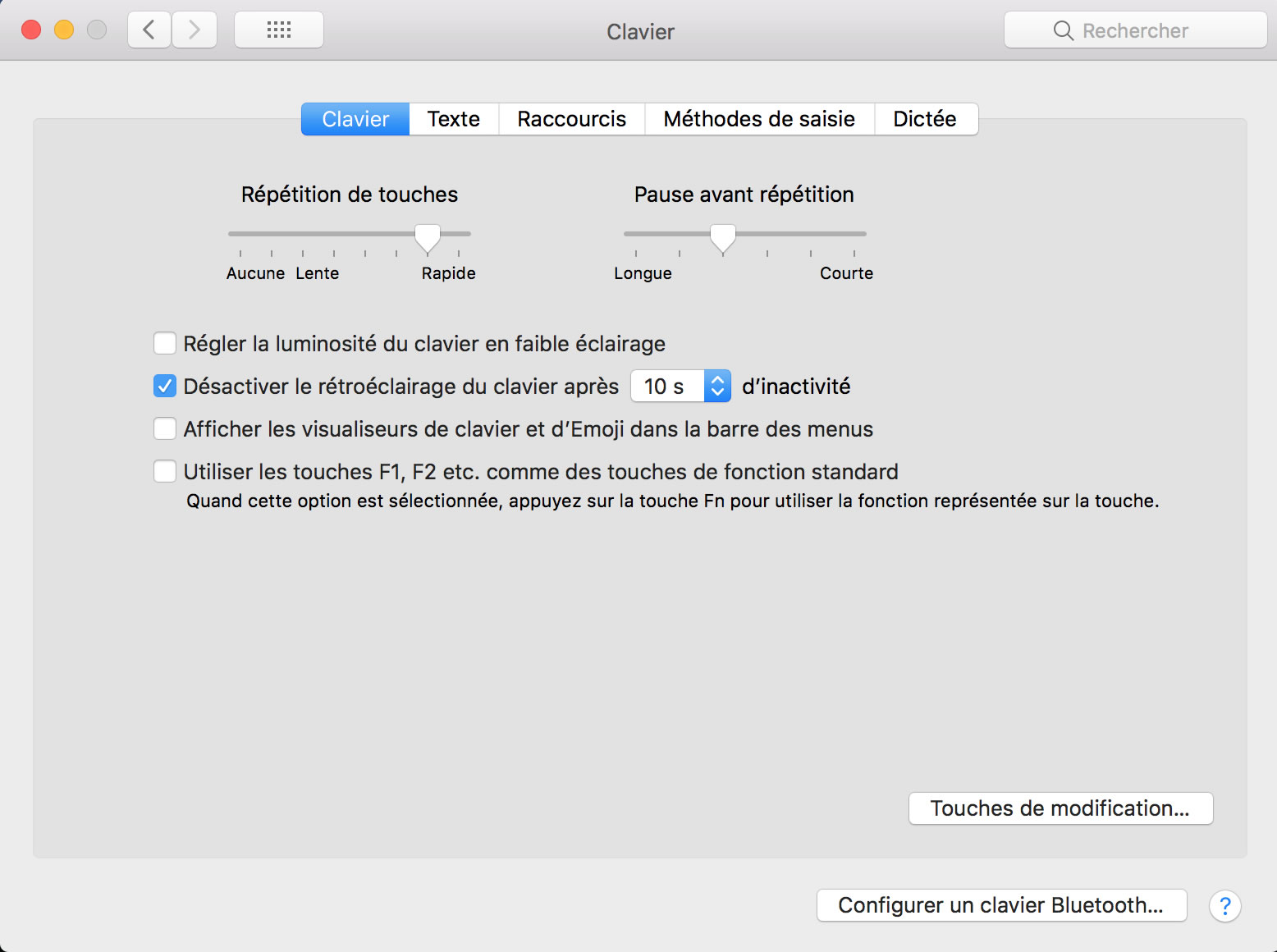
Vous pouvez également afficher le clavier emoji lorsque vous cliquez sur Afficher les emoji & symboles dans le menu drapeau de la langue. Le raccourci pour le clavier emoji est ctrl + ⌘ + Espace.
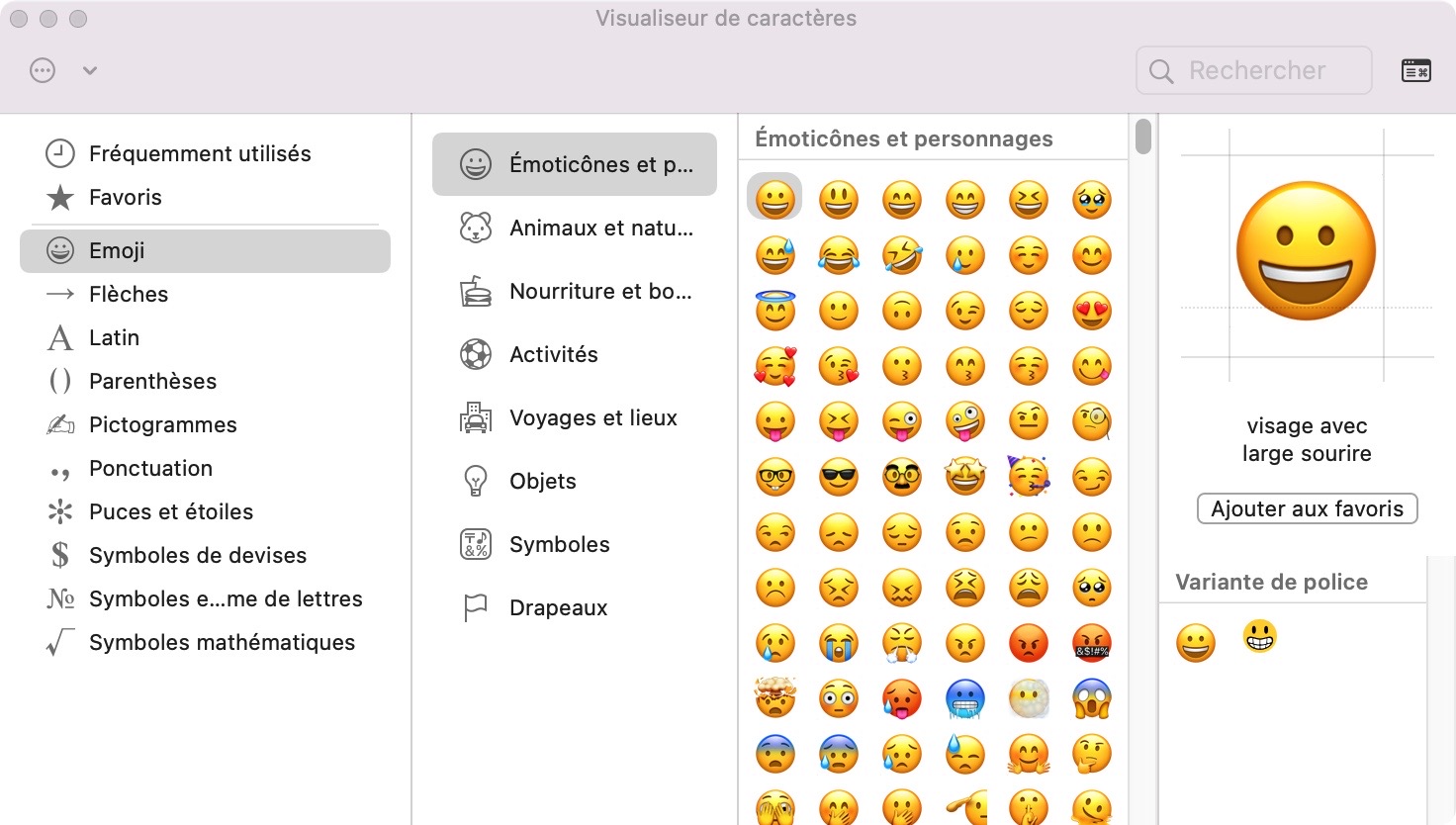
Il existe également des raccourcis distincts pour les caractères spéciaux sur votre Mac - en voici quelques exemples :
- ⌥ + p pour π
- ⌥ + m pour µ
- ⌥ + 2 pour ™
- ⌥ + s pour ß
- ⌥ + 0 pour º
- ⌥ + a pour å
- ⌥ + ⇧ + 2 pour €
- ⌥ + 3 pour £
- ⌥ + y pour ¥
- ⌥ + x pour ≈
- ⌥ + b pour ∫
- ⌥ + 5 pour ∞
- ⌥ + v pour √
- ⌥ + = pour ≠
- ⌥ + ⇧ + = pour ±
- ⌥ + w pour ∑
- ⌥ + g pour ©.
Commandes clés du Finder
Le Finder est la porte d'entrée des fonctions essentielles du Mac. C'est un gestionnaire de fichiers, dont l'équivalent sous Windows est l'Explorateur de fichiers, livré par défaut sur PC. Afin d'accélérer votre exploration de macOS et d'utiliser le Finder au maximum de ses capacités, essayez certains des principaux raccourcis d'Apple :
- ⌘ + D → dupliquer les fichiers sélectionnés (pour sélectionner tous les fichiers, utilisez ⌘ + A)
- ⌘ + E → éjecter le disque sélectionné
- ⌘ + I → obtenir des infos pour le document sélectionné
- ⇧ + ⌘ + C → ouvrir l'emplacement de l'ordinateur
- ⇧ + ⌘ + D → ouvrir le dossier Bureau
- ⇧ + ⌘ + R → ouvrir les Récents - l'emplacement de tous vos fichiers les plus récemment consultés et ajoutés
- ⇧ + ⌘ + I → ouvrir le Drive iCloud
- ⇧ + ⌘ + L → ouvrir le dossier Téléchargements
- ⇧ + ⌘ + N → créer un nouveau dossier à votre emplacement actuel
- ⇧ + ⌘ + O → ouvrir le dossier Documents
- ⌥ + ⌘ + D → afficher ou masquer le Dock - le panneau de contrôle en bas/droite/gauche de votre écran contenant vos apps essentielles.
Comment basculer d'une application à l'autre en utilisant uniquement votre clavier
L'une des fonctions extrêmement pratiques que les utilisateurs adorent sur Mac est la possibilité de passer d'une app à l'autre en utilisant simplement des touches. Par exemple, pour passer rapidement à l'application précédente qui était ouverte sur votre ordinateur portable, il suffit d'appuyer rapidement sur ⌘ + Tab. Pour ouvrir le sélecteur, appuyez sur ⌘ + Tab et maintenez cette touche enfoncée. Vous pouvez passer d'une app à l'autre en maintenant ⌘ et en appuyant plusieurs fois sur Tab pour aller à droite, ou en maintenant ⌘ et en appuyant sur ⇧ + Tab pour aller à gauche. Vous pouvez également utiliser les touches fléchées droite et gauche si c'est plus facile pour vous.
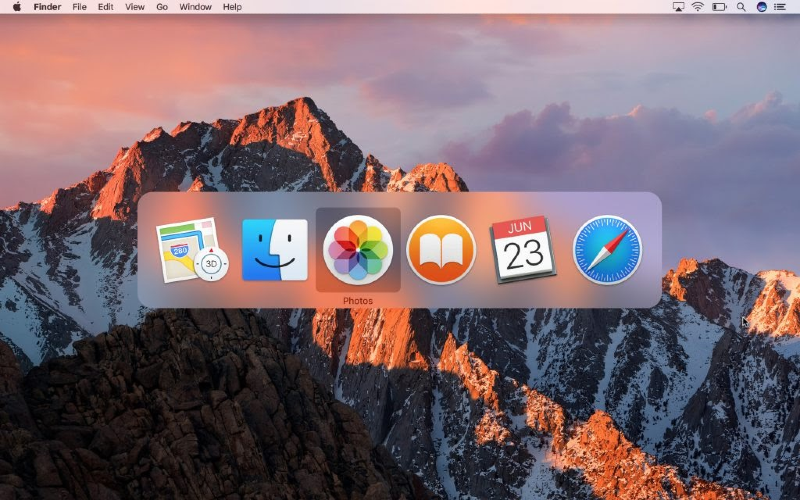
Encore plus de raccourcis Mac pour le Switcher :
- Maintenez la touche ⌘ et appuyez sur Q pour fermer une app
- Maintenez la touche ⌘ enfoncée et appuyez sur H pour masquer une app
- Maintenez la touche ⌘ enfoncée et appuyez sur Esc ou sur le point (.) pour quitter Switcher.
Vous pouvez utiliser des touches similaires pour changer de fenêtre dans Safari. Pour passer à la fenêtre suivante, appuyez sur ⌘ + Tab lorsque Safari est ouvert. Pour aller à la fenêtre précédente, appuyez sur ⌘ + Shift + Tab.
Gestion du Dock avec votre clavier
Le Dock est un moyen pratique et esthétique d'accéder rapidement à vos apps préférées. Vous pouvez modifier sa position, du bas de l'écran par défaut aux côtés de l'écran, en suivant Préférences Système → Dock → Position. Vous pouvez le manipuler de nombreuses façons à l'aide de quelques symboles et raccourcis clavier Mac :
- modifier la position du Dock sur l'écran en maintenant la touche Shift enfoncée et en faisant glisser le séparateur sur le panneau du Dock
- montrer où se trouve une app ou un fichier du Dock dans le Finder, en appuyant sur ⌘ + l'icône de l'élément souhaité dans le Dock
- quitter de force une app en faisant un clic droit sur l'icône d'une app dans le Dock et en maintenant la touche ⌥.
Astuces et raccourcis pour l'édition de texte
Ces raccourcis clavier Apple ne fonctionnent qu'avec certaines applications, telles que la version Apple de Microsoft Word, TextEdit, Pages et Safari. C'est pourquoi nous suggérons Safari à la place de Google Chrome - avec les applications spécifiques à Apple, il existe davantage de fonctions uniques disponibles uniquement sur Mac, ce qui permet d'explorer votre appareil à son plein potentiel.
Touches de raccourci sur Mac pour une édition de texte plus efficace :
- appuyez sur ⌘ + flèche vers le bas pour vous déplacer à la fin du paragraphe dans Word ou TextEdit
- appuyez sur ⌘ + flèche vers le haut pour vous déplacer au début du paragraphe dans Word ou TextEdit
- ⌥ + flèche gauche pour passer au début du mot précédent lors de l'édition d'un texte
- ⌥ + flèche droite pour passer au début du mot suivant
- ⌘ + flèche droite pour passer à la fin de la ligne dans un texte
- ⌘ + flèche gauche pour se déplacer au début de la ligne
- ⌥ + supprimer pour effacer le mot entier
- ⌘ + ctrl + D pour rechercher un mot dans le dictionnaire.
Faire des captures d'écran avec les touches de raccourci du Mac
Les développeurs Mac ont remplacé le fameux bouton "prt scr" de Windows par une série de raccourcis :
- appuyez sur ⇧ + ⌘ + 3 pour capturer l'écran entier
- appuyez sur ⇧ + ⌘ + 4, puis faites glisser la souris autour de la région souhaitée pour réaliser une capture d'écran d'une zone sélectionnée de l'écran
- appuyez sur ⇧ + ⌘ + 5 pour capturer l'écran entier sur macOS Mojave et les versions plus récentes de macOS.
Raccourcis Mac pour les recherches Spotlight
Spotlight vous permet de rechercher n'importe quel élément sur votre ordinateur et même dans votre historique de recherche dans Safari. Pour afficher la barre de recherche Spotlight, appuyez sur ctrl + Espace.
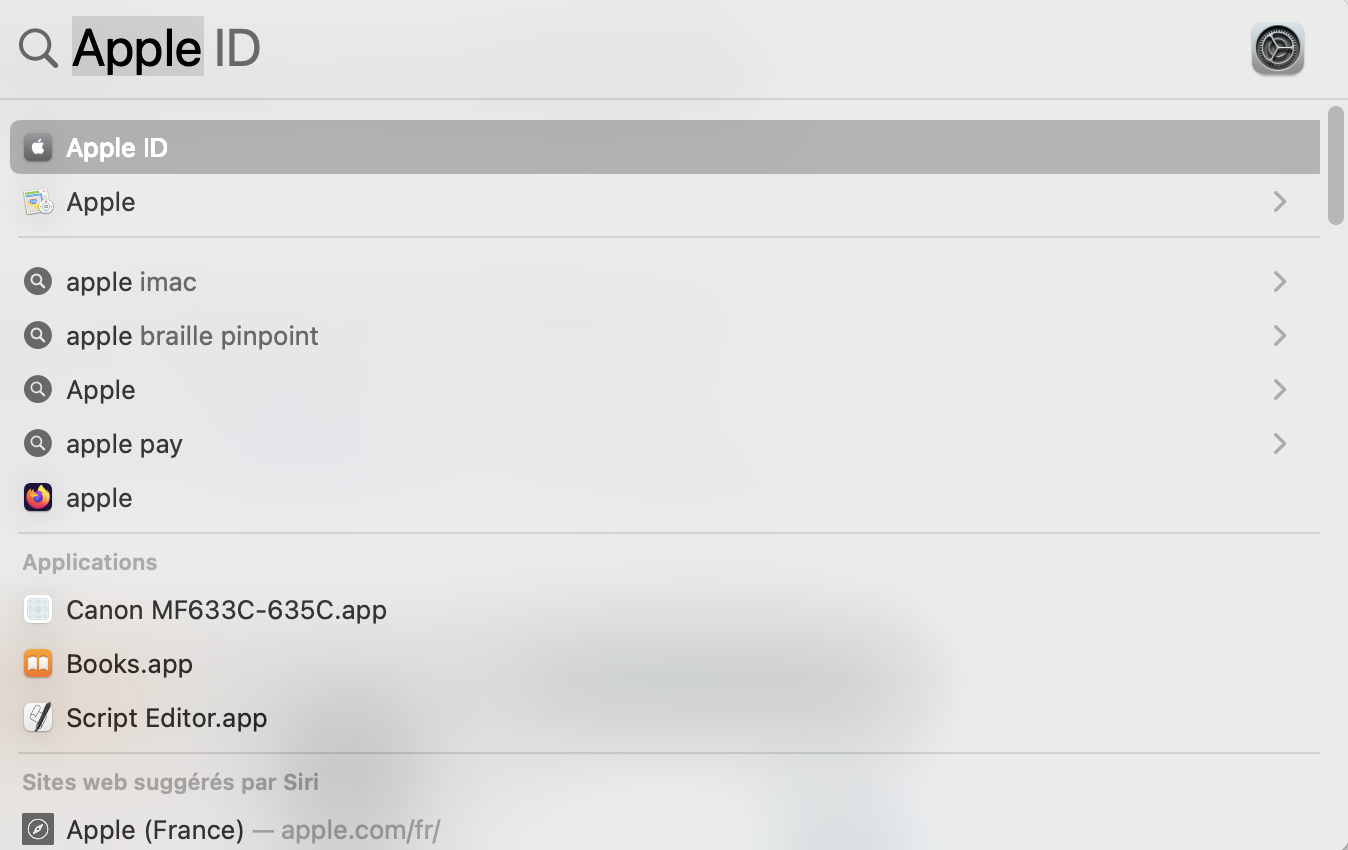
Autres combinaisons impliquant Spotlight :
- Ctrl + ⌥ + Espace pour ouvrir la barre de recherche Spotlight dans le Finder
- Lorsque vous recherchez l'emplacement du fichier à partir des résultats de votre recherche Spotlight, appuyez sur ⌘ + Entrée pour afficher son emplacement dans le Finder
- Pour rechercher un mot, tapez-le dans la recherche Spotlight et appuyez sur ⌘ + L-cela vous mènera directement à la catégorie Dictionnaire dans les résultats de la recherche.
- Pour effectuer une recherche sur le Web à partir de Spotlight, tapez le mot dans la barre de recherche et appuyez sur ⌘ + B pour ouvrir la recherche dans votre navigateur par défaut.
Utilisation de Mission Control
Mission Control est une fonctionnalité Mac qui est en soi un raccourci, un peu comme Switcher. Elle vous permet d'afficher sur un seul écran toutes les applications actuellement ouvertes sur votre ordinateur portable. Vous pouvez l'utiliser pour basculer entre les applications et les fenêtres.
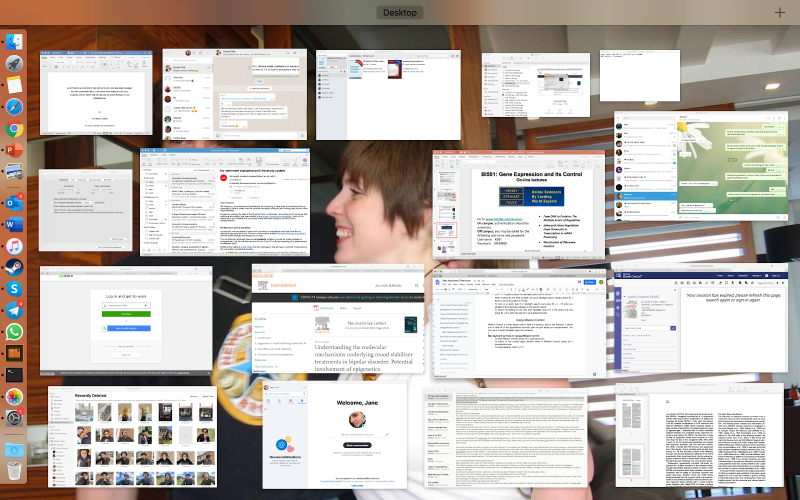
Symboles du clavier Mac pour gérer Mission Control :
- pour entrer dans Mission Control, appuyez sur ctrl + flèche vers le haut
- pour revenir à la fenêtre de l'app actuelle lorsque vous êtes dans Mission Control, appuyez sur ctrl + flèche vers le bas
- pour afficher le Bureau, maintenez fn + F11.
Touches rapides pour démarrer, réinitialiser, éteindre et mettre en veille un Mac
Le bouton d'alimentation est le premier symbole utile du clavier Mac, comme prévu : vous pouvez mettre votre Mac en veille en maintenant la combinaison ⌥ + ⌘ + bouton d'alimentation. En revanche, ctrl + ⇧ + bouton d'alimentation met uniquement vos écrans en veille. Pour sortir votre ordinateur de la veille, il suffit d'appuyer sur le bouton d'alimentation, ou de le maintenir pendant 1,5 seconde pour mettre votre Mac en veille. Maintenez-le enfoncé plus longtemps pour l'éteindre. Si votre Mac ne s'éteint pas, consultez ce guide.
Parmi les autres combinaisons, citons :
- ctrl + bouton d'alimentation pour suggérer le redémarrage
- ctrl + ⌘ + bouton d'alimentation pour redémarrer votre Mac sans sauvegarder tous les documents ouverts non sauvegardés
- ⌥ + ⌘ + ctrl + bouton d'alimentation pour quitter toutes les apps et redémarrer votre ordinateur après avoir sauvegardé tous les documents non sauvegardés (il vous sera demandé si vous voulez les sauvegarder)
- ctrl + ⌘ + Q pour verrouiller l'écran.
Raccourcis clavier de Safari
Safari est le navigateur par défaut sur tous les Macs. Certains pourraient le trouver plutôt étrange et déroutant après être passé de Chrome, mais il n'y a absolument rien de compliqué. Il possède de nombreuses fonctionnalités pratiques, telles que la synchronisation avec vos autres appareils Apple connectés à votre Macbook - vos fenêtres Safari ouvertes sur Mac s'afficheront également dans le navigateur de vos autres appareils.
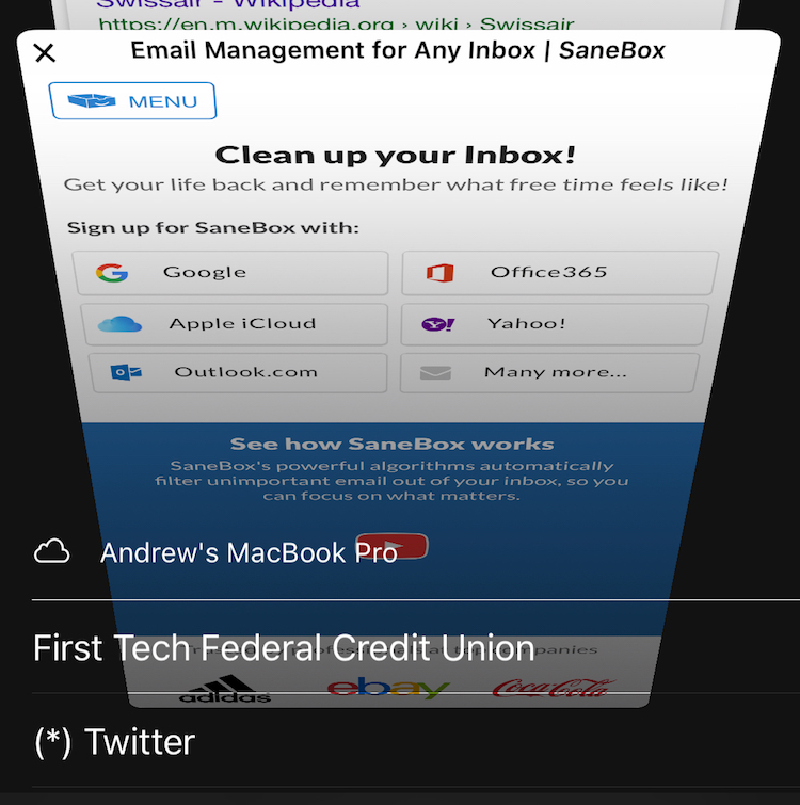
Des combinaisons Safari qui amélioreront votre expérience de navigation :
- pour afficher toutes les fenêtres dans Safari, appuyez sur ctrl + flèche vers le bas
- ⌘ + L pour mettre en surbrillance l'URL de la page web actuellement ouverte afin de rendre la copie plus rapide
- ⇧ + ⌘ + H pour aller à la page principale de la page Web actuelle
- Ctrl + Tab pour passer à l'onglet suivant dans la fenêtre actuelle
- Ctrl + ⇧ + Tab pour passer à l'onglet précédent
- pour passer à n'importe quel onglet de la fenêtre actuelle, appuyez sur ⌘ + le numéro de l'onglet souhaité (1 à 9)
- appuyez sur ⌥ + la flèche vers le bas pour vous déplacer vers le bas de la page
- appuyez sur ⌥ + flèche vers le haut pour vous déplacer vers le haut de la page
- appuyez sur ⌘ + flèche vers le haut pour passer au début de la page Web
- appuyez sur ⌘ + vers le bas pour passer à la fin de la page Web.
Raccourcis clavier de Chrome
Certains utilisateurs préfèrent utiliser Google Chrome comme navigateur par défaut. On l'observe surtout chez les personnes qui basculent d'un PC Windows. En fait, on dit de Chrome qu'il est le navigateur le plus rapide du Web, même comparé à Safari. Il est équipé de V8, qui est l'un des moteurs JavaScript les plus efficaces.
Pour les propriétaires de Mac qui choisissent d'éviter Safari, Apple a créé des raccourcis chromatiques très pratiques. En voici quelques uns de base :
- ⌘ + N pour ouvrir une nouvelle fenêtre
- ⌘ + T pour ouvrir un nouvel onglet
- ⌘ + Shift + N pour ouvrir une nouvelle fenêtre en mode Incognito
- ⌘ + W pour fermer la fenêtre actuelle
- ⌘ + Shift + T pour fermer l'onglet en cours, par exemple si vous voyez une pop-up.
- ⌘ + Entrée pour ouvrir l'URL en surbrillance dans un nouvel onglet
- ⌘ + L pour mettre l'URL en surbrillance dans la boîte d'adresse
- ⌘ + R pour recharger la page actuelle
- ⌘ + Y pour ouvrir l'historique du navigateur.
Raccourcis clavier d'Apple Mail
Apple Mail est un client de messagerie pour macOS qui fonctionne presque exactement comme le familier Microsoft Outlook : vous pouvez afficher le contenu de plusieurs boîtes aux lettres, trier, envoyer et répondre à des e-mails. Les utilisateurs en font particulièrement l'éloge pour toutes ses capacités de tri.
Essayez l'application Mail par vous-même avec quelques touches :
- ⇧ + ⌘ + D pour envoyer un courriel
- ⌘ + R pour répondre à un courriel
- ⇧ + ⌘ + R pour répondre à tous les e-mails sélectionnés
- ⌘ + 1 pour aller à la boîte de réception. Passez d'une boîte aux lettres à l'autre via ⌘ + 2/3/etc
- ⌘ + N pour commencer à rédiger un nouvel e-mail.
Raccourcis clavier d'Aperçu
L'app Aperçu est la propre visionneuse de fichiers d'Apple pour les images et les PDF. Elle est très utile dans le cadre professionnel et scolaire car elle dispose de toutes les fonctions essentielles telles que le surlignage et l'annotation, ainsi que la recherche par mot.
Voici les raccourcis que vous devez connaître dans l'app Aperçu :
- Pour effectuer un zoom avant ou arrière, appuyez respectivement sur ⌘ + (+) ou ⌘ + (-).
- Pour revenir à la taille initiale de la page, appuyez sur ⌘ + 0
- Pour faire tenir toute la page sur l'écran, appuyez sur ⌘ + 9.
Raccourcis clavier Mac d'iMovie
La plupart des personnes qui commencent à utiliser iMovie pour la réalisation de films ne sont pas conscientes de la variété des raccourcis qu'Apple a créés pour cette application spécifique. iMovie est un outil formidable pour les débutants qui veulent apprendre à réaliser des courts métrages et des clips vidéo. Les raccourcis rendent l'ensemble du processus beaucoup plus facile et rapide.
Quelques raccourcis de base pour l'app iMovie :
- ⌘ + N pour créer un nouveau projet
- ⌘ + Delete pour mettre un élément à la corbeille
- ⌘ + 1 pour afficher les médias dans le navigateur iMovie
- ⌘ + 2 pour afficher l'audio dans le navigateur d'iMovie
- 1 pour aller voir la bibliothèque
- 2 pour afficher les projets
- Maintenez R et faites glisser pour sélectionner une partie d'un clip
- ⌘ + A pour sélectionner tous les clips
- / pour lire un élément
- ⌘ + Shift + F pour lire l'élément en plein écran
- V pour ouvrir les commandes de la voix-off
- ⌘ + Shift + M pour couper le son.
Aide, contrôle du son et autres touches Mac
Il existe d'autres raccourcis utiles pour Mac que vous devriez connaître, comme, par exemple, Forcer à quitter - vous pouvez quitter instantanément les applications sélectionnées en appuyant sur ⌥ + ⌘ + Esc.
Autres touches :
- ⇧ + ⌘ + / pour ouvrir la fenêtre d'aide. Vous pouvez rechercher n'importe quelle application et la lancer
- ⌥ + ⇧ + volume haut/volume bas pour modifier le volume de moins d'une division
- ⇧ + volume haut/volume bas pour entendre un bip pour confirmer votre changement de volume
- ⇧ + une touche de son quelconque pour ouvrir les préférences système pour le son.
Saisie Unicode Hex
La saisie Unicode Hex vise à standardiser la saisie des langues et permet la saisie de caractères spéciaux qui ne seraient normalement pas disponibles avec une disposition standard du clavier Mac. Normalement, pour saisir un caractère spécial, vous devez utiliser un code spécial. Dans le système d'exploitation Linux, pour générer un caractère psi (Ψ) dans un document, vous devez maintenir la touche alt enfoncée tout en tapant U+03A8. Sur Mac, il existe deux façons différentes de taper un caractère Unicode sans utiliser la souris :
- Ctrl + ⌘ + Espace pour afficher le Visualiseur de caractères. Tapez ensuite le code Unicode, tel que U+2192 pour une flèche orientée vers la droite. Pour insérer, appuyez simplement sur la touche Entrée.
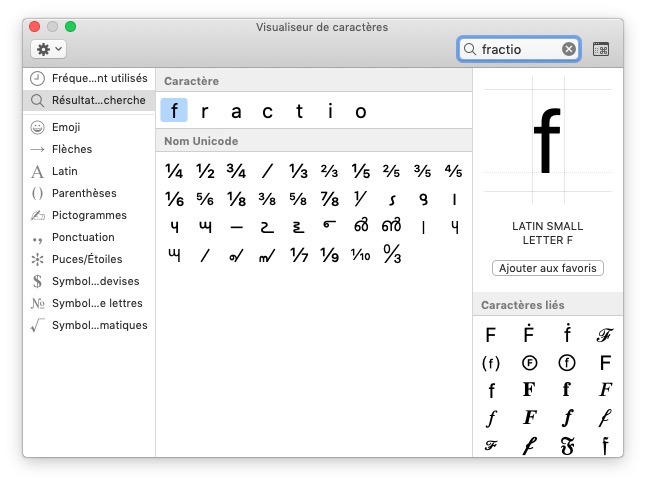
2. Allez dans Préférences Système → Clavier → Sources d'entrée et appuyez sur +. Sélectionnez Unicode Hex Input dans le menu déroulant. Il sera désormais affiché comme l'une des langues lorsque vous appuyez sur l'icône du drapeau en haut à droite de votre écran. Maintenant, lorsque vous choisissez Unicode Hex Input comme "langue", votre touche ⌥ se comportera différemment : comme un alt se comporterait dans un système d'exploitation Linux. Par conséquent, la prochaine fois que vous voudrez utiliser un caractère Unicode dans un document, il vous suffira de maintenir la touche ⌥ enfoncée et de saisir le code unicode.
FAQ
Comment créer un raccourci sur Mac ?
Pour créer votre propre raccourci pour un caractère spécial fréquemment utilisé, suivez ces étapes :
- Copiez le caractère requis et allez dans Préférences Système → Clavier → Texte
- Cliquez sur Plus et collez le caractère dans la colonne de droite
- Tapez la combinaison de votre choix dans la colonne de gauche. Maintenant, chaque fois que vous utiliserez le raccourci, il vous donnera le caractère que vous venez de sélectionner.
Alternativement, dans la fenêtre Clavier, allez dans l'onglet Raccourcis → Raccourcis → Raccourcis d'application. Cliquez sur le signe Plus pour ajouter un nouveau raccourci.
Comment changer la langue de mon clavier ?
La méthode utilisée par Apple pour changer de langue diffère de celle utilisée sous Windows. Pour changer de langue, appuyez sur ⌘ + Espace. Sinon, utilisez la souris pour cliquer sur l'icône en forme de drapeau dans le coin supérieur droit de l'écran pour afficher toutes les langues disponibles. Cliquez sur celle qui vous intéresse.
Puis-je utiliser le clavier comme souris ?
Les appareils Apple sont dotés d'un Touchpad sensible qui fonctionne facilement lorsque vous déplacez deux doigts de haut en bas lorsque vous le touchez légèrement. Cependant, la plupart des mouvements de la souris peuvent certainement être remplacés par des raccourcis simples installés par défaut sur les Mac.
Par exemple, pour faire défiler la fenêtre vers le bas dans un navigateur, vous pouvez appuyer sur la touche Espace ou Option + la flèche vers le bas. Pour faire défiler la page vers le haut, appuyez sur Option + la flèche vers le haut. Pour passer d'une application à l'autre en utilisant uniquement votre clavier, maintenez la touche Commande + Tab pour ouvrir le sélecteur d'applications. Utilisez les touches fléchées pour changer d'application. Pour rechercher n'importe quel fichier ou application sur votre Mac, appuyez sur ctrl + Espace pour ouvrir la recherche Spotlight.







