Avant de commencer
Le dysfonctionnement du son sur votre Mac peut être la conséquence de multiples problèmes système. C’est pourquoi il est nécessaire de bien entretenir votre Mac afin de minimiser les risques. Vérifiez que le système ne soit pas infecté par des virus ou des logiciels malveillants, optimisez ses performances et procédez à un entretien systématique.
Pour vous aider à conserver votre Mac en bon état, il suffit de télécharger MacKeeper. Il s’occupera des tâches ingrates et vous permettra de profiter d’un fonctionnement fluide de votre Mac.
Revenons maintenant au problème de son qui ne fonctionne pas sur votre Mac. Cela ne signifie pas nécessairement qu’il est endommagé. Ne vous précipitez pas pour appeler l’assistance Apple - il y a quelques points à vérifier avant de commencer à paniquer. Cet article présente toutes les étapes que vous devez suivre pour réparer le problème de volume sur un Mac.
Mettez à jour votre système d’exploitation
Tout d’abord, le système d’exploitation. Il est important de le maintenir à jour, principalement pour des raisons de sécurité, sans oublier qu’une ancienne version d’OS peut également entraîner toutes sortes de dysfonctionnements, notamment des problèmes de son.
Pour vérifier quelle est la dernière version de votre système d’exploitation, allez dans le menu Apple en haut à gauche de l’écran et cliquez sur Préférences Système → Mise à jour de logiciels. Si une mise à jour ou une mise à niveau est disponible, vous verrez le bouton correspondant.
Avant d’effectuer toute modification, assurez-vous que votre MacBook est sauvegardé - vous pouvez utiliser l’outil Time Machine pour ce faire.
Vérifiez vos paramètres de son
Une mise à jour du système résout normalement le problème. Si vous avez toujours du mal après la mise à jour, la cause peut se trouver dans les paramètres du son. Cela s’applique à tous les types de haut-parleurs, donc avant d’entrer dans les détails, essayez ces étapes :
- Allez dans le menu Apple → Préférences système → Son → Sortie
- Vous devriez voir les Haut-parleurs internes comme un périphérique pour la sortie du son. Si vous utilisez actuellement un autre périphérique, passez aux Haut-parleurs internes et réglez le volume de sortie. Vous pouvez vérifier si la case Silence est cochée. Si elle l’est, décochez la case
- Si vous ne voyez pas l’option Haut-parleurs internes, essayez de redémarrer votre ordinateur et de réinitialiser la NVRAM. Si les haut-parleurs sont toujours absents, le problème vient très probablement de votre matériel et vous devriez contacter un centre de service Apple
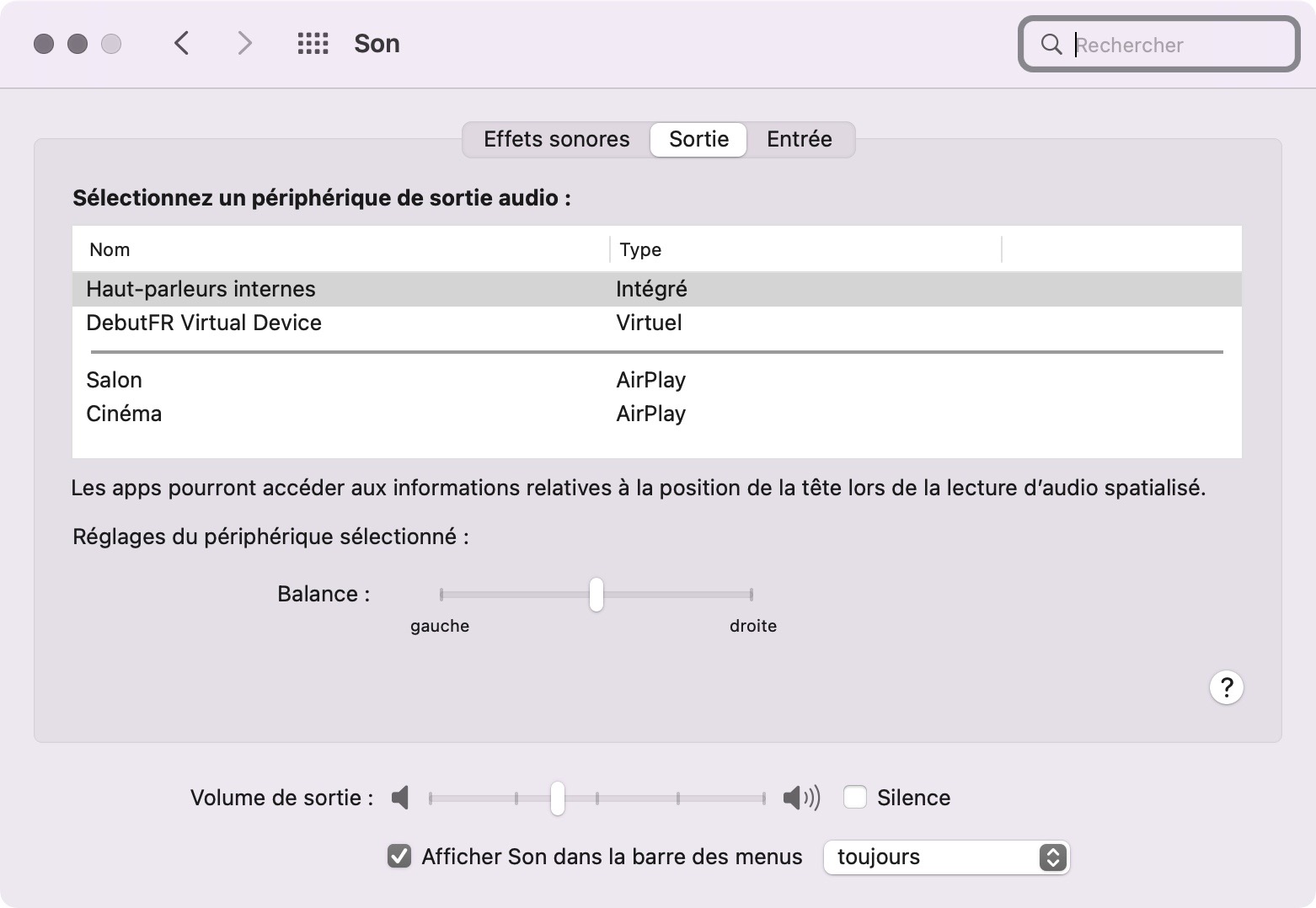
Vérifiez si le son fonctionne dans d’autres applications
Si le son ne fonctionne pas sur votre Mac, vérifiez s’il change lorsque vous utilisez d’autres applications. Si le problème semble se limiter à une application particulière, essayez de jouer avec ses paramètres. Par exemple, les applications telles que Skype présentent souvent des dysfonctionnements au niveau des haut-parleurs. Vérifiez ses paramètres audio et vidéo et assurez-vous que le curseur du haut-parleur est bien positionné à droite sur la barre de défilement.
Corriger les problèmes de matériel
Avez-vous essayé d’écouter une musique dans une autre application ? Essayez différents sites Web et fichiers audio. Si votre MacBook Pro ne produit toujours pas de son, procédez aux corrections décrites dans les sections suivantes. Pour les haut-parleurs intégrés, reportez-vous aux instructions de la rubrique précédente : vérifiez les paramètres de son dans les Préférences Système et assurez-vous que les Haut-parleurs internes sont sélectionnés pour la sortie.
Dépannage des haut-parleurs externes
Si vous utilisez des haut-parleurs externes, la première chose à vérifier est que l’appareil est correctement connecté à votre ordinateur. Le câble doit être solidement fixé au port USB ou audio, et le port lui-même doit être propre. Avec le temps, les ports ont tendance à accumuler de la poussière. Veillez donc à les nettoyer régulièrement avec des cotons-tiges, des cure-dents et de l’air comprimé pour permettre une connexion correcte.
Si vous ne pensez pas que le câble est la source du problème, revenez une fois de plus sur les réglages du son. Allez dans le menu Apple → Préférences système → Son → Sortie, et assurez-vous de choisir vos haut-parleurs USB externes comme périphérique de sortie. Si vous ne les voyez pas là, essayez de les débrancher et de les rebrancher. S’ils sont connectés via le port audio, vous verrez un menu contextuel intitulé Utiliser le port audio pour... - vérifiez qu’il est réglé sur Sortie son.
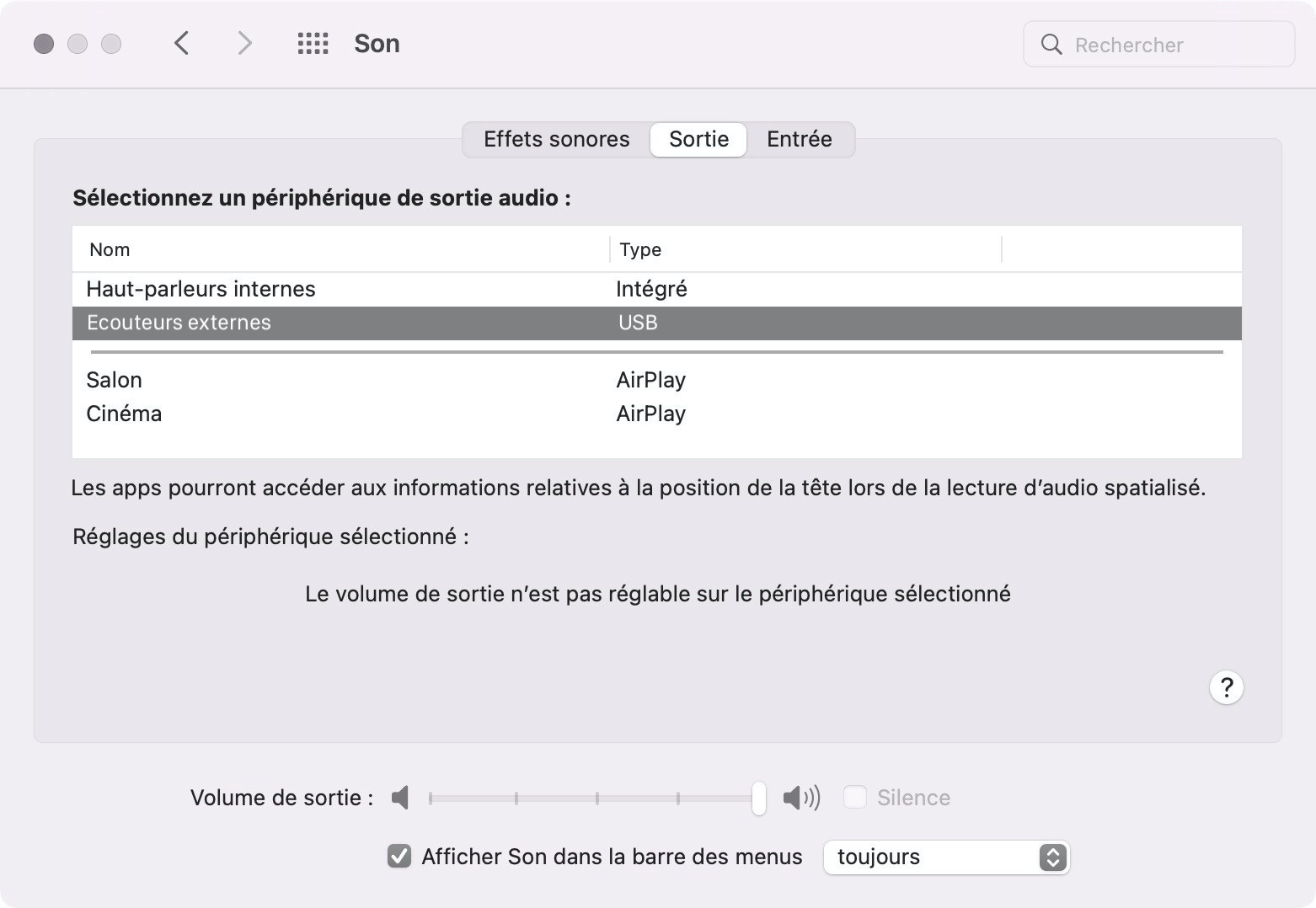
Résolution des problèmes liés aux haut-parleurs intégrés dans un écran
Avant d’accéder aux Préférences Système, assurez-vous que le câble de l’écran est correctement connecté aux ports de votre ordinateur portable et qu’aucun casque n’est branché sur le port audio. Ensuite, vous pouvez aller dans Préférences Système → Son, et définir les paramètres de la section Sortie pour Affichage audio comme périphérique de sortie.
Dépannage du récepteur numérique
Pour réparer le son des appareils récepteurs numériques, vérifiez que vous utilisez le bon connecteur - il vous faut un câble numérique optique spécial. Vérifiez ensuite les paramètres du récepteur (vous trouverez les instructions pour le faire dans le manuel de votre appareil) - ils doivent être configurés pour l’entrée numérique. Ensuite, sur votre Mac, allez dans Préférences système → Son → Sortie, et sélectionnez Sortie numérique comme périphérique. Enfin, jouez avec les commandes de volume du récepteur pour voir si vous ne l’avez pas accidentellement laissé désactivé.
Utilisez le moniteur d’activité pour résoudre les problèmes de son sur Mac
Si vous êtes sûr que le problème ne provient pas d’un câble défectueux, de paramètres de navigateur mal configurés ou d’un périphérique de sortie mal installé, vous pouvez redémarrer le contrôleur de son. Cela peut être fait assez facilement par le biais du Moniteur d’activité.
Pour accéder à l’utilitaire, allez dans Applications → Utilitaires → Moniteur d’activité. Une liste des processus s’affiche avec leur % de CPU. Localisez la barre de recherche dans le coin supérieur droit de la fenêtre et tapez coreaudiod - c’est le nom du démon pour votre processus coreaudiod. Cliquez sur le titre, puis cliquez sur la croix dans le coin supérieur gauche pour quitter le contrôleur. Il redémarre automatiquement immédiatement après que vous ayez cliqué dessus.
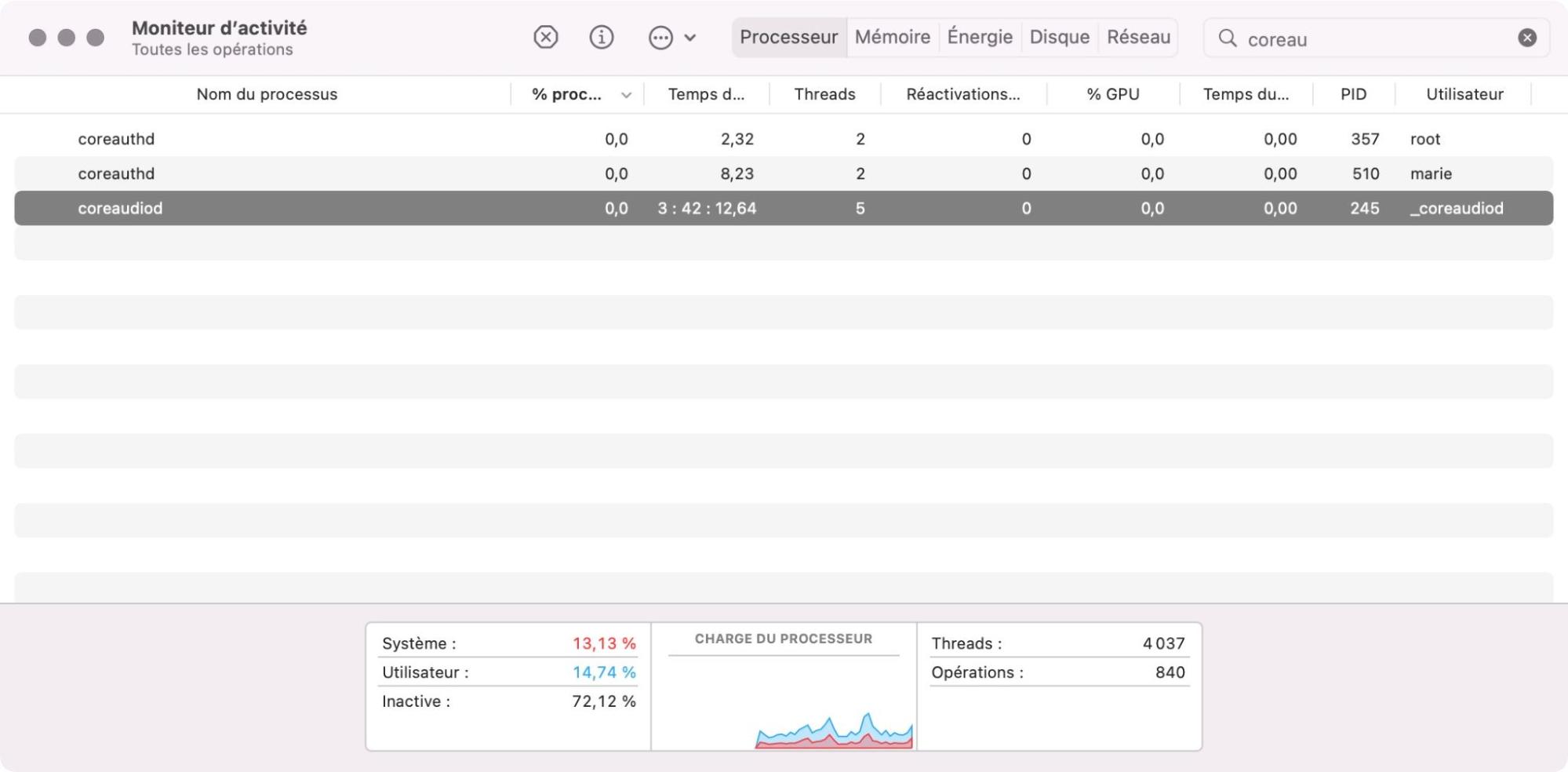
Vérifiez la connexion du dispositif Bluetooth
Les casques et les haut-parleurs Bluetooth sont des gadgets utiles, mais nous savons tous à quel point ils peuvent être ennuyeux lorsque vous devez les coupler avec le périphérique d’entrée. Avant de rejeter la faute sur le logiciel, assurez-vous qu’ils sont effectivement allumés et connectés.
Sur votre MacBook, allez dans Préférences Système → Bluetooth et vérifiez que le Bluetooth est activé. Recherchez le nom de votre périphérique de sortie dans la liste des périphériques. Parfois, ils ne parviennent pas à se jumeler automatiquement - dans ce cas, vous verrez le bouton Jumeler à côté du nom. Si le jumelage ne se produit pas, essayez de redémarrer votre ordinateur et les écouteurs ou les haut-parleurs.
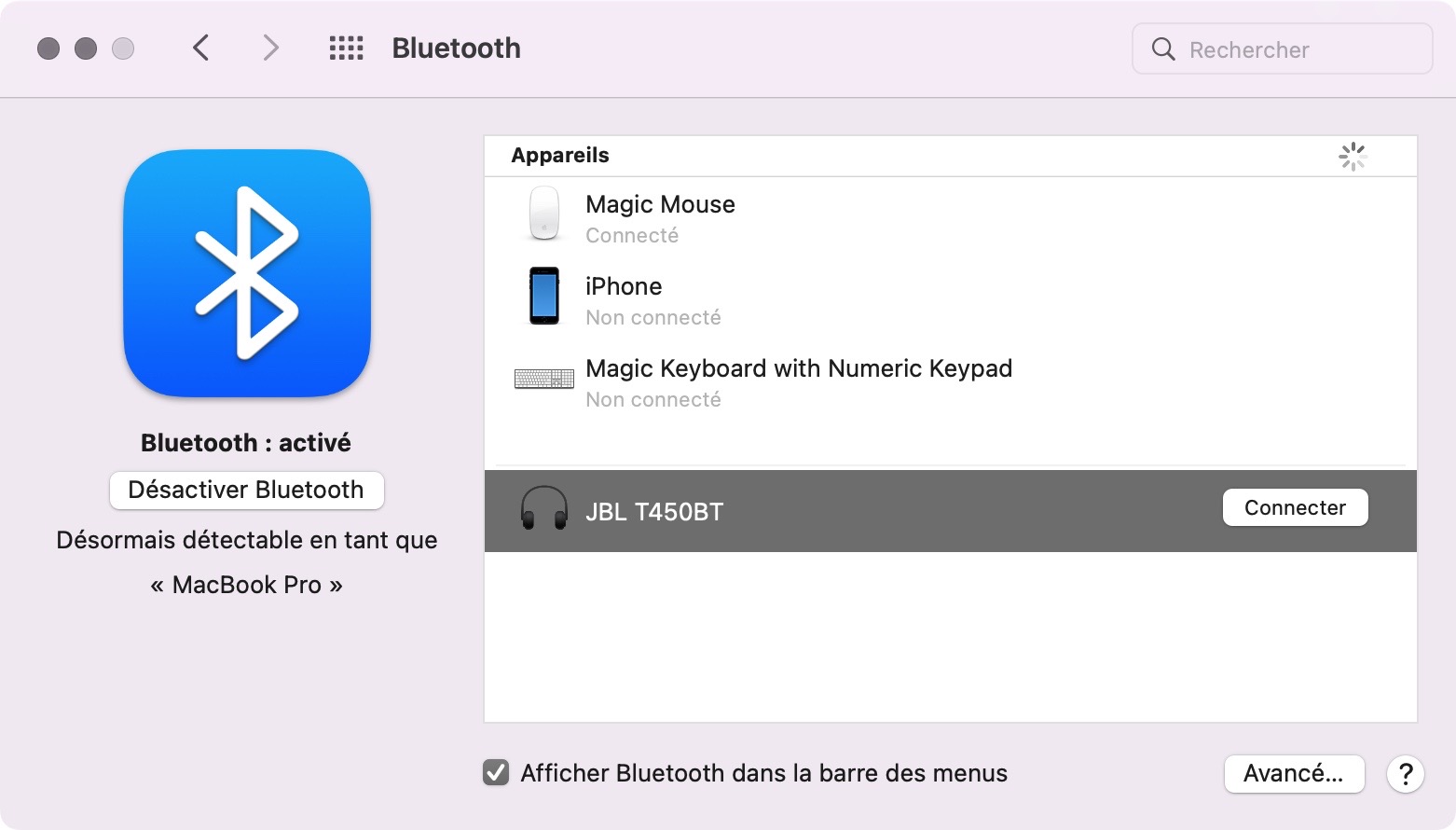
Réparer le son d’un MacBook avec Terminal
Si vous avez déjà utilisé Terminal, vous serez familier avec la variété des fonctions qu’il exécute. Il est parfait pour réparer les problèmes - et, certainement, il a une solution pour les cas où le son ne fonctionne plus sur votre Mac.
Pour résoudre les problèmes de son avec Terminal :
- Allez dans Applications → Utilitaires → Terminal
- Tapez sudo killall coreaudiod et appuyez sur Entrée
- Cela devrait réinitialiser le démon Core Audio

Si vous préférez Google Chrome, il se peut que les versions les plus récentes interfèrent avec le contrôleur. Pour remédier à cela, vous devez d’abord désactiver Chrome.
Pour réinitialiser Core Audio pour les utilisateurs de Chrome :
- Vous devez d’abord quitter Chrome. Tapez sudo killall Google\ Chrome et appuyez sur Entrée
- Si cette commande ne désactive pas le navigateur, essayez pgrep -x "Google Chrome"
- Le terminal vous montre maintenant un numéro. Tapez kill -9 _ avec le nombre à la place du trait de soulignement. Appuyez sur Entrée. Cela va mettre Chrome hors service
- Vous pouvez maintenant utiliser à nouveau la commande sudo killall coreaudiod pour réinitialiser Core Audio. Google Chrome fonctionnera normalement lorsque vous l’ouvrez à nouveau
Réinitialiser la NVRAM pour réparer le son
La mémoire vive non volatile (NVRAM) stocke des paramètres de base aussi importants sur votre Mac que les fuseaux horaires et la langue. Elle contrôle également le volume. La NVRAM est la raison pour laquelle, lorsque vous avez coupé le son de votre ordinateur et que vous l’avez éteint, il reste coupé lorsque vous le rallumez. Par conséquent, la réinitialisation de la NVRAM résout souvent les problèmes de son.
Pour réinitialiser la NVRAM :
- Éteignez votre Mac, déconnectez tous les périphériques USB et le câble de chargement
- Appuyez sur le bouton d’alimentation pour le rallumer. Lorsque vous voyez l’écran gris, maintenez les touches Commande + Option + P + R jusqu’à ce que le Mac redémarre et émette le son de démarrage
- Réinitialisez tous les paramètres locaux tels que les langues et les fuseaux horaires. Le plus important, le son - devrait maintenant fonctionner correctement
Les Mac commercialisés après 2018 sont équipés d’une puce de sécurité T2 qui confère aux ordinateurs une protection supplémentaire et leur permet de disposer de touch ID. Si vous possédez l’un d’entre eux, surveillez la présence du logo Apple lors de la réinitialisation de la NVRAM, assurez-vous qu’il apparaisse deux fois.
Vérifiez la présence de logiciels malveillants
Si rien ne semble résoudre le problème et que l’audio ne fonctionne toujours pas sur votre MacBook, il s’agit soit d’un dysfonctionnement matériel, soit un virus. Comment savoir si l’un de ces cas s’est produit ? Soyez attentif aux signes tels que des publicités pop-up excessives, des avertissements suspects sur la page du navigateur et des performances médiocres du Mac.
Si cela vous semble familier, votre ordinateur portable est infiltré par un logiciel malveillant. La simple suppression du fichier source ne suffit pas - le virus se serait répandu dans tout le système. Il se colle à différents fichiers pour être plus difficile à localiser et à supprimer. Vous pouvez utiliser un scanner de logiciels malveillants pour Mac afin de le détecter et le supprimer.
FAQ
Comment tester le son sur Mac ?
Pour tester le son sur Mac, augmentez le volume et écoutez quelque chose. Ouvrez simplement votre application Musique, sélectionnez n’importe quelle chanson de votre collection et cliquez sur Lecture. Si la barre de menu affiche la progression, mais que vous n’entendez rien, votre Mac a un problème de son.
Pour tester parfaitement le son sur Mac, vous devez vérifier les haut-parleurs intégrés et externes. Pour cela, allez dans Préférences Système > Son > Sortie et modifiez votre sortie audio. Décochez également la case Silence et déplacez le curseur du volume vers la droite. Si ni les haut-parleurs intégrés ni les haut-parleurs externes ne fonctionnent, vous pouvez vérifier le système de votre Mac pour résoudre le problème.
Comment activer le son HDMI sur mon Mac ?
Les MacBook peuvent facilement se connecter à des appareils HDMI. Vous aurez besoin d’un câble HDMI et d’un port adapté. La plupart des Macs ont leur propre port HDMI, mais les versions plus récentes et plus petites fonctionnent avec Thunderbolt ou USB-C. Dans ce cas, assurez-vous d’avoir un adaptateur.
Pour activer le son de votre Mac sur un appareil HDMI :
- Débranchez tous les appareils branchés sur votre Mac, en particulier les écouteurs.
- Allez dans le menu Apple → Préférences Système → Son → Sortie
- Vous verrez une liste de périphériques pour la sortie du son. Sélectionnez votre périphérique HDMI dans la liste
- Si vous utilisez un adaptateur, assurez-vous qu’il est correctement connecté et pris en charge par votre Mac
Comment activer le contrôle du volume sur le clavier de mon Mac ?
Il existe deux façons de régler le volume sur un MacBook. Mettez-le en sourdine et modifiez le volume avec les touches de base F10, F11 et F12 dans le coin supérieur droit du clavier. Sinon, vous pouvez utiliser la barre coulissante du volume dans le menu en haut de l’écran. Si vous ne la voyez pas, allez dans le menu Apple → Préférences Système → Son. Cochez la case à côté de Afficher le volume dans la barre de menu en bas de la fenêtre. Si vous souhaitez modifier le volume de moins d’une division, maintenez les touches Maj + Option tout en appuyant sur les touches de modification du volume.
Comment puis-je connecter mon Mac à plusieurs enceintes Bluetooth ?
Pour connecter plusieurs enceintes sans fil à un appareil Mac, activez votre Bluetooth et connectez-vous à toutes les enceintes en cliquant sur le bouton Jumeler à côté de son nom dans la liste des appareils. Ensuite, allez dans Applications → Utilitaires→ Configuration Audio Midi. Cliquez sur le signe plus dans le coin inférieur gauche de la fenêtre et sélectionnez Créer un périphérique à sortie multiple. Dans la fenêtre suivante, choisissez les haut-parleurs que vous avez connectés en cochant la case à côté d’eux.







