Toujours présent en bas de l'écran de votre Mac, le Dock est un élément emblématique — et très pratique — de macOS. D'un simple clic, vous pouvez lancer vos applications préférées sans avoir à fouiller dans votre dossier Applications.
Mais que faire si votre Dock est surchargé d'icônes d'applications ? Si vous ne maîtrisez plus la situation, cette barre d'outils utile peut se transformer en un fouillis inutilisable. Vous devez supprimer des applications du Dock Mac, et nous allons vous montrer comment le faire ici.
Avant de commencer :
Si vous retirez une application du Dock, elle reste dans votre dossier Applications. Si vous souhaitez gérer les applications installées, essayez le désinstalleur intelligent de MacKeeper :
- Téléchargez et lancez MacKeeper, puis sélectionnez Désinstallateur intelligent.
- Cliquez sur Démarrer l'analyse.
- Lorsque l'analyse est terminée, sélectionnez les éléments à supprimer et cliquez sur Supprimer la sélection.
- Cliquez sur Supprimer.
Le programme de désinstallation intelligent supprimera toutes sortes de fichiers indésirables, y compris les panneaux de préférences et les extensions de navigateur. Et ce n'est qu'une des nombreuses fonctionnalités de MacKeeper. Essayez-le par vous-même et vous verrez !
Voici les sujets abordés dans cet article:
Qu'est-ce que le Dock sur un Mac ?
Situé en permanence au bas de votre écran, le Dock a plusieurs fonctions, notamment celle de vous fournir des raccourcis. Les icônes que vous voyez normalement dans le Dock sont les suivantes :
- Raccourcis vers vos applications préférées.
- Raccourcis vers vos fichiers et dossiers préférés.
- Les appli actuellement ouvertes, indiquées par un point noir.
- Les applications récemment ouvertes.
- Votre corbeille.
- Raccourci vers le Finder.
Conseil de nos experts : Bien que le Dock se trouve normalement en bas de l'écran, vous pouvez également le placer à gauche ou à droite. Vous trouverez cette option dans Réglages Système > Bureau et Dock.
Que signifie « supprimer du Dock » sur Mac ?
Lorsque vous supprimez une icône du Dock, vous vous débarrassez simplement d'un raccourci. Cependant, le Dock n'est qu'un outil de lancement, similaire à la barre des tâches de Windows. La suppression d'un élément du Dock ne désinstalle pas les apps et ne supprime rien.
La suppression d'une application du Dock peut être motivée par plusieurs raisons :
- Vous avez trop d'applications dans votre Dock et il devient encombré.
- Vous avez dans votre Dock des éléments qui n'ont plus lieu d'y être.
- Il y a des éléments dans votre Dock que vous n'aviez pas l'intention d'y mettre.
Quoi qu'il en soit, c'est ici que vous devez vous informer sur la manière de vous débarrasser des éléments de la station d'accueil sur votre iMac, MacBook Pro, MacBook Air ou tout autre ordinateur Apple. Si vous avez pour projet de mettre de l'ordre dans votre Mac, poursuivez la lecture de notre guide sur la façon de vider votre bureau sur Mac.
Note de notre équipe : Vous pouvez personnaliser de nombreux aspects du Dock, mais vous ne pouvez pas supprimer les icônes du Finder ni de la Corbeille / Poubelle.
Comment retirer des applications du dock sur MacBook
Vous pouvez enlever une application du Dock sur Mac de plusieurs façons, notamment en les faisant glisser hors du dock. Cette opération ne désinstalle pas les applications, qui restent dans le dossier Applications.
1. Méthode du glisser-déposer
Vous pouvez facilement vous débarrasser d'applications dans le dock de votre MacBook à l'aide de la méthode du glisser-déposer. Cette méthode fonctionne également avec les fichiers et les dossiers marqués d'un signet dans votre Dock. Procédez comme suit :
- Cliquez avec le bouton gauche de la souris et faites glisser l'icône que vous souhaitez supprimer du Dock. Lorsqu'elle est suffisamment éloignée, le mot « Supprimer » s'affiche.
- Relâchez le bouton gauche de la souris et l'élément sera supprimé du Dock.
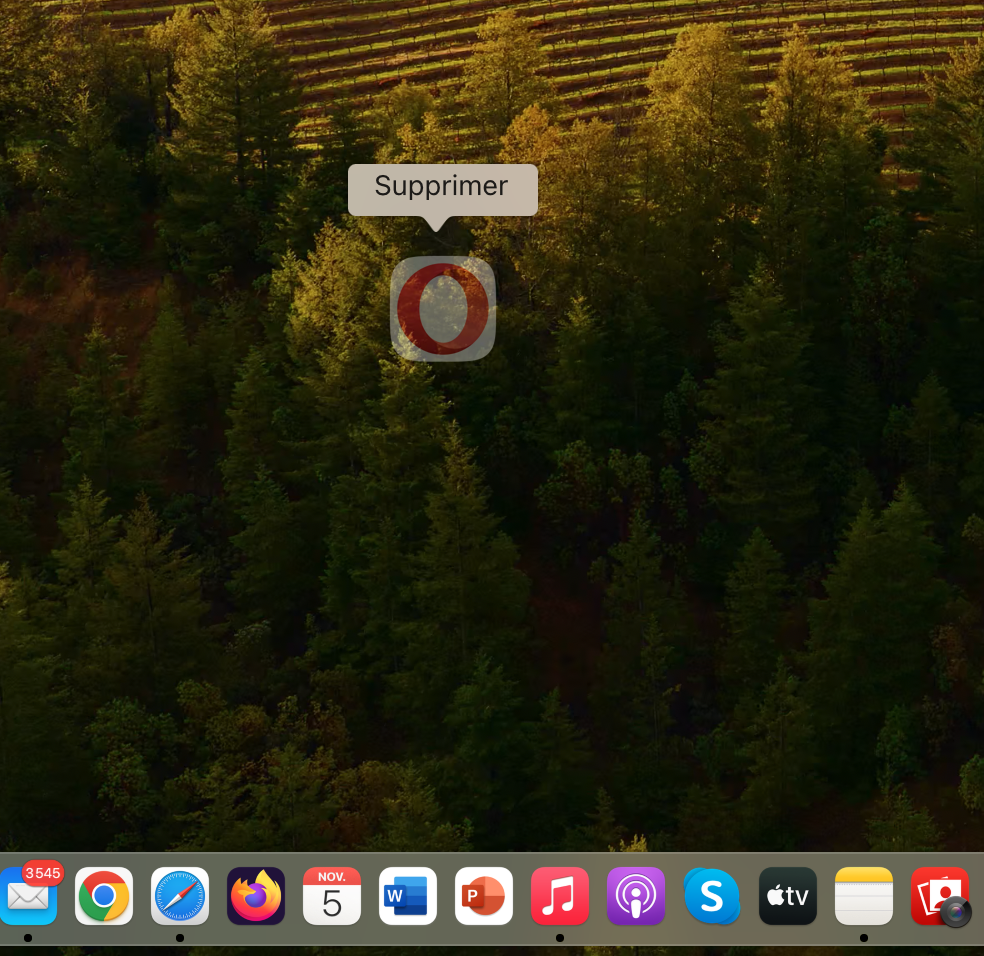
Important : le Dock affiche également les applications en cours d'exécution. Par conséquent, si vous supprimez une application en cours d'exécution, son icône restera affichée dans le Dock jusqu'à ce qu'elle soit fermée. Si vous rencontrez des problèmes, essayez de forcer la fermeture de cette application.
2. Méthode du clic droit
Vous pouvez également supprimer des éléments de votre Dock en utilisant le menu contextuel de chaque icône. Voici comment procéder :
- Cliquez avec le bouton gauche de la souris sur un élément du Dock et maintenez-le enfoncé, ou cliquez avec le bouton droit de la souris pour faire apparaître un menu.
- Sélectionnez Options > Supprimer du Dock.
- Si l'application est en cours d'exécution, l'option Garder dans le Dock s'affiche au lieu de Retirer du Dock. En sélectionnant cette option, vous l'activez ou la désactivez.
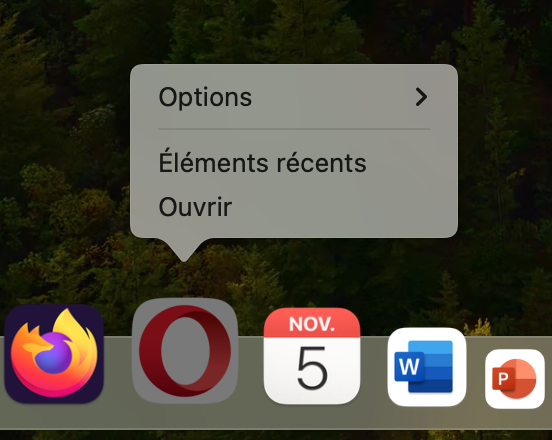
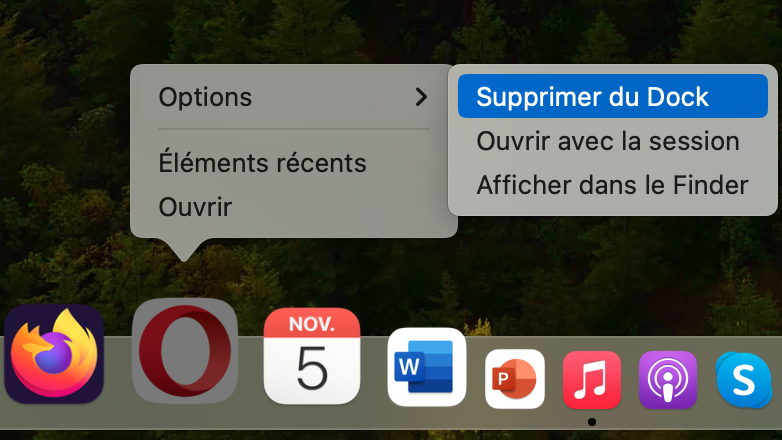
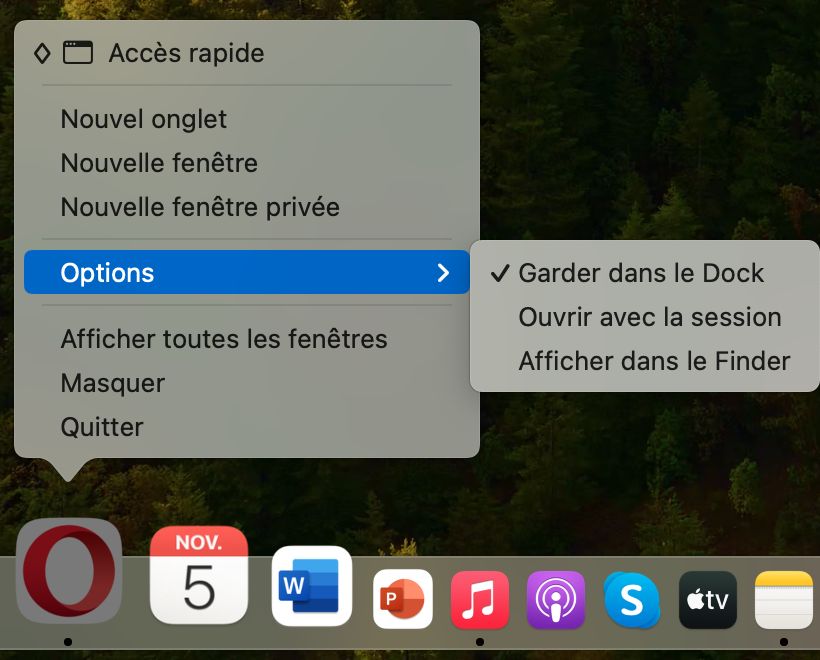
3. Supprimez complètement les applications récemment utilisées
Dans la partie droite de votre Dock, vous trouverez les applications suggérées et récentes. Vous pouvez empêcher cette section d'apparaître en procédant comme suit :
- Allez dans Réglages Système > Bureau et Dock.
- Désactivez l'option Afficher les applications récentes dans le Dock.
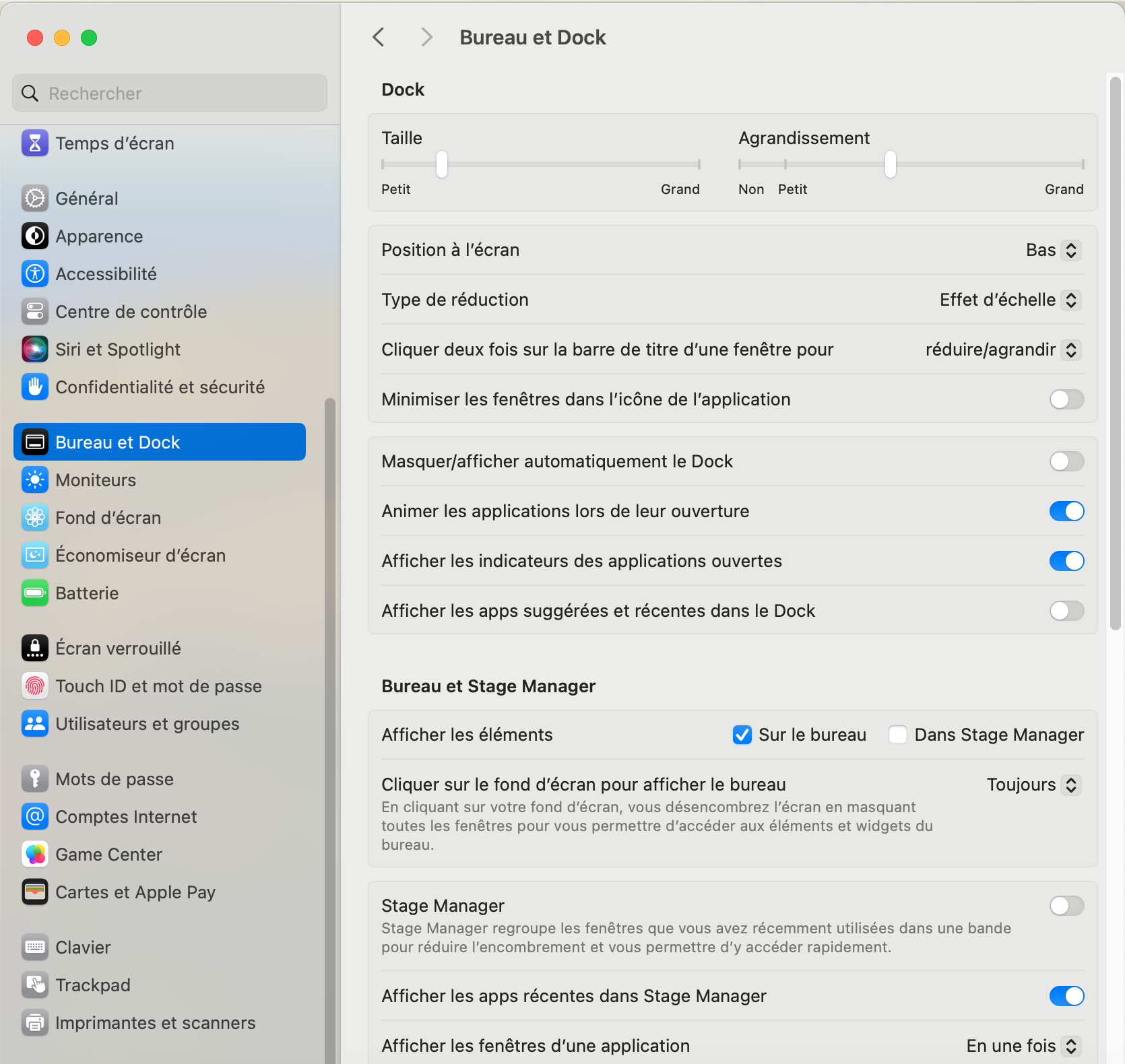
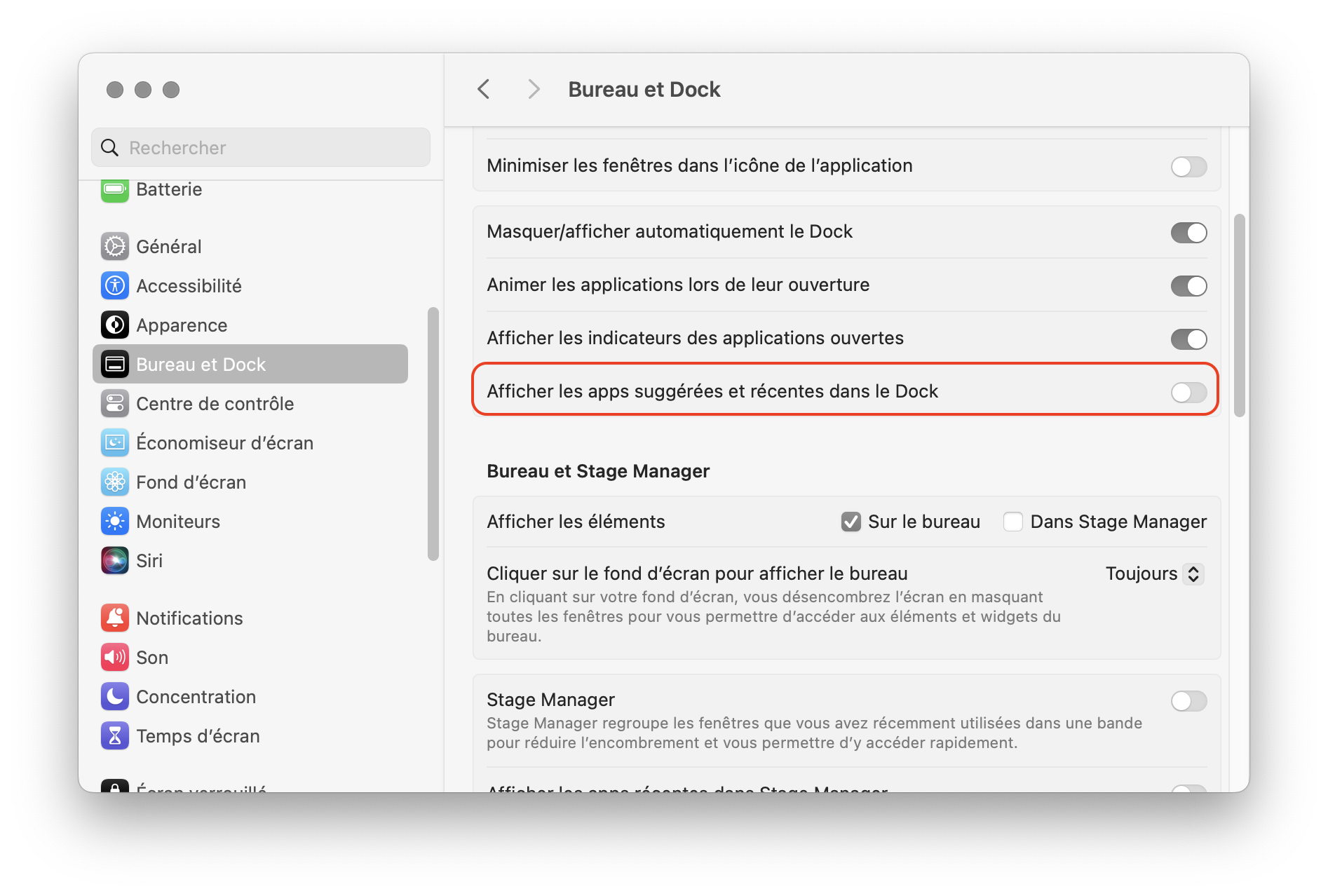
Garder votre dock ordonné
Le Dock est une fonctionnalité utile de macOS, qui vous permet d'accéder à vos applications sans encombrer votre bureau ou votre barre de menus avec des raccourcis. Mais si vous voulez vraiment en tirer le meilleur parti, il y a quelques points à ne pas oublier :
- Ne mettez dans le Dock que les applications que vous utilisez le plus souvent. L'encombrement du Dock rend les choses plus difficiles à trouver
- macOS devrait automatiquement supprimer les éléments du Dock lorsque vous désinstallez des applications. Si des applications supprimées restent dans le Dock, supprimez-les manuellement.
- Consultez les préférences Bureau et Dock pour modifier les choses. Cela concerne le fait de masquer automatiquement le Dock, la taille des icônes du Dock et bien d'autres choses encore.
Nous tenons également à vous rappeler que la suppression d'éléments dans le Dock n'entraîne pas la suppression d'applications, de fichiers ou de dossiers. Si votre Mac est lent, il est peu probable que le Dock en soit la cause.
Heureusement, vous pouvez garder le contrôle sur vos applications installées grâce au Désinstalleur intelligent de MacKeeper. En plus de supprimer les applications sans rien laisser derrière, il recherchera et supprimera les plugins, les widgets et bien plus encore.







