La mise à niveau vers un nouveau Mac ne doit pas se faire au détriment de vos données les plus importantes. Il existe plusieurs façons de déplacer des fichiers d'un Mac vers un autre Mac, ce qui vous permet de transférer d’un ancien Mac ver un nouveau Mac, vos applications, vos documents, vos photos et d'autres éléments. Dans cet article, nous vous présentons des méthodes optimales de transfert de fichiers.
Avant de commencer :
Avant de copier des fichiers depuis un Mac vers un autre, il est recommandé de se débarrasser de certaines données dont vous n'avez plus vraiment besoin. Utilisez l'outil de Recherche de doublons de MacKeeper pour trouver et supprimer rapidement tous vos fichiers et photos qui sont identiques à d'autres, réduisant ainsi la quantité de données que vous devez migrer.
Voici comment l'utiliser :
- Téléchargez MacKeeper et installez-le sur votre ancien Mac.
- Lorsque l'application s'ouvre, sélectionnez Recherche de doublons dans la barre latérale.
- Cliquez sur le bouton Lancer l'analyse pour trouver tous les fichiers en double.
- Examinez et sélectionnez les doublons que vous souhaitez supprimer, puis cliquez sur Supprimer la sélection.
Voici les sujets abordés dans cet article:
Utiliser l'Assistant de migration
L'Assistant de migration est un outil intégré à macOS qui vous permet de copier sur un nouveau Mac tout ce que vous aviez sur d’anciens ordinateurs. Il est disponible sur OS X 10.7 Lion et les versions ultérieures du système d'exploitation d'Apple. Voici comment effectuer une migration de Mac vers Mac :
- Ouvrez l'Assistant de migration sur votre nouveau MacBook Air à partir du dossier Autres dans Launchpad. Si vous n'avez pas encore commencé à utiliser votre nouveau MacBook Air, suivez le processus d'installation jusqu'à ce que vous arriviez à l'écran de l'Assistant de migration.
- Sélectionnez l'option de transfert d'informations à partir d'un Mac, d'une sauvegarde Time Machine ou d'un disque de démarrage, puis cliquez sur Continuer.
- Si vous y êtes invité, entrez le mot de passe de l'administrateur de votre Mac, puis cliquez sur OK.
- Ouvrez maintenant l'Assistant de migration sur votre ancien Mac. S'il n'est pas équipé du Launchpad, vous pouvez trouver l'Assistant de migration dans Applications > Utilitaires.
- Sélectionnez l'option de transfert vers un autre Mac, puis cliquez sur Continuer.
- Sur votre nouveau Mac, sélectionnez votre ancien Mac dans la liste des options, puis cliquez sur Continuer.
- Si un code de sécurité s'affiche à l'écran, assurez-vous que les codes sont identiques sur les deux machines, puis cliquez sur Continuer.
- Sélectionnez les informations que vous souhaitez transférer vers votre nouveau Mac, telles que votre compte utilisateur, vos programmes et vos paramètres système, puis cliquez sur Continuer lorsque vous êtes prêt à lancer le processus.
- Une fois le transfert terminé, vous pouvez vous connecter à votre compte existant sur votre nouvel iMac, et toutes les données que vous avez choisi de migrer devraient s'y trouver.
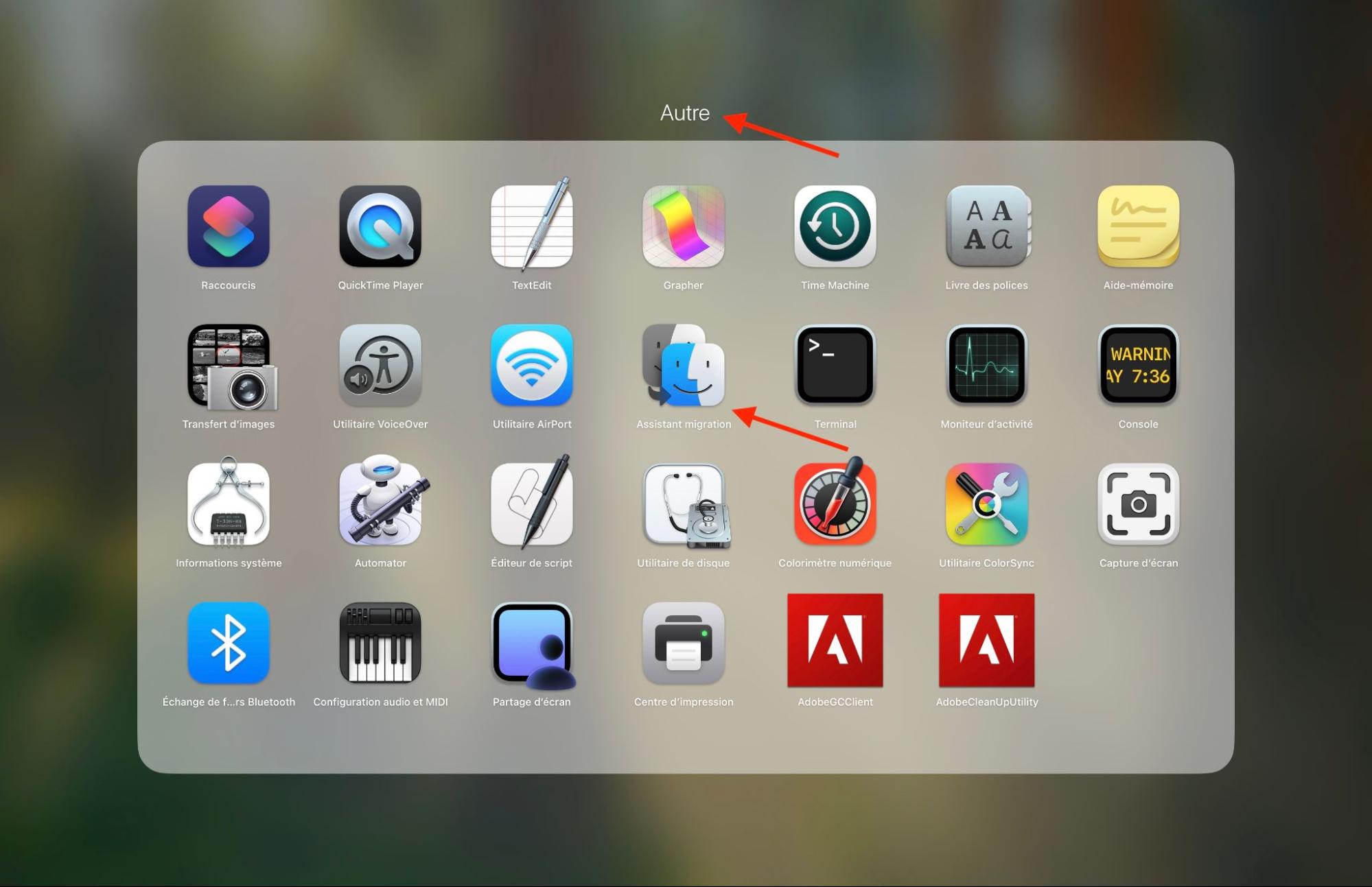
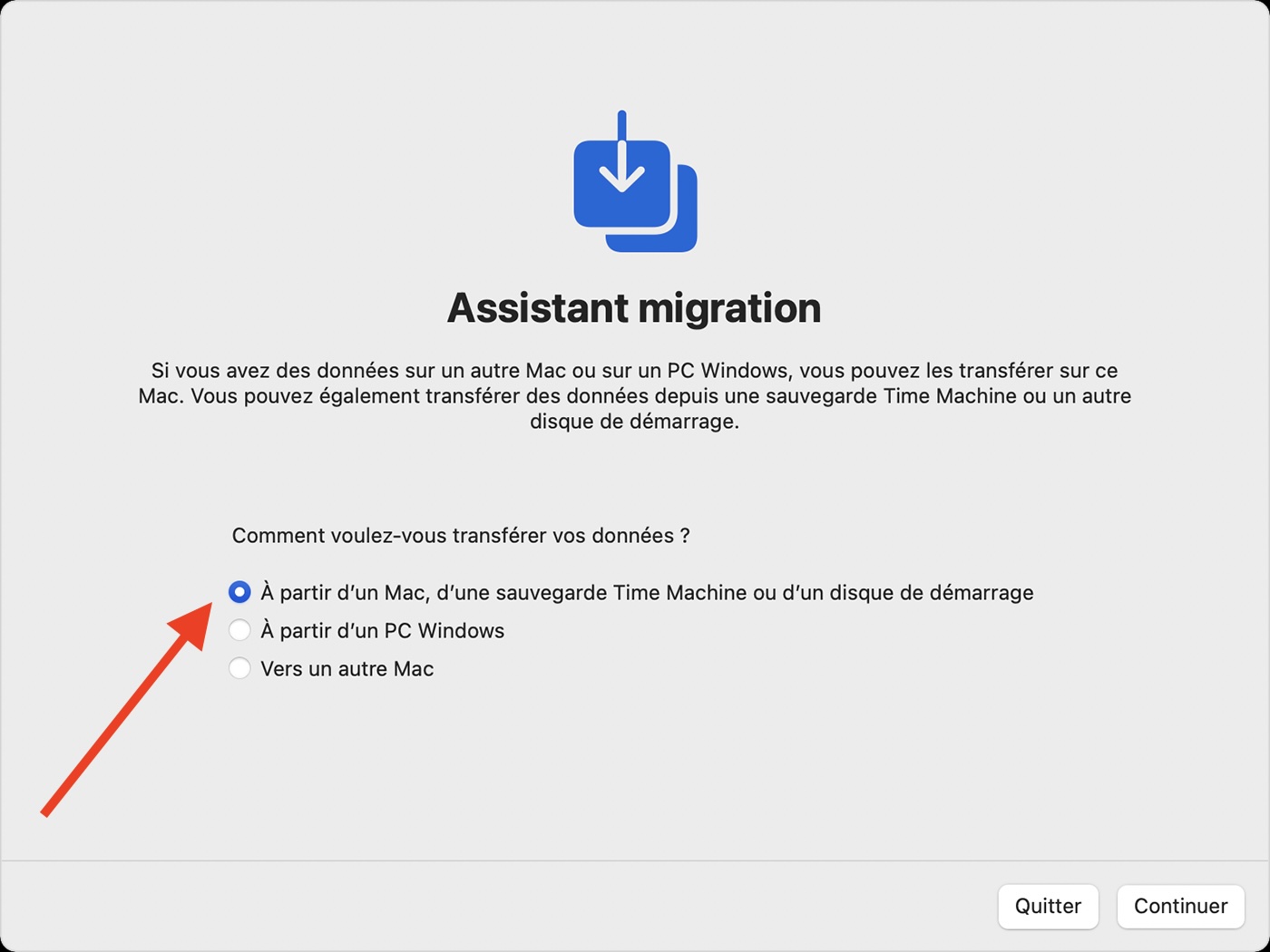
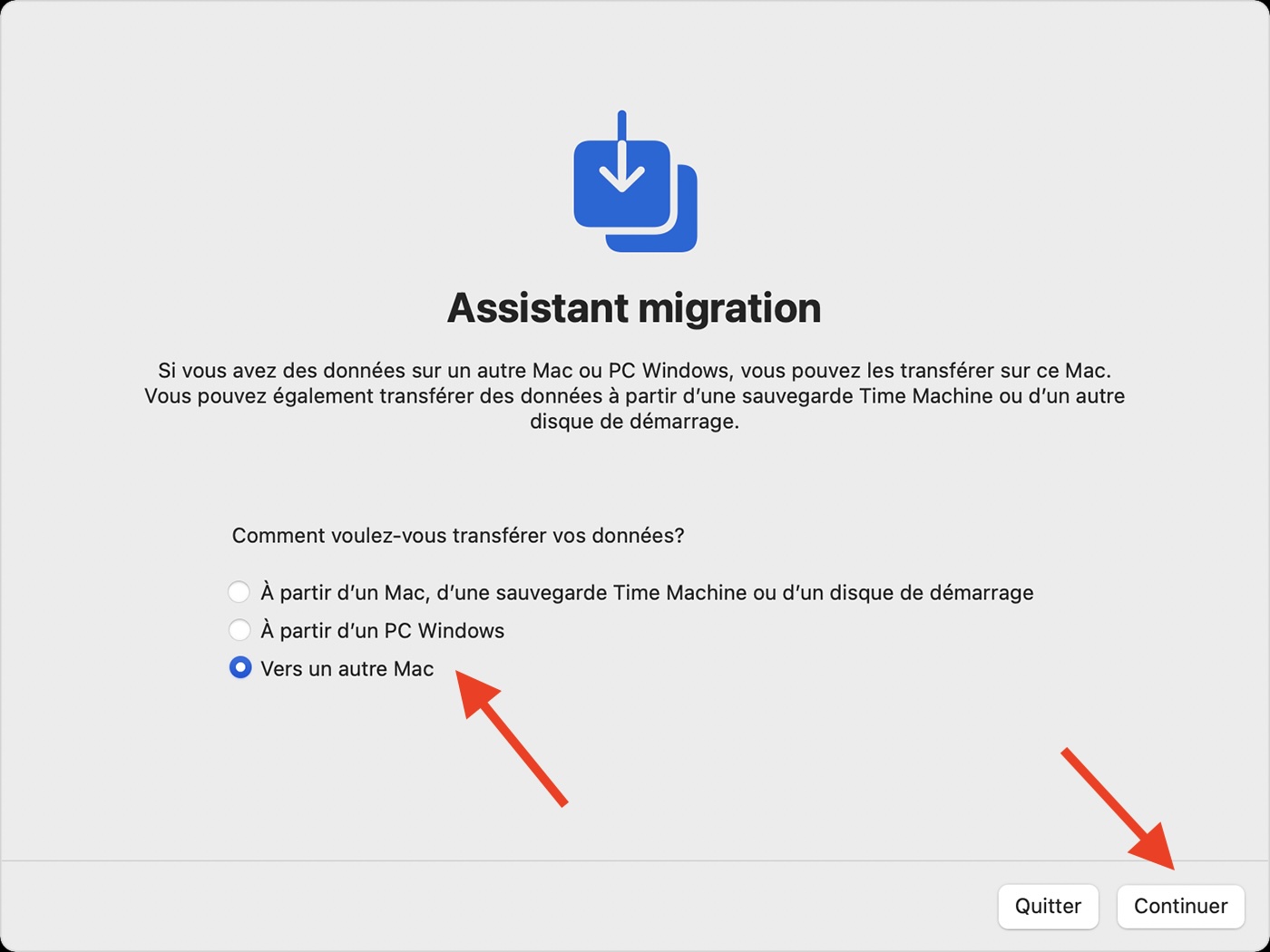
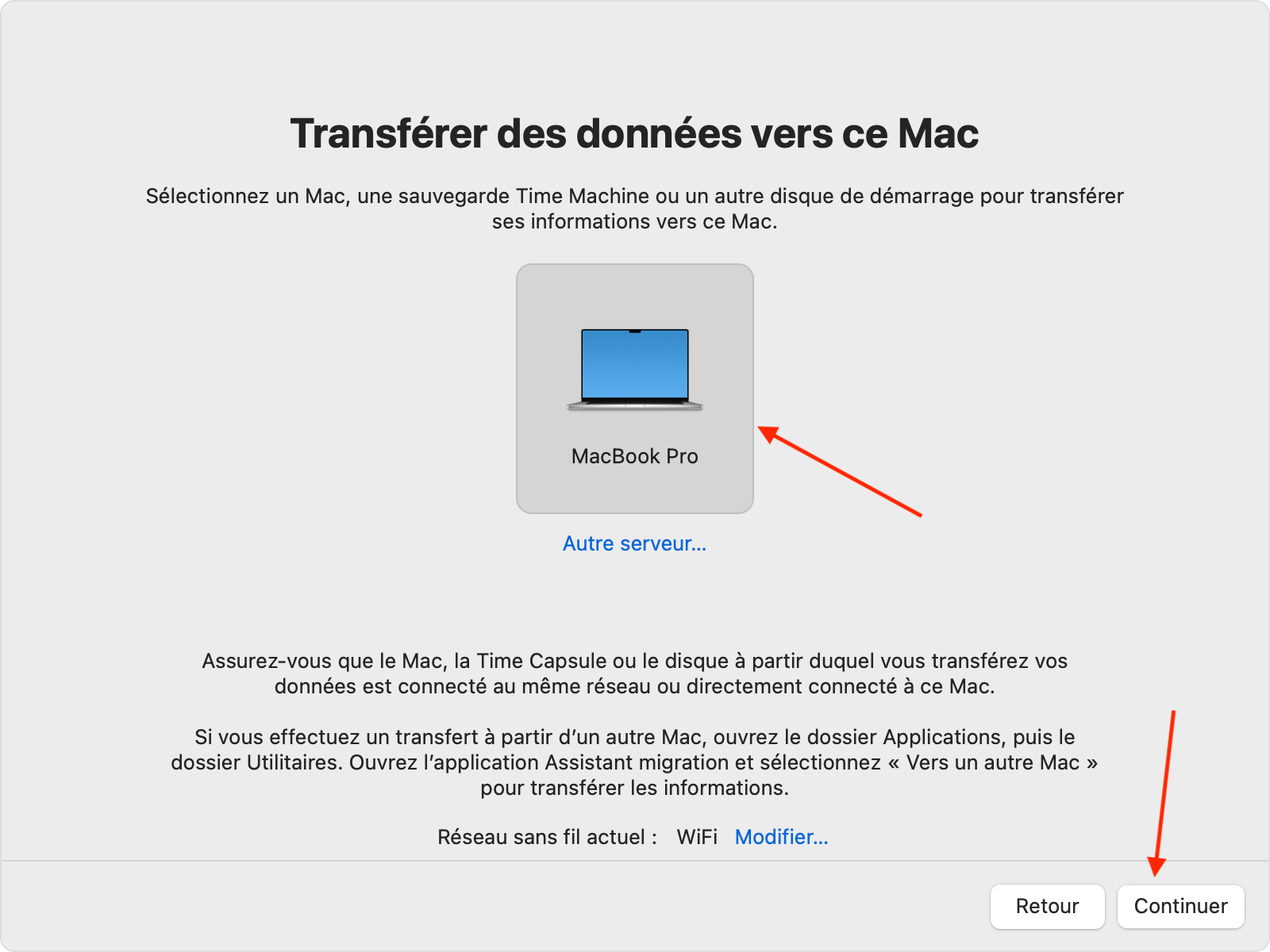
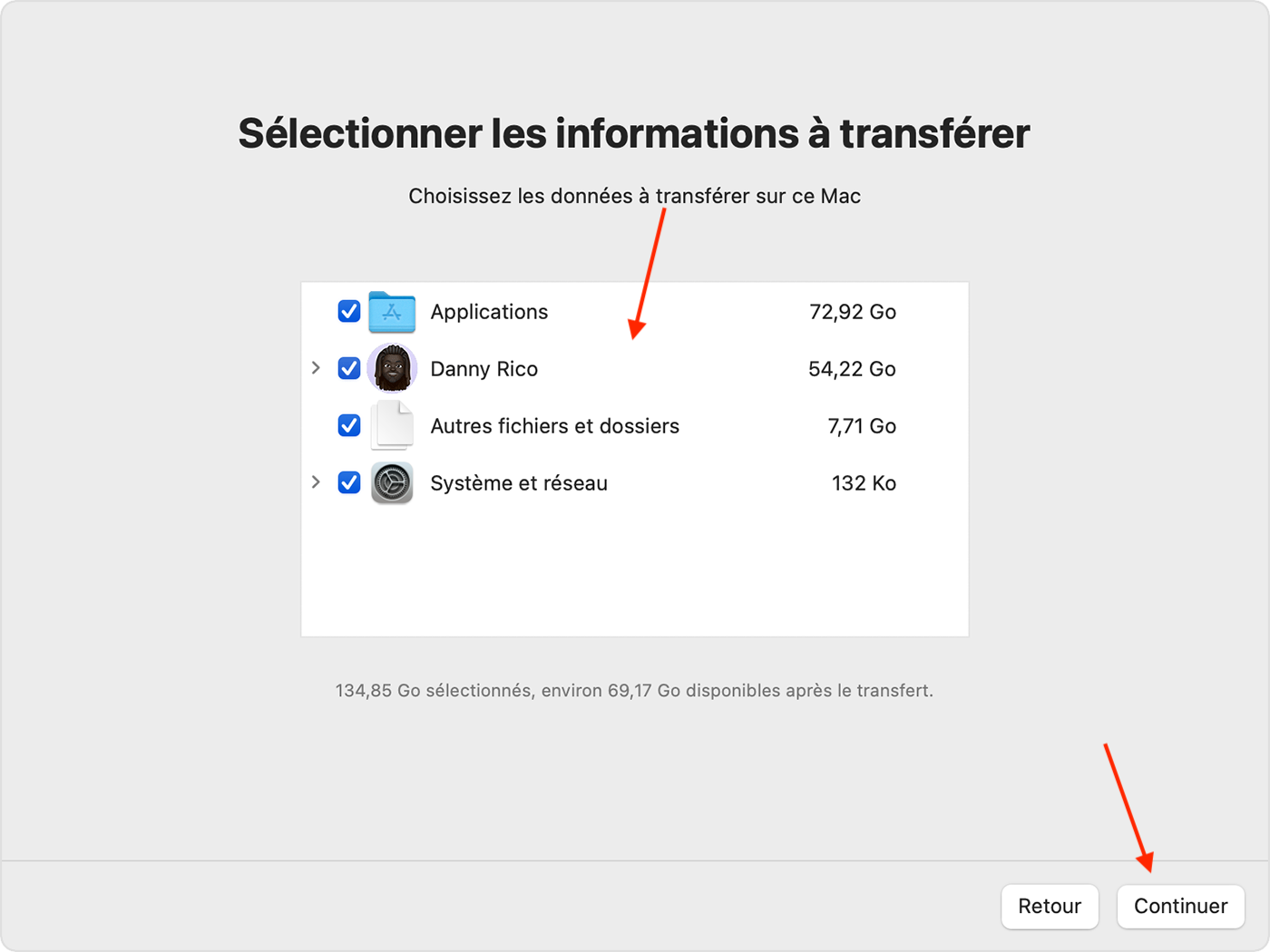
Conseils de nos experts : Pour être prêt à utiliser l'Assistant Migration pour le transfert de données, vous devez mettre à jour vos logiciels sur les deux Mac et activer le Wi-Fi sur les deux ordinateurs. Si l'un des ordinateurs utilise OS X El Capitan ou une version antérieure, ils devront être connectés au même réseau Wi-Fi. Si vous utilisez un antivirus ou un logiciel VPN, désactivez-le jusqu'à la fin de la migration, car il pourrait causer des problèmes.
Transférez vos données vers le nouveau Mac sans l’Assistant Migration
Si l'Assistant Migration ne fonctionne pas, si votre ancien Mac ne le prend pas en charge ou si vous ne souhaitez tout simplement pas l'utiliser, il existe d'autres moyens de transférer vos données :
- Migrer des données d'un Mac à l'autre avec AirDrop.
- Utiliser le partage de fichiers pour copier des fichiers d'un Mac à l'autre.
- Cloner des données d'un Mac à l'autre via la sauvegarde Time Machine.
- Déplacer des fichiers d'un Mac à un autre avec le stockage iCloud.
- Transférer des fichiers d'un Mac à un autre à l'aide de Messages.
- Transférer des fichiers d'un Mac à un autre via le partage Bluetooth.
- Transférer des données d'un Mac à un autre par e-mail.
- Utiliser le mode disque cible pour cloner un Mac vers un Mac.
- Utiliser un disque dur externe pour transférer l'ancien Mac vers le nouveau.
1. Migrer des données d'un Mac à un autre avec AirDrop
AirDrop est un moyen simple d'envoyer des fichiers, des photos et d'autres données d'un Mac à un autre sans fil. Pour l'utiliser afin de migrer des données d'un Mac à l'autre, vous devez utiliser OS X 10.7 Lion ou une version plus récente de macOS sur les deux ordinateurs de bureau. Suivez ensuite les étapes suivantes :
- Sur votre ancien Mac, faites un clic-droit avec le bouton de la souris sur le fichier que vous souhaitez envoyer à votre nouveau Mac, puis cliquez sur Partager.
- Choisissez AirDrop dans la liste des options.
- Sélectionnez votre nouveau Mac dans le menu AirDrop pour lancer le transfert.
- Acceptez le fichier sur votre nouveau Mac à partir de la notification AirDrop qui s'affiche à l'écran. Les fichiers reçus par AirDrop sont automatiquement enregistrés dans le dossier Téléchargements.
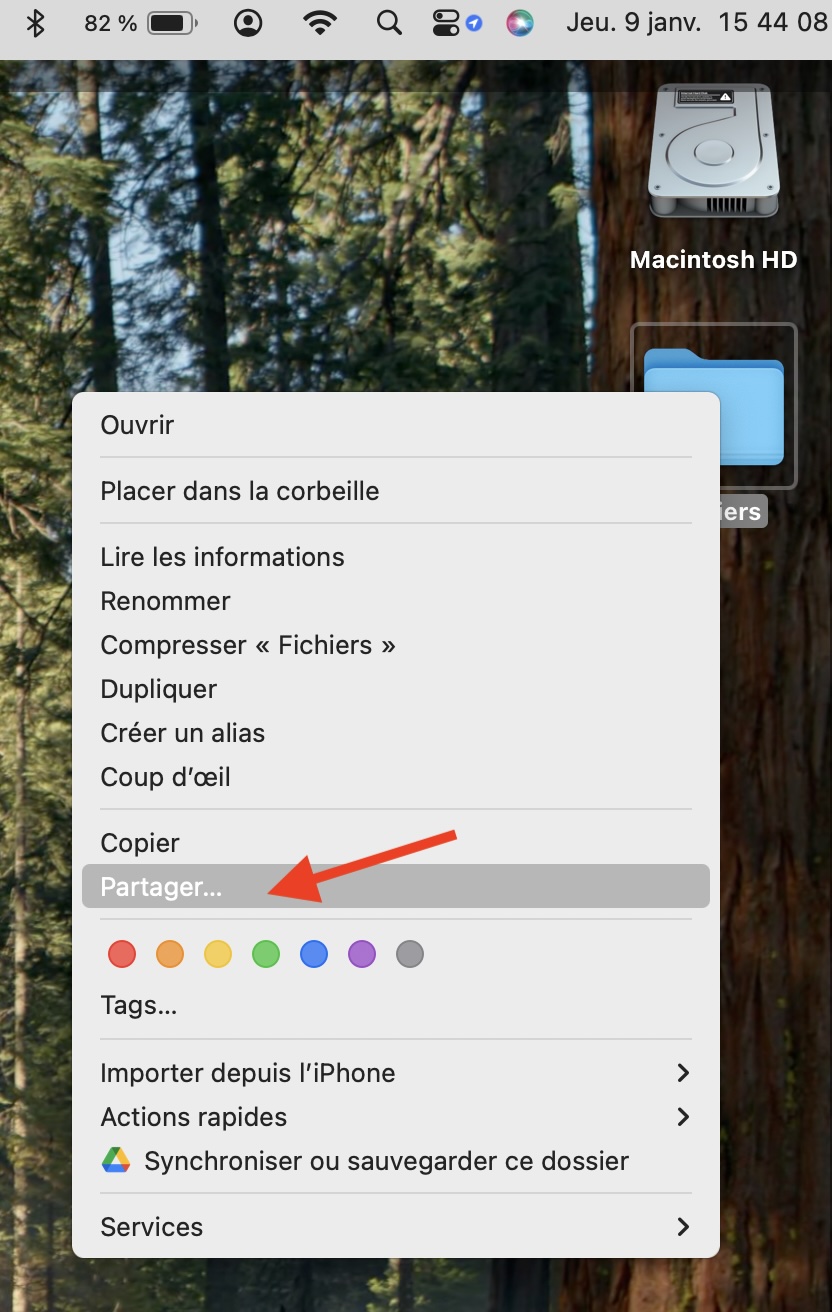
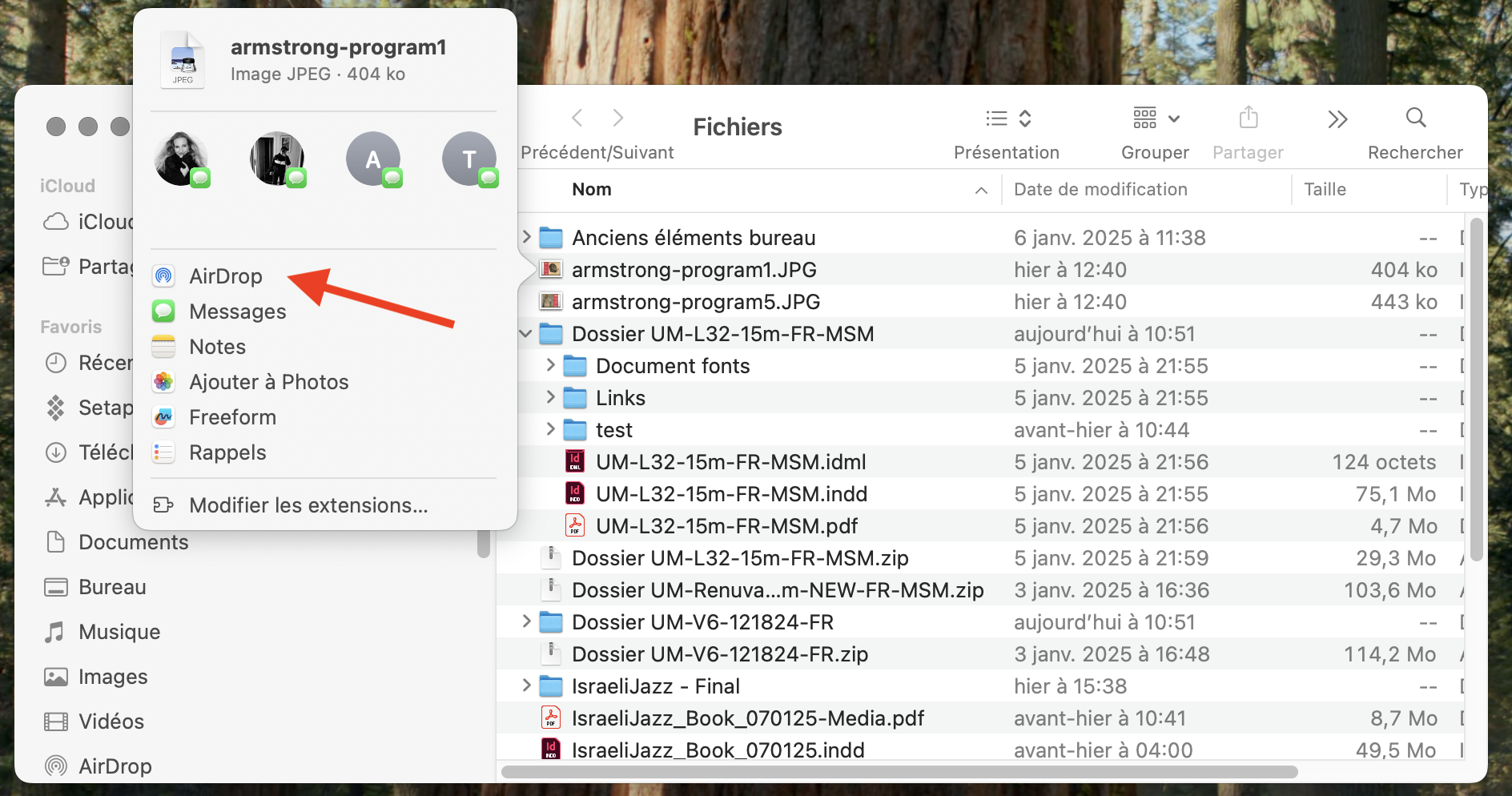
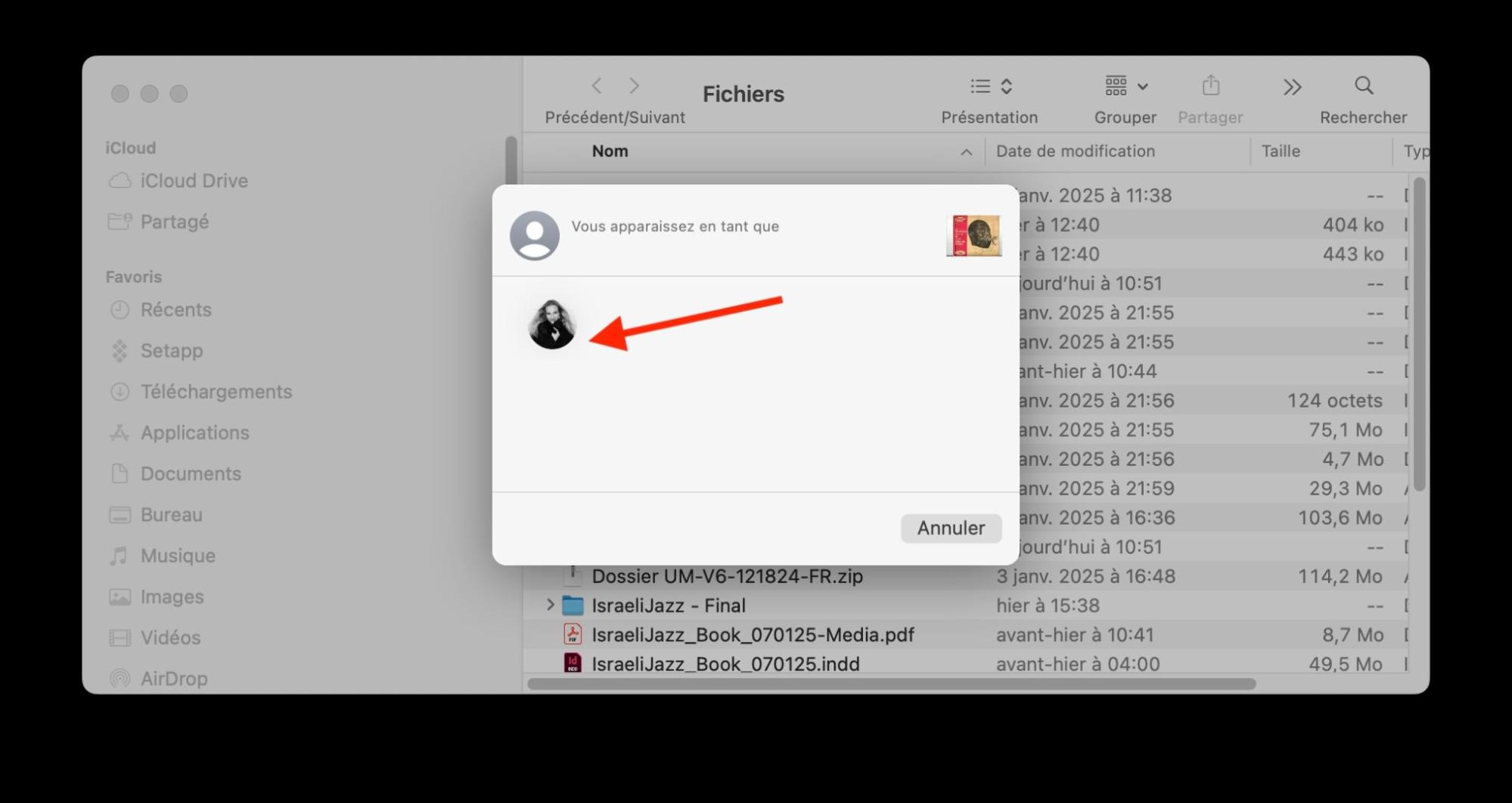
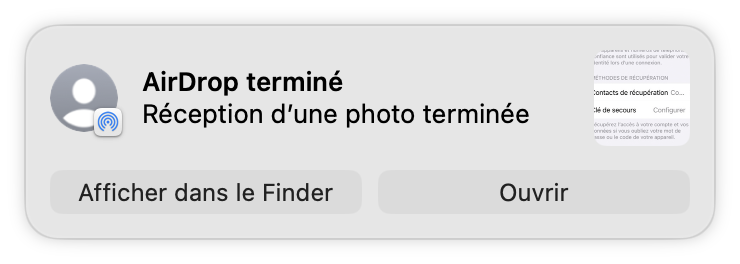
Note de notre équipe : Si vous devez envoyer plusieurs fichiers, documents, photos et autres éléments via AirDrop, il est conseillé de les placer d'abord dans un seul dossier. Vous pouvez ensuite envoyer le dossier entier pour tout transférer, plutôt que d'avoir à envoyer chaque fichier individuellement.
2. Utiliser le partage de fichiers pour copier des fichiers d'un Mac à l'autre
Le partage de fichiers est un autre moyen de copier des fichiers d'un Mac à un autre sur le même réseau. Il vous permet d'accéder sans fil à des fichiers et dossiers sélectionnés sur votre ancien Mac tout en utilisant le nouveau. Voici comment procéder :
- Ouvrez les Réglages Système sur votre ancien Mac.
- Sélectionnez Général, puis cliquez sur Partage.
- Activez Partage de fichiers, puis entrez le mot de passe de votre Mac pour confirmer.
- Cliquez sur le bouton i en regard de Partage de fichiers, puis activez Autoriser l'accès intégral au disque pour tous les utilisateurs.
- Sous Dossiers partagés, cliquez sur le bouton +, puis recherchez un dossier que vous souhaitez partager.
- Sélectionnez-le, puis cliquez sur Ouvrir. Répétez cette opération pour tous les dossiers auxquels vous souhaitez accéder sur votre nouveau Mac.
- Sur votre nouveau Mac, ouvrez le Finder, puis sélectionnez Réseau dans la barre latérale.
- Double-cliquez sur votre ancien Mac, puis cliquez sur le bouton Se connecter en tant que.
- Saisissez le nom d'utilisateur et le mot de passe de l'administrateur de votre ancien Mac, puis cliquez sur Connecter.
- Vous devriez maintenant avoir accès à tous les dossiers que vous avez choisi de partager sur votre ancien Mac.
- Pour copier des fichiers sur votre nouvelle machine, faites-les simplement glisser dans un dossier local.
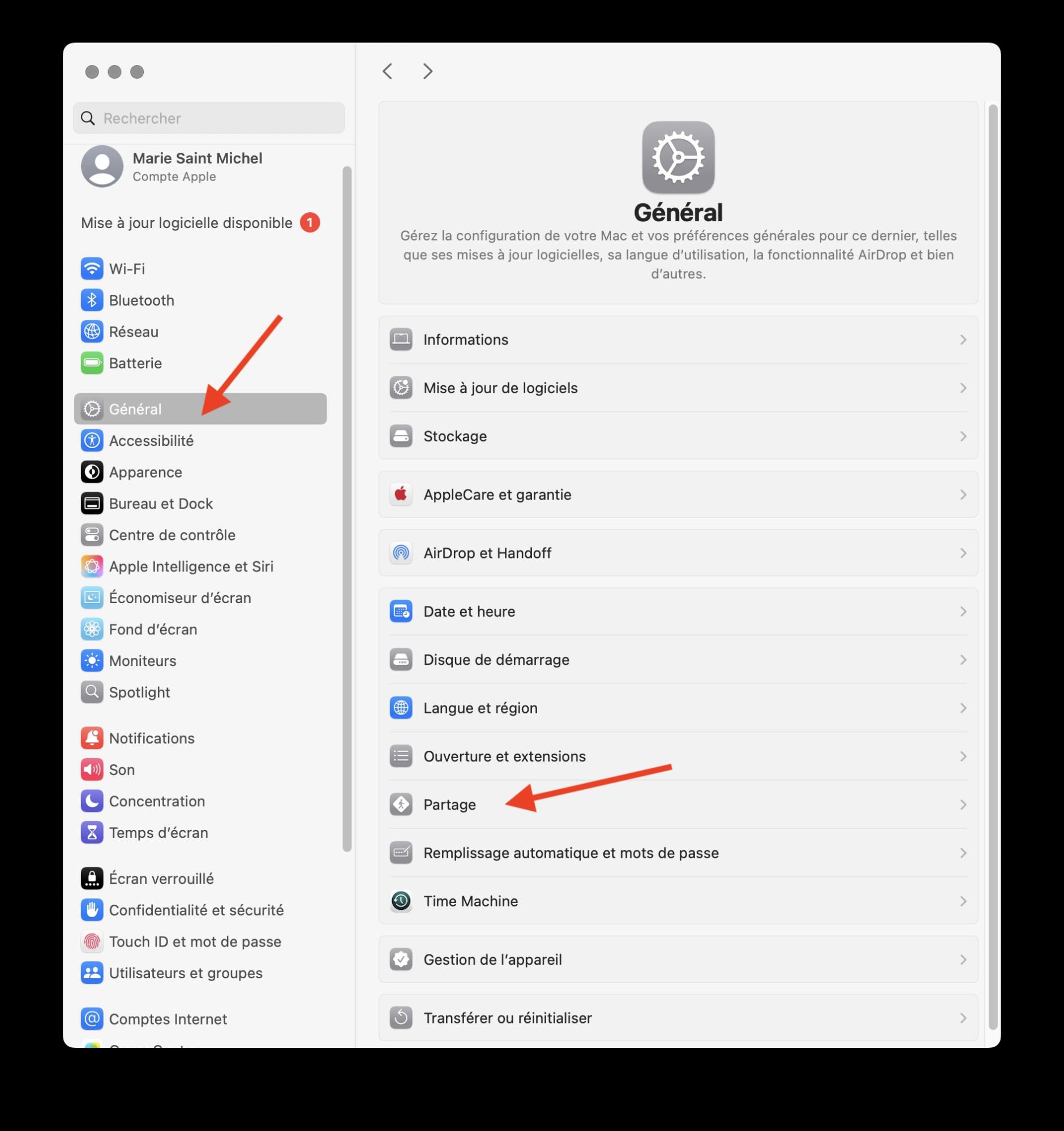
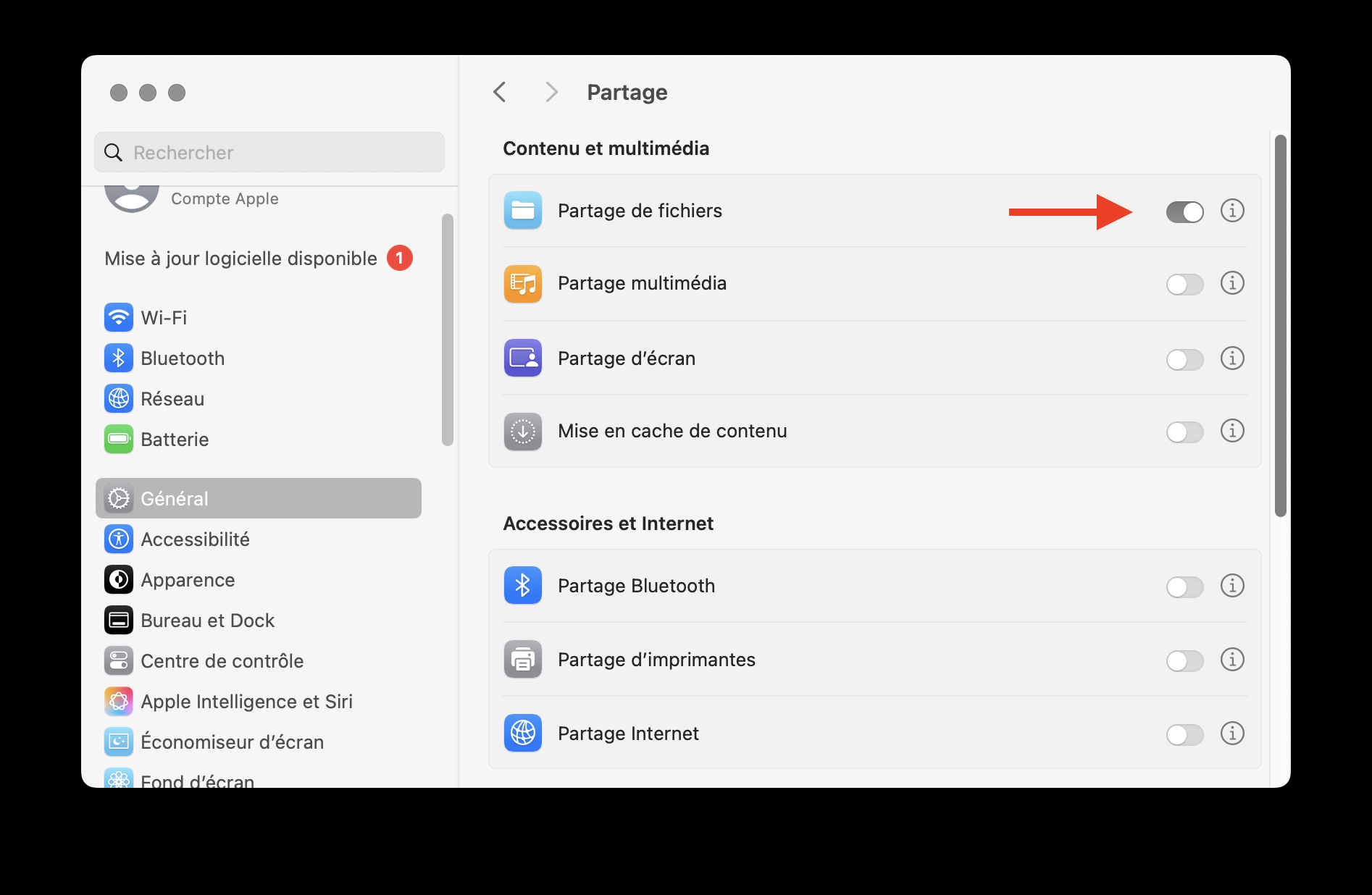
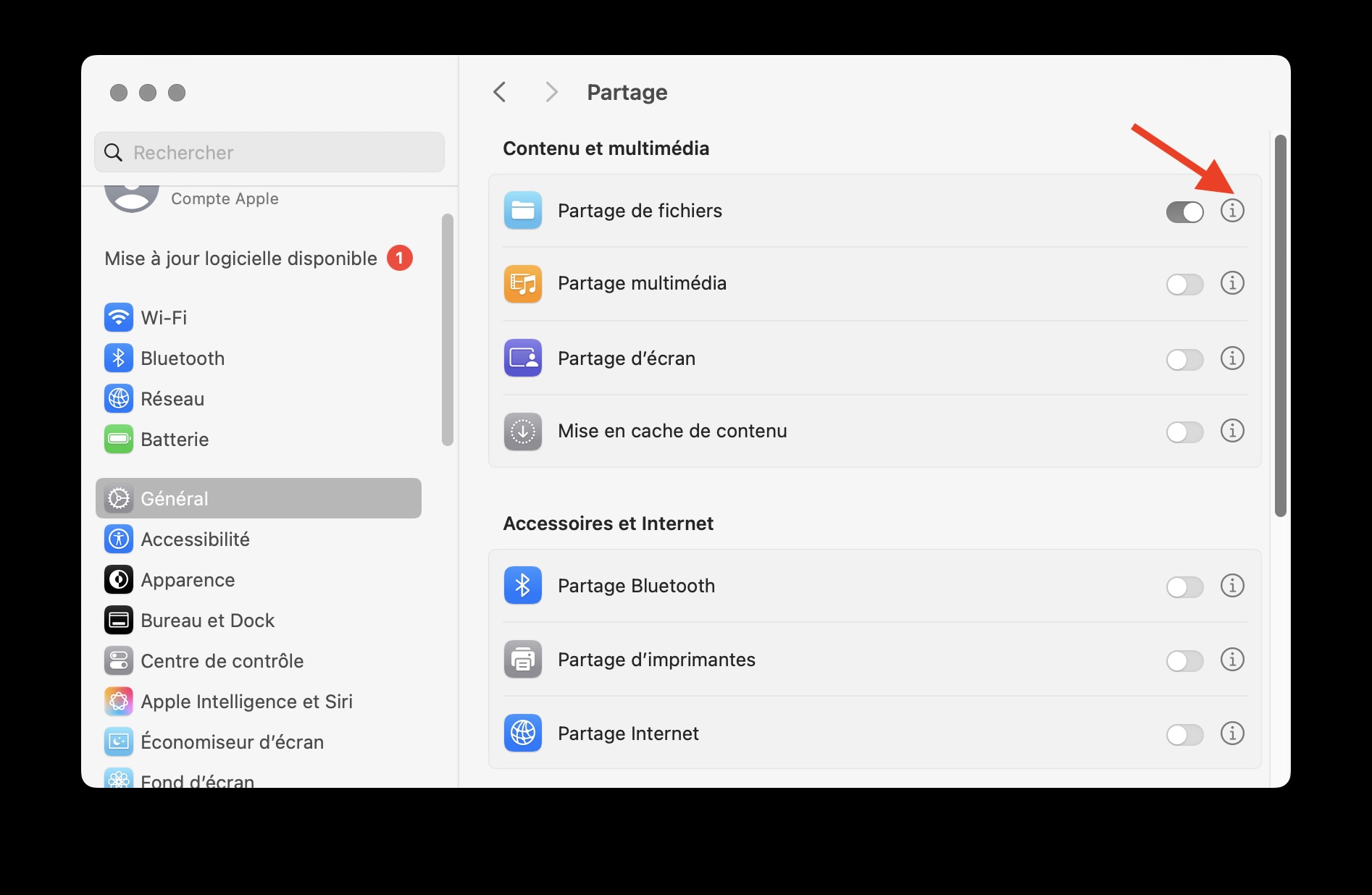
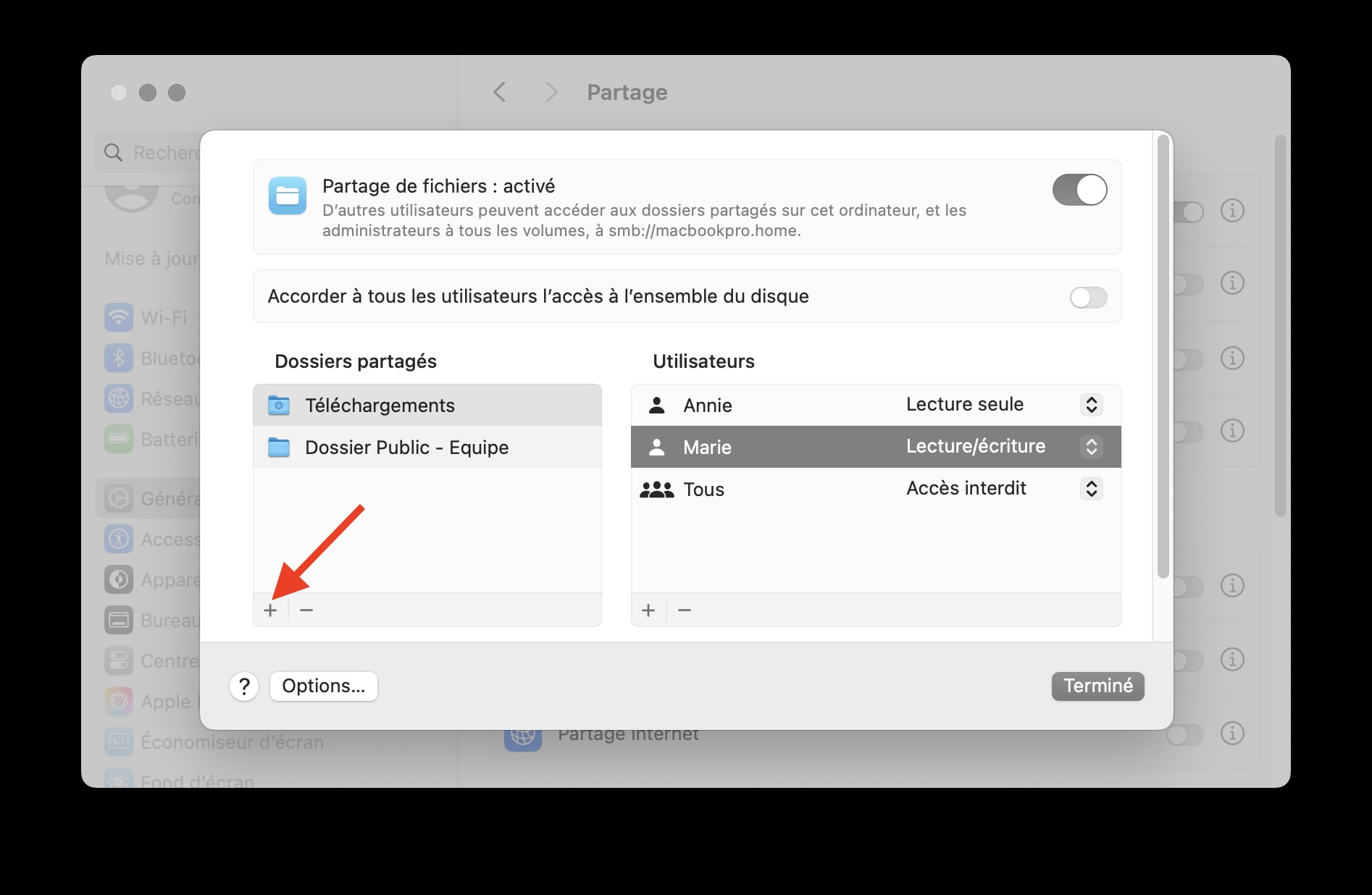
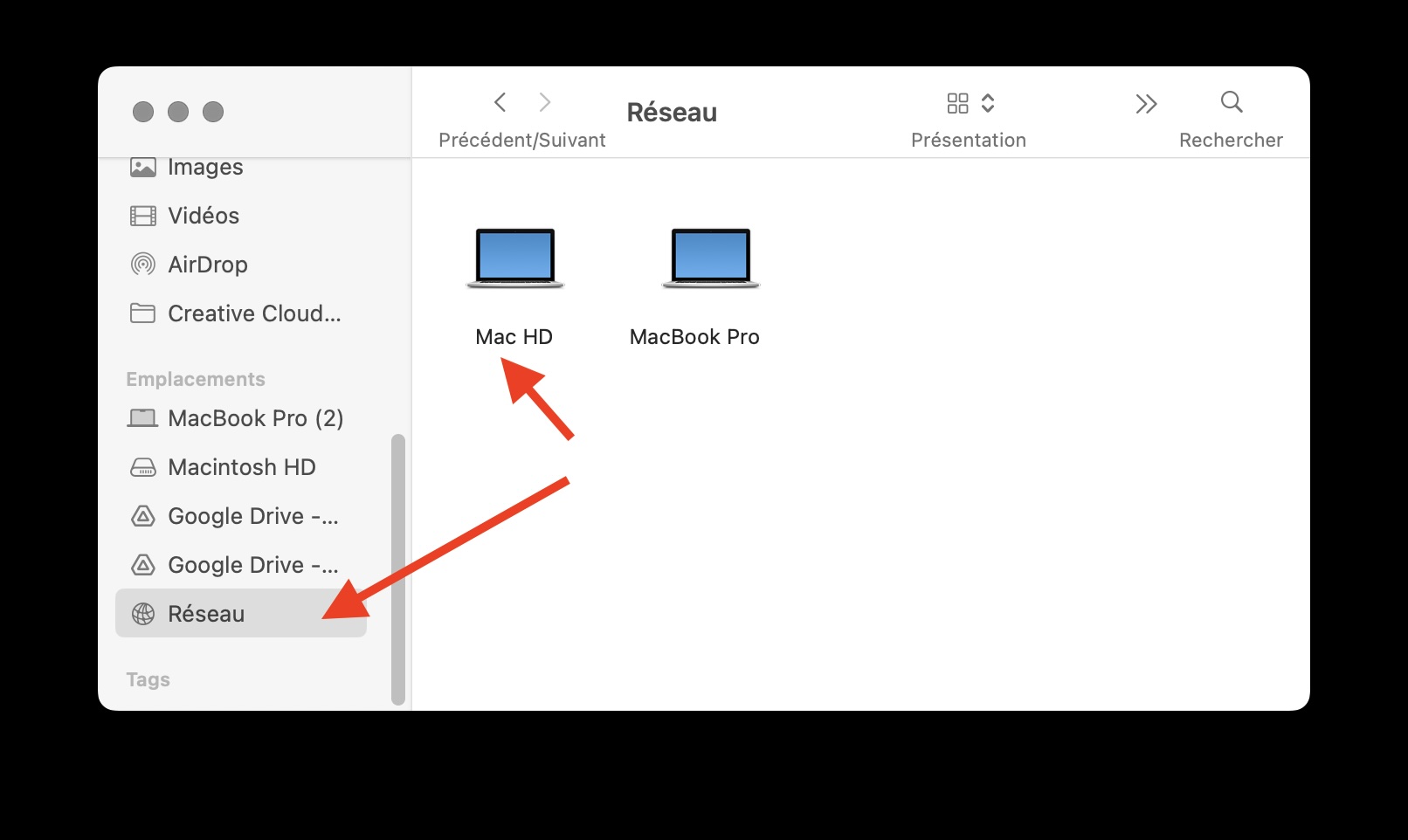
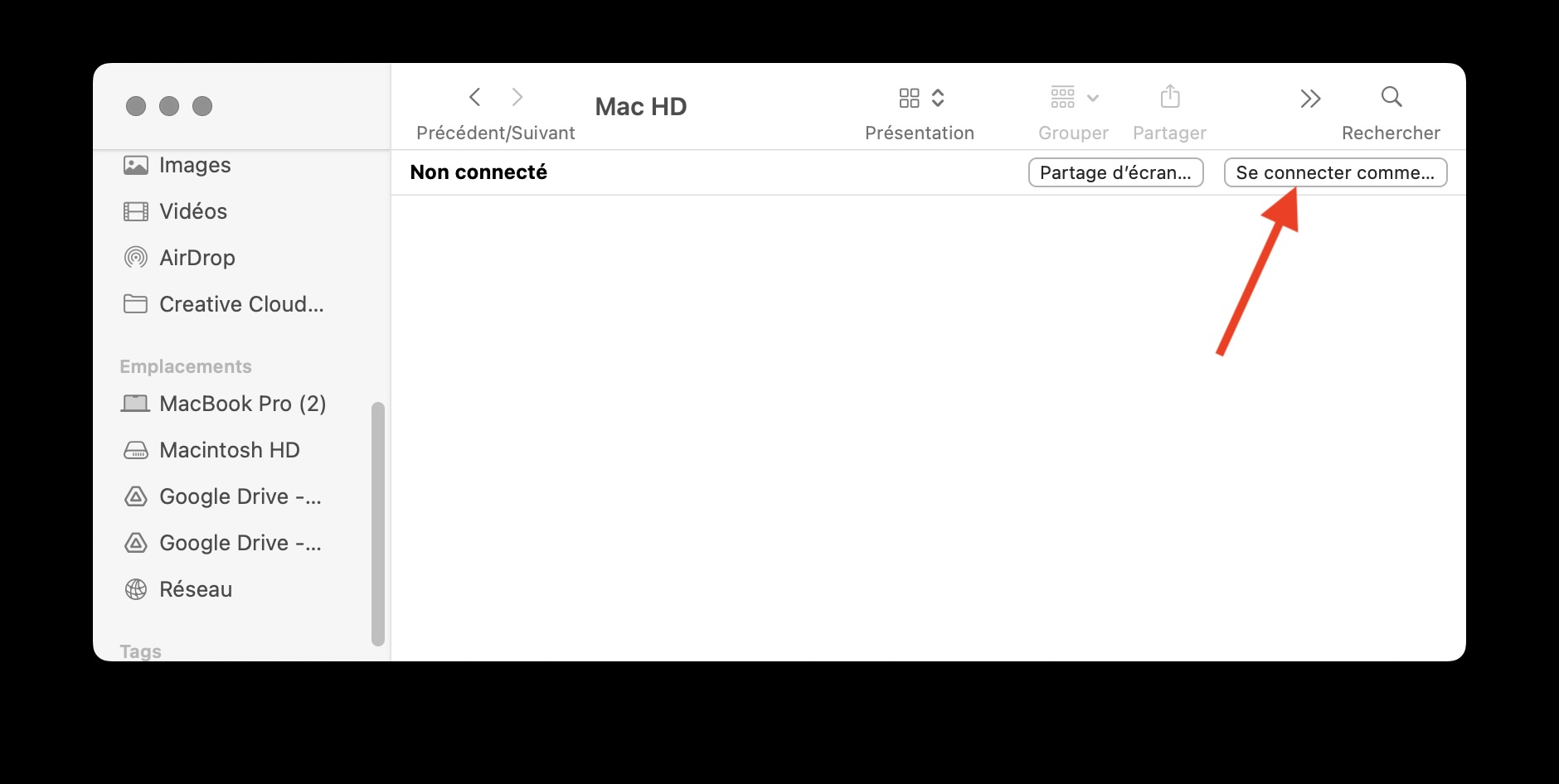
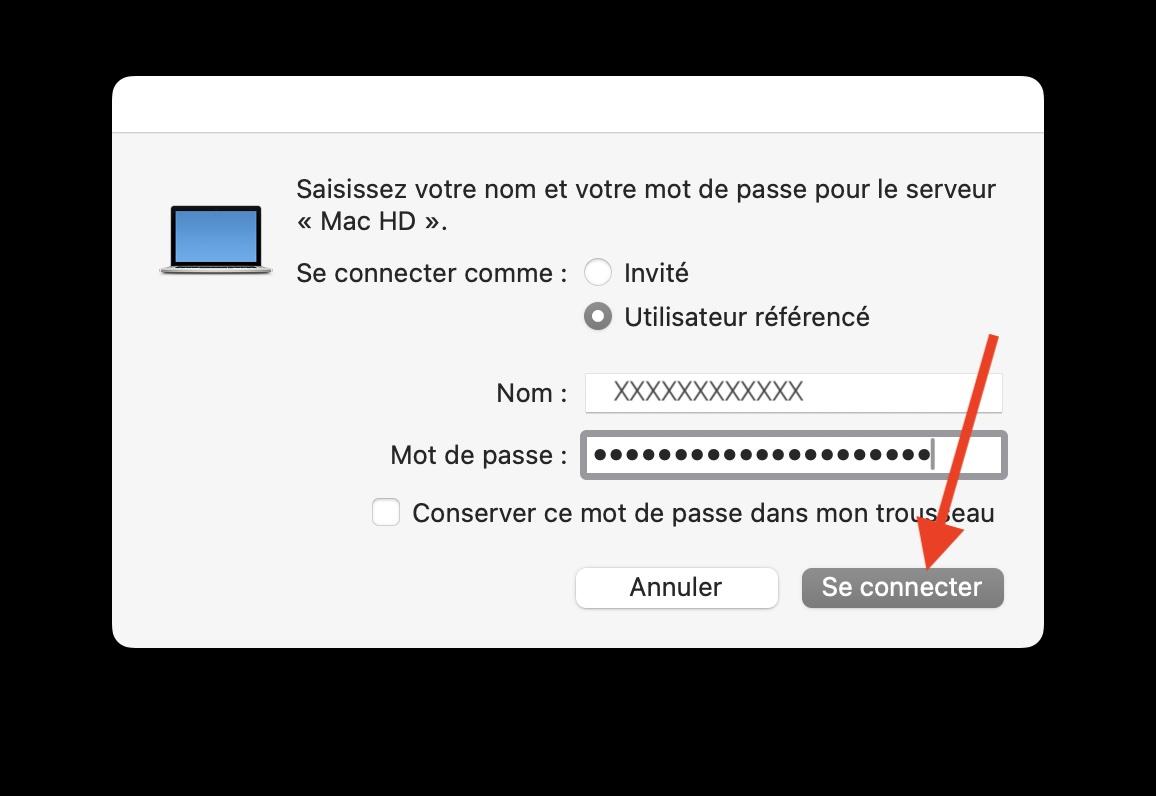
3. Cloner des données d'un Mac à un autre via une sauvegarde Time Machine
Un moyen simple de cloner un Mac sur un nouveau Mac consiste à utiliser une sauvegarde Time Machine. Pour ce faire, vous aurez besoin d'un disque externe suffisamment grand pour contenir toutes les données de votre ancien Mac. Suivez maintenant nos instructions :
- Ouvrez les Réglages Système sur votre ancien Mac.
- Sélectionnez Général, puis cliquez sur Time Machine.
- Cliquez sur Ajouter un disque de sauvegarde, choisissez votre disque externe, puis cliquez sur Configurer un disque. Votre Mac commencera immédiatement à sauvegarder toutes vos données. Attendez la fin du processus avant de déconnecter le disque et de transférer les données sur votre nouvel ordinateur.
- Pour restaurer votre nouveau Mac à partir de la sauvegarde Time Machine, vous pouvez utiliser l'Assistant migration. Vous pouvez également copier manuellement les fichiers de la sauvegarde sur votre nouvelle machine en connectant le disque externe et en faisant glisser les fichiers à copier vers un dossier local dans Finder.
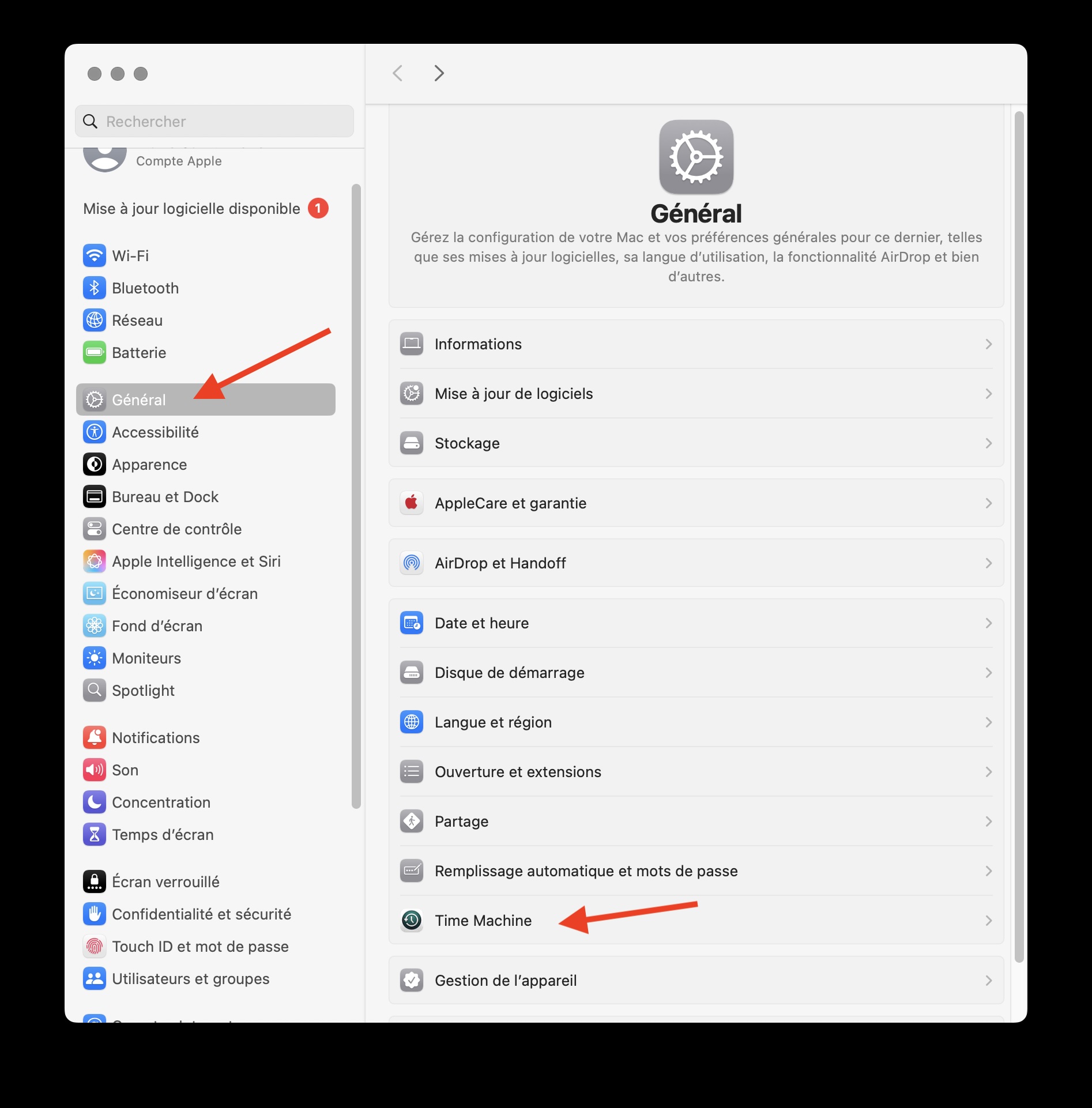
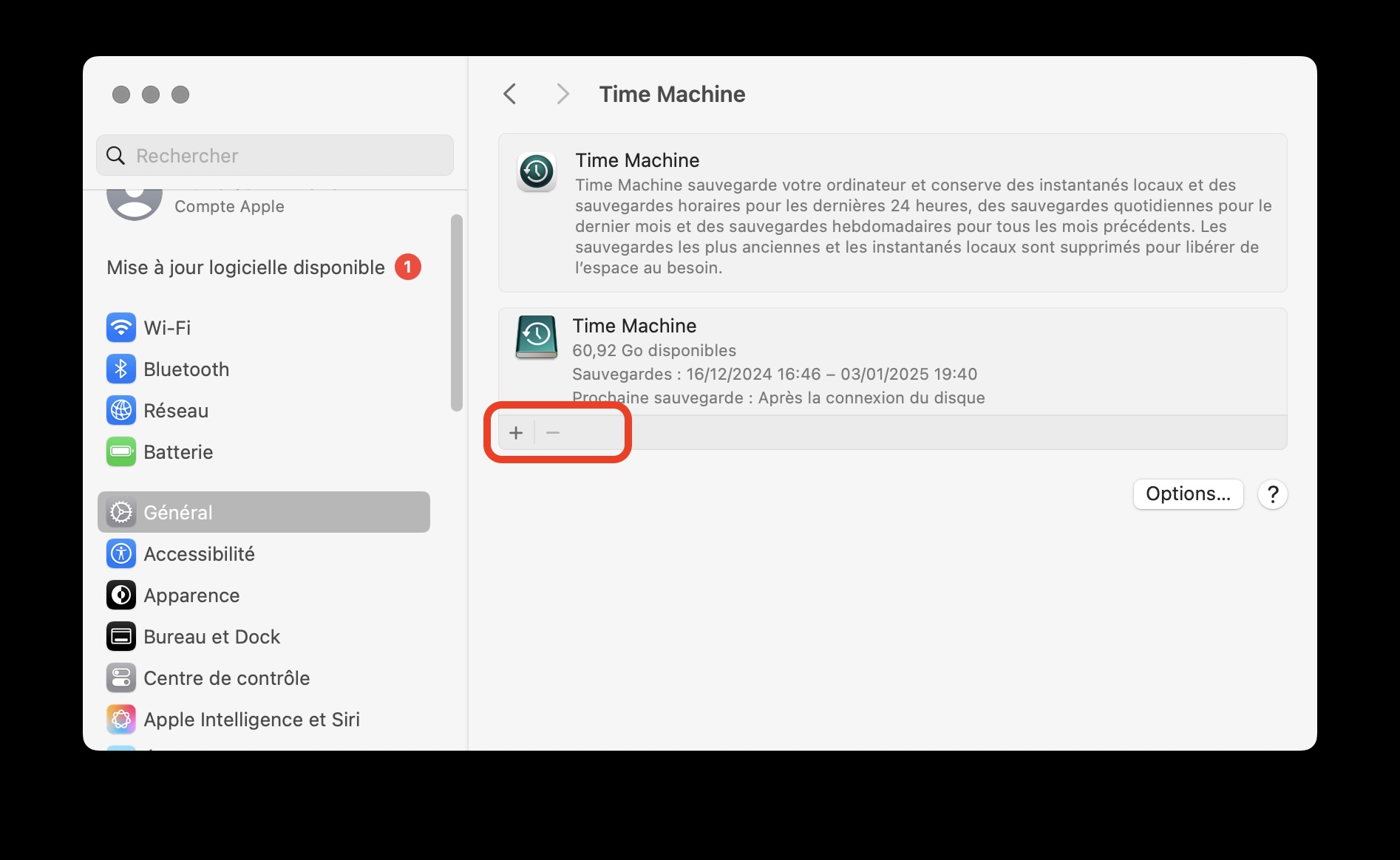
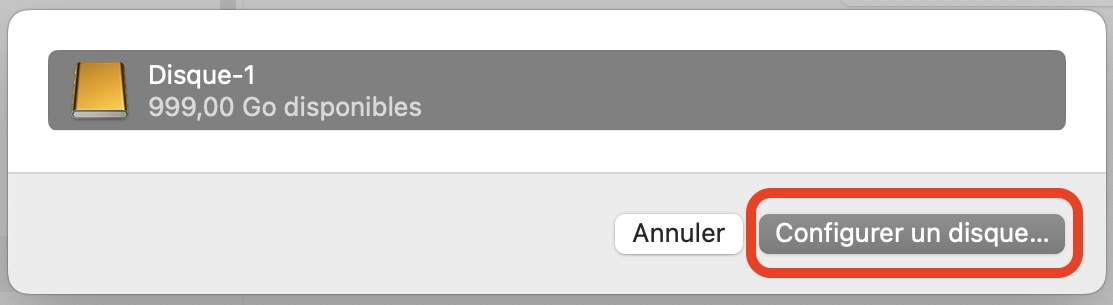
4. Déplacer des fichiers d'un Mac à un autre avec le stockage iCloud
Si vous ne disposez pas d'un périphérique de stockage externe pour vos sauvegardes, vous pouvez déplacer des fichiers d'un Mac à l'autre en utilisant le stockage iCloud. Voici comment procéder :
- Ouvrez les Réglages Système sur votre ancien Mac, puis cliquez sur Compte Apple.
- Sélectionnez iCloud, puis cliquez sur iCloud Drive.
- Activez les options Synchroniser ce Mac et Dossiers de bureau et documents, puis cliquez sur Terminé.
- Retournez au menu iCloud, puis sélectionnez Photos iCloud.
- Activez l'option Synchroniser ce Mac, puis cliquez sur Terminé.
- Connectez-vous à votre compte iCloud sur votre nouveau Mac.
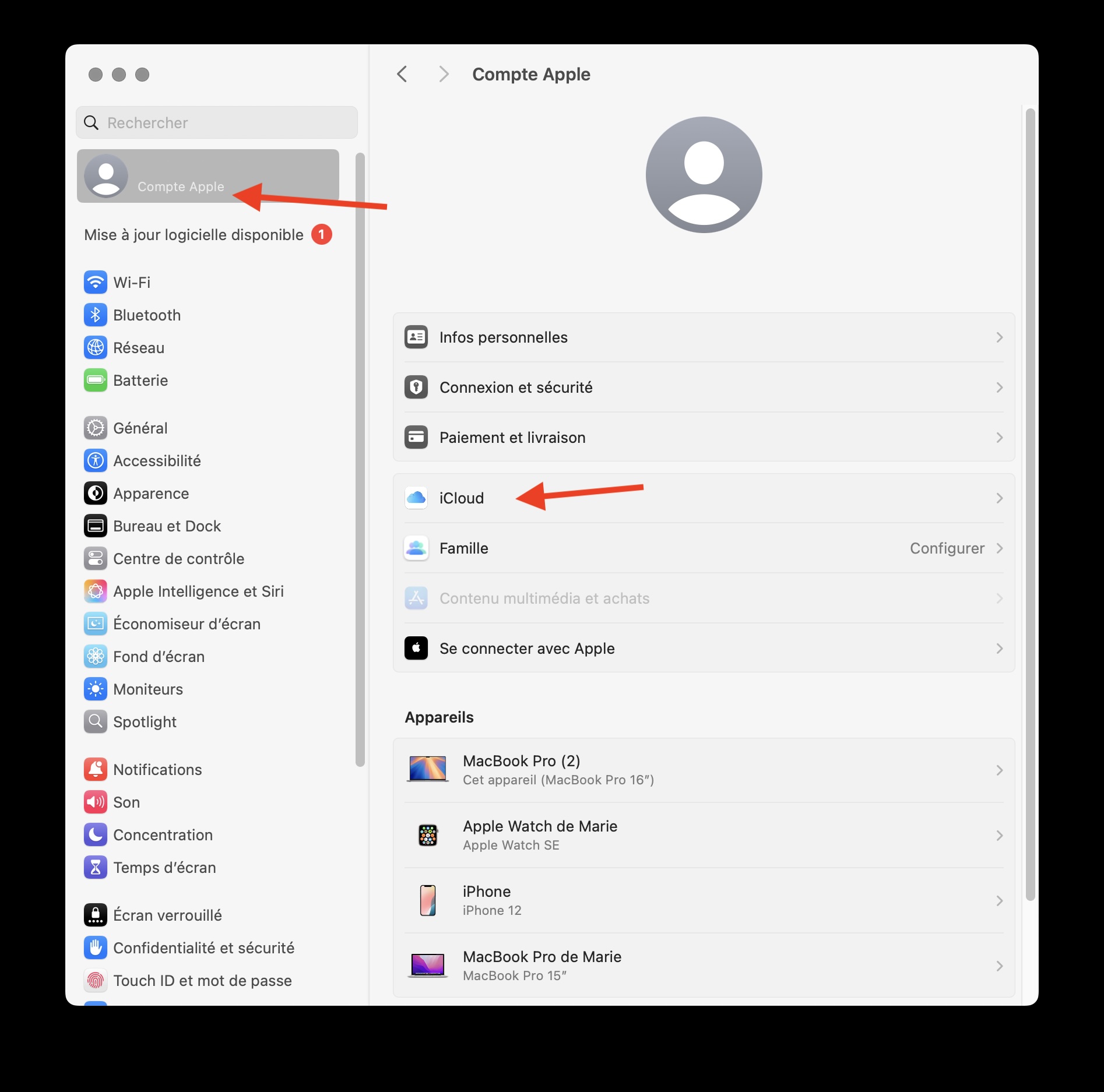
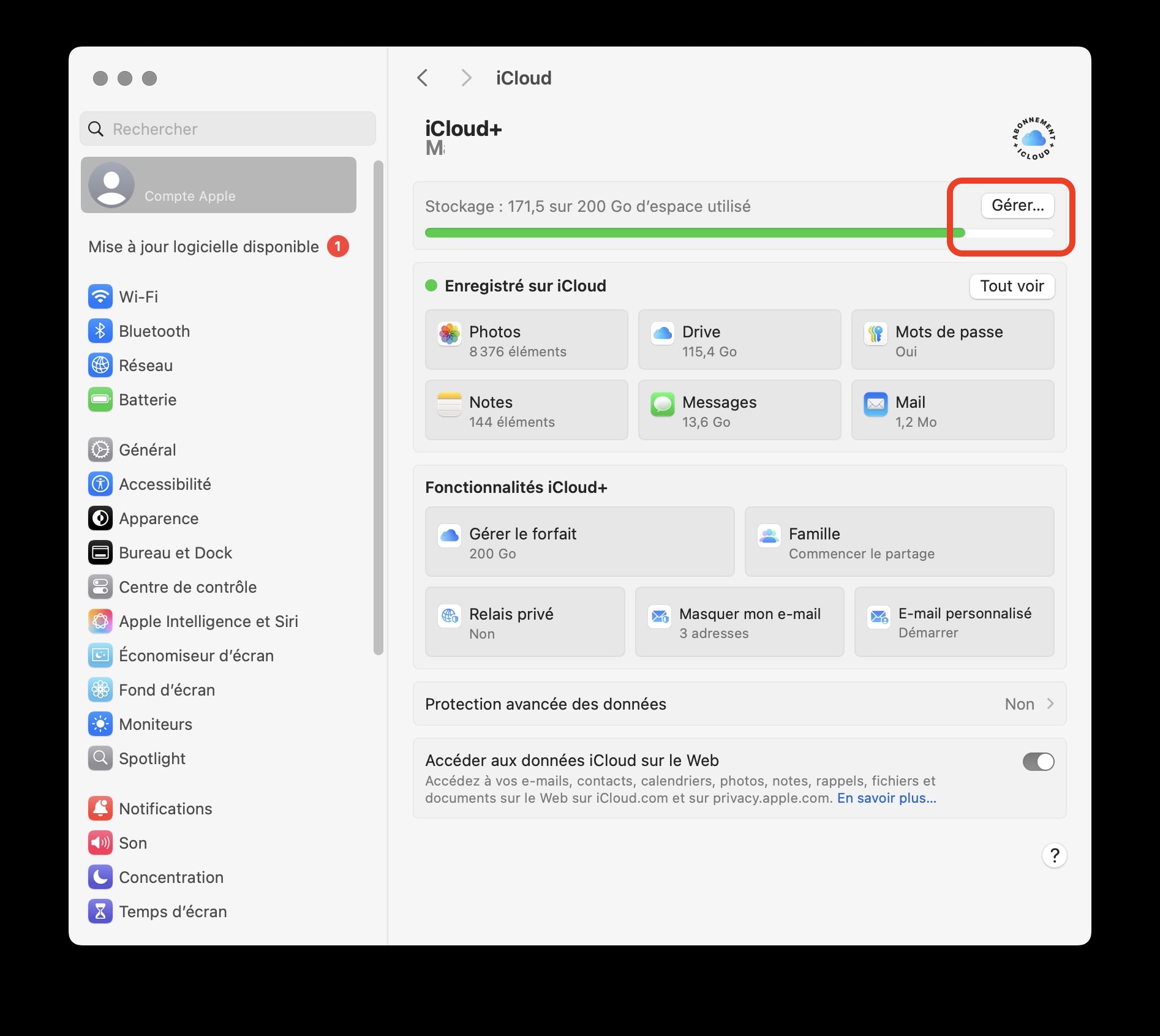
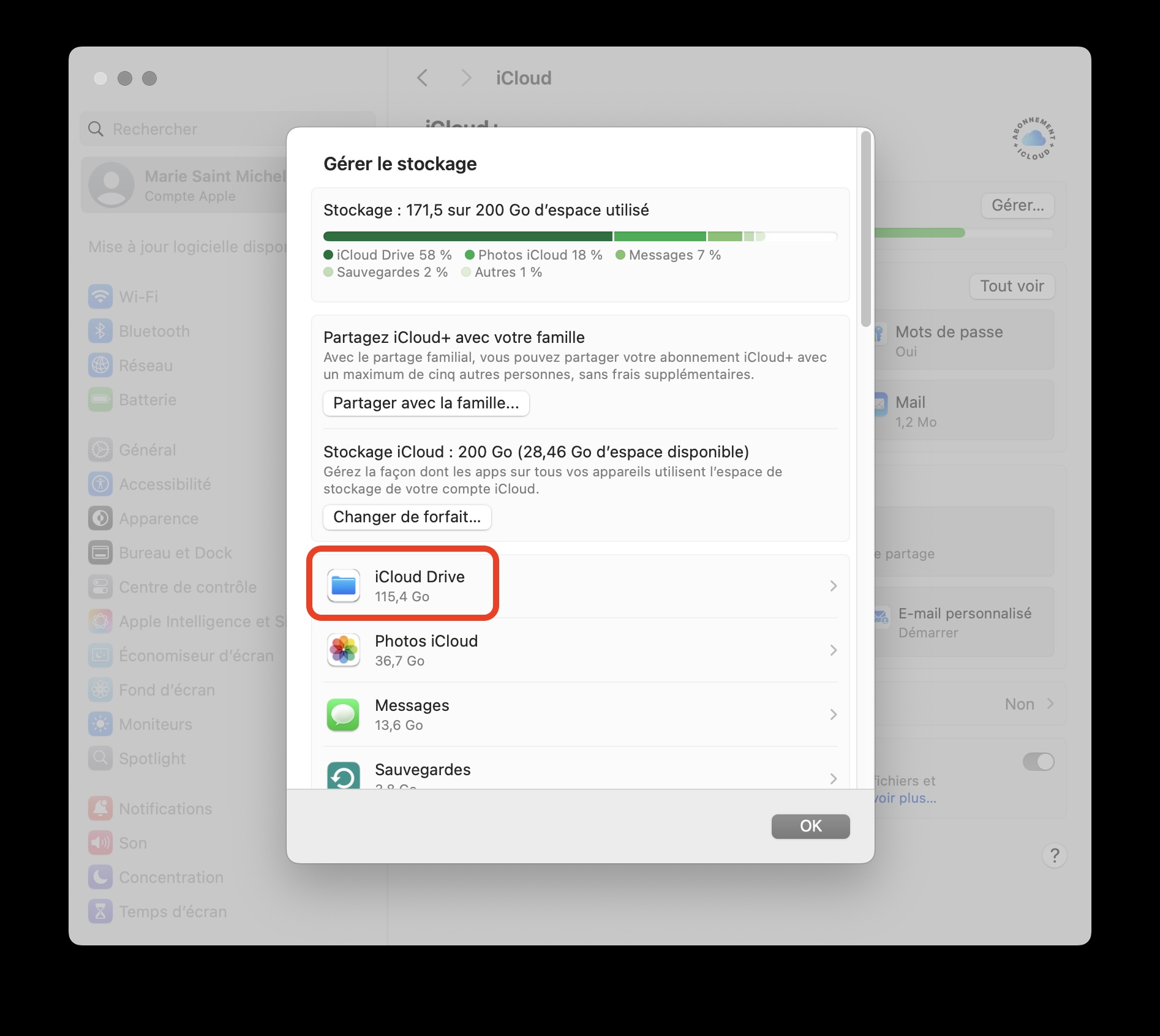
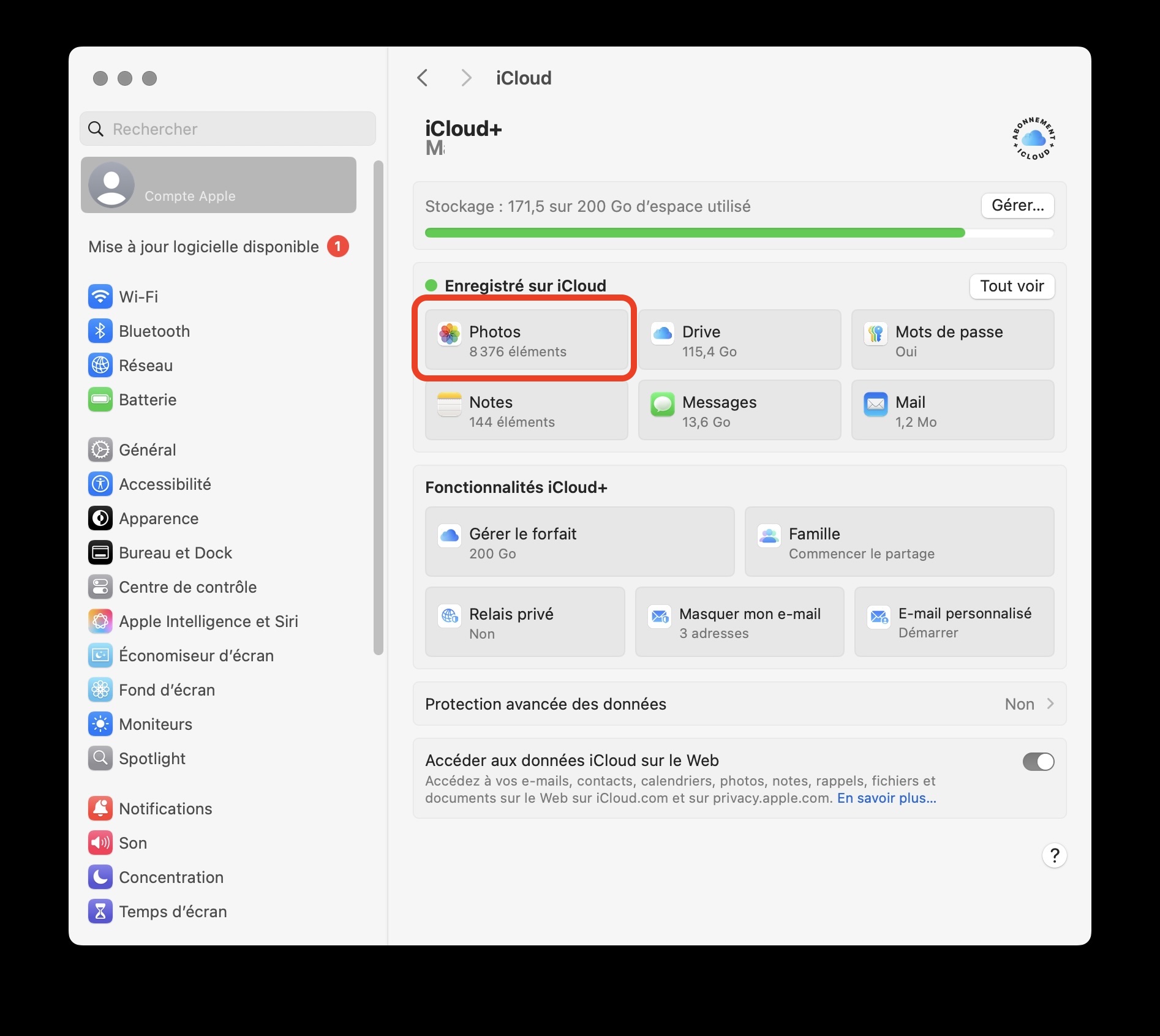
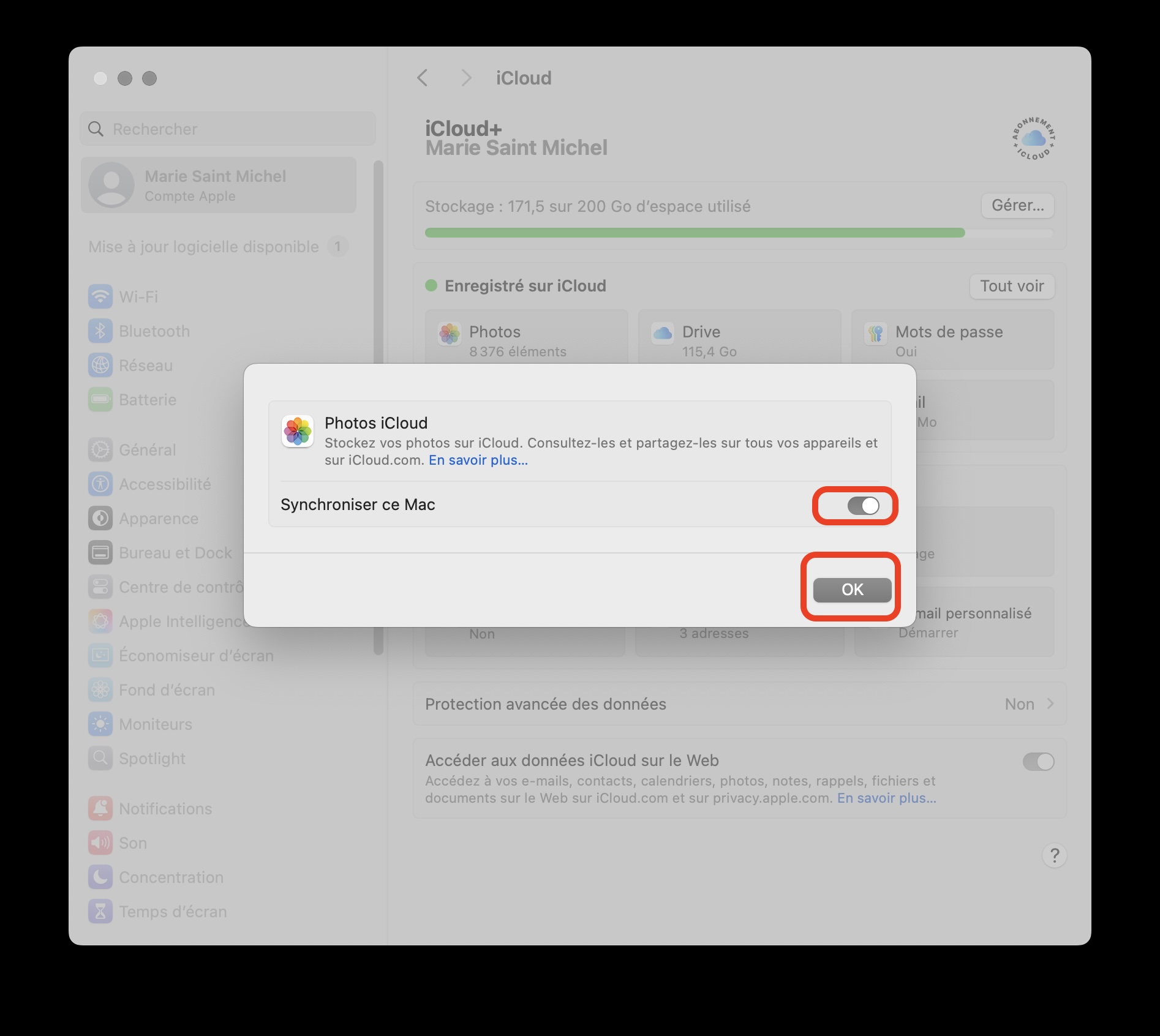
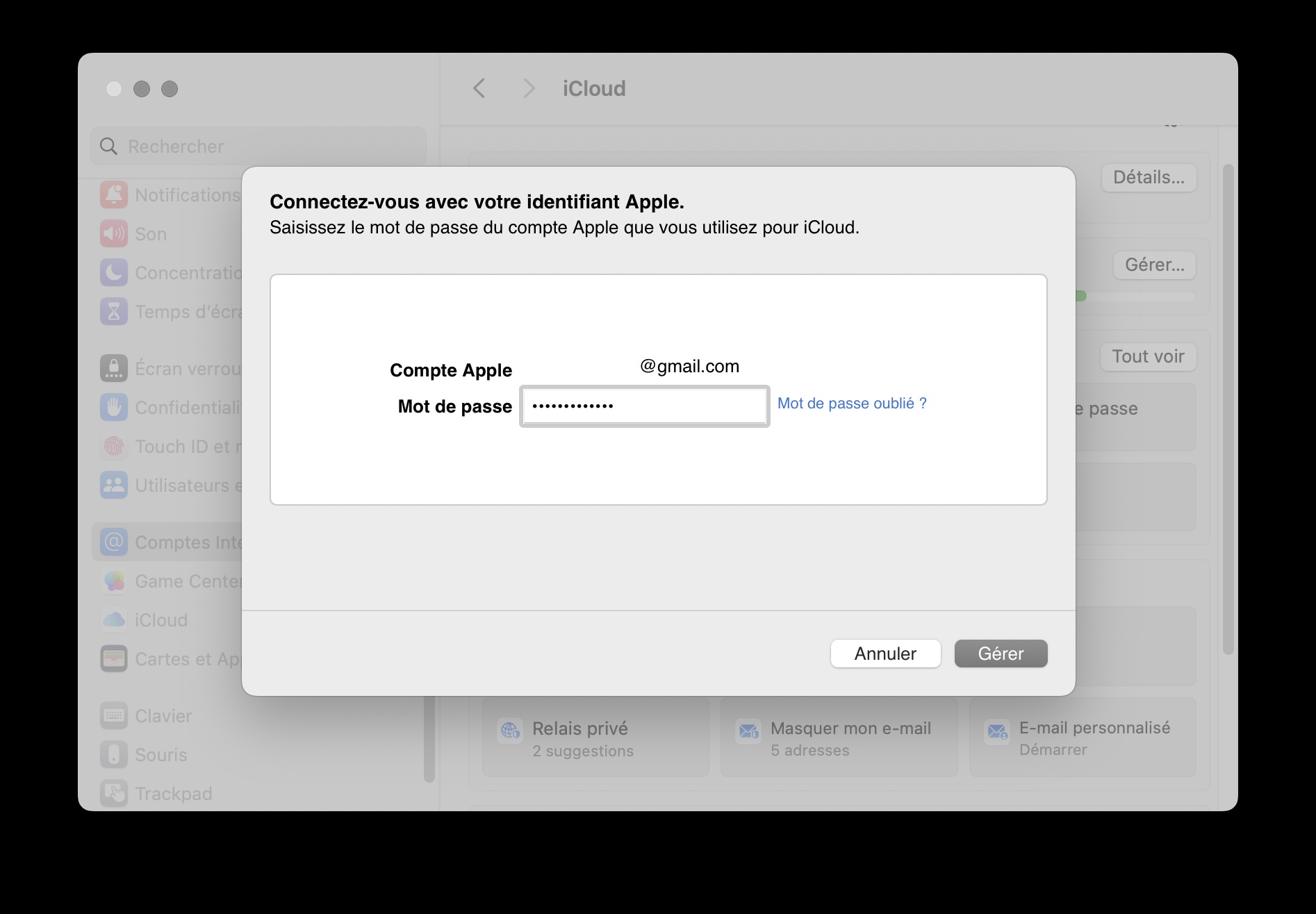
Tant que vous utilisez le même compte iCloud sur les deux Mac, vos données les plus importantes, notamment les dossiers Bureau et Documents, les réglages système et les photos, seront synchronisées sur les deux appareils.
5. Transférer des données d'un Mac à un autre à l'aide de Messages
L'un des moyens les plus rapides de transférer des données entre deux Mac est d'utiliser Messages. Cette méthode n'est pas idéale pour les fichiers volumineux, mais elle est rapide et simple pour les petits documents, les photos, les vidéos, etc :
- Sur votre ancien Mac, cliquez avec le bouton droit de la souris sur le fichier que vous souhaitez envoyer à votre nouveau Mac, puis cliquez sur Partager.
- Choisissez Messages dans la liste des options.
- Saisissez le numéro de téléphone ou l'adresse électronique que vous utilisez pour Messages sur votre nouveau Mac, puis Envoyez.
- Ouvrez Messages sur votre nouveau Mac et enregistrez le fichier sur votre ordinateur.
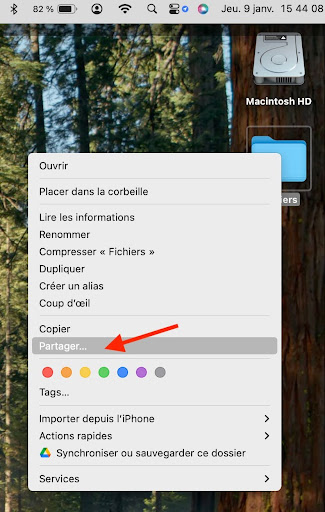
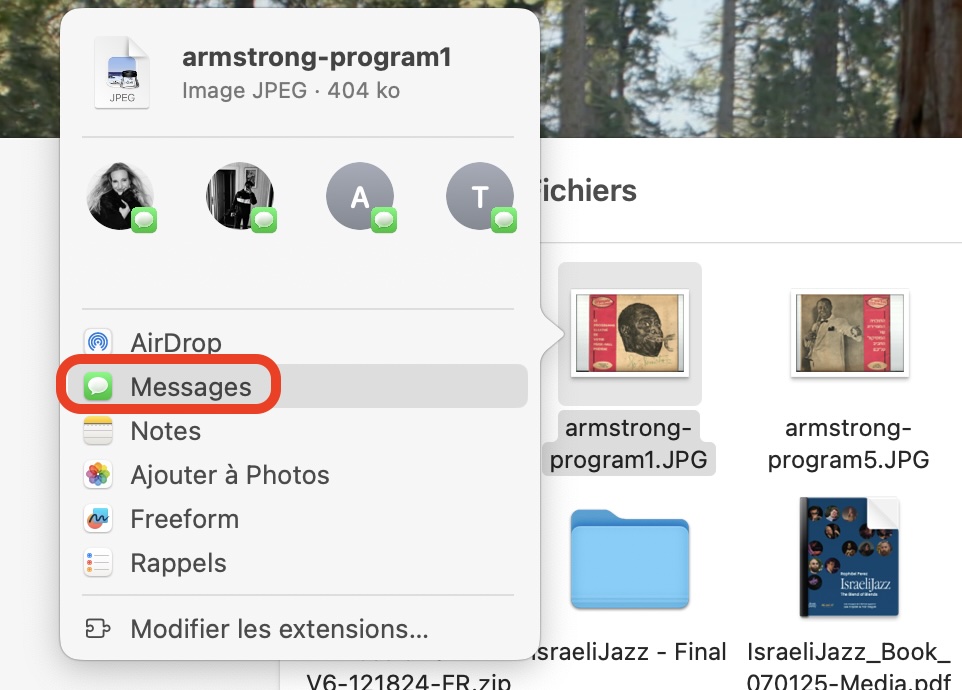
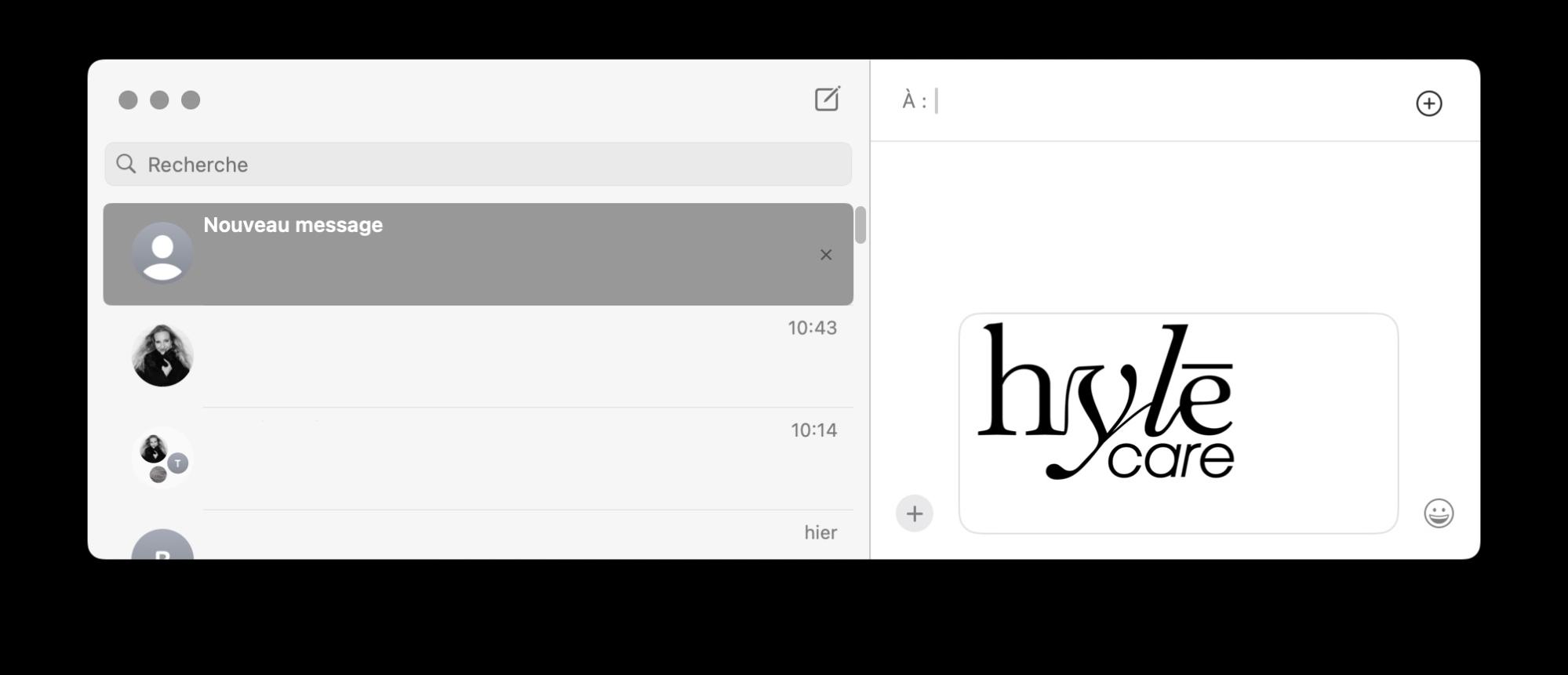
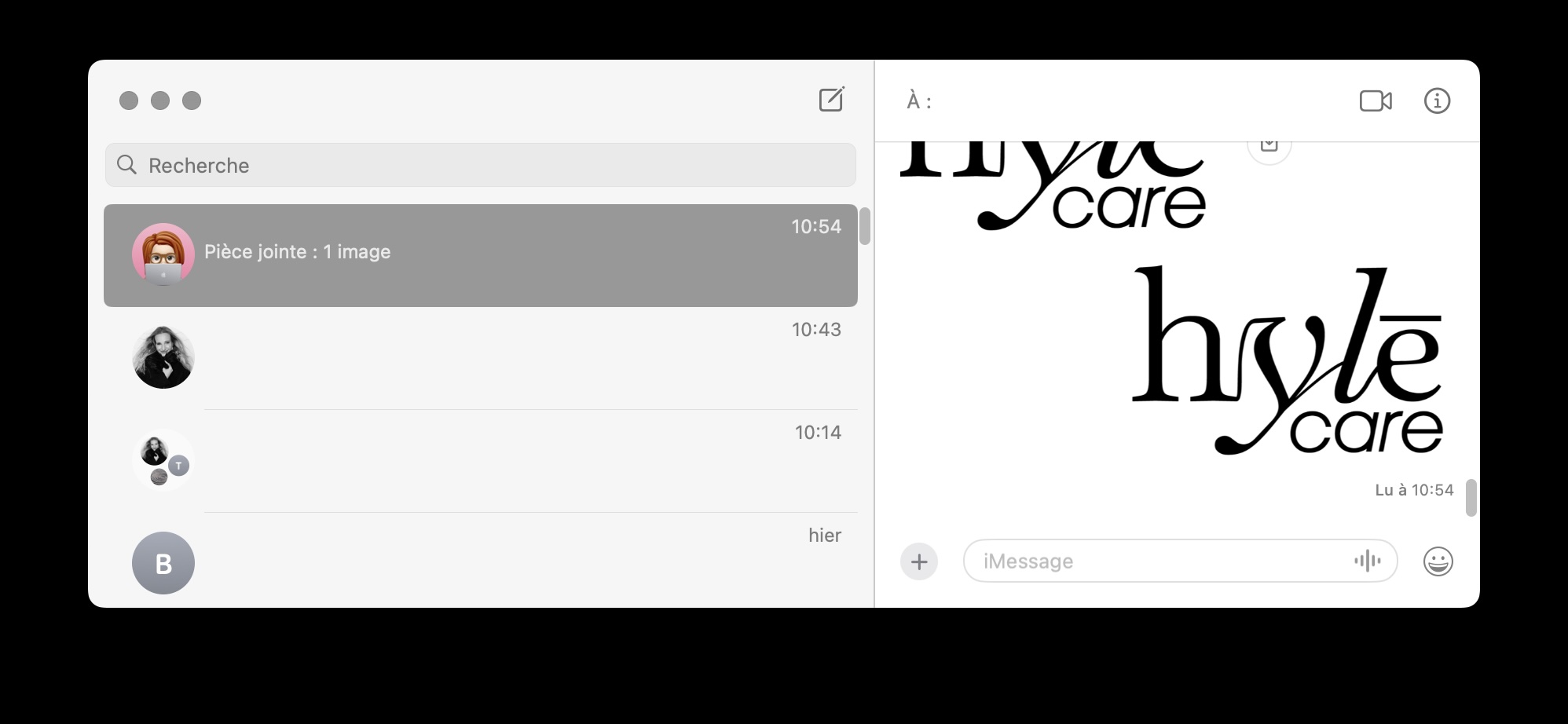
6. Transférer des fichiers d'un MacBook à un autre via le partage Bluetooth
Si vous devez transférer des fichiers à partir d'un MacBook Pro qui ne prend pas en charge AirDrop, l'alternative sans fil la plus proche est le partage Bluetooth. Voici comment l'utiliser :
- Sur votre nouveau Mac, ouvrez les Réglages Système > Bluetooth pour le rendre détectable par Bluetooth.
- Sur votre ancien MacBook, ouvrez Échange de fichiers Bluetooth dans le dossier Applications > Utilitaires.
- Recherchez et sélectionnez le fichier que vous souhaitez envoyer à votre nouveau Mac, puis cliquez sur Envoyer.
- Sélectionnez votre nouveau Mac dans la liste des appareils Bluetooth, puis cliquez sur Envoyer.
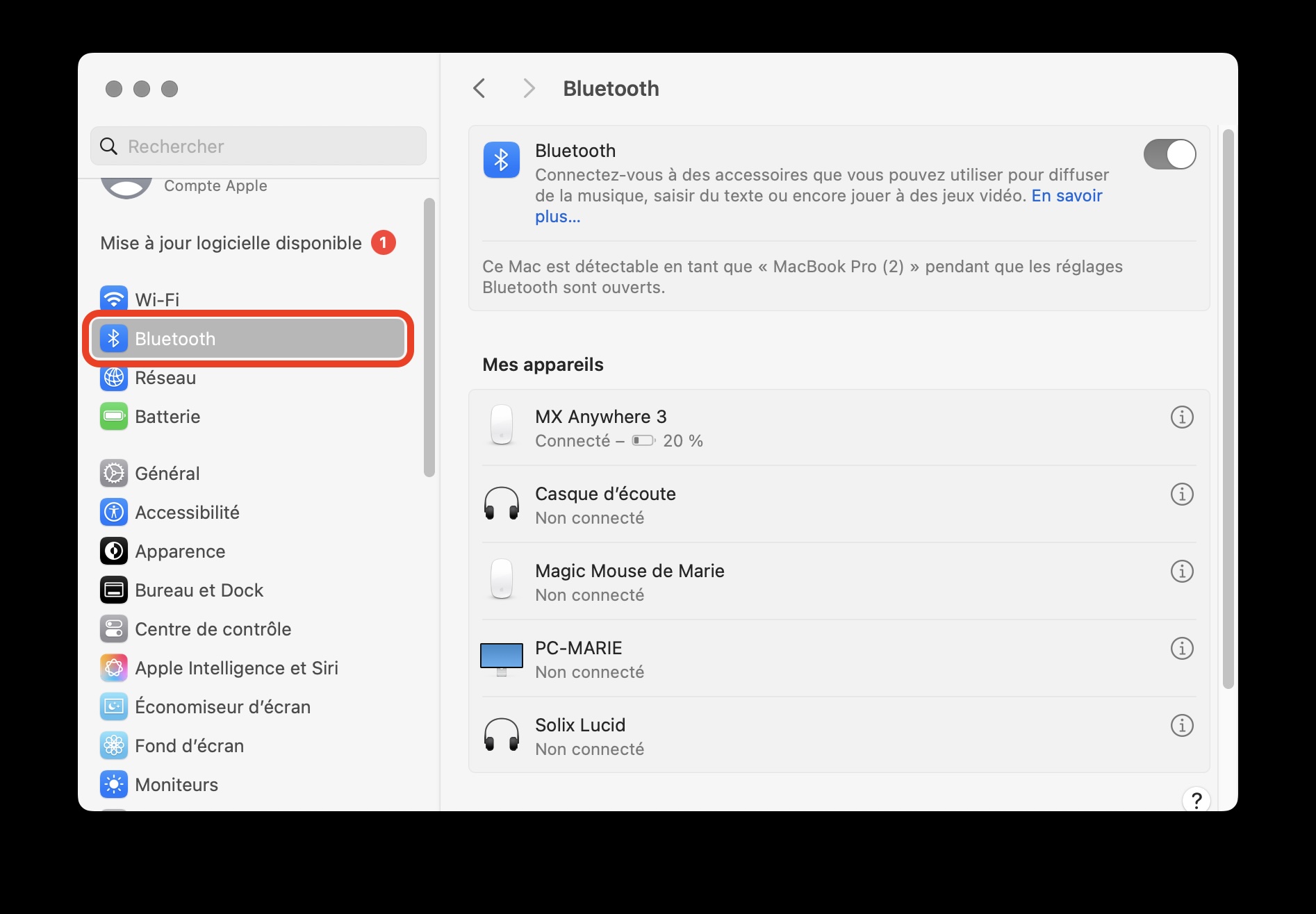
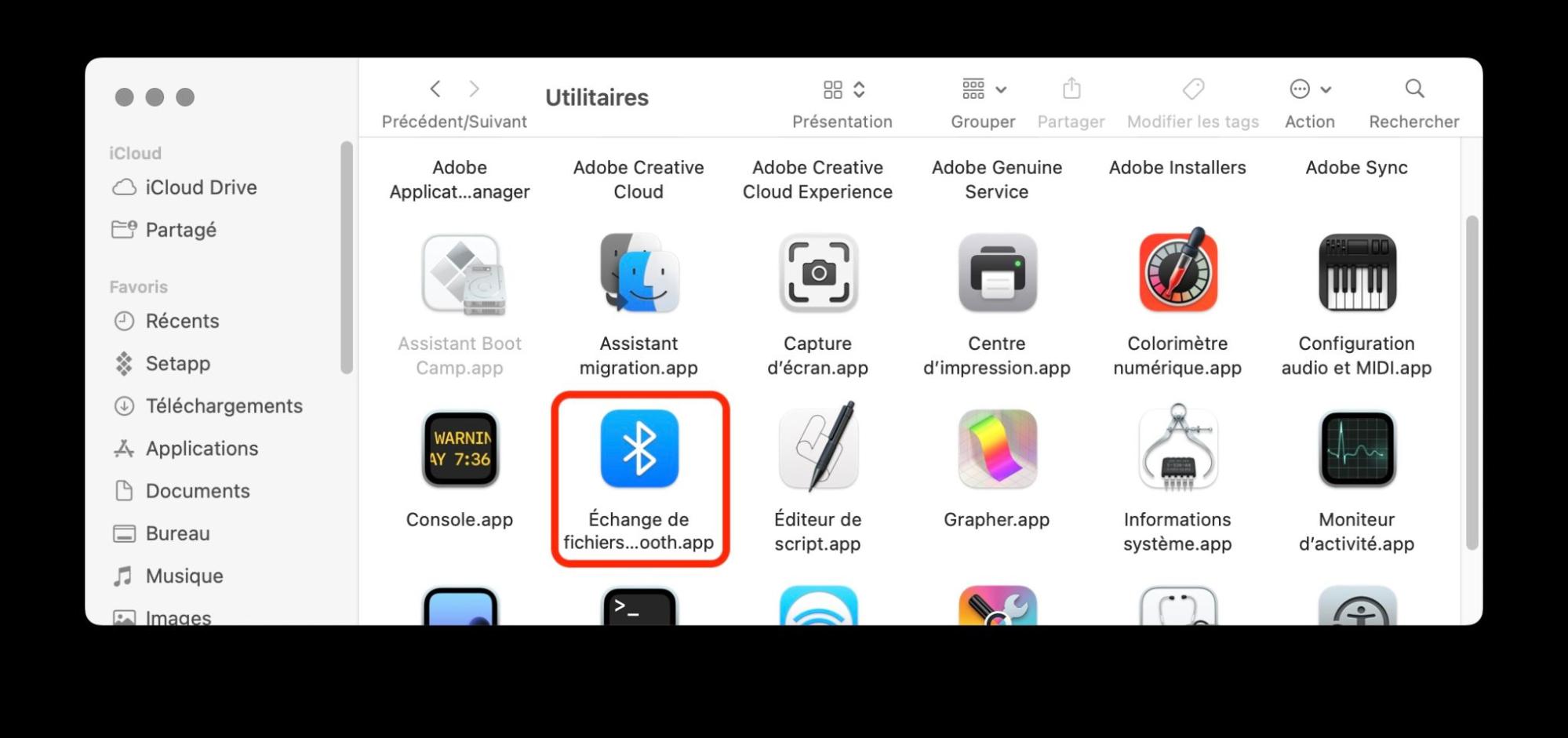
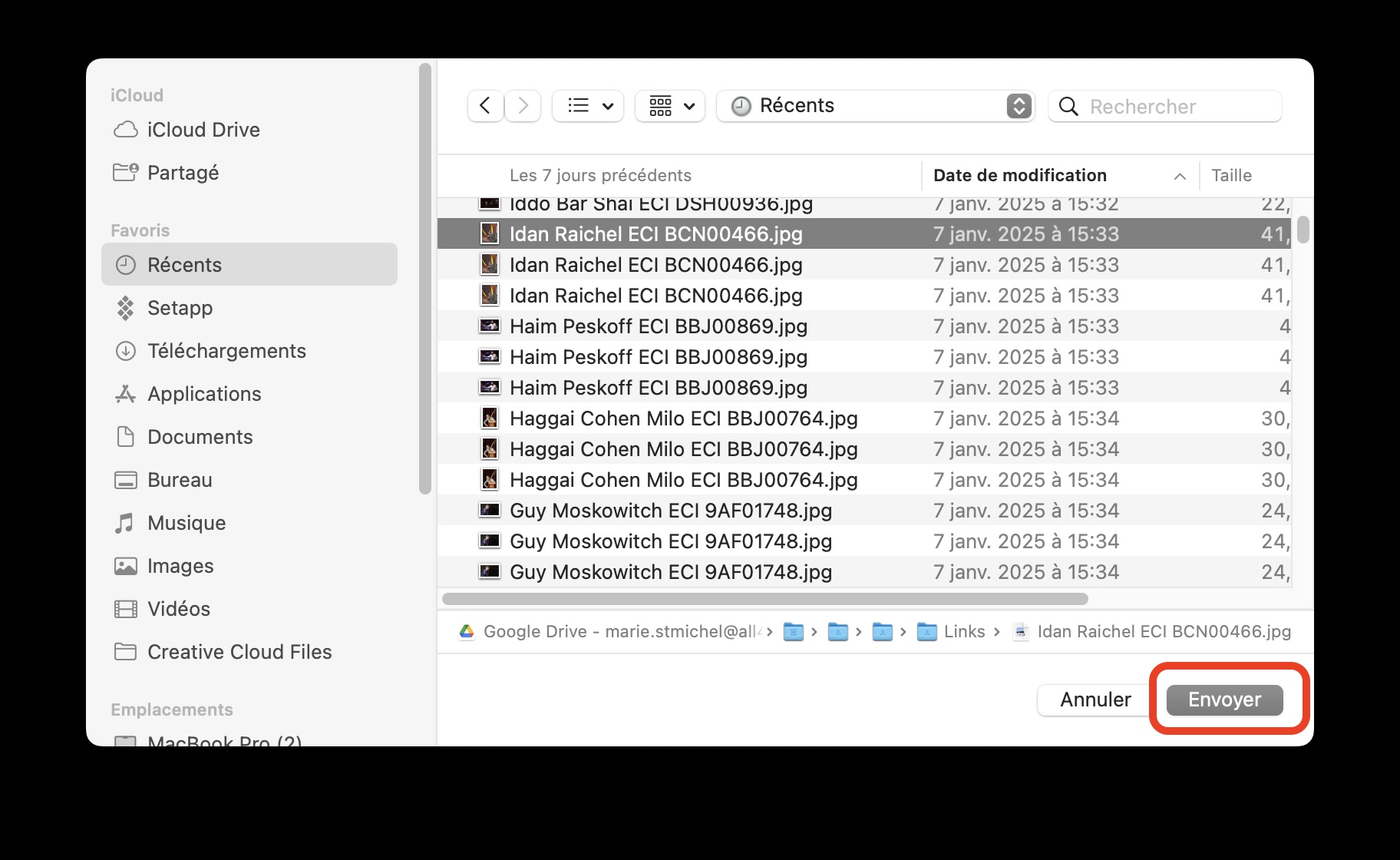
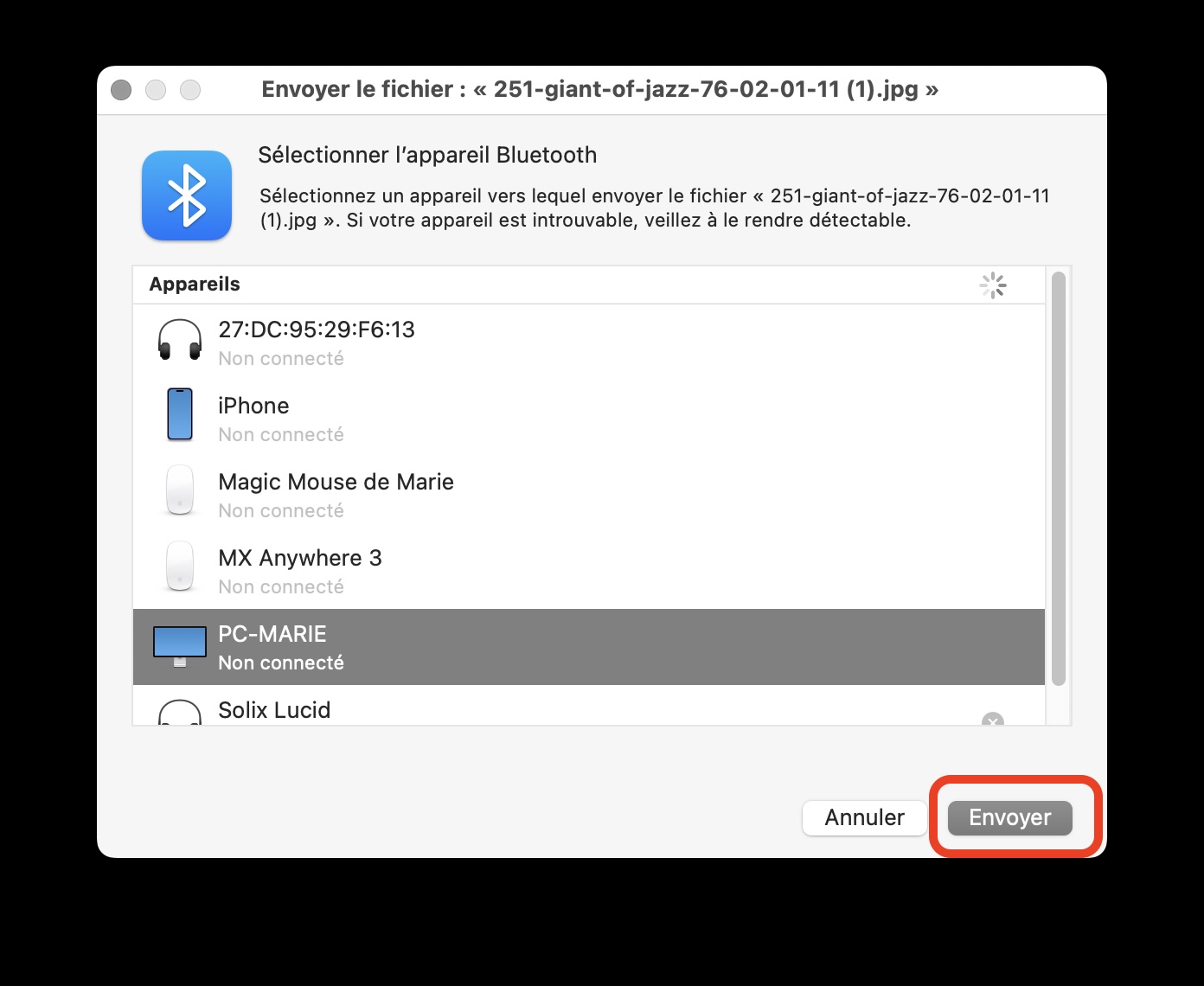
7. Transférer des données d'un Mac à un autre par courrier électronique
Le courrier électronique est un autre moyen efficace de transférer des données d'un Mac à un autre lorsque vous avez affaire à des fichiers de petite taille. Assurez-vous d'abord d'avoir configuré un compte dans Mail sur votre ancien Mac, puis suivez les étapes suivantes :
- Faites un clic droit sur le fichier que vous souhaitez envoyer à votre nouveau Mac, puis sélectionnez Partager.
- Choisissez l'option Mail.
- Un nouvel e-mail s'ouvre avec le fichier en pièce jointe. Saisissez l'adresse électronique à laquelle vous souhaitez l'envoyer, ajoutez un objet si nécessaire, puis cliquez sur le bouton Envoyer.
- Sur votre nouveau MacBook Pro, ouvrez votre boîte de réception Mail pour trouver l'e-mail avec le fichier en pièce jointe.
- Cliquez avec le bouton droit de la souris sur le fichier, puis sélectionnez Enregistrer dans le dossier Téléchargements.
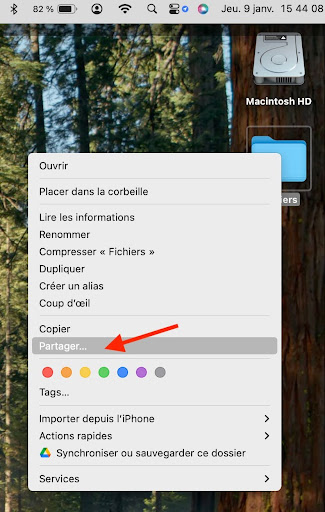
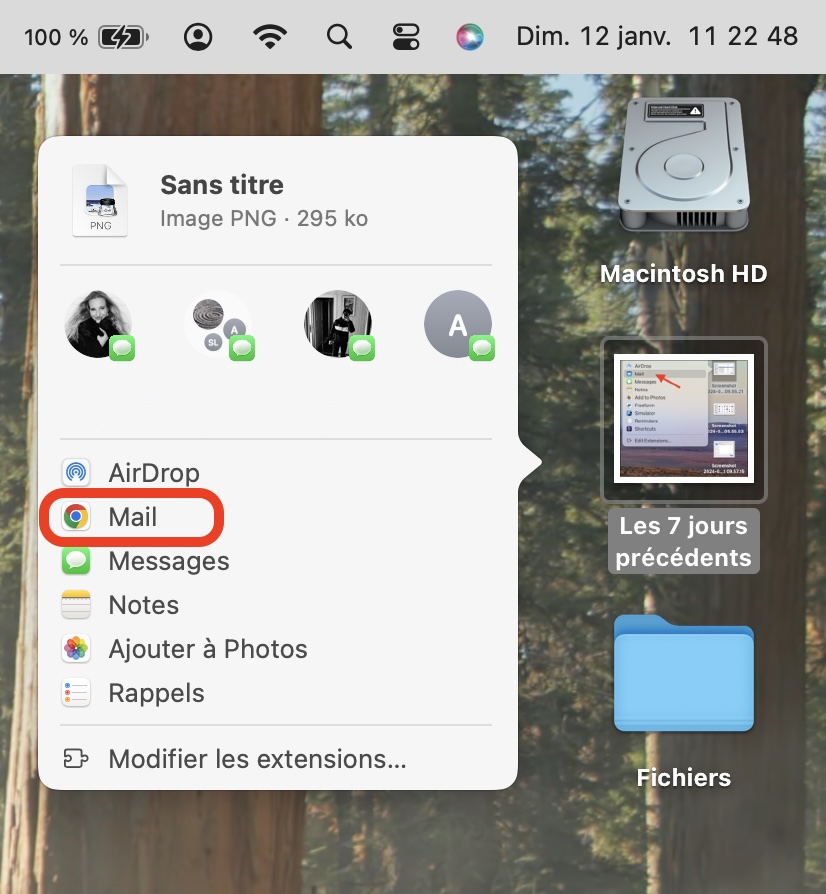
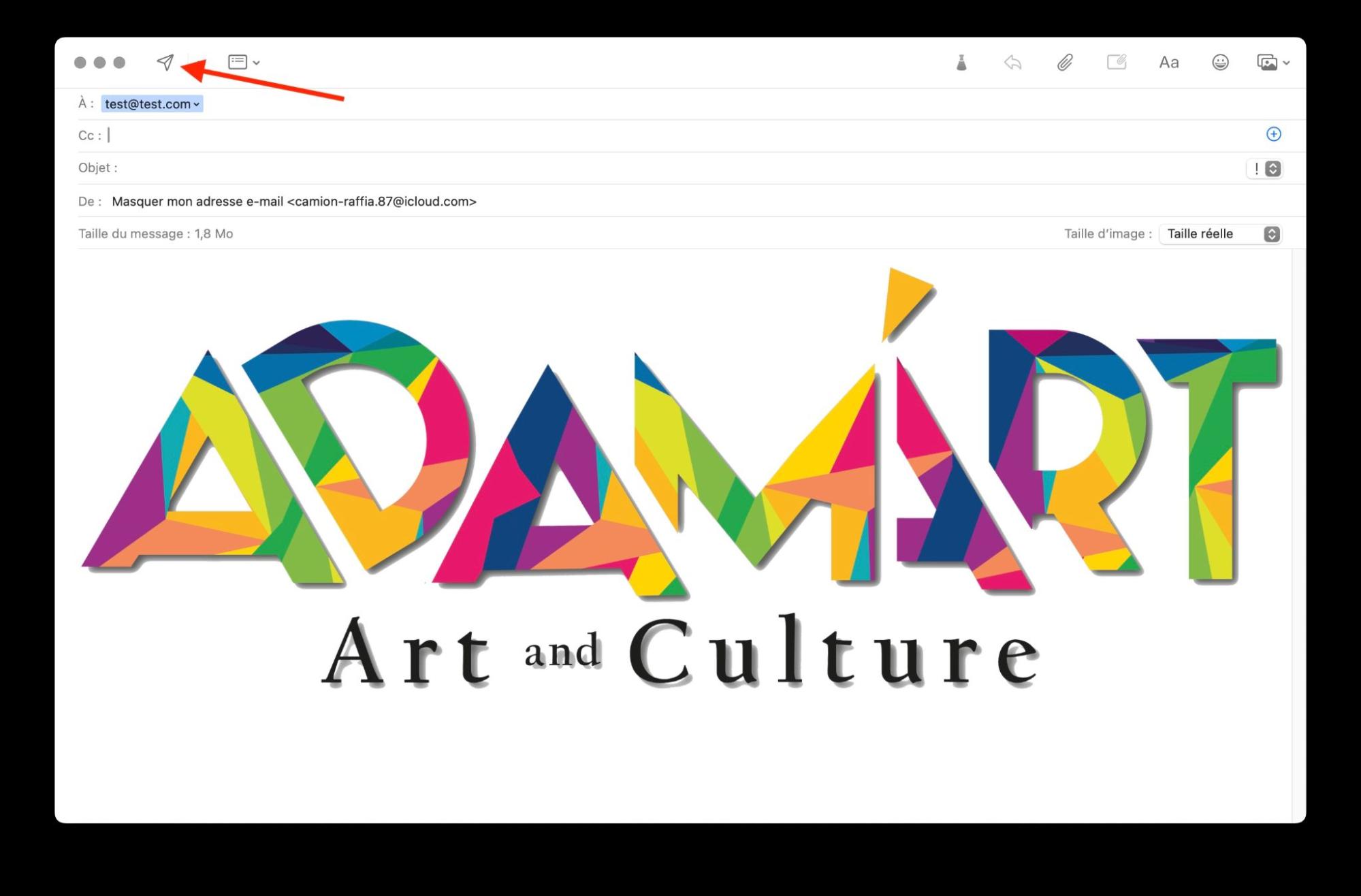
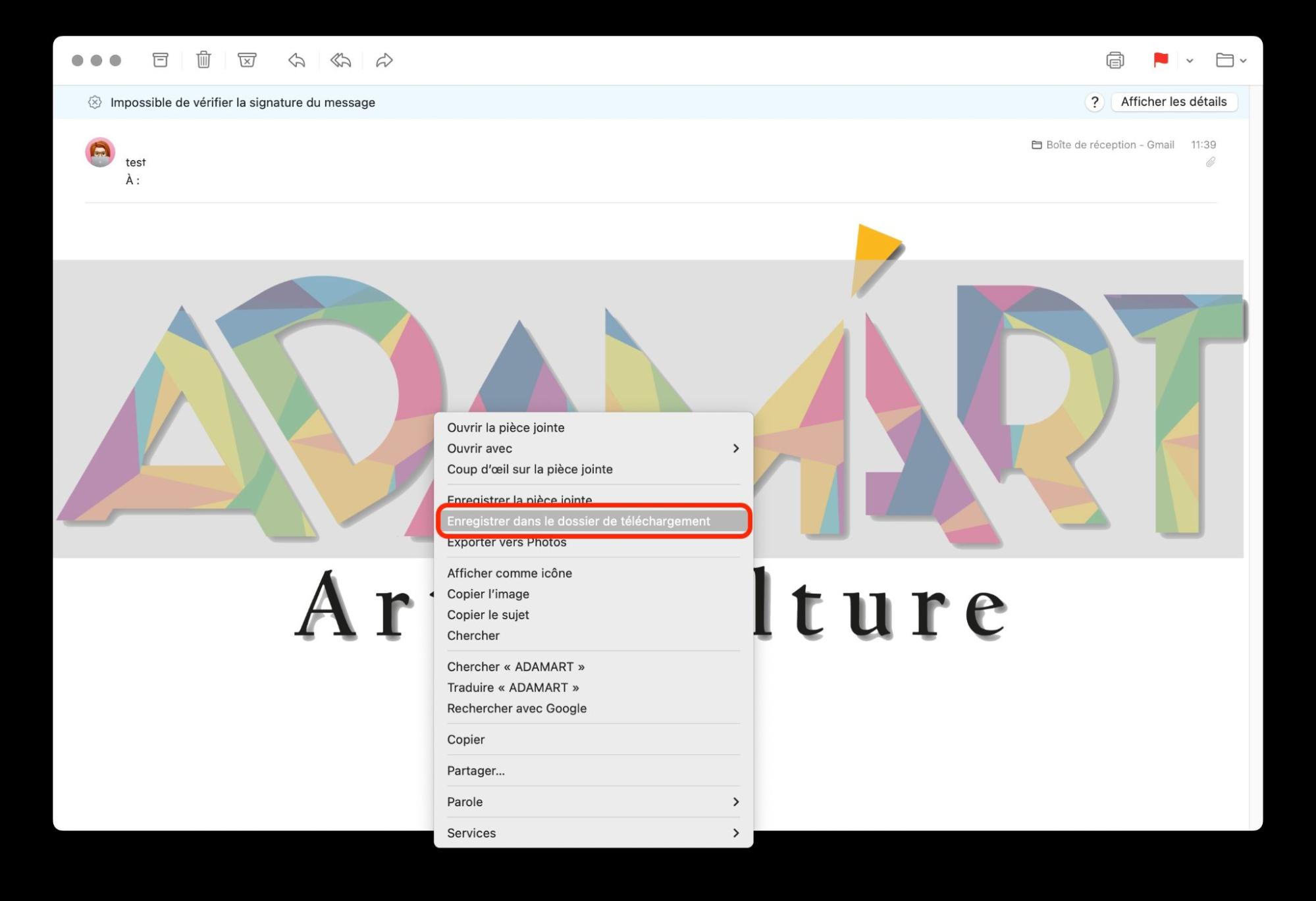
8. Utiliser le mode Disque cible pour cloner un Mac vers un Mac
L'un des moyens les plus rapides de cloner directement des fichiers d'un Mac à un autre consiste à utiliser le mode Disque cible. Avec ce mode, votre ancien Mac se comporte comme un disque externe lorsqu'il est connecté à votre nouveau Mac. Pour ce faire, vous aurez besoin d'un câble USB, USB-C ou Thunderbolt. Vous pouvez ensuite suivre les étapes suivantes :
- Connectez les deux ordinateurs à l'aide du câble approprié.
- Éteignez votre ancien Mac, puis redémarrez-le en maintenant la touche T enfoncée.
- Une fois votre ancien Mac démarré, il apparaîtra comme un disque externe sur votre nouveau Mac. Vous pouvez maintenant copier des fichiers de votre ancienne machine vers la nouvelle.
- Lorsque vous avez terminé, éjectez votre ancien Mac en faisant glisser son icône de disque vers la Corbeille, puis appuyez sur son bouton d'alimentation pour l'éteindre.
Important : Notez que si l'un de vos Mac utilise macOS 11 ou une version ultérieure, vous devrez connecter les deux ordinateurs à l'aide d'un câble Thunderbolt compatible.
9. Utiliser un disque dur externe pour transférer l'ancien Mac vers le nouveau Mac
Si vous préférez garder les choses simples, la méthode traditionnelle consistant à déplacer des fichiers à l'aide d'un disque externe est un excellent moyen de transférer des données de Mac à Mac. Dans un premier temps, prenez un disque externe disposant d'un espace de stockage suffisant pour les fichiers que vous souhaitez déplacer, puis procédez comme suit :
- Connectez votre disque externe à votre ancien Mac.
- Ouvrez le Finder, puis sélectionnez votre disque externe dans la barre latérale.
- Faites glisser tous les fichiers que vous souhaitez transférer vers votre nouveau Mac dans la fenêtre Finder pour les copier sur votre disque.
- Une fois le transfert terminé, appuyez sur l'icône d'éjection située à côté de votre disque externe dans la barre latérale du Finder.
- Déconnectez votre disque de votre ancien Mac, puis connectez-le à votre nouveau Mac.
- Ouvrez le Finder, puis sélectionnez votre disque externe dans la barre latérale.
- Faites glisser vos fichiers du disque externe vers un dossier de votre nouveau Mac pour les copier.
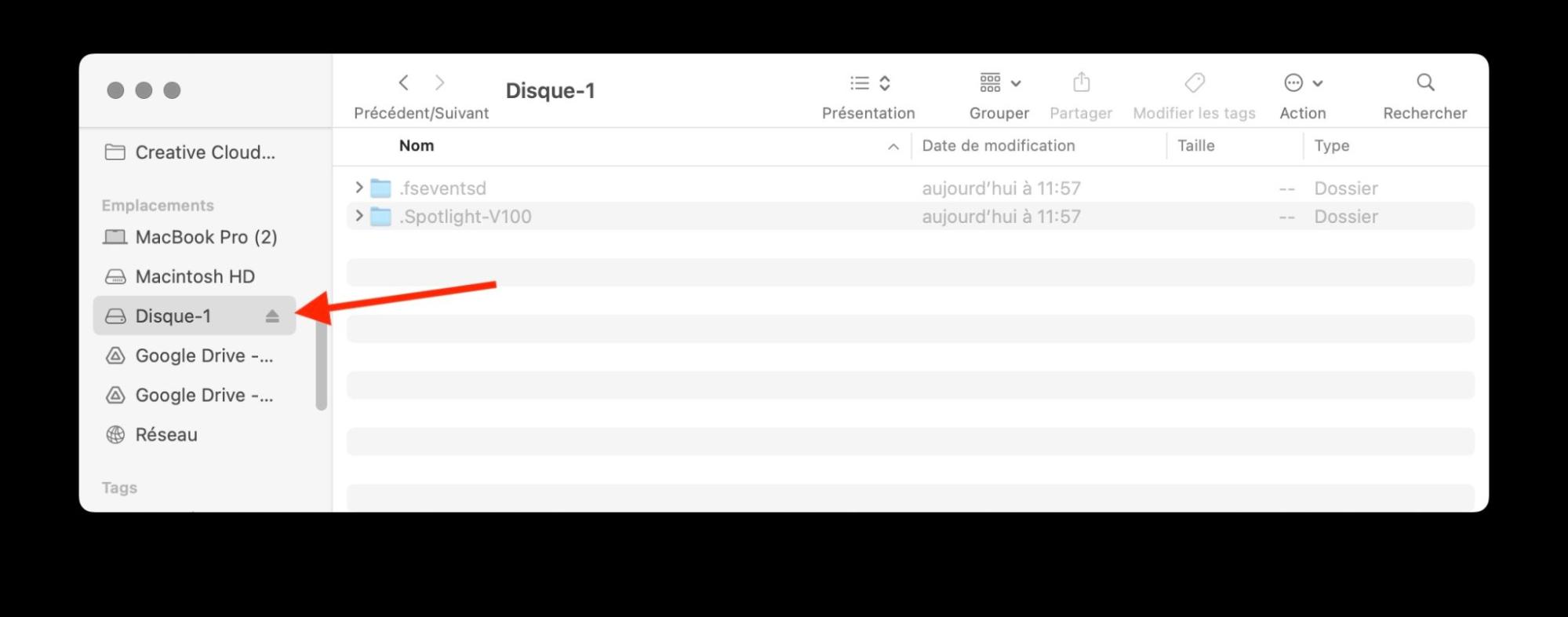
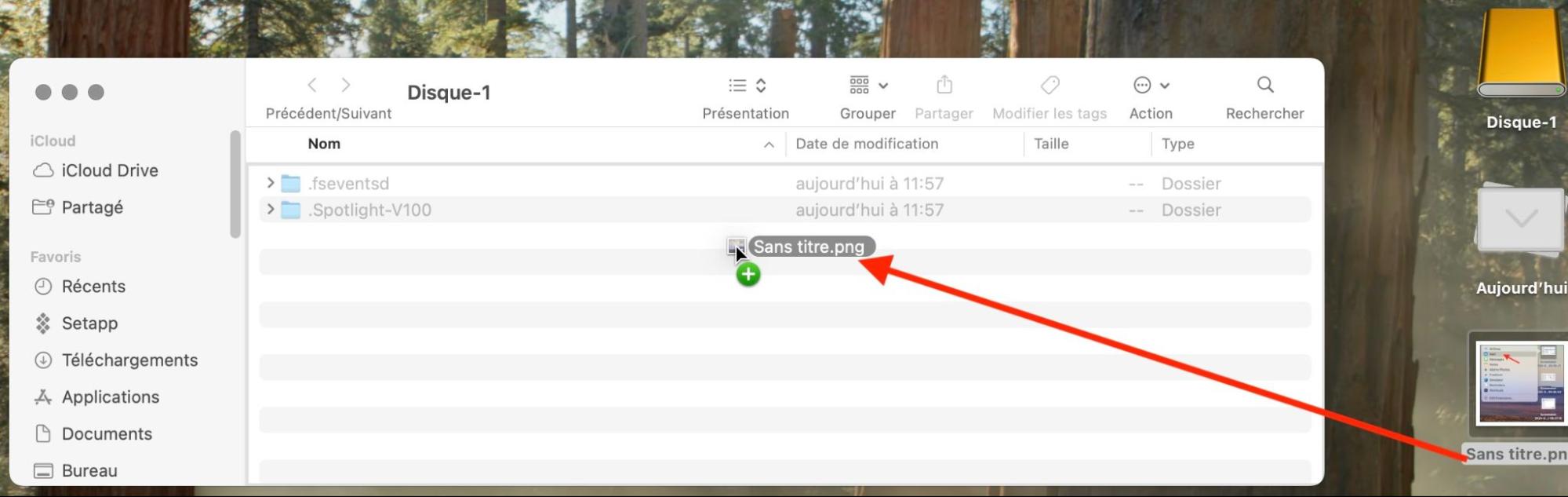
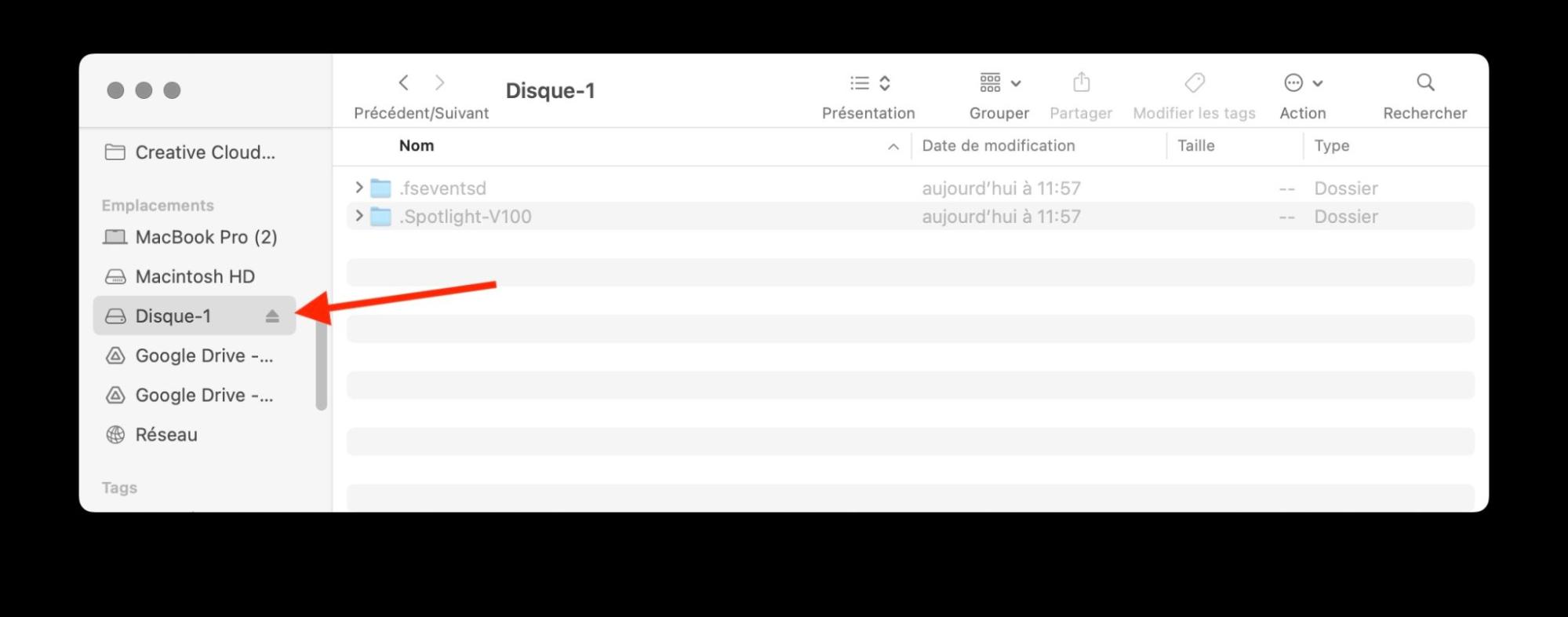
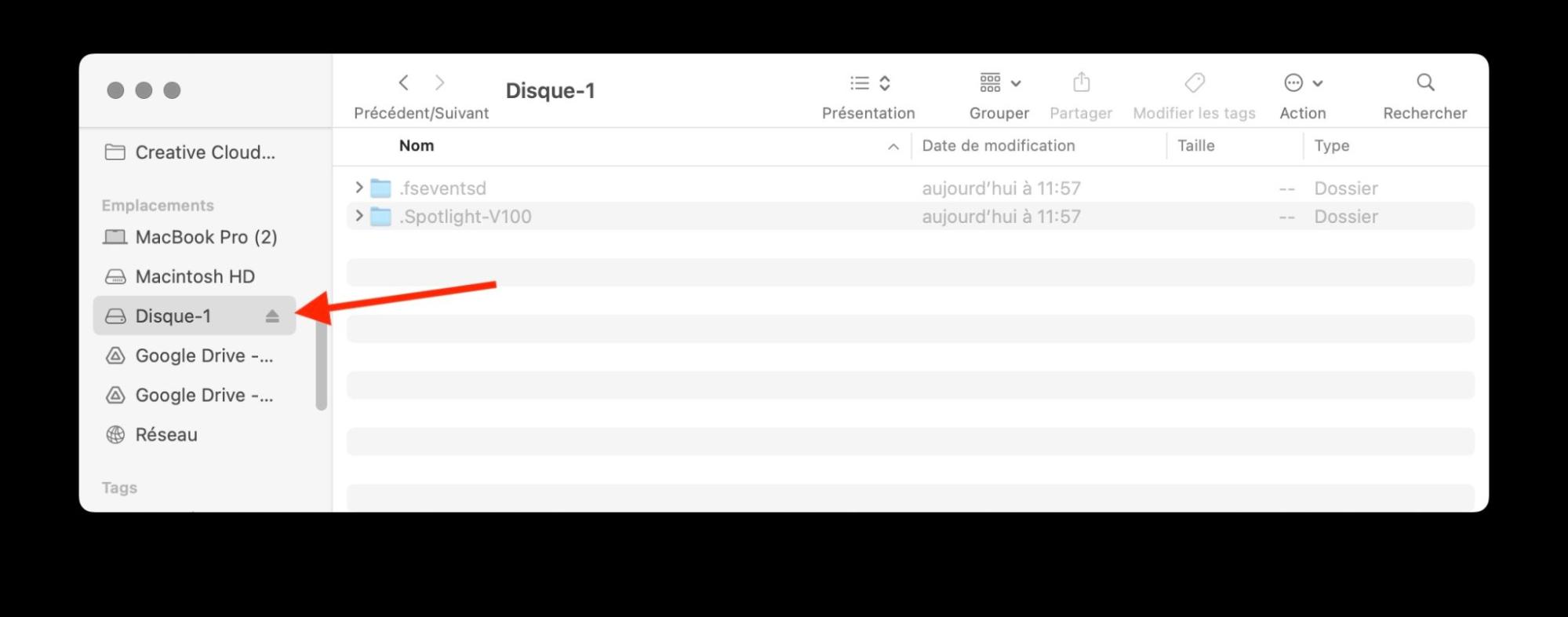
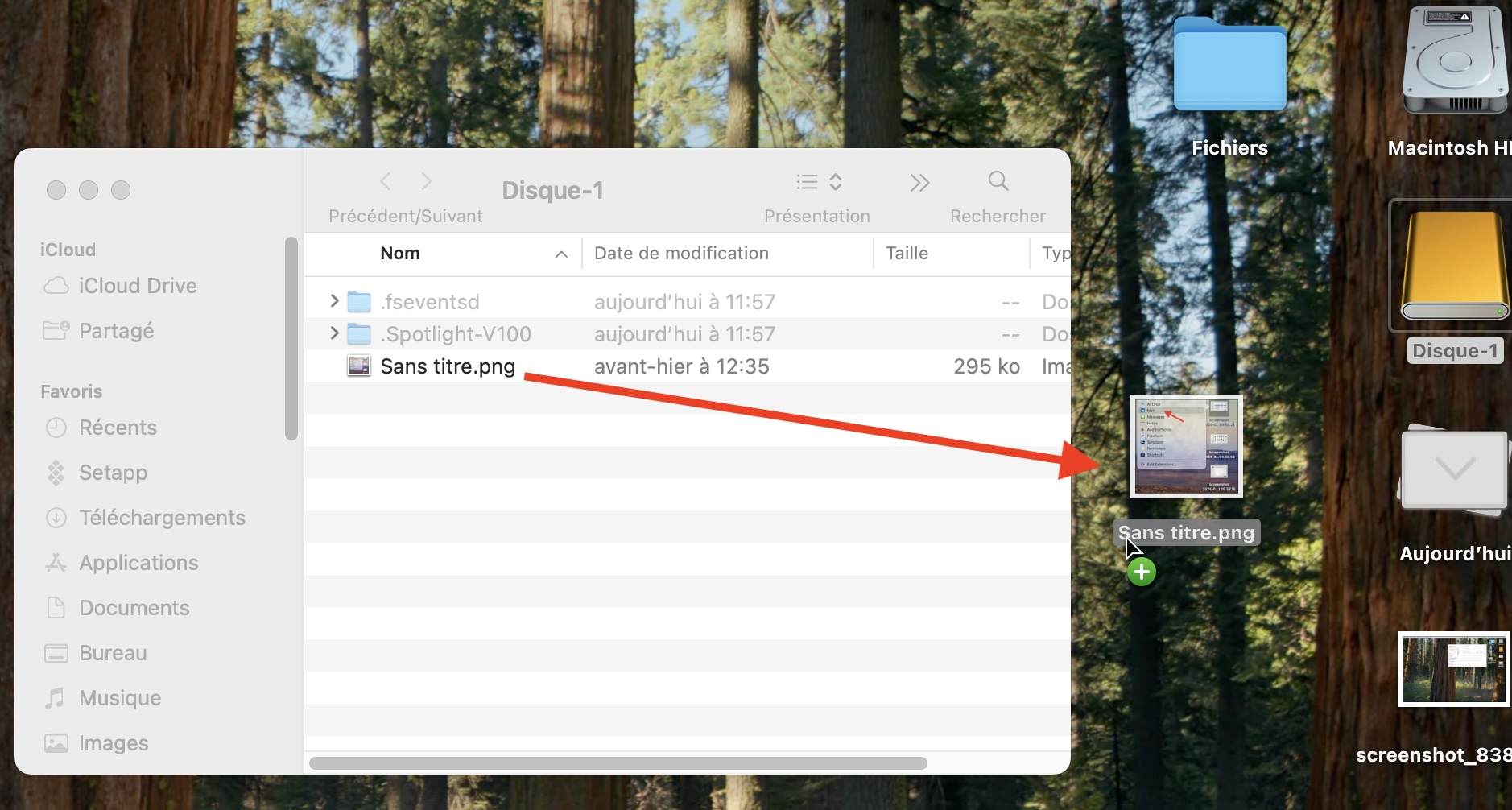
Comment migrer des applications vers un nouveau Mac sans l’Assistant Migration ?
Si vous souhaitez transférer des applications vers un nouveau Mac sans l'Assistant Migration, plusieurs options s'offrent à vous :
- Utiliser l'App Store
- Utiliser des appareils externes
- Utiliser AirDrop
1. Utiliser l’App Store
Le moyen le plus simple de transférer des applications vers votre nouveau Mac consiste à les télécharger à nouveau depuis l'App Store à partir de votre compte. Dans ce cas, vous n'aurez pas à les racheter : elles seront à nouveau téléchargeables gratuitement. Voici comment procéder :
- Ouvrez l'App Store sur votre nouveau Mac.
- Si vous n'êtes pas encore connecté, cliquez sur Connexion dans le coin inférieur gauche et connectez-vous au compte App Store que vous utilisiez sur votre ancien Mac.
- Une fois connecté, cliquez sur votre nom dans le coin inférieur gauche pour afficher toutes les applications que vous avez téléchargées et achetées par le passé. Cliquez sur l'icône de téléchargement bleue située à côté de chacune des applications que vous souhaitez installer sur votre nouveau Mac.
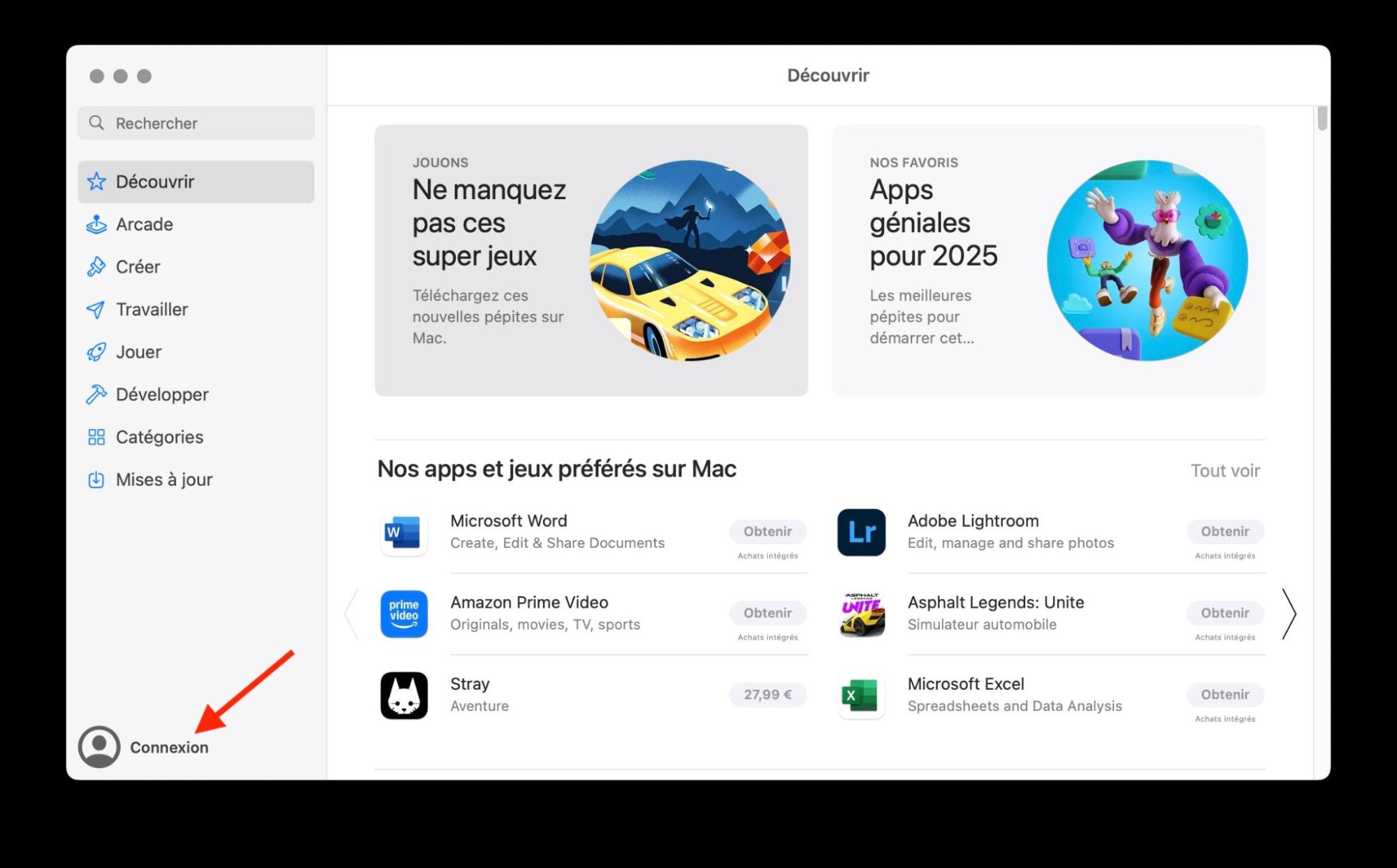
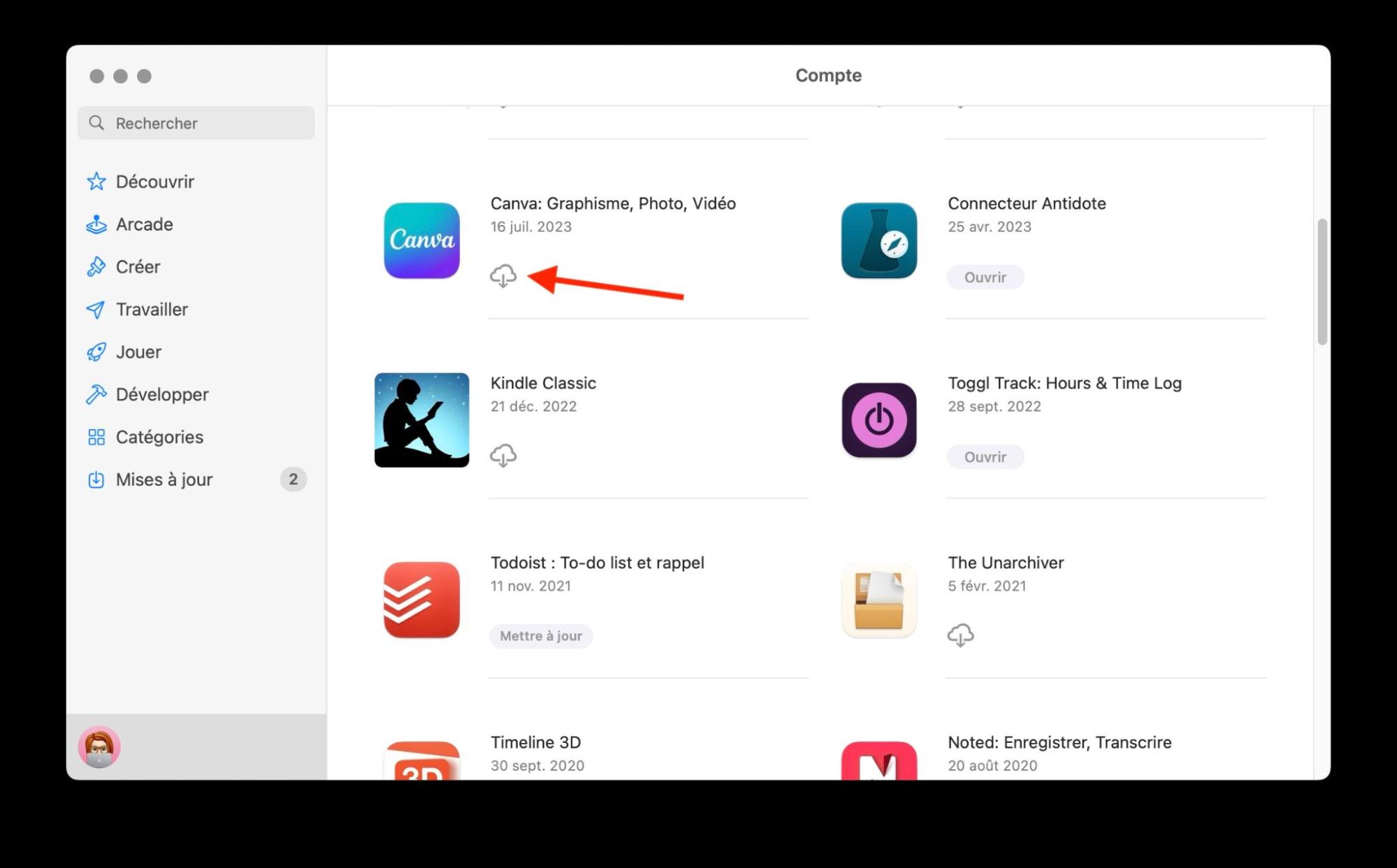
2. Utiliser des dispositifs externes
Pour les logiciels qui ne sont pas disponibles dans l'App Store, vous pouvez les migrer d'un Mac à l'autre à l'aide d'un périphérique de stockage externe. Commencez par connecter un disque disposant d'un espace de stockage suffisant à votre ancien Mac, puis suivez les étapes suivantes :
- Ouvrez le Finder sur votre ancien Mac, puis sélectionnez Applications.
- Recherchez l'application ou le jeu que vous souhaitez migrer, puis faites-le glisser vers votre disque externe dans la barre latérale du Finder.
- Une fois que vous avez fini de copier les applications dont vous avez besoin, cliquez sur l'icône Éjecter en regard de votre disque externe dans la barre latérale.
- Connectez votre disque externe à votre nouveau Mac.
- Ouvrez le Finder, puis sélectionnez votre disque externe dans la barre latérale.
- Faites glisser les applications que vous souhaitez copier vers le dossier Applications dans la barre latérale.
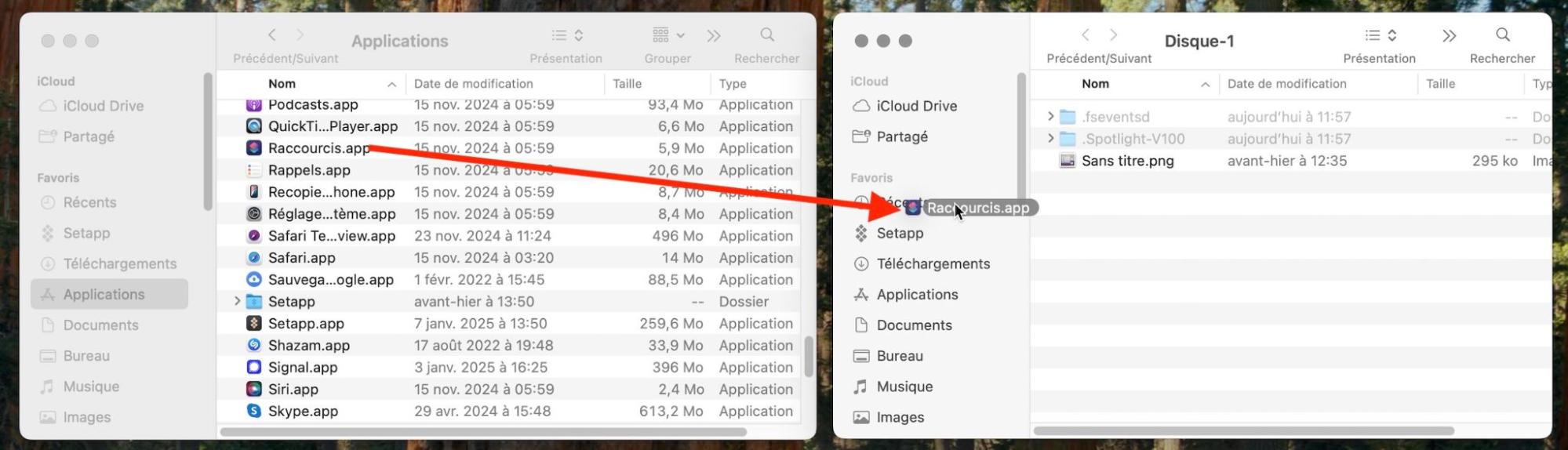
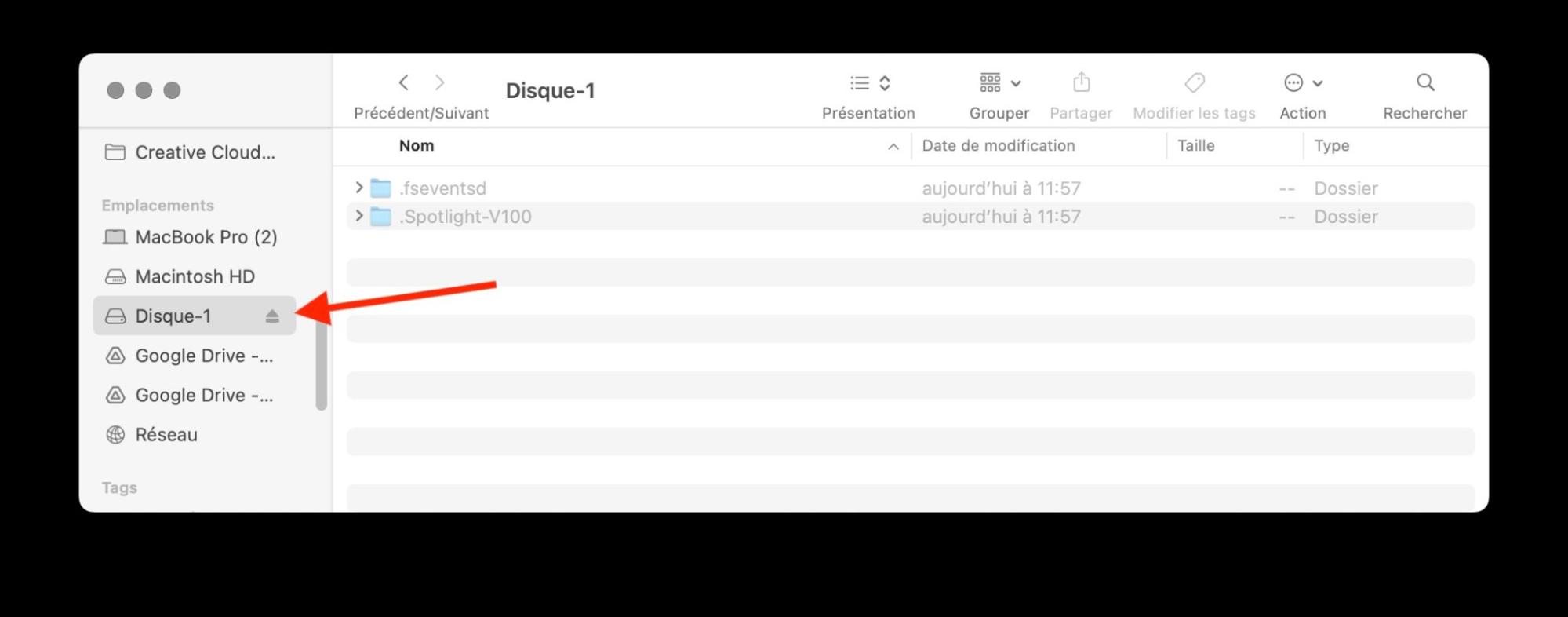
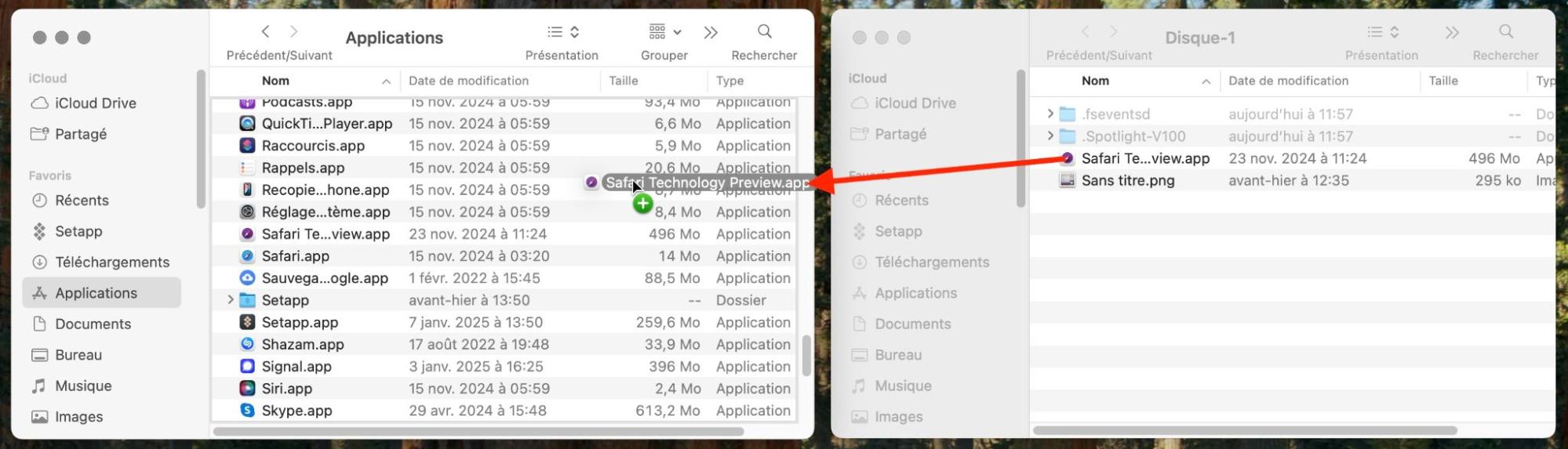
3. Utiliser AirDrop
AirDrop est un moyen simple de partager des logiciels et des fichiers. Voici comment l'utiliser pour transférer une application d'un Mac à un autre :
- Ouvrez le Finder sur votre ancien Mac, puis sélectionnez Applications dans la barre latérale.
- Cliquez avec le bouton droit de la souris sur l'application que vous souhaitez transférer, puis cliquez sur Partager.
- Choisissez AirDrop.
- Sélectionnez votre nouveau Mac dans la liste pour commencer le partage.
- Sur votre nouveau Mac, cliquez sur Accepter dans la notification AirDrop pour recevoir le transfert si nécessaire.
- L'application sera enregistrée dans votre dossier Téléchargements après son transfert. Nous vous recommandons de la faire glisser d'ici vers le dossier Applications afin qu'elle soit plus facile à retrouver par la suite.
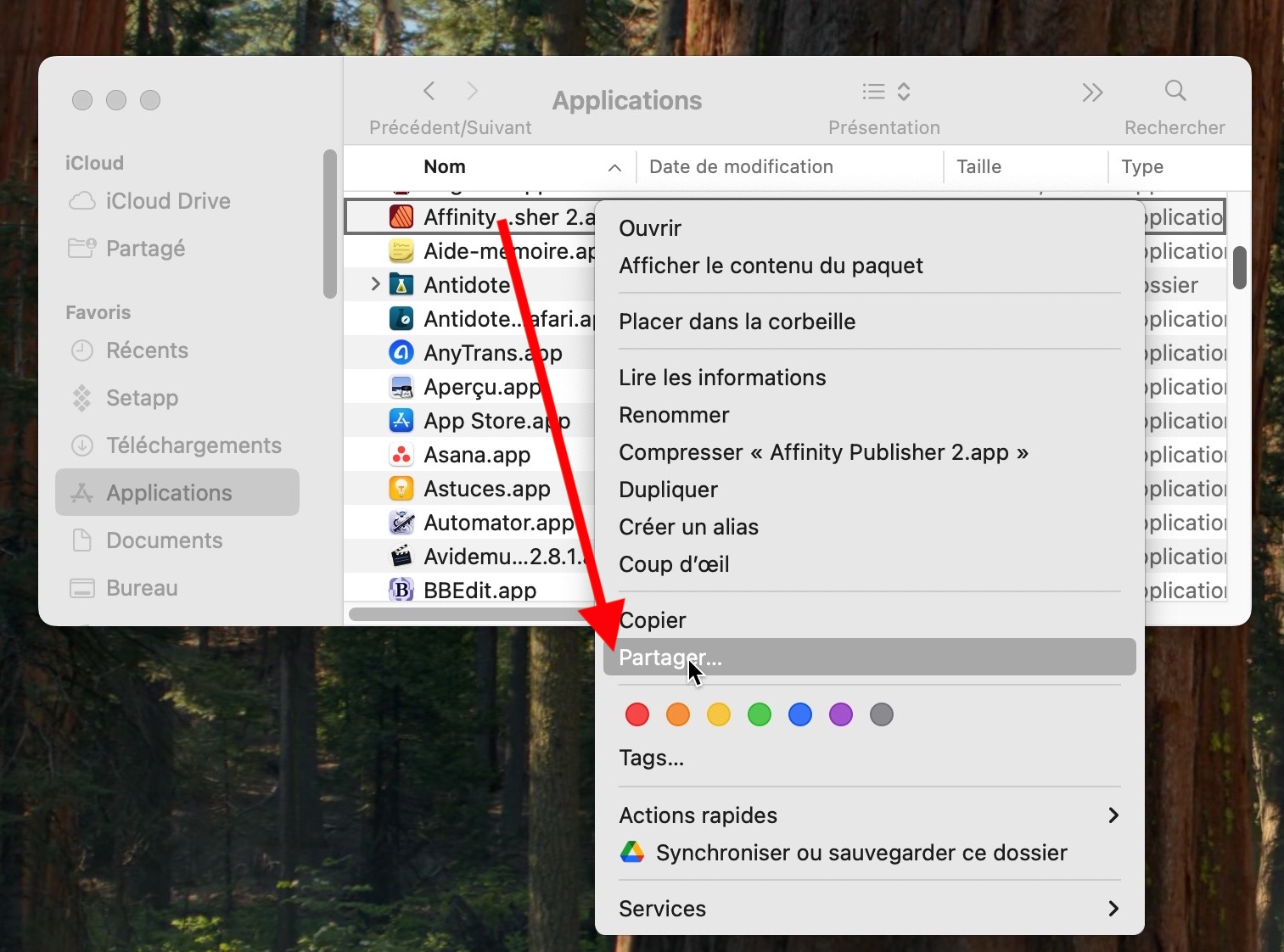
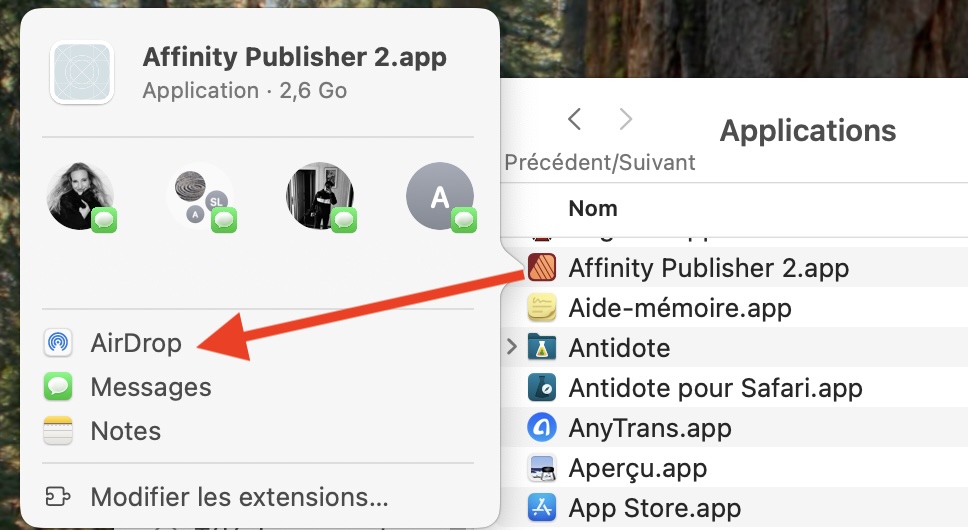
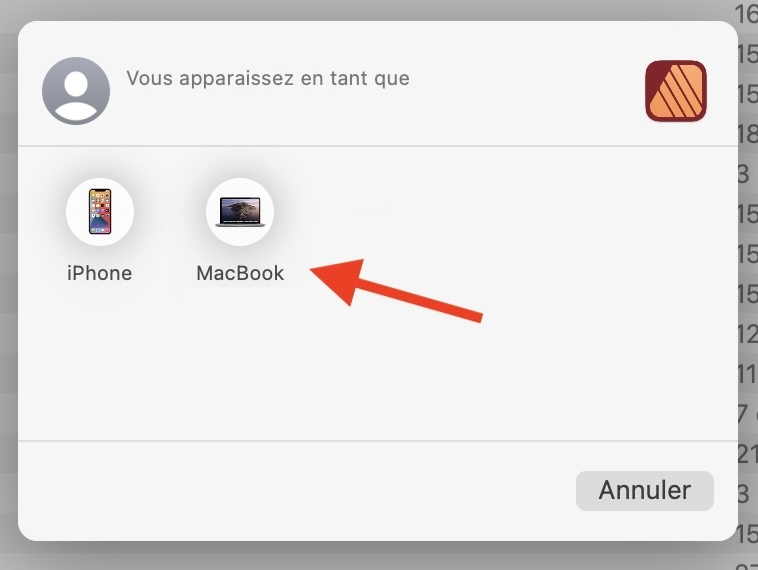
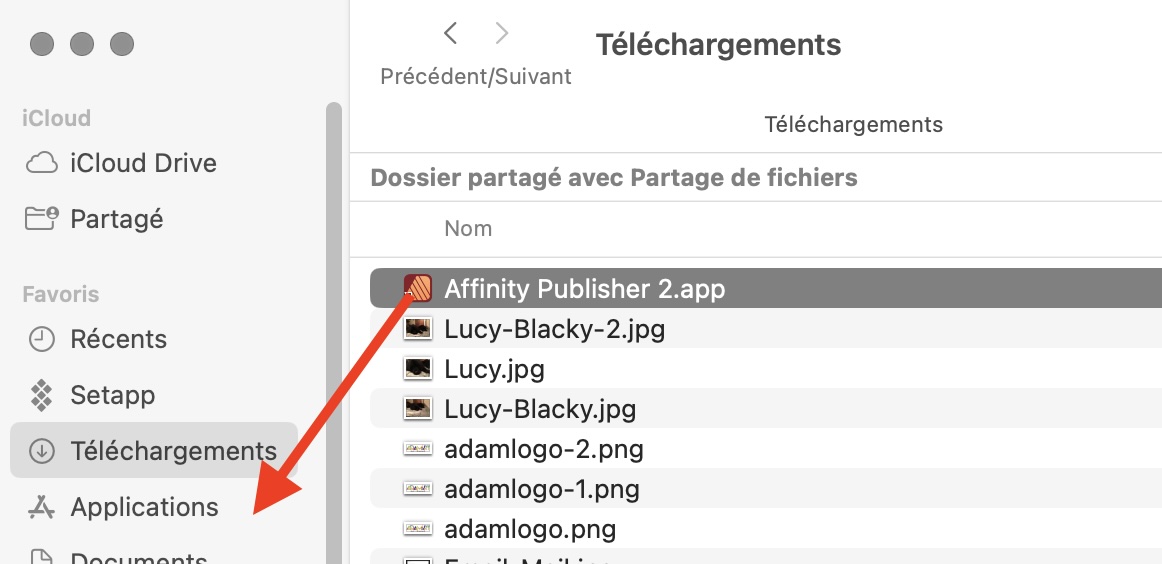
Comment migrer les données d'un Mac cassé vers un nouveau Mac ?
Tant que votre Mac en panne est encore sous tension, il est possible de migrer ses données à l'aide du mode Disque cible. Vous n'avez même pas besoin d'un écran en état de marche. En revanche, si votre Mac ne s'allume plus, les possibilités de migration des données sont très limitées.
Si vous possédez un ancien Mac équipé d'un disque dur amovible ou d'un disque SSD, vous pouvez le retirer, le placer dans un boîtier de disque compatible, puis le connecter à votre nouveau Mac en tant que disque externe. Si cette solution n'est pas envisageable, vous devrez peut-être vous adresser à Apple ou à un spécialiste de la récupération de données tiers pour obtenir de l'aide.
FAQ
Que faut-il transférer sur un nouveau Mac ?
Il est préférable de transférer toutes les données que vous souhaitez conserver lorsque vous passez à un nouveau Mac, y compris les fichiers, les photos et les vidéos. Vous pouvez également transférer des applications, mais dans de nombreux cas, il est préférable de télécharger et d'installer une nouvelle copie sur votre nouveau Mac.
Combien de temps prend l'Assistant Migration pour effectuer une migration ?
Le processus de l'Assistant Migration peut durer quelques minutes ou quelques heures. Tout dépend de la quantité de données à transférer de votre ancien Mac vers le nouveau.
Comment transférer des photos d'un Mac à un autre ?
Vous pouvez transférer des photos d'un Mac à un autre en utilisant iCloud Photos, AirDrop, Messages ou Mail. Pour les photothèques plus importantes, vous pouvez également utiliser un disque externe ou le mode Disque cible.
L'Assistant Migration transfère-t-il tout ?
L'Assistant Migration peut transférer des documents, des applications, des comptes d'utilisateur et des paramètres vers un nouveau Mac, et vous pouvez le personnaliser pour ne transférer que ce dont vous avez réellement besoin.
Où se trouve l'Assistant Migration sur Mac ?
Sur Mac, vous trouverez l'Assistant Migration dans le dossier Utilitaires, à l'intérieur des Applications. Si vous configurez un nouveau Mac pour la première fois, l'Assistant Migration apparaîtra dans le cadre du processus d'installation.







