Sie fragen sich, wie Sie den Bildschirm auf Ihrem iMac, MacBook Air oder MacBook Pro teilen können? In diesem Artikel gehen wir näher auf diese Frage ein und geben Ihnen eine Kurzanleitung. Aber lassen Sie uns zunächst kurz erörtern, was sich hinter dem Modus Geteilte Ansicht verbirgt.
Bevor wir anfangen
Wir wissen genau, dass es schwierig sein kann, mit manchen Situationen umzugehen, wenn Sie nicht besonders technikaffin sind. Wenn Sie glauben, dass Sie ohne die Hilfe von Experten nicht zurechtkommen, dann sind wir für Sie da.
MacKeeper bietet Ihnen nicht nur eine leistungsstarke App zur Reinigung und zum Schutz vor Malware, sondern auch ein Team von engagierten Spezialisten, die rund um die Uhr per Chat oder Telefon für Sie da sind. Laden Sie einfach MacKeeper herunter und fragen Sie nach Hilfe!
Oftmals müssen Sie zwei Anwendungen gleichzeitig verwenden, ohne andauernd zwischen ihnen hin und her zu wechseln. Deshalb ist es eine gute Idee, Bildschirm Ihres Macs zu splitten und die Größe der beiden Fenster anzupassen. Auf diese Weise können Sie effektiver multitasken.
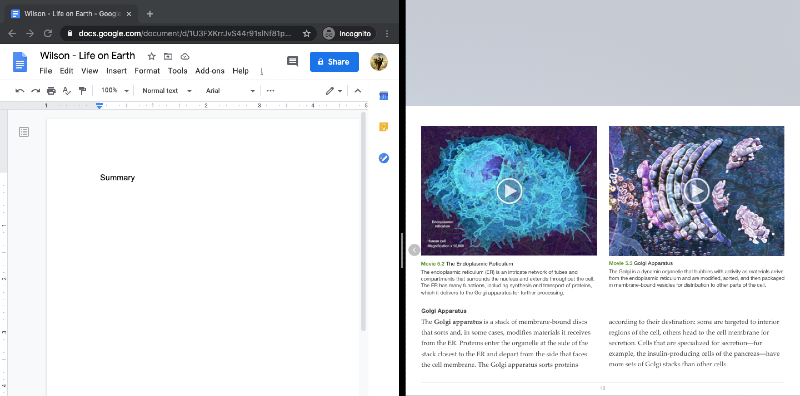
Hier erfahren Sie, wie Sie den Bildschirm auf einem Mac, MacBook Air oder MacBook Pro halbieren und was Sie tun können, wenn es nicht funktioniert:
- Geteilter Bildschirm auf einem Mac
- Mac Mission Control verwenden
- Einstellen der geteilten Bildschirmansicht
- Beenden der geteilten Bildschirmansicht
- Systemanforderungen für Split Screen View
- Bessere Splitscreen-Alternativen für den Mac
Geteilter Bildschirm beim Mac
Um sicherzustellen, dass der Modus Geteilte Ansicht auf Ihrem Mac funktioniert, überprüfen Sie zunächst Ihre Einstellungen. Gehen Sie in der oberen linken Ecke des Bildschirms auf Apple Menü → Systemeinstellungen → Mission Control. Vergewissern Sie sich, dass das Kästchen neben Displays haben separate Bereiche markiert ist.
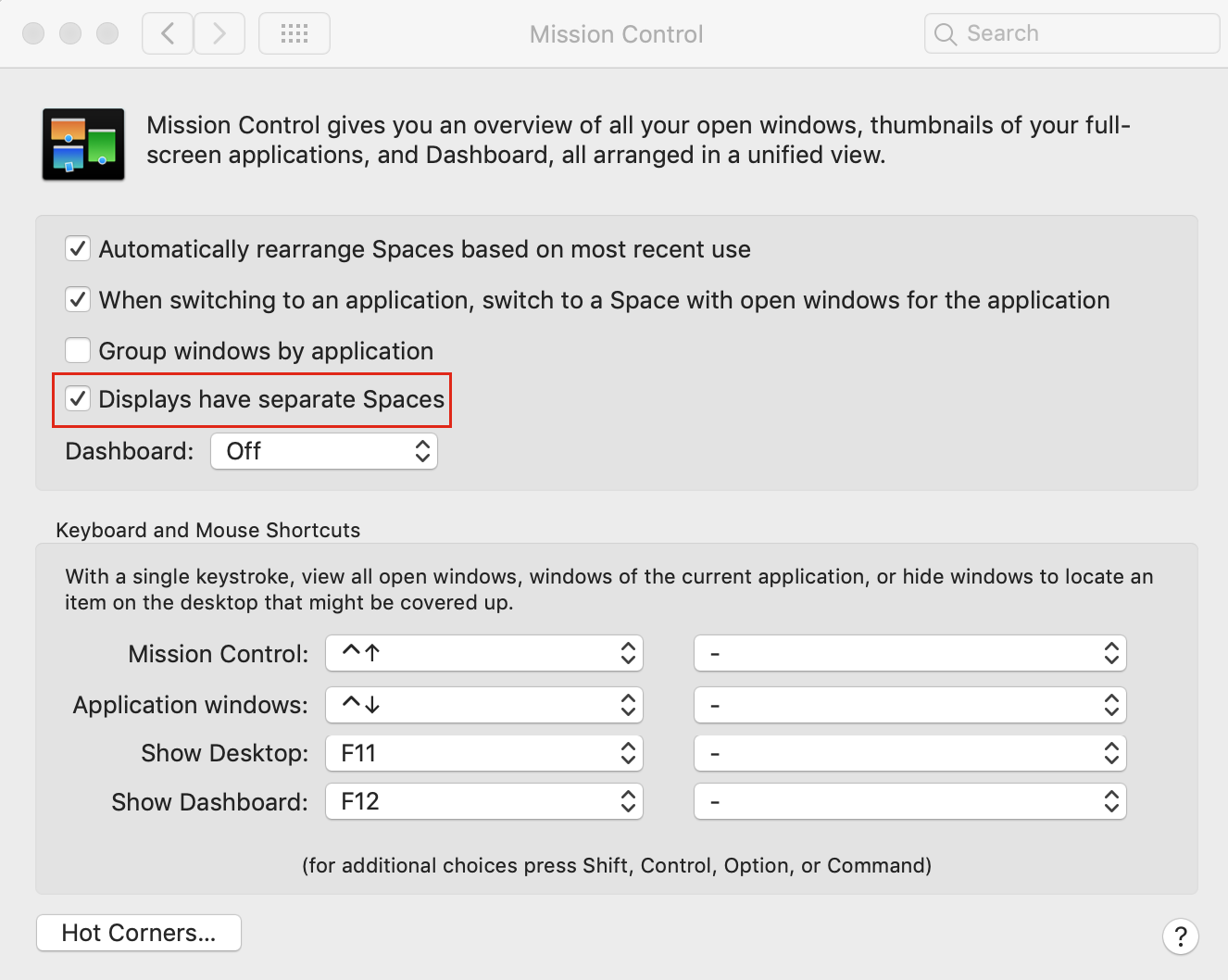
Der Modus Geteilte Ansicht wird von allen Betriebssystemen ab OS X El Capitan unterstützt. Das neueste macOS - macOS Catalina - unterscheidet sich in der Reihenfolge der Aktionen, die zum Starten des Modus erforderlich sind. In den folgenden Abschnitten erläutern wir die Schritte für macOS Catalina und andere Betriebssystemversionen.
macOS Catalina
So starten Sie den geteilten Bildschirm in macOS Catalina:
- Schauen Sie in die linke obere Ecke des aktuell geöffneten Fensters, klicken Sie auf den grünen Kreis mit den nach außen gerichteten Pfeilen und halten Sie ihn gedrückt
- Wählen Sie aus dem angezeigten Menü die Option Fenster an der rechten Bildschirmseite anordnen oder Fenster an der linken Bildschirmseite anordnen. Das Fenster wird den gewählten Bereich ausfüllen
- Wählen Sie auf der freien Hälfte des Bildschirms das zweite Fenster, das Sie öffnen möchten.
Andere macOS-Versionen
So starten Sie den geteilten Bildschirm in früheren Versionen von Mac OS X:
1. Klicken Sie in der oberen linken Ecke des Fensters auf den grünen Kreis mit den nach außen gerichteten Pfeilen und halten Sie ihn gedrückt
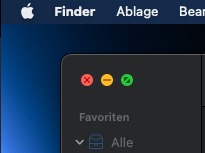
2. Das Fenster wird verkleinert, und Sie können es einfach an eine Seite des Bildschirms ziehen
3. Lassen Sie das Fenster los, um es auf der linken oder rechten Seite anzuordnen
4. Wählen Sie ein anderes Fenster für die andere Hälfte des Bildschirms, um es zeitgleich zu verwenden.
Verwendung von Mission Control auf einem Mac
Mit Mission Control können Sie alle aktiven Fenster sowohl in der geteilten Ansicht als auch im Vollbildmodus schnell anzeigen und zwischen ihnen wechseln. Es macht den Zugriff auf eines der auf Ihrem Mac geöffneten Fenster einfach und produktiver.
Um Mission Control zu starten, können Sie eine der folgenden Methoden verwenden:
- Drücken Sie F3, die Taste für Mission Control auf der Tastatur Ihres MacBook
- Halten Sie gleichzeitig die Tasten Control + Pfeil nach oben gedrückt
- Wischen Sie mit vier oder drei Fingern auf dem Magic Trackpad oder Multi-Touch nach oben
- Klicken Sie auf der Oberfläche der Magic Mouse zweimal mit beiden Fingern
- Öffnen Sie Launchpad und navigieren Sie zu Mission Control in der Liste der Anwendungen
- Wenn Sie OS X El Capitan verwenden, ziehen Sie das Fenster an den oberen Rand Ihres Bildschirms.
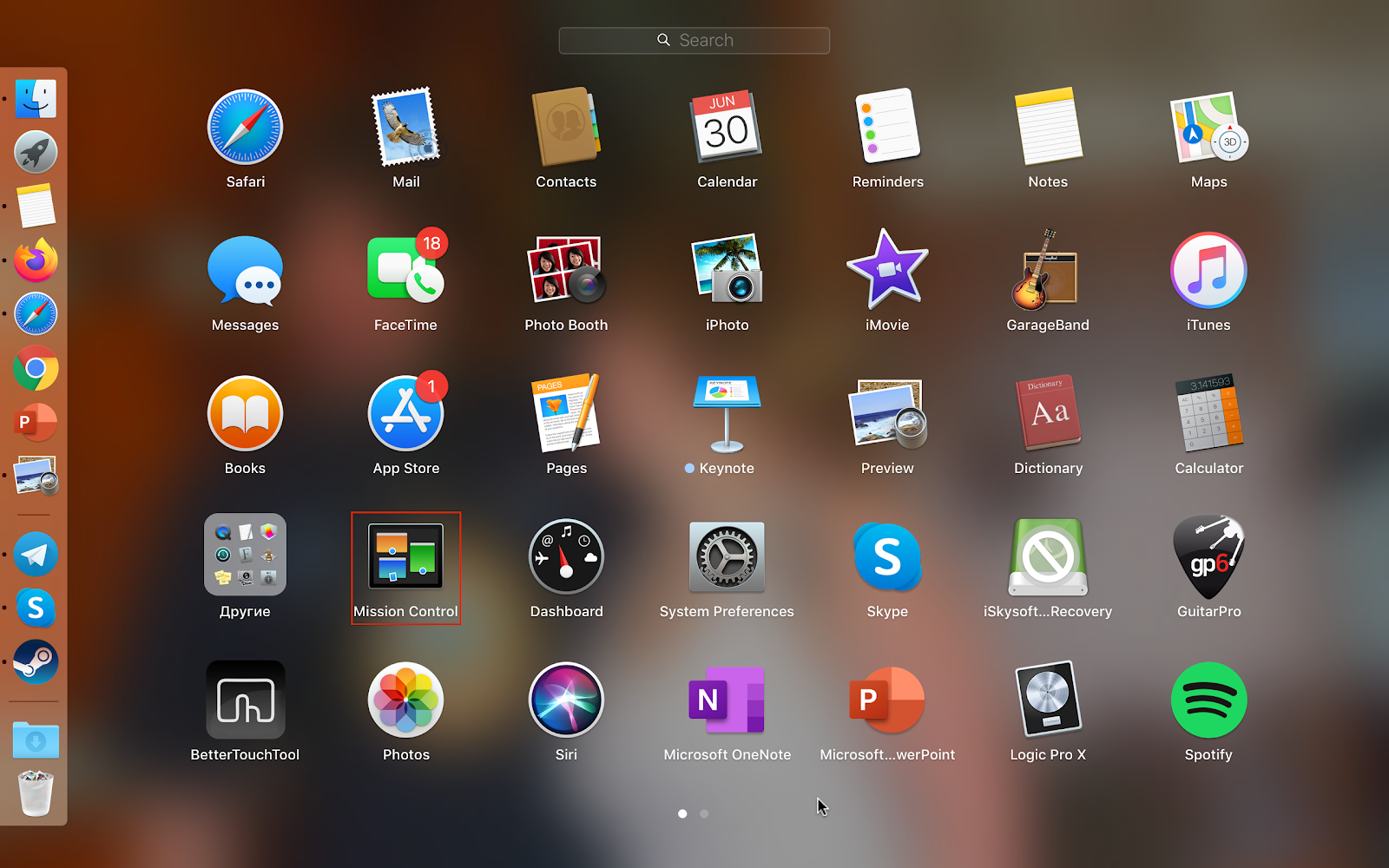
Alle derzeit geöffneten Fenster werden in der Mission Control-Ansicht unter dem oberen Fensterbereich Spaces angezeigt.
Wenn Sie zum oberen Fenster in Mission Control navigieren, haben Sie Zugriff auf die folgenden Orte auf Ihrem Mac:
- Der Haupt- und der Neben-Desktop
- In der geteilten Ansicht geöffnete Programme
- Im normalen Modus geöffnete Programme
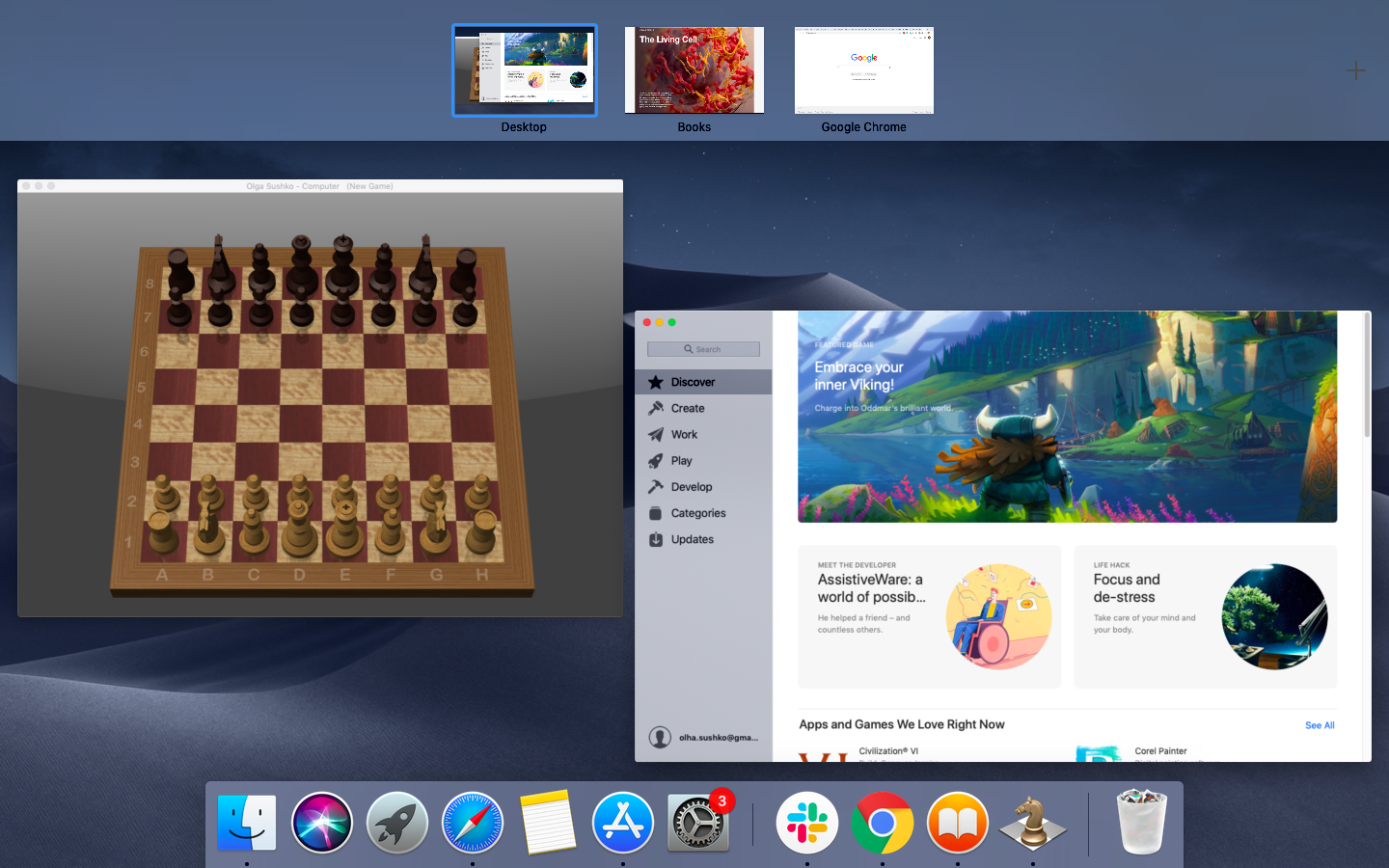
Anpassung der geteilten Bildschirmansicht auf einem Mac
Wenn eine der Apps, die Sie in der geteilten Ansicht öffnen, mehr als die Hälfte des Bildschirms für eine optimale Nutzung benötigt, können Sie ganz einfach regulieren, wie viel Platz sie beansprucht. Halten Sie einfach die schwarze Bildschirmtrennung und verschieben Sie sie so weit wie nötig nach links oder rechts. Beachten Sie, dass einige Apps einen bestimmten Platz auf dem Bildschirm benötigen und es nicht zulassen, dass Sie die Trennlinie weiter verschieben, als für sie erforderlich ist.
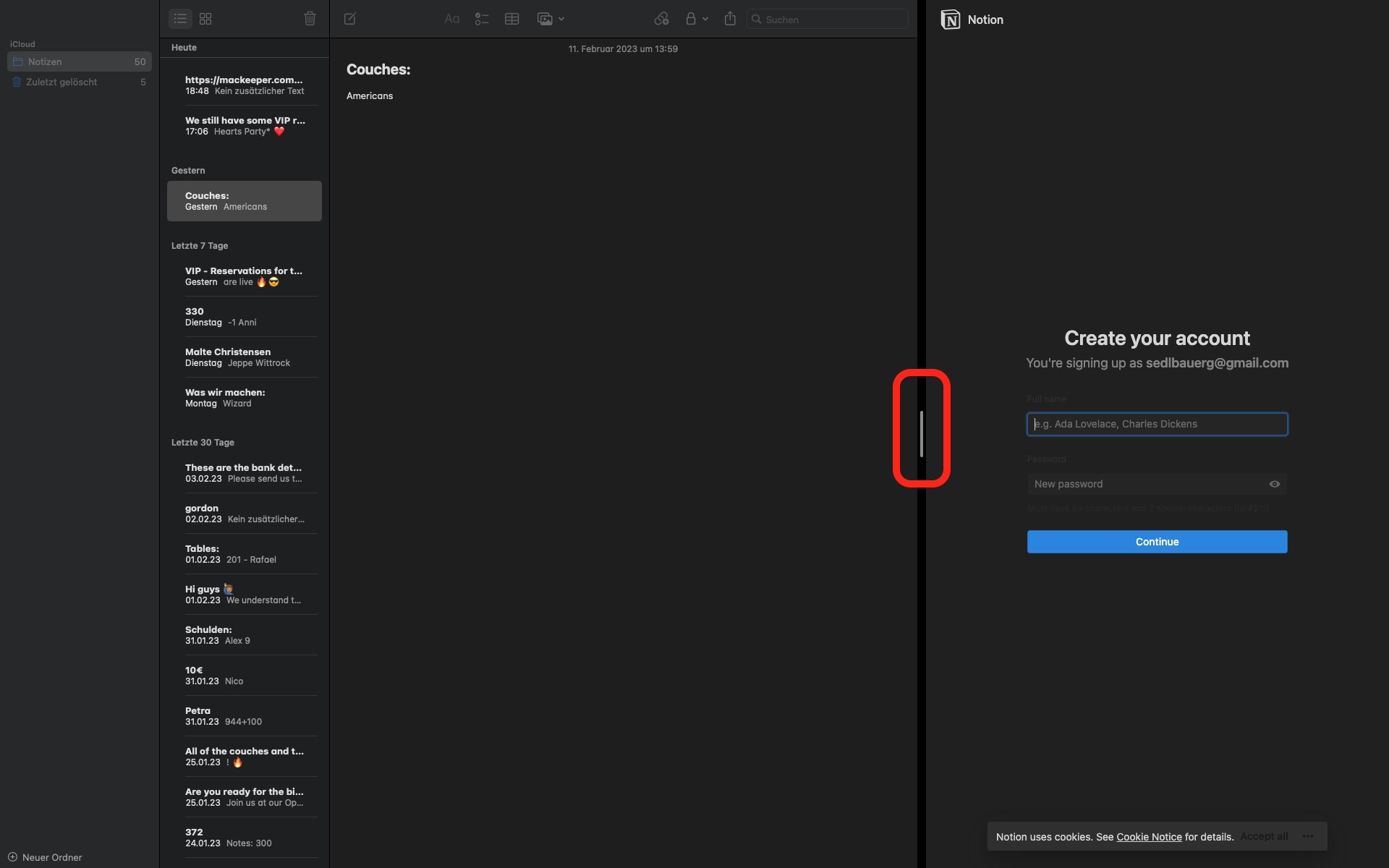
In Catalina ist die Regulierung der Breite des Fensterbereichs ein wenig anders. Halten Sie die Optionstaste gedrückt und klicken Sie auf den grünen Kreis in der oberen Ecke des Bildschirms, um ein neues Menü zu öffnen. Sie haben nun die Möglichkeit zu zoomen, das Fenster auf die linke Seite des Bildschirms zu verschieben und das Fenster auf die rechte Seite des Bildschirms zu verschieben. Mit der Funktion Zoom können Sie die Größe der Fenster regulieren.
Wenn Sie die Positionen der Fenster untereinander tauschen möchten, können Sie den grauen oberen Teil eines der Fenster festhalten und es auf die gegenüberliegende Seite des Bildschirms ziehen. Der Teil des Fensters, auf den Sie klicken, ist dann aktiv, während der andere Teil sich im Modus Ansicht befindet.
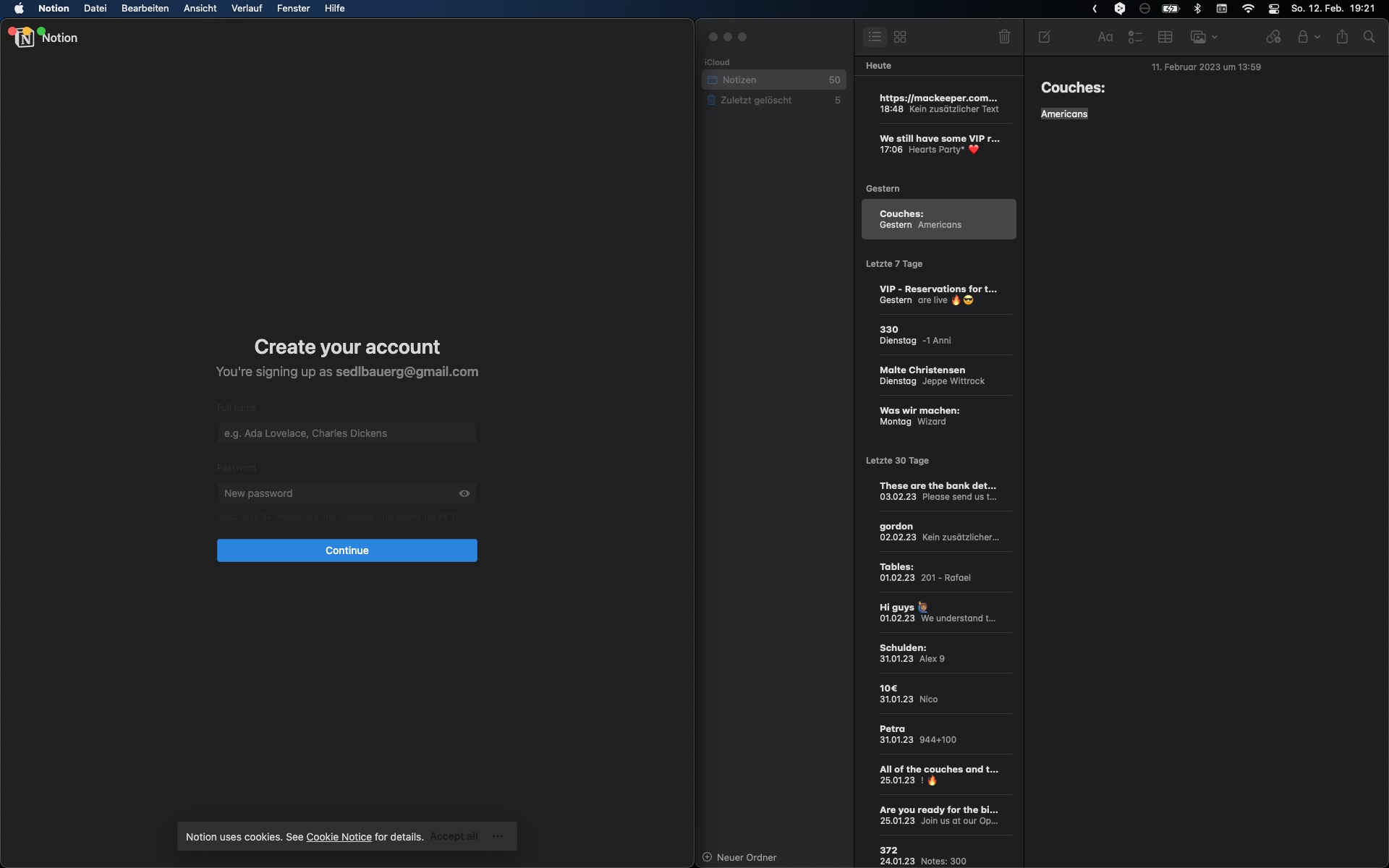
Sie können die Auflösungseinstellungen ändern, wenn die Fenster zu klein erscheinen. Gehen Sie dazu in das Apple-Menü → Systemeinstellungen → Displays → Anzeige → Skalierung. Wählen Sie dann eine der Listenoptionen aus und überprüfen Sie, ob Sie mit dem Aussehen im Modus Geteilte Ansicht zufrieden sind.
Um ein Objekt oder einen Text in einem der Fenster zu vergrößern, bewegen Sie Daumen und Zeigefinger auf dem Trackpad auseinander - eine Ausdehnungsgeste, die Sie auch auf dem iPad verwenden würden, um ein Bild zu vergrößern.
Beachten Sie, dass Sie im Modus Geteilte Ansicht weder den Dock noch die Menüleiste am oberen Rand des Bildschirms sehen werden. Um die obere Menüleiste anzuzeigen, bewegen Sie den Cursor einfach an den oberen Rand des Bildschirms. Wenn Sie den Dock verwenden möchten, müssen Sie die geteilte Ansicht verlassen.
Um eine Anwendung zu wechseln, öffnen Sie sie im Modus Geteilter Bildschirm, beenden Sie den Modus und öffnen Sie Mission Control. Ziehen Sie eines der Programmfenster auf eine andere Anwendung in der Space-Menüleiste. Alternativ können Sie den Start von Split View auch einfach mit einer anderen Anwendung wiederholen.
Beenden der geteilten Bildschirmansicht auf dem Mac
Um den Modus "Geteilte Ansicht" auf einem MacBook zu beenden, drücken Sie die Escape-Taste, um die Fenster wieder in den normalen Modus zu versetzen. Diese Methode funktioniert jedoch möglicherweise nicht, wenn die Escape-Taste in einer der Anwendungen eine andere Funktion hat. In diesem Fall können Sie auf den grünen Kreis in der oberen Ecke des Fensters klicken, um eine der Anwendungen zu beenden. Um die andere App zu beenden, öffnen Sie sie (sie befindet sich dann im Vollbildmodus) und klicken auch dort auf den grünen Kreis.
Alternativ können Sie die geteilte Ansicht auch über Mission Control beenden, indem Sie einfach auf die Schaltfläche mit den nach innen gerichteten Pfeilen im Fenster der geteilten Ansicht in der Menüleiste klicken. Beide Fenster werden dann wieder auf die normale Größe zurückgesetzt.
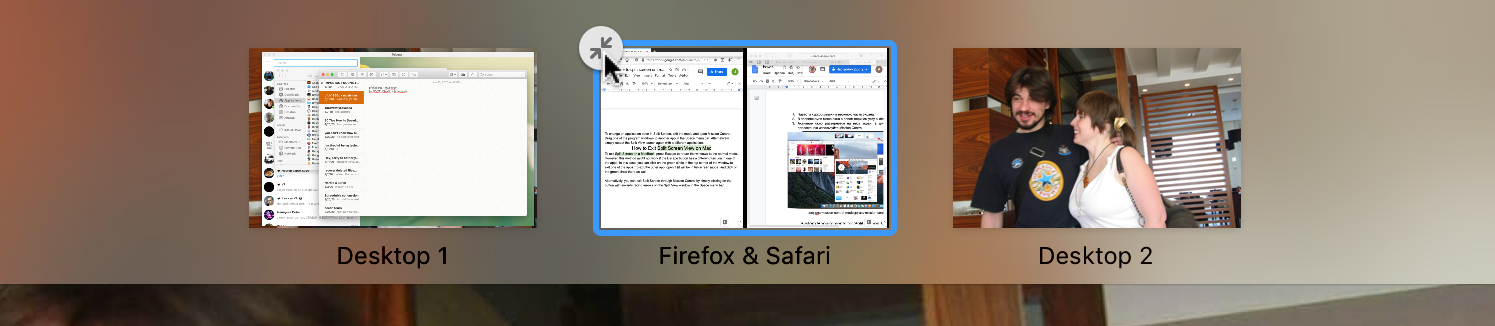
Systemanforderungen für die geteilte Bildschirmansicht
Die geteilte Bildschirmansicht wurde 2014 mit der Veröffentlichung von OS X El Capitan verfügbar. Leider können Sie in früheren OS X Versionen nicht zwei Anwendungen parallel anzeigen.
Einige Anwendungen, insbesondere aus dem Internet heruntergeladene Drittanbieter-Apps, unterstützen die geteilte Bildschirmansicht nicht. Wenn Sie feststellen, dass eine App sich weigert, die Hälfte des Bildschirms einzunehmen, obwohl alle Einstellungen in Ordnung zu sein scheinen, ist sie höchstwahrscheinlich nicht dafür ausgelegt, auf diese Weise angezeigt zu werden. Es wird Sie jedoch freuen zu hören, dass die meisten Standard-Apps für das MacBook vollständig unterstützt werden.
Bessere Mac Split Screen Alternativen verwenden
Im Laufe Ihrer Karriere oder Ausbildung werden Sie wahrscheinlich feststellen, dass Sie produktiver arbeiten und mehr Aufgaben gleichzeitig erledigen müssen. Die Anzahl der offenen Fenster und Anwendungen auf Ihrem Mac wächst exponentiell, während der freie Platz auf Ihrem Bildschirm zu schrumpfen scheint.
Leider hat die geteilte Bildschirmansicht nur begrenzte Möglichkeiten und Einstellungen. Wenn zwei Anwendungen auf demselben Bildschirm für ultimative Produktivität nicht ausreichen, werden Sie feststellen, dass die geteilte Ansicht Sie im Stich lässt. Sie werden wahrscheinlich eine ganze Weile damit verbringen, die beste App für Ihre Bedürfnisse zu finden. Zum Glück gibt es Programme, mit denen Sie mehr als zwei Fenster gleichzeitig sehen können, z.B. Magnet oder Split Screen.
HÄUFIG GESTELLTE FRAGEN
Wie lautet die Tastenkombination für den geteilten Bildschirm auf einem Mac?
Um einen Bildschirm auf einem Mac vorübergehend zu teilen, können Sie die spezielle grüne Taste in der linken oberen Ecke eines jeden Fensters verwenden. Um zwei Fenster auf dem Mac nebeneinander zu platzieren, halten Sie die grüne Taste gedrückt und ziehen Sie das Fenster nach links oder rechts auf den Bildschirm.
Was kann ich tun, wenn der geteilte Bildschirm auf meinem Mac nicht funktioniert?
Wenn der geteilte Bildschirm nicht funktioniert, sollten Sie als Erstes die Einstellungen in den Systempräferenzen überprüfen. Gehen Sie zum Menü Apple → Systemeinstellungen → Mission Control. Markieren Sie das Kästchen neben Anzeigen haben getrennte Bereiche.
Wenn die Einstellungen in Ordnung zu sein scheinen, Sie aber trotzdem nicht auf die geteilte Ansicht zugreifen können, liegt das Problem möglicherweise in der Version Ihres Betriebssystems. Stellen Sie sicher, dass Sie macOS El Capitan oder eine neuere Version verwenden. Wenn auch das kein Problem darstellt, unterstützt die App selbst wahrscheinlich den Modus Geteilter Bildschirm nicht.
Wie kann man auf einem Mac zwei Fenster auf einem Bildschirm anzeigen?
Sie können den Modus Geteilte Ansicht verwenden, um zwei Anwendungen gleichzeitig zu betreiben. Um eine Anwendung in der geteilten Ansicht zu öffnen, halten Sie den grünen Kreis in der oberen linken Ecke des Fensters und ziehen Sie ihn auf eine Seite des Bildschirms. Wählen Sie dann die zweite Anwendung aus, die auf die andere Seite des Bildschirms wechseln soll.
Sie können die Größe der Fenster in der geteilten Ansicht ändern, indem Sie das schwarze Trennzeichen gedrückt halten und es auf eine der beiden Seiten des Bildschirms ziehen.
Um die Seite zu wechseln, auf der sich die Fenster befinden, halten Sie den grauen oberen Teil eines der Fenster und ziehen Sie ihn auf die gegenüberliegende Seite des Bildschirms.







