Ein Hinweis zur Erinnerung
Wenn Sie Ihre Geräte miteinander verbinden, kann dies einerseits Ihr Leben erheblich vereinfachen, andererseits aber auch eine Gefahr für alle diese Geräte darstellen. Wenn zum Beispiel jemand Ihre Daten auf dem Mac abgreifen will, erhält er auch Zugriff auf alle verbundenen Geräte. Um ein angemessenes Maß an Schutz zu gewährleisten, benötigen Sie vielleicht etwas Hilfe.
Laden Sie MacKeeper herunter, um Ihre Daten, Ihren Mac und alle angeschlossenen Geräte zu schützen. Außerdem können Sie damit Ihren Mac bereinigen und seine Leistung optimieren!
Warum Google Chromecast verwenden?
Die Idee eines intelligenten Zuhauses ist für viele Menschen auf der ganzen Welt interessant. Das Gute daran: Wenn alle Ihre Geräte miteinander verbunden sind, arbeiten Ihre Gadgets autonom und machen Ihren Alltag ein wenig einfacher. Die ersten Schritte auf dem Weg zu einem intelligenten Zuhause können Sie ganz einfach machen, indem Sie Ihren Computer, Ihr Smartphone oder Ihr Tablet mit einem Fernseher verbinden.
Der Google Chromecast zum Beispiel gilt als preiswerte Alternative zu Apple TV. Mit ihm können Sie den Bildschirm Ihres Laptops, Tablets und Smartphones ganz einfach in Echtzeit auf einen großen Fernseher übertragen.
Basiswissen zum Google Chromecast
Es ist erwähnenswert, dass Google Chromecast nicht wie Apple TV autonom ist. Das bedeutet, dass Chromecast nur ein Vermittler zwischen einer Anwendung, die Inhalte streamen kann, und einem Fernseher ist.
Die zweite wichtige Anmerkung ist, dass es trotz der Tatsache, dass Chromecast schon lange auf dem Markt ist, nicht so viele Apps gibt, die mit Chromecast kompatibel sind. Für iOS gibt es eine Reihe von Google-eigenen Apps, darunter YouTube, Play Movies und Play Music, Netflix, Hulu und ein Dutzend anderer Streaming-Programme.

Bei einem Mac sind die Dinge sogar noch schlechter - Sie können nur über ein spezielles Add-on vom Chrome-Browser aus auf Chromecast zugreifen und bestimmte Tabs mit Ihrem Fernseher teilen.
Außerdem ist es wichtig zu verstehen, dass die Preispolitik von Google Chromecast für einen Mac völlig anders ist als bei Apple TV, weshalb ein Vergleich der Funktionalität dieser beiden Geräte nicht gerade ein Kopf-an-Kopf-Rennen ist.
Google Chromecast-Peripheriegeräte
Oberflächlich betrachtet ist der Chromecast ein rundliches Gerät mit einem HDMI-Anschluss. Außerdem verfügt er über einen Micro-USB-Anschluss und eine Reset-Taste. Das Chromecast-Gerät wird mit einem Netzkabel und einem Netzadapter verkauft. Auch wenn es so aussieht, werden Sie das Chromecast-Gerät wahrscheinlich nicht sehen, da es sich hinter dem Fernsehgerät versteckt.
Kompatibilität von Google Chromecast
Es ist erwähnenswert, dass Google Chromecast ein Gerät ist, das sowohl mit Windows als auch mit Mac kompatibel ist. Aus diesem Grund bietet die Bedienung von Chromecast von einem Mac aus eine Reihe wichtiger Funktionen, die wir in diesem Artikel besprechen werden. Wenn sie also nicht wissen, wie man Chromecast auf einem Mac einrichtet, können Sie gerne weiterlesen.
Was Sie brauchen
Es ist ganz einfach, Chromecast an ein MacBook anzuschließen. Hierfür benötigen Sie:
- ein Chromecast-Gerät
- einen Fernseher mit einem HDMI-Anschluss
- einen Computer mit macOS
- ein Telefon oder ein Tablet
- ein Google-Konto
- Zugang zu einem WLAN-Netzwerk.
Vergewissern Sie sich, dass Sie alle oben genannten Komponenten haben, bevor Sie beginnen. Wenn alles in Ordnung ist, können wir mit der Verbindung beginnen.
Chromecast mit dem Mac - Schritt für Schritt
Um den Installationsvorgang zu starten, müssen Sie die folgenden Schritte ausführen:
1. Verbinden Sie den HDMI-Anschluss des Chromecast mit den entsprechenden Peripheriegeräten an Ihrem Fernseher. Schließen Sie dann das USB-Netzkabel an Ihren Chromecast an und stecken Sie das Kabel entweder in einen USB-Anschluss an Ihrem Fernseher oder mit dem mitgelieferten Netzteil in eine Steckdose

2. Ändern Sie die Input-Quelle. Wählen Sie den HDMI-Anschluss, an den Sie Ihren Google Chromecast angeschlossen haben. Verwenden Sie die TV-Fernbedienung und klicken Sie auf das Menü und suchen Sie Einstellungen. Sie sehen einen Chromecast-Begrüßungsbildschirm auf Ihrem Fernsehgerät
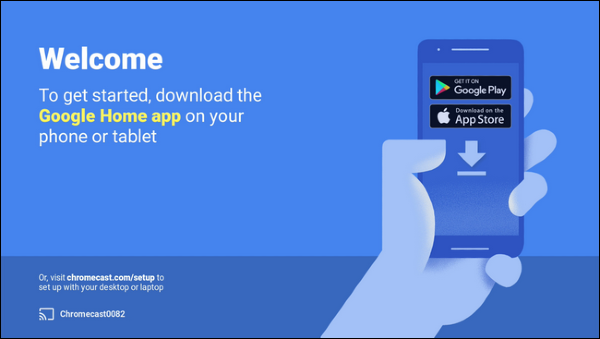
3. Laden Sie die Google Home App auf Ihr Telefon oder Tablet und richten Sie Chromecast als neues Gerät ein. Beachten Sie, dass Sie Bluetooth auf Ihrem mobilen Gerät aktiviert haben müssen. Um mit der Einrichtung von Chromecast und Mac fortzufahren, folgen Sie den Anweisungen in der App
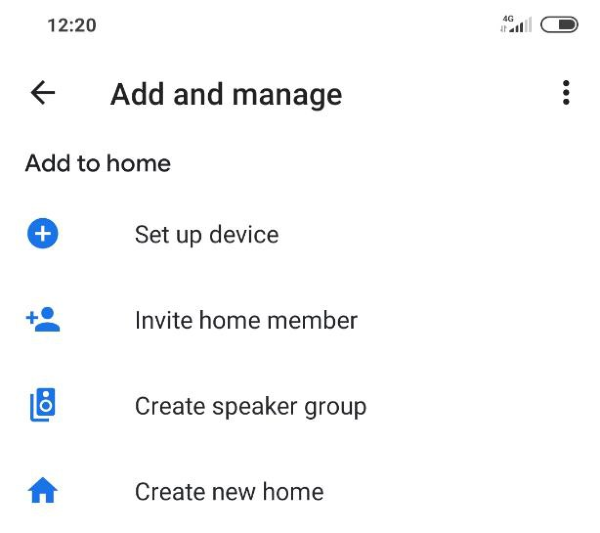
4. Verbinden Sie Chromecast über den Chrome-Browser auf Ihrem Mac. Gehen Sie auf das Drei-Punkte-Menü in der oberen rechten Ecke Ihres Chrome-Browsers und klicken Sie im Dropdown-Menü auf Cast
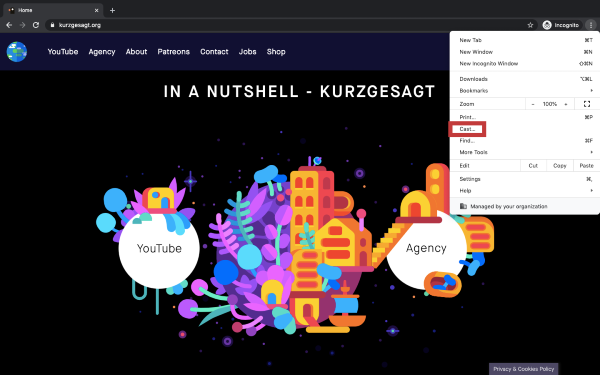
5. Verknüpfen Sie Chromecast mit Streaming-Diensten. Webseiten wie Netflix, Hulu, Amazon und mehr machen es Ihnen super einfach, Chromecast zu verwenden. Alles, was Sie tun müssen, ist, auf ein spezielles Symbol zu klicken
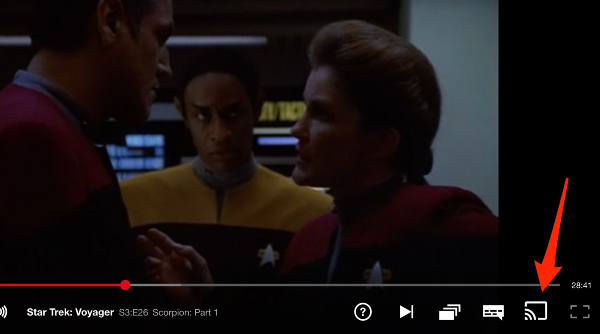
6. Übertragen Sie den Desktop, Audio- oder Videodateien von Ihrem Mac per Chromecast. Im Cast-Menü von Chrome können Sie eine Quelle für das Casting auswählen, darunter die Tabs von Chrome, den Mac-Desktop und Ihre lokalen Dateien.
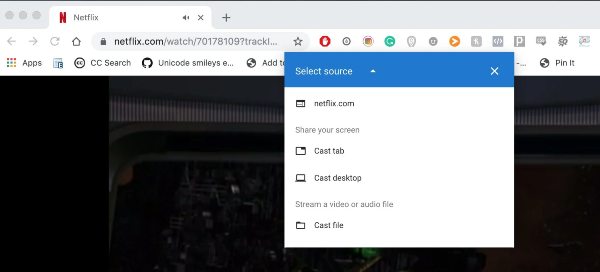
Jetzt können Sie die Inhalte von Ihrem Mac auf dem Fernseher genießen. Wie Sie sehen, ist der Verbindungsvorgang ganz einfach und dauert nur ein paar Minuten, sodass ihn jeder ausführen kann.
Chromecast-Kompatibilität mit älteren OS-Versionen
Viele Menschen fragen sich, ob es möglich ist, mit einem älteren MacBook unter OS X Chromecast zu nutzen? Das ist glücklicherweise möglich. Sie benötigen ein Macbook Pro 2010 oder Macbook Air 2011 oder neuer mit OS X 10.9 oder neuer.
Der gesamte Vorgang unterscheidet sich nicht von dem oben beschriebenen. Der Vorgang dauert nur ein paar Minuten, und schon können Sie Chromecast von einem Mac aus streamen.
Ihren Mac für Chromecasting optimieren
Die Frage, wie man Chromecast an einen Mac anschließt, ist nicht entscheidend. Wichtiger ist es, zu verstehen, wie man Chromecast auf einem Mac richtig verwendet. Sie müssen sicherstellen, dass Ihr Mac reibungslos läuft bzw. dass Sie Chromecast ohne Probleme verwenden können.
Wenn Ihr Computer ins Stocken gerät, ist eine Mac Chromecast-Spiegelung eher unwahrscheinlich. Gründe für die Instabilität des Betriebssystems können sein:
- zu wenig RAM
- schlechte Internetverbindung
- Fehler in der Datenbank (Registry).
Das erste Problem lässt sich einfach durch ein Upgrade auf einen neueren Mac lösen. Das zweite Problem erfordert everinen Wechsel Ihres Internetanbieters oder einen Tarifplan. Die technische Blockade kann mit einer speziellen Software behoben werden.
Wenn Sie Probleme mit dem Ton haben, lesen Sie unseren Leitfaden zur Behebung von Tonproblemen auf einem Mac.
Fazit
Google Chromecast bietet ein hervorragendes Preis-Leistungs-Verhältnis und ermöglicht es Ihnen, Filme, YouTube-Videos und Fotos von Ihrem Mac auf einem Großbildfernseher anzuschauen. Das Anschließen und Einrichten eines Chromecast + Mac-Bundles dauert nur ein paar Minuten, wenn Sie diese Richtlinien befolgen. Viel Spaß mit Ihrem neuen Produkt!







