In diesem Artikel finden Sie Folgendes:
Auf Ihrer Mac-Tastatur gibt es keine "Bildschirm drucken"-Taste, was es schwieriger erscheinen lässt, einen Screenshot zu machen, als dies unter Windows der Fall ist. Tatsächlich gibt es aber mehrere Möglichkeiten, Screenshots auf einem MacBook zu machen, mit und ohne die Tastatur zu verwenden.
In diesem Leitfaden zeigen wir Ihnen, wie Sie Screenshots von Ihrem gesamten Mac-Bildschirm, von bestimmten Anwendungsfenstern oder von ausgewählten Bereichen Ihres Bildschirms machen können.
Bevor wir anfangen
Nachdem Sie gelernt haben, wie Sie einen Screenshot auf Ihrem Mac erstellen, werden Sie vielleicht feststellen, dass Ihr interner Speicher schnell mit all den neuen Screenshots, die Sie zu speichern beginnen, verstopft wird.
Keine Sorge, Sie können MacKeeper jederzeit verwenden, um Ihren Mac-Speicher mit nur wenigen Klicks zu bereinigen. Die Funktion "Sicheres Bereinigen" führt einen gründlichen Scan durch, um Junk-Dateien zu entfernen, die Sie nicht benötigen, und ist eine einfache Methode, um mehr Platz für Screenshots freizugeben.
Bildschirmfotos auf dem Mac mithilfe von Tastaturkürzeln erstellen
Der schnellste Weg, einen Snapshot auf einem Mac zu machen, ist die Verwendung eines der unten aufgeführten Tastenkombinationen. Zum Glück sind sie alle ziemlich leicht zu merken. Wenn Sie sich jedoch keine Tastenkombinationen merken möchten, zeigen wir Ihnen später, wie Sie eine Screenshot-App verwenden können.
Einen Screenshot von Ihrem gesamten Mac-Bildschirm machen
Drücken Sie Shift + Command + 3, um einen Screenshot von Ihrem gesamten Mac-Bildschirm zu machen.
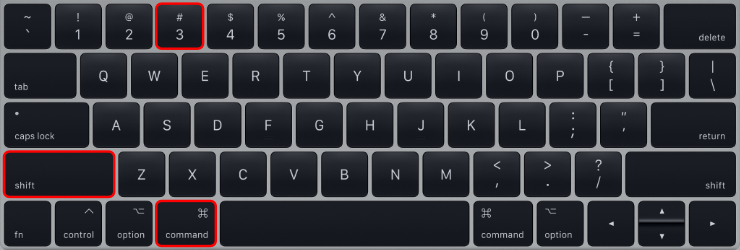
In der rechten unteren Ecke wird eine Screenshot-Vorschau angezeigt, auf die Sie klicken können, um sofortige Änderungen an Ihren Screenshots vorzunehmen. Warten Sie andernfalls, bis die Vorschau verschwindet und der Screenshot als PNG-Datei auf dem Desktop gespeichert wird.
Einen Screenshot von einem ausgewählten Bereich Ihres Bildschirms machen
Drücken Sie Shift + Command + 4, wenn Sie nur einen Teil Ihres Bildschirms erfassen möchten. Ihr Mauszeiger verwandelt sich in ein Fadenkreuz. Klicken und ziehen Sie, um den Bereich auszuwählen, den Sie erfassen möchten, und lassen Sie die Maus los, um ihn zu erfassen.
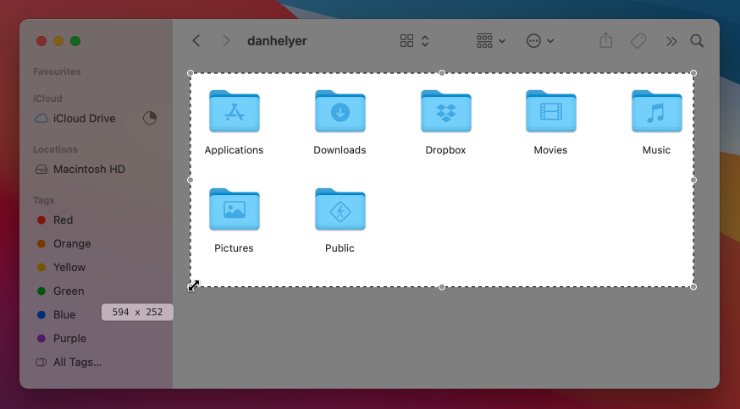
Sollten Sie nach der Auswahl Ihre Meinung ändern, drücken Sie die Esc-Taste auf Ihrer Tastatur, um sie zurückzusetzen und neu zu beginnen.
Einen Screenshot von einem bestimmten App-Fenster machen
Drücken Sie Shift + Command + 4 und dann die Leertaste, um einen Screenshot von bestimmten Fenstern auf Ihrem Mac zu machen. Ihr Cursor sollte sich von einem Fadenkreuz in ein Kamerasymbol verwandeln. Bewegen Sie den Mauszeiger über verschiedene Fenster, um sie zu markieren, und klicken Sie dann darauf, um ein Bildschirmfoto auf dem Mac zu machen.
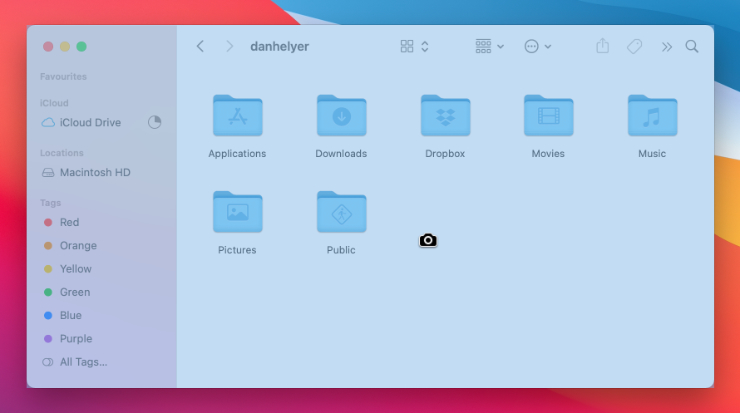
Mit dieser Option können Sie einen isolierten Screenshot eines bestimmten Anwendungsfensters aufnehmen, einschließlich eines Fallschattens und eines transparenten Hintergrunds, so dass Sie den Screenshot über alles legen können, was Sie möchten.
Neben den Anwendungsfenstern können Sie mit dieser Verknüpfung auch ein Bildschirmfoto von der Menüleiste, dem Dock, dem Desktop und sogar von allen geöffneten Dropdown-Menüs erstellen.
Bildschirmfotos auf einem Mac ohne Tastatur aufnehmen
Wenn Ihre Mac-Tastatur nicht funktioniert oder Sie keine Lust haben, sich eine Reihe neuer Tastenkombinationen zu merken, können Sie immer noch Bildschirmfotos auf Ihrem Mac machen, ohne die Tastatur zu benutzen.
Öffnen Sie dazu einfach die Screenshot-App. Sie finden die Screenshot-App, indem Sie im Finder zu Anwendungen > Dienstprogramme gehen, im Launchpad den Ordner Andere öffnen oder mit Spotlight danach suchen.
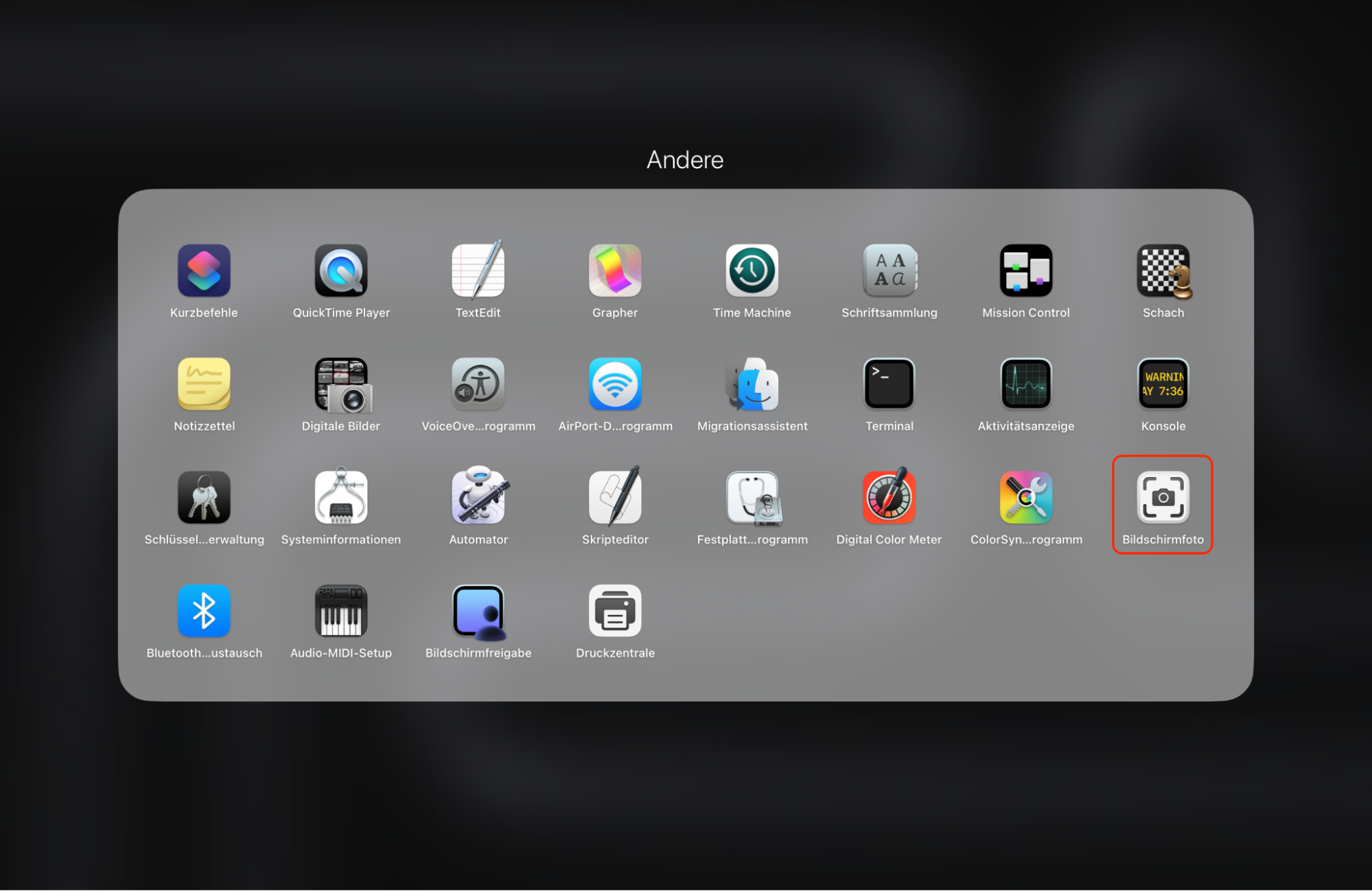
Wenn Ihre Tastatur funktioniert, können Sie die Screenshot-App auch öffnen, indem Sie Shift + Command + 5 drücken.
Nachdem Sie die Bildschirmfoto-App geöffnet haben, klicken Sie auf die Symbole am unteren Rand des Bildschirms, um die gewünschte Funktion zu wählen:
- Gesamten Bildschirm erfassen
- Ausgewähltes Fenster erfassen
- Ausgewählten Teil erfassen
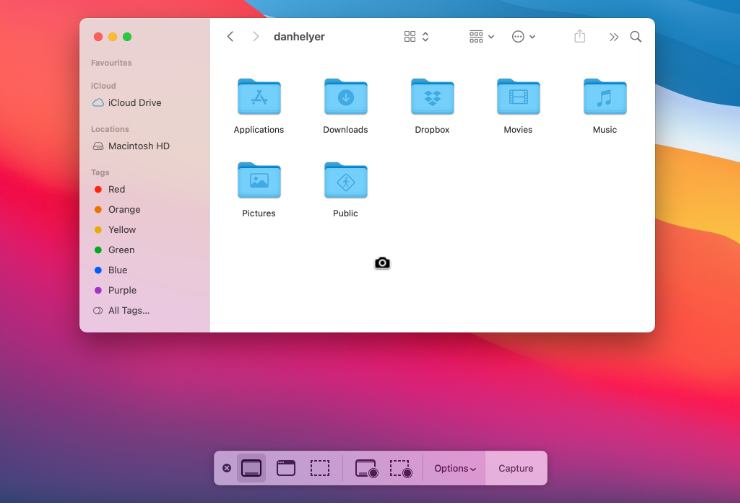
Klicken oder ziehen Sie dann mit dem Cursor auf den Teil des Bildschirms, den Sie erfassen möchten.
Unten in der Screenshot-App finden Sie auch Optionen, um eine Videoaufnahme Ihres Mac-Bildschirms oder eines Teils davon zu starten.
Sie können auch das Menü Optionen öffnen, um verschiedene Einstellungen für Bildschirmfotos vorzunehmen, z. B. den Speicherort zu wählen, einen Timer einzustellen oder zu entscheiden, ob Ihr Mauszeiger in den Screenshots erscheinen soll.
Vorschau zum Erstellen von Bildschirmfotos benutzen
Wenn Sie die Screenshot-App nicht verwenden möchten, können Sie auch die Vorschau verwenden, um einen Screenshot auf Ihrem Mac zu machen.
Öffnen Sie dazu die Vorschau-App wie gewohnt über Finder, Launchpad oder Spotlight. Gehen Sie dann in der Menüleiste auf Ablage > Screenshot erstellen.
Wählen Sie eine der drei Screenshot-Optionen aus und klicken oder klicken und ziehen Sie, um Ihren Screenshot aufzunehmen:
- Von Auswahl
- Vom Fenster
- Vom gesamten Bildschirm
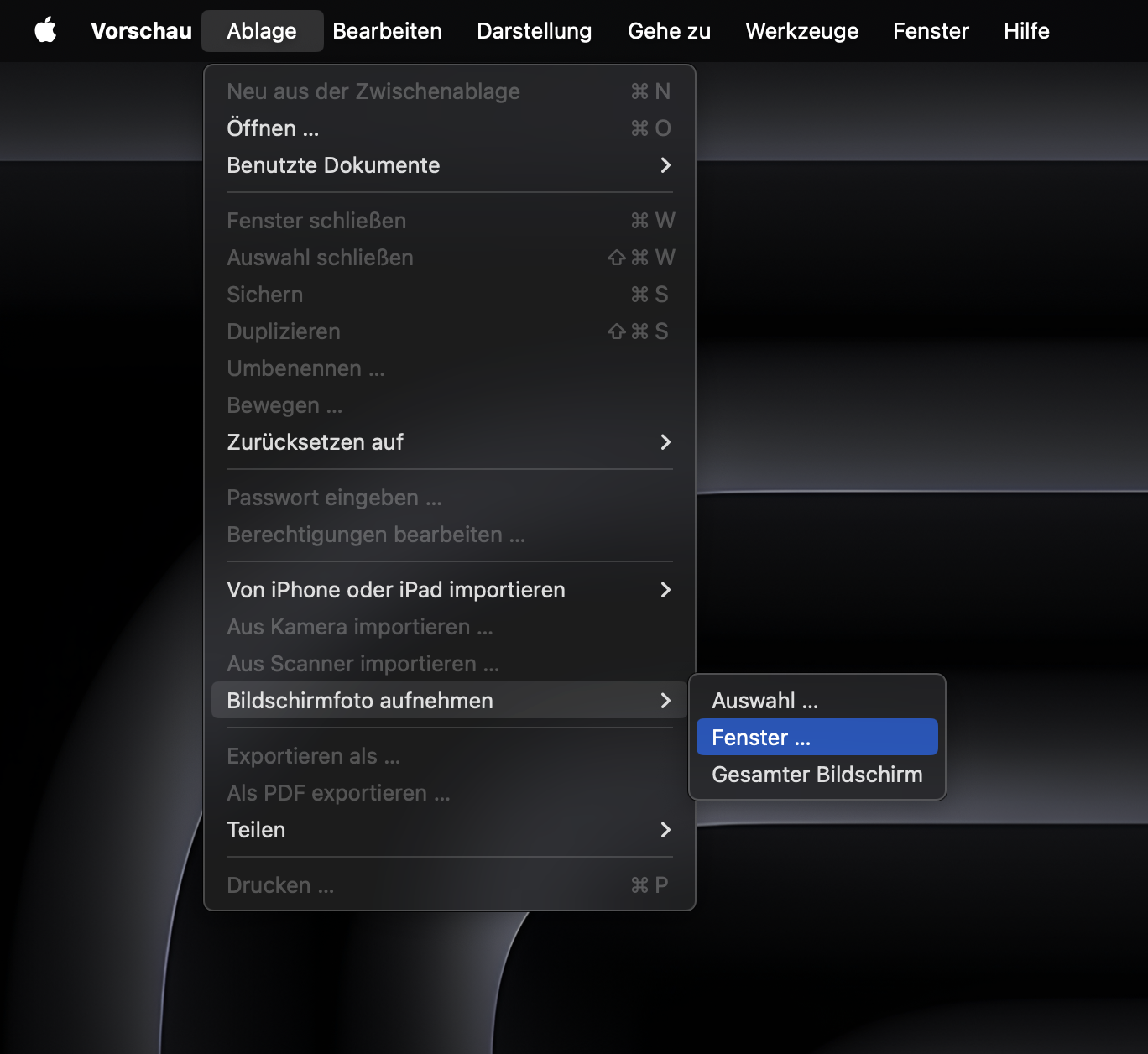
HÄUFIG GESTELLTE FRAGEN
Wie ändert man den Standardspeicherort für Bildschirmfotos auf einem Mac?
Mac-Screenshots werden standardmäßig auf dem Schreibtisch gespeichert, was dazu führen kann, dass dieser ziemlich unübersichtlich wird, wenn man viele Screenshots auf einmal machen muss.
Hier erfahren Sie, wie Sie den Standardspeicherort für Ihre Screenshots ändern können, damit Ihr Schreibtisch nicht überfüllt wird:
- Drücken Sie Shift + Command + 5, um die App Bildschirmfoto zu öffnen.
- Öffnen Sie das Menü Optionen.
- Wählen Sie unter dem Abschnitt Speichern unter einen Zielort oder klicken Sie auf Anderer Speicherort, um einen anderen Ordner zu wählen.
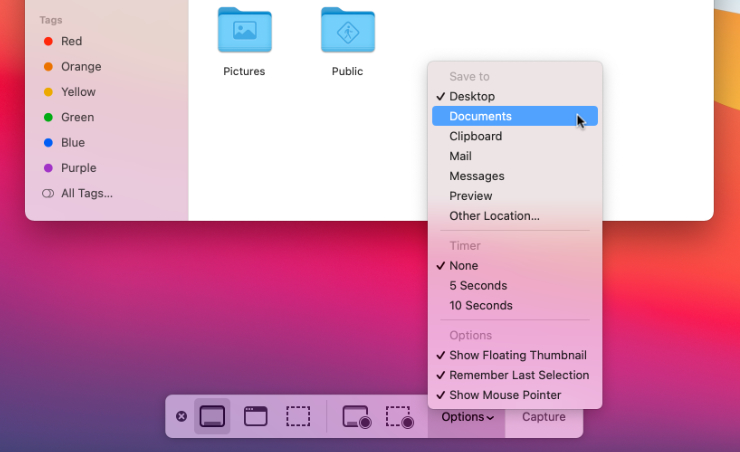
Wie speichert man eine Kopie von Mac-Screenshots in der Zwischenablage?
Anstatt alle Ihre Screenshots auf dem Schreibtisch oder an einem anderen Ort zu speichern, können Sie Screenshots auch direkt in die Mac-Zwischenablage kopieren, um sie in ein Dokument oder ein Webformular einzufügen, an dem Sie gerade arbeiten.
Dies ist besonders nützlich, wenn Sie den Screenshot nicht speichern, sondern nur kurzzeitig verwenden möchten.
Um ein Bildschirmfoto auf Ihrem Mac in die Zwischenablage zu kopieren, drücken Sie die Control-Taste, während Sie das Bildschirmfoto aufnehmen. Drücken Sie dann die Tastenkombination Command + V in einer beliebigen anderen Anwendung, um den Screenshot einzusetzen.
Wie machen Sie einen Snapshot von der Touch Bar auf MacBooks?
Wenn Sie einen Screenshot von der Touch Bar Ihres MacBook machen möchten, brauchen Sie nur die Tasten Shift + Command + 6 zu drücken. Dieser Screenshot erfasst alle Schaltflächen, die zum Zeitpunkt der Aufnahme auf Ihrer Touch Bar erscheinen.
Jetzt kennen Sie die besten Möglichkeiten, um auf Ihrem Mac Screenshots zu machen. Die meisten Tastenkombinationen sind leicht zu merken - vor allem, weil sie sich so sehr ähneln - aber wenn das nicht Ihr Stil ist, können Sie stattdessen immer die Screenshot-App verwenden.







