In diesem Artikel finden Sie Folgendes:
Generiert Ihr Webbrowser auf dem Mac automatisch Suchergebnisse in Bing? Oder wird die Startseite immer auf die Suchmaschine von Microsoft umgeleitet? Wenn Sie sich sicher sind, dass Sie die Änderung nicht selbst vorgenommen haben, dann ist Ihr Mac wahrscheinlich mit einem Bing-Weiterleitungsvirus infiziert.
Wir machen Sie mit den besten Möglichkeiten vertraut, wie Sie Bing vom Mac aus Safari, Google Chrome und Mozilla Firefox entfernen können - hier lesen Sie mehr darüber, was der Bing-Weiterleitungsvirus ist.
Bevor wir anfangen
Wenn Sie Ihren Mac von bösartigen Programmen, Adware und Konfigurationsprofilen befreien möchten, die Ihren Webbrowser übernehmen, laden Sie MacKeeper herunter. Es handelt sich dabei um ein von Apple zugelassenes Mac-Wartungsprogramm, das Bing-Weiterleitungsviren effektiv bekämpft.
Wie Sie den Bing Weiterleitungs vom Mac entfernen
Der Bing-Weiterleitungsvirus kann jeden Browser auf Ihrem Mac infizieren, und die Entfernung umfasst normalerweise mehrere Schritte.
Zunächst müssen Sie die Einstellungen Ihrer Suchmaschine und Ihrer Homepage zurücksetzen. Wenn das nicht hilft, müssen Sie alle schädlichen Prozesse stoppen und ungewöhnlich aussehende Erweiterungen, Anwendungen und Konfigurationsprofile von Ihrem Mac entfernen.
Wenn Sie die Browser-Einstellungen auch dann nicht manuell ändern können, müssen Sie Ihren Browser vollständig zurücksetzen. Hier ist die Aufschlüsselung:
- Suchmaschine und Startseite ändern
- Aktivitätsanzeige überprüfen
- Unerwünschte Login-Elemente entfernen
- Schädliche Browser-Erweiterungen entfernen
- Schädliche Anwendungen deinstallieren
- Verdächtige Konfigurationsprofile entfernen
- Browser auf Werkseinstellungen zurücksetzen
- MacKeeper verwenden.
Versuchen Sie, Suchmaschine und Startseite zu ändern
Es ist eine gute Idee, zunächst alle Änderungen an der Suchmaschine und der Startseite Ihres Browsers rückgängig zu machen. In der Regel verhindern Browser-Hijacker allerdings, eine manuelle Änderung vorzunehmen. So können Sie feststellen, ob es sich um einen Bing-Weiterleitungsvirus oder nur um eine versehentliche Änderung Ihrer Browser-Einstellungen handelt. Fahren Sie mit dem nächsten Abschnitt fort, wenn Sie dies bereits versucht haben.
Suchmaschine und Startseite in Safari ändern
Wenn Sie Safari verwenden und sowohl die Startseite als auch die Suchmaschinenvorschläge ändern möchten, finden Sie hier die entsprechenden Anleitungen:
- Öffnen Sie Safari und wählen Sie in der Menüleiste Safari > Einstellungen
- Wechseln Sie zur Registerkarte Suche
- Öffnen Sie das Dropdown-Menü neben Suchmaschine und wählen Sie Ihre bevorzugte Suchmaschine - z.B. Google
- Wechseln Sie auf die Registerkarte Allgemein
- Wenn Sie Bing.com oder eine fremde URL im Feld Homepage sehen, ersetzen oder löschen Sie diese.
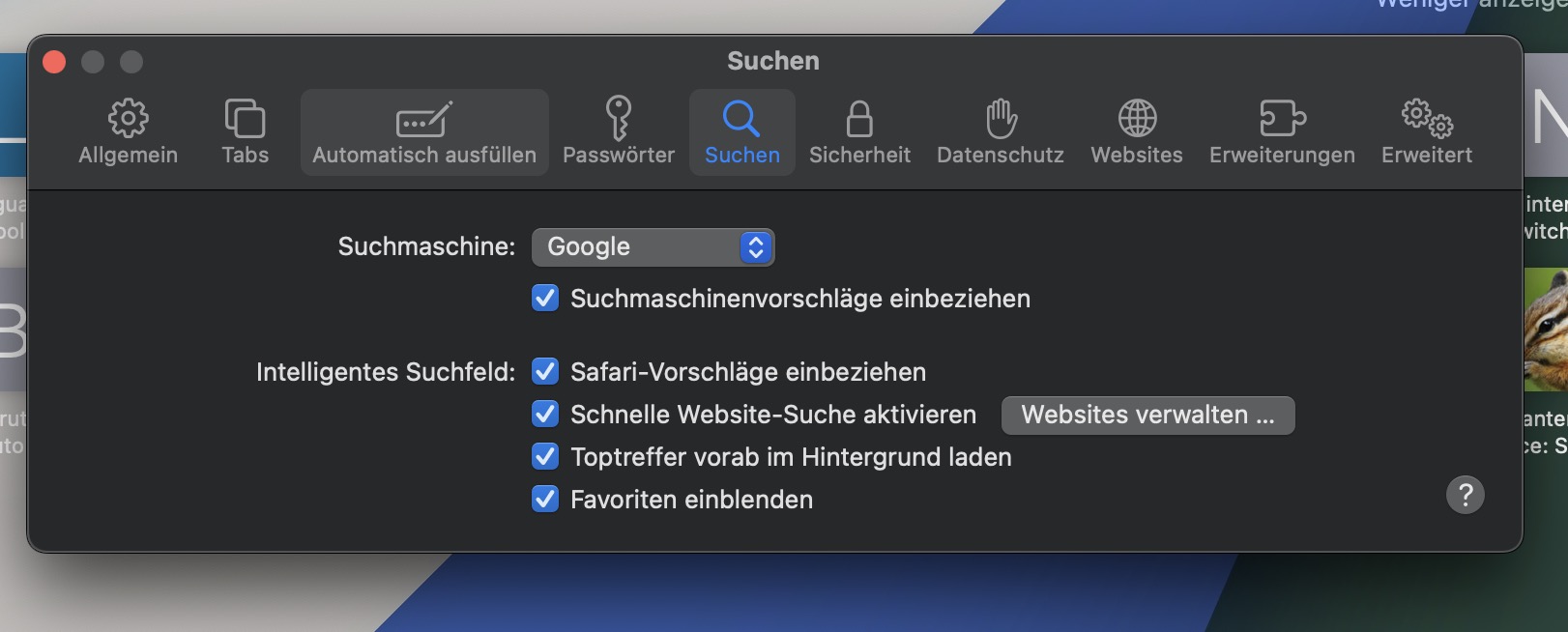
Suchmaschine und Startseite in Chrome ändern
Sie können das Gleiche in den Chrome-Einstellungen tun - folgen Sie der Liste der Schritte, um in Chrome Änderungen vorzunehmen:
- Öffnen Sie das Chrome-Menü und wählen Sie Einstellungen
- Wählen Sie Suchmaschine in der Seitenleiste
- Öffnen Sie das Dropdown-Menü neben In der Adressleiste verwendete Suchmaschine und legen Sie eine andere Suchmaschine fest
- Wenn Sie im obigen Schritt eine verdächtige Suchmaschine in der Dropdown-Liste entdecken, wählen Sie die Option Suchmaschinen und Website-Suche verwalten, klicken Sie auf das Symbol Mehr (drei Punkte) neben dem Eintrag und wählen Sie Löschen
- Wechseln Sie auf die Registerkarte Beim Start
- Löschen oder ersetzen Sie alle unerwünschten Adressen, wenn die Option Bestimmte Seite oder Seiten öffnen aktiv ist.
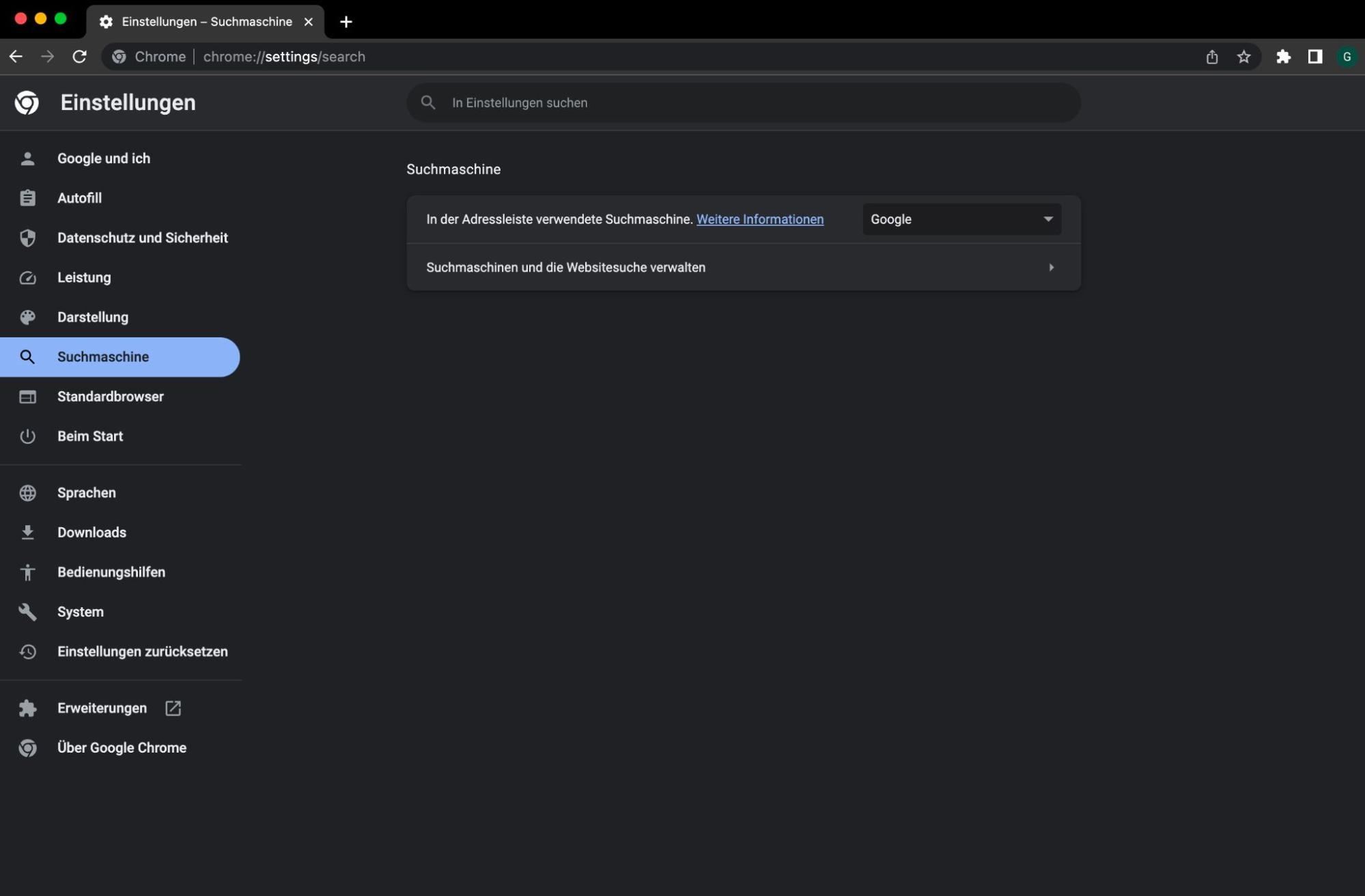
Suchmaschine und Startseite in Firefox ändern
Der einfachste Weg, die Startseite und die Suchmaschine von Firefox zu ändern, umfasst die folgenden Schritte:
- Öffnen Sie das Firefox-Menü und wählen Sie Einstellungen
- Wechseln Sie zur Registerkarte Suche
- Öffnen Sie das Dropdown-Menü unter Standardsuchmaschine und wählen Sie Ihre bevorzugte Suchmaschine
- Wenn Ihnen eine unbekannte Suchmaschine auffällt, scrollen Sie nach unten zum Abschnitt Suchmaschinen-Schlüsselwörterer, markieren Sie das Objekt und wählen Sie Entfernen
- Wechseln Sie zur Registerkarte Startseite
- Löschen oder ersetzen Sie alle ungewöhnlichen URLs, wenn die Option Startseite und neue Fenster aktiv ist.
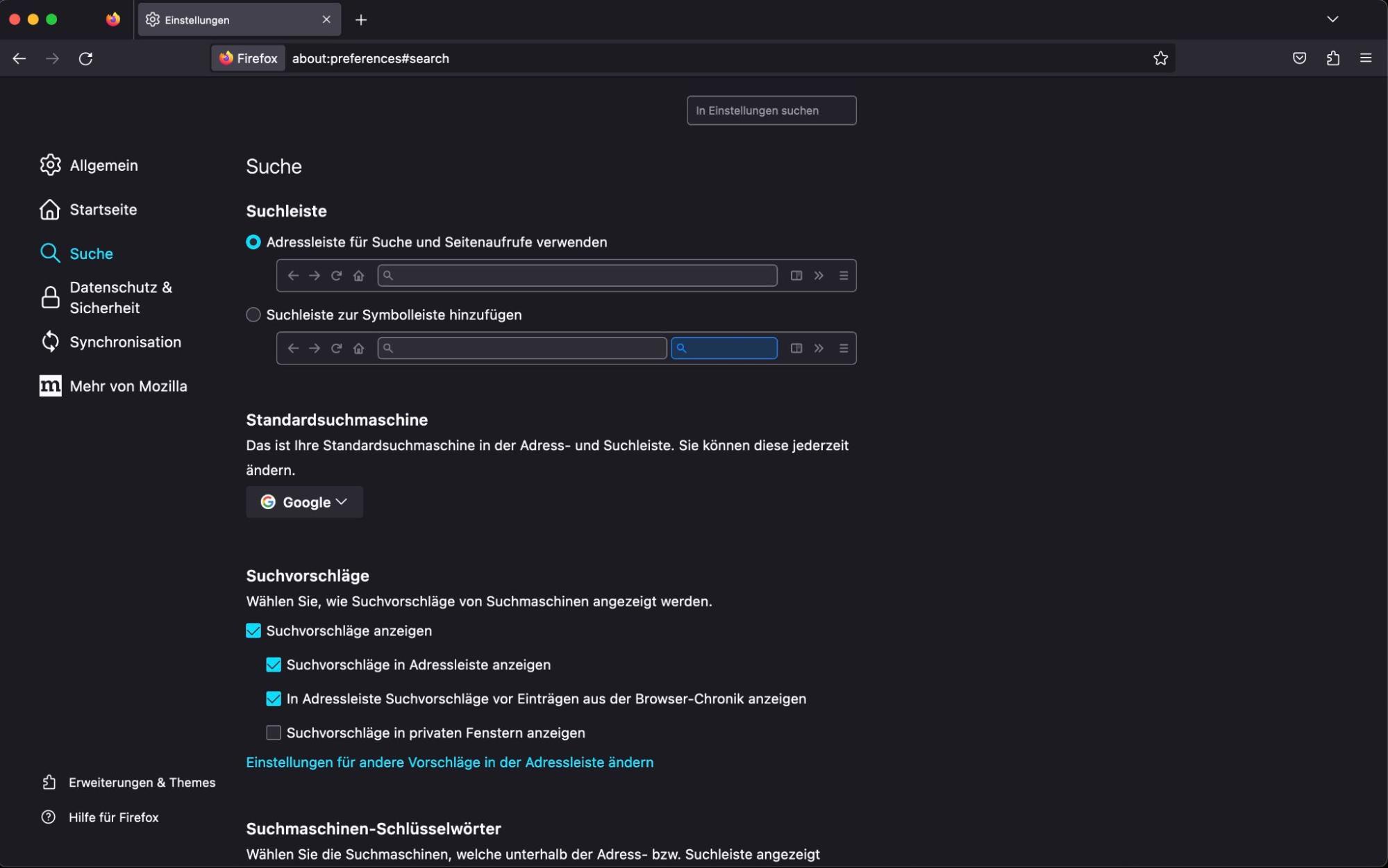
Beenden Sie schädliche Prozesse in der Aktivitätsanzeige
Sie müssen versuchen, den Bing-Weiterleitungsvirus von Ihrem Mac zu entfernen, wenn Sie Probleme haben, die Suchmaschine oder die Startseite Ihres Webbrowsers zu ändern. Um das Löschen von PUPs, Erweiterungen, Anmeldeobjekten usw. zu erleichtern, müssen Sie zunächst alle verdächtigen Hintergrundprogramme oder -prozesse über die Aktivitätsanzeige stoppen.
- Öffnen Sie das Launchpad und wählen Sie Andere > Aktivitätsanzeige
- Suchen Sie in der Spalte Prozessname nach ungewöhnlichen Vorgängen, z. B. nach einem fragwürdigen Programm, das Sie kürzlich installiert haben. Bösartige Prozesse verbrauchen auch Systemressourcen, daher können Sie auch versuchen, die Aktivität Ihres Macs anhand der Spalte %CPU zu filtern
- Doppelklicken Sie auf den Prozess, den Sie beenden möchten, und wählen Sie Beenden. Oder markieren Sie ihn und wählen Sie die Schaltfläche Beenden am oberen Rand der Aktivitätsanzeige.
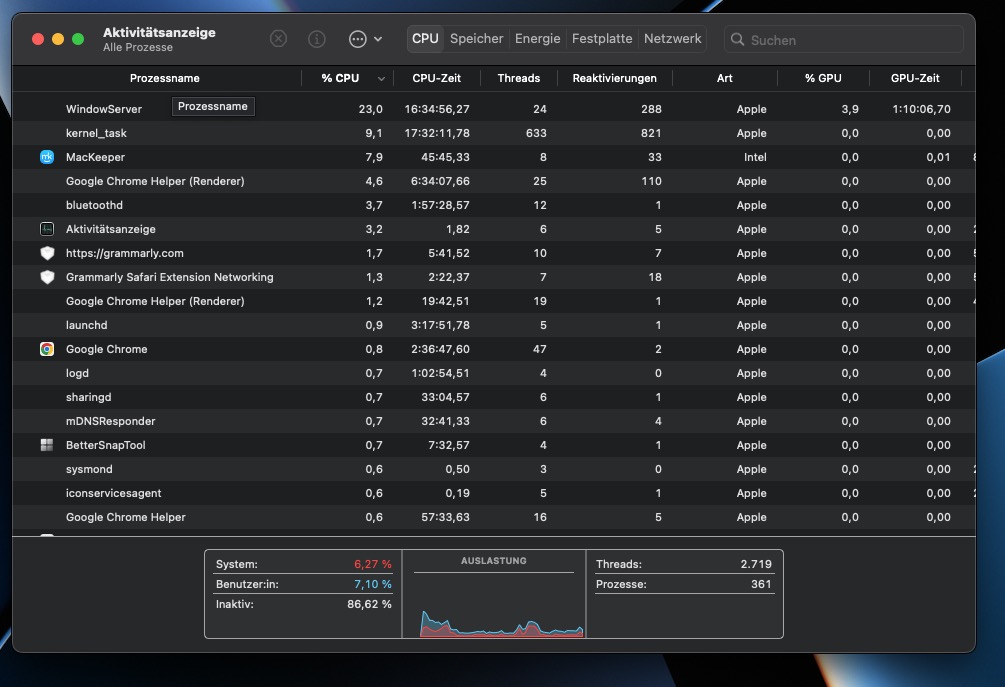
Unerwünschte Anmeldeobjekte vom Mac entfernen
Schädliche Elemente, die Ihren Browser übernehmen, werden normalerweise zusammen mit dem Betriebssystem gestartet, wenn Sie Ihren Mac einschalten. Prüfen Sie also, ob es unerwünschte Anmeldeobjekte für Ihr Benutzerkonto gibt und löschen Sie diese. Um dies zu tun:
- Öffnen Sie das Apple-Menü und wählen Sie Systemeinstellungen
- Wählen Sie die Kategorie Benutzer:innen & Gruppen
- Wechseln Sie zur Registerkarte Anmeldeobjekte
- Markieren Sie alle verdächtigen Anmeldeobjekte
- Wählen Sie die Schaltfläche Minus, um sie zu entfernen.
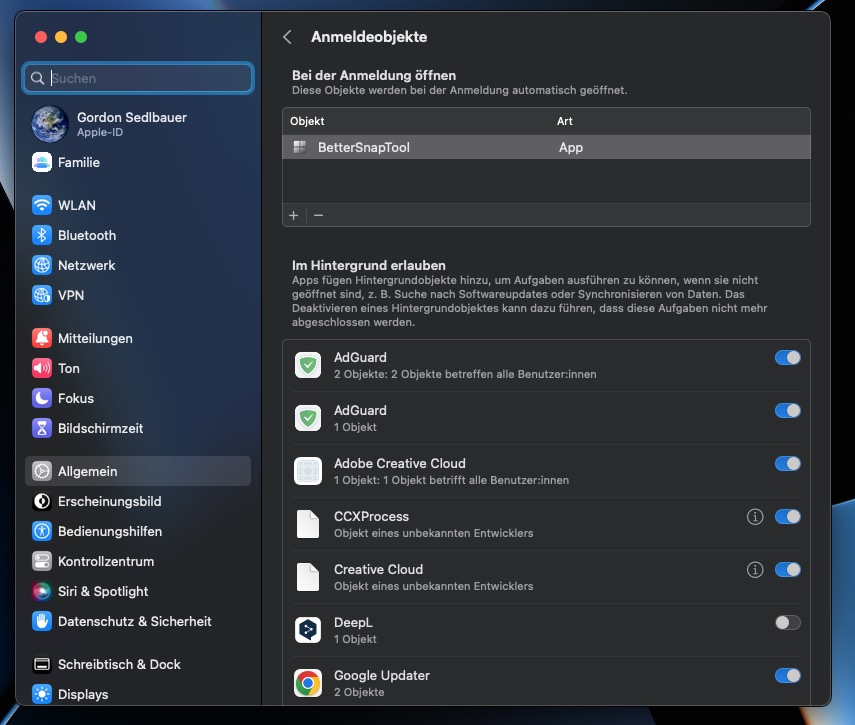
Einige Browser-Hijacker öffnen sich beim Start des Mac als Agenten und Daemons. Sie können dies verhindern, indem Sie die entsprechenden Eigenschaftslistendateien (PLIST) entfernen:
- Klicken Sie bei gedrückter Control-Taste auf das Finder-Symbol im Dock und wählen Sie Gehe > Gehe zu Ordner
- Besuchen Sie die folgenden Pfade:
- /Library/LaunchAgents
- /Library/LaunchDaemons
- Suchen Sie alle Dateien mit unbekannten Dateinamen und verschieben Sie sie in den Papierkorb.
Schädliche Erweiterungen aus Ihrem Browser entfernen
Der nächste Schritt ist das Auffinden, Deaktivieren und Entfernen aller schädlichen Erweiterungen aus Ihrem Webbrowser. Wenn Sie dabei auf Probleme stoßen, müssen Sie Ihren Browser auf die Standardeinstellungen zurücksetzen (mehr dazu weiter unten).
Schädliche Erweiterungen aus Safari entfernen
Wenn Sie genug von lästigen Erweiterungen in Ihrem Safari-Browser haben, löschen Sie sie einfach.
- Öffnen Sie die Einstellungen von Safari und wechseln Sie auf die Registerkarte Erweiterungen
- Deaktivieren Sie das Kästchen neben einer Erweiterung, um sie zu deaktivieren
- Wählen Sie die Schaltfläche Deinstallieren im Detailbereich der Erweiterung. Ziehen Sie in dem sich öffnenden Finder-Fenster das markierte Objekt in den Papierkorb.
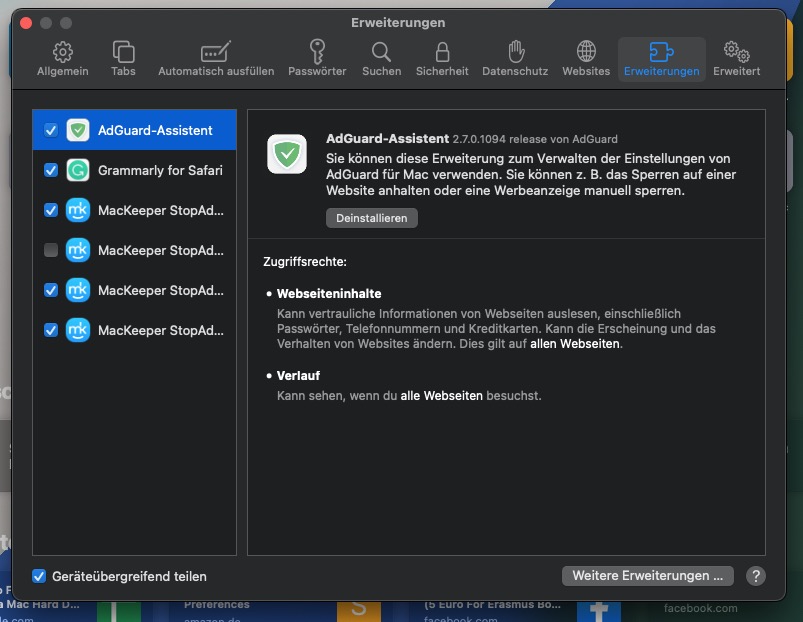
Schädliche Erweiterungen aus Chrome entfernen
Auch Chrome ist da keine Ausnahme, und Sie sollten sich vor den schädlichen Erweiterungen vorsehen, die dieser Browser möglicherweise enthält. Entfernen Sie sie in nur drei Schritten:
- Öffnen Sie das Chrome-Menü und wählen Sie Weitere Tools > Erweiterungen
- Schalten Sie den Schalter neben einer Erweiterung aus, um sie zu deaktivieren
- Wählen Sie Entfernen, um die Erweiterung zu löschen.
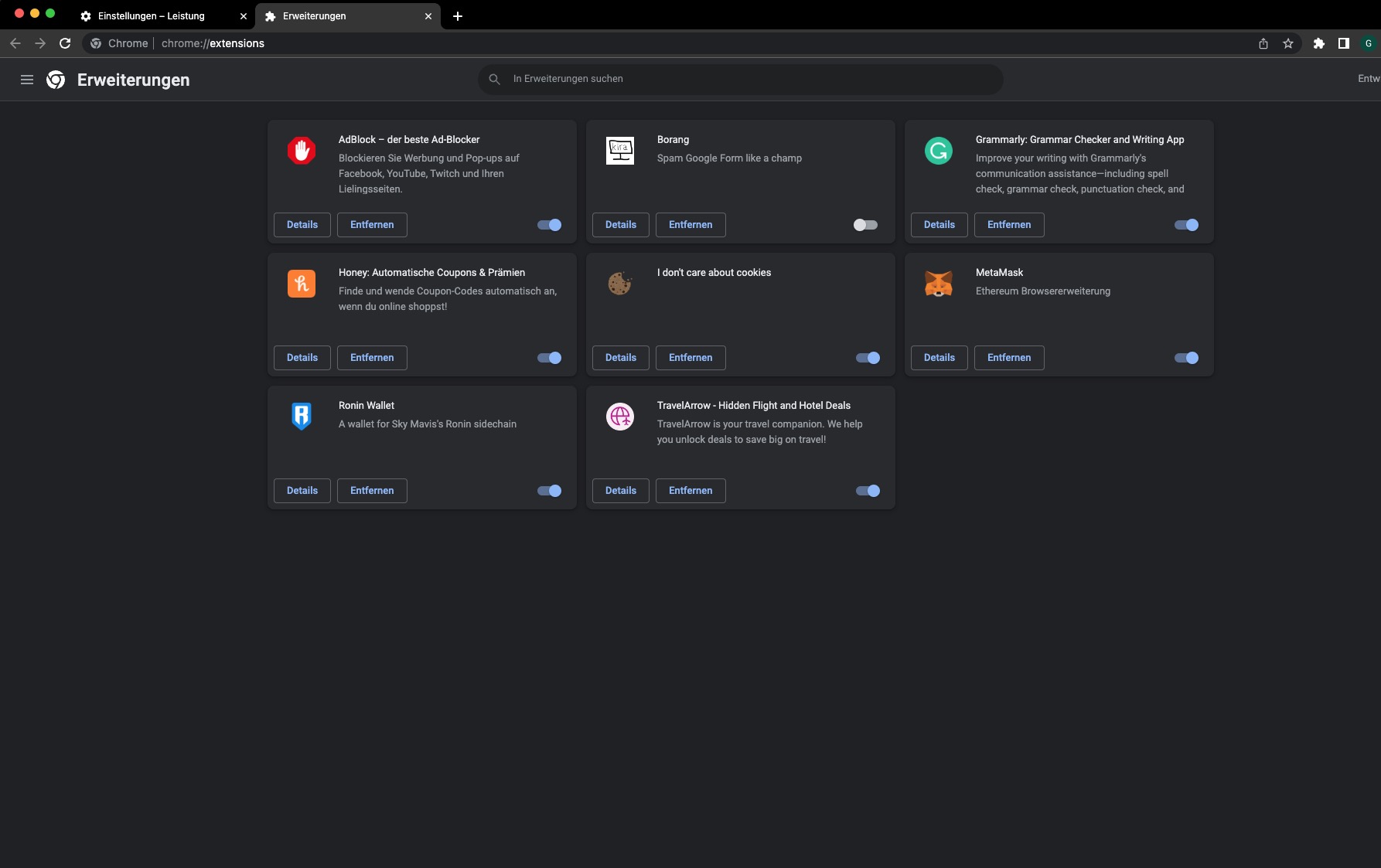
Schädliche Erweiterungen aus Firefox entfernen
Das Grundproblem kennen Sie bereits, und dieses Mal werden wir Sie beim Entfernen von schädlichen Firefox-Erweiterungen unterstützen.
- Öffnen Sie das Firefox-Menü und wählen Sie Add-ons und Themes
- Wählen Sie Erweiterungen in der Seitenleiste und deaktivieren Sie die Schalter neben allen schädlichen Erweiterungen
- Wählen Sie das Symbol Mehr (drei Punkte) neben einer Erweiterung und wählen Sie Entfernen, um sie aus Firefox zu löschen.
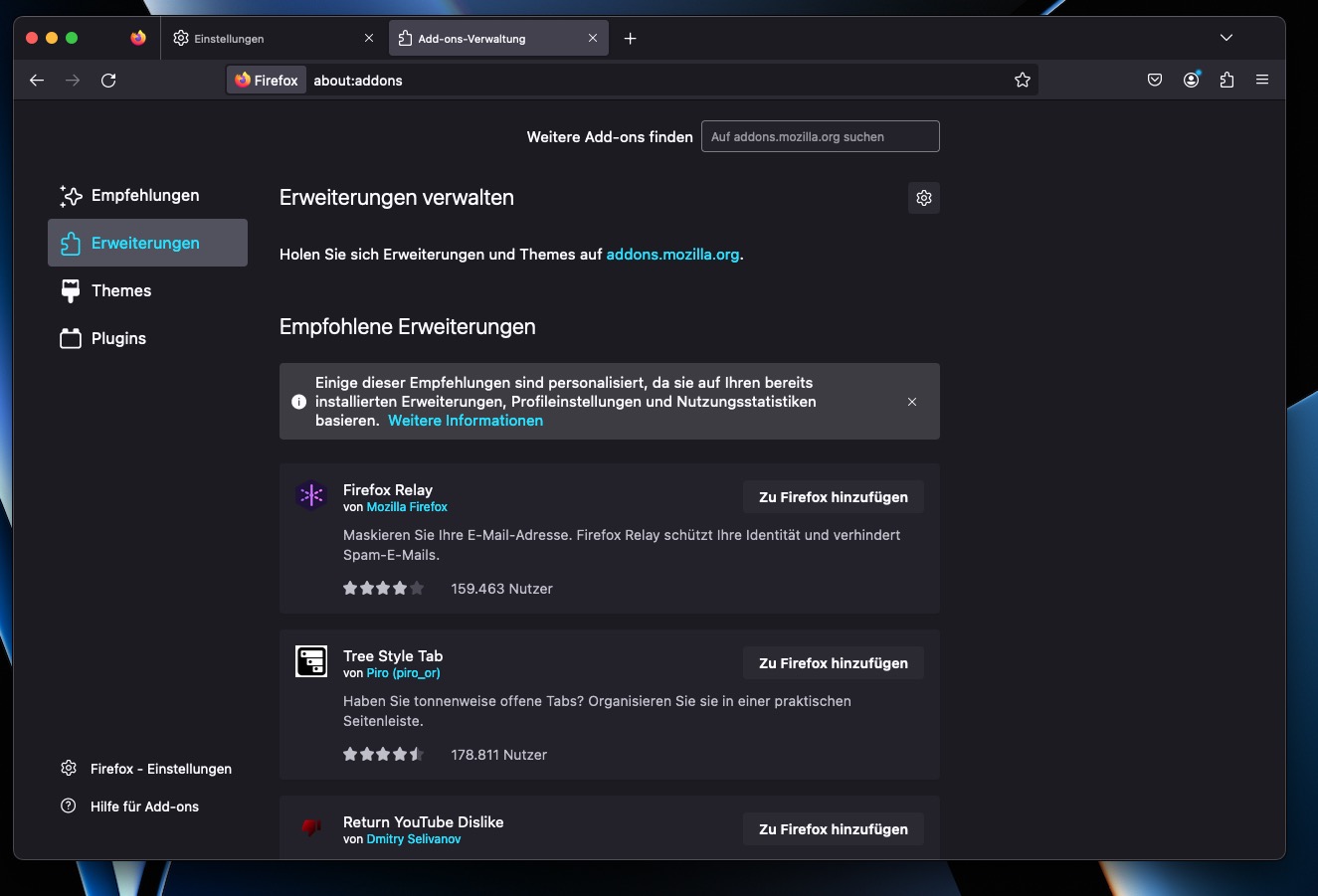
Deinstallation fehlerhafter oder kürzlich installierter Anwendungen
Überprüfen Sie den Anwendungsordner Ihres Macs auf ungewöhnliche Elemente und löschen Sie diese. Um das zu tun:
- Öffnen Sie ein Finder-Fenster und wählen Sie Anwendungen in der Seitenleiste
- Suchen Sie alle verdächtigen Objekte und ziehen Sie sie in den Papierkorb
- Geben Sie das Administrator-Passwort Ihres Macs ein, wenn Sie dazu aufgefordert werden, und wählen Sie OK.
Einige Parasiten erscheinen nicht im Anwendungsordner, weshalb Sie auch das Anwendungsunterstützungsverzeichnis Ihres Macs überprüfen müssen.
- Öffnen Sie den Finder und wählen Sie in der Menüleiste Gehe > Gehe zu Ordner
- Geben Sie Folgendes ein und drücken Sie die Eingabetaste:
- /Library/Application Support/
- Suchen Sie alles Ungewöhnliche und verschieben Sie es in den Papierkorb.
Schädliche Mac-Konfigurationsprofile entfernen
Schädliche Konfigurationsprofile ändern nicht nur Ihre Browser-Einstellungen, sondern auch andere Einstellungen in macOS. So löschen Sie sie:
- Öffnen Sie das Apple-Menü und wählen Sie Systemeinstellungen
- Wählen Sie Profile. Diese Option wird nicht angezeigt, wenn auf Ihrem Mac keine Konfigurationsprofile vorhanden sind
- Markieren Sie alle ungewöhnlichen Profile und wählen Sie das Minus-Symbol.
Setzen Sie Ihren Browser auf die Werkseinstellungen zurück
Wenn keine der oben genannten Lösungen hilft, müssen Sie Ihren Browser auf dem Mac zurücksetzen. Dadurch werden alle Erweiterungen deaktiviert, der Browser-Cache gelöscht und alle Änderungen auf die Werkseinstellungen zurückgesetzt. Ihre Lesezeichen und Passwörter gehen dabei nicht verloren.
Nach dem Zurücksetzen müssen Sie alle gewünschten Erweiterungen wieder aktivieren, alles Verdächtige löschen und Ihre Browsereinstellungen neu konfigurieren.
Safari auf die Werkseinstellungen zurücksetzen
Wenn Safari Ihr Hauptbrowser ist, folgen Sie den nachstehenden Schritten, um ihn auf die Werkseinstellungen zurückzusetzen.
- Beenden Sie Safari
- Klicken Sie bei gedrückter Control-Taste auf das Finder-Symbol im Dock und wählen Sie Gehe zu Ordner
- Besuchen Sie das Verzeichnis ~/Library/Preferences/
- Ziehen Sie die Datei com.apple.Safari.plist in den Papierkorb
- Öffnen Sie das Feld Gehe zu Ordner erneut und besuchen Sie ~/Library/Safari/. Löschen Sie dann alles in diesem Verzeichnis außer der Datei Bookmarks.plist
- Gehen Sie anschließend zu ~/Library/Containers/, suchen Sie nach Safari und ziehen Sie alle Dateien und Ordner aus den Suchergebnissen in den Papierkorb.
Chrome auf die Werkseinstellungen zurücksetzen
Falls Sie den Chrome Browser regelmäßig benutzen, können Sie den Rücksetzvorgang so starten.
- Öffnen Sie das Chrome-Menü und wählen Sie Einstellungen
- Wählen Sie Erweitert > Einstellungen zurücksetzen in der Seitenleiste
- Wählen Sie Einstellungen auf die ursprünglichen Standardwerte zurücksetzen > Einstellungen zurücksetzen.
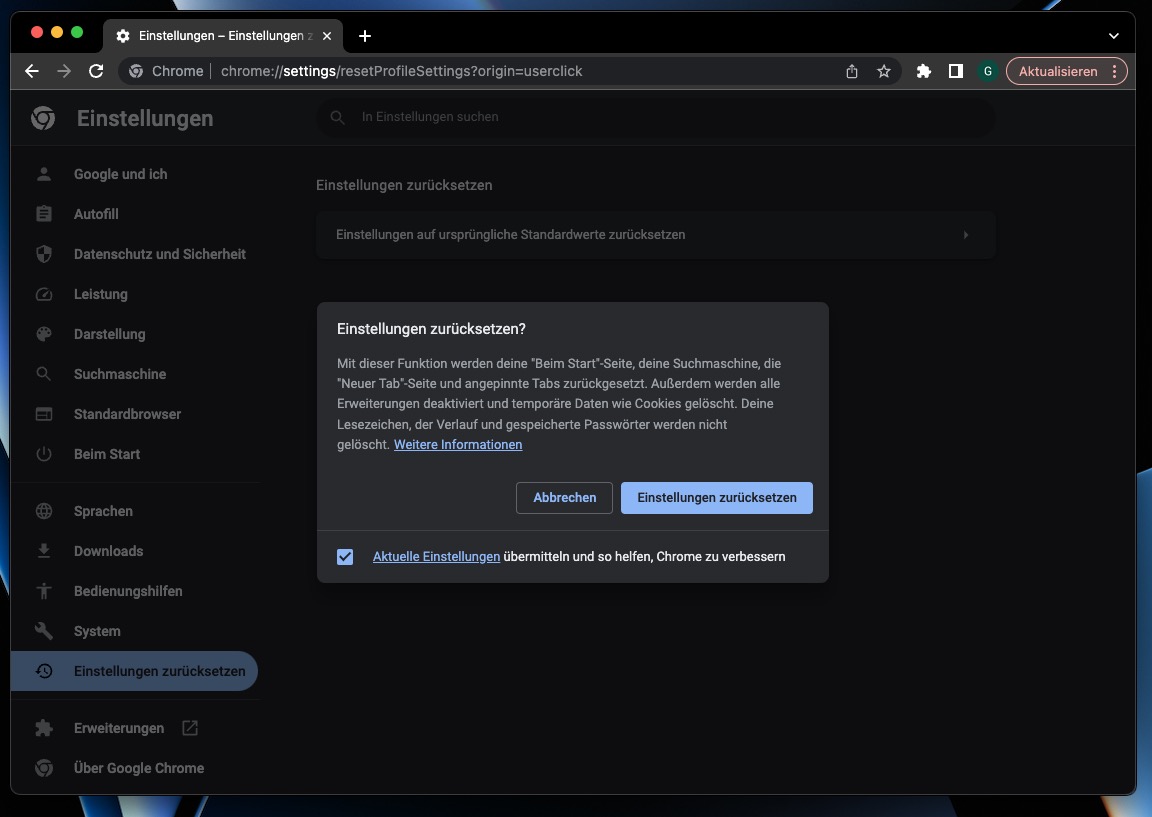
Firefox auf die Werkseinstellungen zurücksetzen
Sie können Ihren Firefox auf die Werkseinstellungen zurücksetzen, indem Sie die folgenden Schritte durchführen
- Beenden Sie Firefox
- Halten Sie die Optionstaste gedrückt und starten Sie Firefox neu
- Wählen Sie Firefox bereinigen, um den Browser auf die Werkseinstellungen zurückzusetzen.
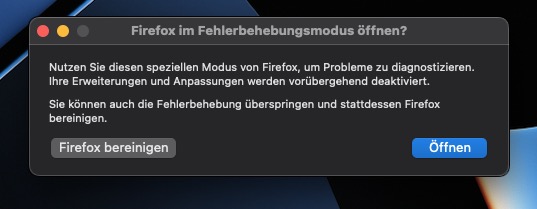
Bing-Weiterleitungsvirus mit MacKeeper entfernen
Wenn Sie den Bing-Weiterleitungsvirus nicht von Ihrem Mac entfernen können, verwenden Sie MacKeeper, um alle Spuren des Browser-Hijackers zu beseitigen.
- Installieren und öffnen Sie MacKeeper
- Wählen Sie Antivirus in der Seitenleiste. Wählen Sie dann Antivirus starten > Vollständigen Scan starten
- Löschen oder isolieren Sie alle gefährlichen Objekte
- Wechseln Sie zu den seitlichen Registerkarten Adware Bereinigung und Deinstallation und entfernen Sie unerwünschte Programme und Browser-Erweiterungen
- Wechseln Sie auf die Registerkarte Startobjekte und löschen Sie schädliche Login-Elemente
- Setzen Sie Ihren Browser erneut auf die Werkseinstellungen zurück.
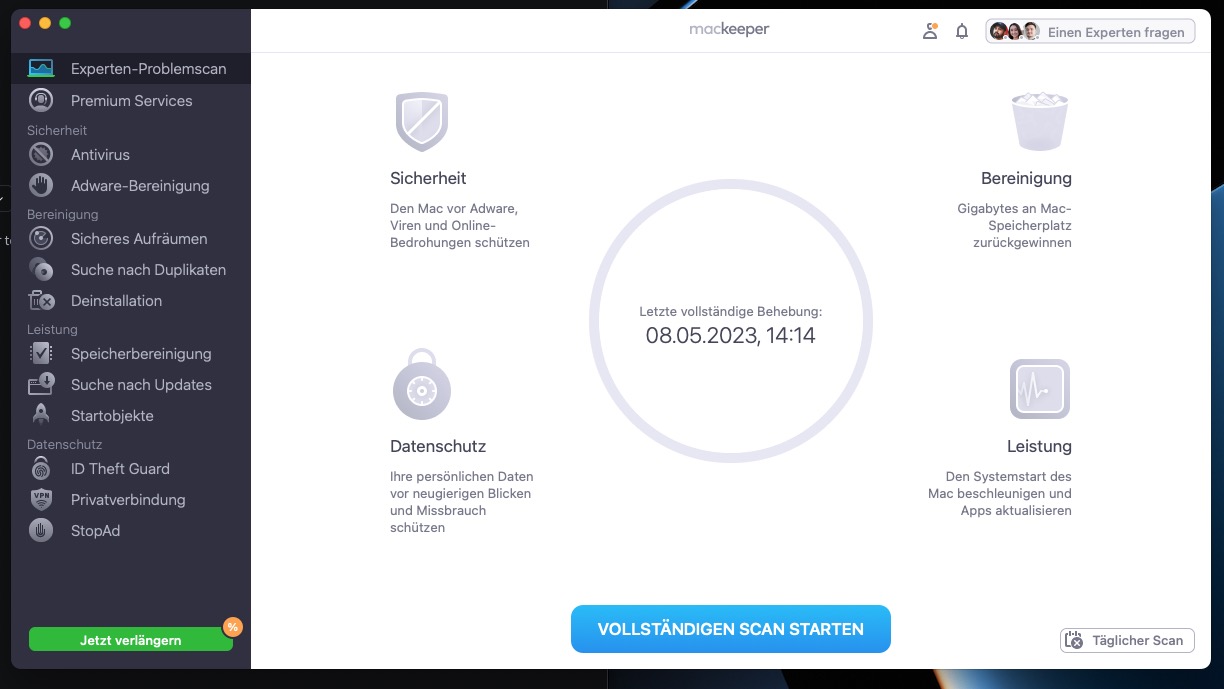
Ist die Bing-Weiterleitung tatsächlich ein Virus?
Bei einem Bing-Weiterleitungsvirus handelt es sich um ein potenziell unerwünschtes Programm (PUP), eine bösartige Browser-Erweiterung oder ein Mac-Konfigurationsprofil, das die Einstellungen Ihres Browsers ohne Ihre Zustimmung verändert oder übernimmt.
Browser-Hijacker tarnen sich als legitime Anwendungen und "kostenlose" Downloads oder verleiten Sie mit fingierten Warnungen, Angeboten und Werbung dazu, sie zu installieren.
Mac Auto Fixer und The Easy Way Pro zum Beispiel sind bekannte Bing-Weiterleitungsviren, die Benutzer mit der Behauptung in die Irre führen, sie würden Ihren Mac reparieren oder Suchergebnisse verbessern. Sie verwenden lediglich Bing oder etwas, das wie Bing aussieht, um legitim zu erscheinen.
Das Vorhandensein eines Browser-Hijackers bedeutet nicht zwangsläufig, dass Sie es mit einem Computer-"Virus" zu tun haben, da er sich nicht selbst repliziert. Dennoch stellt er ein erhebliches Risiko für Ihre Privatsphäre und Sicherheit dar.
So stehlen Browser-Hijacker beispielsweise persönliche Daten wie Ihre IP-Adresse und Ihren Browserverlauf, nerven Sie mit gesponserten Suchergebnissen und Upgrade-Benachrichtigungen und erhöhen die Wahrscheinlichkeit, dass Sie noch mehr schädliche Software herunterladen.
Was Sie tun können, um Bing-Weiterleitungsviren zu vermeiden
Ein Bing-Weiterleitungsvirus ist zwar schwierig zu entfernen, aber nicht unmöglich. Treffen Sie in Zukunft zusätzliche Vorsichtsmaßnahmen, indem Sie nur Dinge aus vertrauenswürdigen Quellen herunterladen, bei der Installation von Programmen besonders aufmerksam sind und Interaktionen mit falschen Banner-Benachrichtigungen und Website-Warnungen vermeiden. Ziehen Sie außerdem in Betracht, eine Erweiterung zum Blockieren von Inhalten oder eine Antimalware-Software für zusätzlichen Schutz zu verwenden. MacKeeper kann Ihnen bei beidem helfen.
Weiterlesen:







