In diesem Artikel finden Sie Folgendes:
Auf jeder macOS-Version ist die Aktivitätsanzeige installiert. Ähnlich wie der Prozessmanager auf dem Windows-PC können Sie mit dem Task Manager alles sehen, was auf Ihrem Mac läuft. Dazu gehören Apps, die Sie wie gewohnt öffnen und beenden können, aber auch Hintergrundprozesse, die Sie normalerweise nicht sehen.
Viele dieser Prozesse gehören zu macOS selbst, aber Sie finden auch Hintergrundprozesse für Ihre anderen Mac-Anwendungen, z.B. für Ihren Webbrowser, Ihr Antivirusprogramm und Dinge wie VPN-Clients.
In dieser Anleitung zeigen wir Ihnen, wie Sie die Aktivitätsanzeige öffnen und wie Sie sie verwenden können:
- Anwendungen beenden
- Prozesse inspizieren
- Diagnoseberichte ausführen
- Malware identifizieren
- Batteriestrom sparen
- Internetnutzung einschränken
Bevor wir anfangen
Wenn Sie einen Blick auf die Aktivitätsanzeige werfen, weil sich Ihr Mac seltsam verhält oder langsam läuft, können Sie MacKeeper verwenden, um herauszufinden, was nicht stimmt. Das Programm sucht nach Viren, bereinigt Junk-Dateien, leert den Speicher und mehr. Führen Sie einfach einen vollständigen Scan durch, um eine Vielzahl von Problemen zu beheben.
- Öffnen Sie MacKeeper und wählen Sie Experten-Problemscan
- Klicken Sie auf Vollständigen Scan starten
- Lassen Sie MacKeeper den Scan abschließen
- Führen Sie die empfohlenen Korrekturen durch.
Klingt gut? Dann sollten Sie MacKeeper ausprobieren. Sie können es herunterladen und jedes Tool kostenlos ausprobieren, Sie haben also nichts zu verlieren.
So starten Sie die Aktivitätsanzeige
Wie bei den meisten Mac-Anwendungen gibt es mehrere Möglichkeiten, die Aktivitätsanzeige zu öffnen. Wählen Sie die Methode, die für Sie am einfachsten ist.
Wie Sie den Ressourcenmonitor auf Ihrem Mac öffnen:
- Navigieren Sie im Finder zu Anwendungen > Dienstprogramme. In diesem Ordner finden Sie die Aktivitätsanzeige. Doppelklicken Sie darauf, um sie zu starten.
- Alternativ können Sie auch auf das Spotlight oben rechts auf dem Bildschirm Ihres Macs klicken. Es sieht aus wie ein Vergrößerungsglas. Geben Sie 'Aktivitätsanzeige' ein, und es sollte ein Fenster erscheinen. Drücken Sie die Eingabetaste, um die Aktivitätsanzeige zu starten.
- Sie können Spotlight auch aufrufen, indem Sie Cmd + Leertaste drücken. Geben Sie dann 'Aktivitätsanzeige' ein, um die App zu starten.
So schließen Sie Anwendungen in der Aktivitätsanzeige
Mit der Aktivitätsanzeige von macOS können Sie auf Ihrem Mac laufende Apps sowie Hintergrundprozesse beenden, von denen Sie sonst nichts wüssten. Dies kann nützlich sein, wenn Ihr Mac langsam läuft oder eine App sich seltsam verhält.
Sie können Apps in der Aktivitätsanzeige in wenigen einfachen Schritten beenden:
- Starten Sie die Aktivitätsanzeige
- Sehen Sie sich die Liste der Prozesse an und wählen Sie aus, was Sie beenden möchten
- Klicken Sie nun auf das X-Symbol
- Wählen Sie Beenden oder Sofort beenden
- Sie können eine App auch beenden, indem Sie auf sie in der Liste doppelklicken und dann auf die Schaltfläche Beenden klicken.
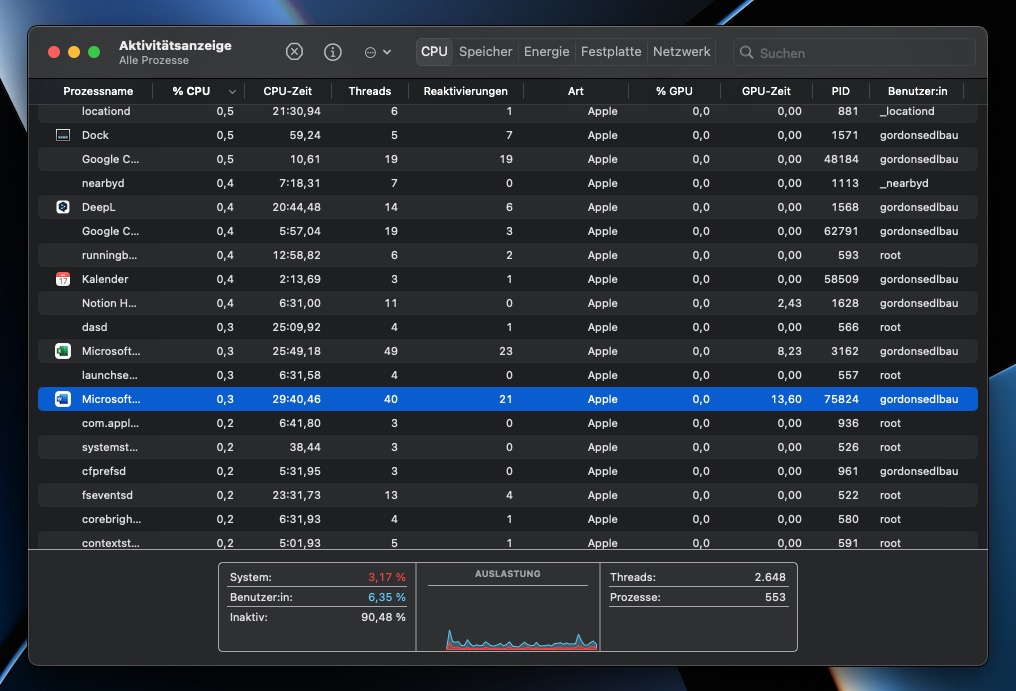
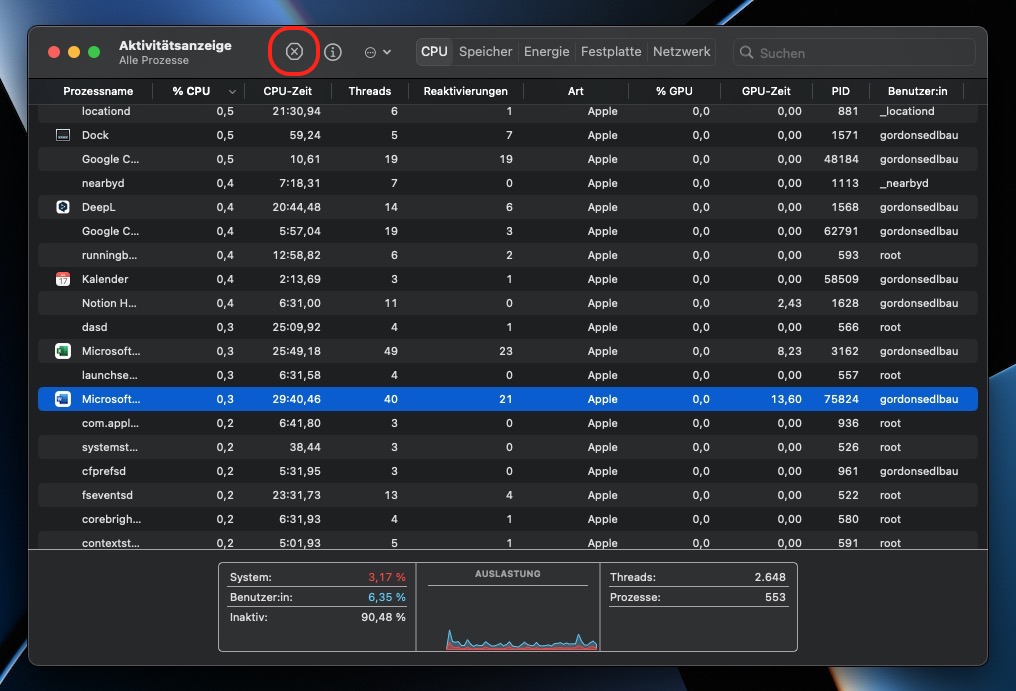
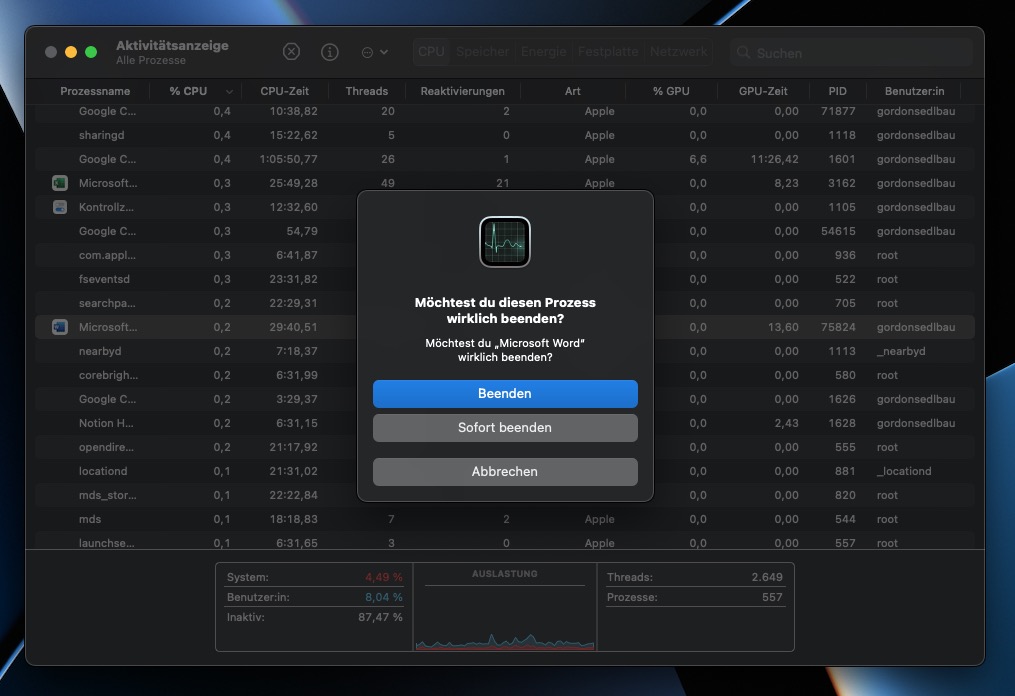
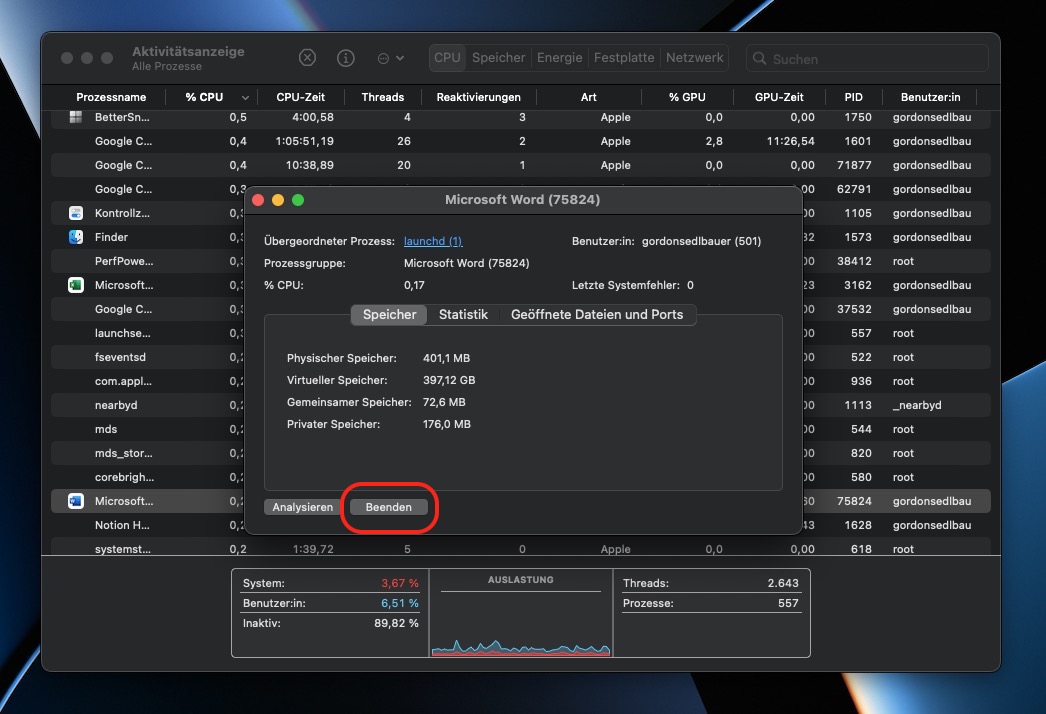
So überprüfen Sie Prozesse in der Aktivitätsanzeige
Der Prozessmanager bietet Ihnen alle möglichen Informationen darüber, was gerade auf Ihrem Mac ausgeführt wird. Außerdem können Sie sich auf jeden Prozess festlegen, um eine Zusammenfassung zu erhalten, was er ist und was er tut. Wenn Sie Probleme damit haben, dass Ihr Mac langsam oder unzuverlässig läuft, können diese Informationen Ihnen helfen, die Anwendung oder den Hintergrundprozess zu finden, der die Verlangsamung verursacht.
Hier erfahren Sie, wie Sie einen Prozess auf dem Mac überprüfen:
- Suchen Sie in der Aktivitätsanzeige einen Prozess in der Liste und doppelklicken Sie auf ihn
- Daraufhin öffnet sich ein neues Fenster mit mehreren Registerkarten. Auf der Registerkarte Speicher können Sie sehen, wie viel RAM der Prozess verbraucht
- Klicken Sie auf Statistik, um eine Reihe von technischen Informationen zu sehen, darunter die Anzahl der Threads, die ein Prozess verwendet
- Die Registerkarte Geöffnete Dateien und Ports zeigt genau das an, was der Name sagt. Sie können genau sehen, welche Dateien ein Prozess zu einem bestimmten Zeitpunkt verwendet
- Wenn Sie auf neben dem Übergeordneten Prozess klicken, öffnet sich ein weiteres Fenster mit Details zu diesem Prozess.
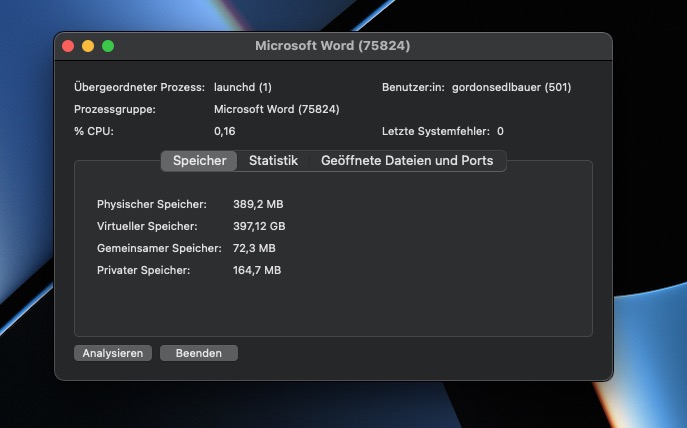
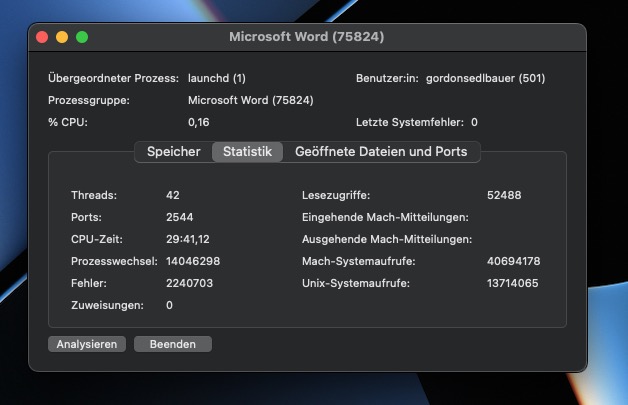
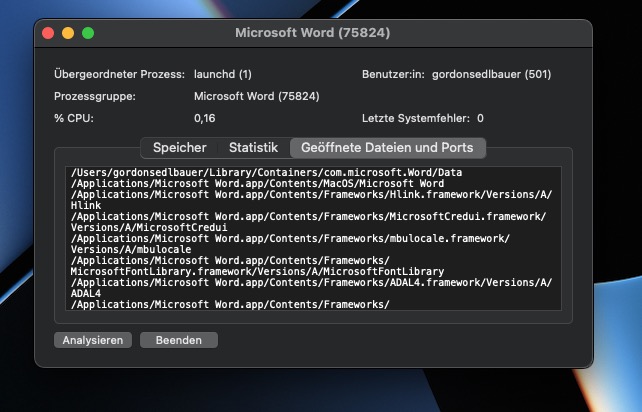
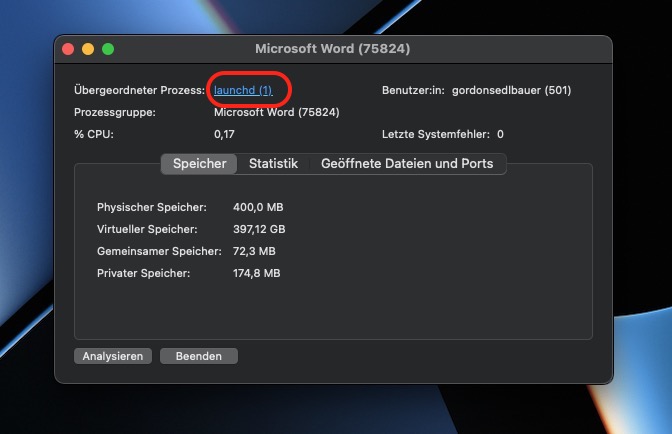
So führen Sie Diagnoseberichte in der Aktivitätsanzeige aus
Sie können in der Aktivitätsanzeige eine Vielzahl von Diagnoseberichten erstellen. Sie können einen Prozess drei Sekunden lang beobachten, um zu sehen, was er tut, wenn er läuft. Sie können auch einen Spindump erstellen, der nicht reagierende Anwendungen, die sofort beendet wurden, aufzeigt. Sie können auch einen Bericht zur Systemdiagnose erstellen. Und Sie können einen Spotlight-Diagnosebericht erstellen, der auf allen Prozessen basiert, die auf Ihrem Mac laufen. All dies erstellt technische Berichte, die Sie bei Problemen an den Apple Support senden können.
So können Sie diese Berichte in der Aktivitätsanzeige erstellen:
- Klicken Sie in der Aktivitätsanzeige auf das Symbol mit den drei Punkten
- Wählen Sie Prozess analysieren, Spindump, Systemdiagnose, Spotlight-Diagnose
- Bei einigen dieser Programme müssen Sie möglicherweise Ihr Mac-Kennwort eingeben. Wenn ja, geben Sie es ein und lassen Sie den Bericht erstellen.
- Danach haben Sie eine Datei, die Sie an den Apple Support senden können.
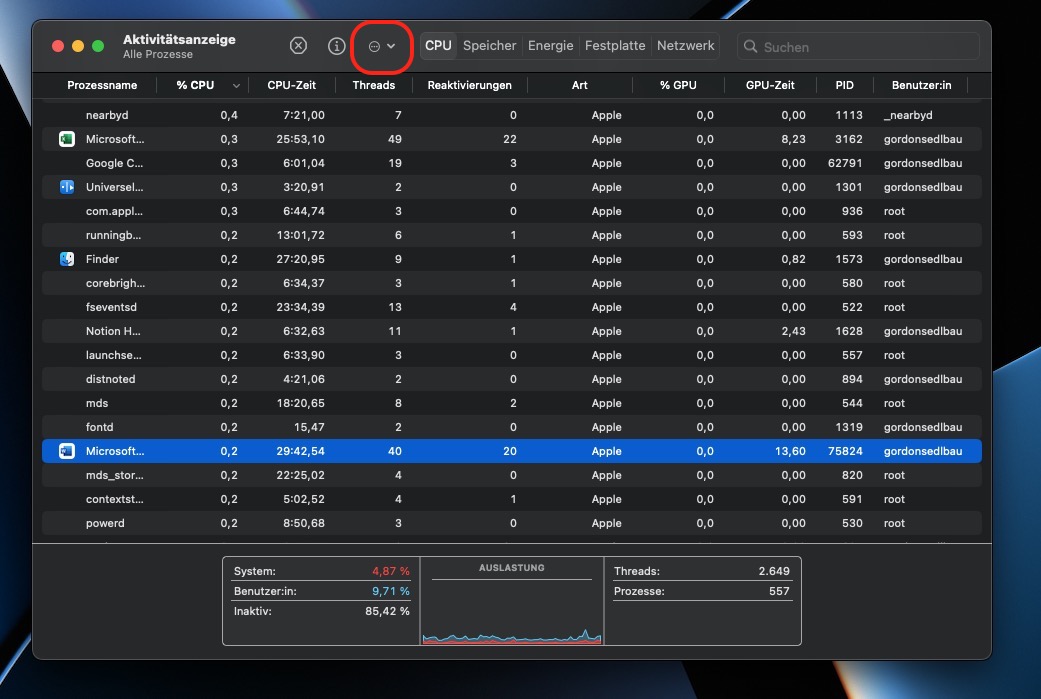
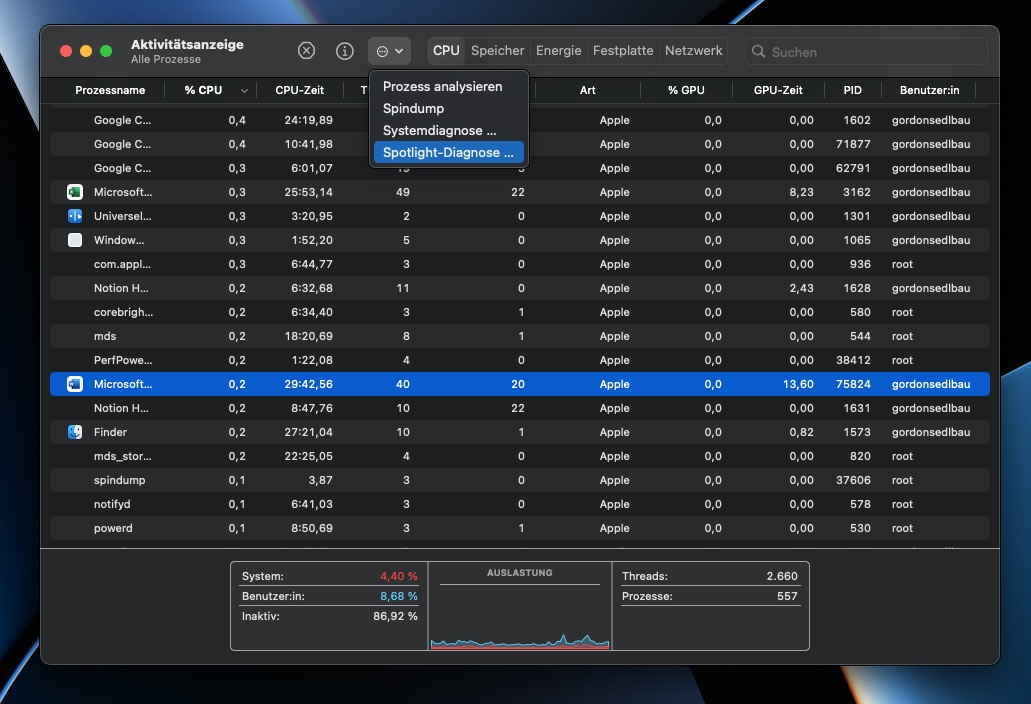
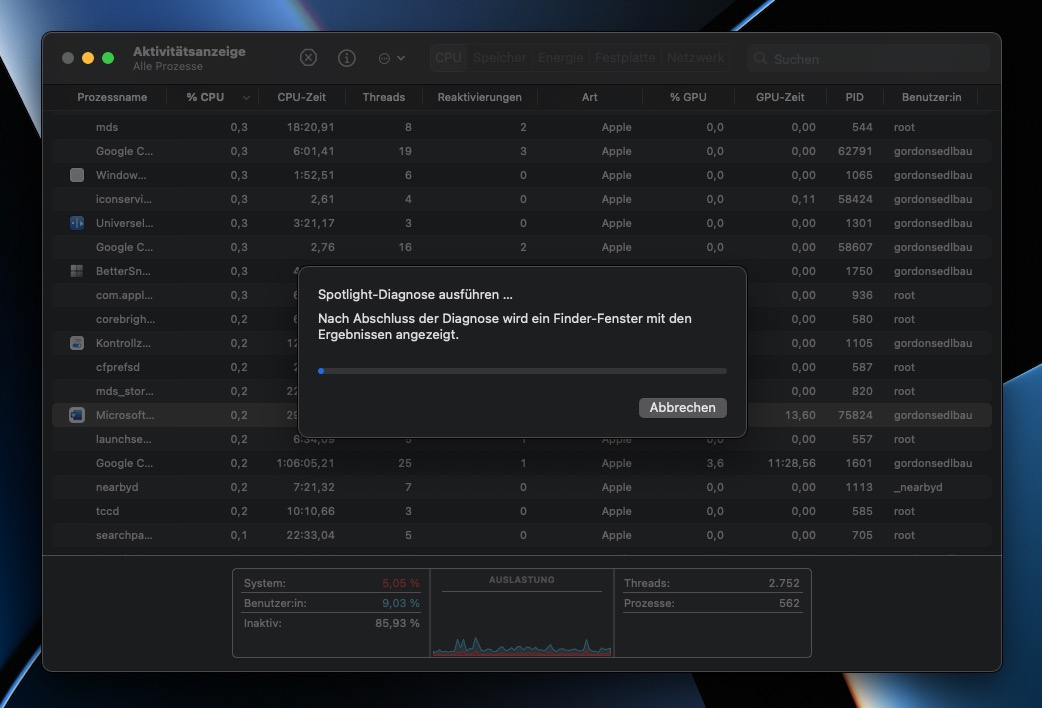
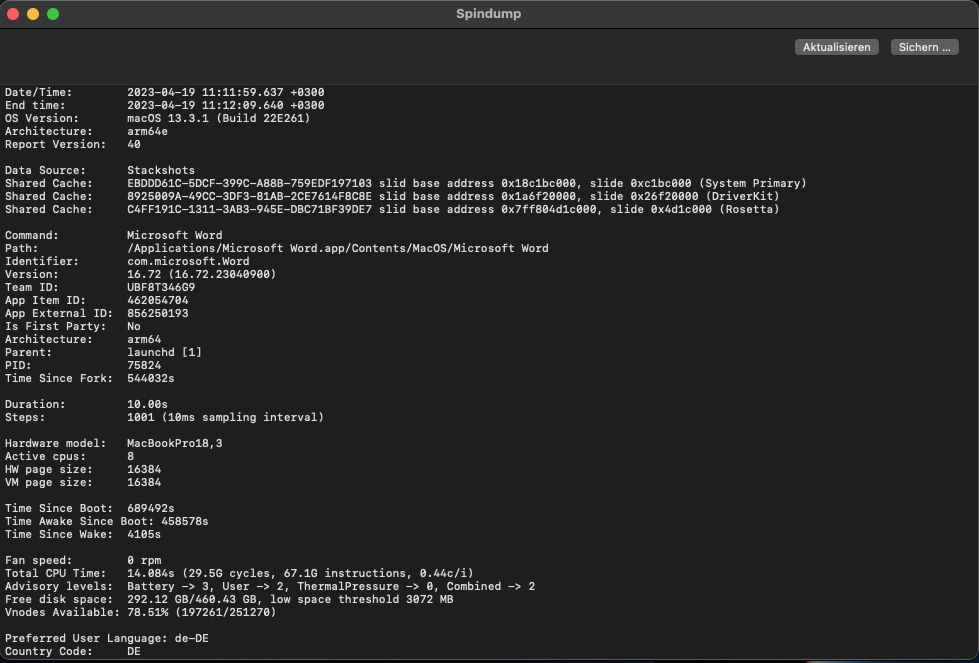
Wie Sie mit der Leistungsanzeige gegen Malware vorgehen
Wenn Sie feststellen mussten, dass Ihr Mac mit Malware infiziert ist, können Sie oft den Leistungsmonitor verwenden, um diese zu finden und zu stoppen. Es ist eine gute Idee, im Internet nach allem zu suchen, bei dem Sie sich nicht sicher sind, damit Sie nicht einen Prozess stoppen, den Ihr Mac eigentlich benötigt, um zu laufen.
So können Sie die Aktivitätsanzeige nutzen, um Malware zu finden und stillzulegen:
- Öffnen Sie die Aktivitätsanzeige. Klicken Sie auf der Registerkarte CPU auf die Spalte % CPU, um die Prozesse danach zu sortieren, wie viel des Prozessors Ihres Macs sie beanspruchen.
- Lassen Sie die anspruchsvollsten Prozesse ganz oben stehen und suchen Sie nach allem, was Sie nicht kennen.
- Markieren Sie alles Verdächtige und klicken Sie auf das X-Symbol am oberen Rand der Aktivitätsanzeige
- Klicken Sie auf Beenden oder Beenden erzwingen.
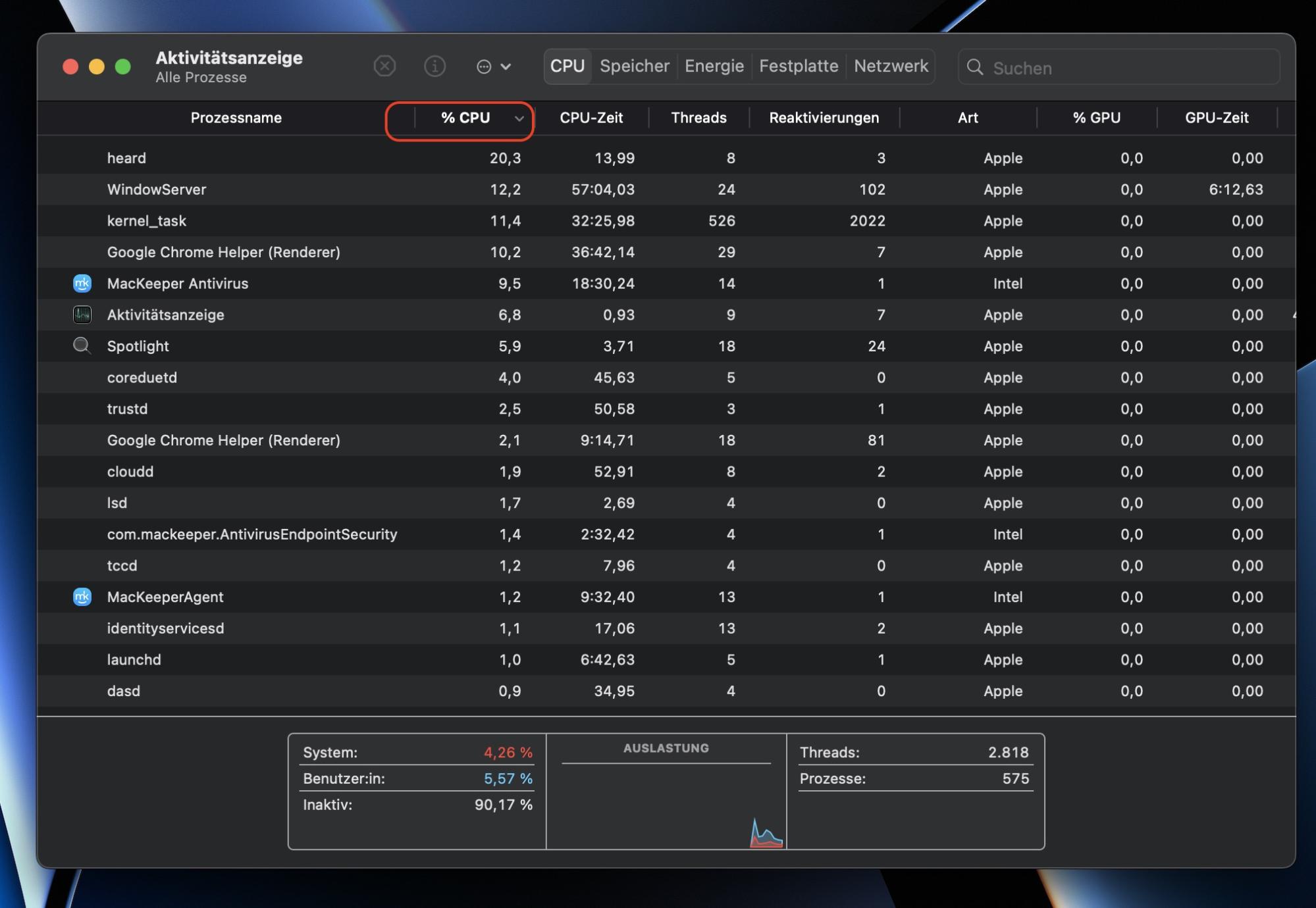
Wichtige Lektüre: Wie Sie auf dem Mac nach Malware suchen
Wie Sie mit der Aktivitätsanzeige die Batterie Ihres MacBook schonen können
Wenn Anwendungen und andere Prozesse viel Rechenleistung beanspruchen, verlangsamen sie nicht nur Ihren Mac, sondern verbrauchen auch mehr Energie. Wenn Sie Ihr Macbook im Akkubetrieb verwenden, kann dies dazu führen, dass Sie nicht so lange arbeiten können, solange Sie keinen Zugang zu einer Steckdose haben. Zum Glück können Sie die Aktivitätsanzeige verwenden, um etwas Energie auf Ihrem Mac zu sparen.
So überprüfen Sie den Energiebedarf in der Aktivitätsanzeige:
- Öffnen Sie die Aktivitätsanzeige und gehen Sie auf die Registerkarte Energie
- Schauen Sie sich die Registerkarte Energiebedarf an, um zu sehen, wie viel Strom jede App verbraucht.
- Verwenden Sie die Registerkarte Ladung (12 Stunden), um zu sehen, wie viel Energie die Prozesse in den letzten 12 Stunden verbraucht haben
- Beenden Sie Anwendungen, die viel Energie verbrauchen.
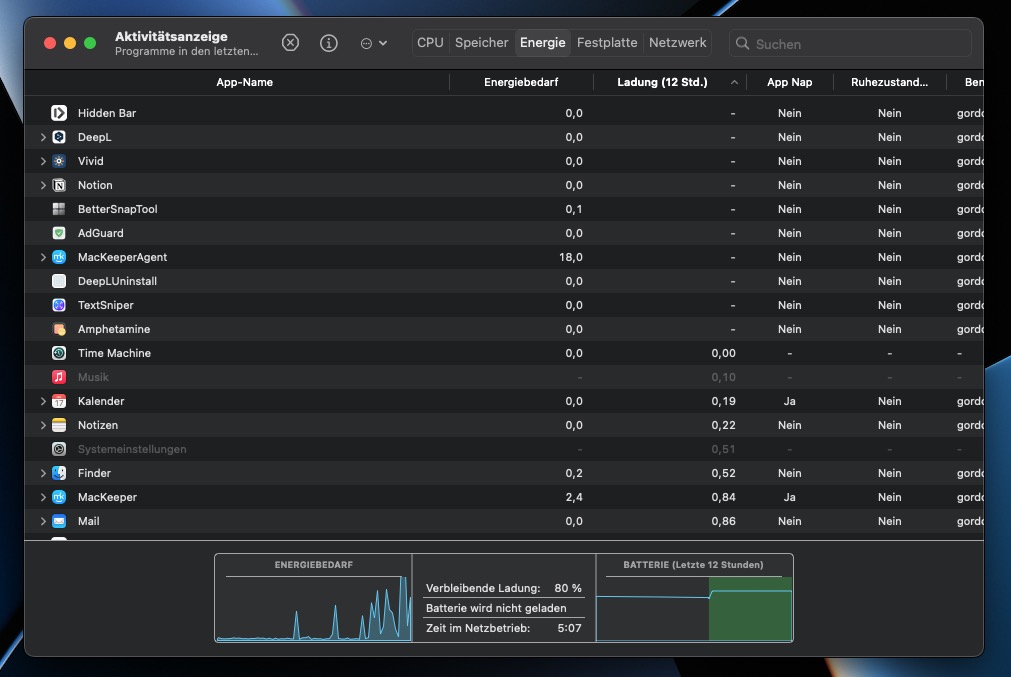
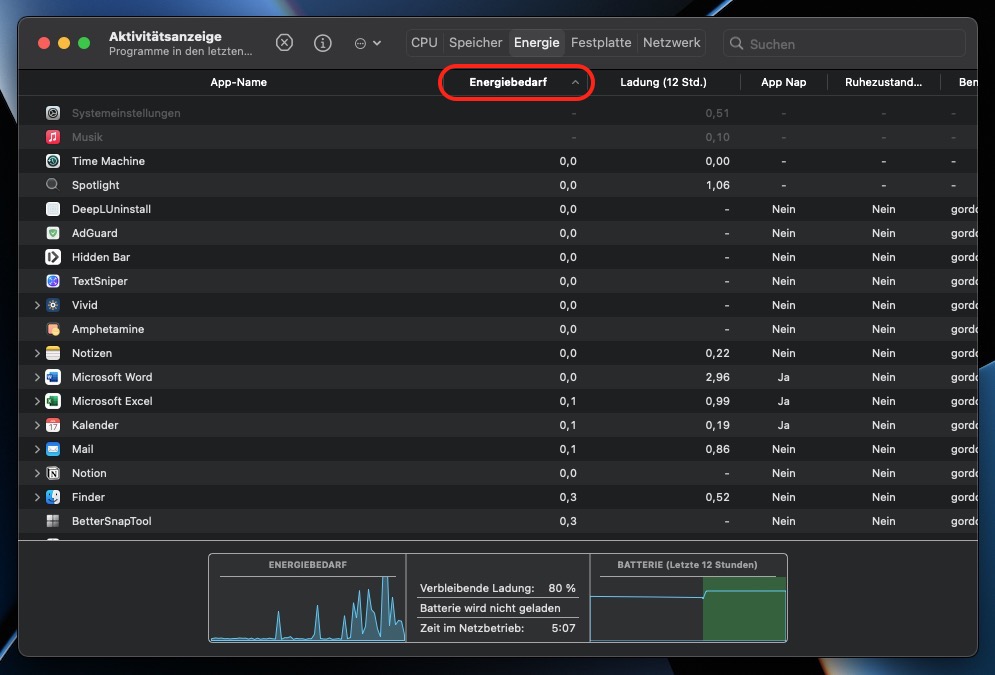
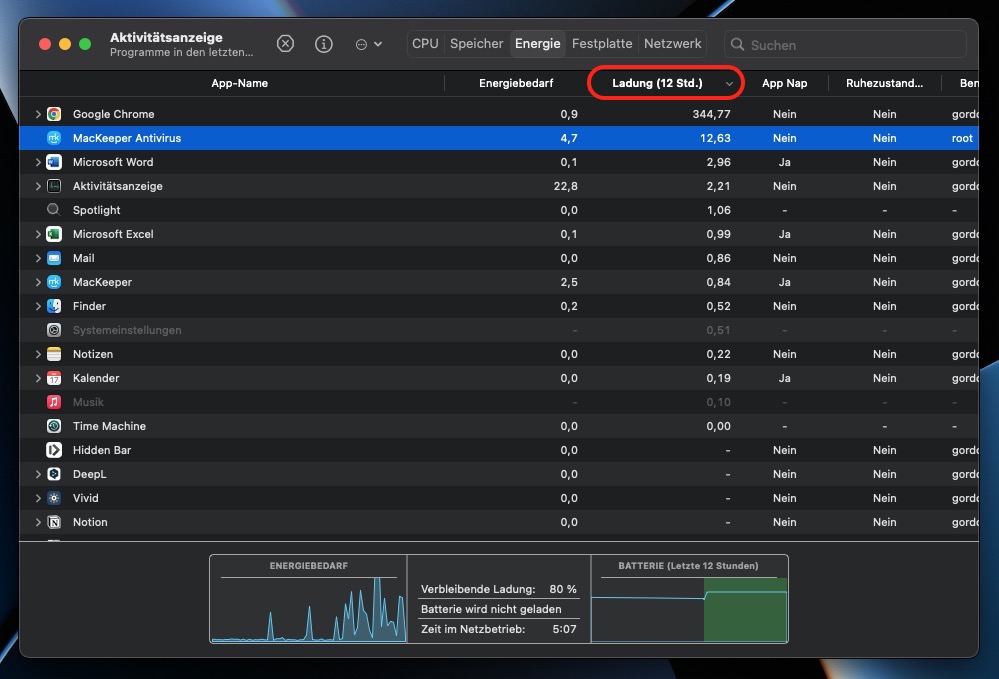
Wie Sie die Aktivitätsanzeige verwenden, um Ihre Internetnutzung einzuschränken
Obwohl die meisten modernen Internetverbindungen die Anzahl der Downloads pro Monat nicht begrenzen, gibt es dennoch gute Gründe, die Netzwerkaktivität auf Ihrem Mac zu begrenzen. Wenn im Hintergrund ständig Dateien heruntergeladen werden, kann dies beim Surfen im Internet dazu führen, dass Ihre Verbindung langsamer wird. Und wenn Sie unterwegs sind und eine Tethering-Verbindung zu Ihrem Telefon nutzen, haben Sie wahrscheinlich trotzdem ein Download-Limit.
Mit der Aktivitätsanzeige können Sie ganz einfach überprüfen, was von Ihrem Mac herunter- und hochgeladen wird:
- Öffnen Sie die Aktivitätsanzeige, und wählen Sie die Registerkarte Netzwerk
- Klicken Sie auf das obere Ende der Spalte Gesendete Byte, um von oben nach unten zu sortieren. Beachten Sie jede große und unerwartete Zahl
- Machen Sie dasselbe mit der Spalte Empfangene Byte
- Beenden Sie alle Anwendungen, die viel Bandbreite verbrauchen
- Wenn Sie etwas nicht erkennen, suchen Sie im Internet nach dem Namen, um herauszufinden, ob es sich um Malware handelt. Führen Sie außerdem einen Antiviren-Scan durch.
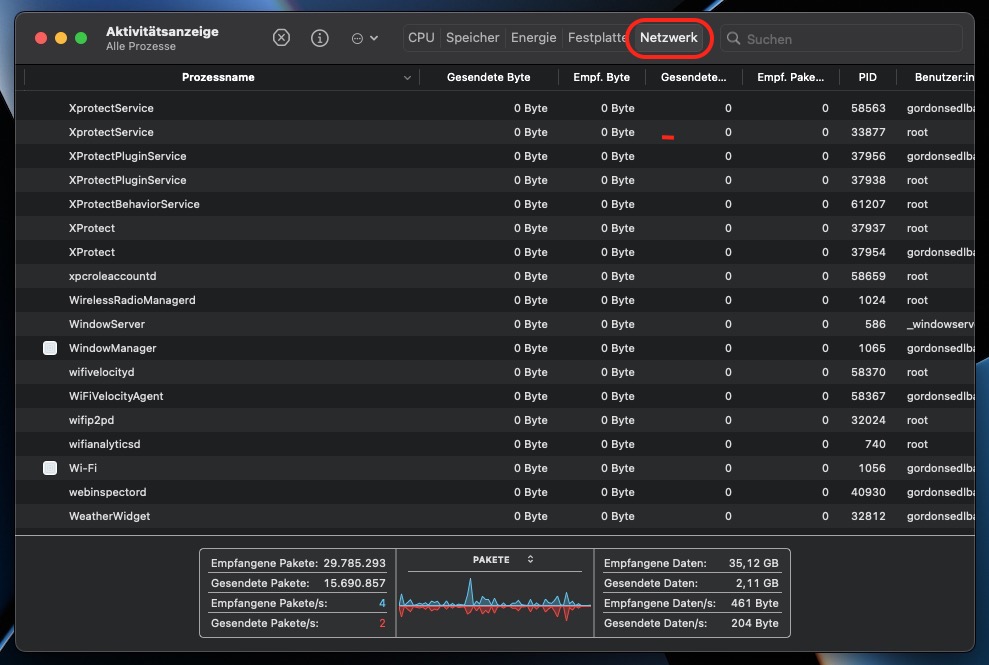
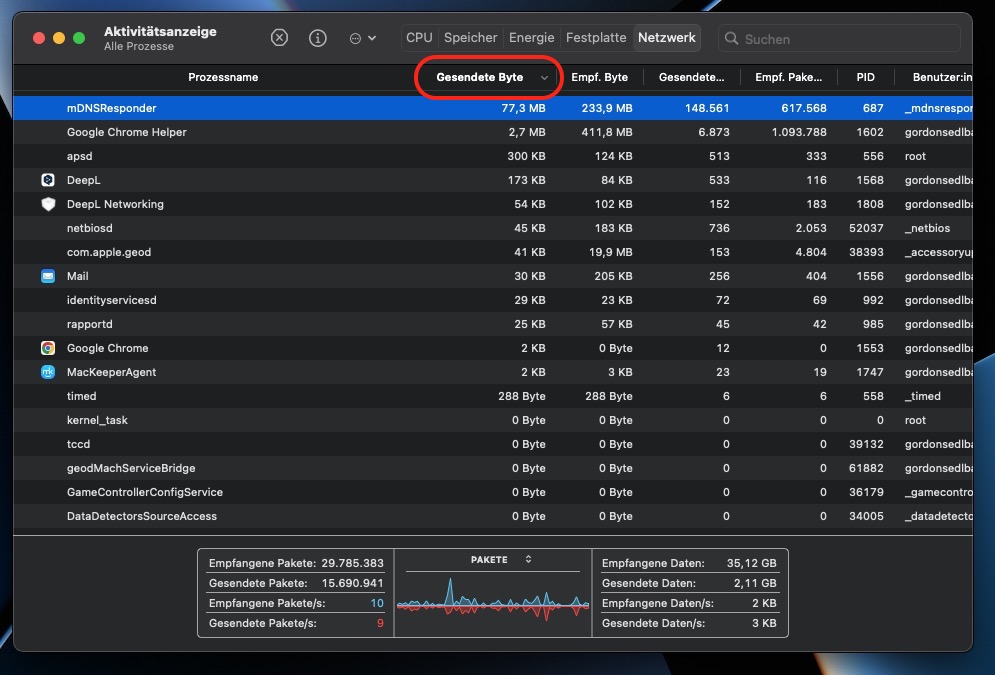
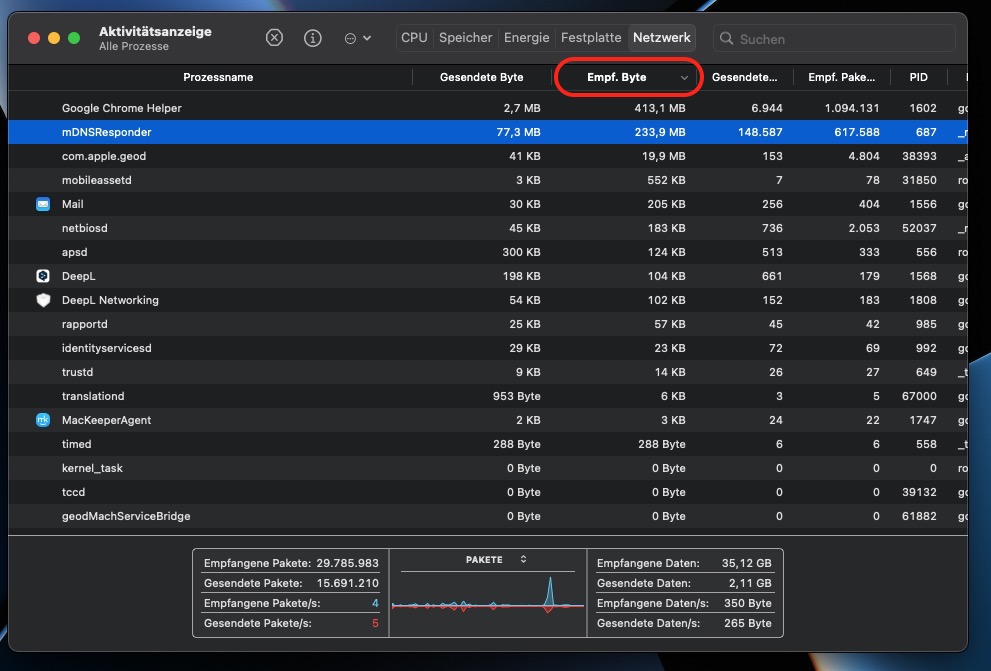
Gibt es weitere Anwendungsfälle für die Aktivitätsanzeige, die für ein breites Publikum interessant sein könnten? Wenn ja, bitte hier verlinken (Keine Erklärung erforderlich).
Andere praktische Funktionen der Aktivitätsanzeige
Die Aktivitätsanzeige auf Ihrem Mac lässt sich in erster Linie auf diese Arten nutzen, aber es gibt noch weitere Möglichkeiten. So können Sie z.B. CPU-, Netzwerk- und Festplatteninformationen in Echtzeit in Ihrem Dock anzeigen lassen. Und wenn Sie glauben, dass Sie mehr Arbeitsspeicher benötigen, können Sie auch die Speichernutzung verfolgen, insbesondere mit Hilfe des Diagramms zur Speicherauslastung. (Beachten Sie, dass Sie den Arbeitsspeicher nicht bei allen Macs austauschen können).
Ein Wort der Vorsicht
Wenn Sie eine Anwendung beenden oder sofort beenden möchten, drücken Sie meistens die Tastenkombination Cmd + Opt + Esc, um das Tool zum sofortigen Beenden von Anwendungen zu öffnen. Hintergrundprozesse werden dabei nicht berücksichtigt, d.h. es besteht keine Gefahr, dass Sie etwas stoppen, auf das Ihr Mac angewiesen ist. Wenn Sie die Aktivitätsanzeige verwenden sollten, achten Sie darauf, dass Sie keine Dinge beenden, die Sie nicht kennen. Informieren Sie sich zuerst online, denn viele der Prozesse, die Sie in der Aktivitätsanzeige sehen, sind Teil von macOS.
Mit ein wenig Vorsicht ist die Aktivitätsanzeige jedoch eine großartige Möglichkeit, die Kontrolle über die Prozesse auf Ihrem Mac zu behalten. Befolgen Sie einfach die Tipps in diesem Leitfaden, dann sollte alles in Ordnung sein.
Weiterlesen:


![Wie Benutzt Man Das MacBook? Das Müssen Sie Wissen [Tipps Für Einsteiger] Wie Benutzt Man Das MacBook? Das Müssen Sie Wissen [Tipps Für Einsteiger]](https://static-cdn.mackeeper.com/mk-blog-upload/images/new_a7955e30ad.jpg)




