In diesem Artikel finden Sie Folgendes:
Microsoft Office-Anwendungen sind für die Arbeit, das Studium und den Alltag unerlässlich. Auch wenn Sie Office 365 häufig verwenden, wissen Sie vielleicht nicht, wie Sie es von Ihrem Mac restlos entfernen können. Möglicherweise stürzt Word immer wieder ab, wenn Sie es verwenden. In manchen Fällen kann das Entfernen der Software und die Neuinstallation der neuesten Version Programmfehler und andere Probleme beheben.
Welchen Grund Sie auch immer haben, Office 365 vom Mac zu entfernen, im Folgenden finden Sie die richtigen Deinstallationsverfahren. In diesem Artikel führen wir Sie durch die effizientesten Methoden zur vollständigen Deinstallation von Office 365 auf Ihrem Mac.
BEVOR WIR ANFANGEN
Sie wissen es vielleicht nicht, aber jedes Mal, wenn Sie Anwendungen, Software und Dateien auf Ihrem Computer installieren, werden diese mit Junk-Dateien und versteckten Dateien übertragen, die auch dann noch vorhanden sind, wenn Sie die Anwendungen von Ihrem Gerät entfernt haben. Um ganz sicher zu gehen, sollten Sie eine effektive und zuverlässige Software verwenden.
Das intelligente Deinstallationsprogramm von MacKeeper entfernt alle Anwendungen und Junk-Dateien sicher, damit Ihr Mac wieder reibungslos funktioniert. Sie müssen sich keine Sorgen mehr machen, dass Reste Ihren Computer verlangsamen könnten. Laden Sie es noch heute herunter, und Sie erhalten Ihr erstes Update kostenlos.
MacKeeper entfaltet seine Wirkung fast augenblicklich. So verwenden Sie es:
- Laden Sie MacKeeper auf Ihren Mac herunter
- Klicken Sie auf Deinstallation > Ausgewählte entfernen, um mit der Entfernung unerwünschter Anwendungen und Dateien zu beginnen
- Klicken Sie auf Entfernen.
Wie Sie Office 365 problemlos von Ihrem Mac deinstallieren
Servicedateien werden erstellt, wenn Sie eine neue Anwendung installieren, aber wo sie gespeichert werden, hängt ganz vom Benutzer, der Anwendung, dem spezifischen macOS usw. ab. Aus diesem Grund ist es schwierig, genau festzustellen, welche Dateien auf dem eigenen Mac gespeichert sind.
Daher empfehlen wir Ihnen, zuverlässige Drittanbieter-Apps zu verwenden, die automatisch Apps samt ihrer Servicedateien von Ihrem Mac entfernen.
Office 365 mit MacKeeper entfernen
Um Office 365 für Mac schnell und einfach zu deinstallieren, folgen Sie bitte den unten stehenden Schritten.
So entfernen Sie Office 365 mit MacKeeper:
- Laden Sie MacKeeper herunter
- Öffnen Sie es und wählen Sie Deinstallation
- Wählen Sie Scan starten
- Wählen Sie die Office 365-Anwendung, die Sie entfernen möchten, indem Sie auf das Kästchen links daneben klicken
- Klicken Sie auf Ausgewählte entfernen, um die Anwendung zu löschen
- Wählen Sie Entfernen.
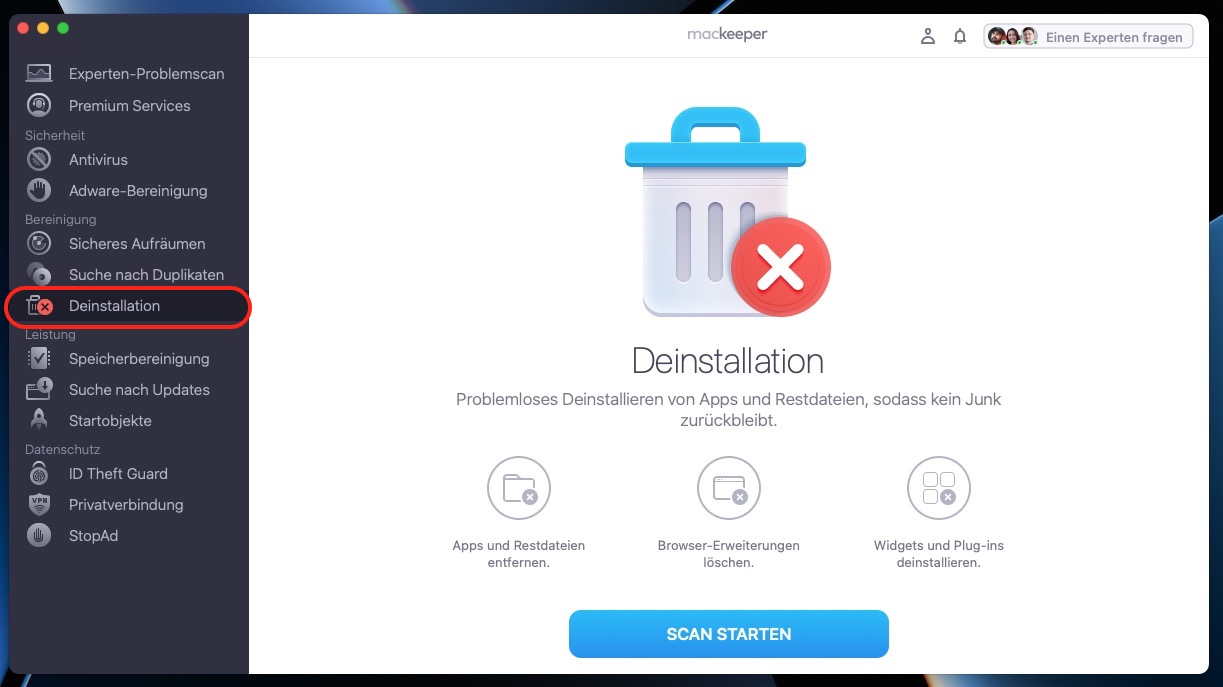
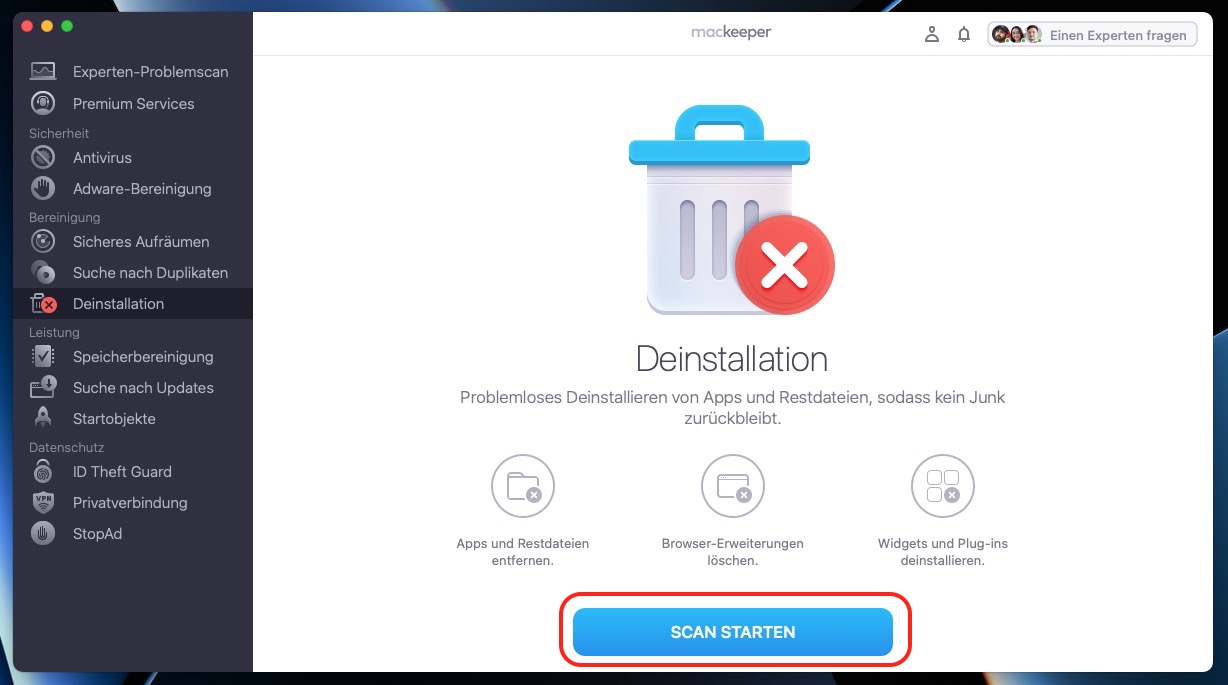
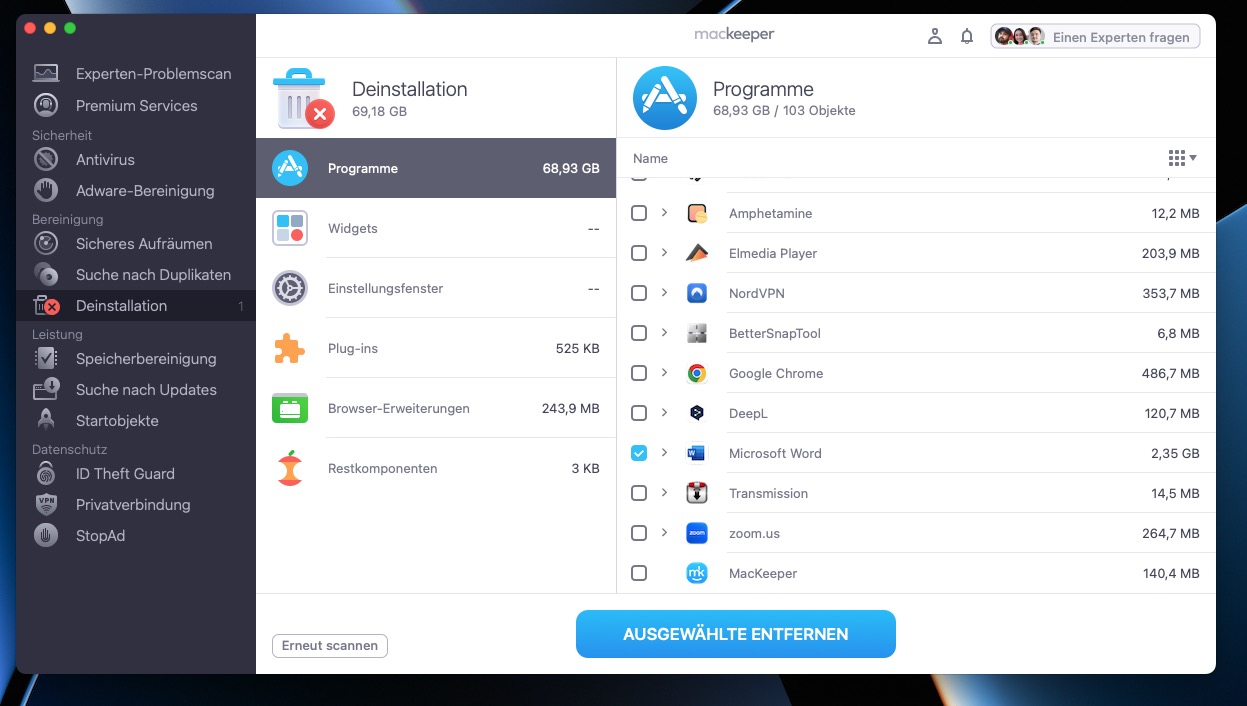
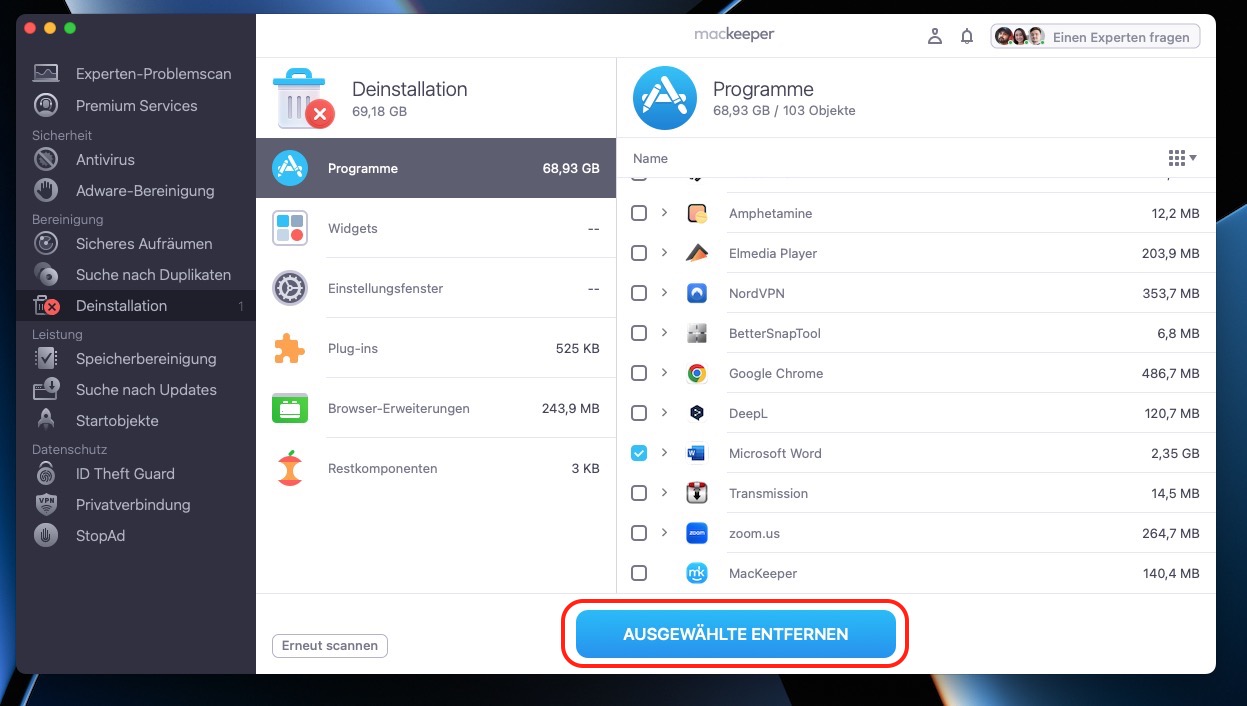
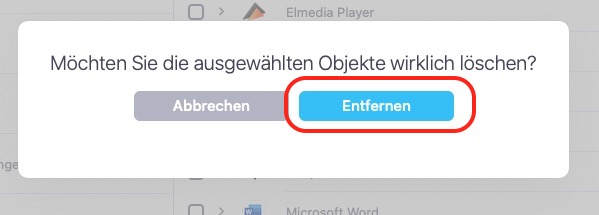
Jetzt sollte(n) Ihre Office 365-Anwendung(en) vom Computer entfernt sein. Wenn der Vorgang aus irgendeinem Grund fehlgeschlagen ist, finden Sie hier eine Anleitung, wie Sie Microsoft Office manuell entfernen können.
Microsoft Office manuell vom Mac löschen
Die Mac-Version von Microsoft Office umfasst Word, Powerpoint, Excel, OneDrive, Outlook und OneNote. Wie jede App sind sie in Komponenten unterteilt und in eine Binärdatei und zahlreiche Servicedateien aufgeteilt.
Schritt 1. Microsoft Office aus den Anwendungen entfernen
So löschen Sie Microsoft Office aus Anwendungen:
- Öffnen Sie den Finder > Anwendungen
- Drücken Sie die Command-Taste und klicken Sie, um alle Office 365-Anwendungen auszuwählen
- Drücken Sie Control + Wählen Sie die ausgewählten Anwendungen und klicken Sie dann auf In den Papierkorb verschieben.
Schritt 2. Microsoft Office-Dateien löschen
In Anwendungen finden Sie eine Liste mit allen ausführbaren Programmen. Aber ärgerlicherweise können sich die Dienstdateien in geheimen Ordnern auf Ihrem Laufwerk befinden. Um Office 365 vollständig von Ihrem Mac zu entfernen, müssen Sie also die entsprechenden Komponenten aufspüren und löschen.
Wenn Sie Probleme bei der Ausführung von Office 365 haben, könnte es sein, dass Sie temporäre Dateien haben, die Ihren Mac verstopfen und dessen Funktion beeinträchtigen. Unser Team empfiehlt Ihnen außerdem, Ihre Dateien zur zusätzlichen Sicherheit mit einem Passwort zu schützen.
Hier erfahren Sie, wie Sie Microsoft Office-Dateien löschen können:
- Schließen Sie alle Office 365-Anwendungen und stellen Sie sicher, dass sie nicht mehr aktiv sind
- Wählen Sie Anwendungen und klicken Sie darauf. Legen Sie dann Powerpoint, Word usw. nacheinander im Papierkorb ab
- Beachten Sie, dass sich alle unnötigen Dienstdateien oft im geheimen Bibliotheksordner befinden. Um diesen Ordner zu öffnen, wählen Sie Gehe zu im Finder-Menü > klicken Sie auf Gehe zu Ordner > und geben dann ~/Library in das Feld ein > und bestätigen Sie
- In diesem Ordner müssen Sie Ordner und Dateien, die mit Office 365 verbunden sind, suchen und dann löschen. Wir haben die Verzeichnisse aufgelistet, in denen Sie die nicht benötigten Dienstdateien und -ordner finden können. Prüfen Sie jedes Verzeichnis unten Schritt für Schritt:
- ~/Library/Containers/com.microsoft.Word
- ~/Library/Containers/com.microsoft.Office365ServiceV2
- ~/Library/Containers/com.microsoft.errorreporting
- ~/Library/Containers/com.microsoft.Excelcom.microsoft.netlib.shipassertprocess
- ~/Library/Containers/com.microsoft.Outlook
- ~/Library/Containers/com.microsoft.RMS-XPCService
- ~/Library/Containers/com.microsoft.Powerpoint
- ~/Library/Group Containers/UBF8T346G9.ms
- ~/Library/Group Containers/UBF8T346G9.OfficeOsfWebHost
- ~/Library/Group Containers/UBF8T346G9.Office
- ~/Library/Application Scripts/com.microsoft.Office365ServiceV2
- ~/Library/Application Scripts/com.microsoft.errorreporting
- ~/Library/Application Scripts/com.microsoft.Excel
- ~/Library/Application Scripts/com.microsoft.Powerpoint
- ~/Library/Application Scripts/com.microsoft.onenote.mac
- ~/Library/Application Scripts/com.microsoft.Word
- ~/Library/Preferences/com.microsoft.Excel.plist
- ~/Library/Preferences/com.microsoft.Powerpoint.plist
- ~/Library/Preferences/com.microsoft.Outlook.plist
- ~/Library/Preferences/com.microsoft.Word.plist
- Gehen Sie nun zum Papierkorb und leeren Sie ihn, um Microsoft Office 365 auf Ihrem Mac vollständig zu deinstallieren.
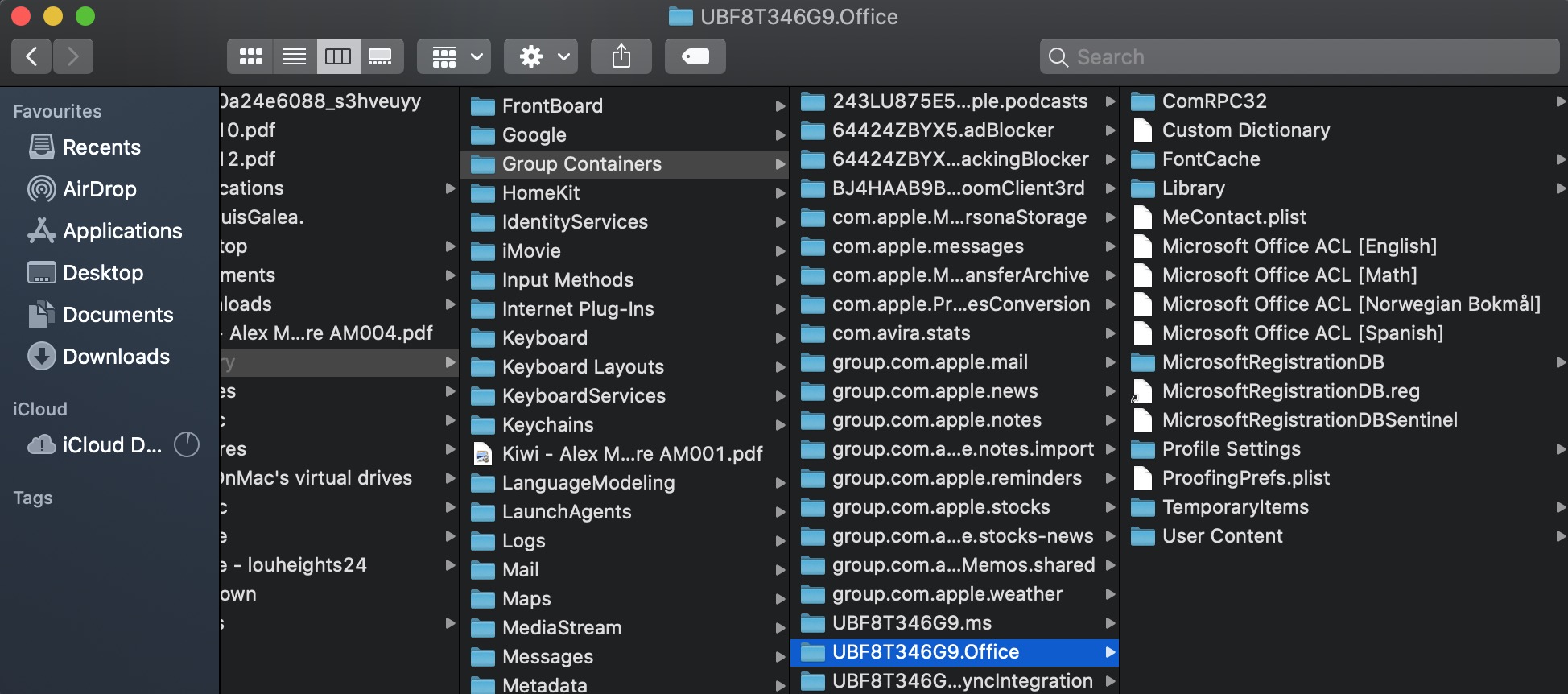
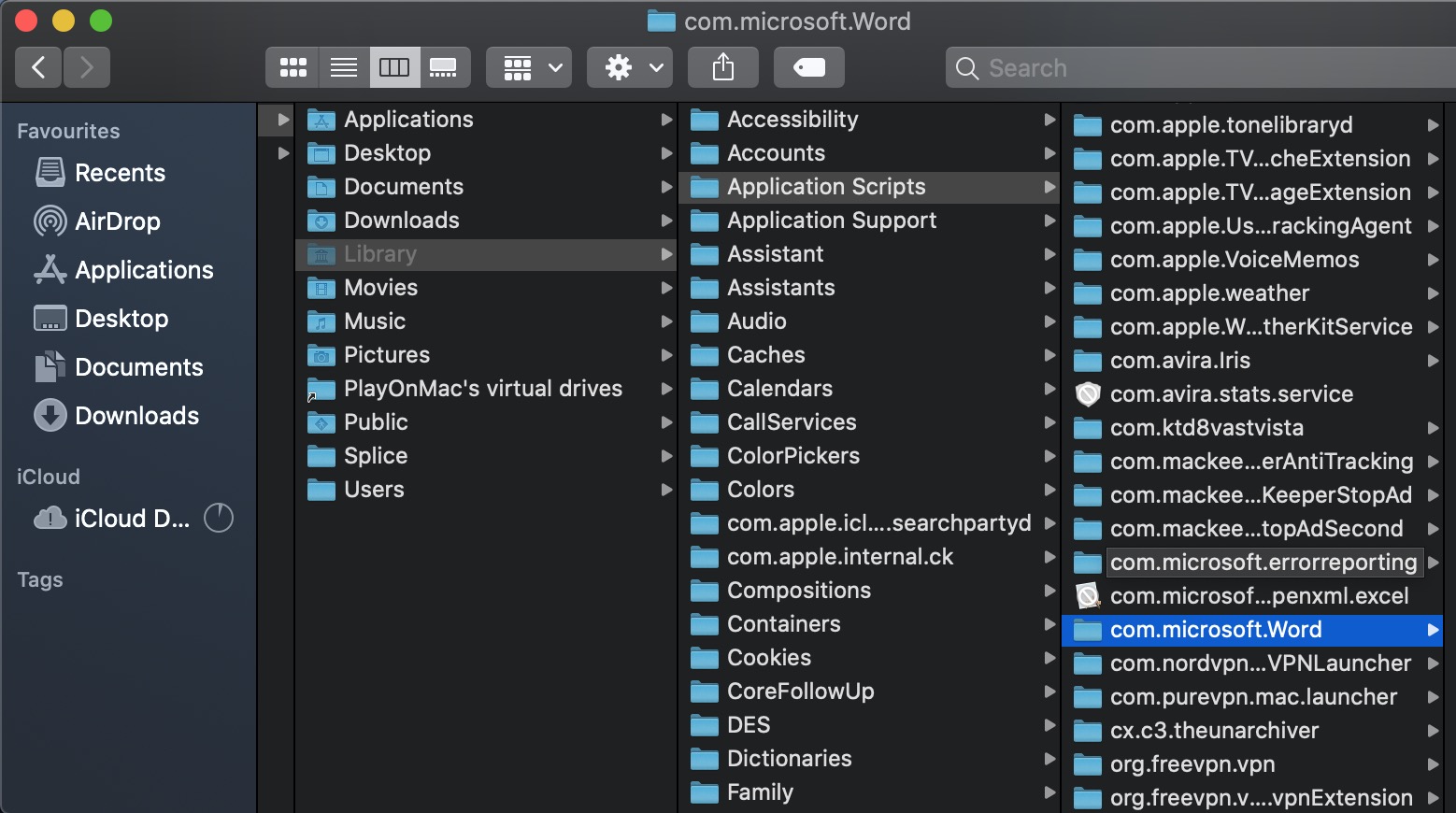
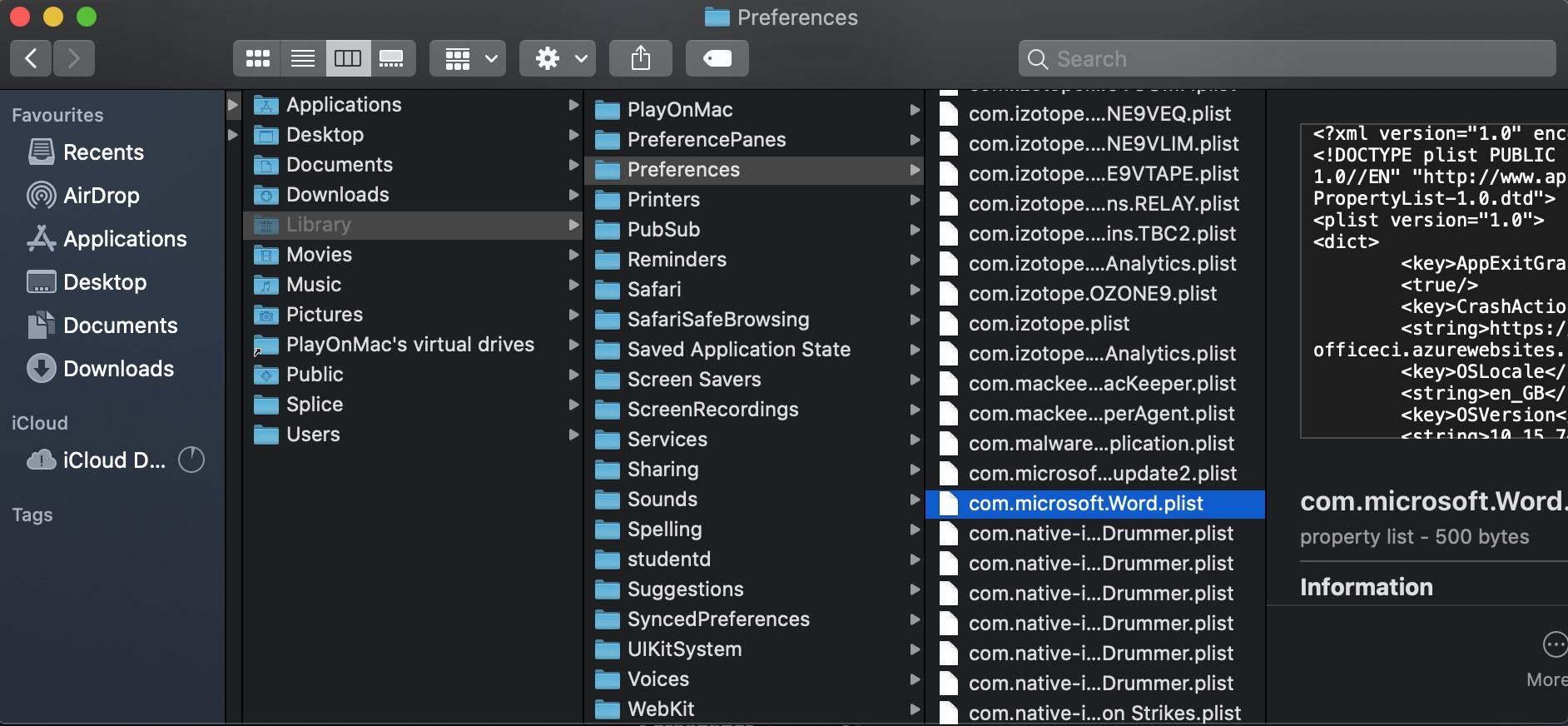
Schritt 3. Microsoft Office aus dem Dock entfernen
So löschen Sie Microsoft Office aus dem Dock:
- Suchen Sie alle Office 365-Anwendungen, die sich in Ihrem Dock befinden
- Drücken Sie die Control-Taste und wählen Sie Optionen
- Wählen Sie Aus dem Dock entfernen.
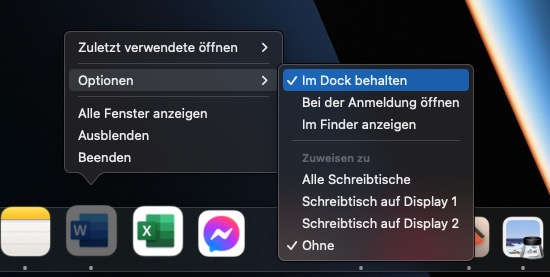
So deinstallieren Sie Office 365 schnell vom Mac
Wie Sie jetzt wissen, gibt es zwei Möglichkeiten, Microsoft Office vollständig zu deinstallieren: mit einer Drittanbietersoftware oder manuell. Mit Sicherheit ist es am einfachsten und schnellsten, Office 365 mit einer Drittanbietersoftware zu deinstallieren, da die manuelle Deinstallation viel Zeit in Anspruch nimmt, um die Dateien sorgfältig zu entfernen.
Ein automatisches Deinstallationsprogramm nimmt Ihnen die Arbeit ab und sorgt dafür, dass Ihr Datenmüll innerhalb weniger Augenblicke ordnungsgemäß und sicher gelöscht wird. Wir empfehlen Ihnen MacKeeper für seine äußerst zuverlässigen Tools. Die erste Reparatur ist kostenlos, so dass Sie kein Risiko eingehen müssen.
Was ist der Unterschied zwischen Office 365 und anderen Versionen?
Es ist leicht, den Unterschied zwischen Office 365 und den anderen Versionen zu verwechseln. Zur Klarstellung: Office 365 ist ein abonnementbasierter Dienst, während Sie für die anderen Versionen einen einmaligen Kauf tätigen müssen.
Sie können Office 365 auf monatlicher oder jährlicher Basis abonnieren. Ein großer Vorteil des Abonnements ist, dass Sie während des gesamten Zeitraums die neuesten Updates erhalten. Ihre Kaufdaten werden mit Ihrem Konto verknüpft, sodass Sie Microsoft Office auf bis zu fünf Rechnern herunterladen können.
Die einmaligen Pakete können nur auf einem festen Mac oder PC eingerichtet werden. Leider erhalten Sie keine kritischen Updates, die neue Funktionen beinhalten. Allerdings sind Sie nicht an eine zeitliche Begrenzung gebunden und haben nach dem Kauf der Lizenzen lebenslangen Zugriff.
Hinweis: Wenn Sie Microsoft Office mit MacKeeper entfernen, werden alle Daten im Zusammenhang mit Office 365 dauerhaft gelöscht, erstellen Sie also eine Sicherungskopie, wenn Sie es in Zukunft wieder verwenden möchten.
Schlusswort
Es ist natürlich ärgerlich, wenn Sie feststellen müssen, dass Sie eine Anwendung deinstallieren müssen, aber wir haben die empfohlenen Schritte für den Fall beschrieben, dass Sie dieses Problem mit Office 365 haben. Sicherlich kann die manuelle Durchführung einige Zeit in Anspruch nehmen, aber mit der Hilfe von Deinstallationsprogrammen von Drittanbietern ist dieser Prozess nicht annähernd so mühsam, wie er sein könnte.
Ihr Office 365 sollte nun vollständig entfernt sein. Wenn Sie jedoch immer noch Probleme mit der Deinstallation von Microsoft Office 365 auf Ihrem Mac haben, steht Ihnen unser qualifizierter Mac-Experte zur Verfügung. Um unsere Hilfe in Anspruch zu nehmen, nutzen Sie die Support-Hotline, die Ihnen MacKeeper in den Premium Services zur Verfügung stellt.







