In diesem Artikel finden Sie Folgendes:
Benötigt Ihr Mac länger zum Starten als gewöhnlich? Stürzt er ab, wenn Sie mehrere Anwendungen auf einmal öffnen? Geht Ihnen häufig der Speicherplatz aus? Mit einer guten Wartungsroutine kann Ihr alter Mac genauso gut laufen wie ein neuer. Alles, was Sie normalerweise tun müssen, ist, alle Junk-Dateien und nutzlosen Anwendungen, die Ihren Mac verstopfen, zu entfernen.
In diesem Leitfaden zeigen wir Ihnen genau, wie Sie die Festplatte Ihres Macs aufräumen. Wir geben Ihnen sogar noch ein paar Tipps, wie Sie Ihren Mac auch von außen bereinigen können.
- Mac Reinigungssoftware verwenden
- Apple's Speicherprogramme verwenden
- Finder verwenden
- Systemeinstellungen verwenden
- Andere Anwendungen verwenden
- Außenreinigung Ihres Macs.
Wird die Reinigung meines iMacs ihn schneller machen?
Im Laufe der Zeit und mit zunehmendem Alter Ihres Macs wird er wahrscheinlich immer langsamer werden. Das liegt aber nicht unbedingt daran, dass die physischen Komponenten Ihres Macs gealtert sind. Stattdessen ist die Ursache meist eine der folgenden:
- Zu wenig freier Speicherplatz
- macOs ist voller Programmfehler
- Unerforderliche Apps beanspruchen die gesamte Rechenleistung.
Wenn Ihr Mac weniger als 5 GB freien Speicherplatz hat, ist er wahrscheinlich viel langsamer. Das liegt daran, dass macOS Swap-Speicher und temporären Speicher benötigt, um ordnungsgemäß zu funktionieren. Einige Empfehlungen gehen sogar so weit, dass Sie mindestens 15 % des Speicherplatzes Ihres Macs immer frei halten sollten.
Regelmäßiges Aufräumen des Inneren Ihres Macs kann hier Abhilfe schaffen und sich drastisch auf die Leistung des Systems auswirken. Sie werden feststellen, dass Ihr Mac schneller hochfährt, Anwendungen schneller startet und weniger Zeit damit verbringt, auf einen sich drehenden Wasserball zu starren und sich zu fragen, ob Ihr Mac wieder eingefroren ist.
Wenn Sie einen zehn Jahre alten Mac bereinigen, wird er zwar nicht so schnell sein wie die neuesten Apple-Produkte, aber er wird auf jeden Fall wieder so schnell laufen wie vor zehn Jahren.
Verwenden Sie eine spezielle Mac-Reinigungsanwendung
Der bei weitem einfachste Weg, Ihren Mac zu reinigen, ist die Verwendung einer speziellen Reinigungs-App. Diese Apps bieten eine Vielzahl von Tools, die einfacher zu bedienen, schneller und oft auch effektiver sind als der Versuch, Ihren Mac selbst zu säubern.
Wenn Sie sich dafür entscheiden, Zeit zu sparen und eine Mac-Reinigungs-App zu verwenden, bietet sie Ihnen mit ziemlicher Sicherheit die Optionen, die wir unten zusammengestellt haben.
Bereinigen Sie den Speicherplatz von Junk-Dateien
Obwohl macOS aus der Sicht des Benutzers ordentlich und aufgeräumt aussieht, sammelt es oft eine Menge Junk-Dateien in versteckten Ordnern an, die unnötig Gigabytes an Speicherplatz belegen können. Zu diesen Junk-Dateien gehören häufig Protokolle, Caches, Sprachdateien und mehr.
Bereinigen Sie Junk-Dateien mit nur einem Klick
Die meisten Mac-Reinigungsprogramme bieten die Möglichkeit, all diese Junk-Dateien mit einem einzigen Klick zu entfernen - und Ihren Speicherplatz freizuräumen. In MacKeeper zum Beispiel können Sie dazu die Funktion Sicheres Aufräumen verwenden.
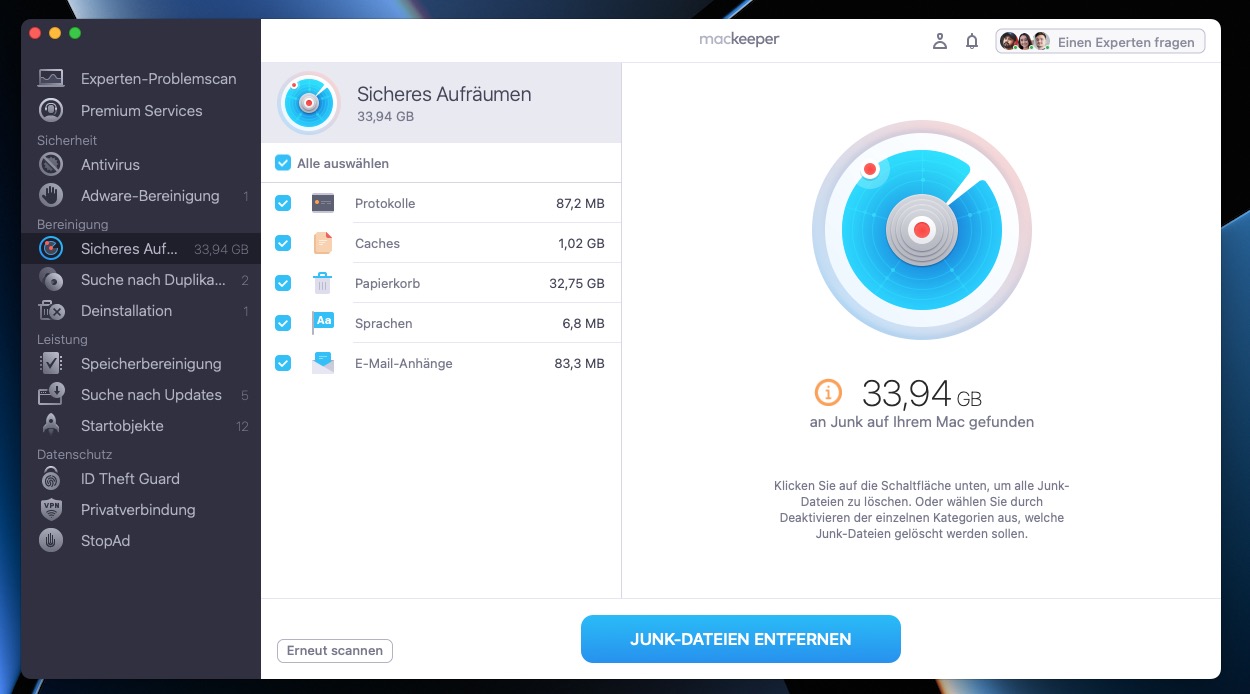
Automatische Scans im Hintergrund durchführen
Und als wäre die Bereinigung mit nur einem Klick nicht schon einfach genug, können Sie mit den meisten Mac-Reinigungsprogrammen auch regelmäßige Scans planen, die automatisch im Hintergrund durchgeführt werden. Diese Scans suchen nach Junk-Dateien, Malware, ungenutzten Anwendungen, nutzlosen Startobjekten und anderen Problemen, die Ihren Mac verlangsamen könnten.
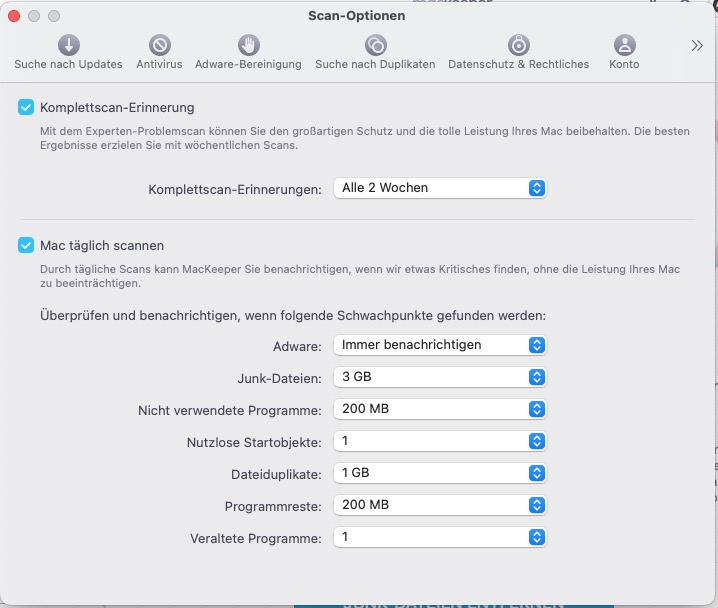
Doppelte und ähnliche Dateien entfernen
Manchmal wird auf Ihrem Mac viel Speicherplatz durch doppelte Versionen derselben Dateien verbraucht.
Neben exakten Duplikaten haben Sie vielleicht auch viele ähnliche Dateien auf Ihrem Mac. Dies ist besonders häufig bei Fotos der Fall, wo Sie vielleicht mehrere Fotos desselben Motivs haben.
Die Verwendung einer Bereinigungsanwendung zum Auffinden all dieser doppelten und ähnlichen Dateien ist viel schneller und einfacher, als wenn Sie selbst alle Dateien auf Ihrem Mac durchsuchen.
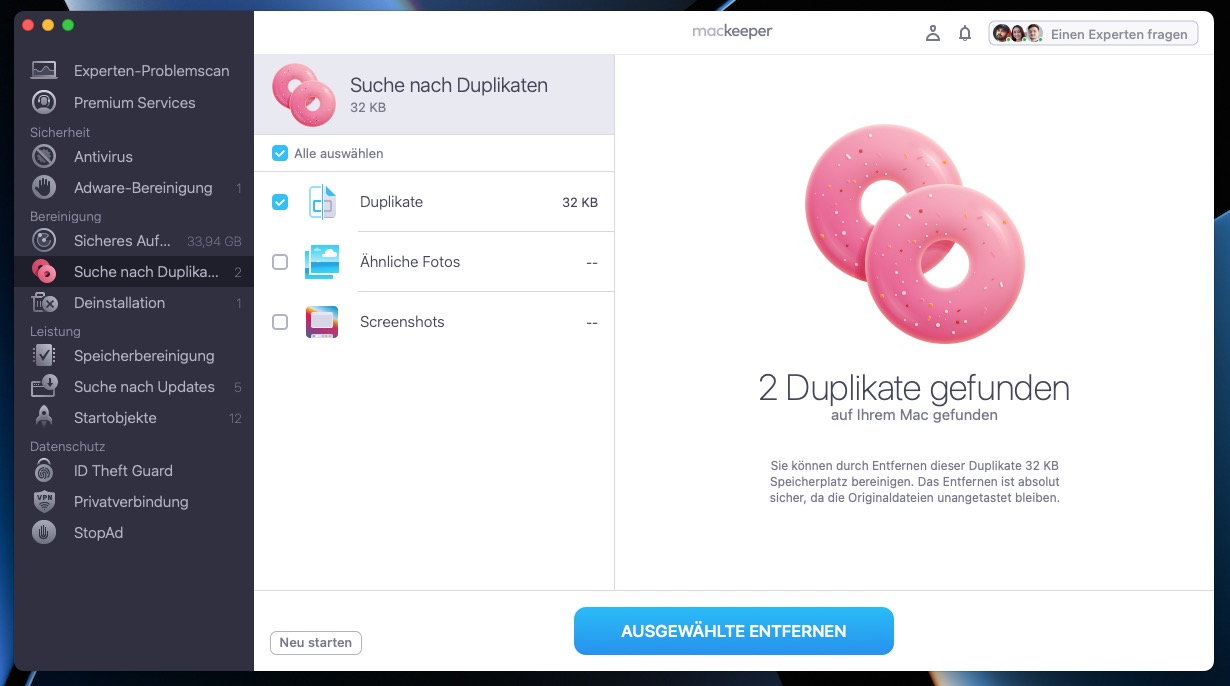
Anwendungen deinstallieren und Dateireste löschen
Obwohl es normalerweise sehr einfach ist, Apps auf einem Mac zu deinstallieren, bleiben dabei oft verschiedene versteckte Dateien in Ihren macOS-Systemordnern zurück. Diese Dateireste können sich im Laufe der Zeit ansammeln, wenn Sie mehr Apps installieren und deinstallieren, und nehmen oft Gigabytes an Speicherplatz in Anspruch.
Das intelligente Deinstallationsprogramm von MacKeeper findet folgende Dateien, die Sie löschen können: Programme, Widgets, Plugins, Browser-Erweiterungen und alle anderen übrig gebliebenen Dateien einer Mac-App. Zu diesen Überresten gehören oft Container, Einstellungsdateien, Cookies und Speicherstände.
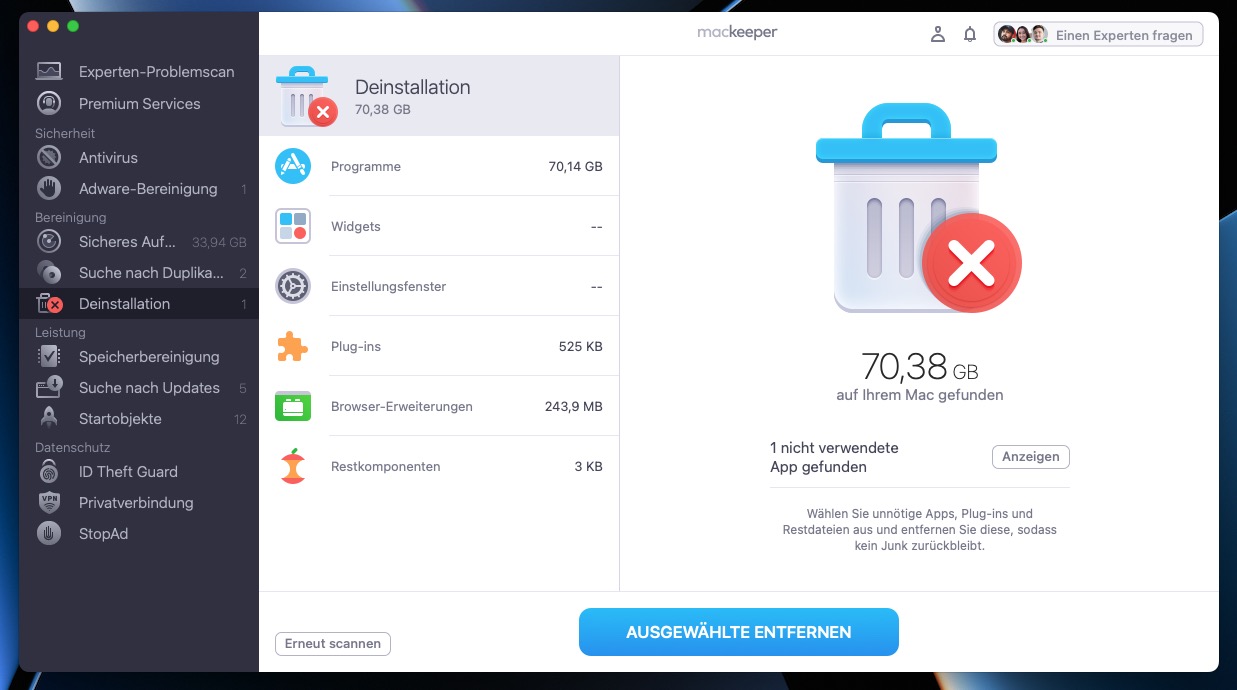
Es gibt verschiedene Mac-Reinigungsprogramme
Wir haben uns hier zwar auf MacKeeper konzentriert, aber dieses Programm ist nicht die einzige Option, die Ihnen zur Verfügung steht, wenn Sie Ihr Macbook auf einfache Weise aufräumen möchten. Alternative Mac-Reinigungsprogramme sind: Avast, CleanMyMac, CCleaner.
Die Speicher-Tools in macOS verwenden
Reinigungs-Apps sind definitiv der einfachste Weg, die Leistung Ihres Macs anzutreiben, aber auch Apple bietet eine eigene Reihe von Reinigungstools, die Sie verwenden können. Die Tools von Apple konzentrieren sich auf das Aufräumen Ihres Mac-Speichers und helfen Ihnen, die Dateien zu finden, die Sie möglicherweise löschen sollten.
Wie Sie darauf zugreifen können:
- Öffnen Sie das Apple-Menü in der oberen linken Ecke des Bildschirms
- Klicken Sie auf Über diesen Mac
- Gehen Sie in dem sich öffnenden Fenster auf die Registerkarte Speicher
- Klicken Sie auf Verwalten.
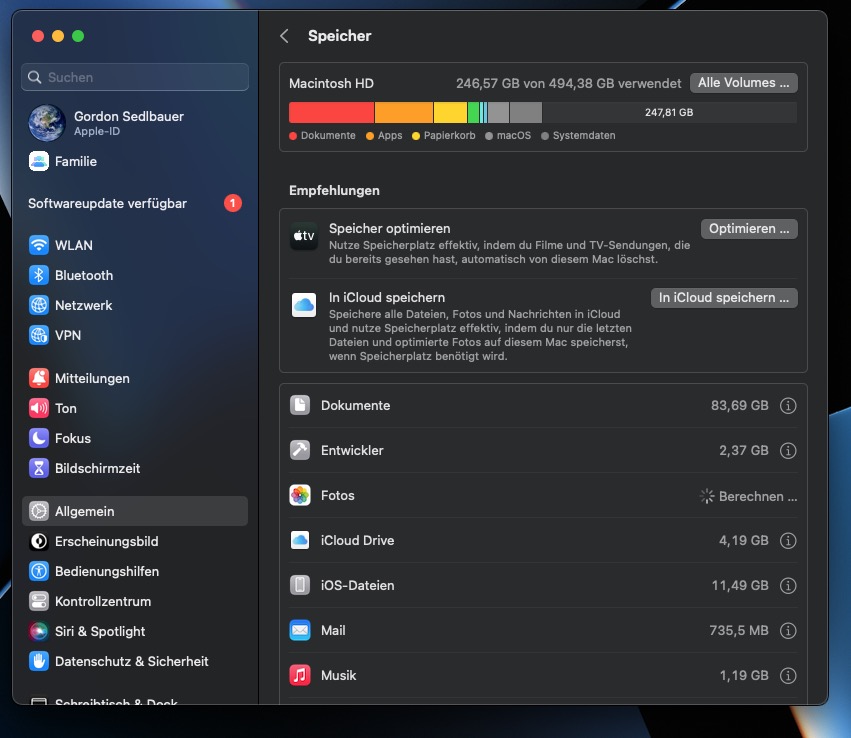
Das Fenster Speicherverwaltung öffnet sich mit einer Reihe von Empfehlungen, die Sie befolgen können, um Platz auf Ihrem Mac zu sparen.
Deinstallation aller Anwendungen, die Sie nicht verwenden
Klicken Sie auf die Registerkarte Anwendungen im macOS Speicherwerkzeug, um eine Liste aller auf Ihrem Mac installierten Apps anzuzeigen. Die größten Apps werden ganz oben in der Liste angezeigt, sodass Sie sich durch die Liste arbeiten können, um Apps zu finden und zu löschen, die Sie nicht mehr benötigen.
Um eine Mac-App zu löschen oder zu deinstallieren, wählen Sie sie einfach aus und klicken auf die Schaltfläche Löschen. Vergessen Sie nicht, anschließend den Papierkorb zu leeren und übrig gebliebene App-Dateien zu entfernen.
Sortieren Sie Bücher, Musik, Fotos und TV
Verwenden Sie die Registerkarten Bücher, Musik, Fotos und TV im macOS Speicherprogramm, um alle Medien auf Ihrem Mac in der Reihenfolge vom größten zum kleinsten Speicherplatz anzuzeigen. Wenn Sie Medien finden, die Sie nicht mehr benötigen, wählen Sie sie einfach aus und klicken Sie auf Löschen.
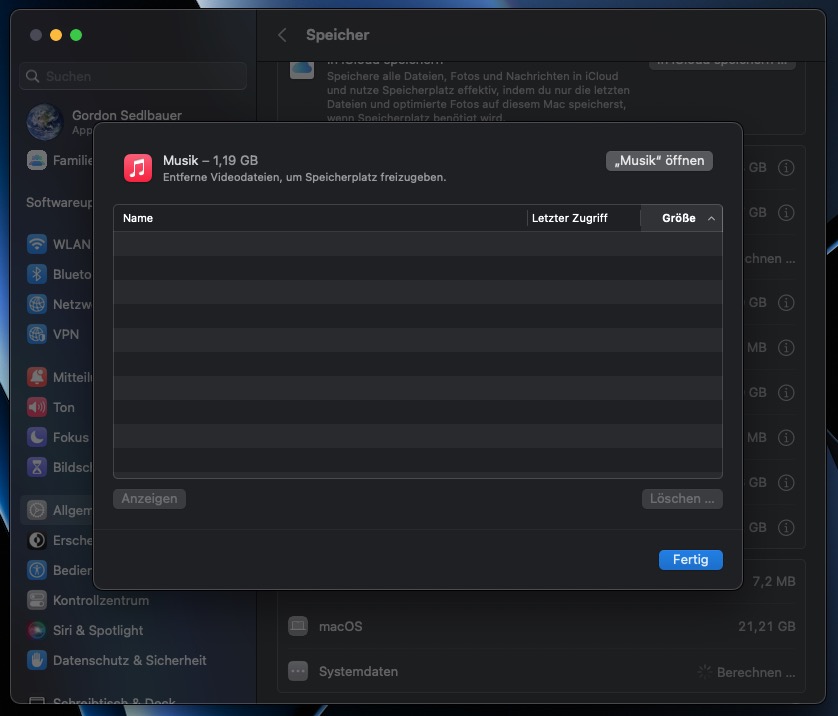
Möglicherweise müssen Sie die entsprechenden Apps öffnen, um einige Ihrer Medien anzuzeigen, z.B. die Fotos-App für Fotos und die Musik-App für Musik.
Löschen Sie Ihre größten Dokumente, um Platz zu sparen
Die Registerkarte Dokumente in den macOS Speicherwerkzeugen bietet fünf Optionen zum Bereinigen Ihrer Dokumente:
- Große Dateien: Hier werden einige der größten Dateien in Ihren Dokumenten zum Löschen aufgelistet
- Downloads: Hier finden Sie alle Dateien, die Sie über Webbrowser heruntergeladen haben
- Nicht unterstützte Apps: Das sind alle Dateien, die zu Apps gehören, die von Ihrer Version von macOS nicht unterstützt werden
- Container: Einige Mac-Apps enthalten Datencontainer, die auch nach dem Löschen der App noch vorhanden sein können
- Datei-Browser: Dieser funktioniert wie ein Finder-Fenster, in dem Sie alle Ihre Dokumente durchsuchen können. Er hilft Ihnen jedoch, die größten Ordner zu finden, indem er die Größe aller Dateien im Browser anzeigt.
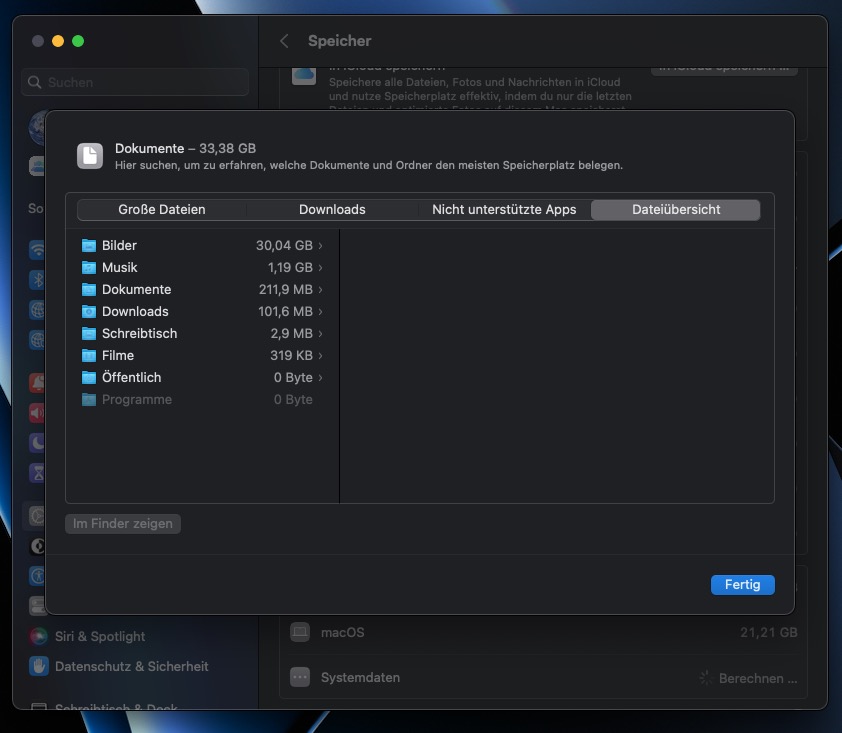
Alte iOS-Backups entfernen
Wenn Sie jemals ein iPhone, iPad oder iPod auf Ihrem Mac gesichert haben, werden Sie feststellen, dass iOS-Dateien im macOS-Speicherprogramm ziemlich viel Platz einnehmen. Klicken Sie auf diese Registerkarte, um eine Liste aller Ihrer Backups zu sehen.
Wenn eines der Backups besonders alt ist und Sie es nicht mehr benötigen, sollten Sie es auswählen und löschen, um Ihren Mac zu bereinigen. Sie sollten dies jedoch nicht tun, wenn Sie das Backup noch benötigen, falls eines Ihrer mobilen Geräte nicht mehr funktioniert.
Nachrichten löschen, um mehr Platz zu schaffen
Wenn Sie die Nachrichten-App auf Ihrem Mac verwenden, müssen Sie möglicherweise eine Menge sperriger Nachrichtenanhänge löschen, um Ihren Mac zu bereinigen. Dabei handelt es sich in der Regel um Bilder und Videos, die Ihnen jemand über iMessage geschickt hat.
Klicken Sie auf die Option Nachrichten in der macOS Speicherverwaltung, um alle Ihre größten Anhänge zu sehen. Wählen Sie einen Anhang aus und klicken Sie auf die Leertaste, um ihn in der Vorschau anzuzeigen, und dann auf Löschen, wenn Sie ihn nicht behalten möchten.
Um Ihren Mac weiter aufzuräumen, können Sie auch ganze iMessage-Konversationen löschen, die Sie nicht mehr benötigen.
Finder verwenden, um Ihren Mac manuell zu bereinigen
Die praxisorientierteste Art, Ihren Mac aufzuräumen, besteht darin, alle Dokumente, Caches, Protokolle und andere Dateien mit dem Finder zu durchsuchen. Das kann ziemlich zeitaufwändig sein, aber es gibt Ihnen auch die meiste Kontrolle, wenn Sie wissen, was Sie tun.
Suche nach doppelten Dateien mit intelligenten Ordnern
Doppelte Dateien können unnötig viel Platz auf Ihrem Mac beanspruchen. Der einfachste Weg, doppelte Dateien mit dem Finder zu finden, ist die Erstellung eines intelligenten Ordners:
- Öffnen Sie den Finder und gehen Sie zu Ablage > Neuer intelligenter Ordner
- Klicken Sie in dem sich öffnenden Fenster auf die Schaltfläche Plus (+), um einen Suchfilter hinzuzufügen
- Verwenden Sie nun das zweite Dropdown-Menü, um nach einer bestimmten Art von Datei zu suchen, z.B. nach einer Anwendung, einem Dokument oder einem Bild
- Wenn Sie einen Dateityp auswählen, listet Finder alle passenden Dateien auf Ihrem Mac auf
- Gehen Sie zu Ansicht > als Liste und klicken Sie auf die erste Spaltenüberschrift, um diese Dateien alphabetisch zu ordnen
- Nun können Sie durch die Liste blättern, um eventuelle Duplikate zu finden.
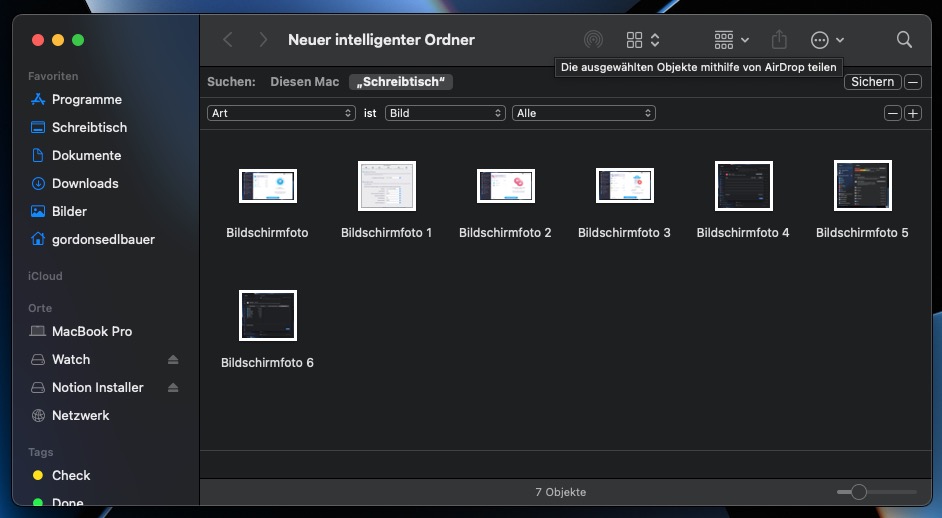
Eine viel schnellere Methode - wenn Sie nicht jede Datei auf Ihrem Mac manuell durchsuchen möchten - ist natürlich die Suche nach Duplikaten in MacKeeper. Dies hat den zusätzlichen Vorteil, dass es Dateien mit Beinahe-Duplikaten und ähnliche Bilder hervorhebt, die Sie manuell nicht finden würden.
Wenn Sie in Zukunft Dateien kopieren müssen, sollten Sie stattdessen eine Verknüpfung zu dieser Datei erstellen. Verknüpfungen beanspruchen keinen zusätzlichen Speicherplatz und sind daher viel besser geeignet, um Platz zu sparen.
Löschen des Caches auf Ihrem Mac
Wenn Sie im Internet surfen, speichert Ihr Mac Bilder und Dateien in Caches, um den Ladevorgang zu beschleunigen, wenn Sie dieselben Seiten erneut aufrufen. Caches, Cookies und andere Browserdaten machen das Surfen im Internet auf Ihrem Mac komfortabler, aber sie können auch eine Menge unnötigen Speicherplatz belegen.
Sie müssen beim Löschen von Cache-Dateien auf Ihrem Mac vorsichtig sein, da macOS einige dieser Dateien benötigt, um ordnungsgemäß zu funktionieren. Die beste Option ist, Caches und Cookies aus Ihren Browsereinstellungen zu entfernen.
So löschen Sie den Browser-Cache auf Ihrem Mac:
- Öffnen Sie den Finder und wählen Sie Gehe > Gehe zu Ordner
- Geben Sie ~/Library/Caches ein und drücken Sie die Eingabetaste
- Suchen Sie nun alle App-Ordner, für die Sie den Cache nicht benötigen, und löschen Sie sie.
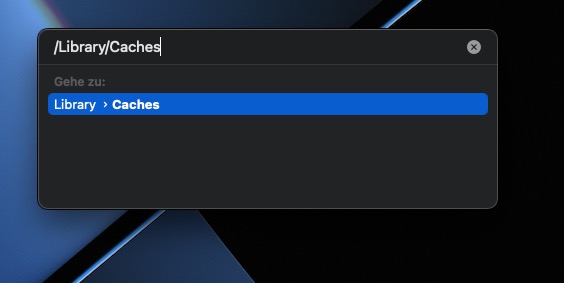
Den Desktop aufräumen
Jedes Mal, wenn Sie sich bei Ihrem Mac anmelden, muss der Finder alle Dateien auf Ihrem Schreibtisch laden. Wenn Sie die Angewohnheit haben, eine Menge Unordnung auf Ihrem Schreibtisch zu haben, kann dies den Anmeldevorgang erheblich verlangsamen.
Mehr noch, ein unübersichtlicher Schreibtisch kann es Ihnen erschweren, sich bei der Arbeit an Ihrem Mac zu konzentrieren. Er kann auch Dateien verbergen, die unnötig viel Platz beanspruchen. Sie sollten diese Dateien entweder löschen oder an einen passenderen Ort verschieben.
Um Ihren Mac schneller zu machen, sortieren Sie zunächst die Dateien auf dem Schreibtisch aus. Wenn auf Ihrem Mac macOS Mojave oder höher läuft, können Sie dies schnell tun, indem Sie bei gedrückter Control-Taste auf Ihren Schreibtisch klicken und im Popup-Fenster Stapel verwenden auswählen.
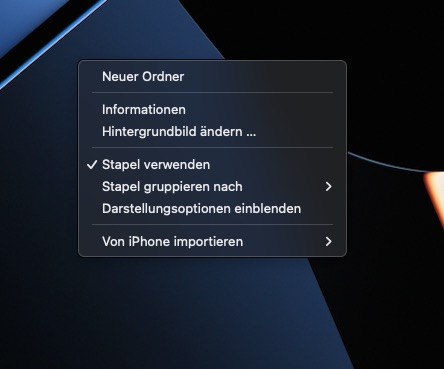
Damit werden alle Ihre Dateien in Stapeln nach Dateityp organisiert. Ihr Desktop wird im Handumdrehen wieder aufgeräumt sein! Jetzt können Sie Dateien schnell und einfach löschen und übertragen.
Systemeinstellungen verwenden, um Ihren Mac aufzuräumen
Einige der besten Möglichkeiten, Ihren Mac aufzuräumen, sind in den Systemeinstellungen versteckt. Diese Optionen sind weit weniger umständlich als die Verwendung des Finders, aber sie können dennoch einen großen Unterschied machen, vom verfügbaren Speicherplatz bis hin zur Systemstartgeschwindigkeit.
Lokale Time Machine-Schnappschüsse löschen
Wenn Sie ein externes Backup-Laufwerk verwenden, speichert Time Machine verschiedene Schnappschüsse Ihres Macs, die in der Zeit zurückreichen, damit Sie Ihren Mac zurücksetzen oder Dateien aus früheren Backups wiederherstellen können.
Jedes Mal, wenn Ihr externes Sicherungslaufwerk angeschlossen ist, aktualisiert Time Machine diese Schnappschüsse. Wenn Ihr Backup-Laufwerk jedoch nicht angeschlossen ist, speichert Time Machine lokale Schnappschüsse auf Ihrem internen Speicher, die beim nächsten Anschluss auf das externe Laufwerk übertragen werden können.
Diese lokalen Schnappschüsse können viel zusätzlichen Speicherplatz auf Ihrem Mac beanspruchen und es lohnt sich, sie zu löschen, wenn Sie nicht vorhaben, in nächster Zeit wieder ein externes Sicherungslaufwerk anzuschließen.
So entfernen Sie Ihre lokalen Time Machine-Schnappschüsse:
- Gehen Sie zu Systemeinstellungen > Time Machine
- Deaktivieren Sie die Option zum automatischen Backup
- Warten Sie 24 Stunden, bis macOS alle lokalen Snapshots gelöscht hat, und aktivieren Sie dann diese Option wieder, wenn Sie sie weiterhin verwenden möchten.
Alte Benutzerkonten von Ihrem Mac entfernen
Mehrere Benutzerkonten auf Ihrem Mac sind eine gute Möglichkeit, um Ihre Dokumente und Anwendungen getrennt zu halten, wenn mehrere Personen denselben Mac verwenden. Allerdings bringt jedes Benutzerkonto eine Reihe versteckter Dateien mit sich, die den Speicher verstopfen und Ihren Rechner verlangsamen können.
Wenn Sie Ihren iMac aufräumen, ist es eine gute Idee, alle Benutzerkonten zu entfernen, die Sie nicht mehr verwenden oder nicht mehr brauchen.
Bevor Sie dies tun, sollten Sie sich jedoch bei dem Konto anmelden und eine Kopie aller wichtigen Dokumente speichern, die Sie noch aufbewahren möchten.
Wenn Sie das getan haben, folgen Sie diesen Schritten, um ein Benutzerkonto zu löschen:
- Gehen Sie zu Systemeinstellungen > Benutzer:innen & Gruppen
- Klicken Sie auf das Vorhängeschloss-Symbol und geben Sie Ihr Administrator-Passwort ein, um es zu entsperren
- Wählen Sie das Benutzerkonto aus, das Sie entfernen möchten, und klicken Sie dann auf die Schaltfläche Minus (-)
- Um den Speicherplatz auf Ihrem Mac aufzuräumen, müssen Sie die Option zum Löschen des Home-Ordners wählen. Dadurch werden alle mit diesem Benutzer verbundenen Daten gelöscht
- Klicken Sie auf Benutzer löschen.
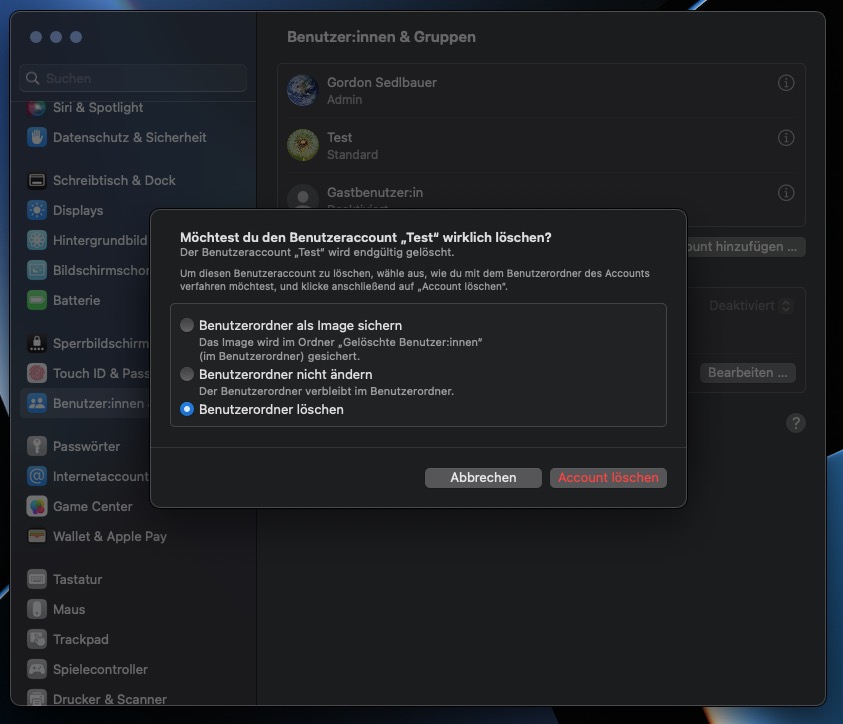
Anmeldeobjekte entfernen
Ein weiterer Faktor, der Ihren Mac verlangsamen könnte, sind Ihre Anmeldeobjekte. Dies sind die Anwendungen und Hintergrundprozesse, die jedes Mal gestartet werden, wenn Sie sich bei Ihrem Mac anmelden. Sie können die CPU zusätzlich belasten und verlangsamen Ihren Mac jedes Mal, wenn Sie ihn benutzen.
Sie können Ihre Anmeldeobjekte in den Systemeinstellungen bearbeiten:
- Gehen Sie zu Systemeinstellungen > Benutzer:innen & Gruppen
- Klicken Sie auf Anmeldeobjekte, um alle Anwendungen anzuzeigen, die sich bei der Anmeldung öffnen
- Wählen Sie eine App aus, die Sie nicht benötigen, und klicken Sie dann auf die Schaltfläche Minus (-), um sie zu entfernen.
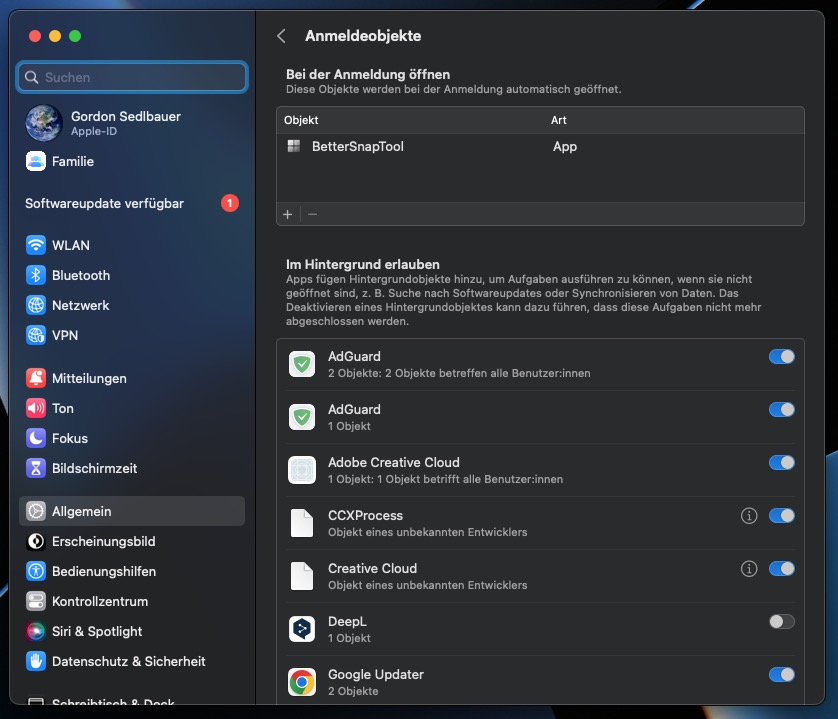
Die Systemeinstellungen zeigen nur die Anwendungen an, die bei der Anmeldung gestartet werden. Um alle kleineren Hintergrundprozesse anzuzeigen, die bei der Anmeldung gestartet werden, verwenden Sie stattdessen eine Mac-Reinigungssoftware, um die Anmeldeobjekte zu entfernen.
Verwenden Sie weitere Programme, um Ihren Mac aufzuräumen
Es gibt einige Bereinigungsaufgaben, die Sie nicht über den Finder oder die Systemeinstellungen erledigen können, z.B. das Leeren des Arbeitsspeichers oder das Beenden von Hintergrundprozessen, die Ihre CPU beansprucht haben. Für diese Aufgaben greifen Sie am besten auf andere Tools wie die Aktivitätsanzeige oder Terminal zurück.
Mit der Aktivitätsanzeige abtrünnige Prozesse stoppen
Wenn eine Anwendung auf Ihrem Mac nicht mehr richtig funktioniert, läuft sie möglicherweise im Hintergrund weiter und beansprucht die gesamte Rechenleistung Ihres Computers. Dies kann selbst dann passieren, wenn Sie versucht haben, die Anwendung normal zu beenden.
Glücklicherweise können Sie diese Hintergrundprozesse mit der Aktivitätsanzeige finden und stoppen:
- Öffnen Sie die Aktivitätsanzeige aus dem Ordner Dienstprogramme in Ihren Anwendungen
- Gehen Sie auf die Registerkarte CPU
- Klicken Sie auf die Schaltfläche, um die Liste vom höchsten zum niedrigsten % CPU zu sortieren
- Schauen Sie sich die Prozesse an, die die höchste CPU-Belastung aufweisen, um zu sehen, ob es welche gibt, die Sie stoppen können. Achten Sie darauf, dass Sie einen Prozess nicht anhalten, wenn Sie sich nicht sicher sind, was er tut - Ihr Mac könnte ihn brauchen
- Um einen Prozess anzuhalten, markieren Sie ihn und klicken Sie auf die Schaltfläche X in der Symbolleiste der Aktivitätsanzeige.
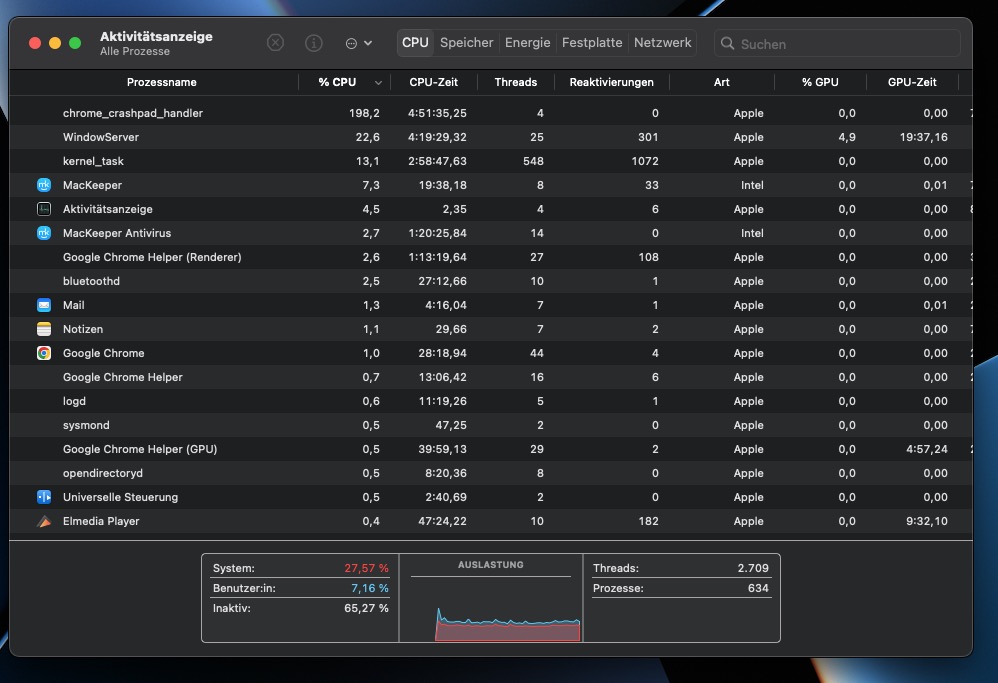
Ihren RAM mit Terminal leeren
Moderne Computer sind ziemlich gut darin, die Nutzung ihres Arbeitsspeichers zu verwalten, aber wenn Ihr Mac Probleme beim Multitasking hat, könnte es hier ein Problem geben.
Im Allgemeinen ist Ihr Mac bestrebt, ständig den gesamten verfügbaren Arbeitsspeicher zu nutzen. Es kann jedoch hilfreich sein, den RAM-Speicher zu leeren und Ihrem Mac zu erlauben, ihn wieder zu nutzen.
Am einfachsten geht das mit einem einfachen Befehl im Terminal:
- Öffnen Sie Terminal aus dem Ordner Dienstprogramme in Ihren Anwendungen
- Geben Sie den folgenden Command ein: sudo purge
- Drücken Sie Enter
- Geben Sie Ihr Admin-Passwort ein und drücken Sie erneut Enter.

Plugins und Erweiterungen im Browser entfernen
Mit Browser-Plugins und -Erweiterungen können Sie Ihr Erlebnis mit Safari, Chrome, Firefox oder anderen Webbrowsern individualisieren. Sie ermöglichen es Ihnen, Webseiten zu übersetzen, Preise zu vergleichen, Rabattcodes zu finden, den Dark Mode zu aktivieren und vieles mehr für alle Websites, die Sie besuchen. Aber sie können auch dazu beitragen, Speicherplatz zu belegen und Ihren Mac zu verlangsamen.
Es ist eine gute Idee, Browser-Erweiterungen oder Plugins, die Sie nicht mehr benötigen, regelmäßig zu deaktivieren, zu deinstallieren oder zu löschen#. Vielleicht möchten Sie sogar alle entfernen, um Ihren Mac-Browser vollständig zu säubern und eine optimale Leistung zu erzielen.
Die Methode zum Löschen von Erweiterungen und Plugins ist für jeden Browser etwas anders, daher finden Sie hier einige spezielle Anleitungen für die beliebtesten Webbrowser:
Den Mac von außen reinigen
Wenn Sie schon so viel Zeit damit verbracht haben, den internen Speicher Ihres Macs zu säubern, können Sie auch ein wenig Zeit auf das Äußere verwenden. Wenn Sie mit der Reinigung des Bildschirms, der Tastatur und des Gehäuses fertig sind, wird Ihr Mac wie neu aussehen und funktionieren!
Apple gibt sehr genau vor, was Sie bei der Reinigung Ihres Macs berücksichtigen sollten und was nicht. Lesen Sie also unbedingt alle Hinweise, bevor Sie loslegen.
Wie Sie Ihren Mac-Bildschirm reinigen
Um den Bildschirm Ihres Macs zu reinigen, wischen Sie ihn einfach mit einem weichen, trockenen Tuch ab. Am besten eignet sich ein Mikrofasertuch, wie diese Amazon Basics Tücher. Vergewissern Sie sich, dass keine rauen Kanten oder Etiketten vorhanden sind, die den Bildschirm zerkratzen könnten, und wischen Sie ihn dann ab, um Staub und Fingerabdrücke zu entfernen.
Möglicherweise müssen Sie leichten Druck ausüben, um einige Flecken zu beseitigen, aber drücken Sie nicht zu fest, da Sie sonst den Bildschirm beschädigen. Bei einem MacBook kann es hilfreich sein, es mit dem Bildschirm nach oben auf den Rücken zu legen, um ein Verbiegen des Bildschirms nach hinten zu vermeiden, wie in diesem YouTube-Video angezeigt wird. Und wenn Sie hartnäckige Flecken nicht wegwischen können, feuchten Sie das Tuch leicht an, aber achten Sie darauf, dass kein Wasser in die Ränder des Bildschirms tropft.
Wenn Sie immer noch nicht alle Flecken entfernen können, empfehlen wir die Verwendung von WHOOSH! Screen Shine, das früher in den Apple Stores das bevorzugte Produkt war.
Wie Sie Ihre Mac-Tastatur reinigen
Die einfachste Art, die Tastatur Ihres Macs zu reinigen, ist, sie auf den Kopf zu stellen und vorsichtig auf die Unterseite zu klopfen, um Staub und Haare, die sich zwischen den Tasten festgesetzt haben, zu entfernen.
Schalten Sie danach Ihren Mac oder die externe Tastatur aus und wischen Sie die Tasten mit einem leicht angefeuchteten Tuch ab. Achten Sie darauf, dass das Tuch nicht zu nass ist, da sonst Wasser in das Innere der Tastatur tropft, was Sie nicht wollen. Machen Sie das Tuch nur feucht genug, um das Fett auf den Tasten zu lösen.
Es ist in Ordnung, die Tastatur und das Gehäuse mit 70%igem Isopropylalkohol abzuwischen, um besonders hartnäckige Flecken zu entfernen. Apple gibt an, dass Sie diese Mittel auch auf dem Bildschirm verwenden können, aber wir raten davon ab, da dadurch die Antireflexionsbeschichtung abgetragen werden könnte.
Wie Sie Ihr Mac-Gehäuse reinigen
Um die Außenseite Ihres Macs zu reinigen, wischen Sie ihn mit einem weichen Tuch ab. Sie können das Tuch leicht anfeuchten, um hartnäckige Flecken zu entfernen, oder Sie können 70%ige Isopropyltücher verwenden, aber seien Sie besonders vorsichtig, um sicherzustellen, dass kein Wasser in Anschlüsse, Tasten oder Schweißnähte Ihres Macs gelangt.
Achten Sie darauf, dass Sie keines der folgenden Produkte zur Reinigung Ihres Macs verwenden:
- Verwenden Sie kein Bleichmittel
- Verwenden Sie kein Wasserstoffperoxyd
- Verwenden Sie keine Stoff- oder Lederreiniger.
Bereinigen Sie Ihren Mac regelmäßig, um die beste Leistung zu erzielen
Auch die beste Aufräumroutine kann nicht verhindern, dass Ihr Mac älter wird, aber sie kann dafür sorgen, dass er viel länger reibungslos funktioniert, als es normalerweise der Fall wäre. Wenn Sie unsere Ratschläge zum Entrümpeln des Speichers, zum Entfernen alter Apps und zum allgemeinen Sauberhalten Ihres Macs befolgen, können Sie am besten dafür sorgen, dass er so lange wie möglich hält.
Wir alle wissen, dass ein Mac eine teure Anschaffung ist. Wenn Sie also nur ein paar Minuten pro Woche für die Reinigung aufwenden, können Sie auf lange Sicht Hunderte von Dollar sparen, wenn Sie ihn nicht so bald ersetzen müssen.
Wenn Ihnen selbst diese paar Minuten zu viel Arbeit sind, nutzen Sie die einmalige kostenlose Korrektur und aktivieren Sie die Funktion Täglicher Scan, damit MacKeeper die harte Arbeit für Sie erledigt.







