In diesem Artikel finden Sie Folgendes:
Der durchschnittliche Computer verfügt heute über ein Vielfaches an Speicherplatz als noch vor ein paar Jahren. Sie können mittlerweile Hunderte von Gigabyte auf einer nur daumennagelgroßen Speicherkarte unterbringen.
Dennoch ist die Speicherkapazität von Macs in den letzten Jahren zurückgegangen. Viele neue Modelle verwenden jetzt extrem schnelle Solid-State-Disks (SSDs), die zwar die Ladezeiten verbessern, aber auch teurer sind. Während Sie also vor nicht allzu langer Zeit vielleicht ein MacBook mit einer Terabyte-Festplatte gekauft haben, hat ein neuer Mac heute nur noch 256 GB - auch wenn Sie natürlich für mehr bezahlen können.
Für alltägliche Zwecke mögen 256 GB ausreichen, aber wenn Sie damit anfangen, Videos, Fotos, Musikdateien oder Spiele zu speichern, wird der Speicherplatz ziemlich schnell knapp. In diesem Fall ist es wichtig, den Speicher Ihres Macs zu überprüfen, damit Sie ihn richtig managen können. In diesem Leitfaden zeigen wir Ihnen, wie das geht.
Bevor wir anfangen
Neben Datenmüll und ungenutzten Anwendungen können auch Duplikate von Dateien Speicherplatz auf Ihrem Mac verschwenden. Mit MacKeeper ist es ganz einfach, sie zu finden und zu löschen. Die Software findet sogar Fotos, die ähnlich, aber nicht identisch sind.
- Öffnen Sie MacKeeper, und wählen Sie Suche nach Duplikaten aus der Seitenleiste
- Klicken Sie auf Suche starten
- Wählen Sie aus, was Sie löschen möchten
- Klicken Sie auf Ausgewählte entfernen.
Und das ist nur eines der vielen Dinge, die MacKeeper für Ihren Mac tun kann. Testen Sie MacKeeper einmal kostenlos, und überzeugen Sie sich selbst.
Wie Sie Ihren Mac-Speicher überprüfen
Sie können den Speicher Ihres Macs auf verschiedene Arten überprüfen. Wir haben die besten Lösungen hier aufgelistet.
Mit der MacOS-Funktion Über diesen Mac können Sie schnell und einfach herausfinden, wie viel Speicherplatz auf Ihrem Mac noch zur Verfügung steht. Sie erhalten eine einfache Aufschlüsselung der Daten, die Ihren Speicherplatz beanspruchen.
Hier erfahren Sie, wie Sie den Speicherplatz auf Ihrem Mac in Über diesen Mac überprüfen können:
- Klicken Sie auf das Apple-Symbol oben links, und wählen Sie Über diesen Mac
- Klicken Sie auf die Registerkarte Speicher
- Prüfen Sie nun, wie viel Speicherplatz auf Ihrem Mac verfügbar ist.
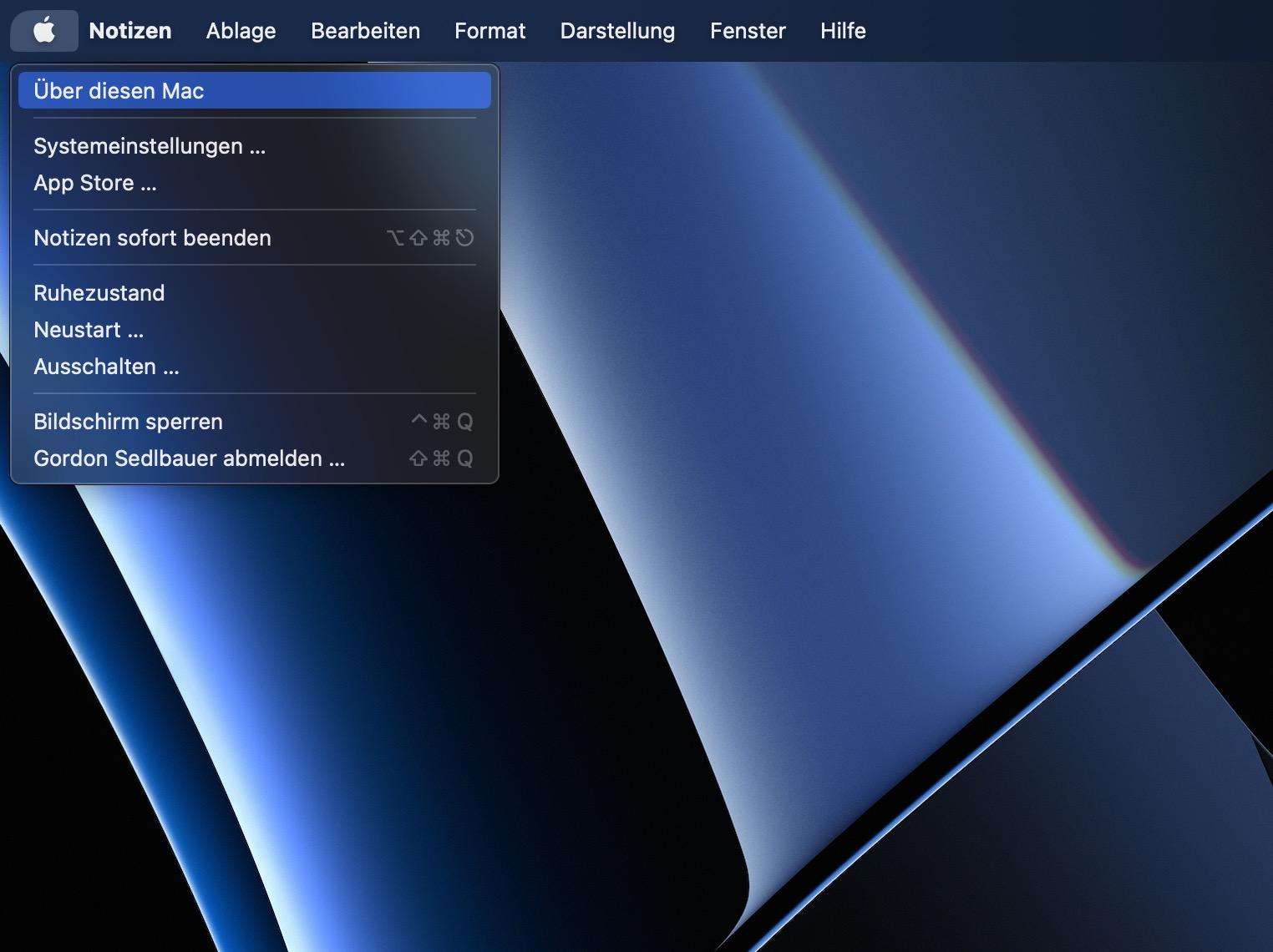
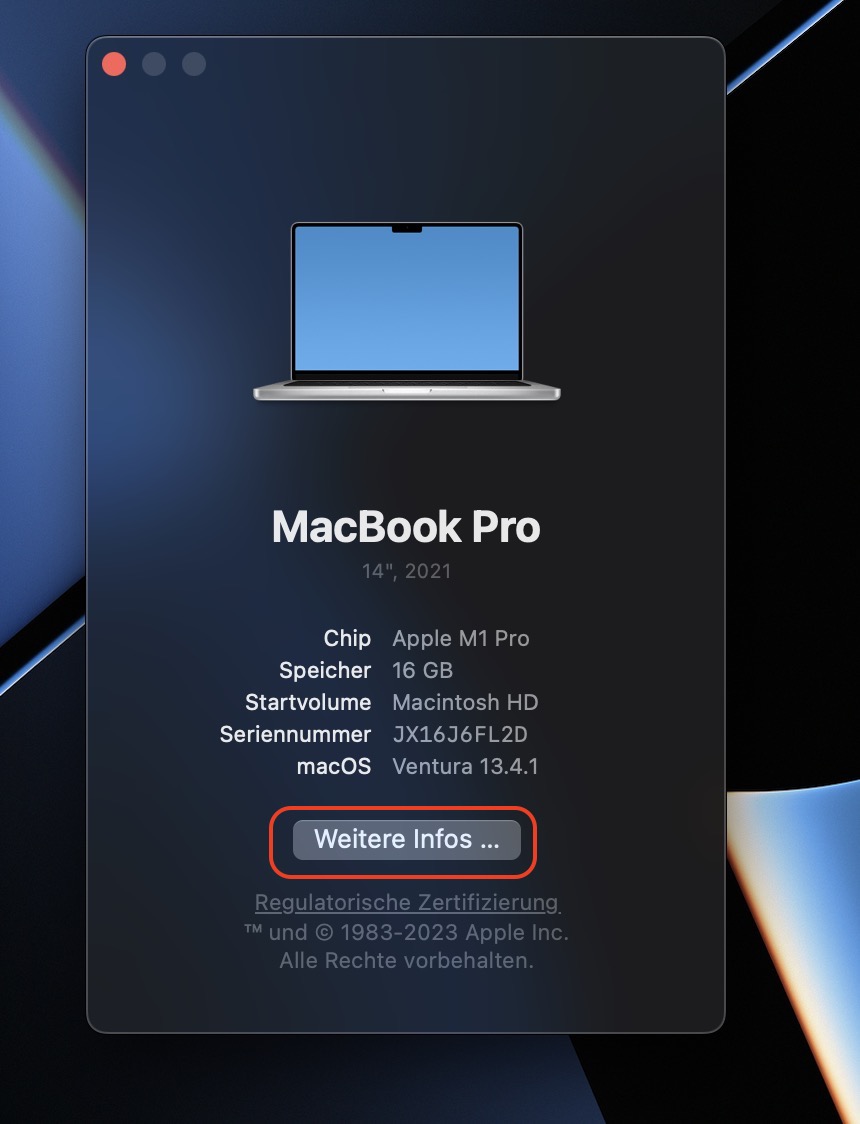
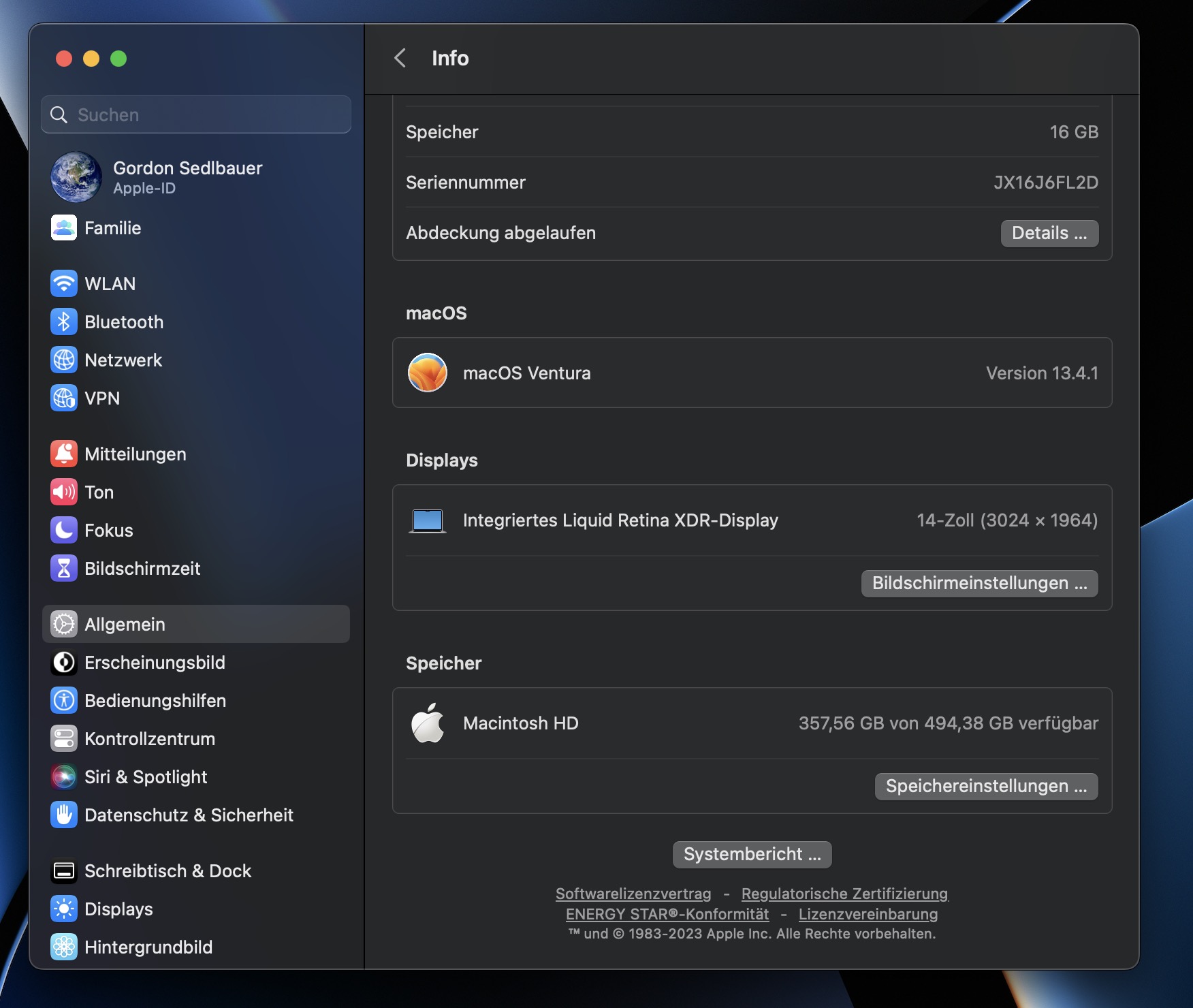
Sie können auch den Mauszeiger über das Balkendiagramm bewegen, um die verwendeten Speicherkategorien zu sehen. In macOS Monterey sind dies Apps, Papierkorb, Dokumente und Andere, macOS und Systemdaten.
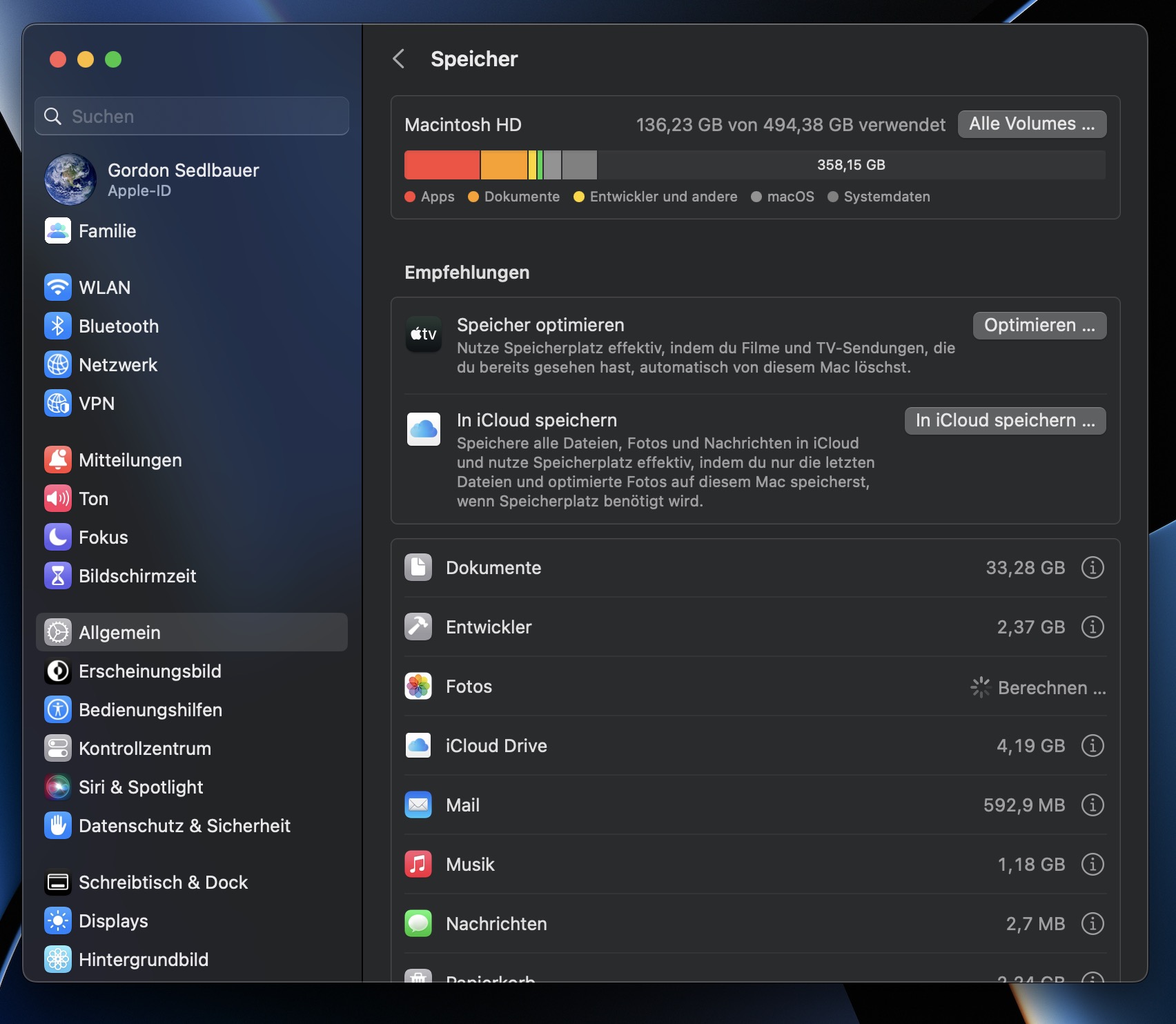
In älteren Versionen von macOS sieht das etwas anders aus. Neben der Kategorie Andere sehen Sie auch eine Kategorie System sowie Dinge wie Fotos und Podcasts.
Bei allen Versionen von macOS ist der weiße Teil des Diagramms der verfügbare Speicherplatz.
Speicherplatz auf Ihrem Mac verwalten
Wenn Sie feststellen, dass Ihnen der Speicherplatz ausgeht, gibt es einige Lösungen. Für den Anfang können Sie ein externes Laufwerk über USB anschließen und einige Ihrer Dateien darauf speichern. Bei einigen Mac-Modellen können Sie auch Ihre Festplatte gegen eine größere austauschen.
In vielen Fällen ist es jedoch am sinnvollsten, die auf Ihrem Mac gespeicherten Daten zu verwalten, um Speicherplatz freizugeben.
Wie Sie die integrierte Speicheroptimierung von macOS nutzen
macOS wird mit einem Tool geliefert, mit dem Sie sehen können, welche Daten den Speicherplatz Ihres Macs belegen und mit dem Sie Ihren Speicher optimieren können. Es analysiert Ihren Speicherplatz und bietet Ihnen einige nützliche Funktionen, darunter:
- Speichern von Dateien, Fotos und Nachrichten in Ihrer iCloud
- Löschen von Filmen und Fernsehsendungen, die Sie gesehen haben
- Ihren Papierkorb so einstellen, dass er alle 30 Tage automatisch geleert wird
- Löschen großer und alter Dateien, nicht unterstützter Apps und anderen überflüssigen Datenmülls.
Hier erfahren Sie, wie Sie die Speicheroptimierungsfunktionen von macOS nutzen können:
- Klicken Sie auf das Apple-Symbol oben links auf Ihrem Bildschirm
- Wählen Sie Über diesen Mac
- Klicken Sie auf Weitere Infos
- Klicken Sie nun auf die Schaltfläche Speichereinstellungen
- Sehen Sie sich die Seitenleiste auf der linken Seite an, um mehr Details zu sehen
- Verwenden Sie die Empfehlungen, um Speicherplatz freizugeben.
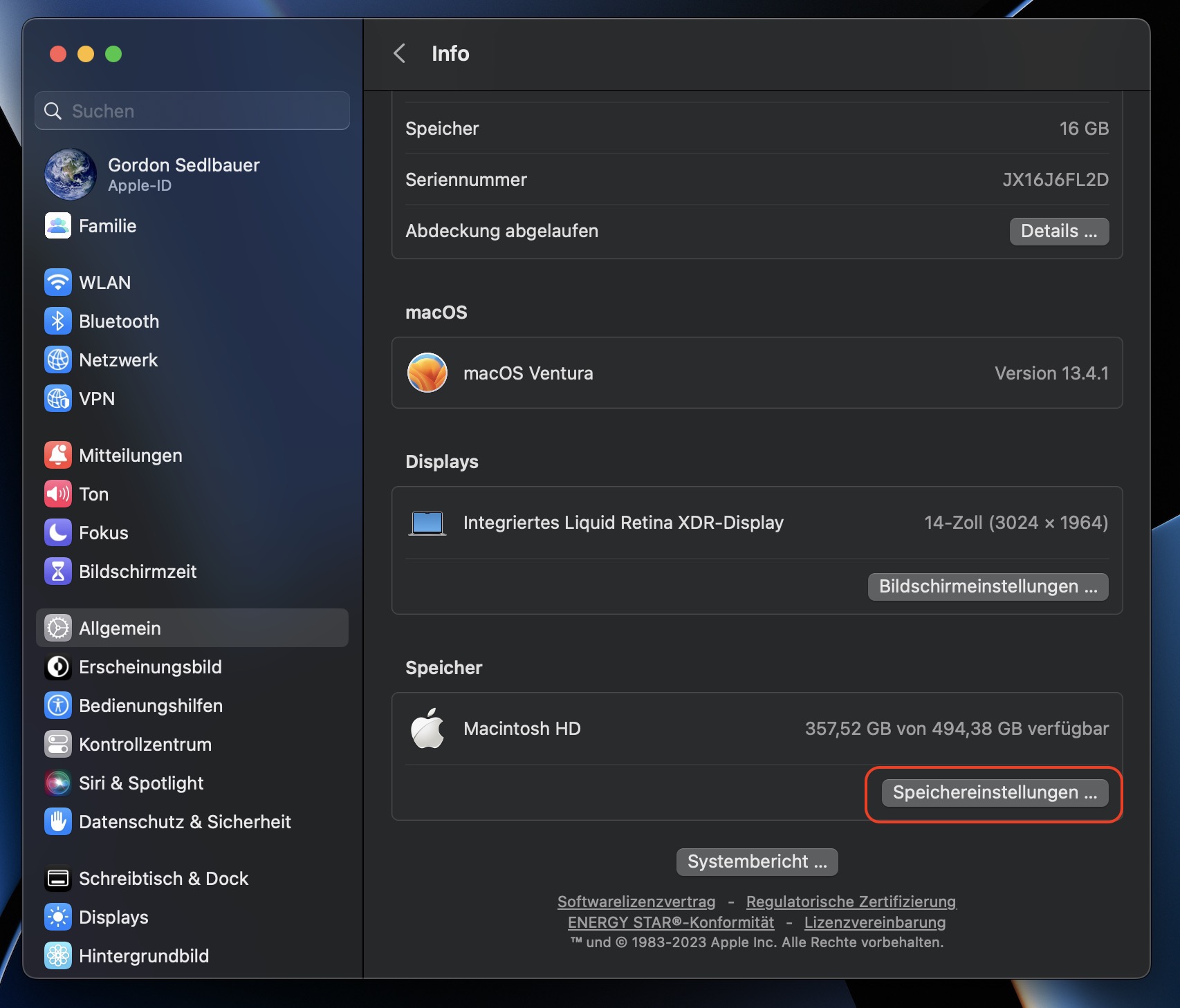
Wie Sie MacKeeper verwenden, um Speicherplatz freizugeben
Mithilfe von MacKeeper können Sie auch etwas Speicherplatz auf Ihrem Gerät freigeben. Das Programm eignet sich hervorragend zum schnellen Auffinden von Datenmüll, ungenutzten Anwendungen und Duplikaten. Diese Dateien belegen unnötig viel Speicherplatz und die manuelle Suche nach ihnen kann ein langwieriger, mühsamer Prozess sein. Die automatischen Funktionen von MacKeeper sparen Ihnen daher viel Zeit.
So geben Sie mit MacKeeper Speicherplatz auf Ihrem Mac frei:
- Öffnen Sie die MacKeeper App
- Klicken Sie auf die Registerkarte Experten-Problemscan
- Wählen Sie die Schaltfläche Vollständigen Scan starten
- Nach Abschluss des Scans klicken Sie unter Bereinigung auf Prüfen & Beheben
- Tippen Sie auf die Schaltfläche Schwachpunkte sicher beheben.
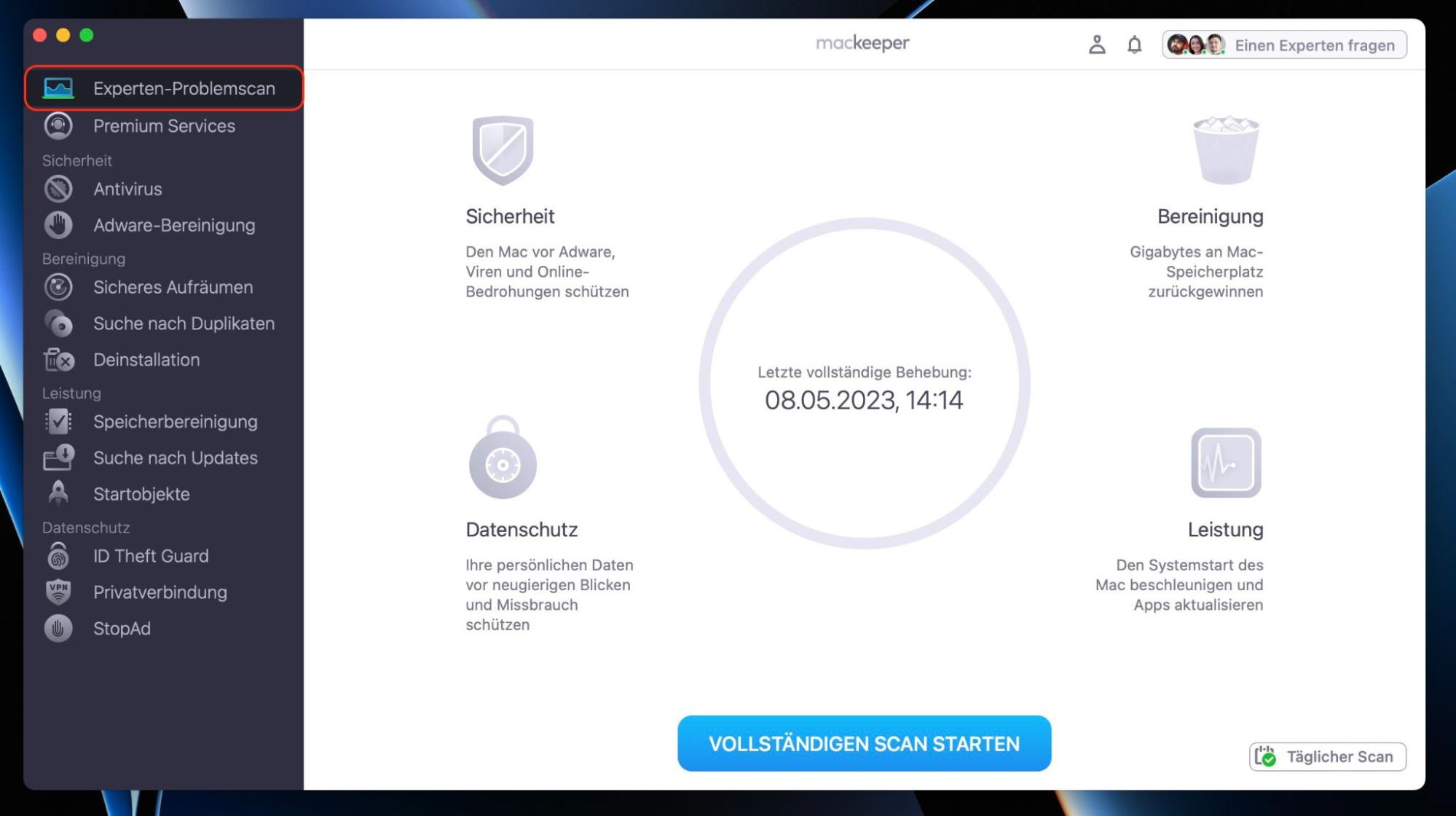
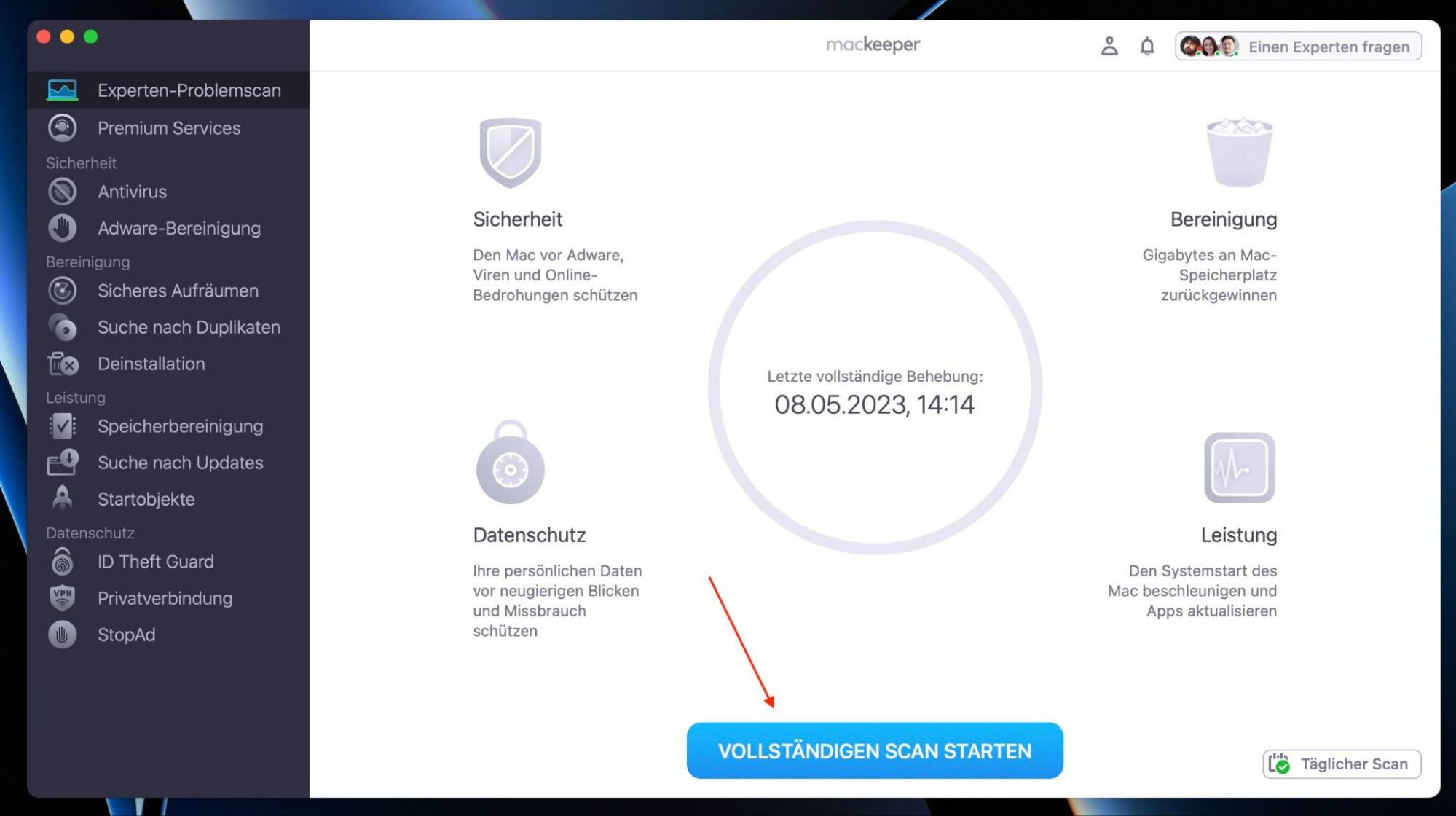
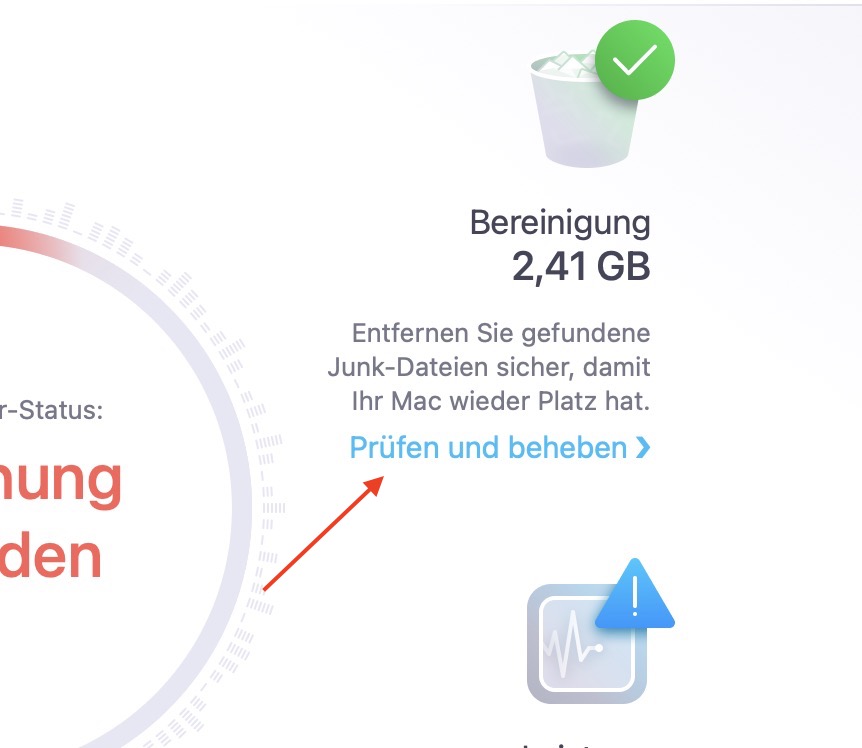
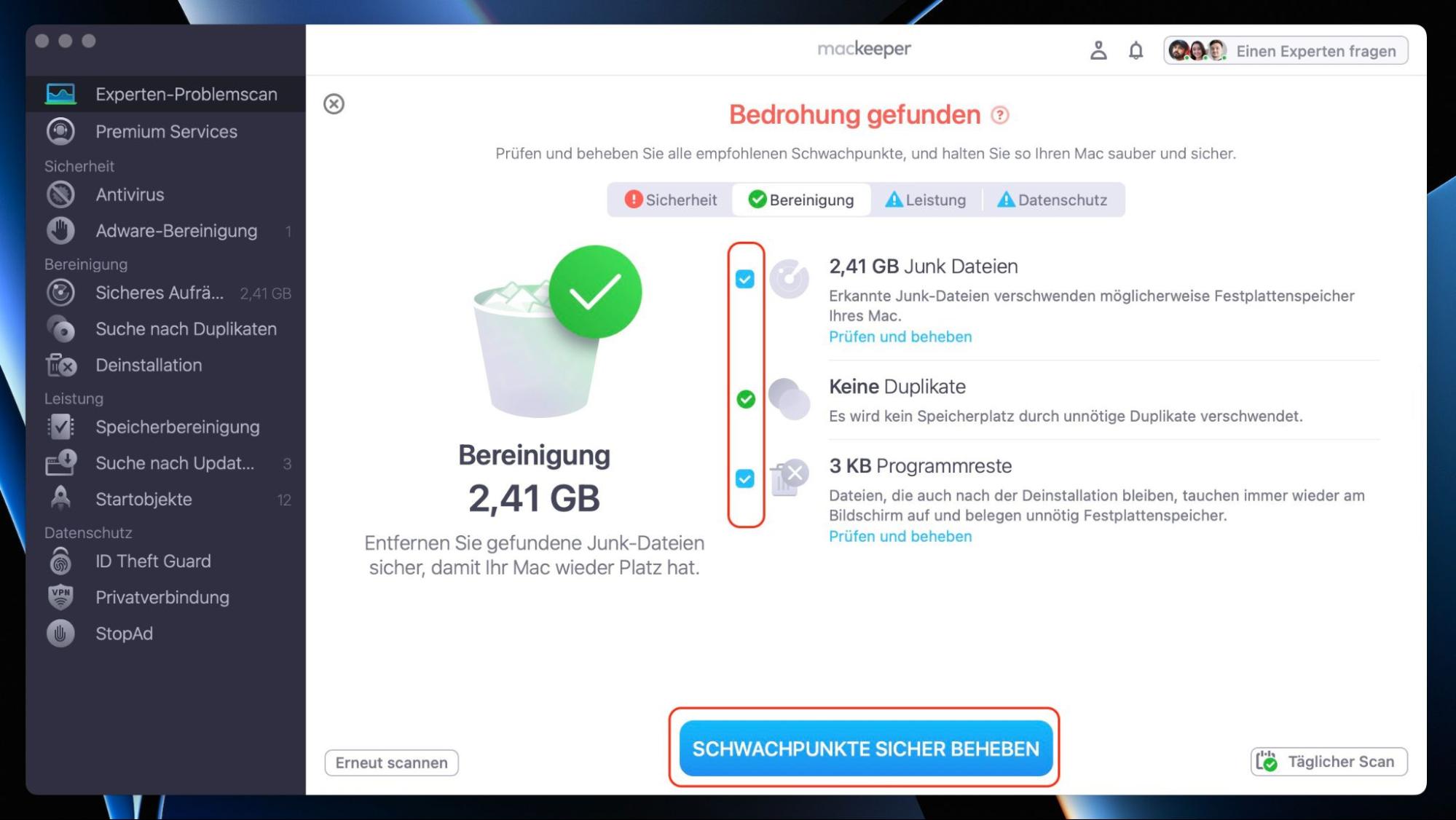
Wie Sie mehr Speicherplatz auf Ihrem Mac hinzufügen
Wenn Sie mit dem Speicherplatz auf Ihrem Mac nicht zufrieden sind, können Sie vielleicht zusätzlichen Speicherplatz hinzufügen. Wie wir bereits erwähnt haben, können Sie bei einigen Modellen Ihre eigene Festplatte oder SSD aufrüsten und auch versuchen, Ihren Arbeitsspeicher aufzurüsten.
Bei neueren Macs ist dies jedoch nicht möglich, da diese Komponenten auf der Platine verschweißt sind. Was sind also in diesem Fall Ihre Optionen?
Wie Sie ein externes Laufwerk mit Ihrem Mac verwenden
Heutzutage gibt es eine Menge erschwinglicher externer Speicheroptionen auf dem Markt. Eine 1TB-Festplatte sollte etwa €50 kosten, und Sie können sie einfach über USB anschließen. Das ist eine gute Idee, wenn Sie große Dateien wie Videos, Musik oder Fotos speichern möchten. Sie können externe Laufwerke auch für Backups mit Time Machine verwenden.
Möglicherweise müssen Sie Ihr externes Laufwerk formatieren, um es mit Ihrem Mac verwenden zu können:
- Schließen Sie Ihr USB-Laufwerk an
- Öffnen Sie das Festplattendienstprogramm unter Anwendungen > Dienstprogramme
- In der Seitenleiste sollten Sie Ihr Laufwerk unter Extern auswählen können
- Klicken Sie nun auf Löschen
- Geben Sie Ihrem Laufwerk einen Namen und wählen Sie ein Format. Verwenden Sie ExFAT, wenn Sie das Laufwerk auch auf Nicht-Mac-Rechnern verwenden wollen
- Klicken Sie auf Löschen.
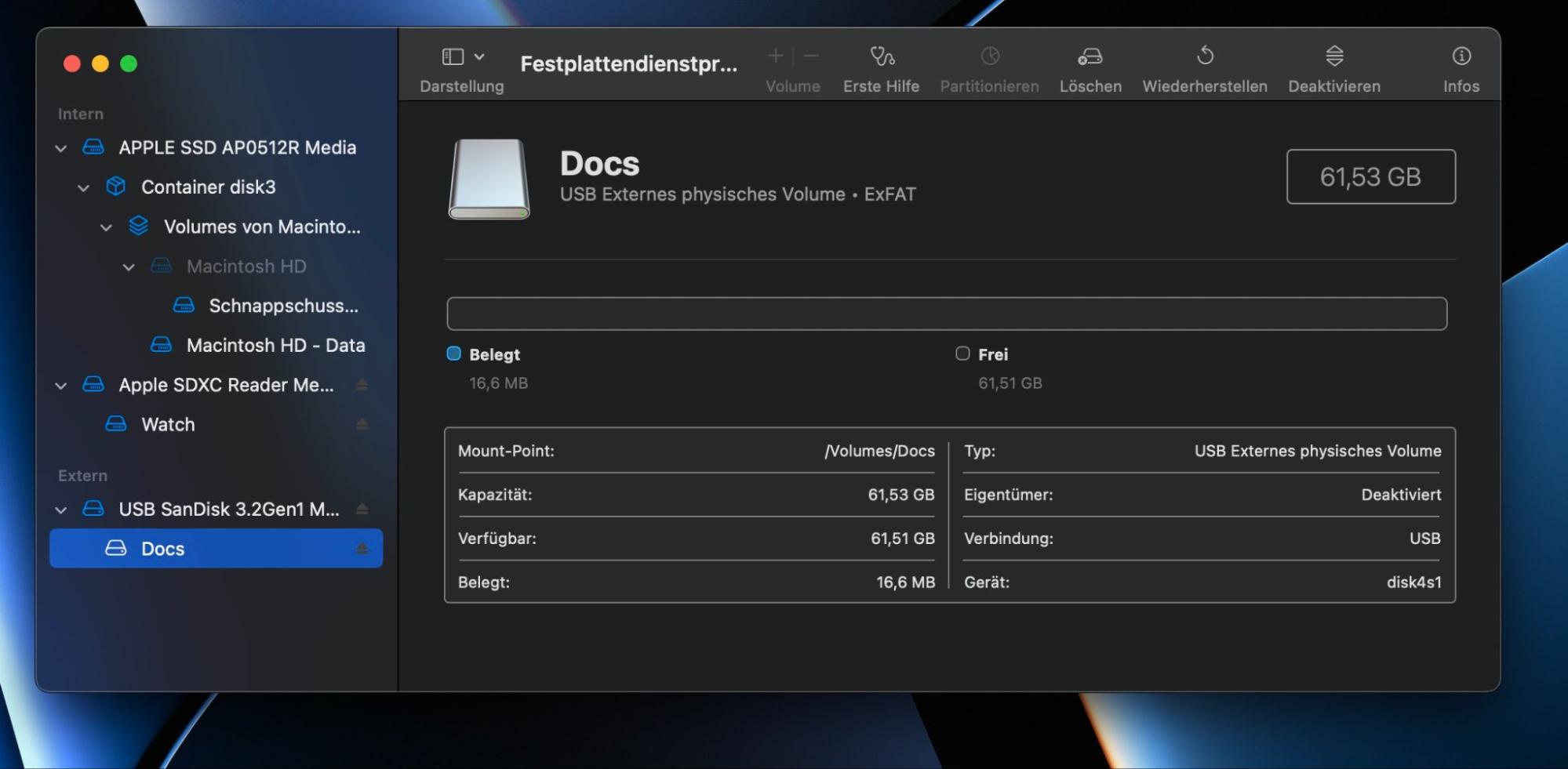
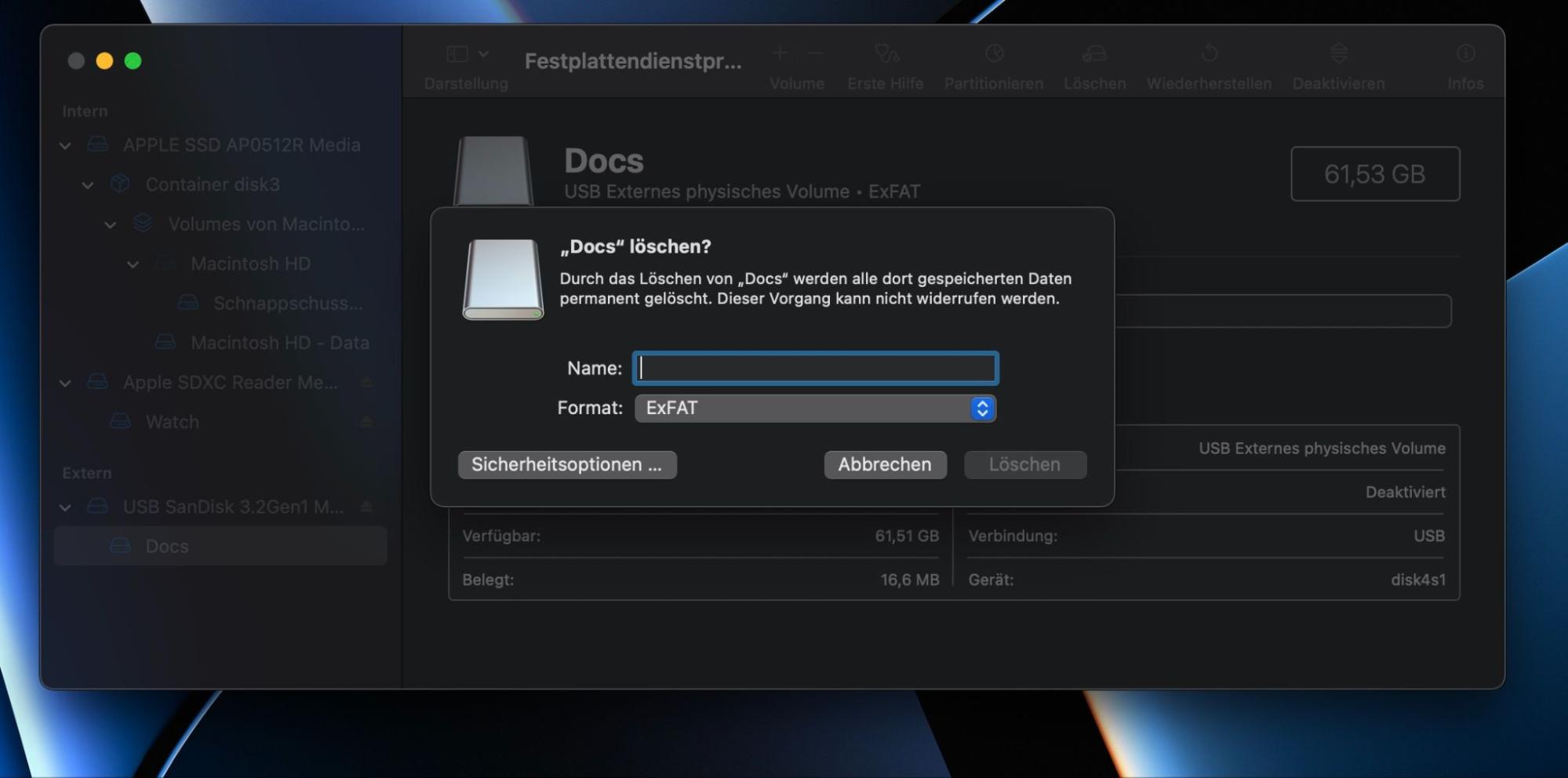
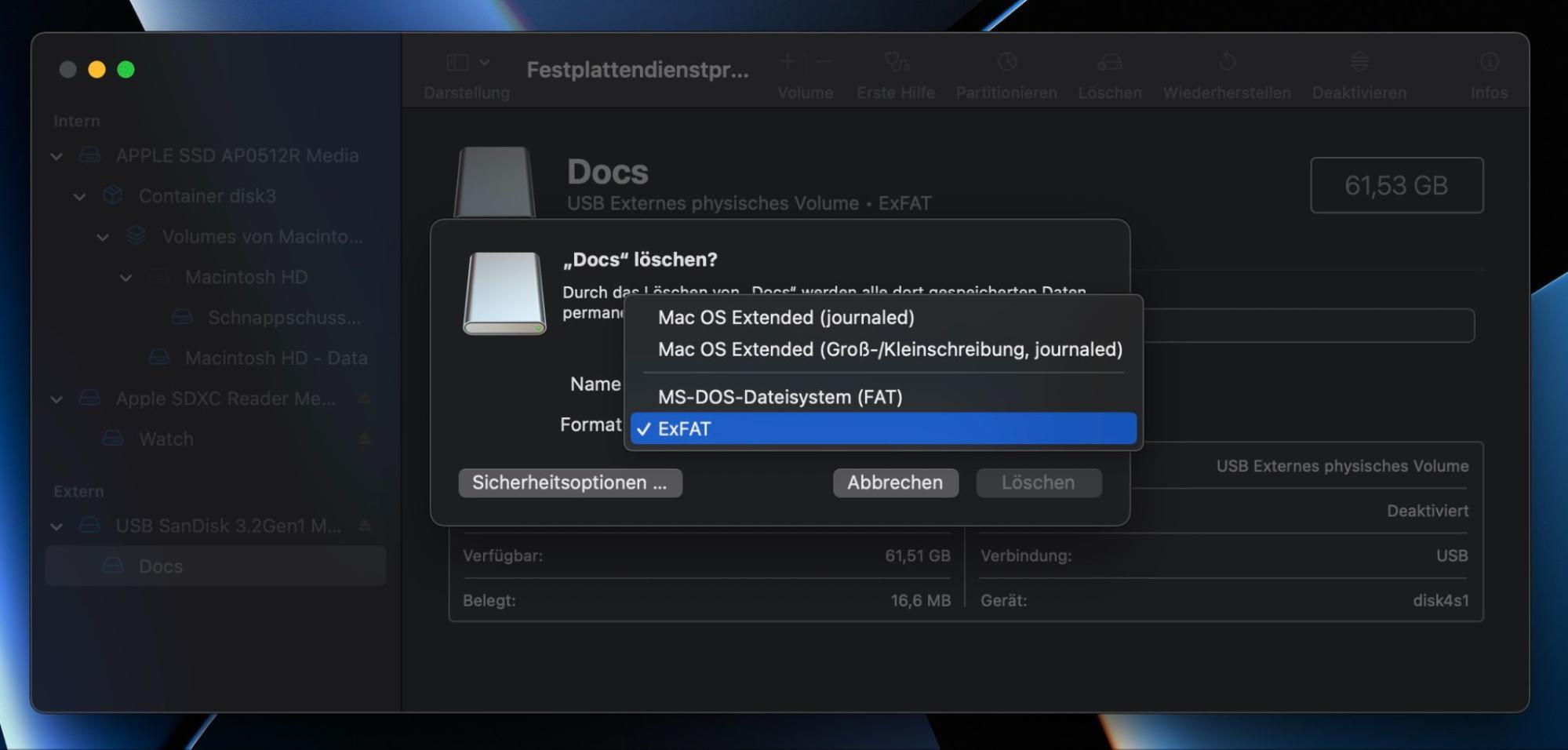
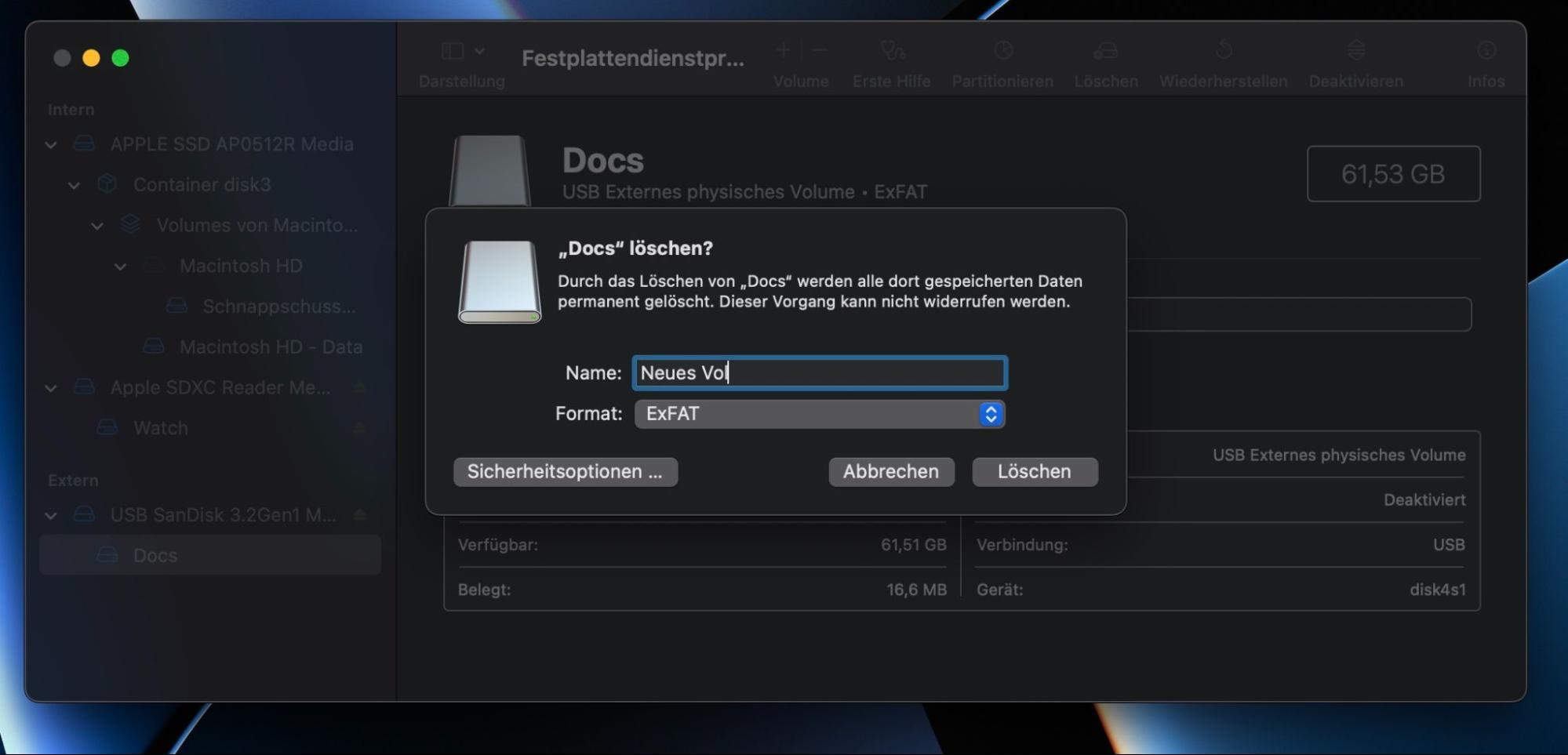
Speichern Ihrer Dateien in iCloud
Jedes Apple-Konto wird mit 5 GB kostenlosem iCloud-Speicher geliefert. Das ist ausreichend für eine gute Sammlung von Fotos und anderen Dokumenten. Aber Sie können auch für viel mehr Speicherplatz bezahlen, und das kann eine gute Möglichkeit sein, Speicherplatz auf Ihrem Mac freizugeben.
So können Sie Ihren iCloud-Speicher erweitern:
- Gehen Sie zu den Systemeinstellungen und klicken Sie neben Ihrem Namen auf Apple ID
- Klicken Sie auf iCloud
- Wählen Sie Verwalten
- Klicken Sie auf Speicherplan hinzufügen
- Wählen Sie den Speicherplatz, den Sie kaufen möchten, und tippen Sie auf Weiter
- Geben Sie Ihre Apple ID und Ihr Passwort ein und wählen Sie dann Kaufen.
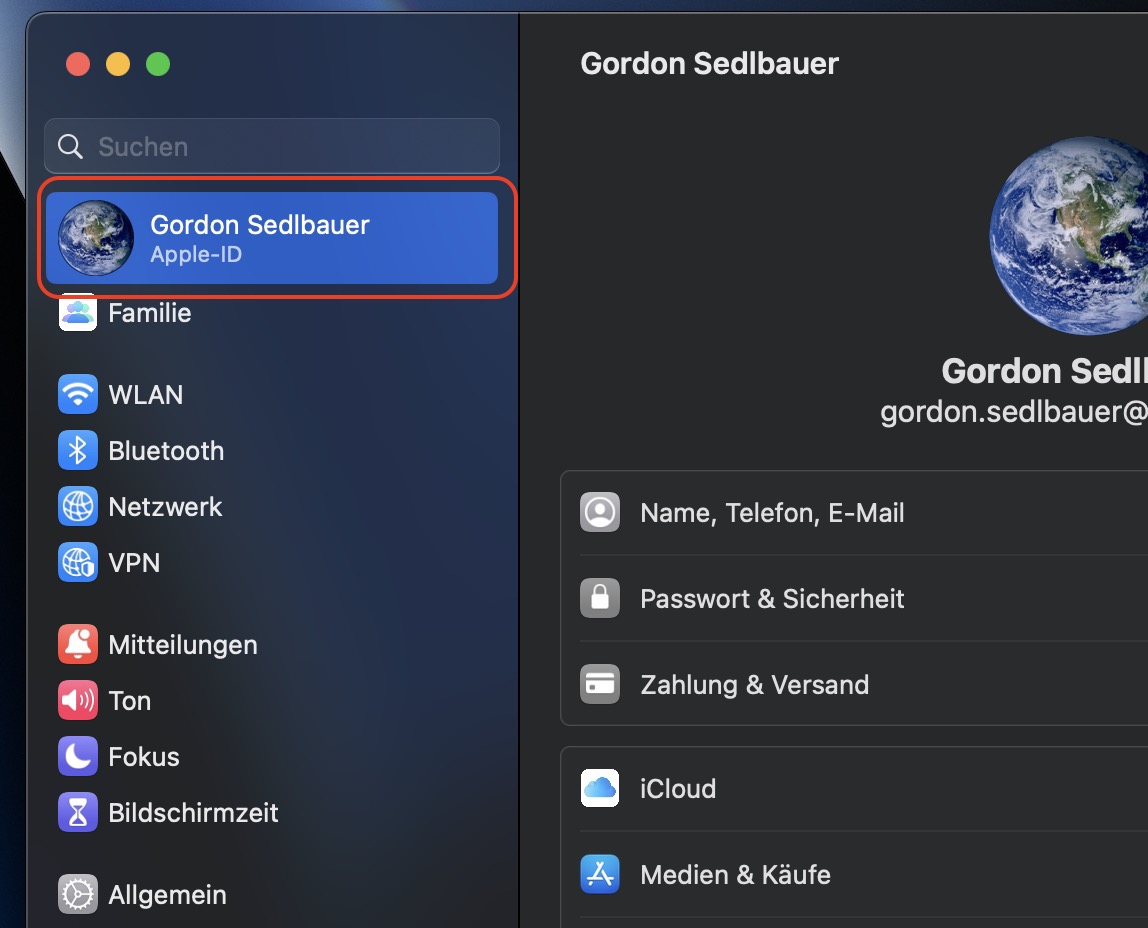
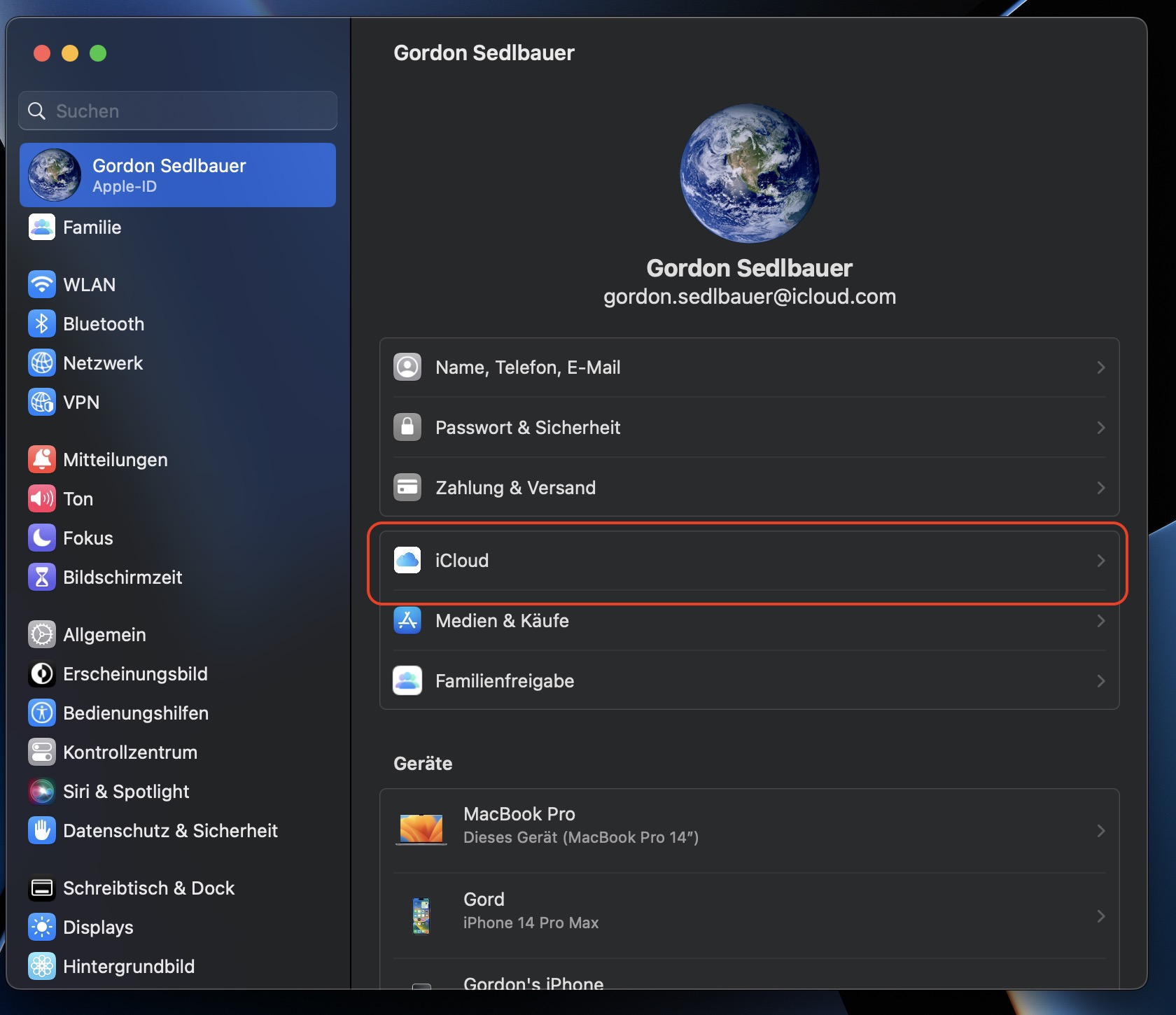
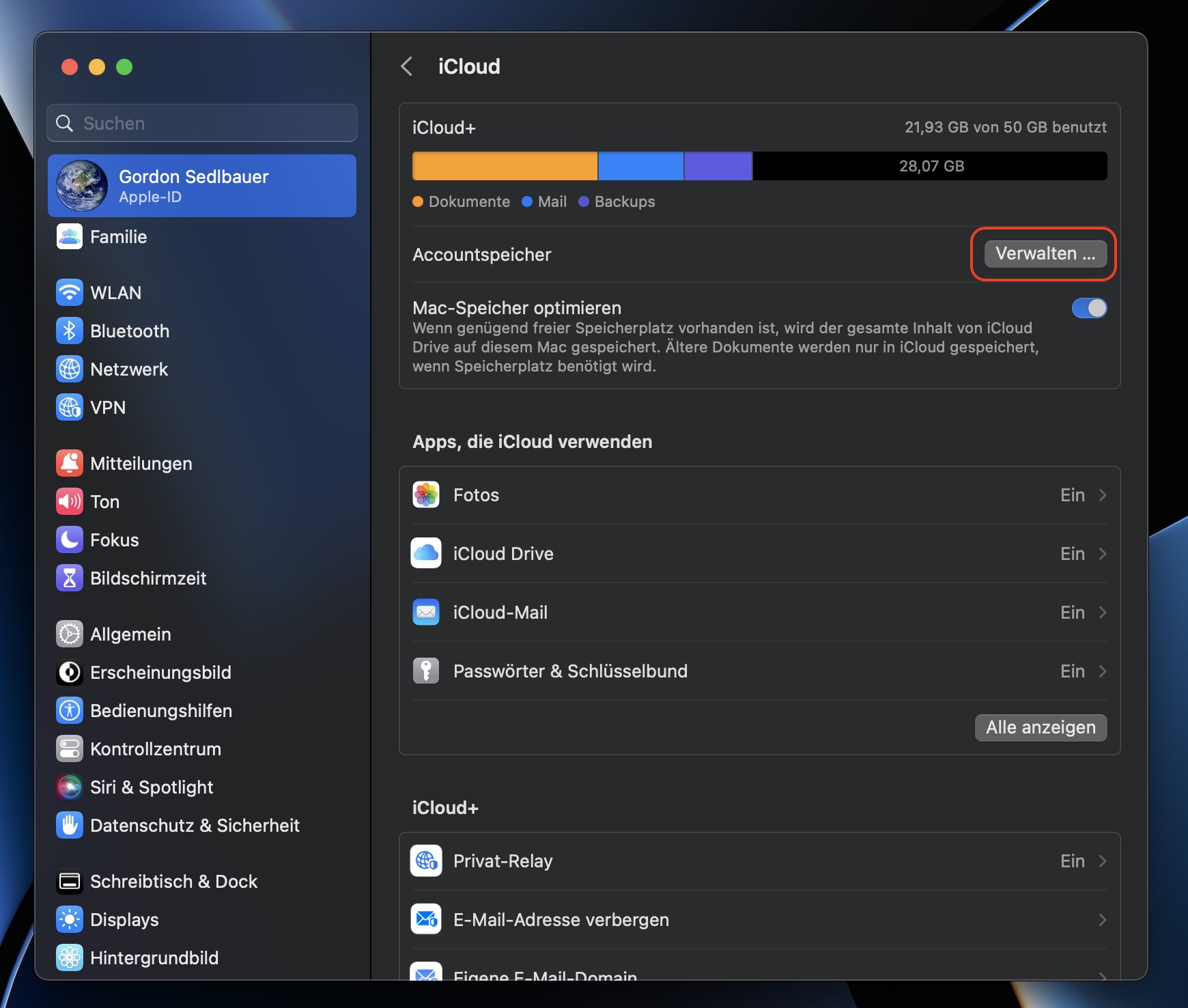
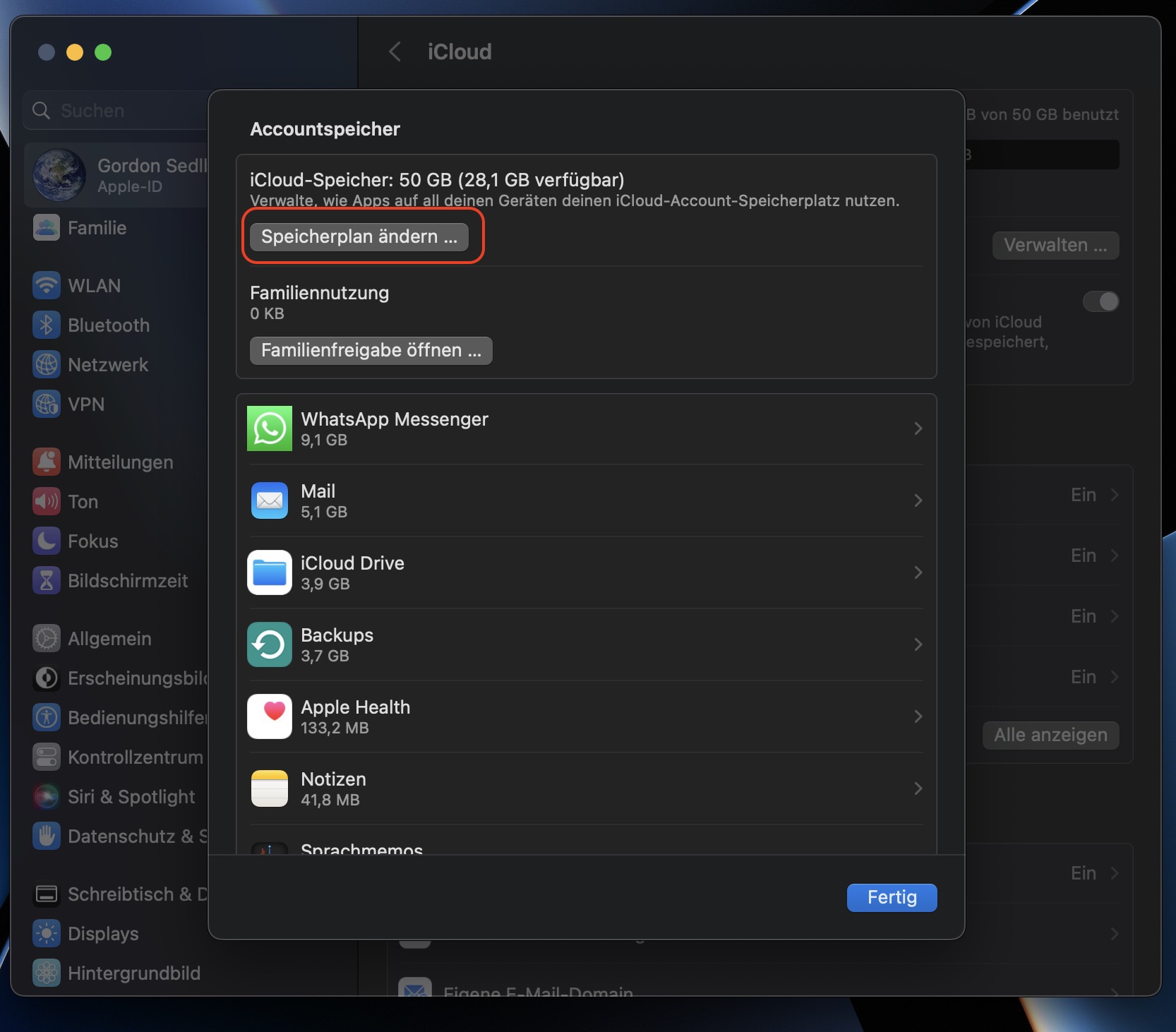
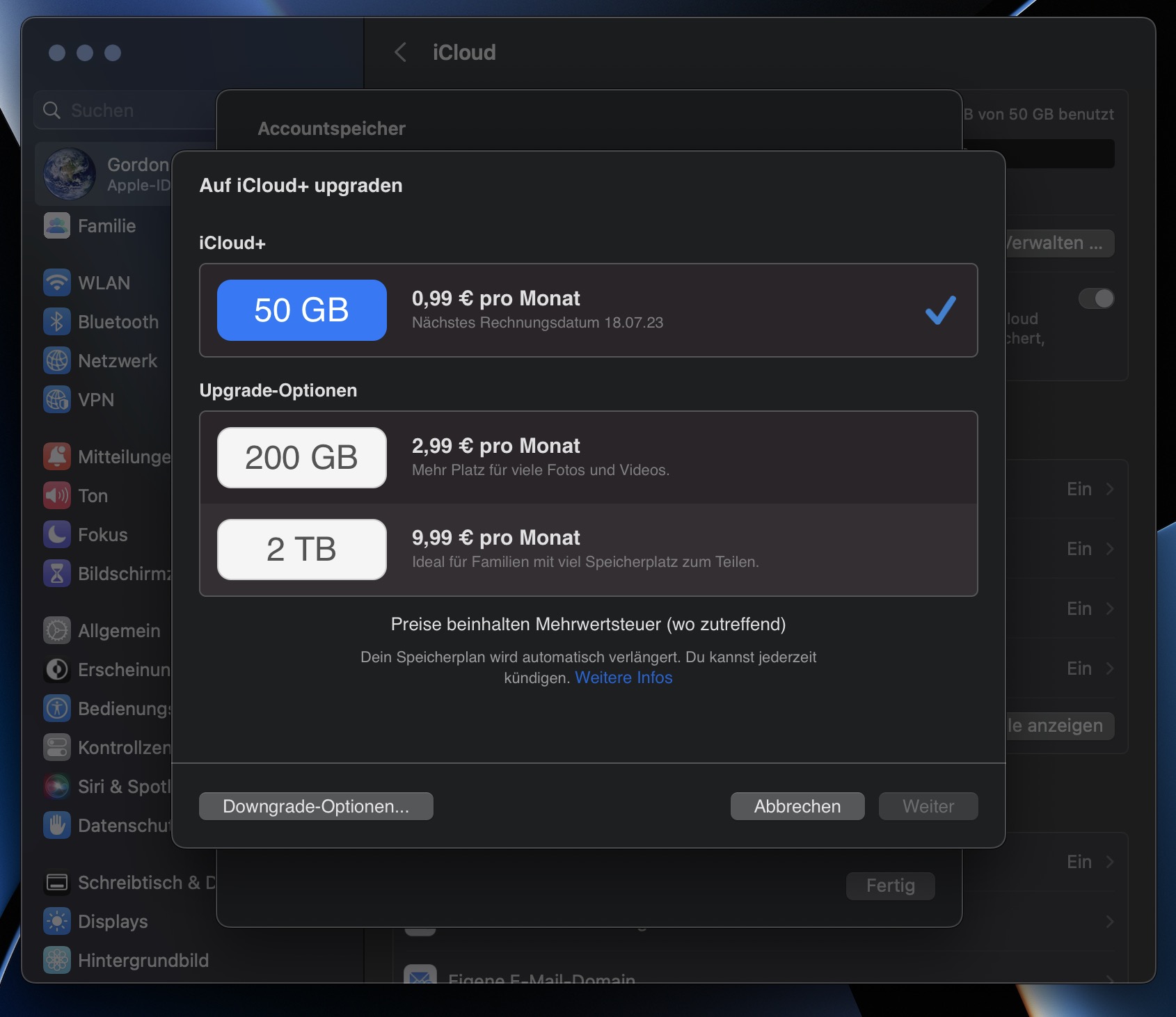
Andere Möglichkeiten, den Speicherplatz Ihres Macs anzuzeigen
Obwohl die Funktion Über diesen Mac in der Regel der beste Weg ist, um den Speicherplatz Ihres Macbooks anzuzeigen, können Sie diese Informationen auch auf andere Weise einsehen. Wenn Sie z.B. ein Finder-Fenster öffnen und im Menü Ansicht > Statusleiste anzeigen wählen, sehen Sie den verfügbaren Speicherplatz am unteren Rand jedes Finder-Fensters. Auch im Festplattendienstprogramm sehen Sie grundlegende Speicherinformationen. Und Sie können im Finder mit der rechten Maustaste auf Ihre Festplatte klicken und Info abrufen, um zu sehen, wie viel Speicher Sie noch haben.
Die meisten dieser Programme geben Ihnen jedoch keinen Aufschluss darüber, wofür Ihre Daten verwendet werden. Die beste Methode ist daher eine Mischung aus Über diesen Mac und einem Drittanbieter-Tool wie MacKeeper.
Weiterlesen:







