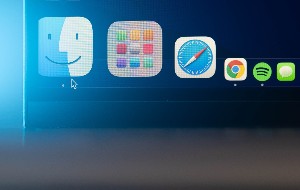Wenn Sie auf Ihrem Mac eine Windows Defender-Sicherheitswarnung sehen, sollten Sie sofort misstrauisch werden. Denn es gibt keinen Grund, warum die Sicherheitstools von Windows Nachrichten an Ihren Mac senden sollten.
In diesem Leitfaden erfahren Sie, um was es sich bei dem Microsoft Windows Defender Sicherheitscenter-Scam handelt, wie er funktioniert und wie Sie den Fake von Ihrem Mac entfernen können.
Bevor wir anfangen:
Ein Grund, warum Sie gefälschte Sicherheits-Pop-ups angezeigt bekommen, ist, dass sich Malware auf Ihrem Computer befindet. Mit dem Echtzeit-Virenschutz von MacKeeper können Sie verhindern, dass diese überhaupt erst auf Ihren Computer gelangt. Außerdem erhalten Sie Tools, mit denen Sie die Arbeitsleistung Ihres Mac optimieren und Ihre Privatsphäre schützen können.
Sehen Sie sich an, wie man unser Antimalware-Tool verwendet:
- Laden Sie die MacKeeper-App herunter.
- Wählen Sie links Antivirus aus.
- Wählen Sie Scan starten, um Ihren Computer auf vorhandene schädliche Gefahren zu überprüfen.
- Wenn etwas gefunden wird, aktivieren Sie die Kontrollkästchen mit potenziell schädlichen Dateien und klicken Sie auf In Quarantäne verschieben.
In diesem Artikel finden Sie Folgendes:
Was ist die Windows Defender-Sicherheitswarnung?
Seit Windows XP stellt Microsoft seinen Nutzern das kostenlose Antivirenprogramm Windows Defender zur Verfügung. Es wurde entwickelt, um Menschen kostenlos einen guten Grundschutz zu bieten, und ist für Windows-Nutzer zu einem vertrauten Namen geworden.
Diese Vertrautheit machen sich Windows-Defender-Betrüger zunutze, um ihre Opfer durch Social Engineering dazu zu bringen, personenbezogene Daten oder Geld zu übermitteln. Auf dem Bildschirm des Opfers erscheint eine gefälschte Windows-Defender-Warnung, die besagt, dass der Computer mit einem Virus infiziert ist und sofortige Maßnahmen ergriffen werden müssen. Sie werden aufgefordert, eine spezielle Software zu installieren, ihre personenbezogenen Daten anzugeben, eine Telefonnummer anzurufen oder etwas anderes zu tun.
In allen Fällen ist dies nicht legitim. Es handelt sich um eine Art Phishing-Angriff, bei dem Betrüger beispielsweise Ihre Anmeldedaten stehlen. Oder wenn es sich um einen Windows Defender-Bestellbetrug handelt, werden Sie dazu gebracht, ein Fake-Abonnement für Windows Defender abzuschließen.
Warum werden Windows Defender-Sicherheitswarnungen angezeigt?
Es gibt zwei Hauptgründe, warum Sie ein gefälschtes Windows Defender-Pop-up sehen könnten:
- Ein Pop-up-Fenster im Webbrowser
- Eine gefährliche App auf Ihrem Mac
Die meisten modernen Webbrowser blockieren Pop-ups, bis Sie deren Ausführung erlauben. Wenn Sie jedoch einen älteren Browser verwenden, werden sie möglicherweise trotzdem angezeigt. Und wenn Ihr Mac oder Webbrowser mit Malware infiziert ist, kann dieser Grundschutz umgangen werden, sodass Pop-ups ohne Erlaubnis angezeigt werden.
Windows Defender-Betrug muss jedoch nicht nur über Ihren Browser erfolgen. Betrüger können auch eigene Apps erstellen, um Warnmeldungen auf Ihrem Bildschirm erscheinen zu lassen. Diese Malware kann auf vielen Wegen dorthin gelangen, unter anderem über Trojaner – infizierte Dateien, die aussehen, als wären sie legitim. Trojaner werden den Opfern oft per E-Mail geschickt oder in Raubkopien von Software eingebettet und auf illegale Webseiten hochgeladen.
So entfernen Sie die gefäschte Windows Defender-Sicherheitswarnungen
Zuallererst sollten Sie niemals auf eine Windows Defender-Sicherheitswarnung klicken. Es besteht eine gute Chance, dass es sich nur um ein normales Browser-Popup handelt, was bedeutet, dass sich keine Malware auf Ihrem Mac befindet. Ein Klick auf diese Warnungen kann dies jedoch schnell ändern und Malware auf Ihrem Computer installieren.
Und Sie sollten jedes Pixel dieser Pop-ups als gefährlich einstufen, denn selbst das „X“ in der Ecke, mit dem Sie das Fenster schließen können, kann ein Fake sein. Statt auf ein Pop-up zu klicken, sollten Sie Ihren Browser lieber schließen.
Wenn Sie diese Pop-ups jedoch weiterhin sehen, egal auf welcher Webseite Sie sich befinden, dann haben Sie wahrscheinlich einen Virus. Entweder ist Ihr Browser oder Ihr macOS-Betriebssystem kompromittiert – vielleicht auch beides.
Hier erfahren Sie, wie Sie dieses Problem beheben können.
Entfernen Sie verdächtige Erweiterungen aus Ihrem Webbrowser
Durch unseriöse Erweiterungen können Betrüger Pop-ups auf Ihrem Mac anzeigen. Das Entfernen der Erweiterung kann die Pop-ups stoppen.
So entfernen Sie Erweiterungen in Safari:
- Wählen Sie in der Menüleiste: Safari > Einstellungen > Allgemein.
- Öffnen Sie die Registerkarte Erweiterungen.
- Wählen Sie die Erweiterung aus, die Sie entfernen möchten, und klicken Sie auf Deinstallieren.
- Wenn Sie ein Pop-up-Fenster sehen, das besagt, dass die Erweiterung Teil einer Anwendung ist, klicken Sie auf Im Finder anzeigen.
- Sie können dann die Anwendung und die Erweiterung mit ihr löschen.
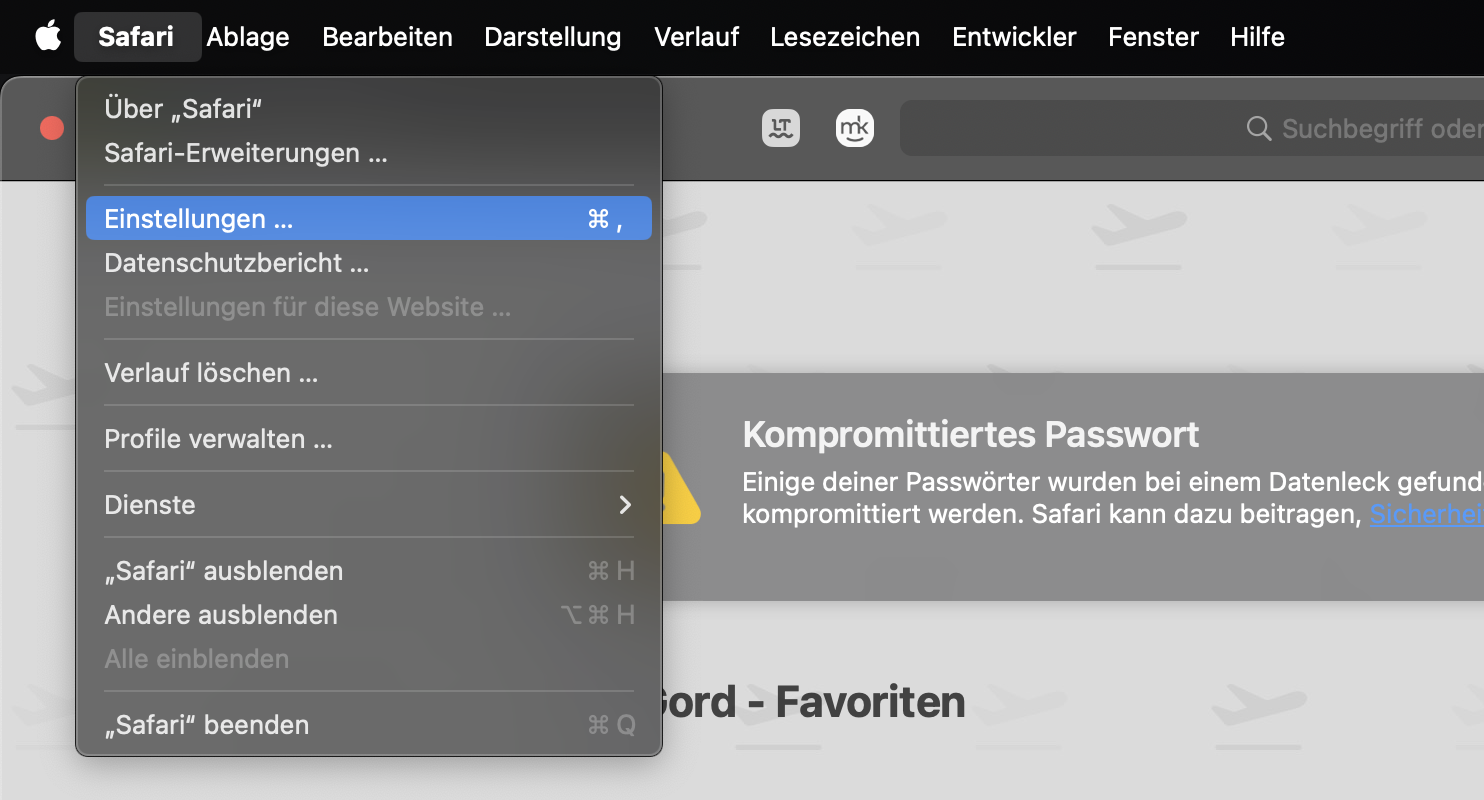
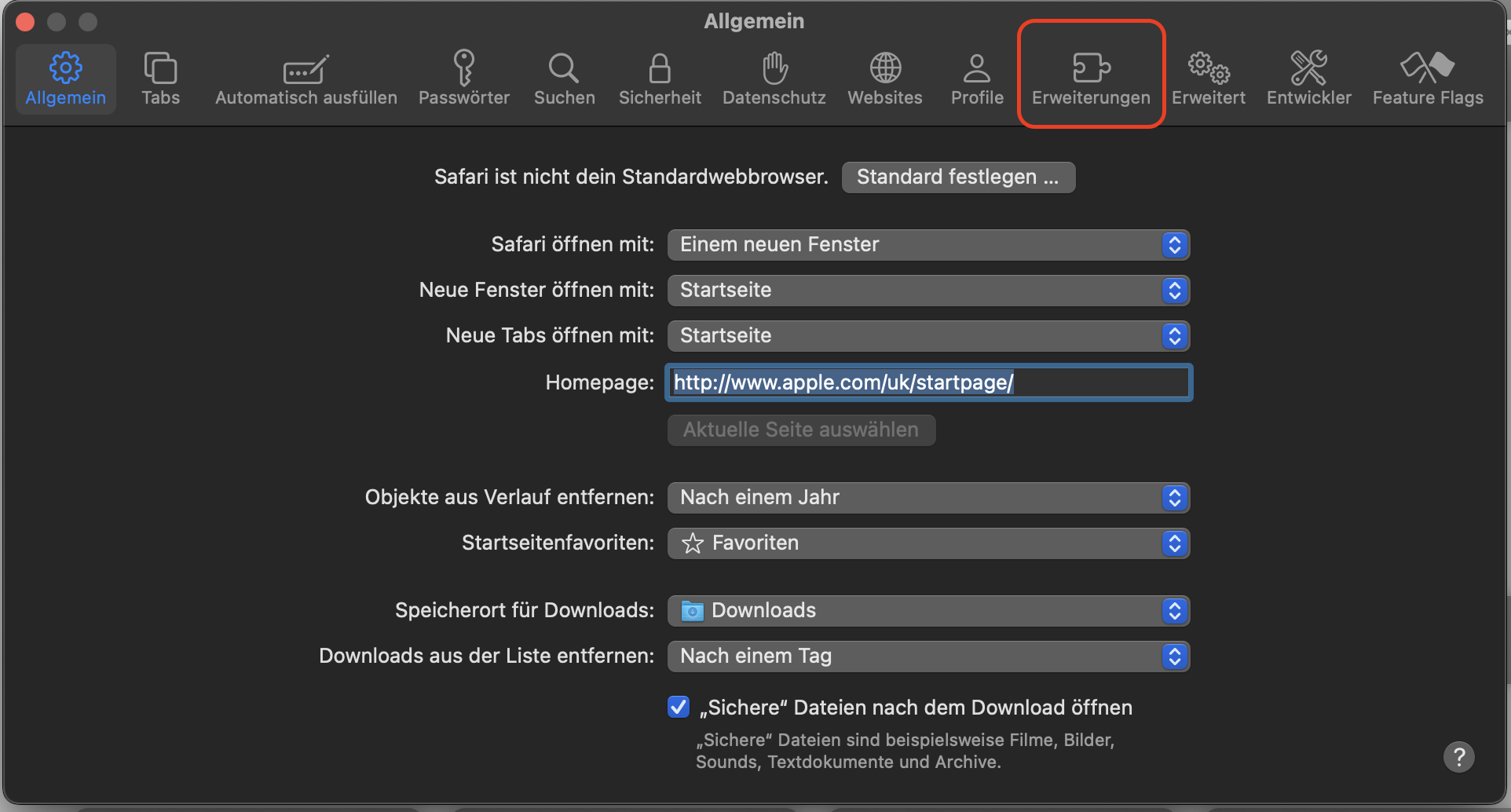
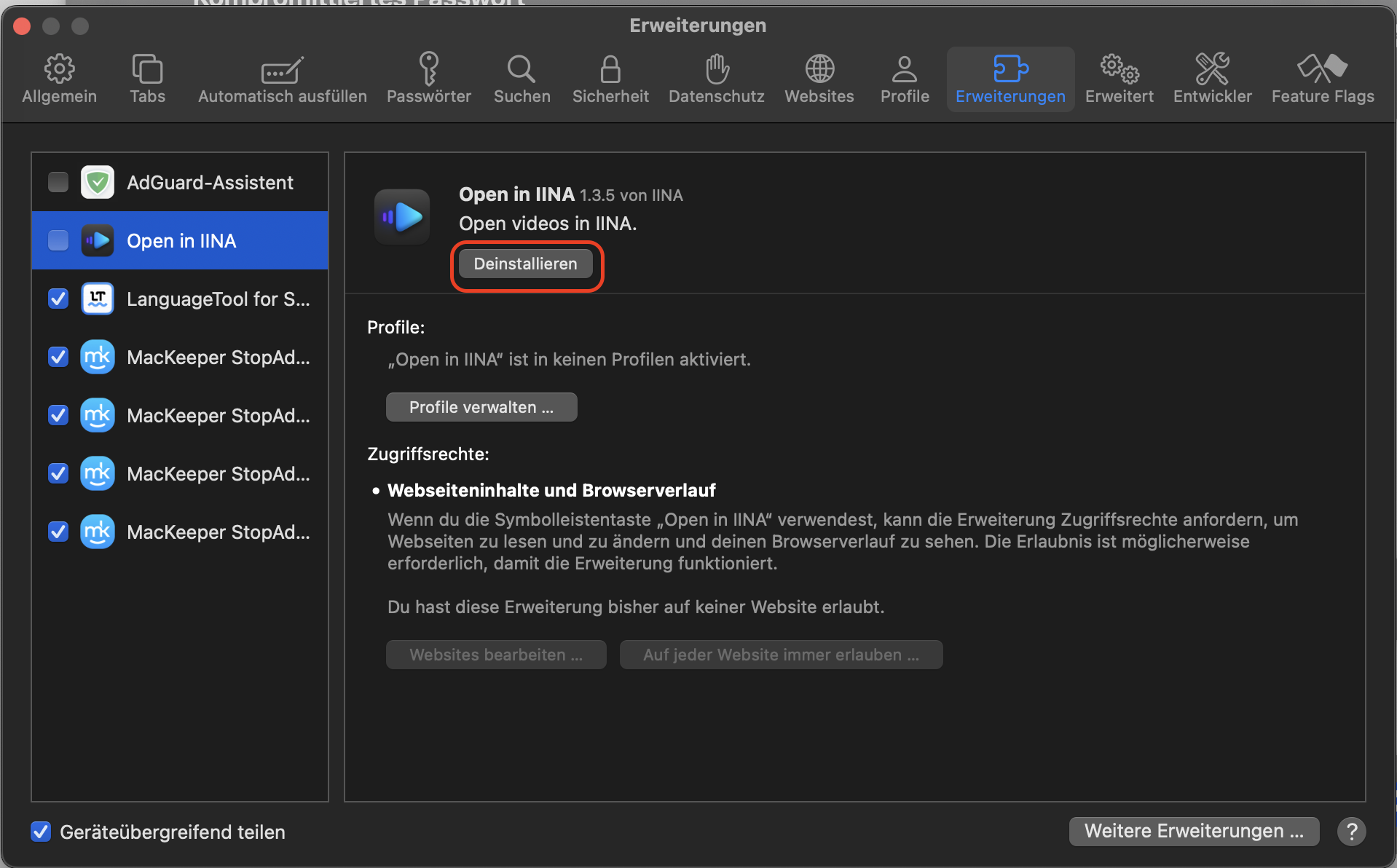
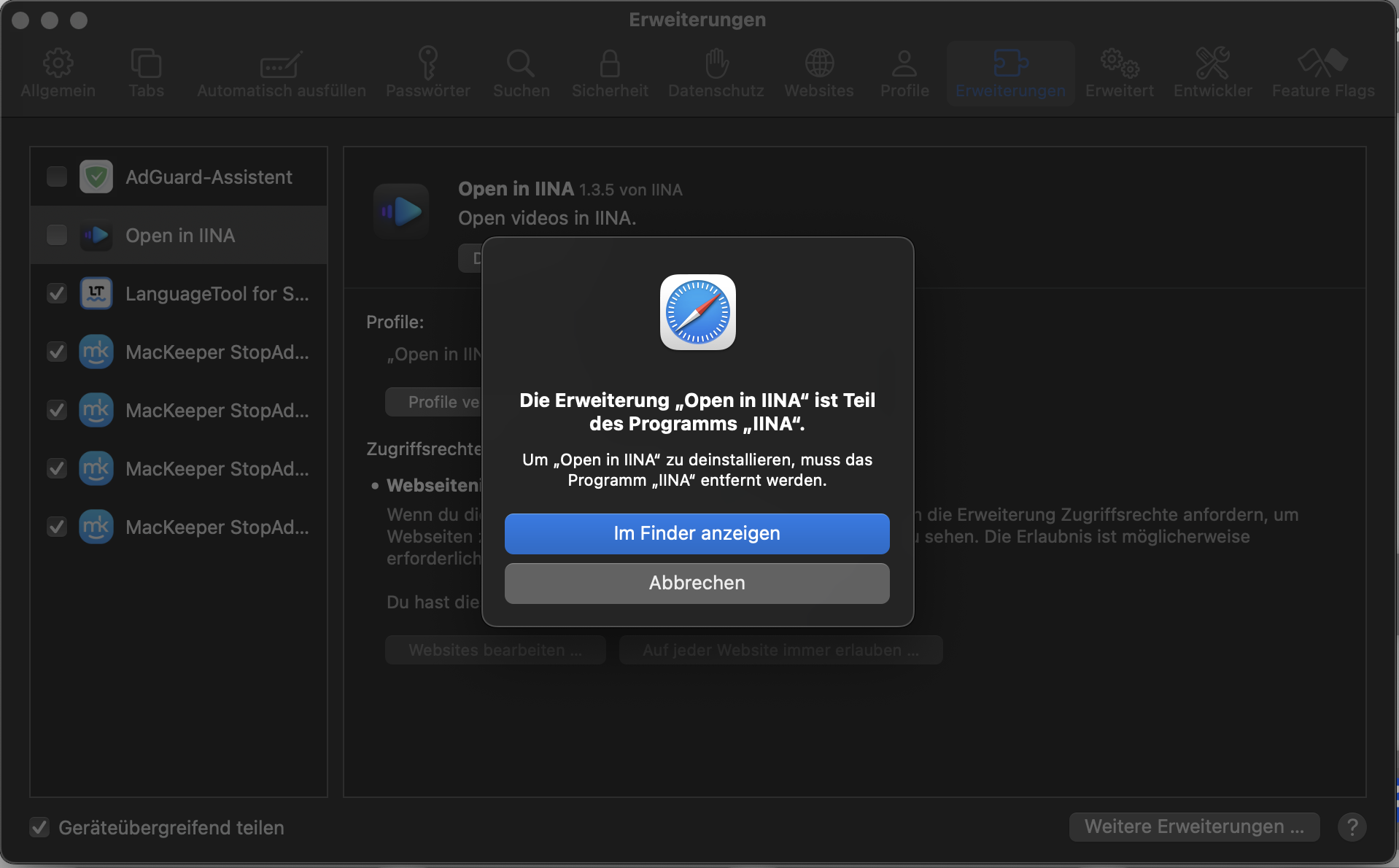
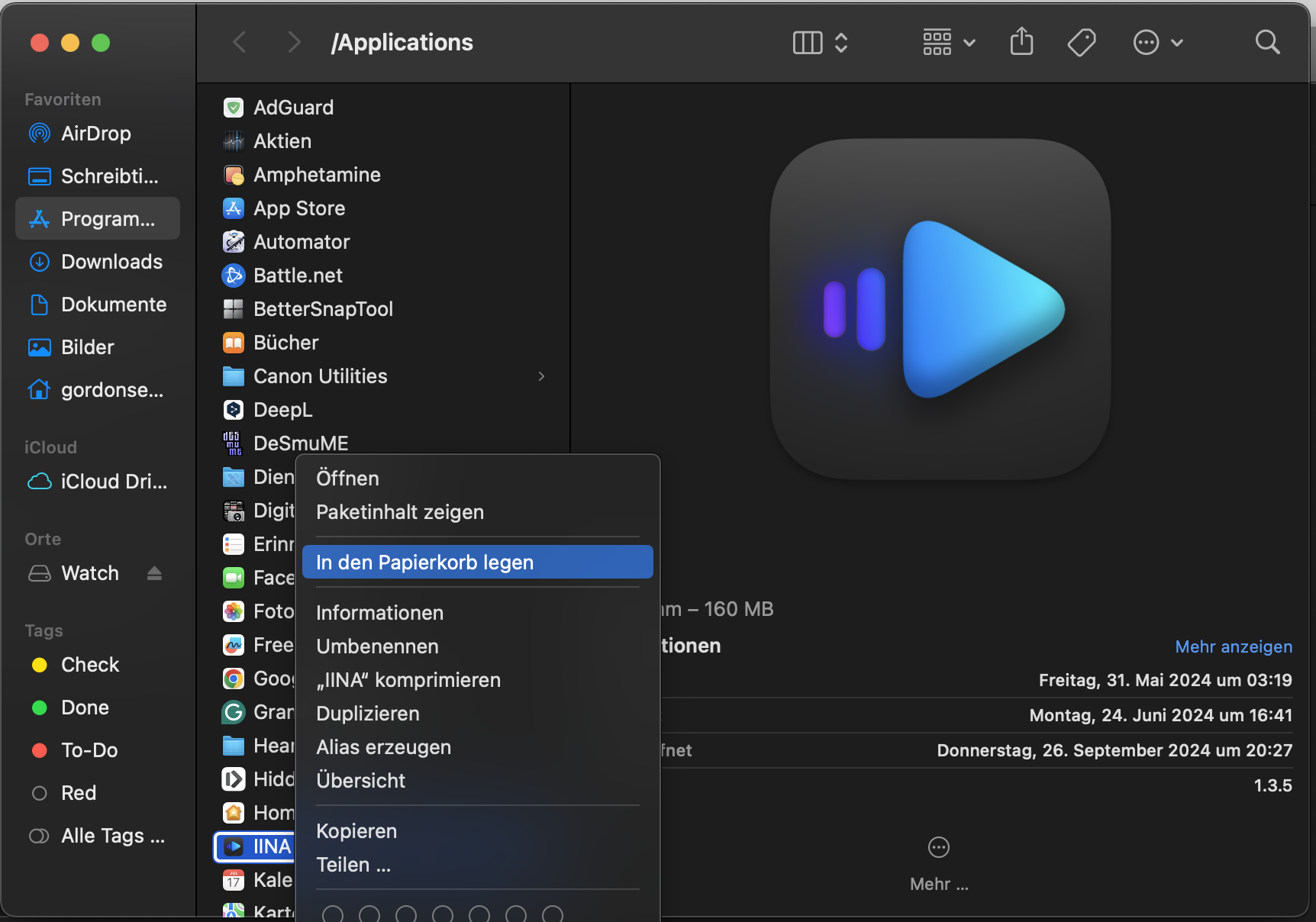
Das Deinstallieren von Erweiterungen in Chrome ist genauso einfach wie in Safari:
- Klicken Sie auf die drei Punkte oben rechts in Chrome und wählen Sie Erweiterungen.
- Suchen Sie die Erweiterung, die Sie entfernen möchten, und klicken Sie auf Entfernen.
- Wenn Sie sicher sind, dass das Pop-up verdächtig ist, klicken Sie im Pop-up auf Missbrauch melden. Klicken Sie dann auf Entfernen.
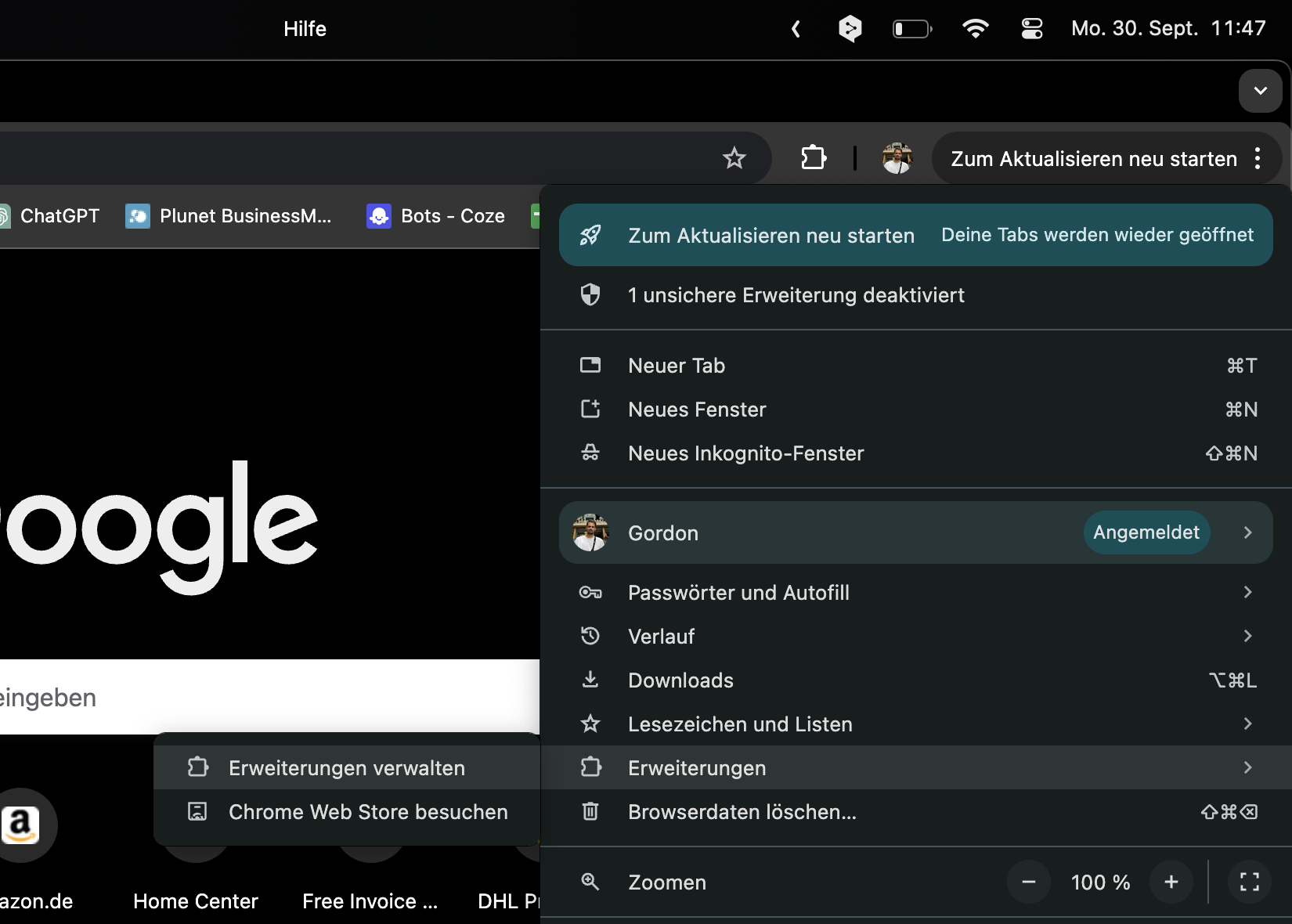
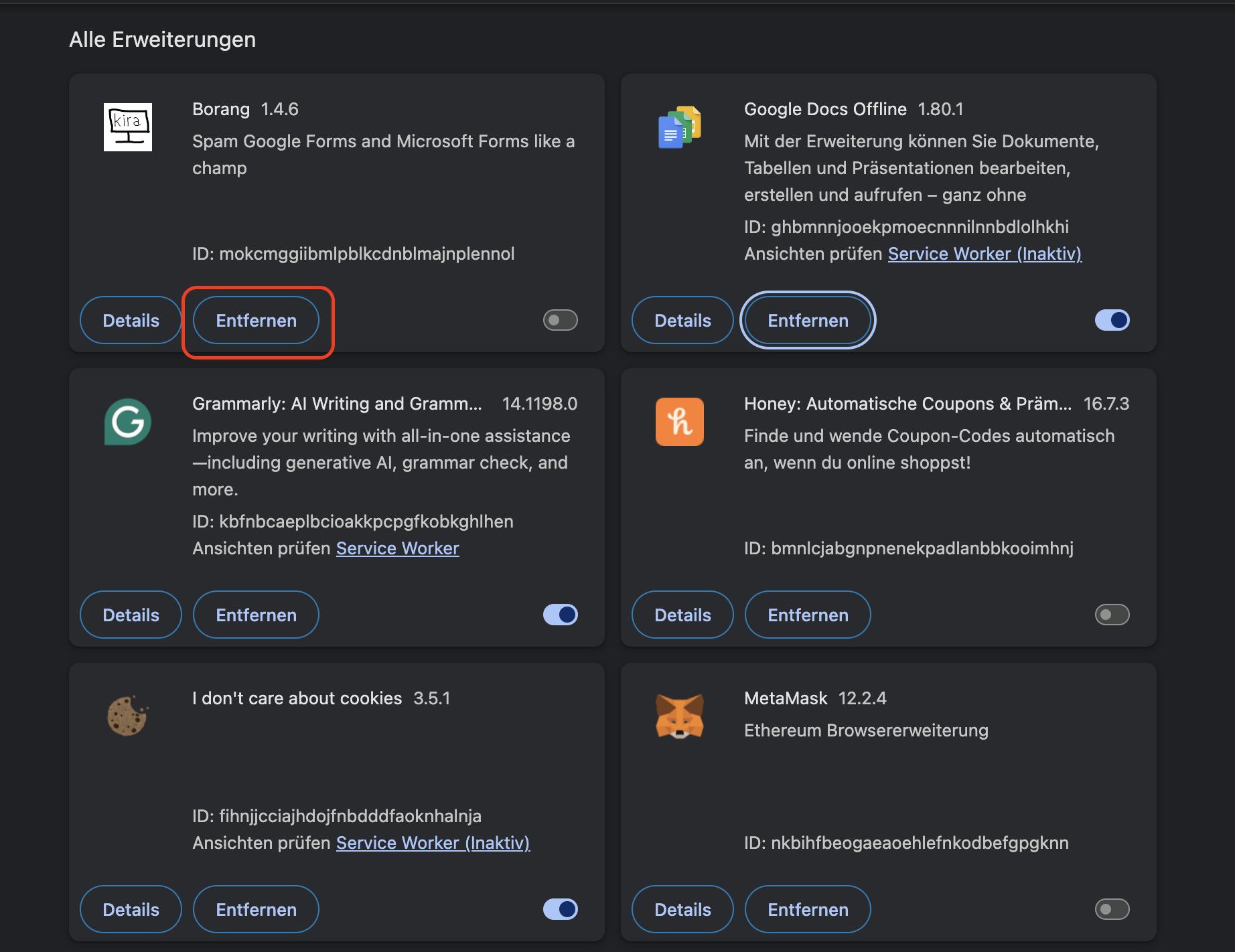
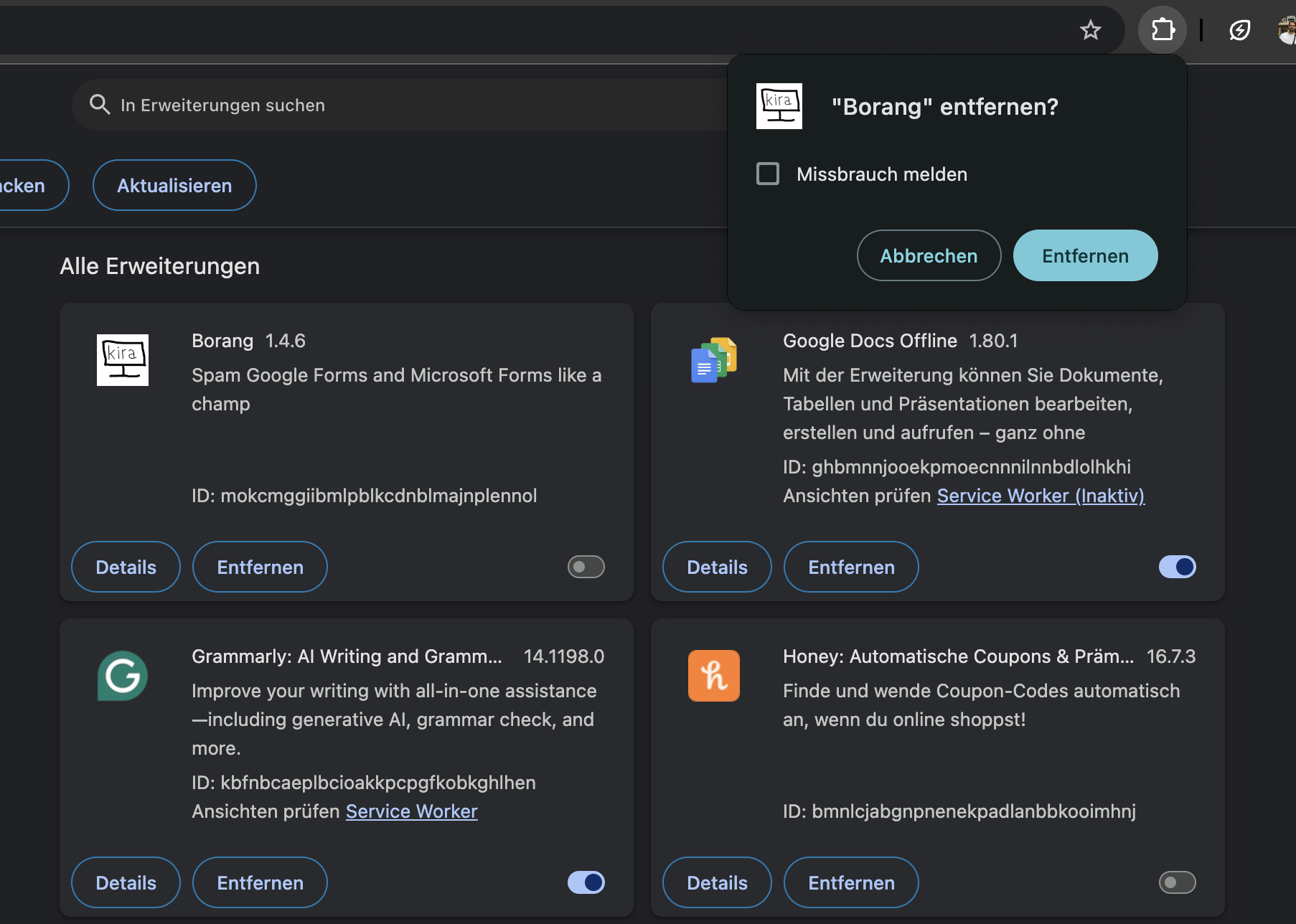
Folgen Sie einfach diesen Anweisungen, um Erweiterungen in Firefox zu finden und zu entfernen:
- Klicken Sie auf das Hamburger-Symbol und wählen Sie Add-ons und Themen aus.
- Öffnen Sie die Registerkarte Erweiterung.
- Suchen Sie die Erweiterung, die Sie entfernen möchten. Klicken Sie auf die drei Punkte daneben und wählen Sie Entfernen aus.
- Wählen Sie im Pop-up-Fenster Diese Erweiterung an Mozilla melden aus, wenn Sie möchten, und klicken Sie dann auf Entfernen.
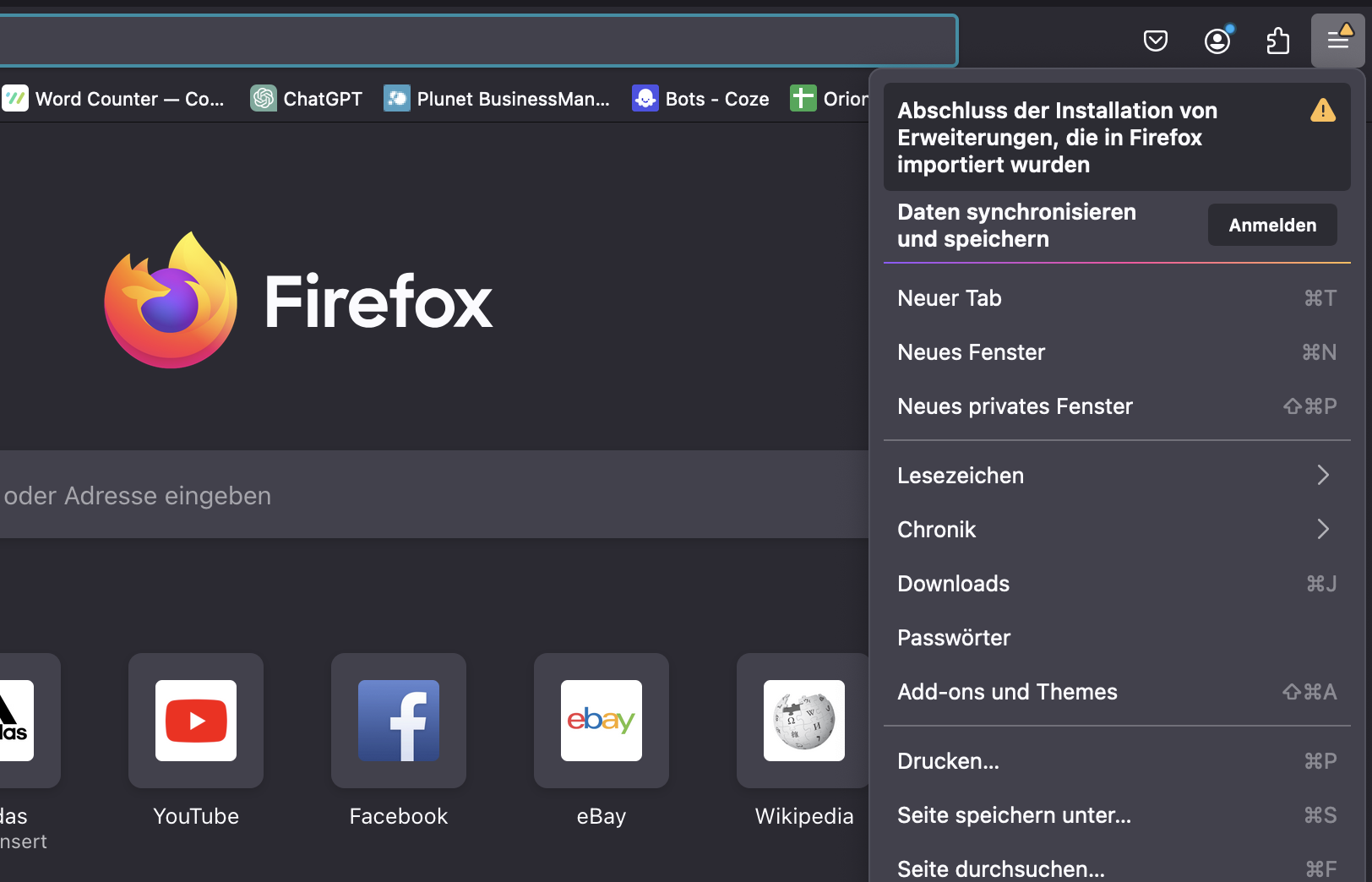
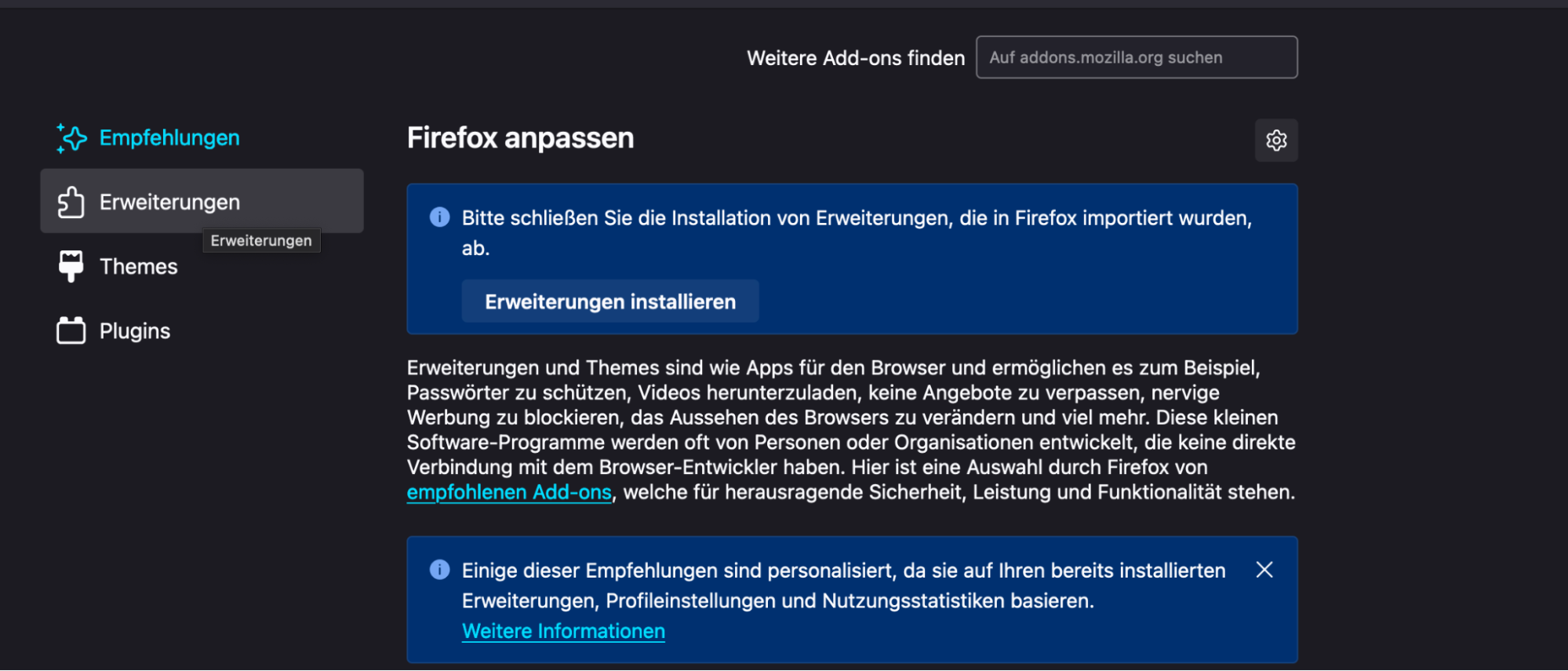
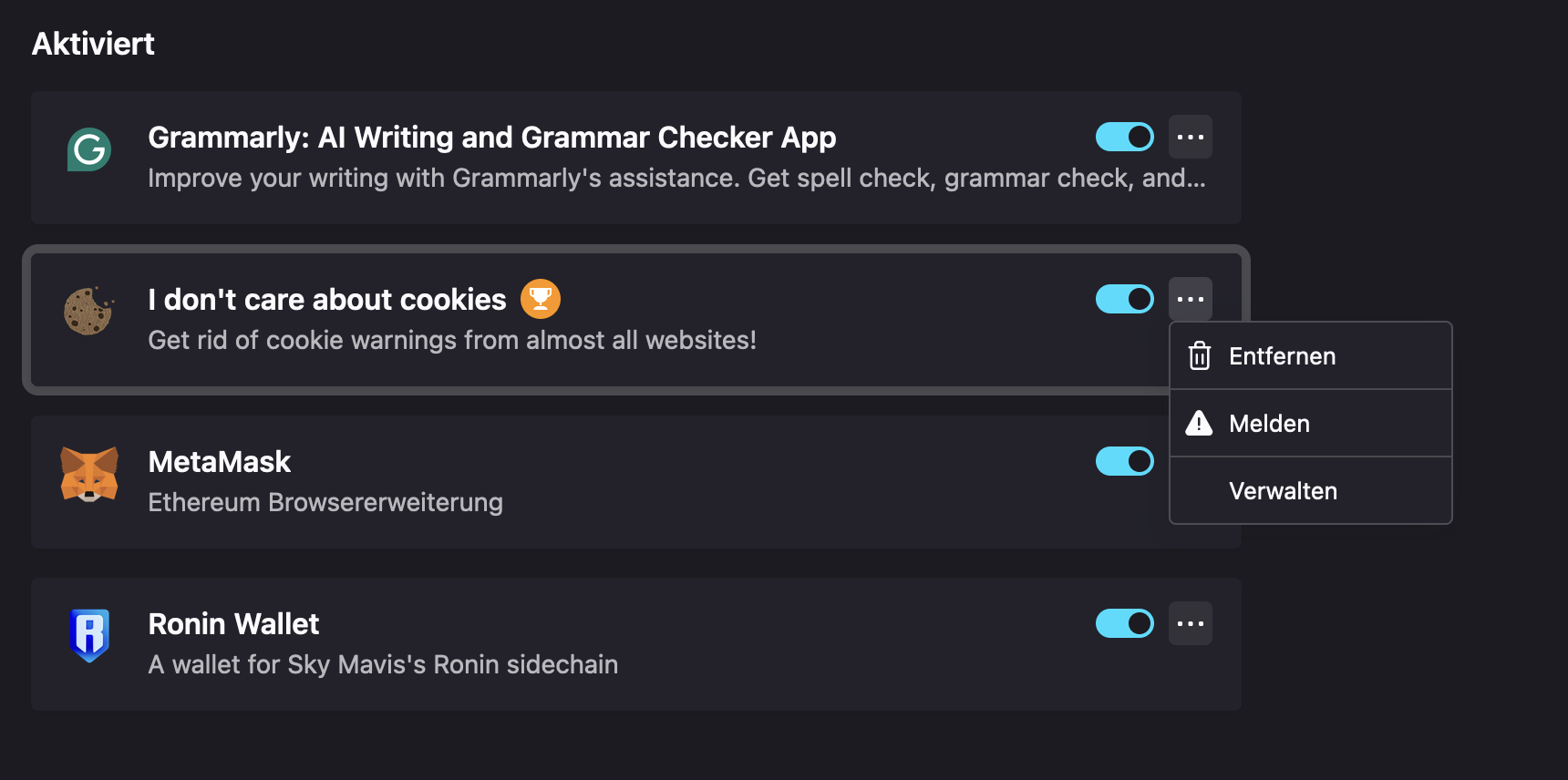
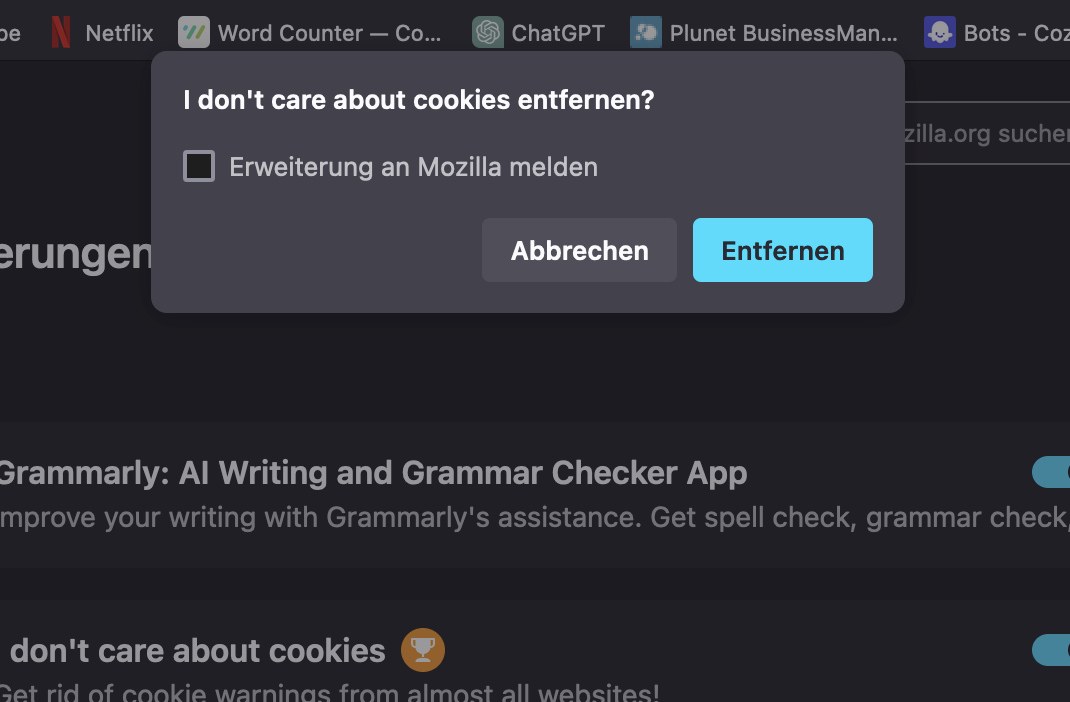
Browser-Erweiterungen mit MacKeeper entfernen
Das intelligente Deinstallationsprogramm von MacKeeper entfernt nicht nur Apps, sondern auch Browsererweiterungen. Dies ist nützlich, wenn Sie mehrere Browser verwenden oder wenn Sie unerwünschte Erweiterungen nicht auf normale Weise entfernen können. So geht's:
- Wählen Sie in MacKeeper Deinstallation aus. Klicken Sie auf Scan starten.
- Wählen Sie nach Abschluss des Scans Browser-Erweiterungen aus.
- Wählen Sie alle Erweiterungen aus, die Sie entfernen möchten, und klicken Sie dann auf Ausgewählte entfernen.
- Lesen Sie im nächsten Bildschirm die Warnung und klicken Sie dann auf Akzeptieren und deinstallieren.
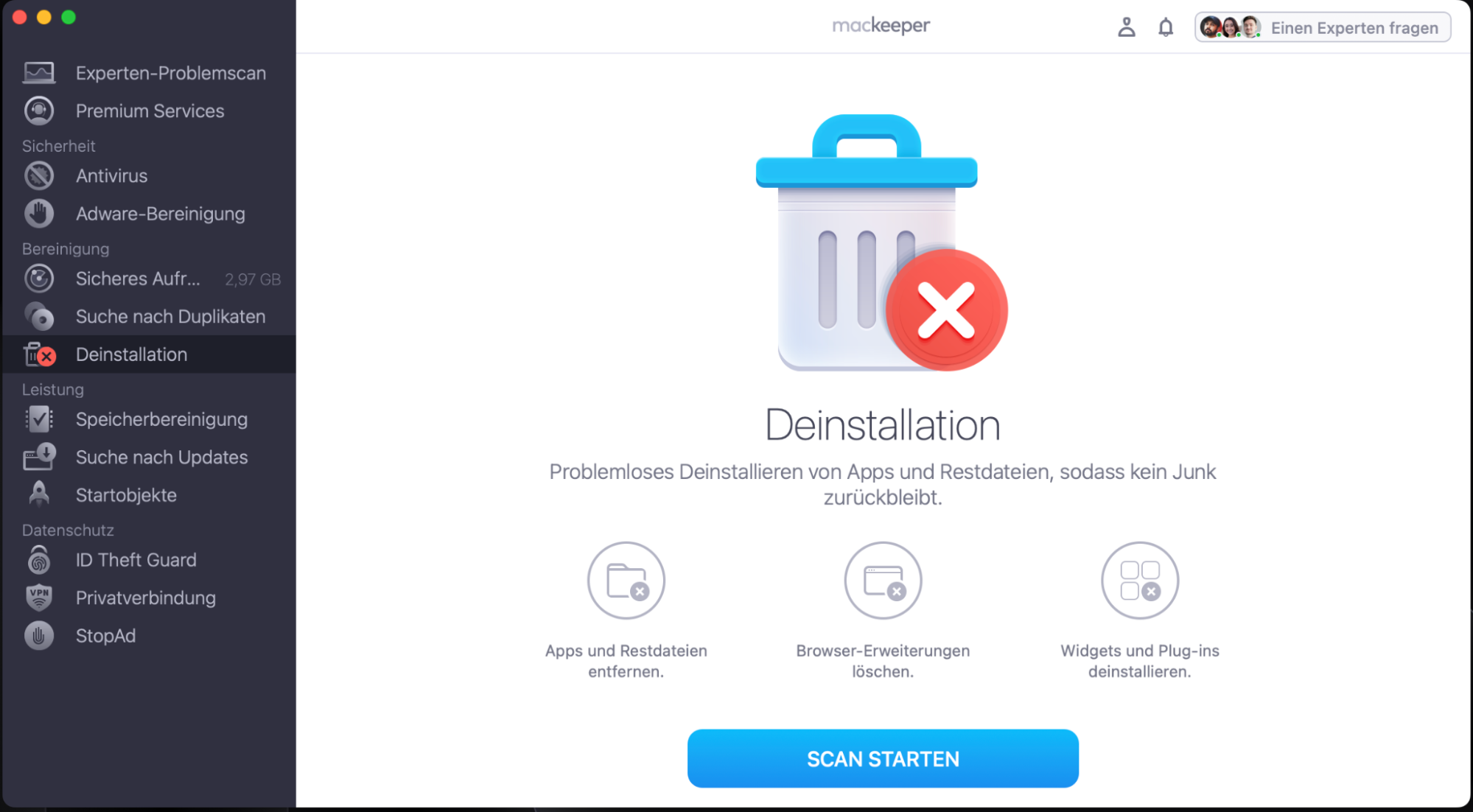
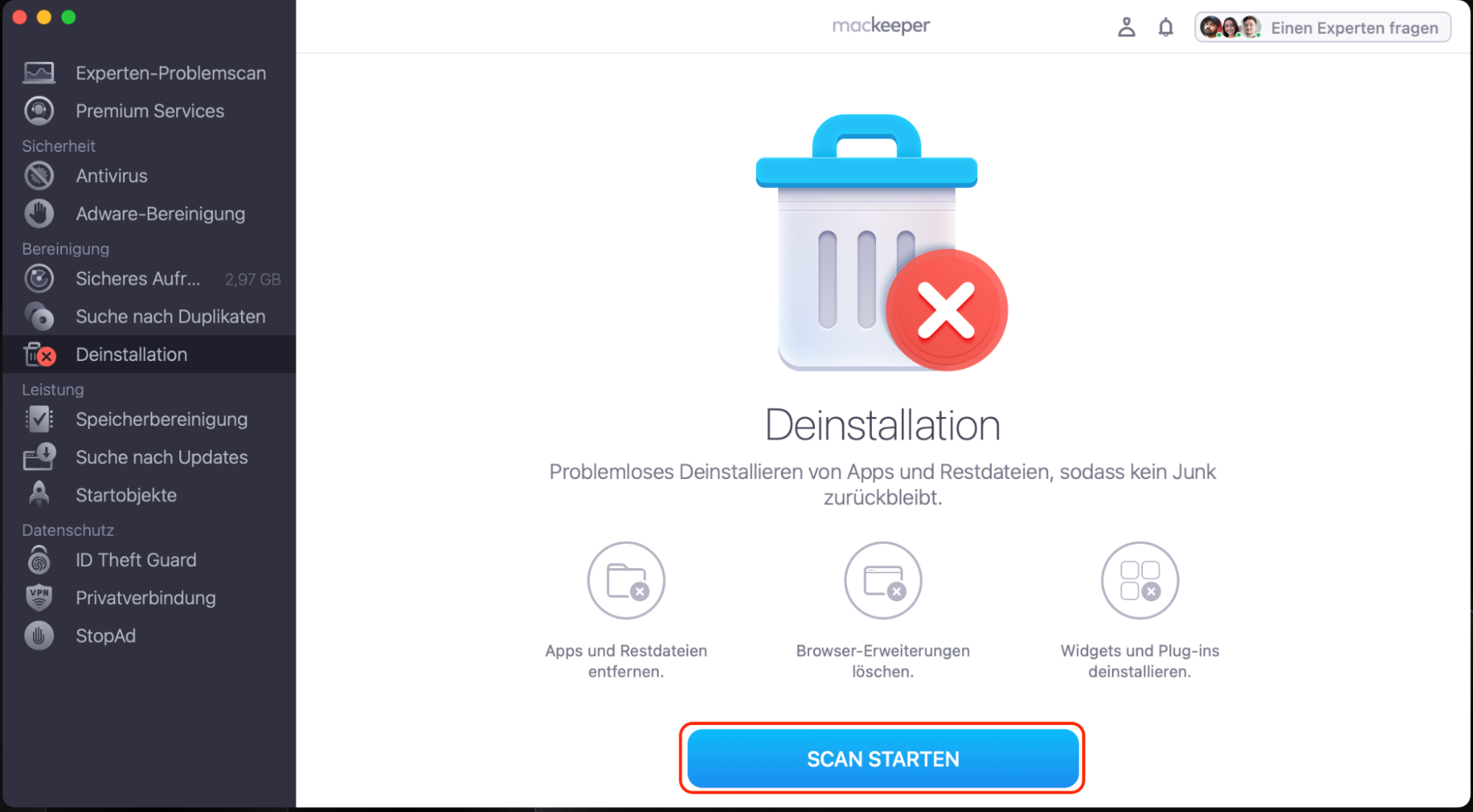
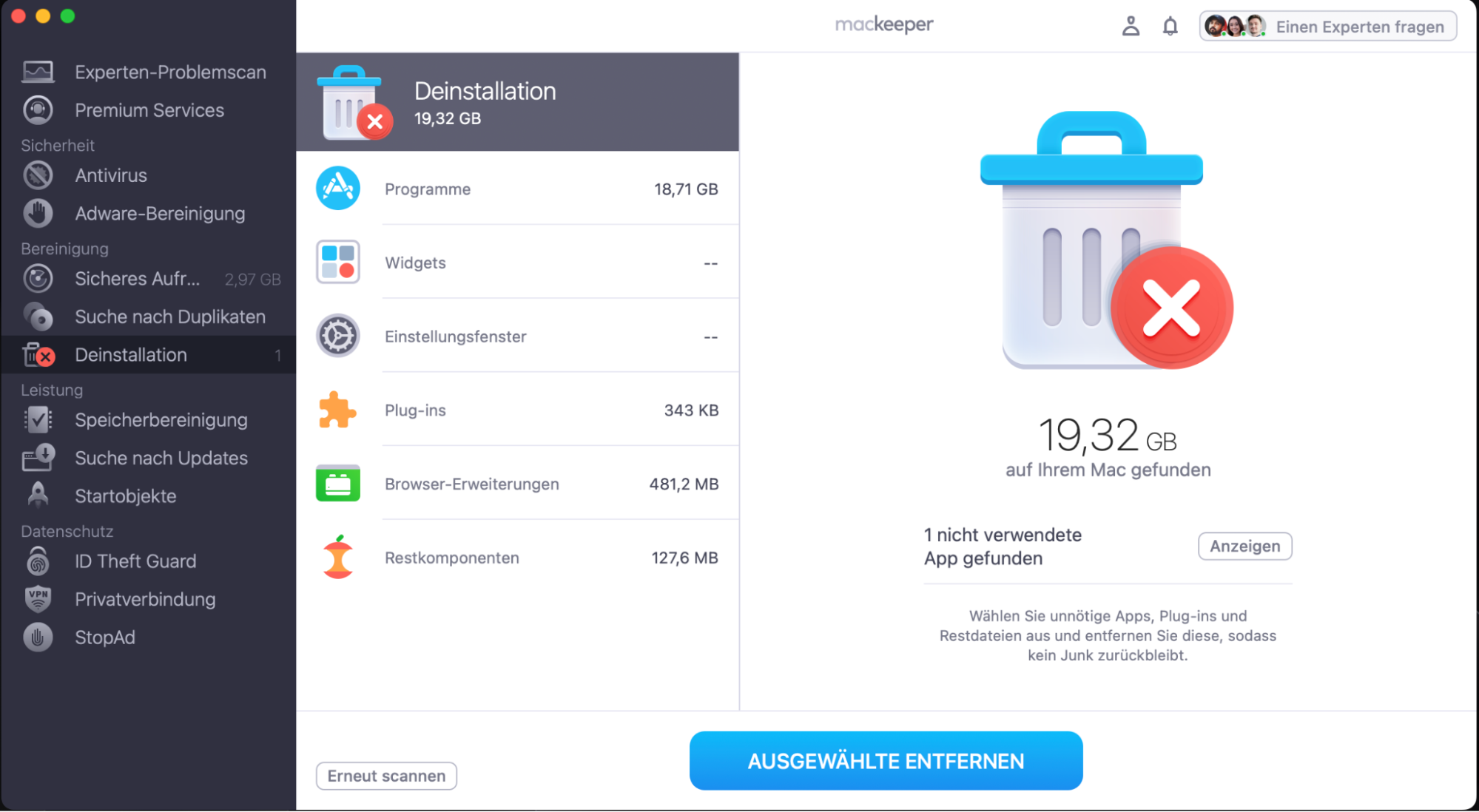
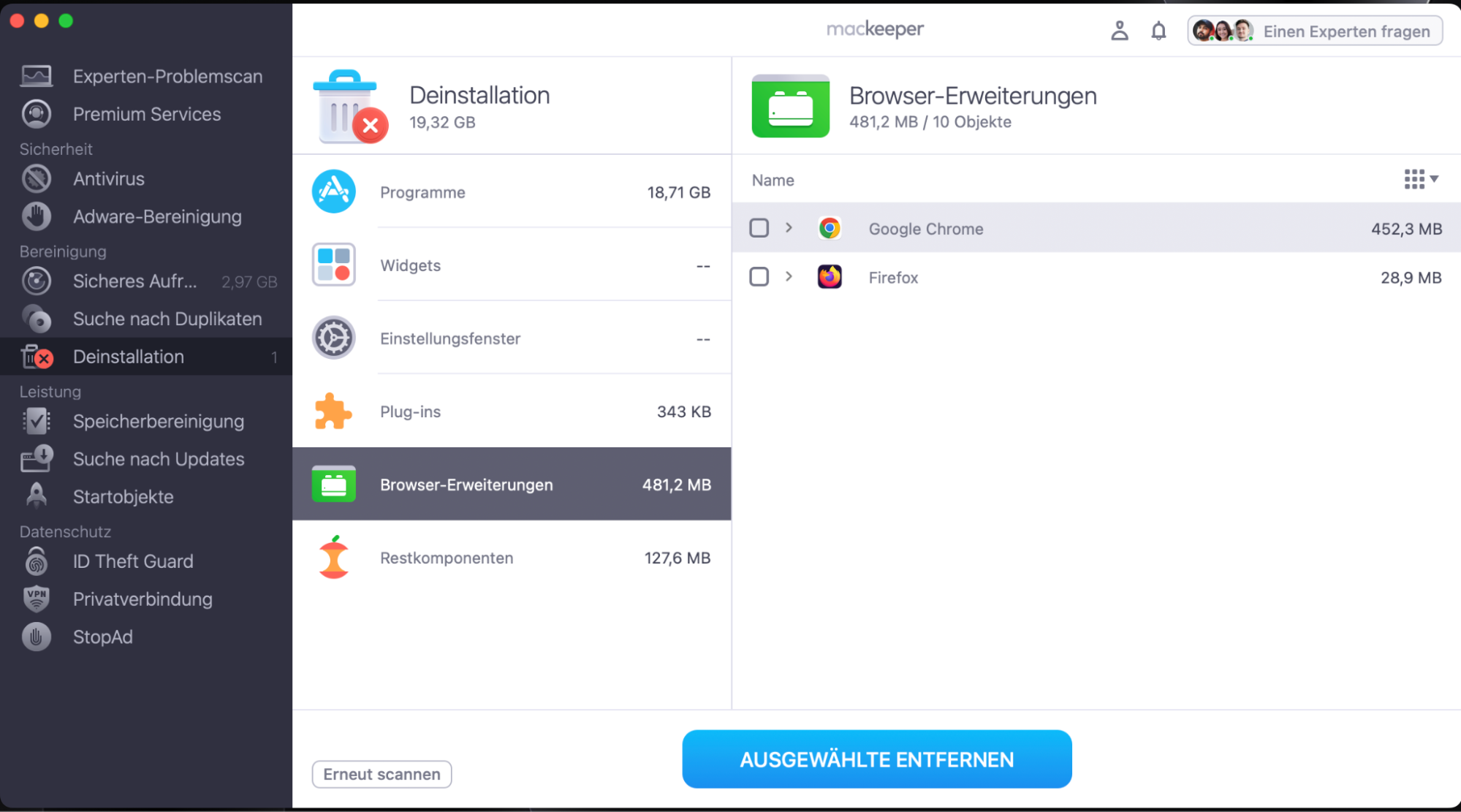
Setzen Sie Ihren Browser auf die Standardeinstellungen zurück
Wenn Sie nicht sicher sind, woran es liegt, kann es einfacher sein, Ihren Webbrowser auf die Standardeinstellungen zurückzusetzen. Wenn Sie alles zurücksetzen, sollten Sie in der Lage sein, die Ursache für die Windows Defender-Warnungen auf Ihrem Mac zu beseitigen.
Leider gibt es in Safari keine Option, um dies zu tun, aber in Chrome und Firefox können Sie dies mit nur wenigen Klicks tun.
So setzen Sie Chrome auf die Standardeinstellungen zurück:
- Wählen Sie in der Menüleiste Chrome > Einstellungen aus.
- Wählen Sie Einstellungen zurücksetzen.
- Klicken Sie auf Einstellungen auf die ursprünglichen Standardwerte zurücksetzen.
- Klicken Sie auf Einstellungen zurücksetzen.
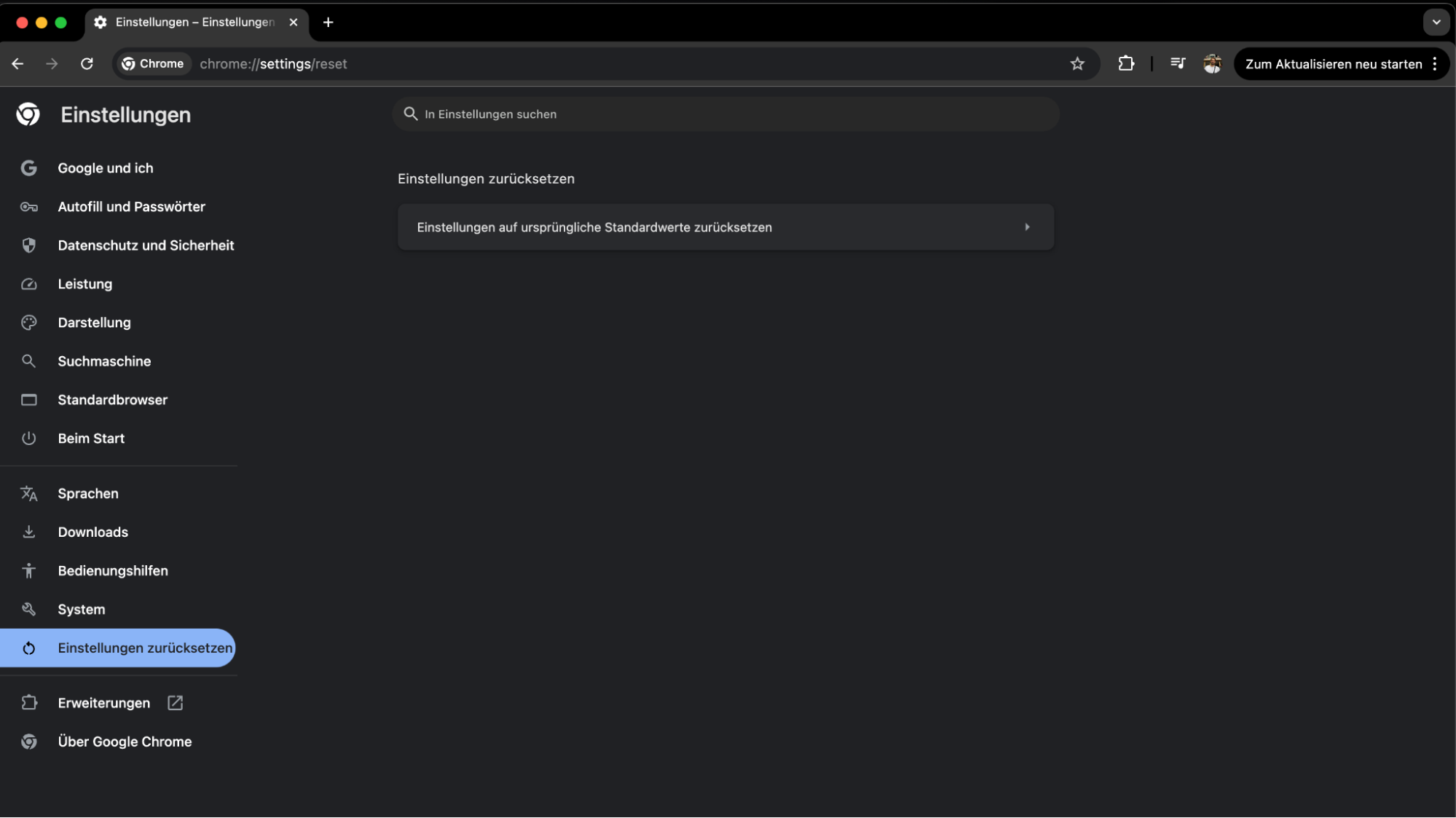
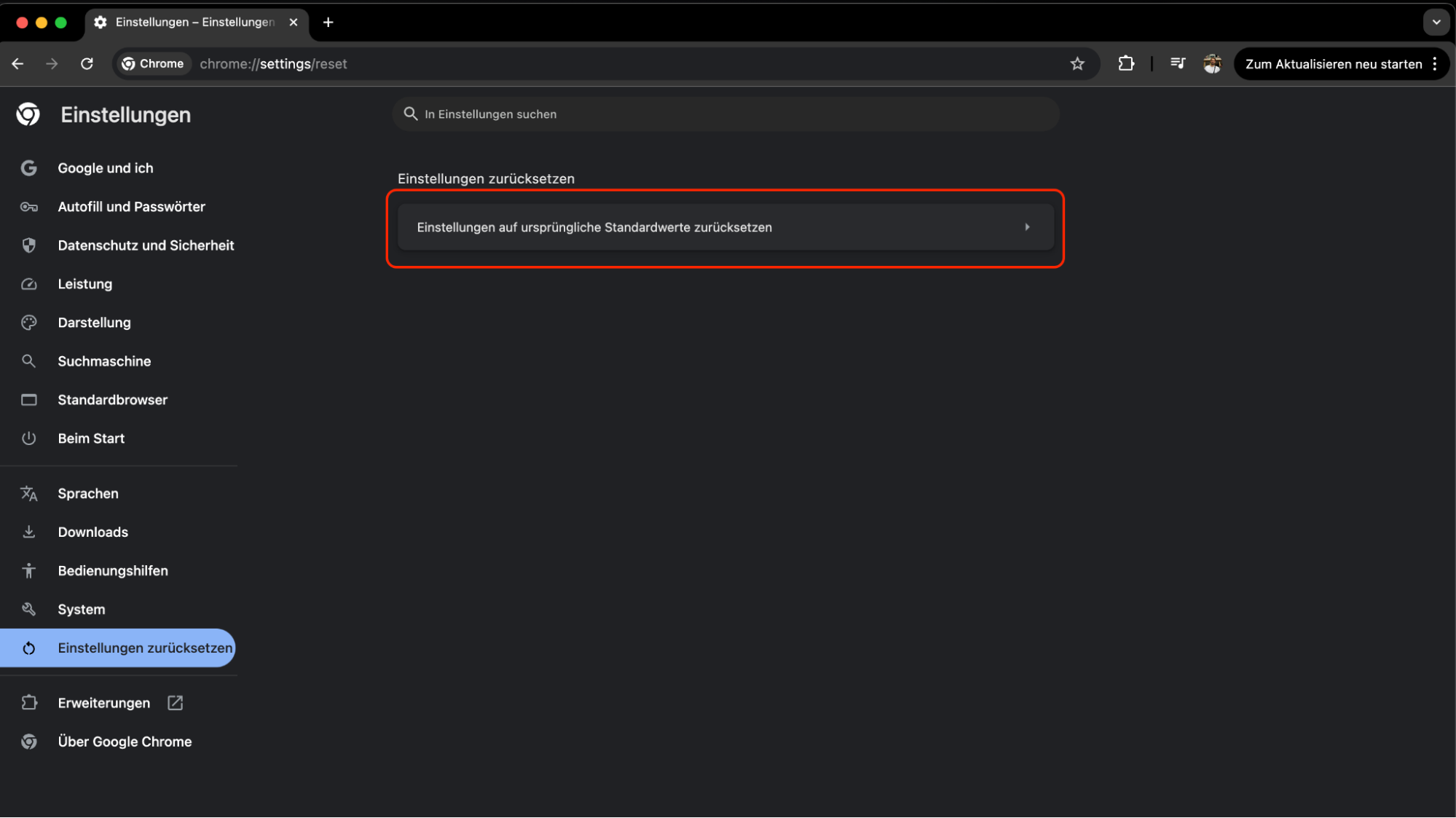
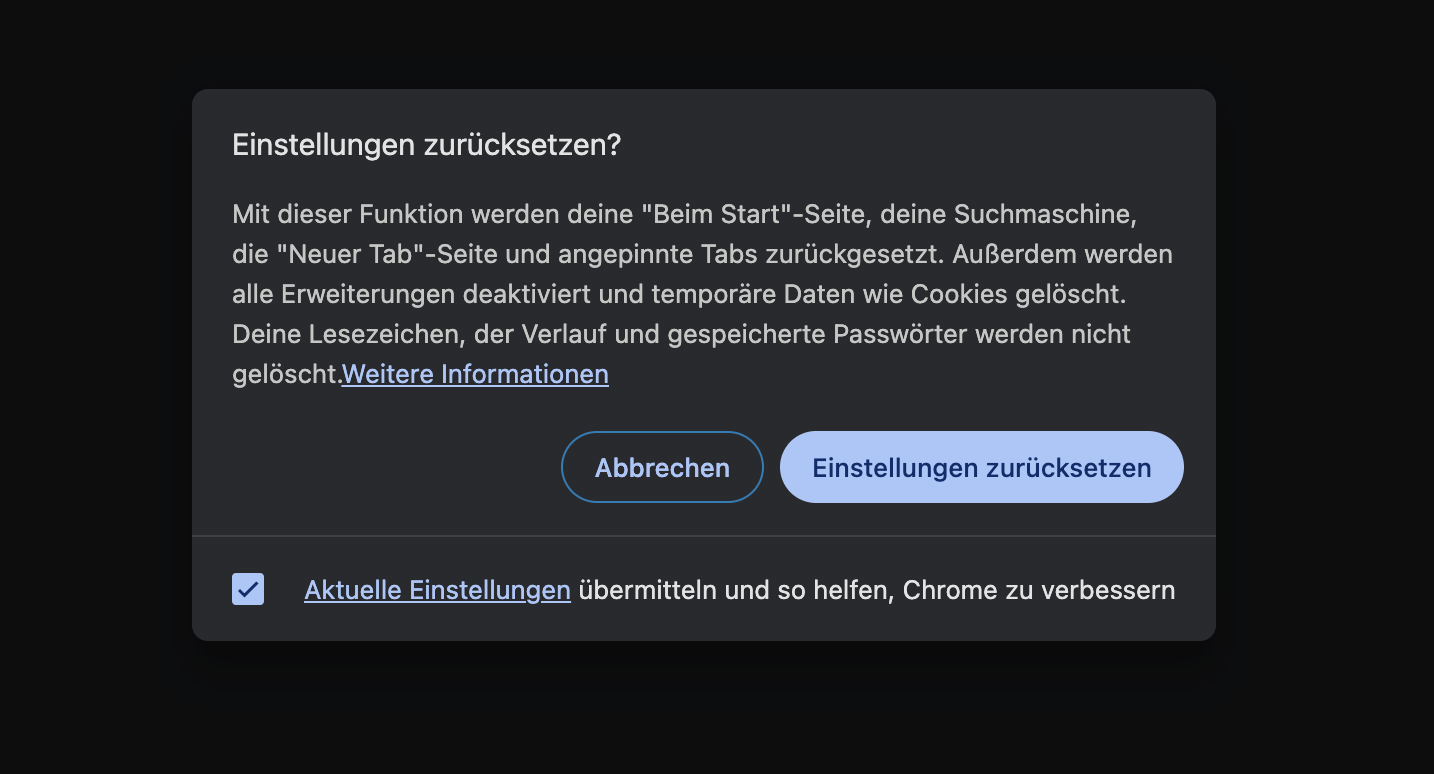
Gehen Sie wie folgt vor, um Firefox auf die Standardeinstellungen zurückzusetzen:
- Klicken Sie auf das Hamburger-Symbol und dann auf Hilfe.
- Klicken Sie auf Weitere Informationen zur Fehlerbehebung.
- Wählen Sie Firefox bereinigen.
- Klicken Sie nun im Pop-up-Fenster auf Firefox bereinigen.
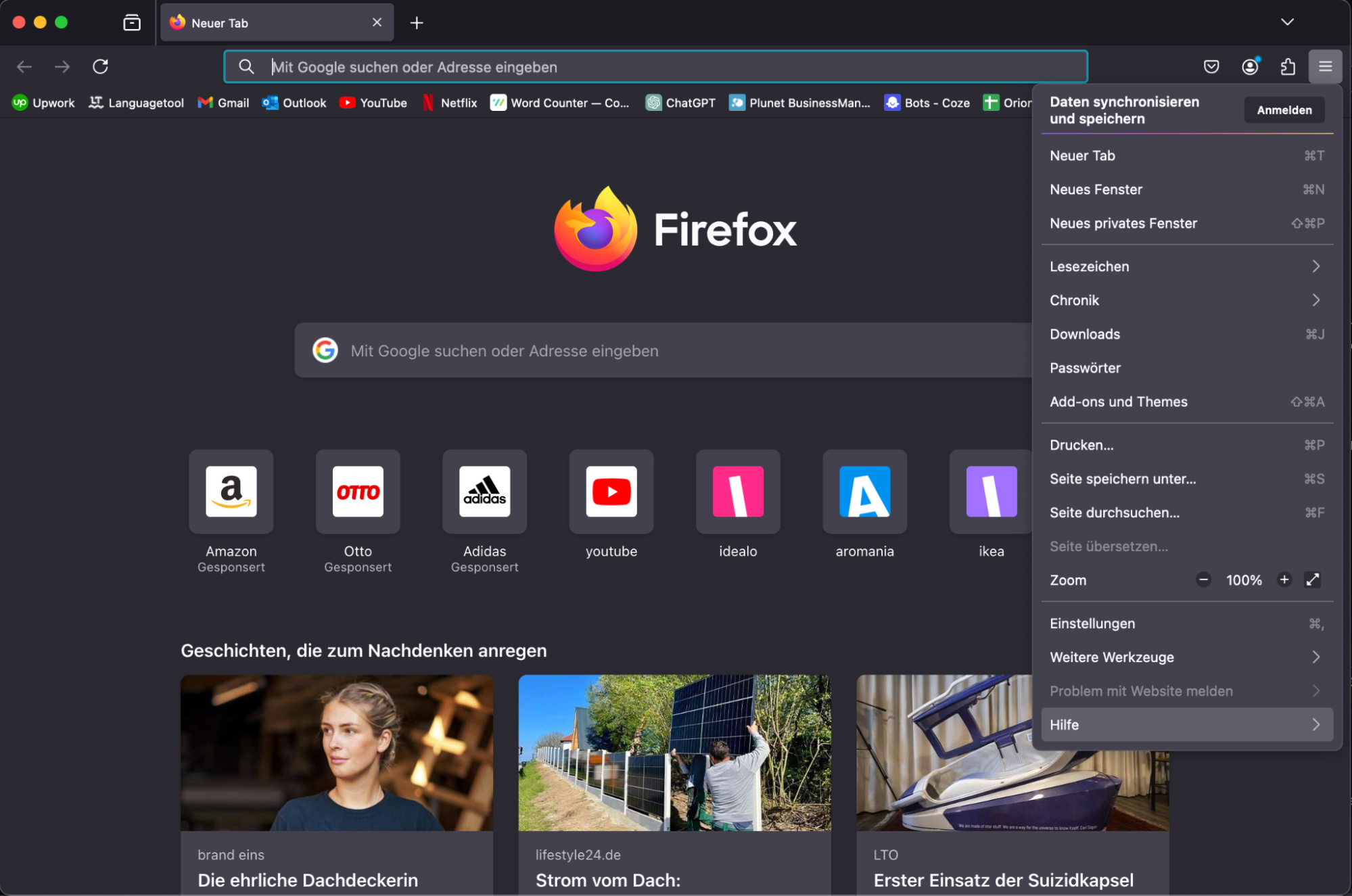
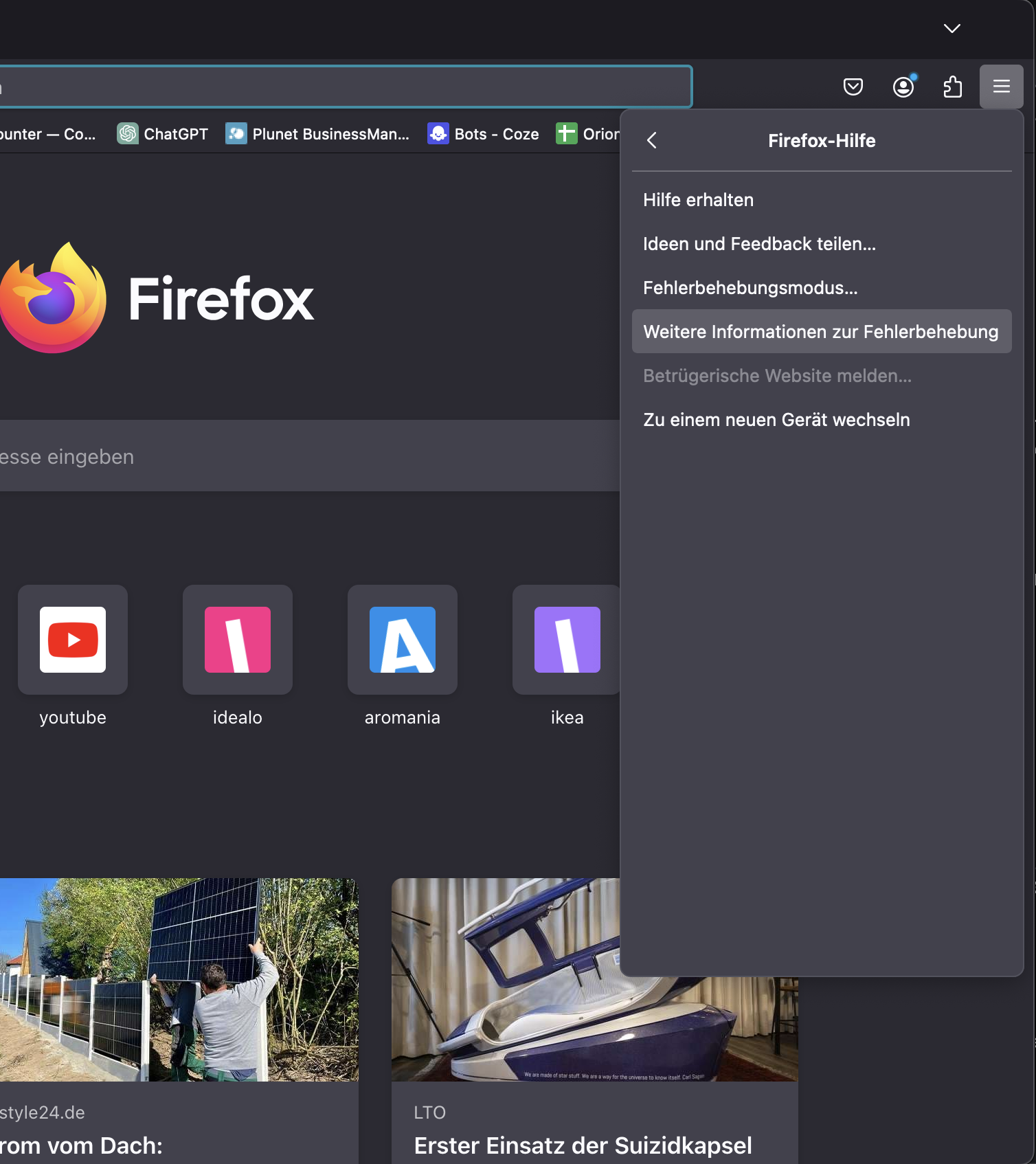
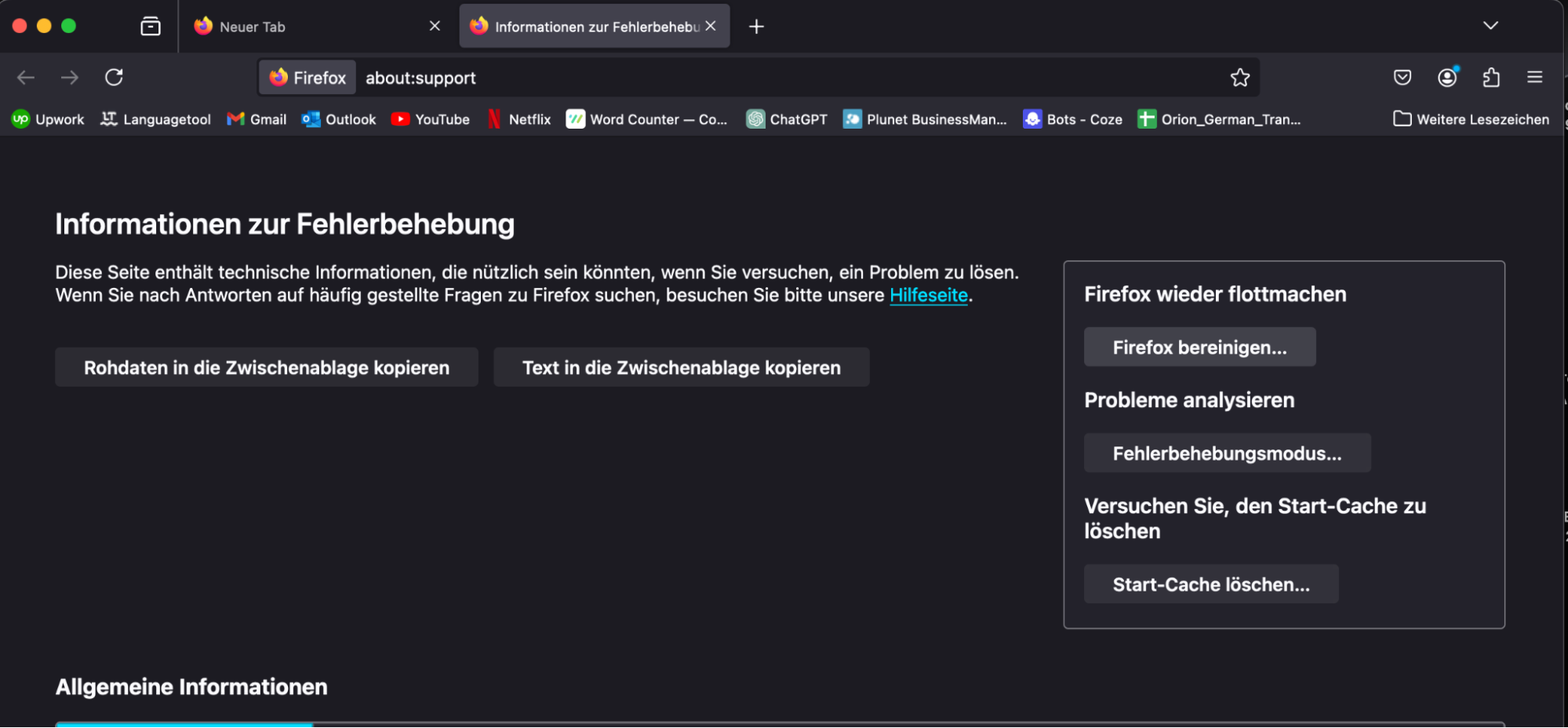
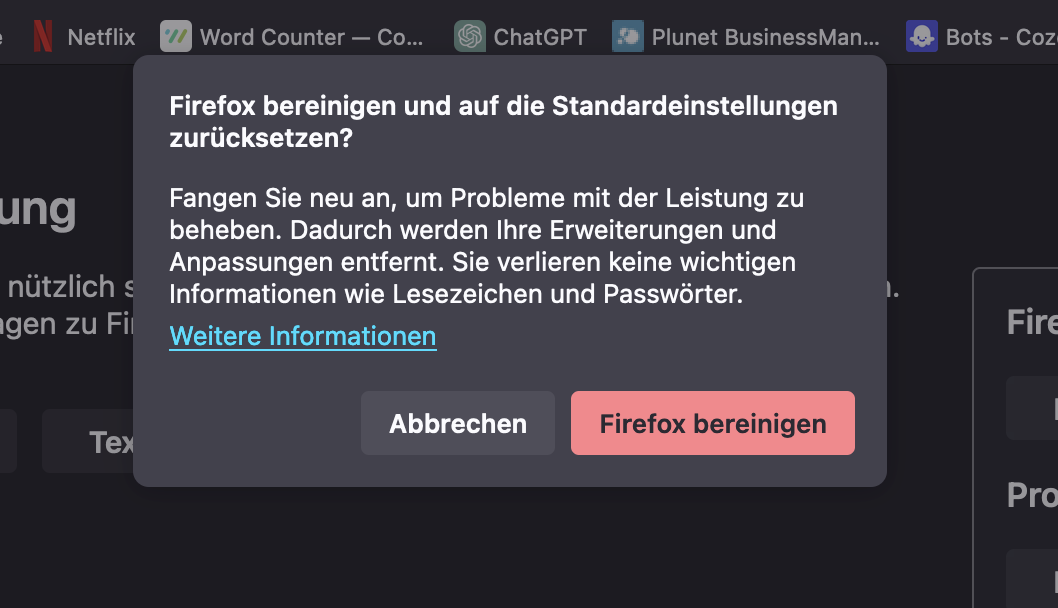
Führen Sie einen Antivirus-Scan durch
Ein Antivirus-Scan kann Ihnen helfen, Malware zu entfernen, die gefälschte Windows Defender-Pop-ups verursachen kann. Er kann auch Malware finden, die unsichtbar ist.
Mit MacKeeper können Sie jederzeit einen Scan durchführen:
- Laden Sie die App herunter, installieren Sie sie und öffnen Sie sie.
- Wählen Sie Antivirus aus und klicken Sie auf Scan starten.
- Warten Sie, bis der Scan abgeschlossen ist.
- Wählen Sie nach Abschluss des Scans alles Verdächtige aus und klicken Sie auf In Quarantäne verschieben.
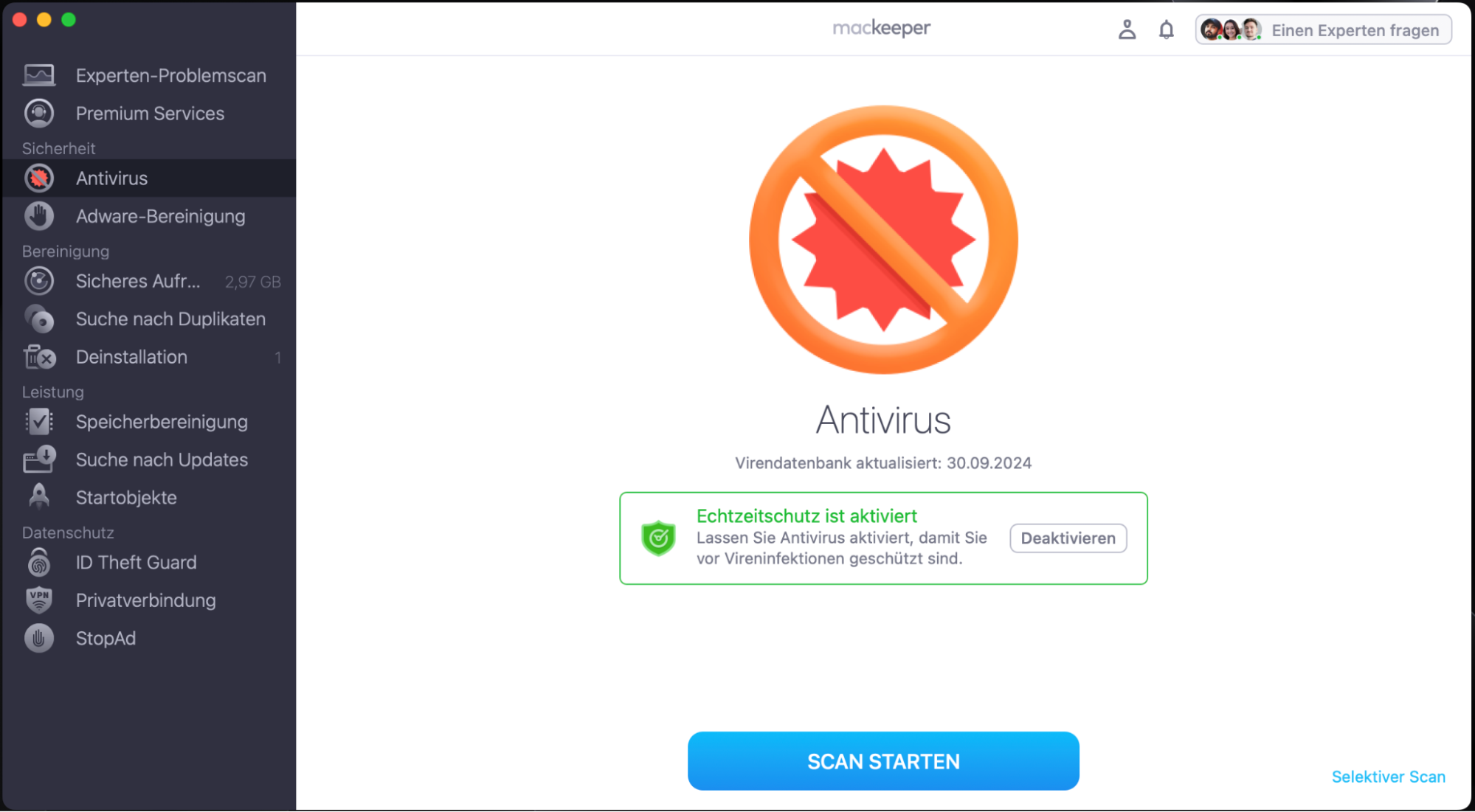
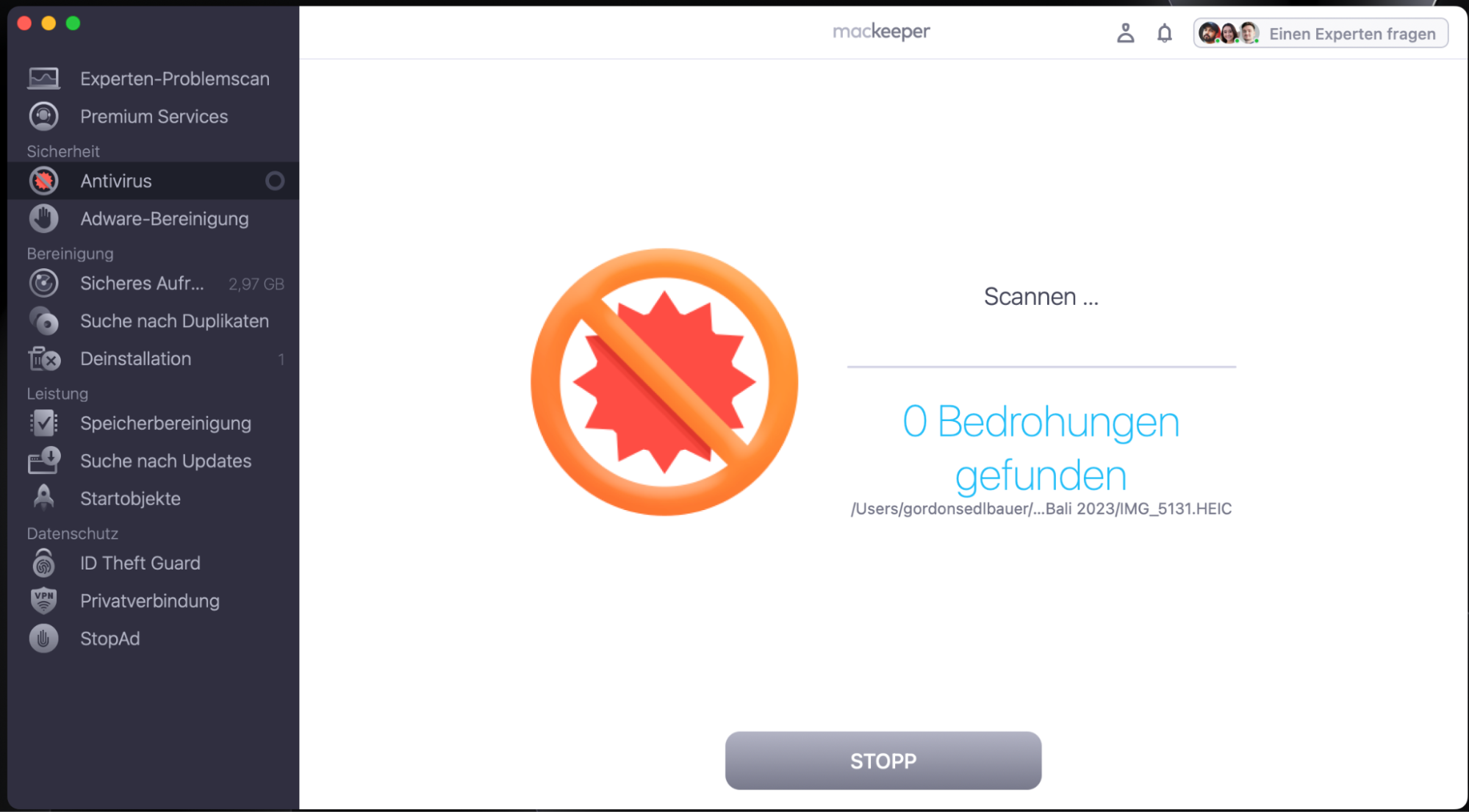
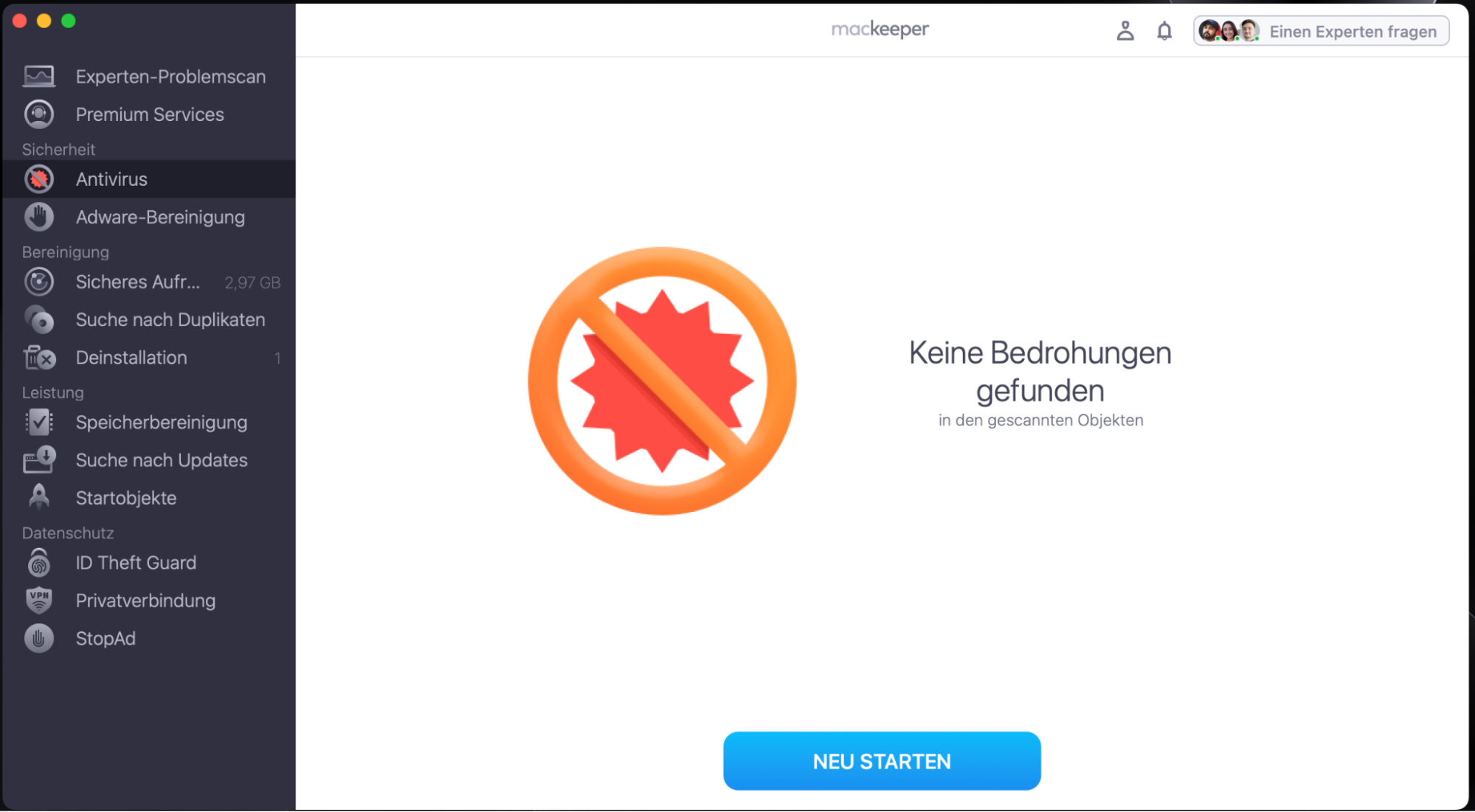
So schützen Sie Ihren Mac vor Betrugsmaschen
Um Ihren Mac und sich selbst vor Online-Betrug, einschließlich des Windows Defender-Betrugs, zu schützen, sollten Sie grundlegende Maßnahmen zur Cybersicherheit ergreifen. Dazu gehören:
- Installieren Sie eine Antivirus-App
- Laden Sie keine raubkopierte Software herunter
- Installieren Sie niemals Browser-Erweiterungen, denen Sie nicht zu 100 % vertrauen
- Öffnen Sie keine E-Mail-Anhänge von Personen, die Sie nicht kennen
- Vermeiden Sie es, auf Browser-Pop-ups zu klicken
- Geben Sie niemals Ihre Passwörter weiter
- Verwenden Sie sichere, individuelle Passwörter für jede Website, bei der Sie sich anmelden
Indem Sie diese Tipps befolgen, können Sie vermeiden, dass Sie falsche Pop-ups sehen, und verhindern, dass diese zu etwas Ernsterem eskalieren.