Ist Safari sicher? In den meisten Fällen ja, aber wie bei jedem Webbrowser sind Viren eine echte Bedrohung, der Sie sich bewusst sein sollten. Eine Virusinfektion in Safari kann die Leistung des Browsers stark beeinträchtigen oder, schlimmer noch, zu weitaus gravierenderen Problemen wie Datendiebstahl führen.
Viren in Safari können Sie sich auf Ihrem iPhone und iPad einfangen, nicht nur auf Ihrem Mac. Sie müssen also regelmäßig Ihren Computer auf Malware überprüfen, wenn Sie sicher sein wollen. Wenn Ihr Gerät jedoch bereits infiziert ist, geraten Sie nicht in Panik - wir zeigen Ihnen, wie Sie einen Virus aus Safari auf dem Mac entfernen und Ihre Geräte in Zukunft besser schützen können.
In diesem Artikel finden Sie Folgendes:
Bevor wir anfangen:
Verschiedene Arten von Malware können Ihren Safari-Browser infizieren, und Adware ist eine häufige Angriffsmethode für Kriminelle. Das Programm StopAd von MacKeeper schützt Safari vor Viren, indem es Adware bereits im Ansatz stoppt und dafür sorgt, dass Sie sich nicht mehr mit lästiger Werbung oder Website-Trackern beschäftigen müssen.
So verwenden Sie es:
- Laden Sie MacKeeper herunter.
- Wählen Sie StopAd in der Seitenleiste.
- Klicken Sie auf Öffnen und wählen Sie dann die Schaltfläche Installieren neben Safari.
- Klicken Sie auf Safari-Einstellungen öffnen und stellen Sie sicher, dass alle MacKeeper-Kästchen im Menü Erweiterungen ausgewählt sind.
- Kehren Sie zum Abschnitt StopAd in MacKeeper zurück.
- Wählen Sie Einschalten neben Safari.
Schützt Safari Sie vor Viren?
Apple hat eine Reihe von Sicherheitsmaßnahmen in Safari auf Mac und iOS implementiert, die Sie vor Trackern und schädlichen Webseiten schützen sollen. Sie können auch den Modus "Privates Surfen" verwenden, um Ihre Browsing-Aktivitäten vor potenziell gefährlichen Erweiterungen zu verbergen, die auf Ihrem Gerät installiert sind.
Allerdings ist in Apple-Geräten kein Safari-Virenschutz eingebaut. Wenn Sie sich also jemals gefragt haben, ob MacBooks Viren von Webseiten bekommen können, lautet die Antwort: Ja. Daher sollten Sie nicht nur sichere Surfgewohnheiten pflegen, sondern auch einen Antiviren-Scanner verwenden, um sicherzustellen, dass alle Bedrohungen sofort beseitigt werden, sobald sie entstehen.
Was ist ein Safari-Virus?
Ein Virus in Safari ist jede bösartige Software (Malware), die Ihren Safari-Browser infiziert, einschließlich Spyware, Adware, Trojaner und Ransomware. Cyberkriminelle nutzen diese Angriffe, um Sie auszuspionieren, mit Werbung zu bombardieren, persönliche Informationen zu stehlen und Ihre Daten als Geiseln zu halten, bis Sie für deren Freigabe bezahlen.
Wenn Sie sehen, dass Safari einen Virus erhält, ist es wichtig, dass Sie sich sofort darum kümmern. Je länger Sie ihn ignorieren, desto mehr Zeit hat er, Informationen zu sammeln und Schaden anzurichten.
Wie kommt der Safari-Virus auf Apple-Geräte?
Es gibt viele Quellen für Safari-Viren, die Ihren Mac infizieren können, z. B:
- Unseriöse Software von Drittanbietern: Das Herunterladen von nicht vertrauenswürdiger und unerkannter Software kann dazu führen, dass Malware innerhalb Ihres Browsers und in macOS auftaucht.
- Downloads von unseriösen Webseiten: Software-Downloads, die auf schädlichen Webseiten gehostet werden, können mit Viren infiziert sein, selbst wenn sie wie eine harmlose Anwendung aussehen. Laden Sie Software nur aus dem App Store oder von einer offiziellen, vertrauenswürdigen Webseite herunter.
- Verdächtige E-Mail-Links: Wenn Sie auf Phishing-Links und potenzielle Spam-Mails klicken, laden Sie möglicherweise eine schädliche Datei herunter, die Ihren Browser infiziert.
- Spam-Links in Kommentaren: Kommentare in sozialen Medien, Blogs und Online-Foren können manchmal fragwürdige Links zu gefährlichen Downloads enthalten. Bei der Nutzung dieser Plattformen müssen Sie vorsichtig sein.
Dies sind die häufigsten Wege, um Safari-Viren auf iPhone und iPad zu bekommen:
- Herunterladen von Apps außerhalb des App Stores: Nicht autorisierte Apps, die Sie nicht im App Store finden, können Malware oder Sicherheitsrisiken enthalten. Laden Sie keine Apps von Drittanbietern per "Sideloading".
- Besuch von unsicheren Webseiten: Webseiten ohne SSL-Zertifikat bieten oft nicht das gewünschte Maß an Sicherheit, um Sie zu schützen. Versuchen Sie, diese so weit wie möglich zu meiden.
- Jailbreaking Ihres iPhones oder iPads: Diese Praxis umgeht die Sicherheitsvorkehrungen von Apple und ermöglicht die Installation von nicht autorisierter Software. Außerdem erhalten Sie dadurch Root-Zugriff auf Anwendungen von Drittanbietern.
Mögliche Gefahren des Safari-Virus
Sie haben wahrscheinlich schon von den vielen Gefahren gehört, die ein Computervirus mit sich bringen kann, und diese sind ähnlich, wenn es um eine Infektion in Safari geht. Hier sind einige der potenziellen Gefahren, denen Sie ausgesetzt sein könnten:
- Geldverlust: Wenn Kriminelle in den Besitz Ihrer Zahlungsdaten kommen, können sie anfangen, Geld von Ihrem Bankkonto auszugeben. Es kann manchmal schwierig sein, Ihrer Bank zu beweisen, dass jemand anderes mit Ihren Zahlungsdaten eingekauft hat.
- Ausbreitung der Infektion: Wenn Safari infiziert wird, besteht die Gefahr, dass sich die Viren auf andere Teile Ihres iPhone, Mac oder iPad ausbreiten. Außerdem könnten Sie Angehörige in Gefahr bringen, wenn sich die Viren später über Instant Messaging-Apps verbreiten.
- Ihre Daten werden offengelegt: Viren können die Anmeldeinformationen Ihrer Konten offenlegen, was dazu führen kann, dass andere ohne Ihre Erlaubnis auf Ihre Konten zugreifen. Schlimmstenfalls könnten Details wie Ihre Privatadresse in die falschen Hände geraten und Sie möglicherweise in Gefahr bringen.
So erkennen Sie, ob Safari einen Virus hat
Wenn Sie wissen möchten, ob Safari mit einem Virus infiziert ist, gibt es einige häufige Anzeichen, auf die Sie achten können, z. B:
- Safari ist immer langsam oder reagiert nicht mehr.
- Ihr Mac fühlt sich langsam oder unzuverlässig an, wenn Safari geöffnet ist.
- Sie sehen eine ungewöhnlich hohe Anzahl von Anzeigen, wenn Sie im Internet surfen.
- Safari verbraucht deutlich mehr Energie und Systemressourcen als Sie normalerweise erwarten würden.
- Webseiten scheinen defekt zu sein oder werden nicht richtig geladen.
- Sie werden ständig auf andere Websites umgeleitet, die Ihnen verdächtig erscheinen.
Wenn Sie einen Virus in Safari auf Ihrem iPhone oder iPad haben, kann es sein, dass Sie auf ähnliche Schwierigkeiten stoßen wie die oben genannten:
- Ihr Gerät wird langsam oder friert ständig ein.
- Sie können Ihr Gerät für nichts anderes mehr verwenden (z. B. zum Wechseln zwischen Apps).
- Ihr Akku entleert sich bei der Verwendung von Safari schneller als gewöhnlich.
- Ihr iPhone oder iPad überhitzt, wenn Sie im Internet surfen.
Wie man den Safari-Virus vom Mac entfernt
Wenn Sie einige der oben beschriebenen Anzeichen beobachten und glauben, dass Ihr Safari-Browser ein Problem hat, gibt es eine Reihe von Möglichkeiten, um einen Phishing-Virus und andere Bedrohungen loszuwerden:
- Schädliche Profile entfernen
- Schädliche Anwendungen manuell vom Mac löschen
- Nicht erkannte Erweiterungen entfernen
- Die Einstellungen der Homepage und der Suchmaschine überprüfen
- Alle Spuren von Malware entfernen
- Browser auf die Standardeinstellungen zurücksetzen
1. Schädliche Profile entfernen
Das Entfernen schädlicher Profile von Ihrem Mac hilft Ihnen, die Probleme mit dem Safari-Virus zu beseitigen, indem es den Zugriff auf Ihr Gerät durch schädliche Profile blockiert. Und so geht's:
- Öffnen Sie die Systemeinstellungen.
- Klicken Sie auf Datenschutz & Sicherheit.
- Gehen Sie zu Profile.
- Wählen Sie die Profile aus, die Sie entfernen möchten, und klicken Sie auf das Symbol - in der unteren linken Ecke.
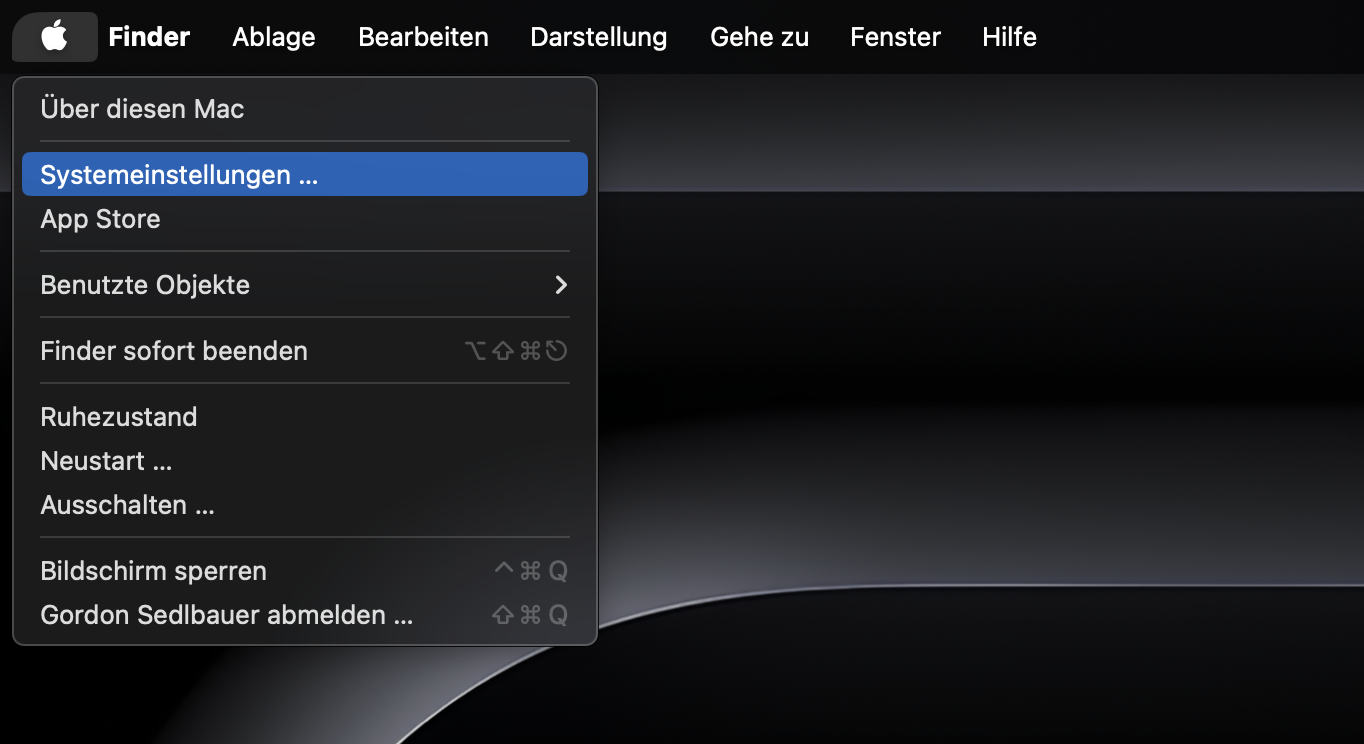
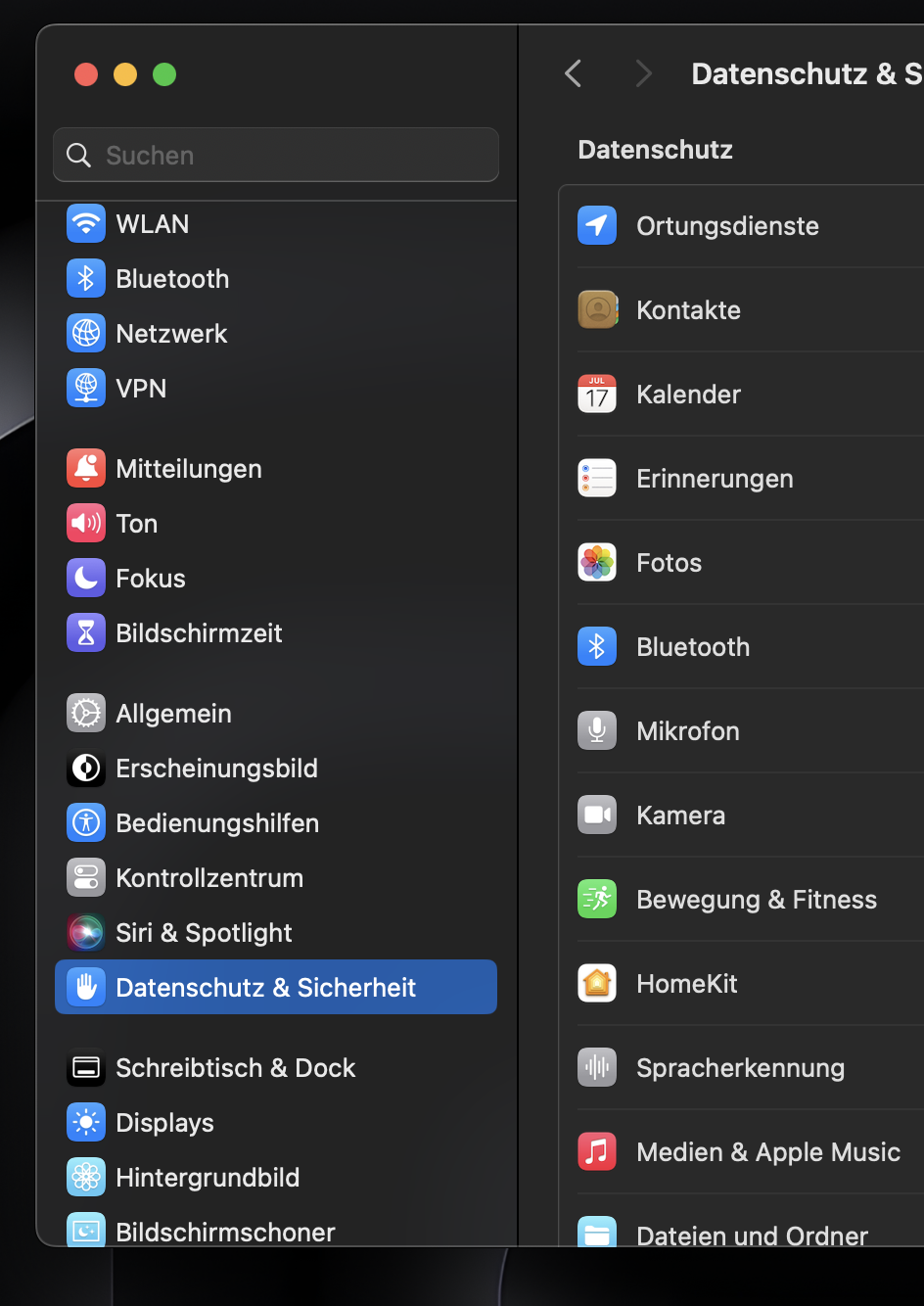
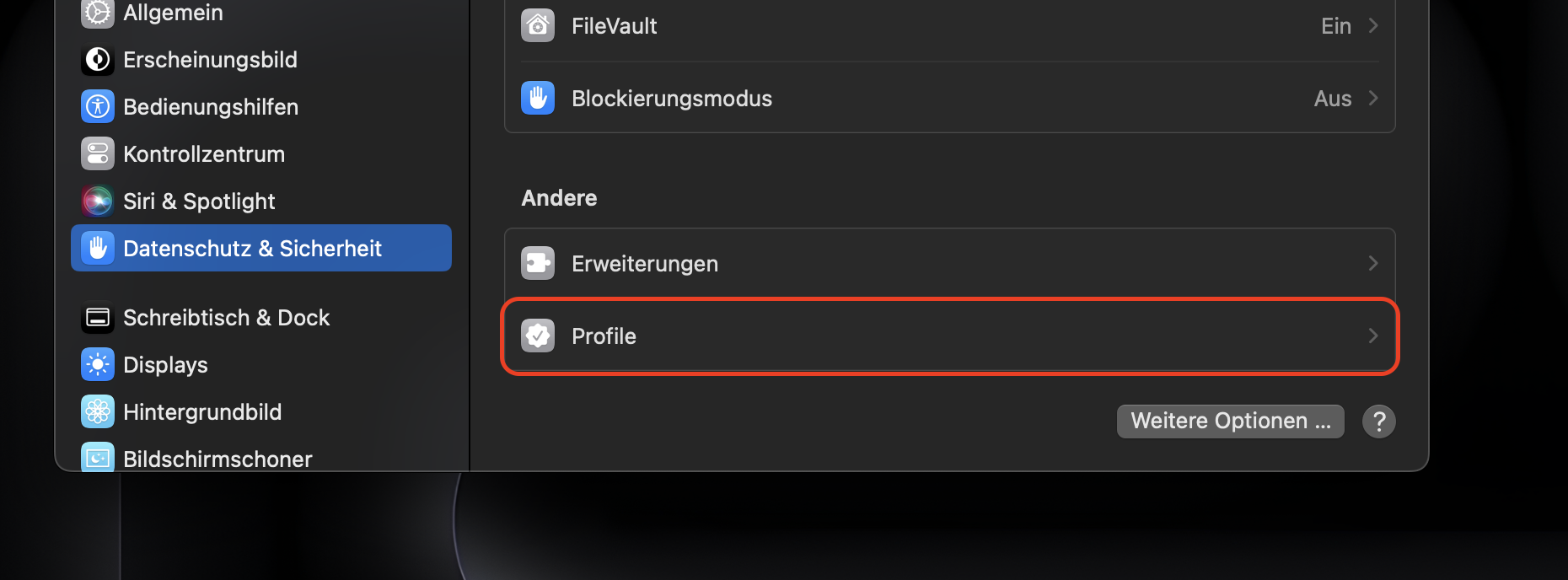
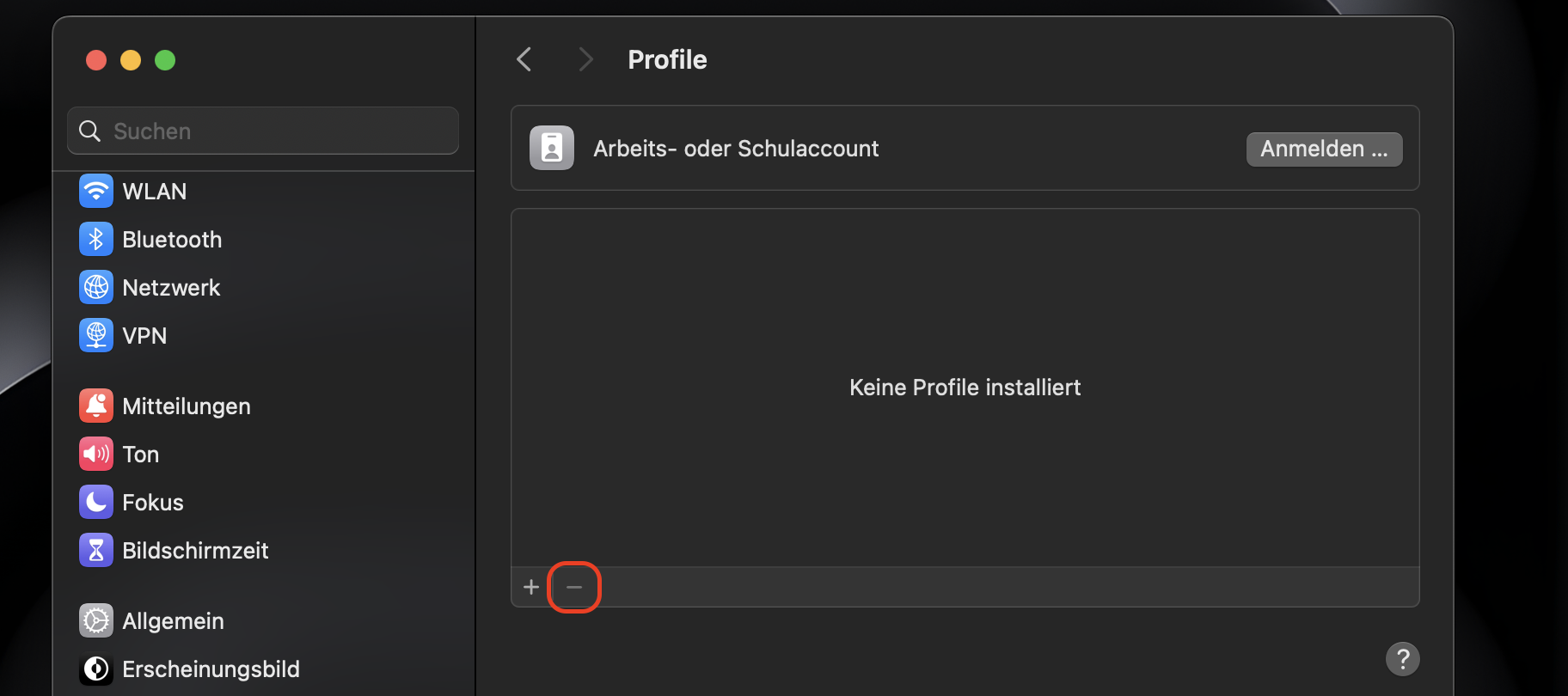
2. Schädliche Anwendungen manuell vom Mac löschen
Wenn Sie bösartige Anwendungen manuell von Ihrem Mac löschen, können Sie den Virus vollständig entfernen und verhindern, dass er sich auf andere Teile Ihres Computers ausbreitet. Wenn Sie sich fragen, wie Sie Malware von Ihrem Mac löschen können, folgen Sie diesen Schritten:
- Öffnen Sie den Finder und gehen Sie zu Programme.
- Klicken Sie mit der rechten Maustaste auf alle schädlichen oder nicht erkannten Anwendungen und dann auf In den Papierkorb legen.
- Öffnen Sie den Papierkorb und klicken Sie dann auf Entleeren.
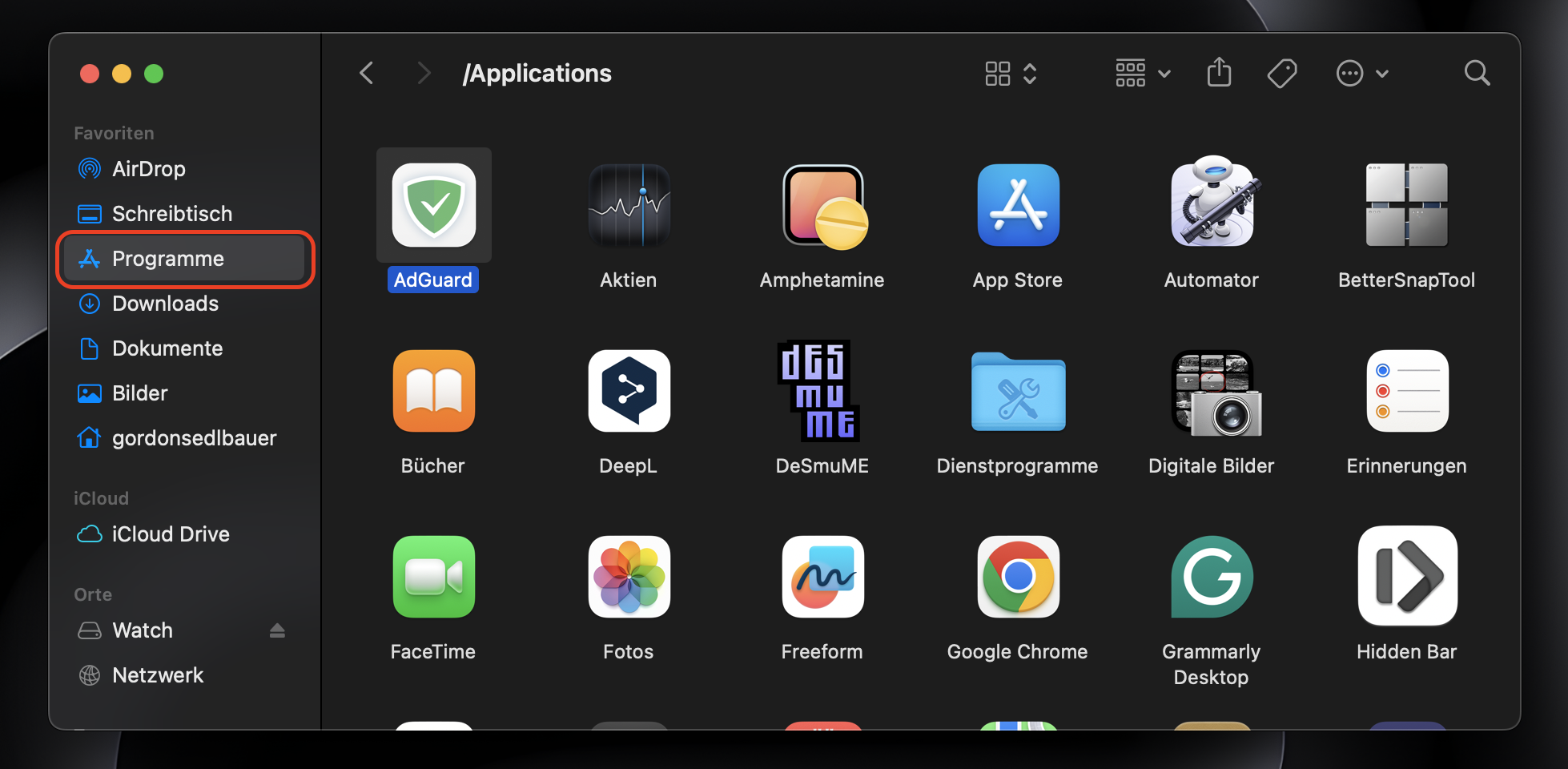
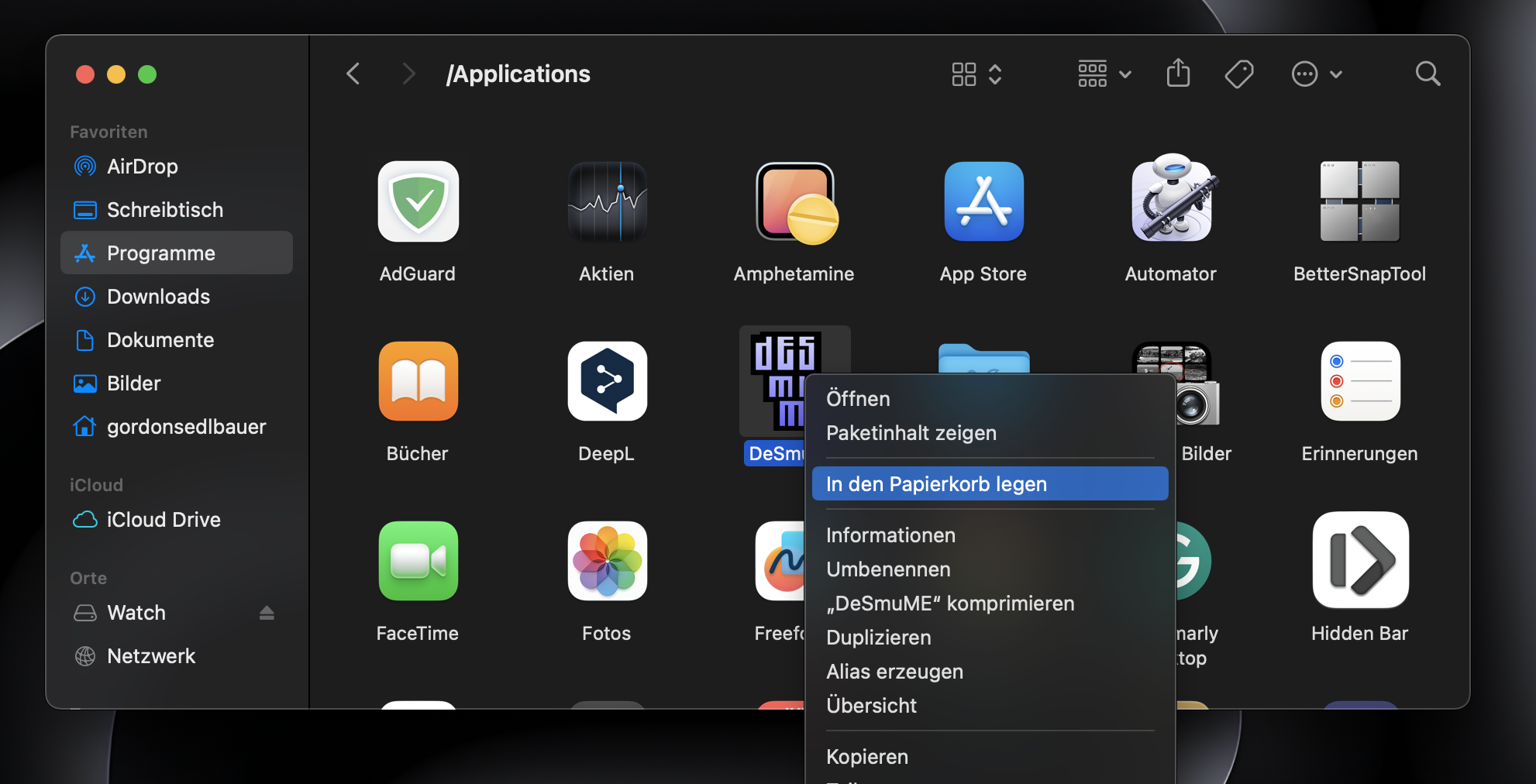
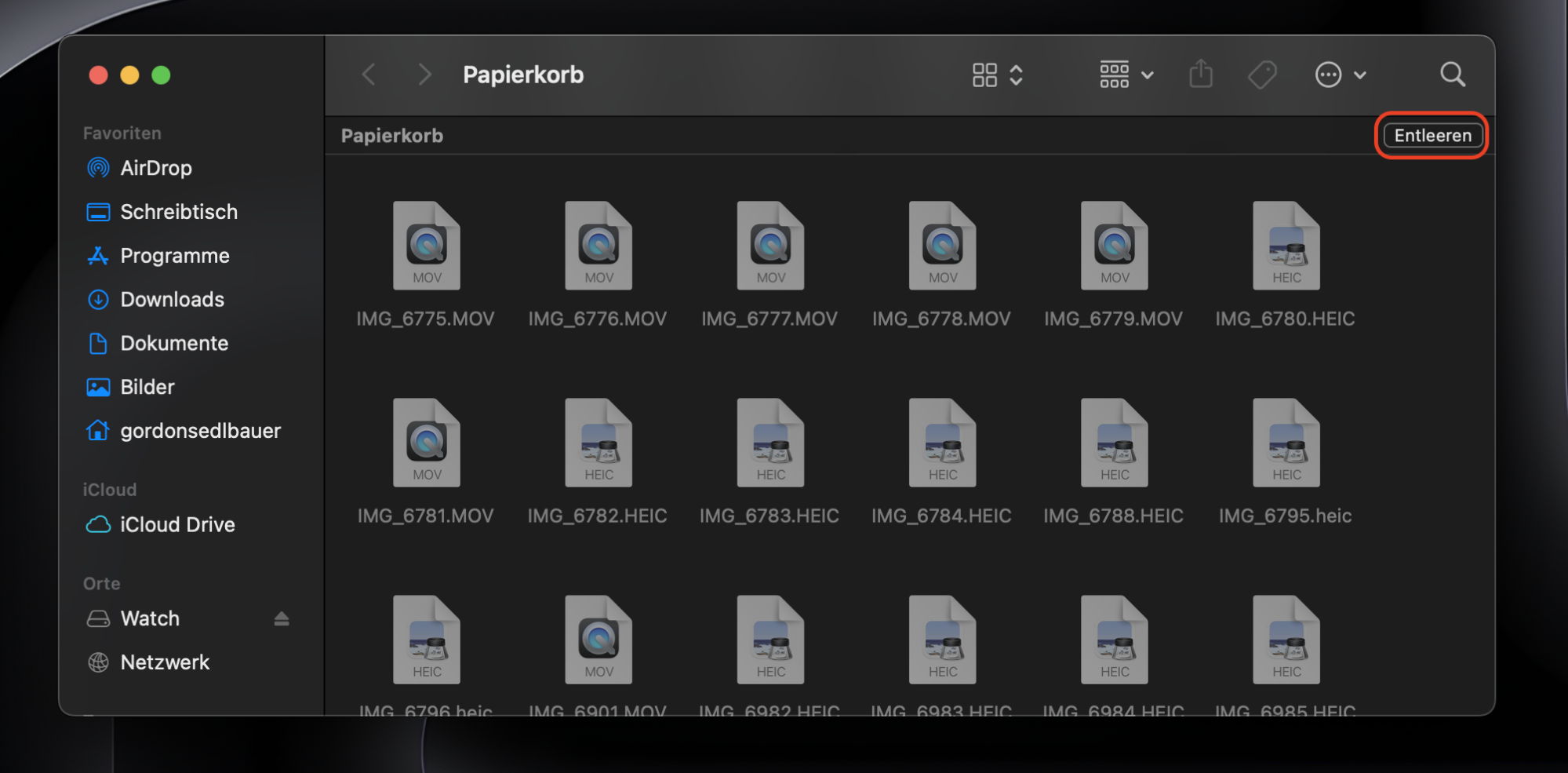
3. Unerkannte Erweiterungen entfernen
Wenn Sie nicht erkannte Erweiterungen loswerden, können Sie verhindern, dass Safari in Zukunft immer wieder mit Viren infiziert wird. Außerdem wird so sichergestellt, dass schädliche Erweiterungen, die auf Ihrem System installiert sind, nicht länger Ihre Surfgewohnheiten überwachen und sensible Daten stehlen können. So geht's:
- Öffnen Sie Safari.
- Gehen Sie in der Menüleiste zu Safari > Einstellungen.
- Klicken Sie auf die Registerkarte Erweiterungen.
- Wählen Sie alle nicht erkannten oder unerwünschten Erweiterungen aus und klicken Sie dann auf Deinstallieren.
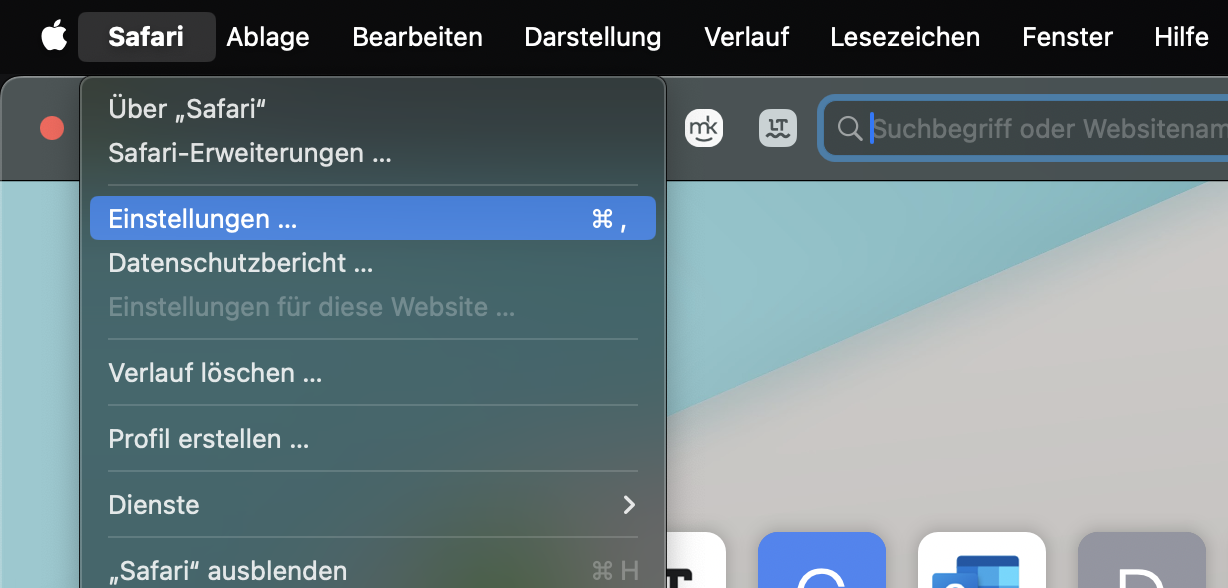
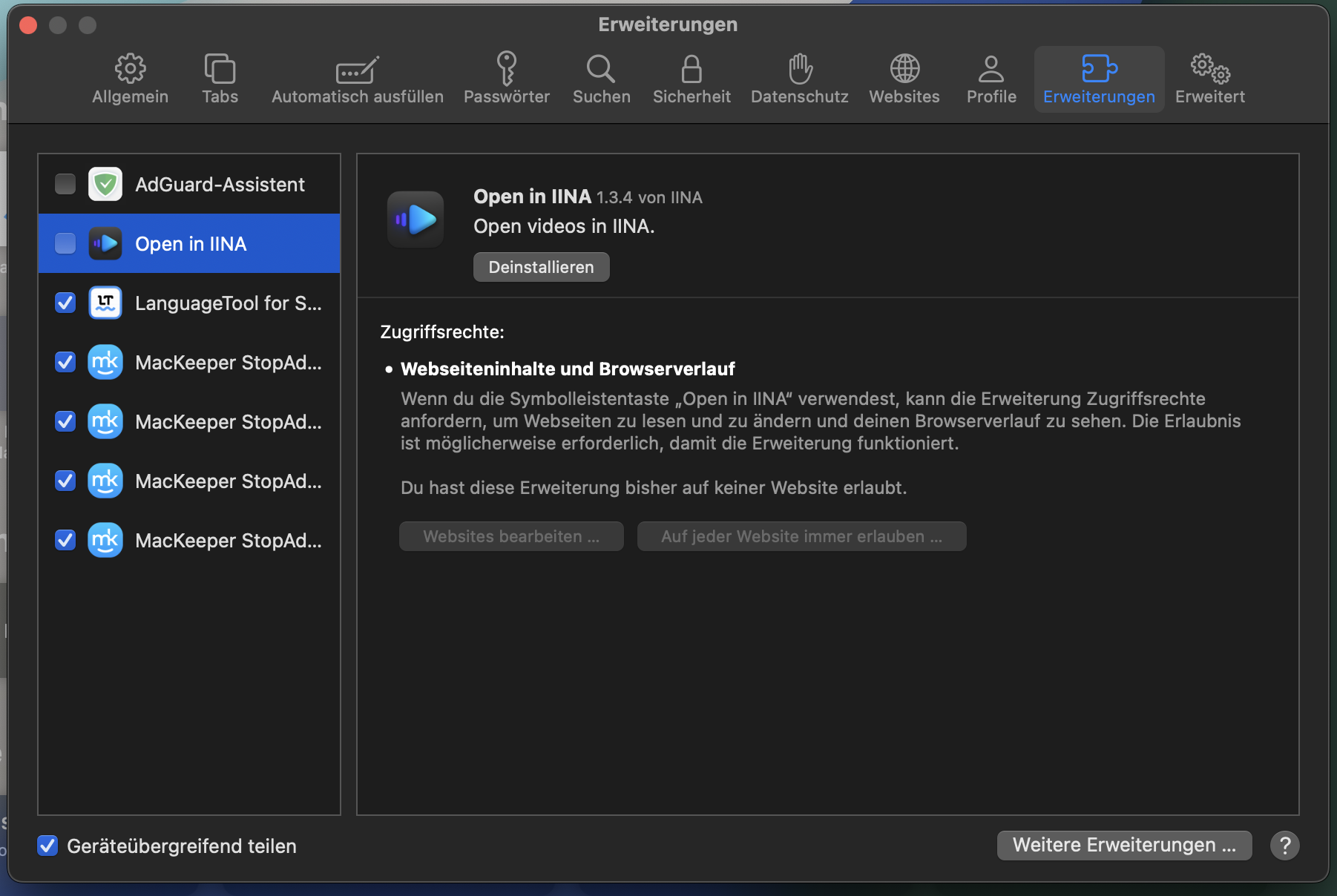
4. Die Einstellungen der Homepage und der Suchmaschine überprüfen
Safari-Viren ändern oft Ihre Homepage- und Suchmaschineneinstellungen, sodass Sie beim Öffnen des Browsers oder bei einer Websuche auf eine schädliche Webseite geleitet werden. Hier erfahren Sie, wie Sie diese Einstellungen überprüfen und ändern können:
- Öffnen Sie Safari.
- Gehen Sie in der Menüleiste zu Safari > Einstellungen.
- Wählen Sie die Registerkarte Allgemein.
- Geben Sie neben Startseite die Adresse der Webseite ein, die Sie verwenden möchten.
- Klicken Sie auf die Registerkarte Suchen.
- Wählen Sie über das Dropdown-Menü Ihre bevorzugte Suchmaschine aus.
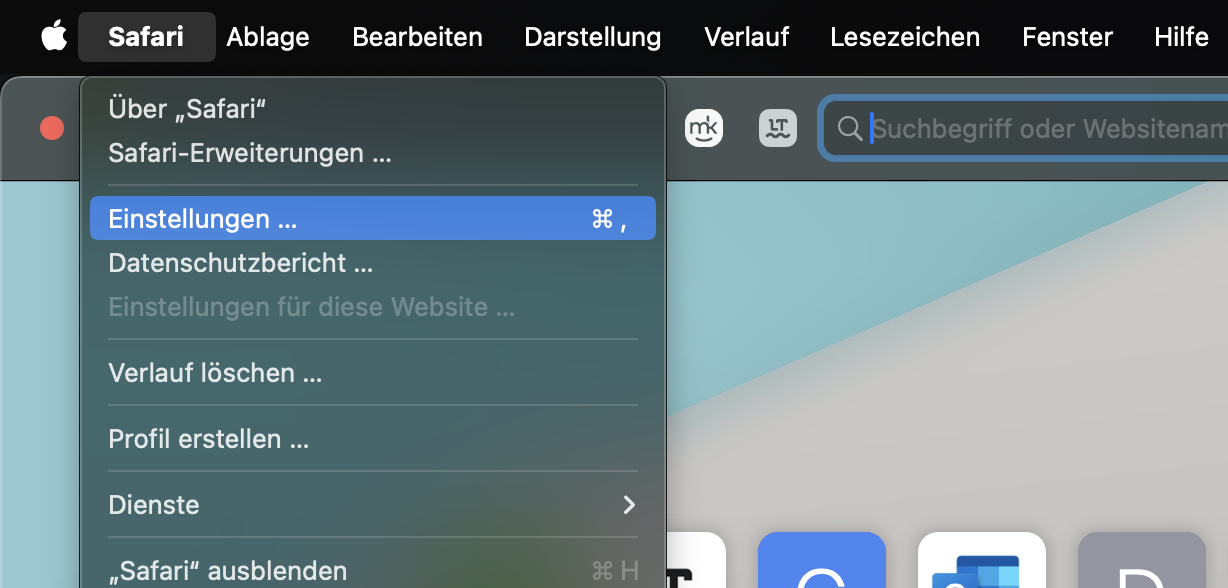
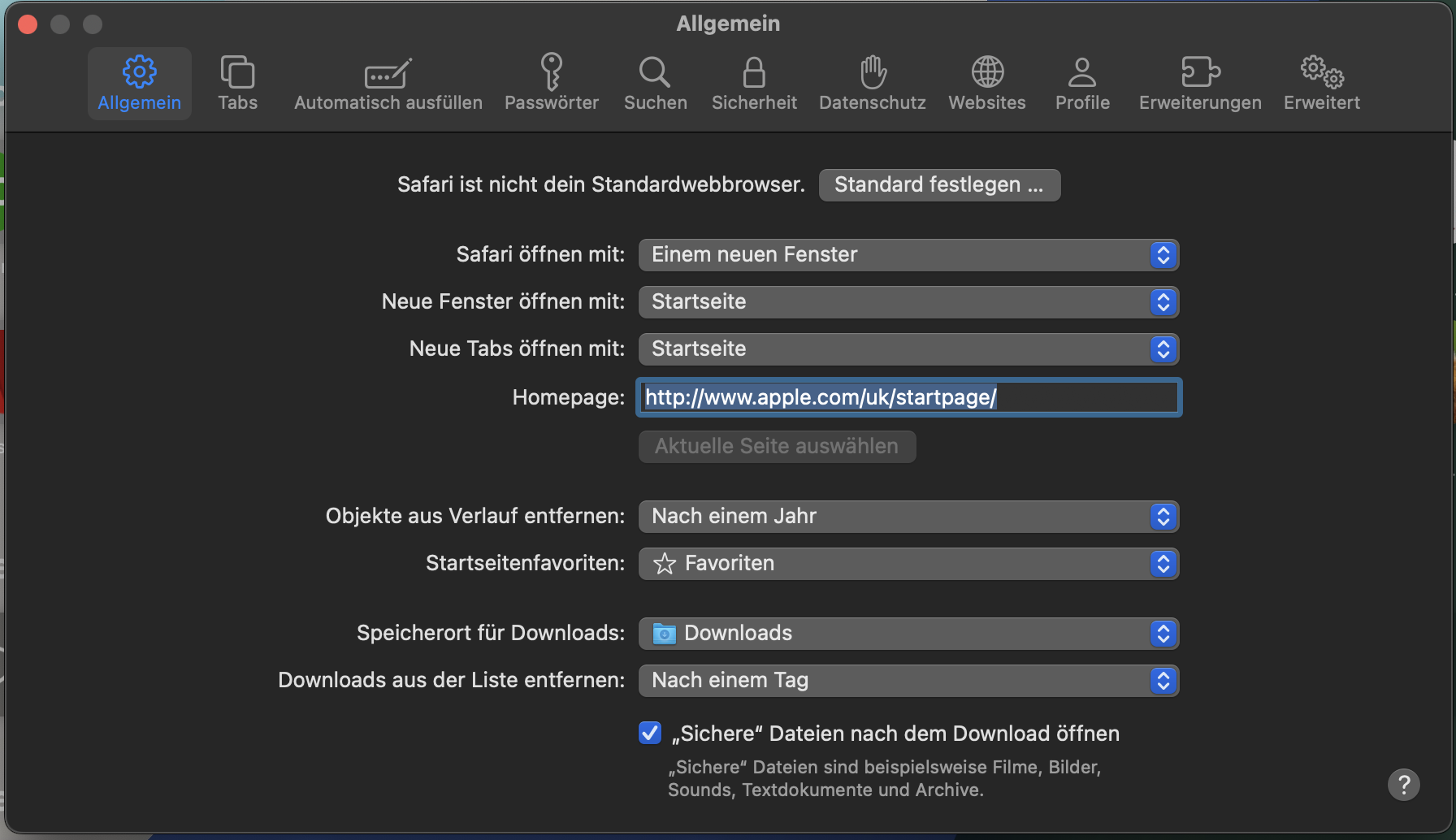
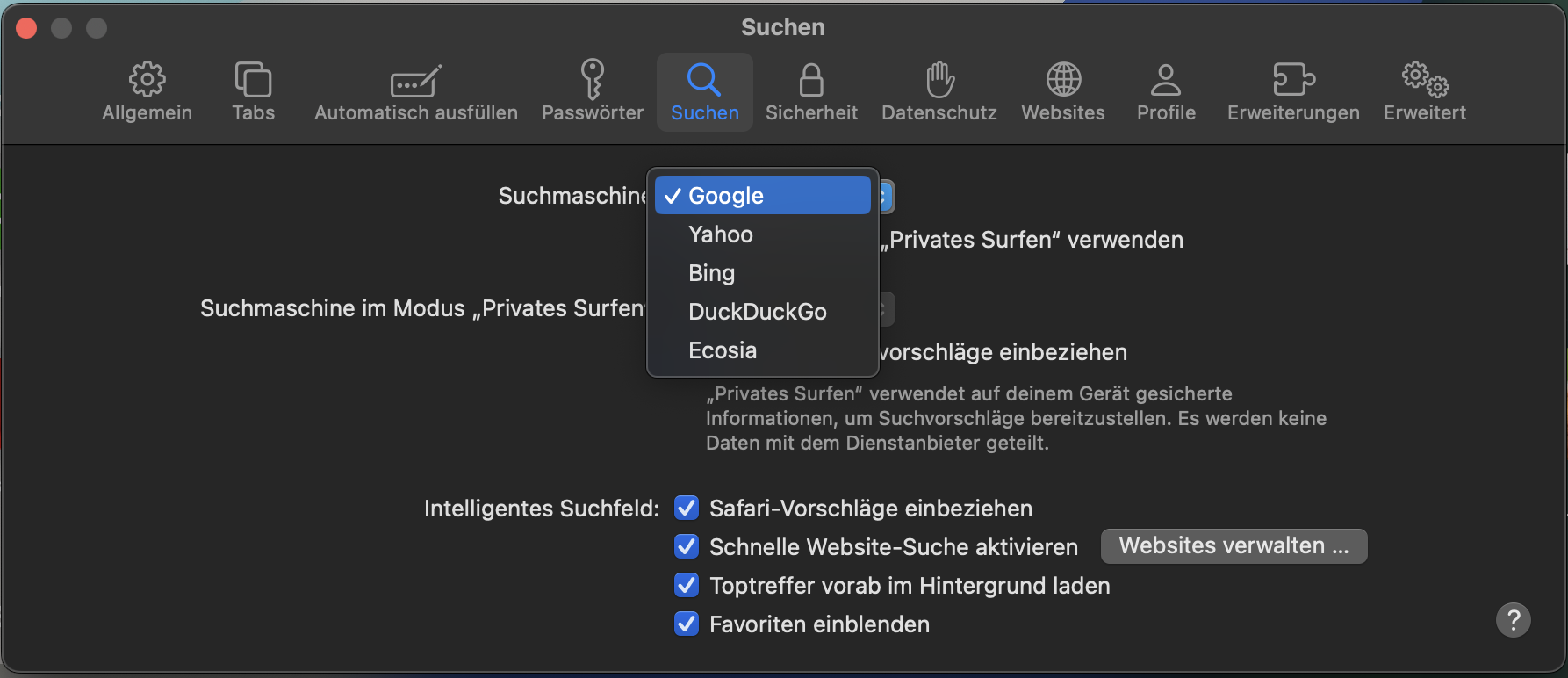
5. Alle Spuren von Malware entfernen
Das Entfernen aller Spuren von Malware kann alle verbleibenden Gefahren für Ihr Gerät stoppen. So werden Safari, andere Programme und macOS selbst davon gestoppt, immer wieder infiziert zu werden. Das Antivirus-Tool von MacKeeper ist die beste Methode, um potenzielle Bedrohungen zu finden und zu entfernen:
- Öffnen Sie MacKeeper und wählen Sie Antivirus in der Seitenleiste.
- Klicken Sie auf die Schaltfläche Antivirus starten und geben Sie das Kennwort Ihres Macs ein, wenn Sie dazu aufgefordert werden.
- Wählen Sie Weiter und klicken Sie dann auf Aktivieren neben Echtzeitschutz. Dies ermöglicht es MacKeeper, neue Bedrohungen zu erkennen, sobald sie auftauchen.
- Klicken Sie auf Einstellungen öffnen und dann auf Zulassen unter Sicherheit, um die Ausführung von Antivirus zuzulassen.
- Kehren Sie zu MacKeeper zurück und wählen Sie dann Einstellungen öffnen. Klicken Sie auf das Kästchen neben MacKeeper Echtzeitschutz, um ihn zu aktivieren.
- Klicken Sie auf Scan starten in MacKeeper, um potenziell gefährliche Software auf Ihrem Mac zu finden.
- Wenn Bedrohungen gefunden werden, wählen Sie diese aus und klicken Sie dann auf In Quarantäne verschieben.
- Wählen Sie Neustart, um Ihren Mac neu zu starten.
- Wenn Ihr Computer neu startet, öffnen Sie MacKeeper erneut und klicken Sie auf Löschen, um die Bedrohungen in der Quarantäne zu entfernen.
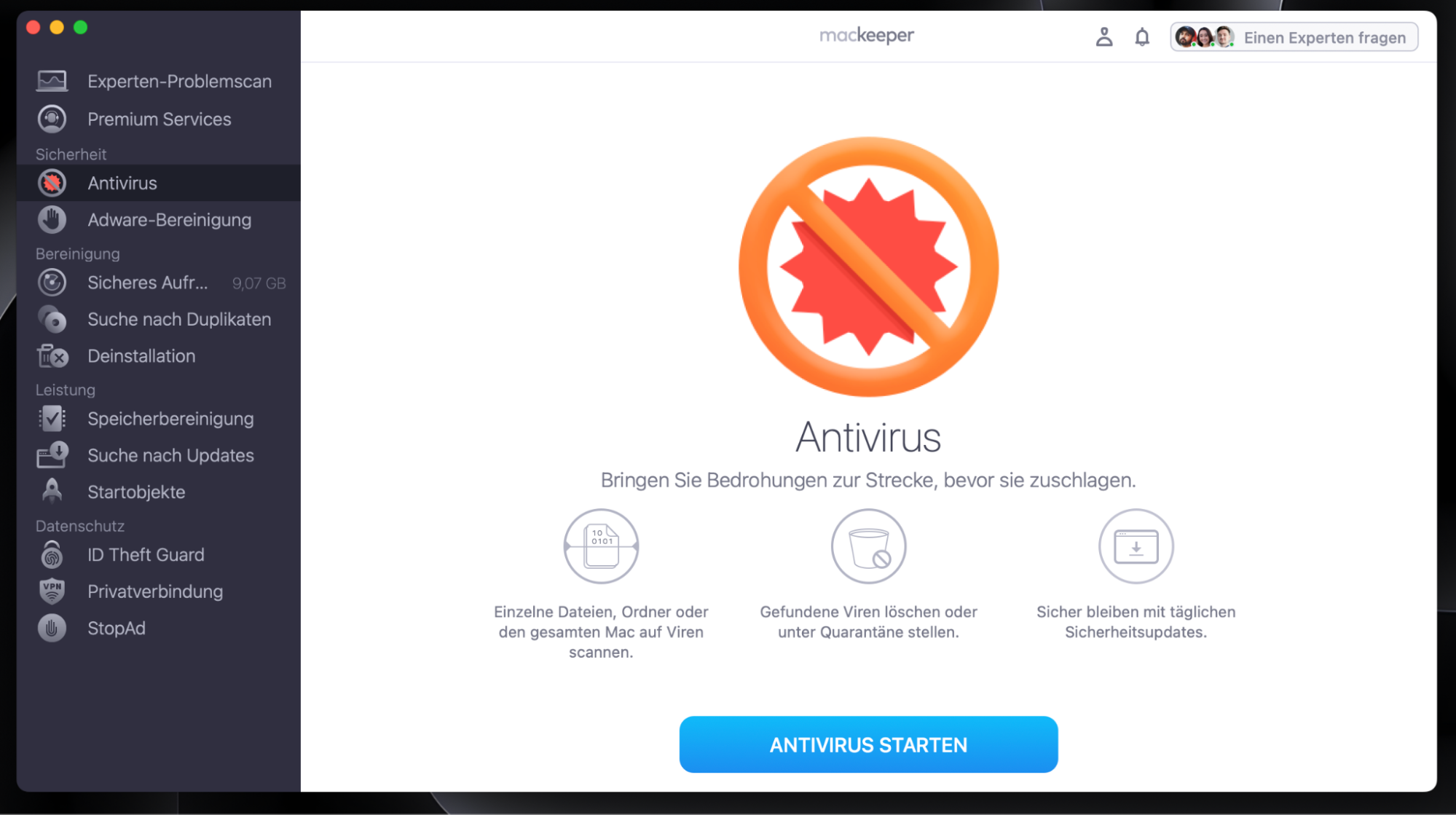
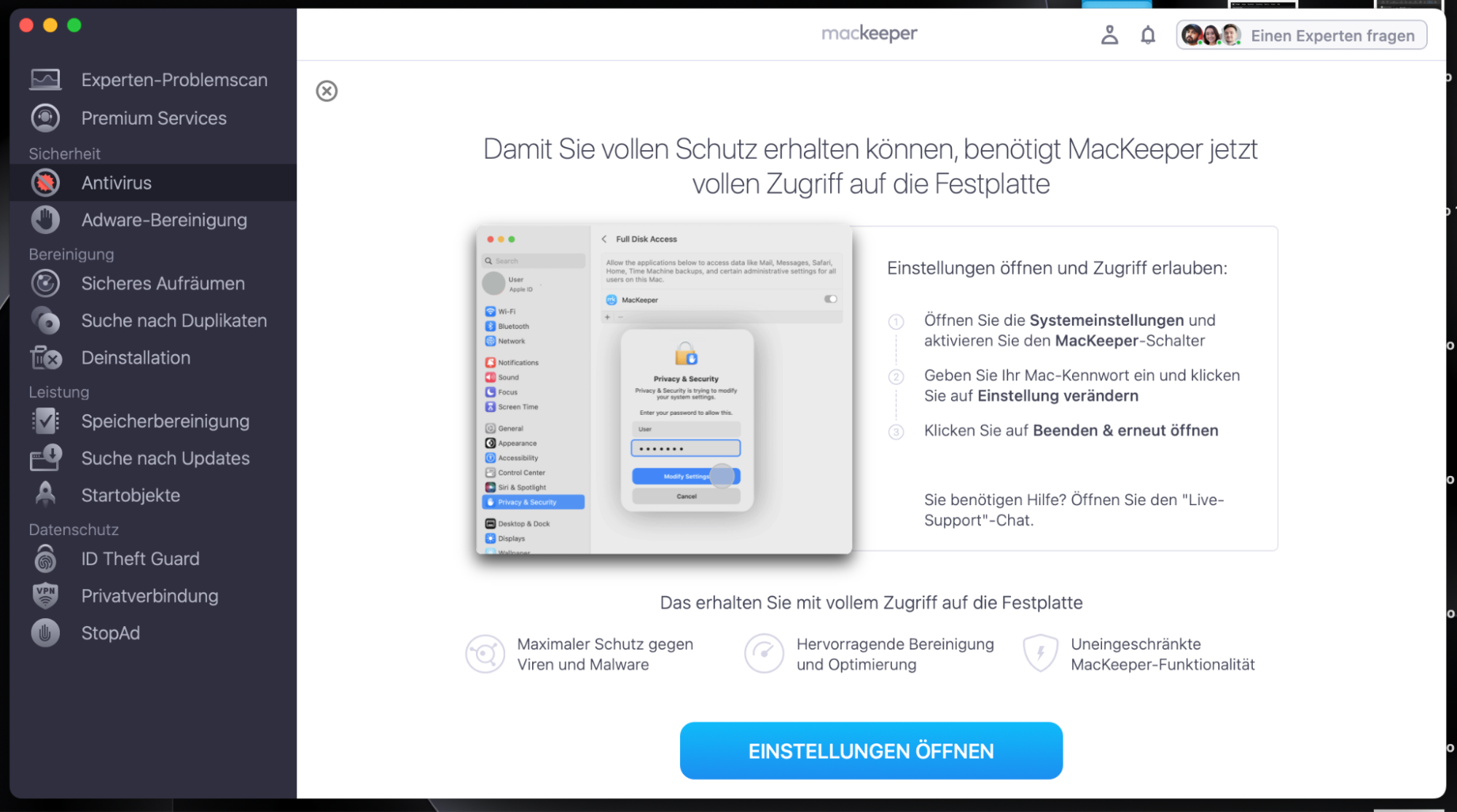
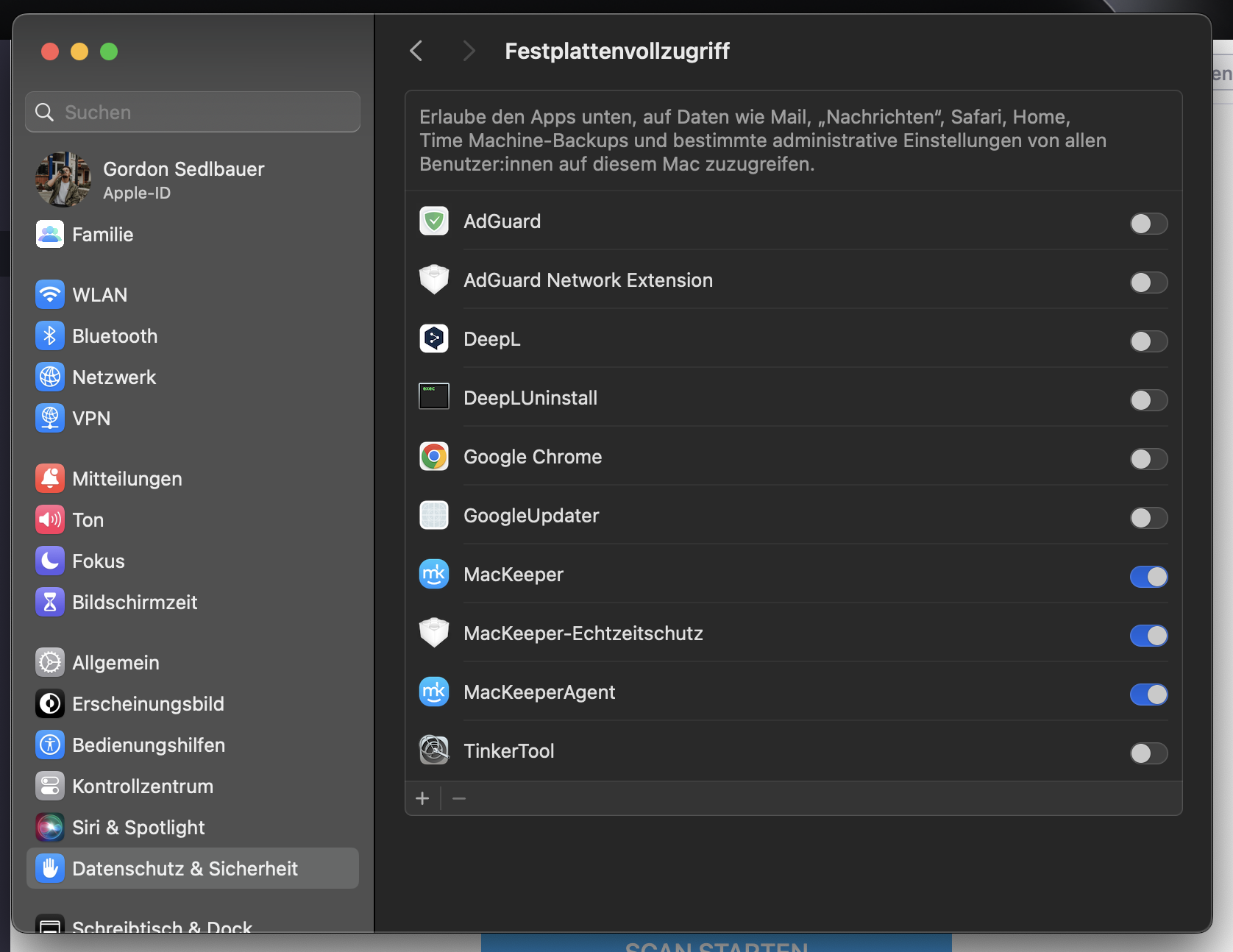
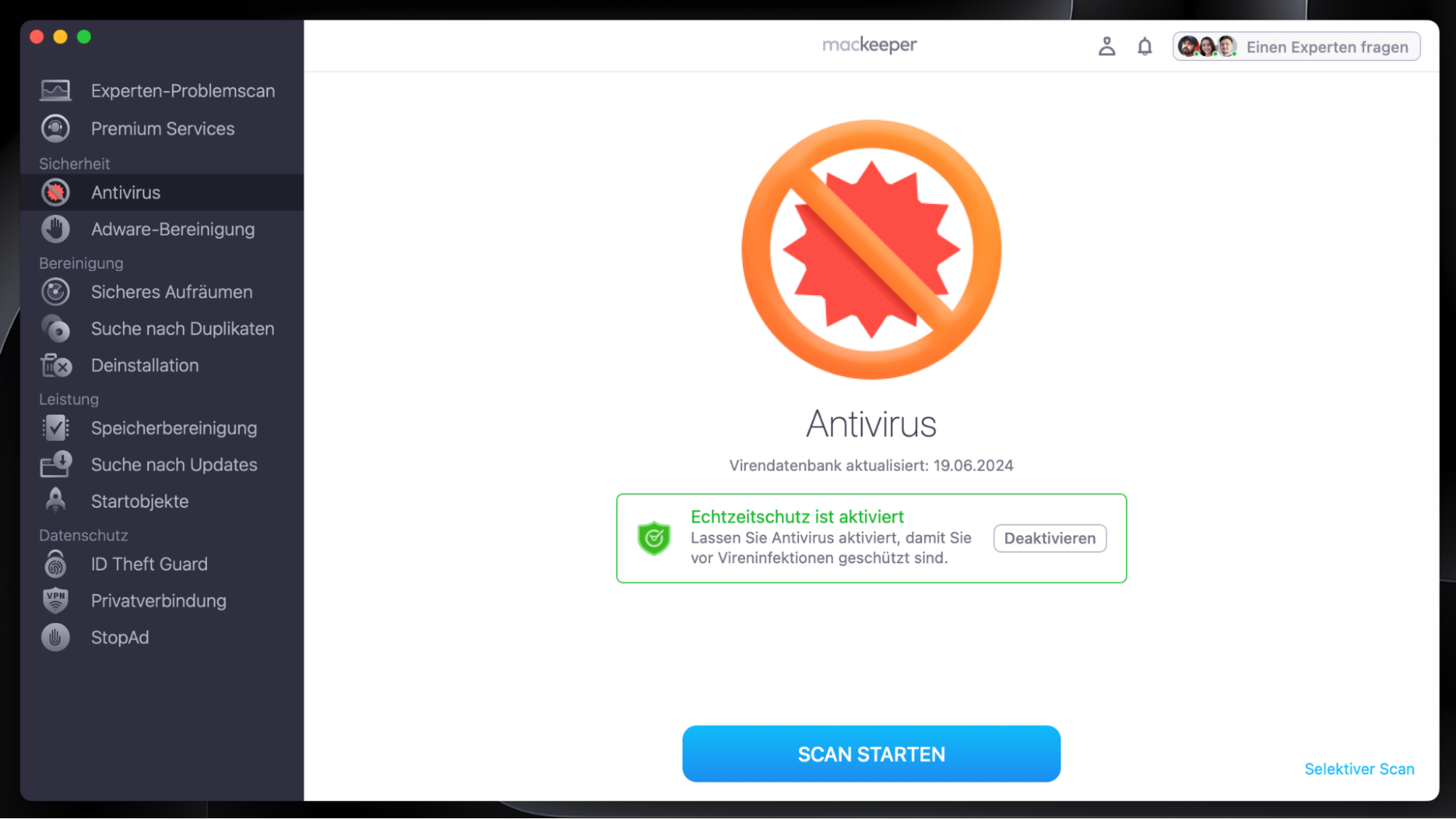
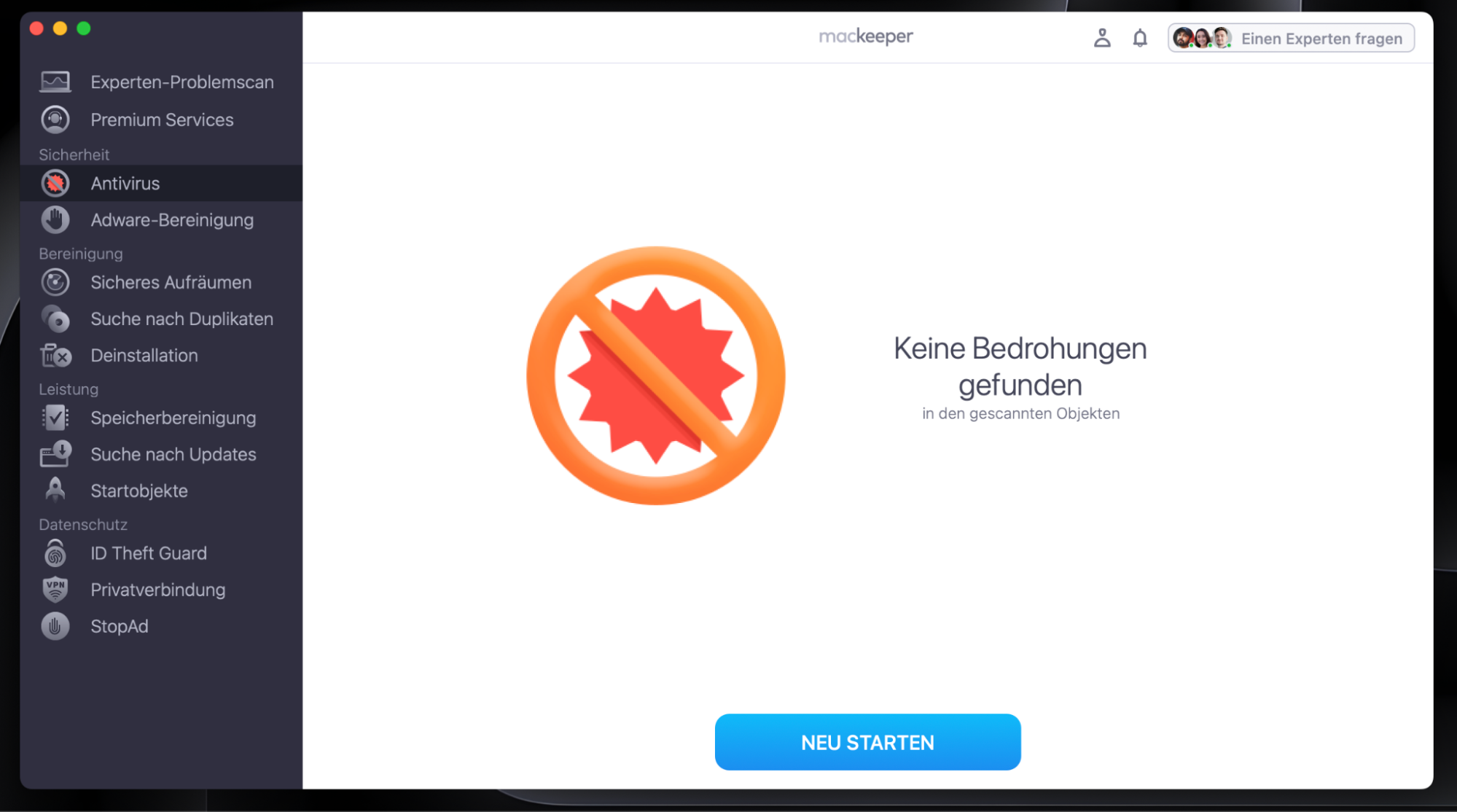
6. Browser auf die Standardeinstellungen zurücksetzen
Das Zurücksetzen Ihres Browsers auf die Standardeinstellungen kann helfen, Caches und andere Speicherplätze zu löschen, in denen sich Viren aufhalten könnten. Nachfolgend finden Sie die Schritte, die Sie für Ihren Mac ausführen müssen:
- Gehen Sie zu Safari > Einstellungen.
- Wählen Sie Datenschutz > Websitedaten verwalten.
- Klicken Sie unten auf der Seite auf Alle entfernen.
- Klicken Sie zur Bestätigung auf Jetzt entfernen.
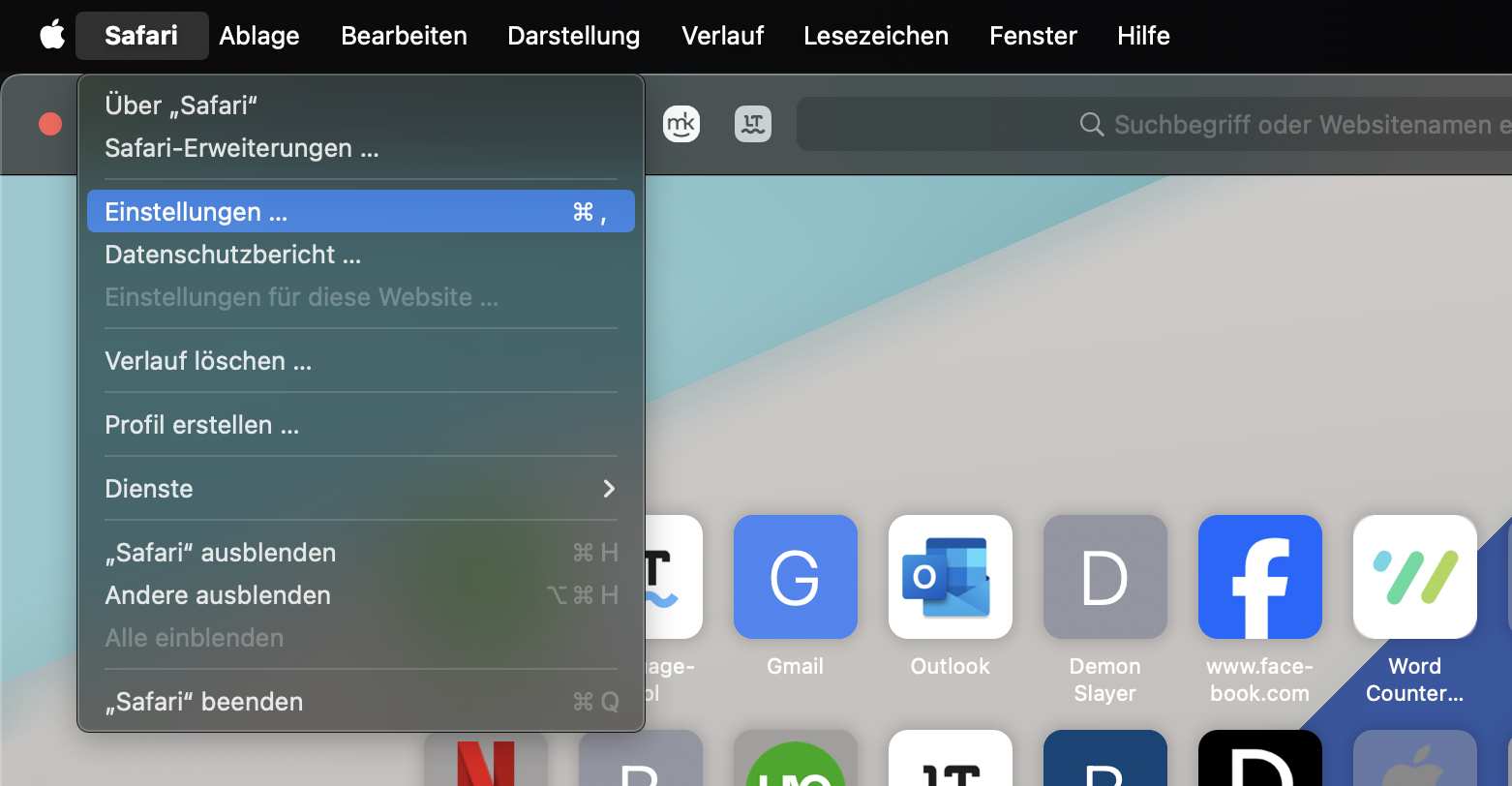
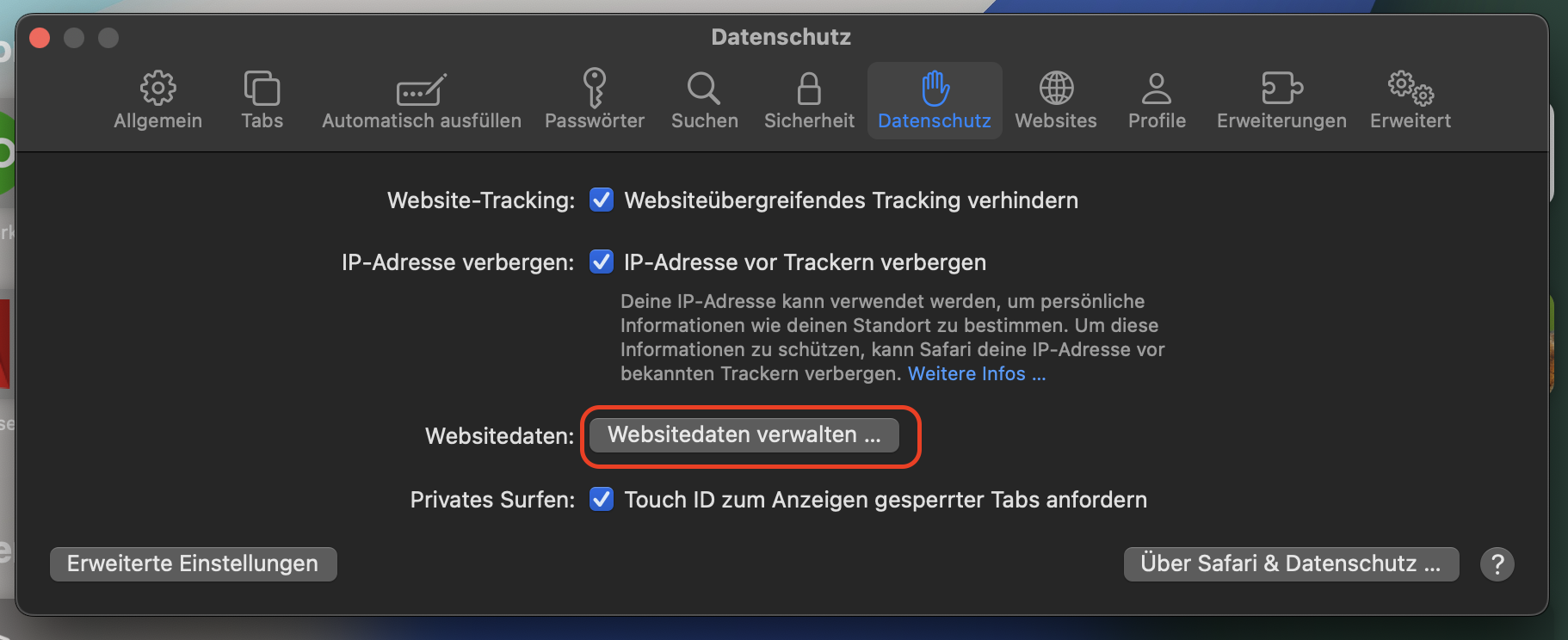
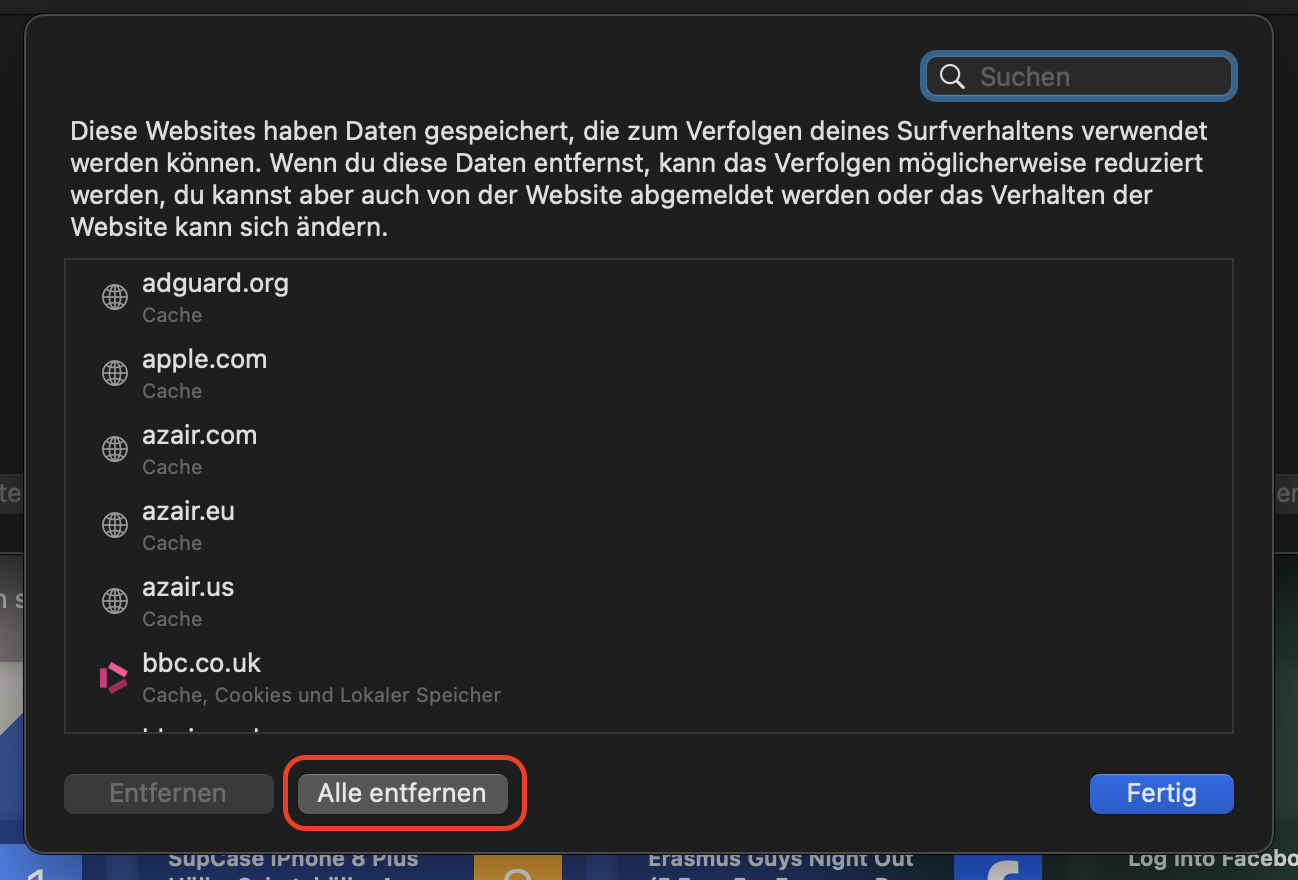
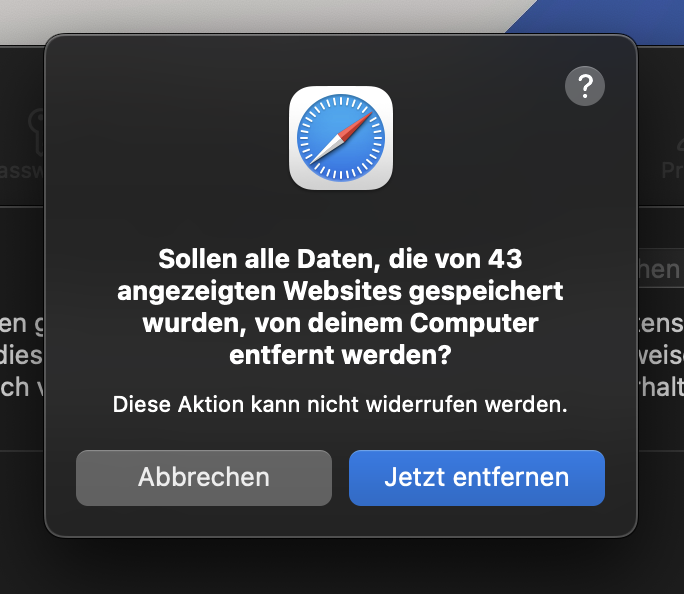
Wie Sie Ihren Mac vor dem Safari-Virus schützen
Es ist zwar nützlich zu wissen, wie Sie Viren auf Ihrem Mac entfernen können, aber Vorbeugung ist immer das beste Mittel. Hier sind einige der effektivsten Maßnahmen, die Sie ergreifen können, um Ihren Mac in Zukunft vor einem Safari-Virus zu schützen:
- Ein geeignetes Antivirenprogramm verwenden und es aktualisieren
- Die neueste Software und macOS
- Vorsicht bei der Installation von Programmen und Apps
- Einen Werbeblocker installieren
- Daten sichern
- Sichere Passwörter wählen
- Keine raubkopierte Software verwenden
1. Ein geeignetes Antivirenprogramm verwenden und es aktualisieren
Antivirensoftware wie MacKeeper Antivirus hilft, Ihren Mac vor Infektionen zu schützen, indem sie im Hintergrund nach Malware sucht. Sobald ein potenzielles Problem entdeckt wird, werden Sie benachrichtigt, das Programm stellt es unter Quarantäne, sodass es keinen Schaden anrichten kann, und hilft Ihnen, es zu entfernen.
Wichtig:
Es gibt keinen eingebauten Mac Safari-Virenscan, sodass die Investition in eine zuverlässige Lösung eines Drittanbieters, die den Mac auf Virenbedrohungen überprüfen kann, der beste Weg ist, um Ihren Computer zu schützen.
2. Die neueste Software und macOS
Die Installation der neuesten Software- und macOS-Updates stellt sicher, dass alle Sicherheitslücken in Ihren Anwendungen behoben werden, sobald ein Patch verfügbar ist. Dies verringert die Wahrscheinlichkeit, dass ein Angreifer sie ausnutzen kann. Sie können Ihr Gerät unter Systemeinstellungen > Allgemein > Softwareaktualisierung so einstellen, dass Updates automatisch installiert werden.
3. Vorsicht bei der Installation von Programmen und Anwendungen
Sorgfältige Recherche kann Ihnen helfen, versteckte Malware in den von Ihnen verwendeten Tools zu vermeiden. Als Faustregel gilt, dass Sie Software nur von Webseiten herunterladen sollten, denen Sie vertrauen.
4. Einen Werbeblocker installieren
Werbeblocker wie das Programm StopAd von MacKeeper können verhindern, dass Werbeprogramme Safari infizieren. Ein weiterer Vorteil ist, dass Sie lästige Werbung von Ihrem Bildschirm entfernen, einschließlich der fingierten Virenwarn-Popups, auf die viele weniger erfahrene Anwender hereinfallen.
5. Daten sichern
Viren haben das Potenzial, Ihre Daten zu beschädigen oder Ihre Dateien als Geiseln zu halten, bis Sie ein Lösegeld zahlen. Wenn Sie sicherstellen, dass Sie Ihre Daten regelmäßig sichern, können Sie alles wiederherstellen, was durch einen solchen Angriff verloren gehen könnte.
6. Sichere Passwörter wählen
Schwache Kennwörter sind einer der häufigsten Gründe für Cyberattacken und machen es Angreifern viel leichter, sich Zugang zu Ihren Konten zu verschaffen. Nutzen Sie den in Safari integrierten Passwort-Manager, um sichere Passwörter für alle Ihre Konten zu erstellen.
7. Keine raubkopierte Software verwenden
Angreifer haben es regelmäßig auf Mac-Anwender abgesehen, die bereit sind, Software aus nicht vertrauenswürdigen Quellen herunterzuladen, sodass sie nicht dafür bezahlen müssen. Wenn Sie raubkopierte Software meiden, können Sie ganz einfach die vielen Risiken vermeiden, die damit verbunden sind.
Wie Sie den Safari-Virus auf dem iPhone oder iPad entfernen
Dank der standardmäßig in iPhone und iPad eingebauten Sicherheitsfunktionen sind diese Geräte hervorragend in der Lage, Malware abzuwehren. Dennoch können Sie in Safari Viren finden, wenn Sie nicht vorsichtig sind. Hier erfahren Sie, wie Sie sie loswerden können:
- Apps löschen, die verdächtig aussehen
- Verlauf und Daten der Webseite löschen
- iPhone oder iPad neu starten
- Auf Werkseinstellungen zurücksetzen
- Wiederherstellen des Geräts von einer früheren Backup-Version
- iOS aktualisieren
1. Apps löschen, die verdächtig aussehen
Wenn Sie verdächtig aussehende Apps löschen, können Sie sie daran hindern, Safari auf Ihrem iPhone weiter zu infizieren. So geht's:
- Drücken und halten Sie auf die verdächtig aussehende App in Ihrer App-Bibliothek.
- Wählen Sie App löschen.
- Tippen Sie auf Löschen, wenn Sie durch das Popup-Fenster dazu aufgefordert werden.
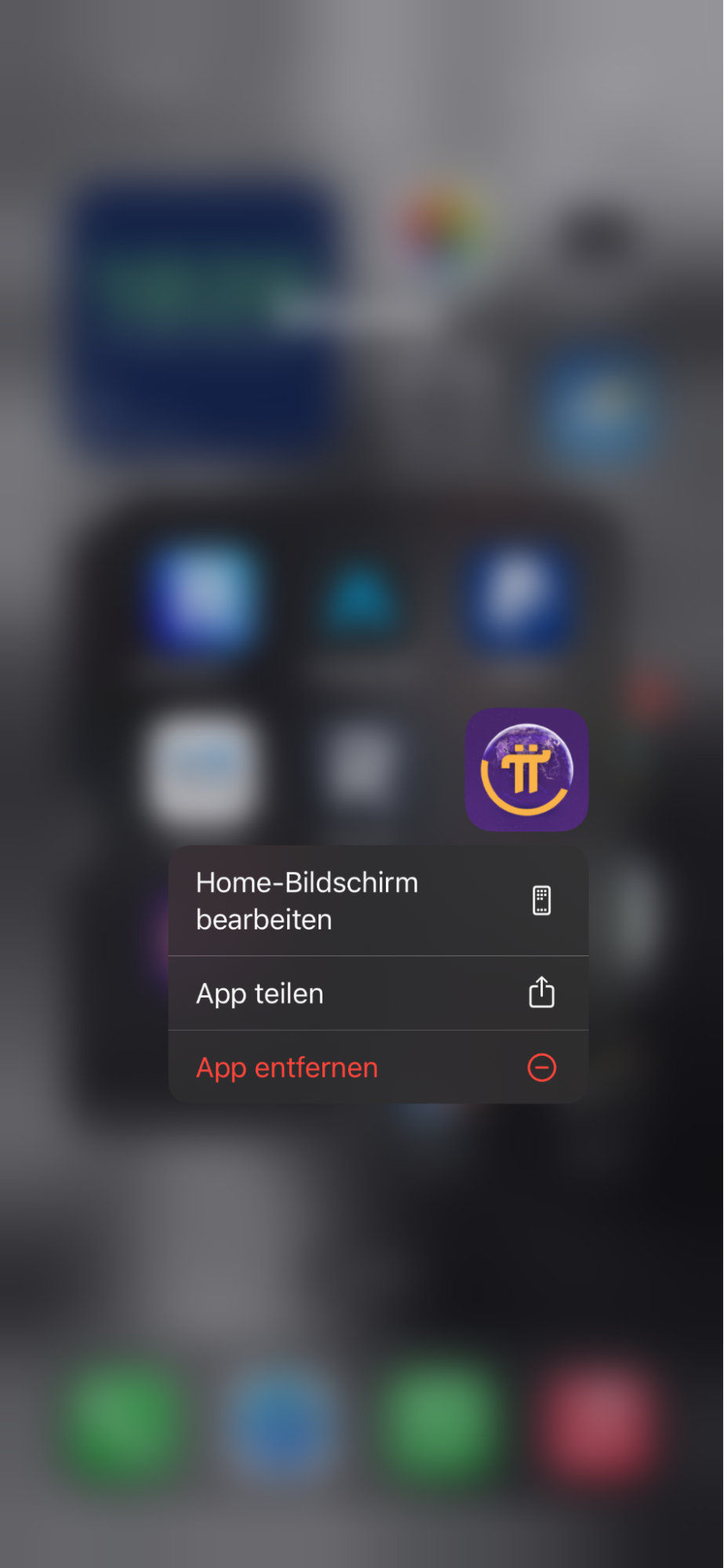
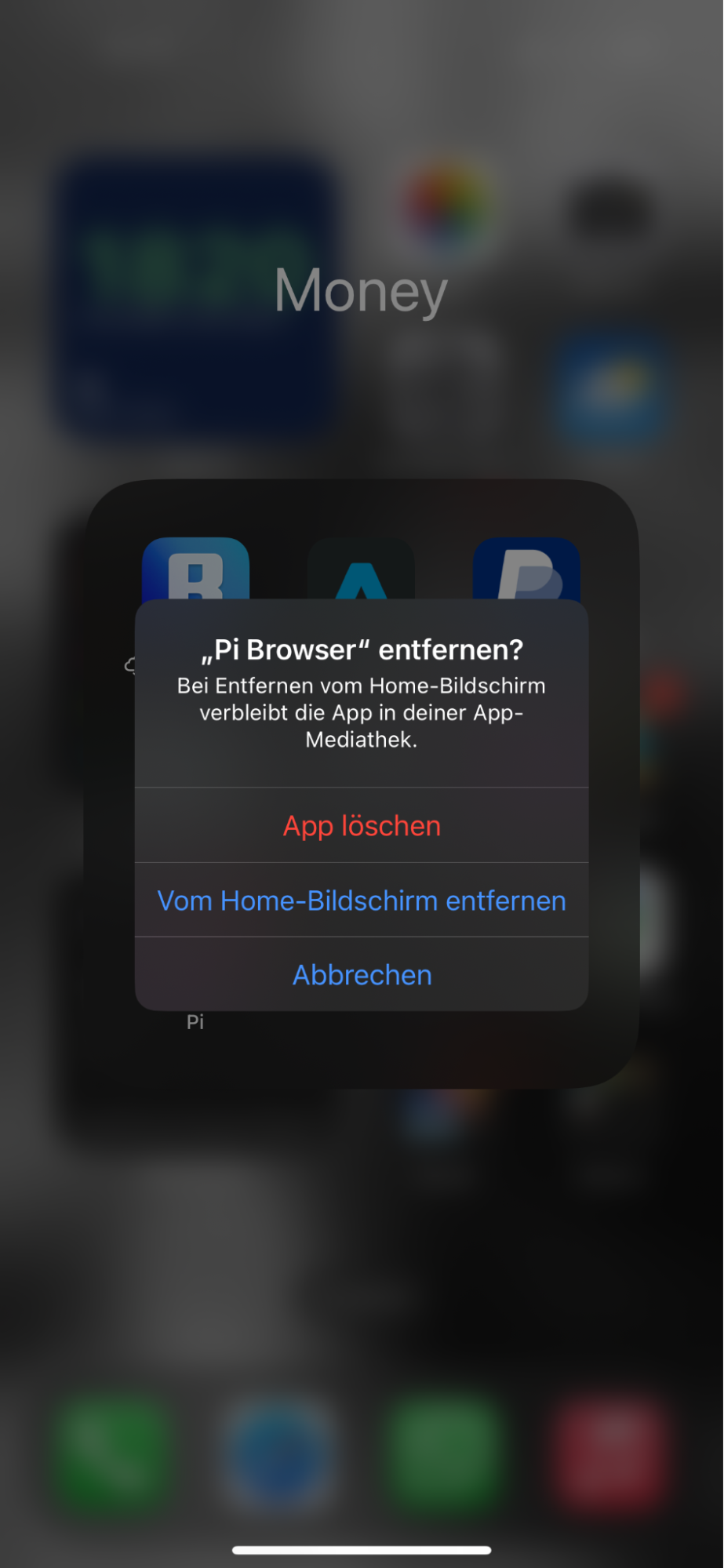
2. Verlauf und Websitedaten löschen
Das Entfernen des Verlaufs und der Websitedaten kann helfen, Reste von Malware in Safari auf Ihrem iPhone oder iPad zu entfernen. Folgen Sie diesen Schritten:
- Gehen Sie zu Einstellungen > Safari.
- Wählen Sie Verlauf und Websitedaten löschen.
- Wählen Sie Gesamter Verlauf und tippen Sie dann auf Verlauf und Daten löschen.
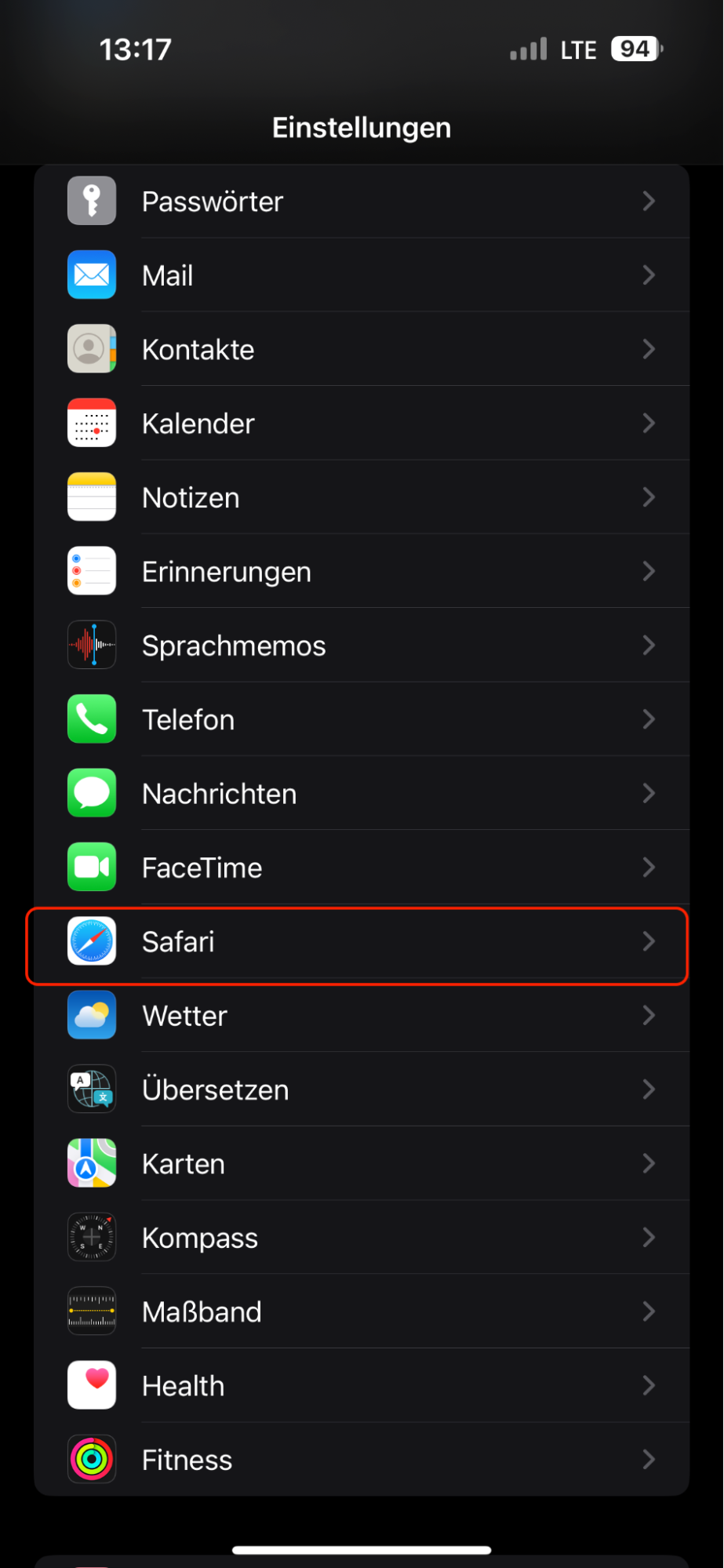
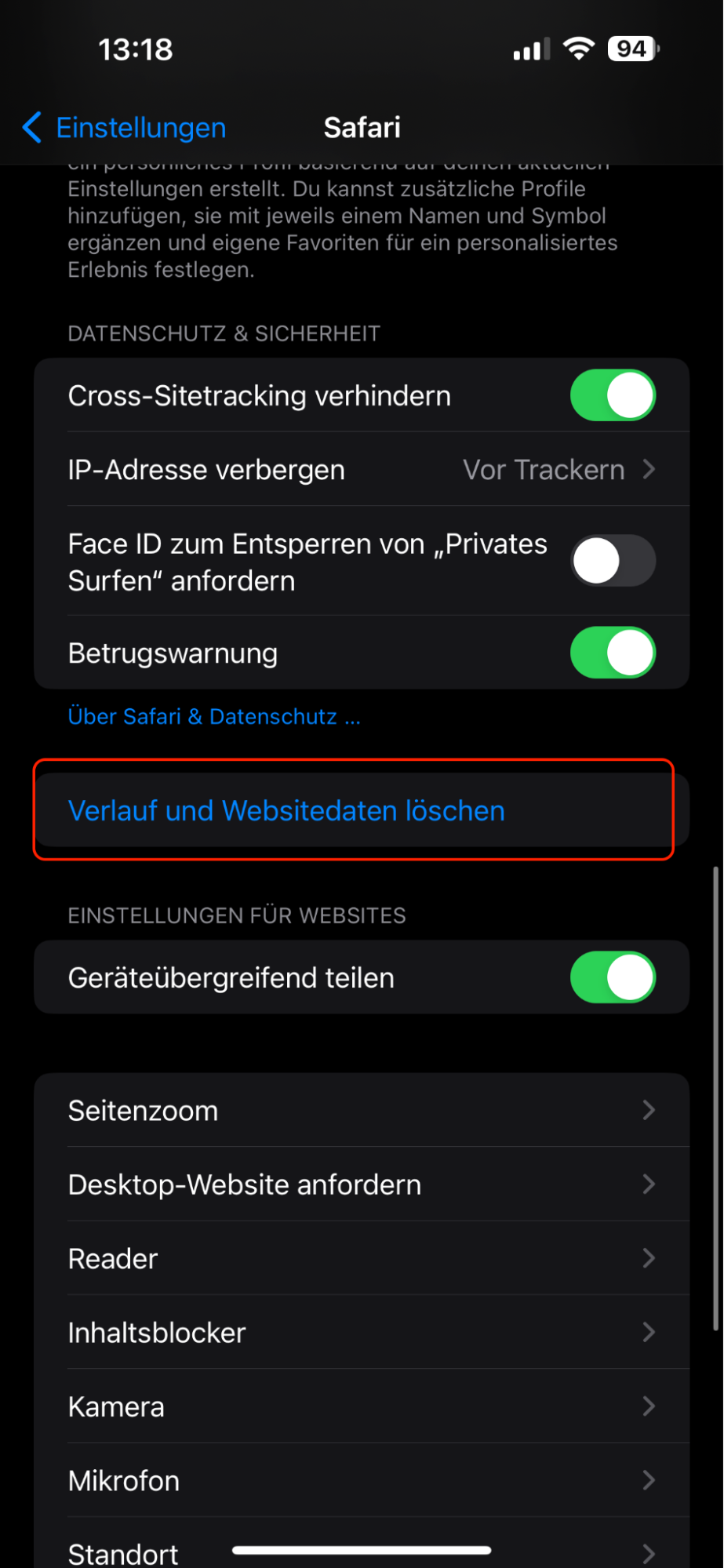
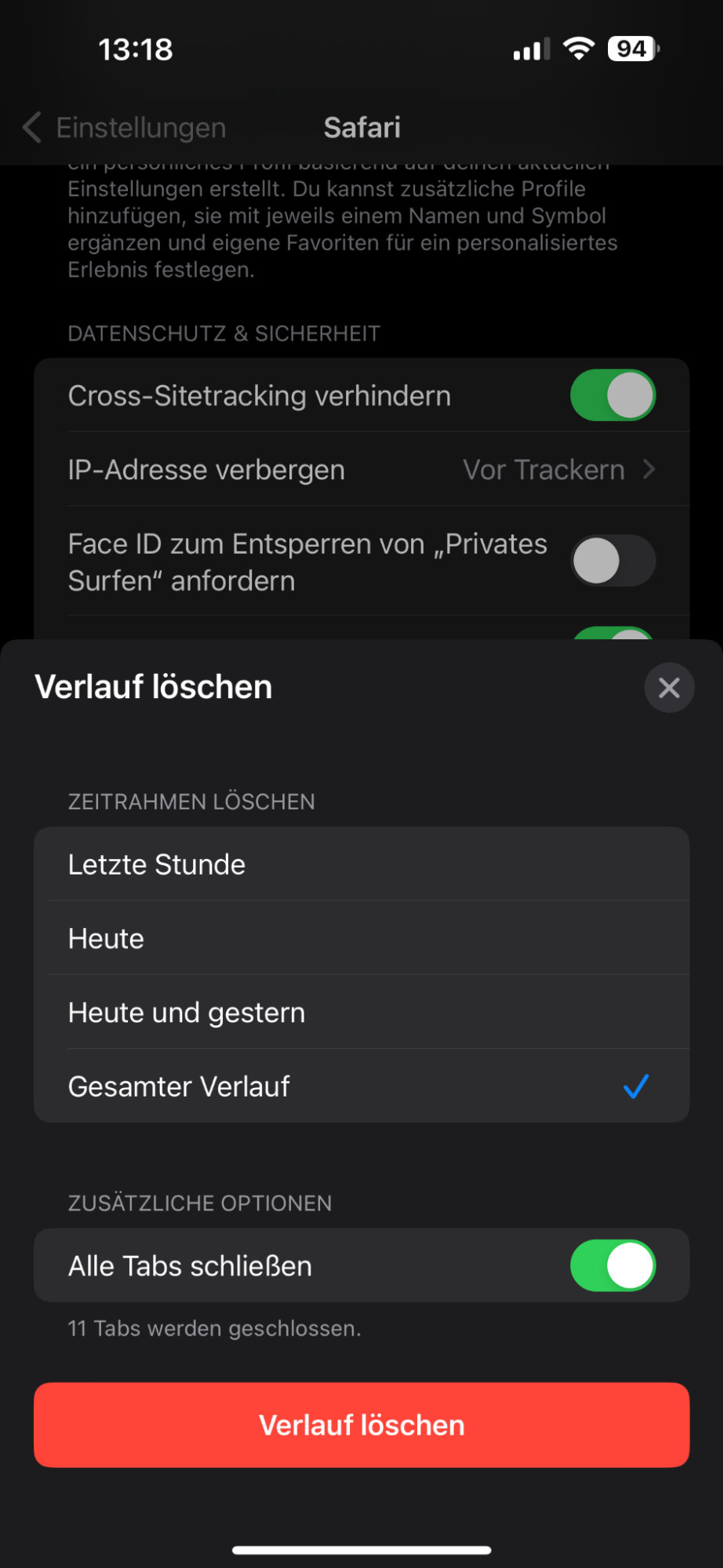
3. iPhone oder iPad neu starten
Ein Neustart Ihres iPhones oder iPads kann helfen, mögliche Störungen zu beheben, die durch Viren verursacht worden sein könnten. Wie Sie Ihr iPhone oder iPad neu starten, hängt von dem Modell ab, das Sie besitzen.
Für iPhones und iPads mit einem Home-Button:
- Halten Sie die Home- und die Power-Taste gedrückt, bis sich Ihr Gerät ausschaltet.
- Lassen Sie sie dann los.
Wenn Ihr Gerät nicht über einen Home-Button verfügt:
- Tippen Sie schnell auf die Lauter- und dann auf die Leiser-Taste.
- Halten Sie die Power-Taste gedrückt, bis Ihr Gerät neu startet.
4. Zurücksetzen auf Werkseinstellungen
Wenn Sie Ihr iPhone oder iPad auf die Werkseinstellungen zurücksetzen, werden alle Viren entfernt, die zuvor vorhanden waren. Folgen Sie einfach diesen Schritten:
- Gehen Sie zu Einstellungen > Allgemein.
- Wählen Sie iPhone/ iPad übertragen oder zurücksetzen.
- Klicken Sie auf Alle Inhalte und Einstellungen löschen und folgen Sie dann den Schritten auf dem Bildschirm.
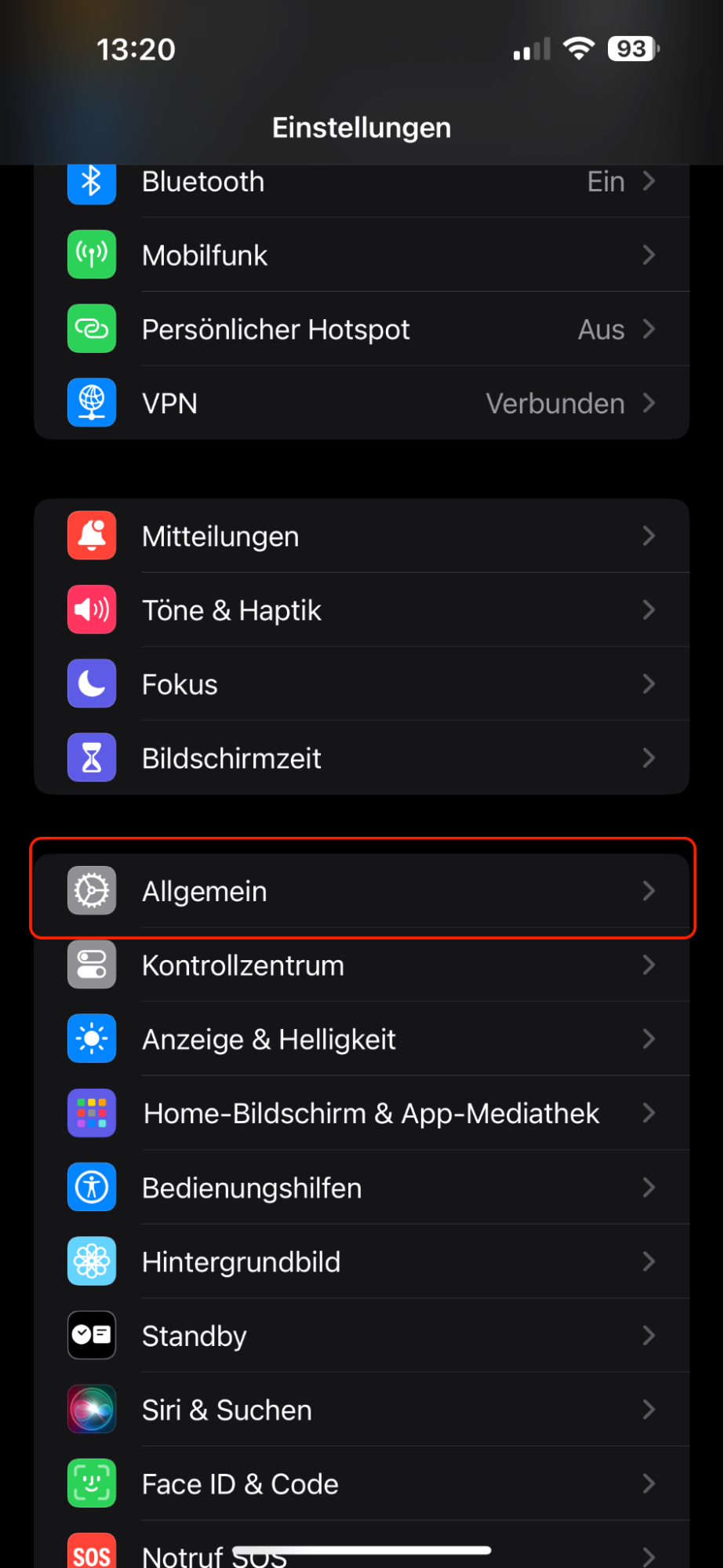
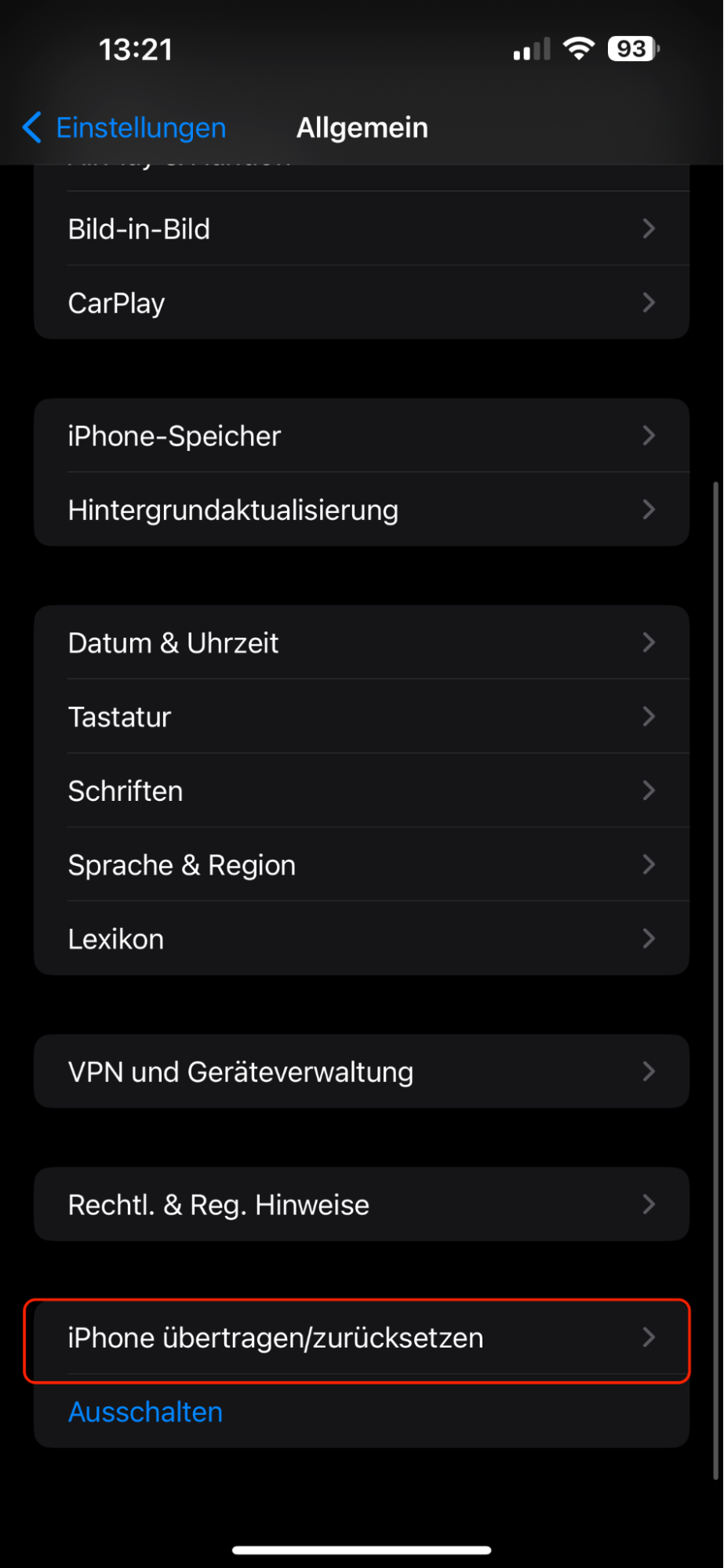
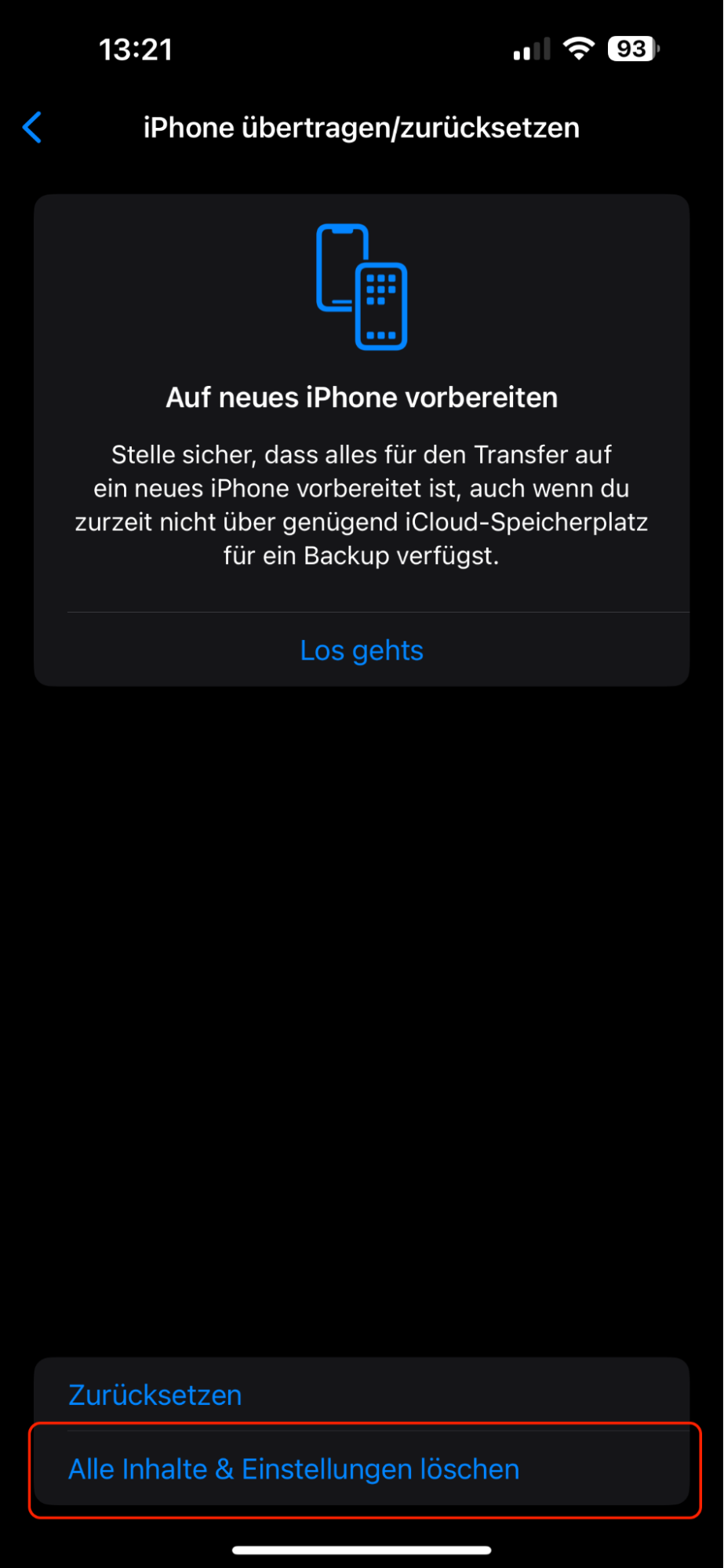
5. Wiederherstellen des Geräts von einer früheren Backup-Version
Nachdem Sie Ihr iPhone oder iPad wie oben beschrieben auf die Werkseinstellungen zurückgesetzt haben, können Sie es entweder als "neues" Gerät mit einer frischen Kopie von iOS einrichten oder Ihre Daten von einem früheren Backup wiederherstellen, sodass Sie nichts verlieren. So geht's:
- Setzen Sie Ihr iPhone oder iPad auf die Werkseinstellungen zurück, indem Sie den Schritten im vorherigen Abschnitt folgen.
- Folgen Sie nach dem Neustart Ihres Geräts dem Einrichtungsprozess auf dem Bildschirm und melden Sie sich mit demselben iCloud-Konto an, das Sie zuvor verwendet haben.
- Wenn Sie zum Bildschirm Übertragen Sie Ihre Apps und Daten gelangen, wählen Sie aus, ob Sie Ihre Daten von einem iCloud-Backup oder von einem Mac oder PC wiederherstellen möchten, und fahren Sie fort.
- Melden Sie sich erneut bei Ihrem Apple-Konto an, wenn Sie dazu aufgefordert werden.
- Warten Sie, bis Ihre Daten wiederhergestellt sind.
6. iOS aktualisieren
Die Aktualisierung von iOS kann Fehler beheben, die zuvor von Cyberkriminellen ausgenutzt werden konnten. So geht's:
- Gehen Sie zu Einstellungen > Allgemein > Softwareupdate.
- Wenn ein Update verfügbar ist, tippen Sie auf Herunterladen und installieren.
- Warten Sie, bis das Update heruntergeladen und installiert ist. Ihr Gerät wird neu gestartet, sobald der Vorgang abgeschlossen ist.
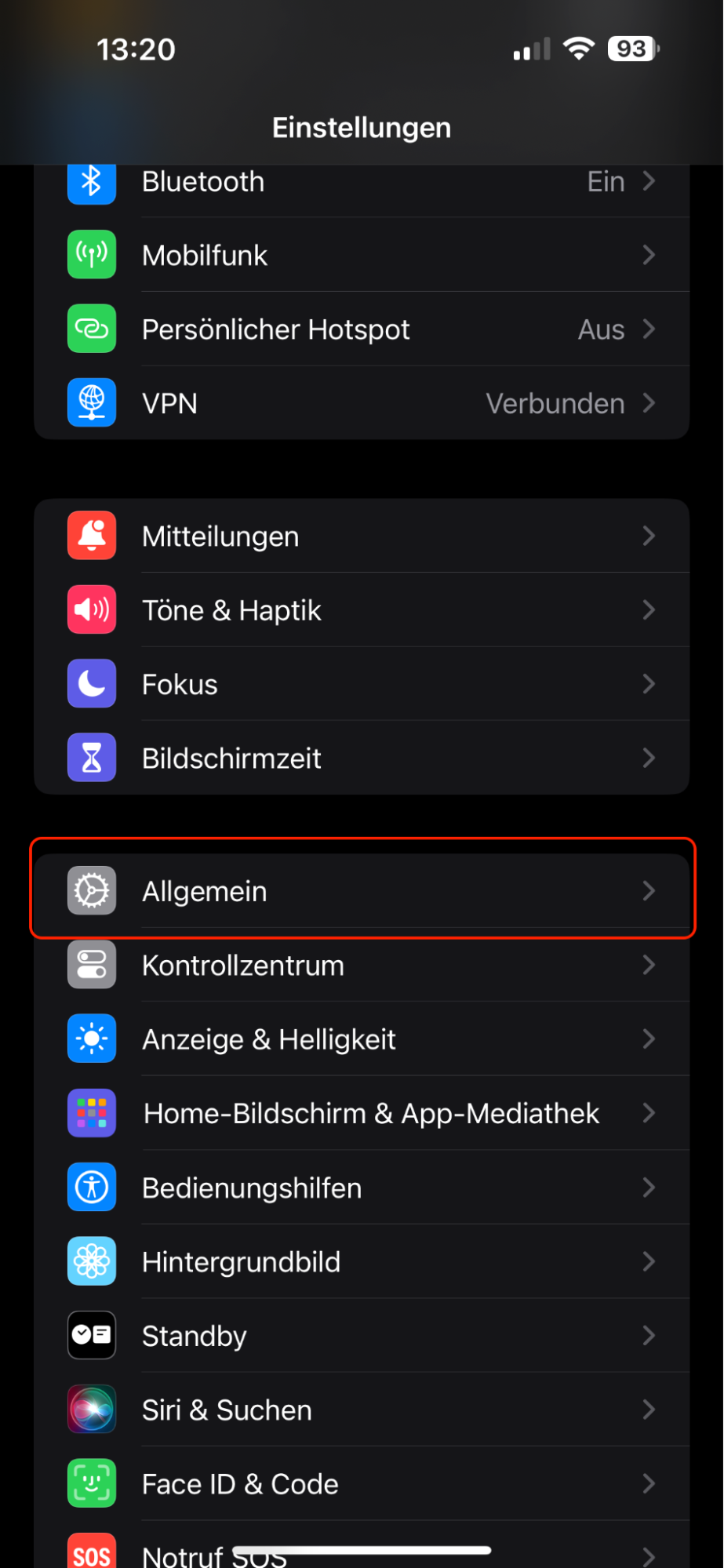
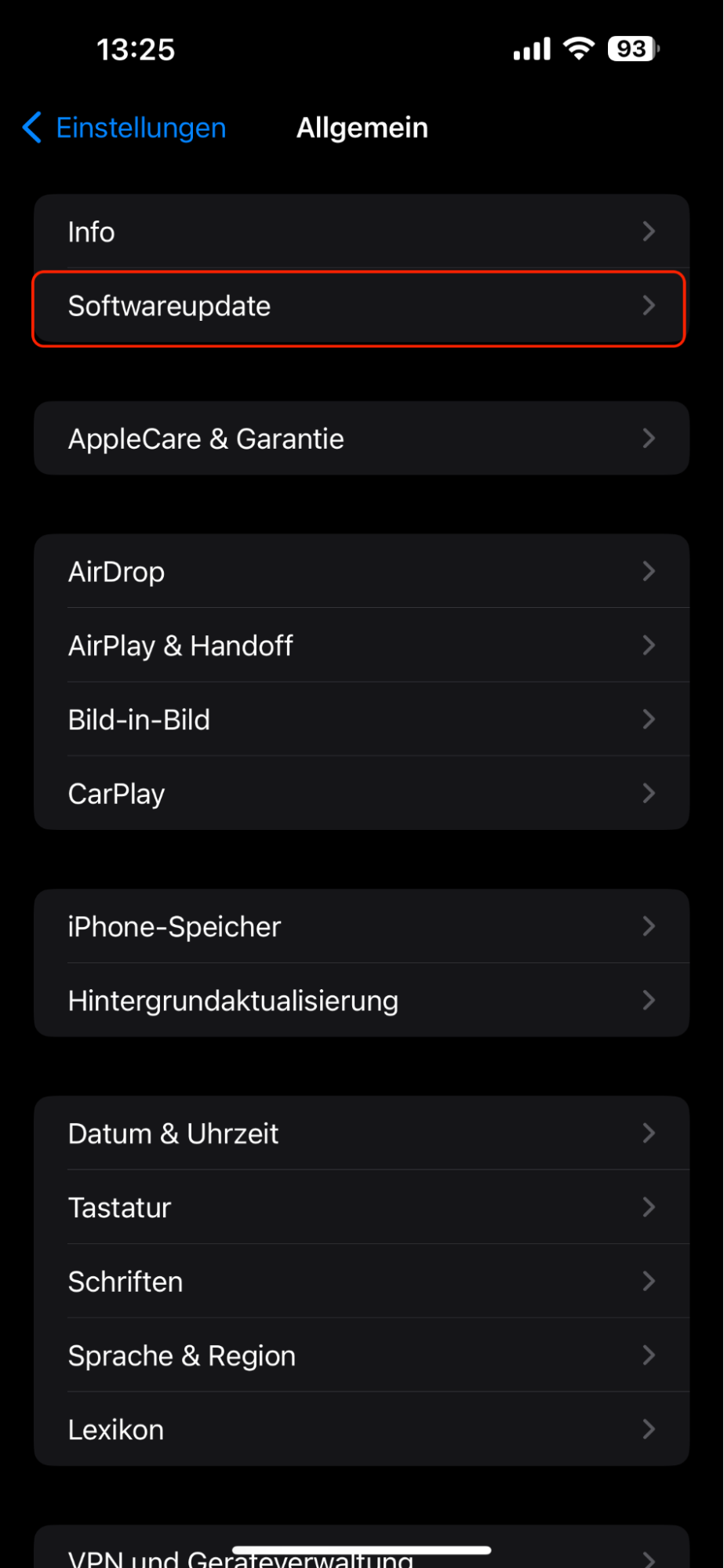
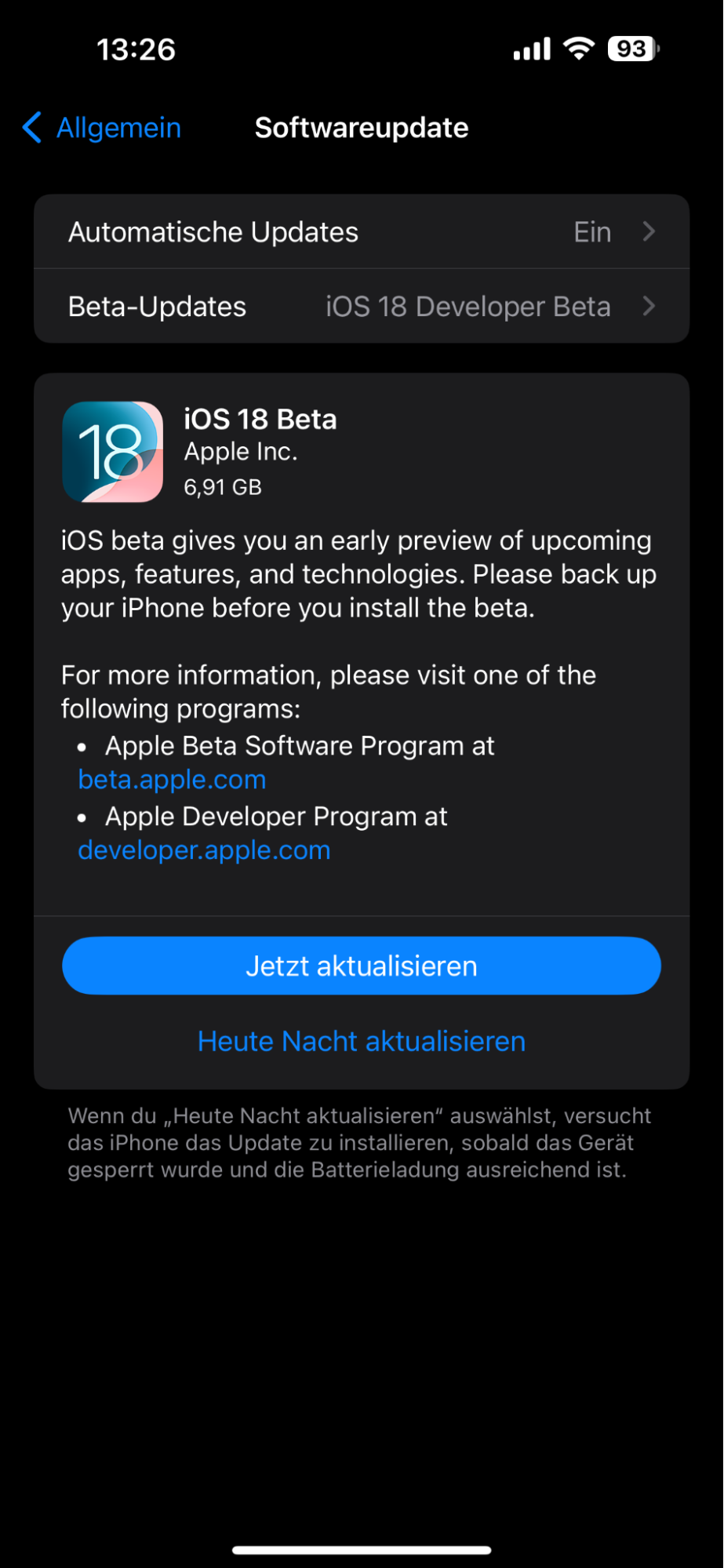
Wie Sie ein iPhone oder iPad vor einem Safari-Virus schützen
Genau wie beim Umgang mit Malware und Viren auf dem Mac ist es viel sicherer zu verhindern, dass Bedrohungen überhaupt erst auf Ihr iPhone oder iPad gelangen, als sie zu entfernen, wenn sie bereits vorhanden sind. Hier sind die Schritte, die Sie unternehmen können, um ein iPhone oder iPad vor einem Safari-Virus zu schützen:
- Laden Sie nur Apps aus dem App Store herunter.
- Halten Sie Ihre Apps und iOS auf dem neuesten Stand, um Sicherheitslücken zu beheben.
- Vermeiden Sie verdächtige Webseiten, die gefährlich sein könnten.
- Klicken Sie nicht auf willkürliche Links in Nachrichten und E-Mails.
- Laden Sie keine potenziell gefährlichen Dateien aus nicht vertrauenswürdigen Quellen herunter.
- Vermeiden Sie die Weitergabe Ihres Passcodes und Ihrer Kontodaten.
Zusammenfassung
Auch wenn Safari oft ein sicherer Webbrowser ist, der moderne Sicherheitsvorkehrungen enthält, können Viren Ihre Apple-Geräte dennoch infizieren, wenn Sie nicht vorsichtig sind. Malware und Viren können aus vielen Quellen stammen, und es ist viel einfacher, sie zu verhindern, als sie loszuwerden, wenn sie bereits vorhanden sind.
Überprüfen Sie Safari regelmäßig auf Gefahren durch Viren und schädliche Adware, indem Sie eine spezielle Antiviren-Software und einen Werbeblocker verwenden - alles in einem in der MacKeeper App. Außerdem erhalten Sie eine vielseitige Reinigungssuite für die reibungslose Leistung Ihres iMacs oder MacBook Airs.
Häufig gestellte Fragen
1. Kann ein iPhone über Safari einen Virus bekommen?
Ja, Ihr iPhone kann einen Virus von Safari erhalten, wenn es gejailbroken wurde oder wenn Sie Apps von Drittanbietern "sideloaden". Am besten laden Sie nur Software aus dem App Store und meiden verdächtige Webseiten.
2. Hat Safari einen Virenschutz?
Safari verfügt zwar über bestimmte integrierte Sicherheitsfunktionen, aber kein Antivirusprogramm. Wenn Sie Viren und andere Bedrohungen blockieren möchten, sollten Sie ein spezielles Antivirenprogramm wie MacKeeper's Antivirus verwenden.
3. Wie wird man einen Redirect-Virus in Safari los?
Um einen Redirect-Virus in Safari zu entfernen, verwenden Sie zunächst eine Antiviren-Software, um alle Infektionen von Ihrem Gerät zu löschen. Befolgen Sie dann die oben genannten Schritte, um sicherzustellen, dass Ihre Safari-Startseite und Ihre Suchmaschine korrekt sind.
4. Was sind die größten Bedrohungen für Safari auf dem Mac?
Viren, Ransomware, Spyware, Adware und andere Malware sind die größten Bedrohungen für Safari auf dem Mac.
5. Warum sagt Safari, dass ich einen Virus habe?
Safari wird Ihnen nicht mitteilen, dass Sie einen Virus haben, da es keinen integrierten Virenschutz hat. Wenn Sie eine solche Meldung sehen, wird sie wahrscheinlich von einer gefährlichen Webseite oder einer Infektion auf Ihrem Mac angezeigt.







