Wir alle haben schon einmal versehentlich wichtige Dateien gelöscht. Aber wenn Sie eine Datei von Ihrem Mac löschen, ist sie zum Glück selten für immer verloren. Tatsächlich gibt es einige Möglichkeiten, gelöschte Dateien von Ihrem Mac wiederherzustellen - einige Dateien können Sie sogar wiederherstellen, nachdem Sie den Papierkorb geleert haben.
Wir zeigen Ihnen, wie Sie gelöschte Dateien auf Ihrem Mac wiederherstellen können. Dabei beginnen wir mit der einfachsten Methode und arbeiten uns zu den schwierigeren, aber effektiveren Optionen vor.
Bevor wir anfangen
Wenn viele Dateien verschwinden und Sie sicher sind, dass Sie sie nicht selbst gelöscht haben, ist Ihr Mac möglicherweise mit Malware infiziert. Malware gibt es in allen Formen und Größen, und es ist möglich, sich auf einem Mac genauso wie auf einem Windows-PC mit Malware zu infizieren.
Laden Sie den MacKeeper herunter, um Ihren Mac kostenlos zu scannen. Dieser Scan findet nicht nur jegliche Malware, die Ihren Mac infiziert, sondern Sie können damit auch mehr Speicherplatz freigeben, indem Sie Junk-Dateien löschen, die Ihren Computer überlasten.
Wie kann man gelöschte Dateien auf einem Mac wiederherstellen?
Die besten Chancen auf eine Datenwiederherstellung haben Sie, wenn Sie Ihren Mac nach dem Löschen einer wichtigen Datei so schnell wie möglich nicht mehr benutzen. Wenn Sie Ihren Mac nicht mehr verwenden, verringert sich das Risiko, dass er die gelöschte Datei überschreibt, um Platz für neue Daten zu schaffen.
Der Grund dafür ist, dass das Löschen einer Datei auf Ihrem Mac diese nicht wirklich löscht. Normalerweise werden gelöschte Dateien in den Papierkorb verschoben, wo sie verbleiben, bis Sie ihn leeren - vielleicht haben Sie Ihren Mac so eingestellt, dass der Papierkorb alle 30 Tage automatisch geleert wird - aber auch das Leeren des Papierkorbs löscht eine Datei nicht wirklich von Ihrem Mac.
Wenn eine Datei aus dem Papierkorb gelöscht wird, zeigt Ihr Mac sie Ihnen nicht mehr an, aber die Daten sind immer noch auf der Festplatte gespeichert. Ihr Mac bewahrt diese Daten im Hintergrund auf, bis er den Speicherplatz für neue Dateien wieder benötigt und die Daten schließlich überschreibt und für immer löscht.
So ist es möglich, gelöschte Dateien von Ihrem Mac wiederherzustellen, auch wenn Sie den Papierkorb geleert haben.
Je früher Sie Ihren Mac nicht mehr benutzen, desto besser. Sobald Sie dies getan haben, folgen Sie diesen Schritten, um Ihre Dateien wiederherzustellen.
1. Machen Sie Ihre letzte Aktion rückgängig, um kürzlich gelöschte Dateien wiederherzustellen
Wenn Sie gerade erst etwas gelöscht haben, ist der einfachste Weg, es wiederherzustellen, die Rückgängig-Aktion. Dies ist in der Regel nur möglich, wenn Sie noch dieselbe Anwendung verwenden, aus der Sie die Datei gelöscht haben, sei es Finder, Word, Fotos oder eine andere Anwendung.
Leider können Sie Ihre Aktionen nicht immer wieder rückgängig machen. Diese Option hilft also nur, wenn das Löschen der Datei eine der letzten Aktionen war, die Sie durchgeführt haben.
Hier erfahren Sie, wie Sie eine gelöschte Datei mit der Rückgängig-Aktion wiederherstellen können:
- Drücken Sie in der von Ihnen verwendeten App die Tastenkombination Command + Z oder wählen Sie in der Menüleiste Bearbeiten > Rückgängig [Aktion].
- Wiederholen Sie den vorherigen Schritt, bis Sie die Löschaktion rückgängig gemacht haben
- Ihre gelöschte Datei wird an ihrem ursprünglichen Speicherort wiederhergestellt.
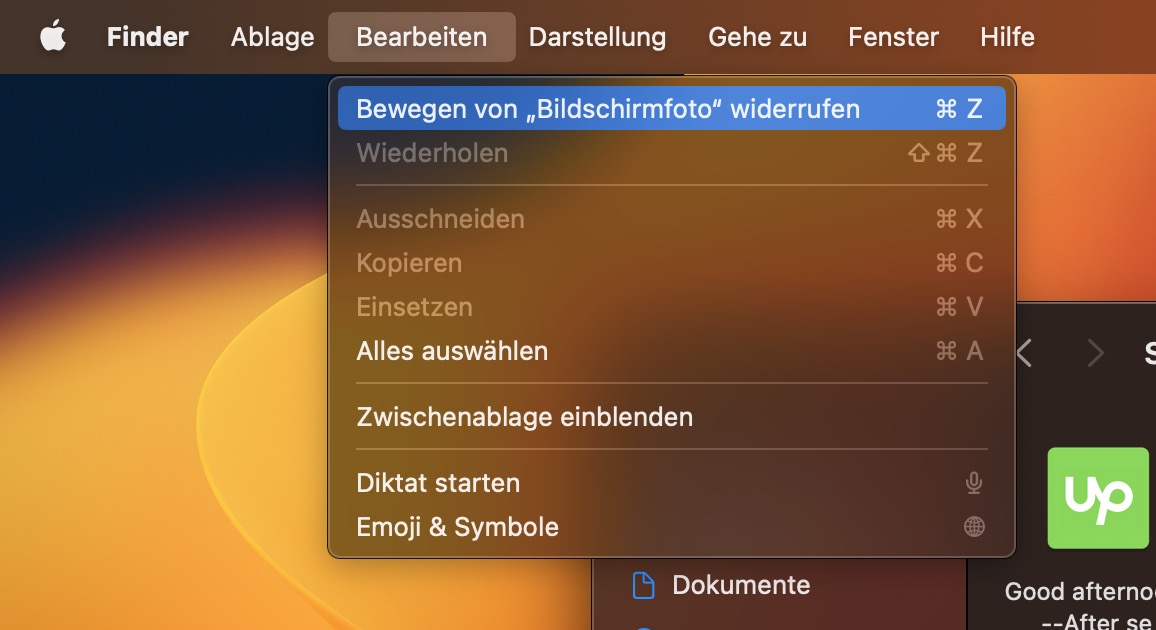
2. Durchsuchen Sie den Papierkorb, um gelöschte Dateien zu finden und wiederherzustellen
Die häufigste Methode, gelöschte Dateien auf einem Mac wiederherzustellen, ist, sie im Papierkorb zu suchen. Dies ist ein spezieller Ordner, in dem alle gelöschten Dateien abgelegt werden. Sie bleiben dort, bis Sie den Papierkorb leeren.
So stellen Sie gelöschte Dateien aus dem Papierkorb auf Ihrem Mac wieder her:
- Klicken Sie auf das Papierkorbsymbol im Dock, um es zu öffnen
- Durchsuchen Sie die gelöschten Dateien oder verwenden Sie die Suchleiste, um das Gesuchte zu finden.
- Wenn Sie die gelöschte Datei gefunden haben, die Sie wiederherstellen möchten, klicken Sie bei gedrückter Control-Taste darauf und wählen Sie Zurücklegen aus dem Popup-Menü
- Ihre gelöschte Datei wird an ihrem ursprünglichen Speicherort wiederhergestellt.
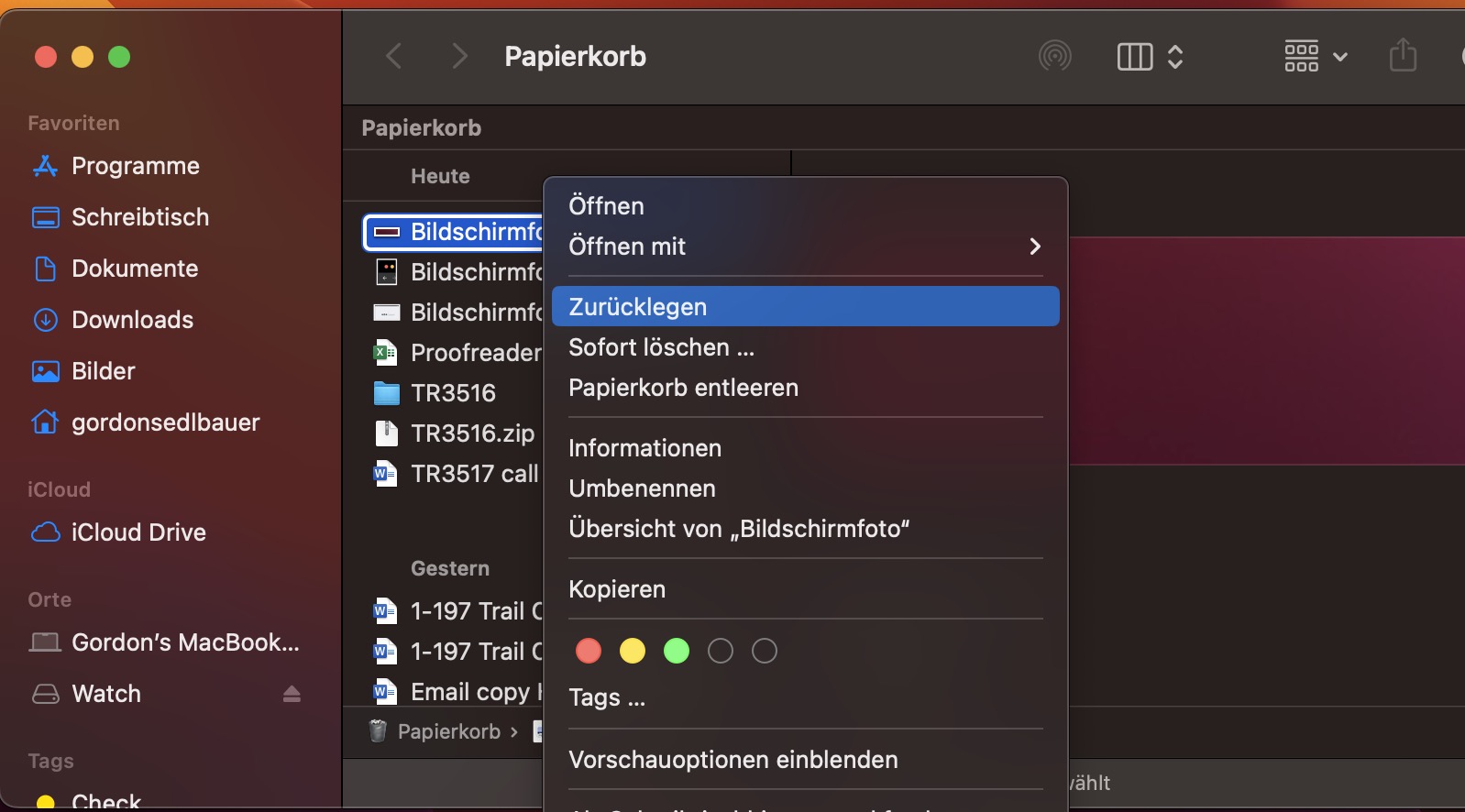
Wenn Sie Ihre gelöschte Datei nicht im Papierkorb finden können, wurde sie möglicherweise nie richtig gelöscht. Die Datei könnte einfach an einen unerwarteten Ort auf Ihrem Mac verschoben worden sein. In diesem Fall können Sie sie finden, indem Sie Ihren Mac durchsuchen:
- Spotlight verwenden: Drücken Sie Command + Leertaste, um Spotlight zu öffnen, und geben Sie den Namen der Datei ein, um nach ihr zu suchen. Wenn Spotlight die Datei findet, klicken Sie darauf, um sie zu öffnen, und speichern Sie sie dann an einem neuen Ort.
- Finder verwenden: Öffnen Sie ein neues Finder-Fenster und geben Sie den Namen Ihrer Datei in die Suchleiste in der oberen rechten Ecke ein. Wählen Sie Diesen Mac oberhalb der Suchergebnisse, um sicherzustellen, dass Sie Ihren gesamten Mac durchsuchen. Wenn Finder die Datei findet, klicken und ziehen Sie, um sie an einen neuen Ort zu verschieben.
3. Prüfen Sie den Ordner "Zuletzt gelöscht" in verschiedenen Apps
Nicht alle gelöschten Dateien wandern in den Papierkorb. Einige Apps enthalten einen Ordner "Zuletzt gelöscht", der gelöschte Dateien automatisch 30 Tage lang aufbewahrt, anstatt sie in den Papierkorb zu verschieben.
Dies ist vor allem bei Apple Standard-Apps wie Fotos oder Notizen üblich. Aber auch einige Drittanbieter-Apps bieten ähnliche Funktionen.
Öffnen Sie die App, aus der Sie die fehlende Datei gelöscht haben, und sehen Sie sich in den Alben, Ordnern oder Einstellungen der App um, ob es einen Ordner Zuletzt gelöschte Dateien gibt. Apps von Drittanbietern verwenden möglicherweise einen anderen Namen, z.B. Papierkorb oder Gelöscht.
Wenn Sie einen dieser Ordner finden, durchsuchen Sie ihn nach Ihrer gelöschten Datei und verwenden Sie die In-App-Optionen zum Zurücklegen, Wiederherstellen oder Restaurieren der Datei. Dadurch sollte die Datei wieder an ihrem ursprünglichen Speicherort in der App erscheinen.
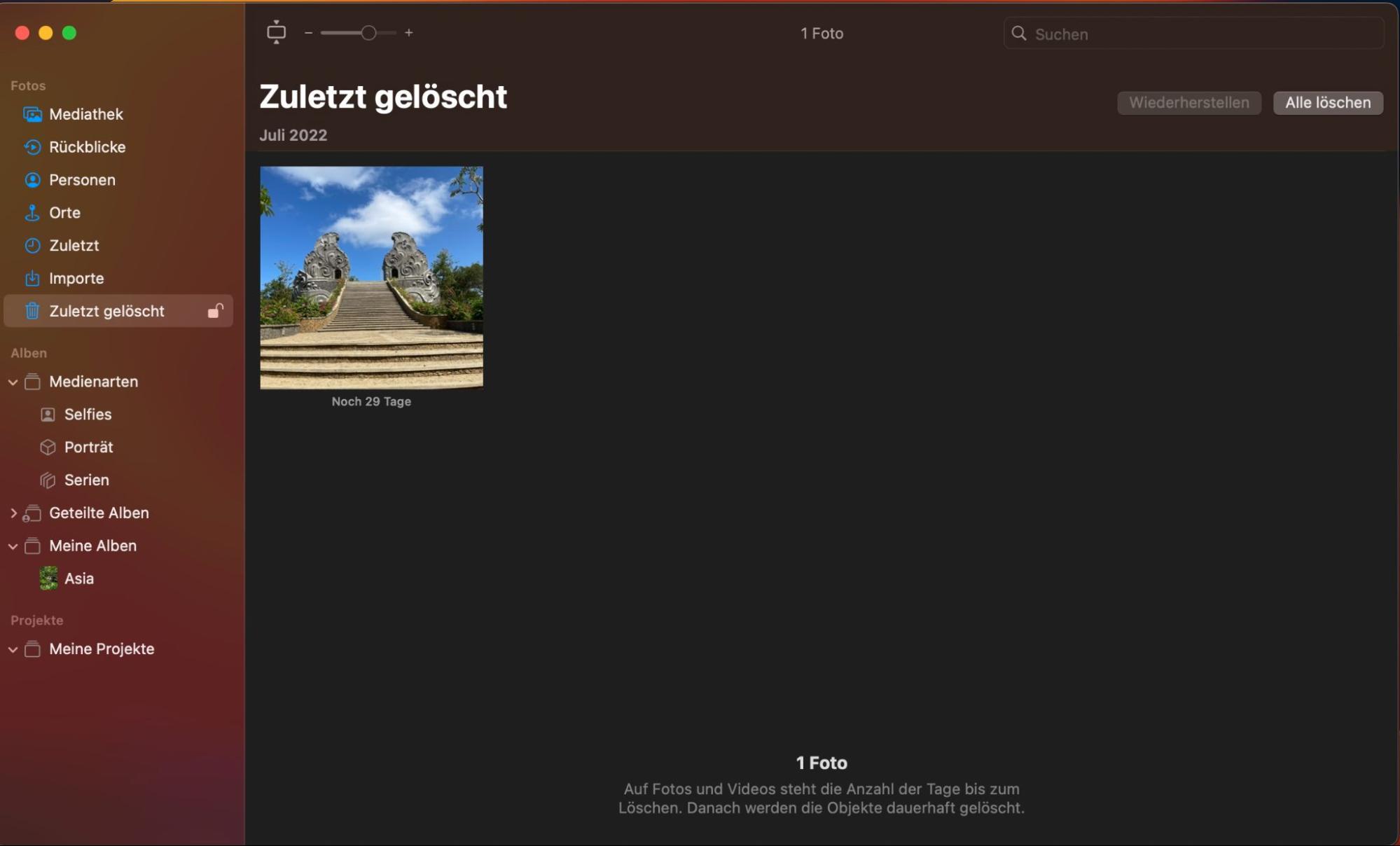
4. Wiederherstellen gelöschter Dateien aus einer Time Machine-Sicherung
Wenn Sie Time Machine zur Sicherung Ihres Mac verwenden, sollten Sie gelöschte Dateien aus einem früheren Backup wiederherstellen können.
Auch wenn Sie schon länger kein Backup mehr gemacht haben, erstellt Ihr Mac automatisch lokale Snapshots für Time Machine, in denen sich Ihre gelöschten Dateien befinden könnten. Um auf diese Snapshots zuzugreifen, schließen Sie einfach Ihr Time Machine-Laufwerk an und führen Sie ein neues Backup durch - macOS überträgt die lokalen Snapshots dann automatisch.
Folgen Sie diesen Schritten, um gelöschte Dateien auf Ihrem Mac mit Time Machine wiederherzustellen:
- Schließen Sie Ihr Time Machine Sicherungslaufwerk an
- Öffnen Sie ein Finder-Fenster und navigieren Sie zu dem Ordner, aus dem Ihre Datei gelöscht wurde. Alternativ können Sie auch die entsprechende Anwendung öffnen, aus der die Datei gelöscht wurde, z.B. Pages
- Drücken Sie Command + Leertaste, um Spotlight zu starten, geben Sie dann Time Machine ein und drücken Sie den Zeilenumbruch, um Time Machine zu öffnen.
- Verwenden Sie die Pfeile auf der rechten Seite des Bildschirms, um in der Zeit zurück zu gehen, bevor die Datei gelöscht wurde. Sie sollte im Time Machine-Fenster angezeigt werden.
- Wählen Sie die gelöschte Datei aus und klicken Sie dann auf Wiederherstellen.
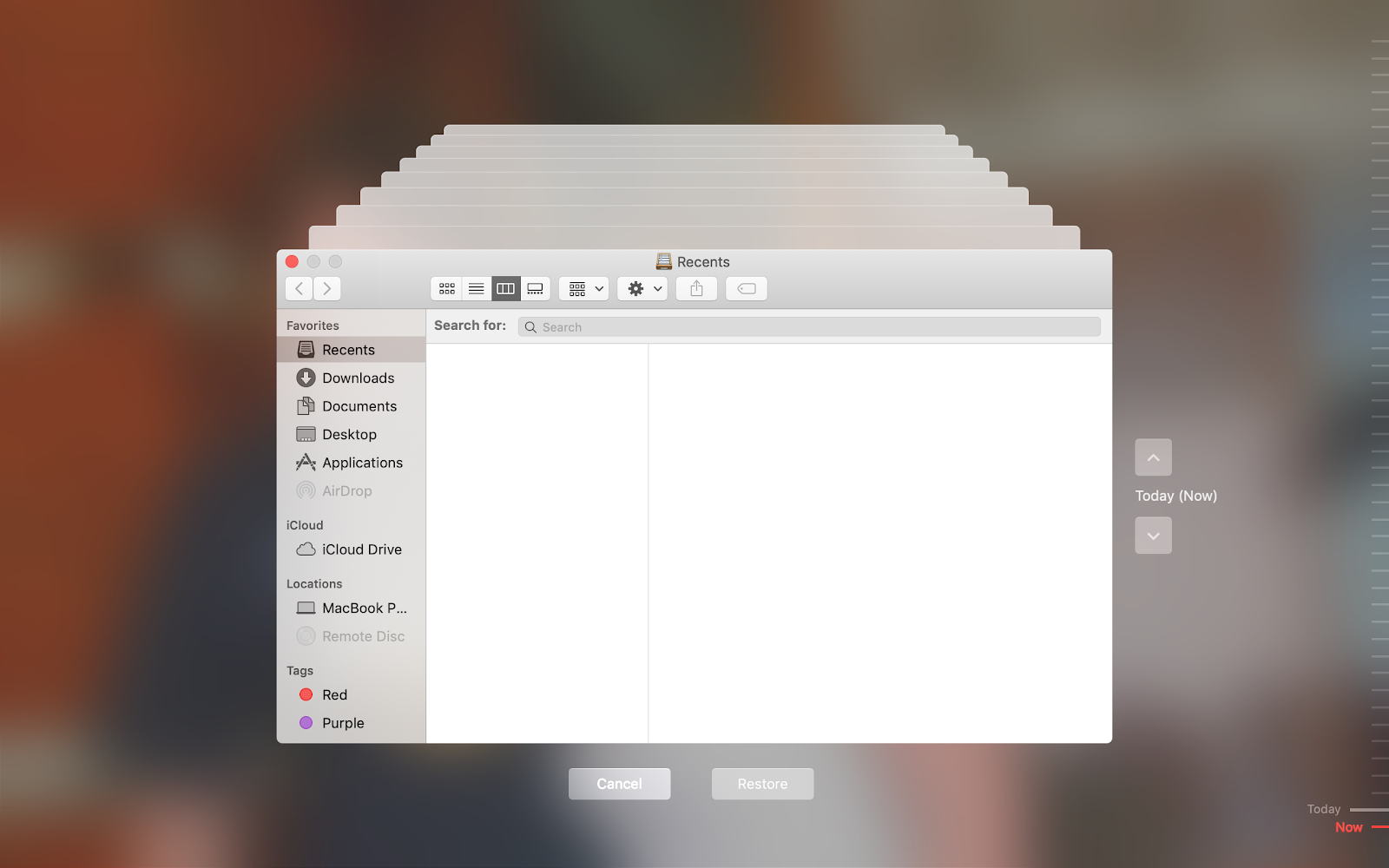
Sie können diese Schritte auch verwenden, um gelöschte Dateien mit Hilfe einer Mac-Backup-Software eines Drittanbieters wiederherzustellen.
5. Verwenden Sie eine Datenrettungs-App eines Drittanbieters
Es gibt zahlreiche Apps von Drittanbietern, mit denen Sie gelöschte Dateien auf Ihrem Mac wiederherstellen können, selbst wenn Sie den Papierkorb bereits geleert haben. Die meisten dieser Apps machen sich dabei zunutze, dass macOS keine Daten sofort überschreibt, wenn Sie eine Datei löschen.
Eine App, mit der Sie gelöschte Dateien wiederherstellen können, ist Stellar Data Recovery für Mac. Stellar ist kostenlos, Sie können aber auch eine kostenpflichtige Option verwenden.
Um Stellar Data Recovery auf Ihrem Mac zu verwenden, folgen Sie diesen Schritten:
- Starten Sie Stellar und wählen Sie aus, was Sie wiederherstellen möchten
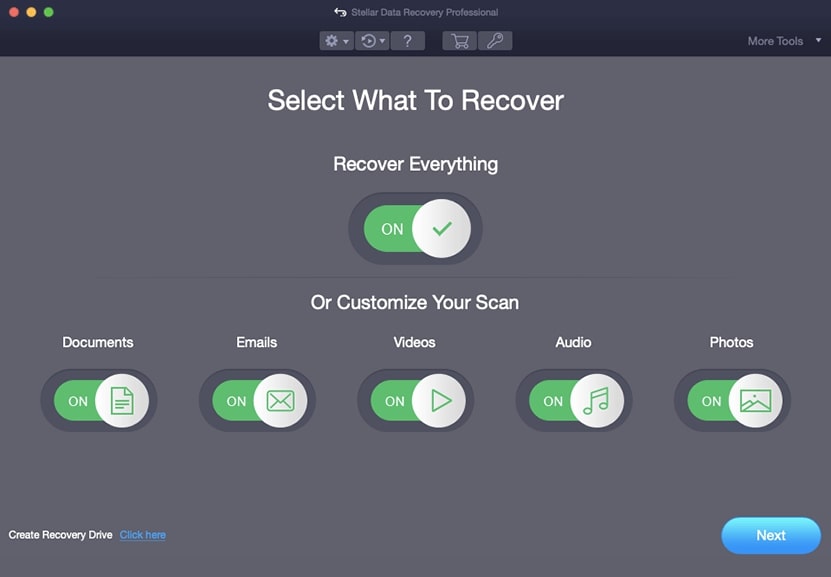
2. Nachdem Sie das gewünschte Dateiformat ausgewählt haben, wählen Sie nun das Laufwerk, das Sie scannen möchten
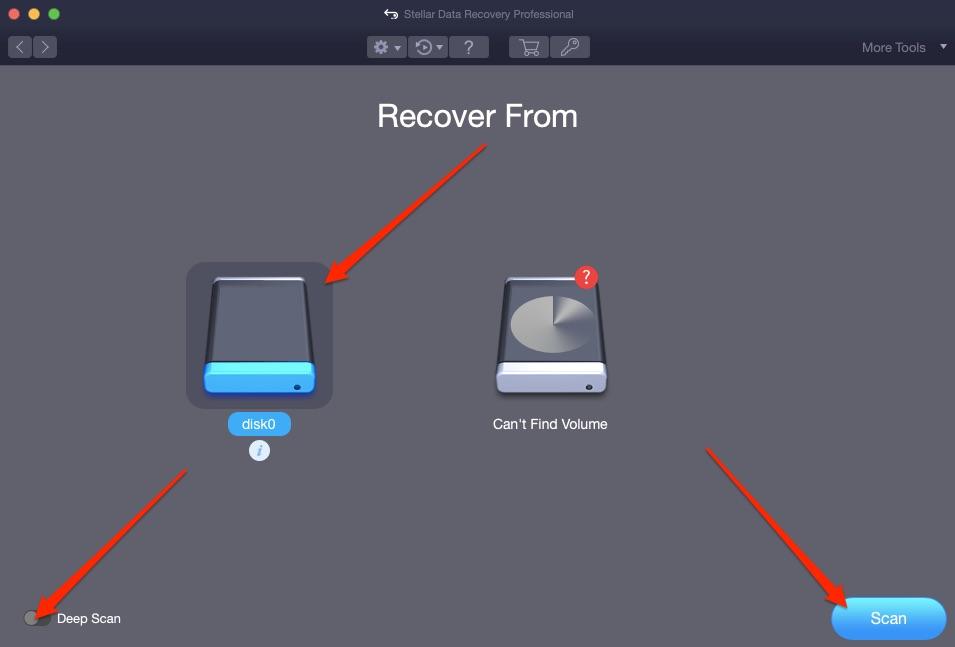
3. Drücken Sie unten rechts auf der Seite auf Scannen. Wenn Sie wirklich ins Detail gehen möchten, schalten Sie unten links nach der Auswahl Ihres Laufwerks die Funktion Deep Scan ein
4. Wenn Sie bei einem normalen Scan keine wiederherstellbaren Dateien gefunden haben, führt die App einen Deep Scan durch. Wenn Sie Dateien gefunden haben, die Sie wiederherstellen möchten, werden diese in einer Liste angezeigt. Wählen Sie die Dateien aus, die Sie wiederherstellen möchten, und klicken Sie auf Wiederherstellen.
Eine weitere beliebte App zur Datenwiederherstellung ist vermutlich Disk Drill.
Obwohl Sie Disk Drill kostenlos herunterladen können, müssen Sie eine PRO-Mitgliedschaft erwerben, die $89 kostet, um gelöschte Dateien wiederherstellen zu können. Wir raten Ihnen jedoch davon ab, dafür zu bezahlen, bevor Sie Disk Drill Ihren Mac nach wiederherstellbaren Dateien durchsuchen lassen.
Um Disk Drill zu verwenden, folgen Sie diesen Schritten:
- Starten Sie Disk Drill und erteilen Sie ihm die Erlaubnis, Ihr Laufwerk zu scannen. Sie müssen das Passwort Ihres Mac-Administrators eingeben, um dies zu erlauben.
- Stimmen Sie der Verwendung der Basic Edition zu, um den Scan abzuschließen, und warten Sie dann, bis er beendet ist.
- Wenn der Scan wiederherstellbare Dateien auf Ihrem Mac gefunden hat, wechseln Sie zu einer PRO-Mitgliedschaft
- Wählen Sie die gewünschte gelöschte Datei aus und klicken Sie auf Wiederherstellen
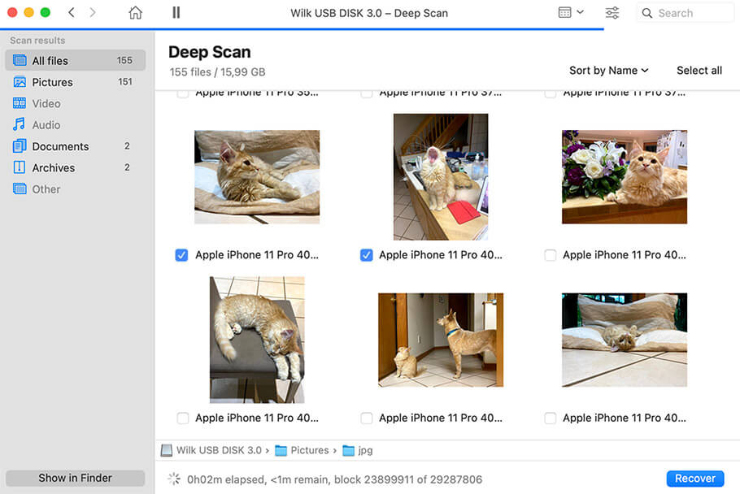
5. Beauftragen Sie einen Datenrettungsspezialisten
Wenn Sie die gelöschten Dateien auf Ihrem Mac immer noch nicht wiederherstellen können, ist es an der Zeit, sich an einen Datenrettungsspezialisten zu wenden. Diese Spezialisten bieten eine Reihe professioneller Dienste zur Wiederherstellung von Daten von Ihrem Mac an, die allerdings recht kostspielig sein können und selten garantiert funktionieren.
Suchen Sie nach einem seriösen Datenrettungsspezialisten in Ihrer Nähe und sprechen Sie mit ihm über die Optionen, die er Ihnen anbieten kann. Hoffentlich ist er in der Lage, die verlorenen Dateien wiederherzustellen.







