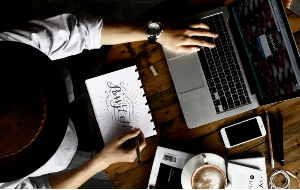Wenn Sie Ihren Mac lange Zeit nicht benutzen, schaltet er in den Ruhemodus. Diese Funktion ist praktisch, um Energie zu sparen, aber es gibt auch Zeiten, in denen sie nicht so nützlich ist. Denn manchmal möchten Sie verhindern, dass Ihr Mac in den Ruhezustand versetzt wird - zum Beispiel, wenn Sie einen längeren Film anschauen oder viele große Dateien herunterladen. Zum Glück ist es ziemlich einfach, den Ruhezustand Ihres Macs zu unterbinden.
Um den Ruhemodus auf einem Mac zu deaktivieren, gibt es mehrere Möglichkeiten.
In diesem Artikel erfahren Sie mehr über:
- Wie Sie den Ruhezustand auf Ihrem Mac deaktivieren
- Wie Sie den Ruhezustand auf Ihrem Mac mit Terminal vorübergehend deaktivieren
- Wie Sie den Ruhezustand auf Ihrem Mac zeitlich steuern.
Bevor wir anfangen
Die Verwendung des Ruhemodus Ihres Macs kann dazu beitragen, seine Lebensdauer zu verlängern, aber das ist nicht das einzige, was dem Gerät gut tut. Genauso wichtig ist es, ihn frei von Junk und Malware zu halten. Laden Sie MacKeeper herunter und reinigen und schützen Sie Ihren Mac mit nur einem Klick.
Was ist der Ruhemodus auf einem Mac?
Nehmen Sie Ihre Hände von der Tastatur und berühren Sie Ihre Maus nicht. Irgendwann wird der Bildschirm Ihres Macs dunkel, und Dinge wie die Lüfter und die Festplatte drehen sich nicht mehr. Das ist der Ruhemodus. Ihr Mac ist zwar nicht ganz ausgeschaltet, aber er verbraucht nur einen winzigen Bruchteil der Energie, die er im eingeschalteten Zustand verbraucht. Und wenn Sie Ihren Mac wieder aufwecken, können Sie ihn schneller wieder benutzen, als wenn Sie ihn ganz ausgeschaltet hätten.
Es gibt auch einige verschiedene Arten von Ruhemodi. In unserem Leitfaden zur Auswahl eines Mac Ruhemodus erfahren Sie mehr darüber.
So schalten Sie den Ruhemodus auf Ihrem Mac aus
- Klicken Sie auf das Apple-Logo oben links auf Ihrem Bildschirm und wählen Sie Systemeinstellungen
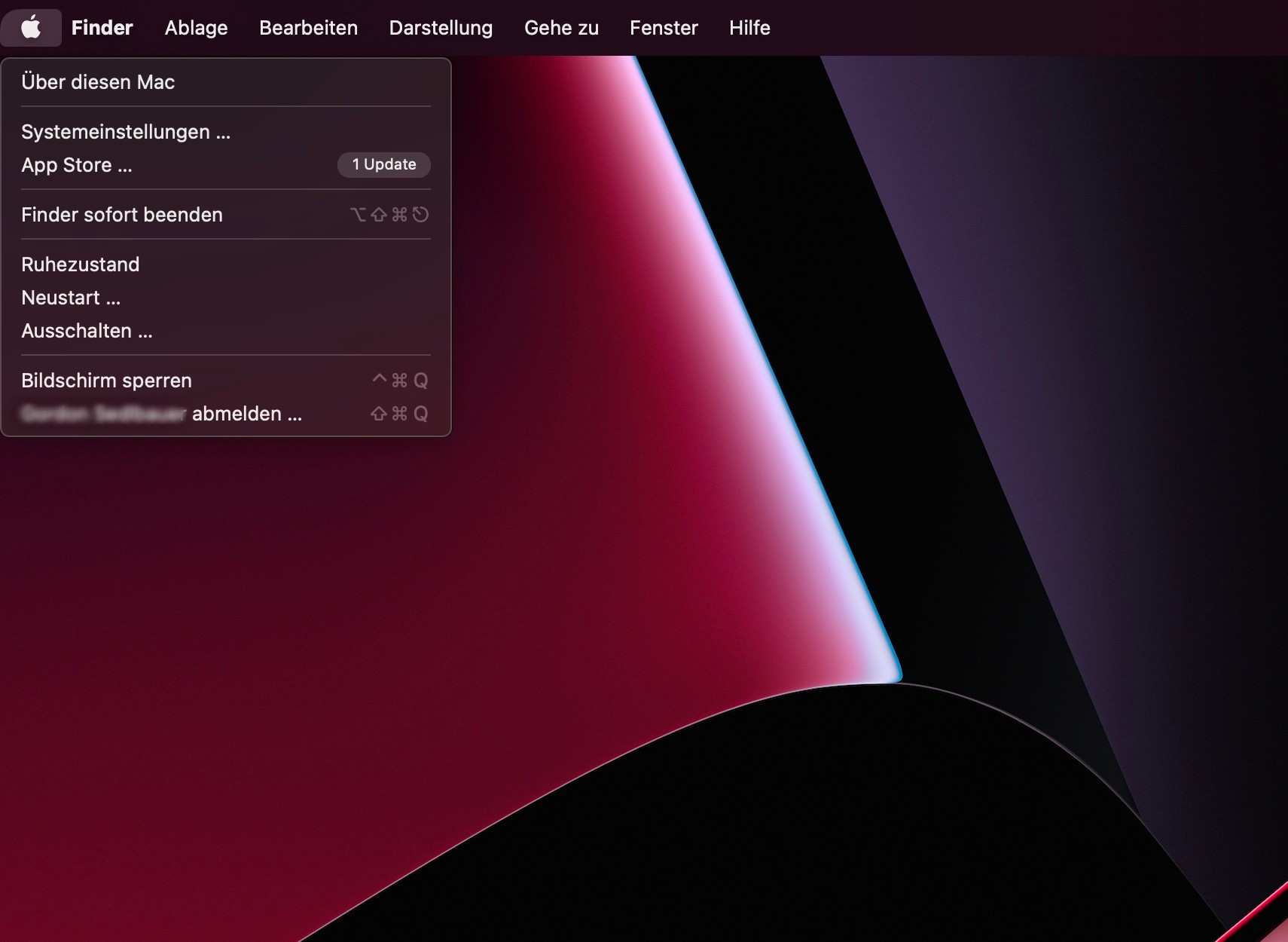
2. Öffnen Sie Batterie
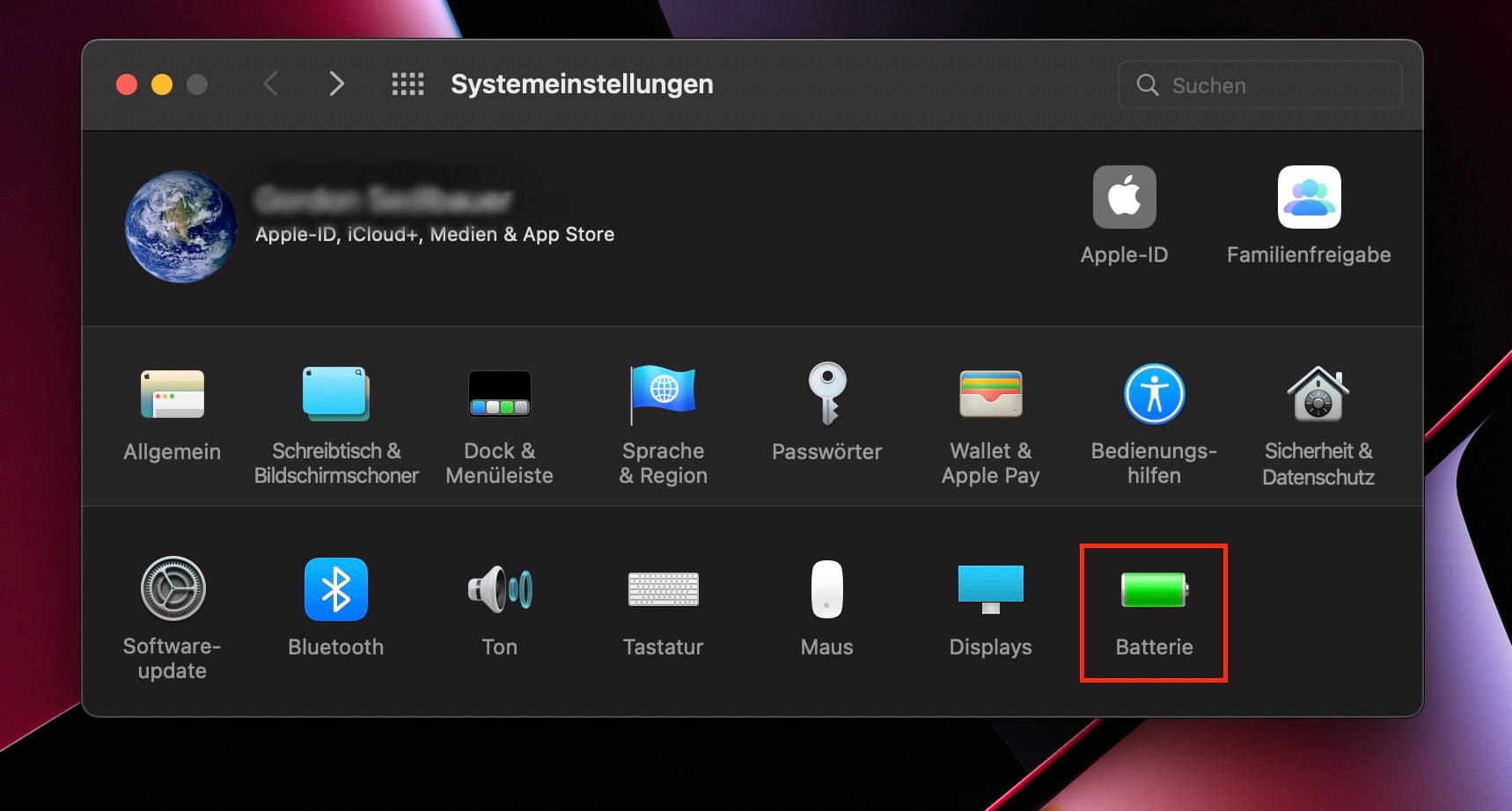
3. Suchen Sie in der Batterieleiste den Schieberegler Monitor ausschalten nach
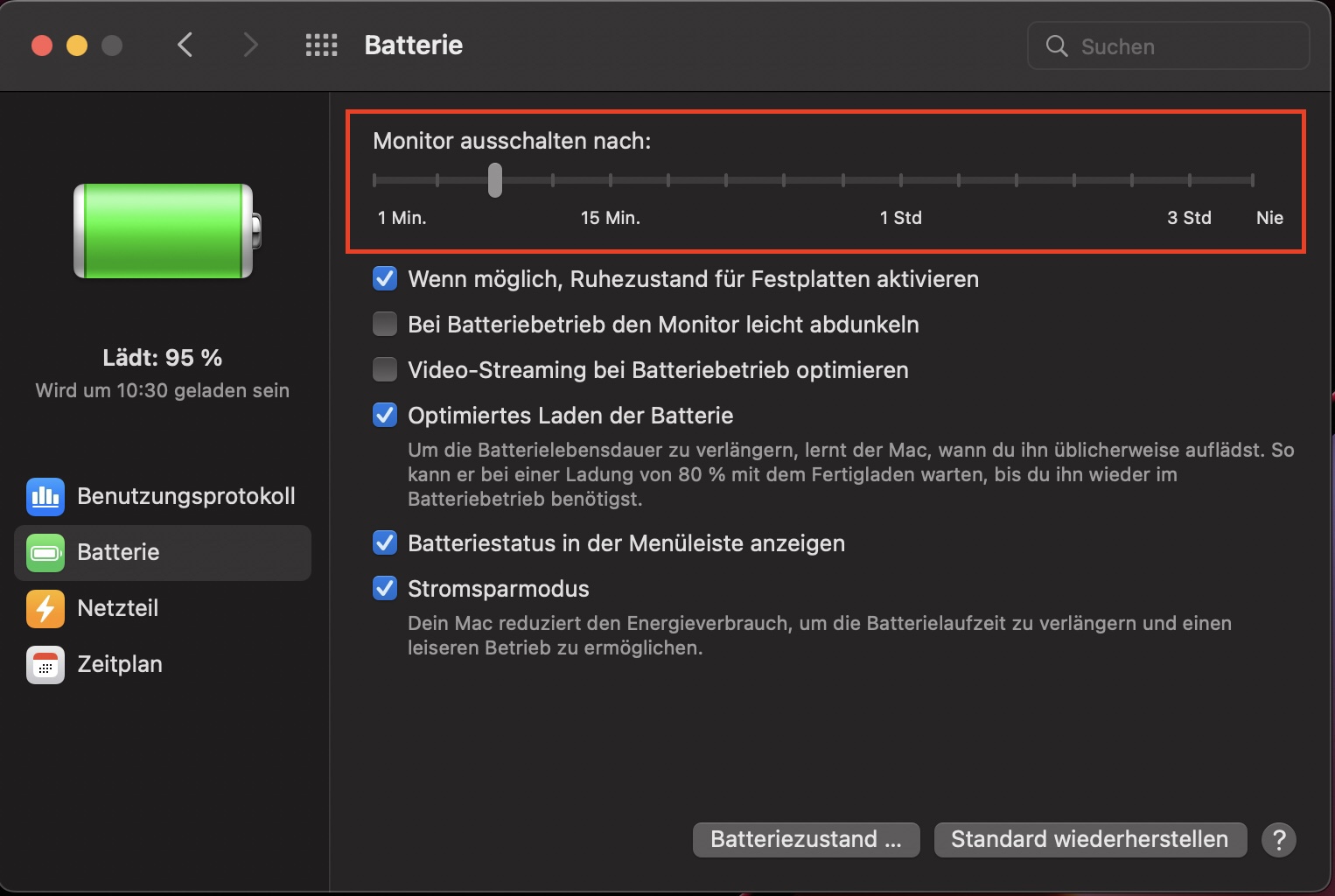
4. Schieben Sie den Regler auf Nie, um Ihren Mac dauerhaft vom Schlafen abzuhalten.
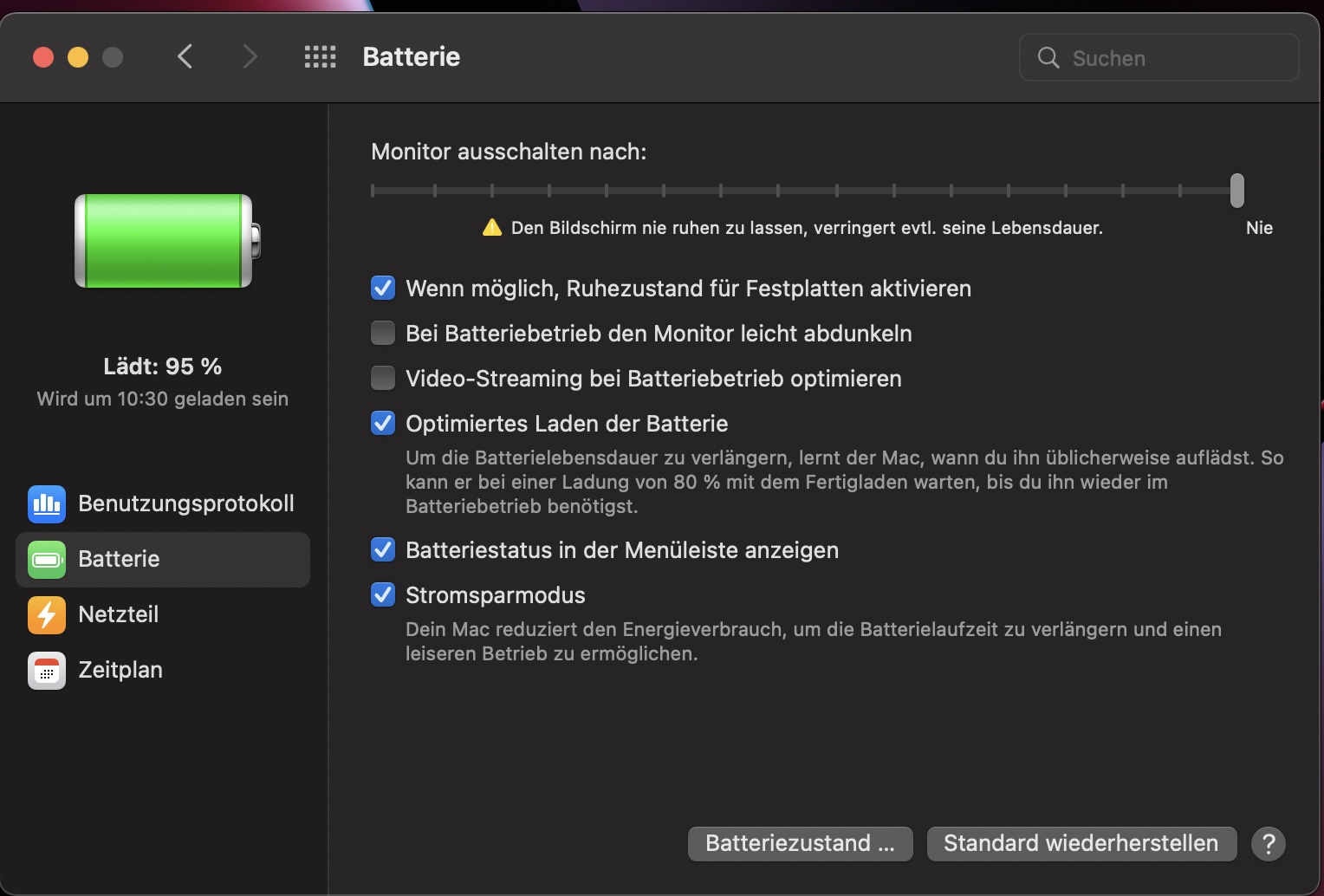
Außerdem gibt es hier einige andere nützliche Einstellungen, die Sie sich ansehen sollten. Einige dieser Optionen stehen Ihnen jedoch möglicherweise nicht zur Verfügung, je nachdem, welche Hardware-Spezifikationen Ihr Mac hat.
- Regulieren Sie, wie lange Ihr Mac wach bleibt: Verwenden Sie den Schieberegler, um festzulegen, wie lange Ihr Mac warten soll, bevor er in den Ruhezustand geht
- Verhindern, dass der Computer automatisch in den Ruhezustand geht, wenn der Bildschirm ausgeschaltet ist: Wenn Sie eine Aufgabe ausführen, für die der Bildschirm nicht eingeschaltet sein muss, wie z. B. die Wiedergabe von Musik oder das Herunterladen von Dateien, können Sie verhindern, dass Ihr Mac in den Ruhezustand versetzt wird, selbst wenn der Bildschirm ausgeschaltet ist. Dies gilt auch, wenn Sie Ihr MacBook geschlossen haben
- Wenn möglich, Festplatten in den Ruhezustand versetzen: Dadurch wird Ihre Festplatte heruntergefahren, wenn Sie nicht mit Dateien arbeiten, die dort gespeichert sind
- Aufwachen für Netzwerkzugriff: Damit wird Ihr Mac aufgeweckt, wenn jemand auf die freigegebenen Dateien zugreift
- Automatisch aufwachen: Den Mac einschalten, sobald Strom verfügbar ist
- Power Naps aktivieren: So kann Ihr Mac gelegentlich aus dem Ruhezustand aufwachen, um Aufgaben wie die Überprüfung auf neue. E-Mails durchzuführen
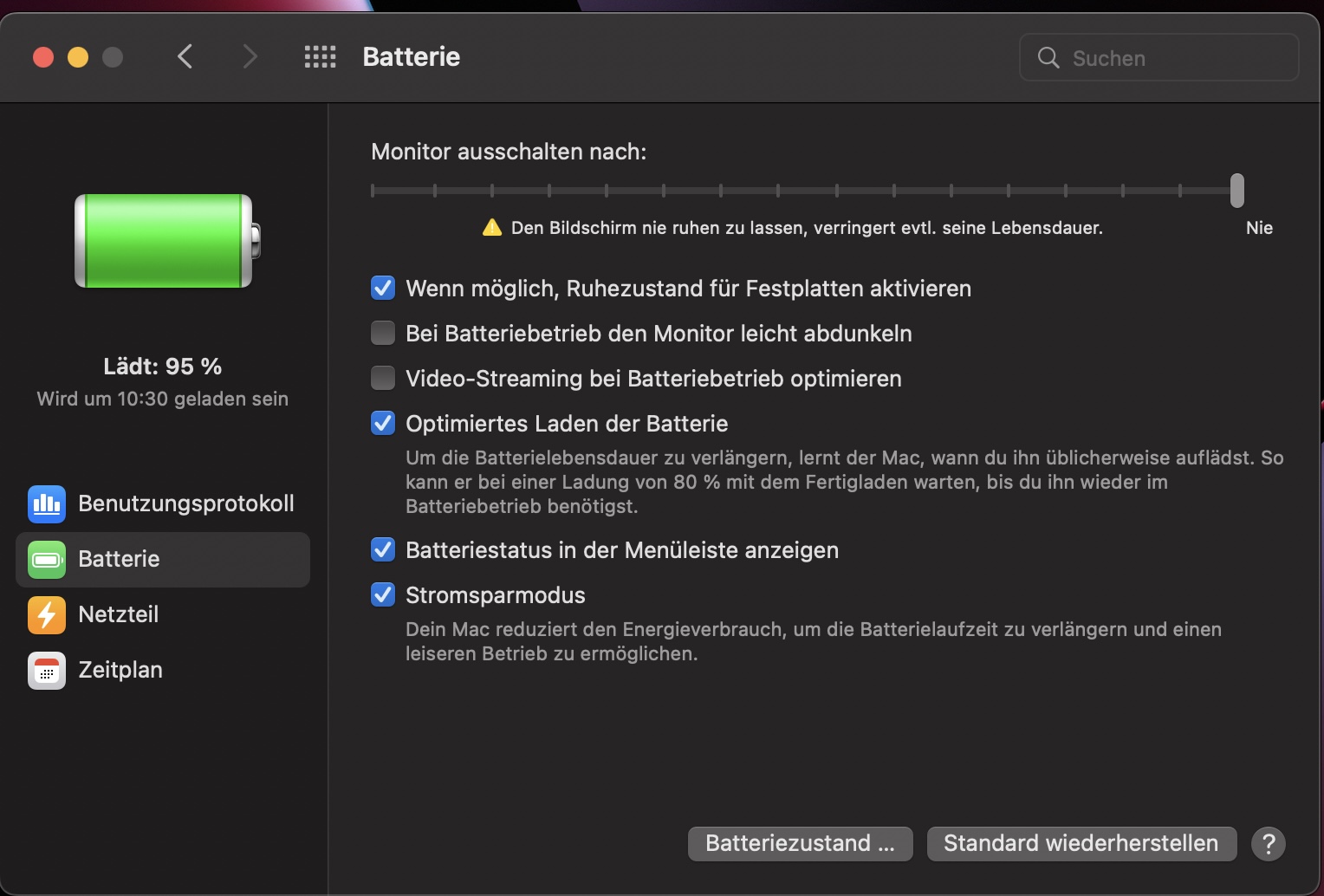
So schalten Sie den Ruhemodus auf Ihrem Mac mit Terminal vorübergehend aus
Sie können Ihren Mac mit einem Terminal Command namens caffeinate in einen vorübergehenden Ruhemodus versetzen. Damit wird der Ruhemodus auf Ihrem Mac deaktiviert, solange das Terminal-Fenster geöffnet bleibt.
So verhindern Sie mit Terminal, dass Ihr Mac in den Ruhezustand geht:
- Öffnen Sie die Terminal-App unter Anwendung > Dienstprogramme
- Geben Sie in Terminal caffeinate ein und drücken Sie Enter.
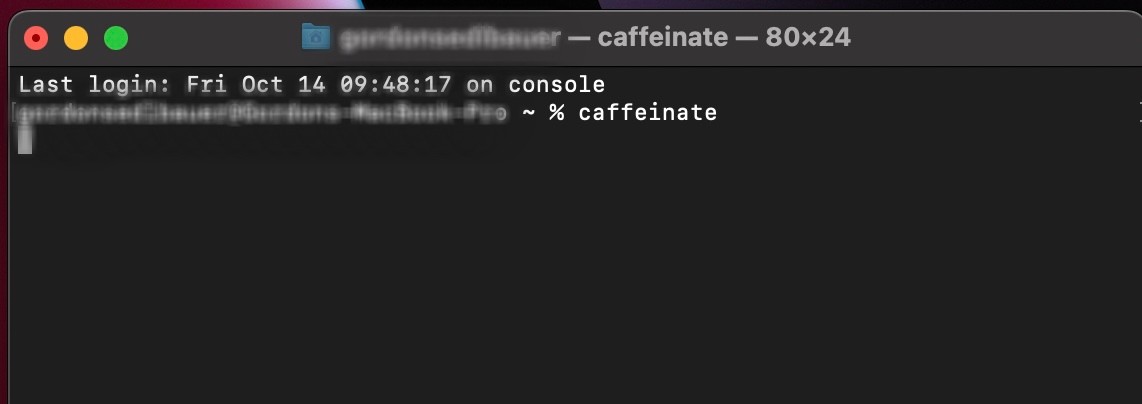
Die einzige Änderung, die Sie bemerken werden, ist, dass Ihr Cursor in eine neue Zeile springt und caffeinate im Titel des Terminalfensters neben Ihrem Benutzernamen erscheint.
Ihr Mac wird nun hellwach sein - genau wie nach einer Tasse Kaffee. Beachten Sie jedoch, dass dies nur funktioniert, solange das Terminal-Fenster geöffnet bleibt. Wenn Sie versuchen, das Fenster zu schließen, erscheint eine Warnmeldung, die Sie fragt, ob Sie fortfahren möchten.
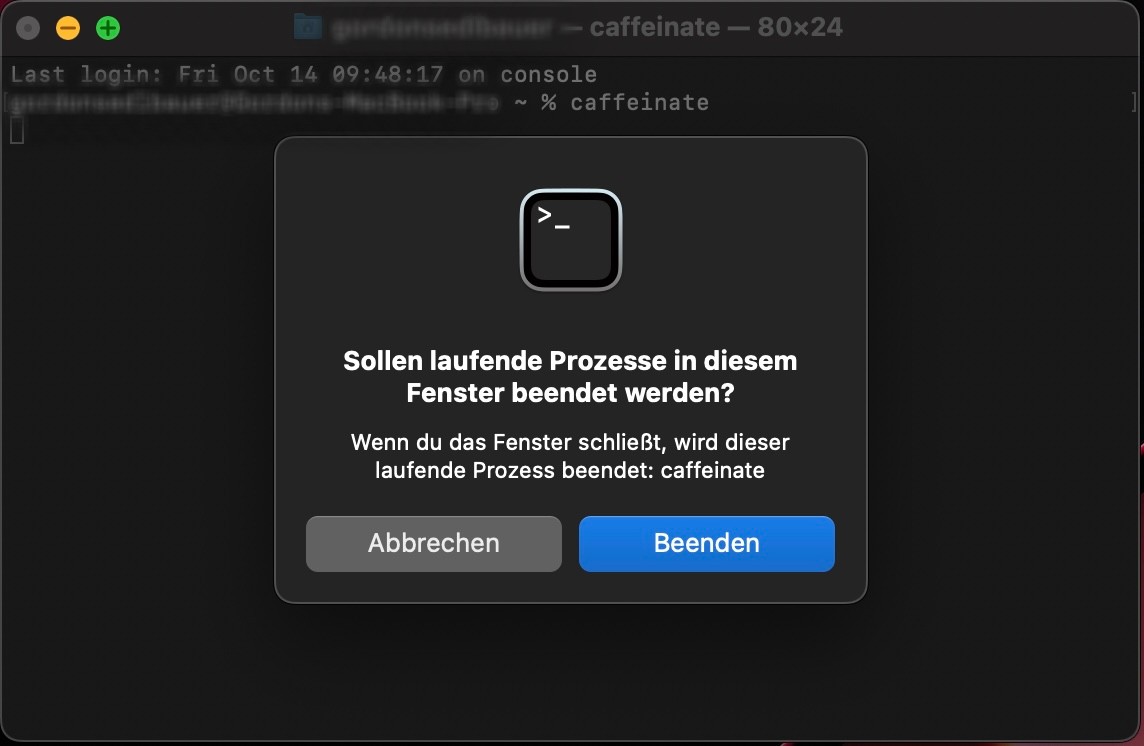
Klicken Sie auf Schließen, und Ihr Mac wird entsprechend den Energiespareinstellungen in den Systemeinstellungen in den Ruhezustand versetzt.
So können Sie den Schlaf auf Ihrem Mac festlegen
- Klicken Sie auf das Apple-Logo oben links auf Ihrem Bildschirm und wählen Sie Systemeinstellungen
- Öffnen Sie Batterie
- Klicken Sie auf Zeitplan
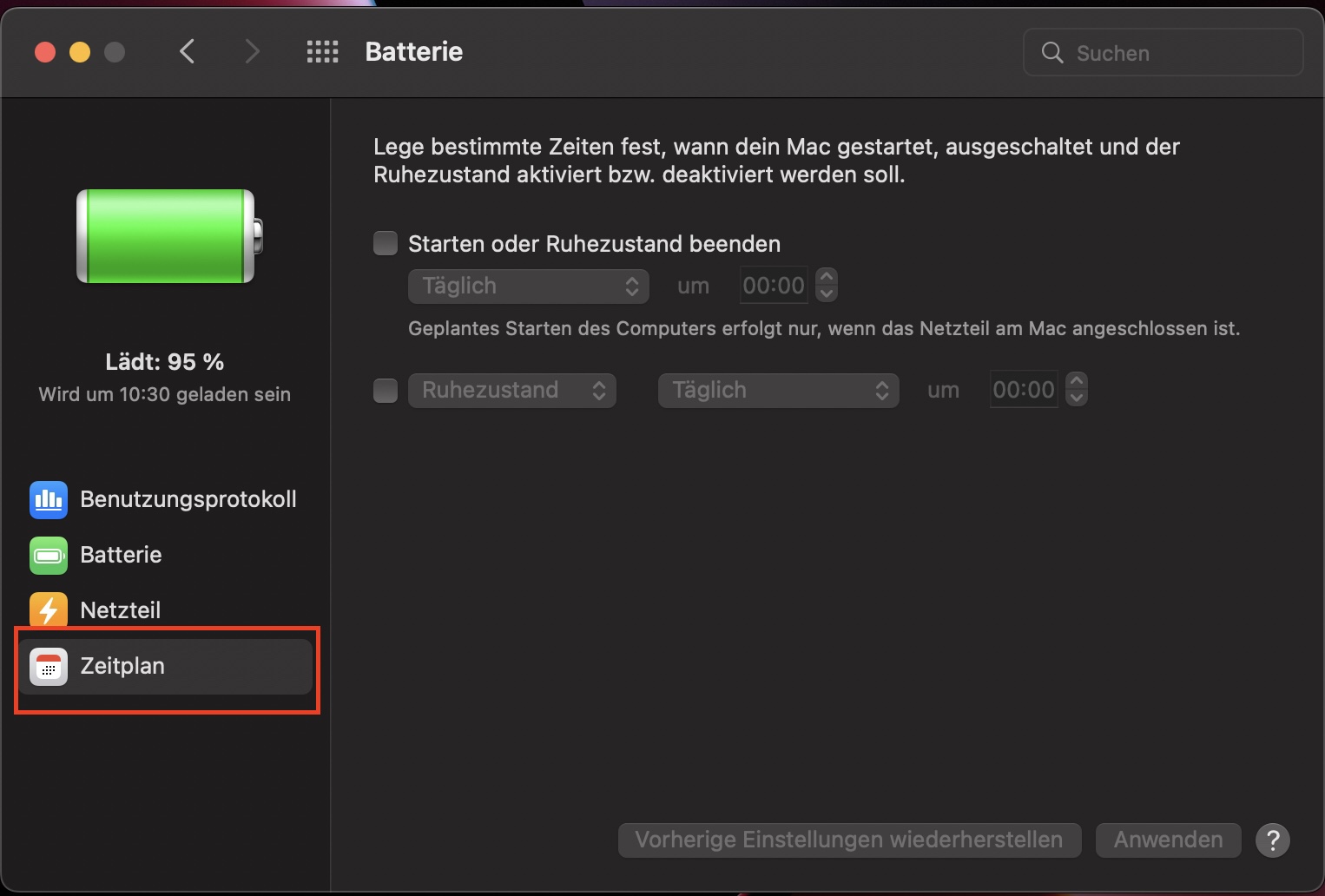
4. Es öffnet sich ein Fenster mit einem Kontrollkästchen - Starten oder Ruhemodus beenden
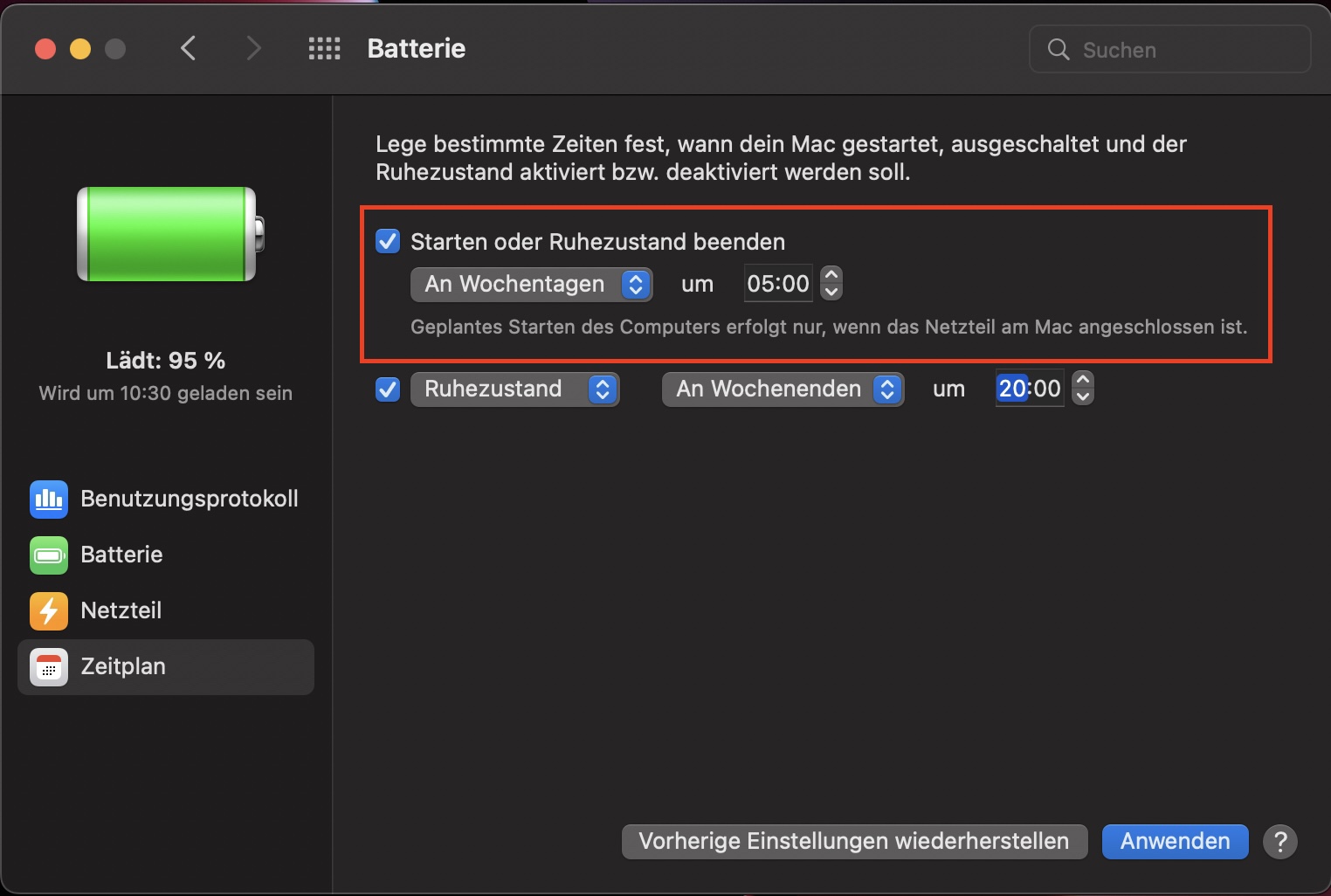
5. Wählen Sie den Wochentag und die Uhrzeit, zu der Sie Ihren Mac aufwecken oder in den Ruhezustand versetzen möchten
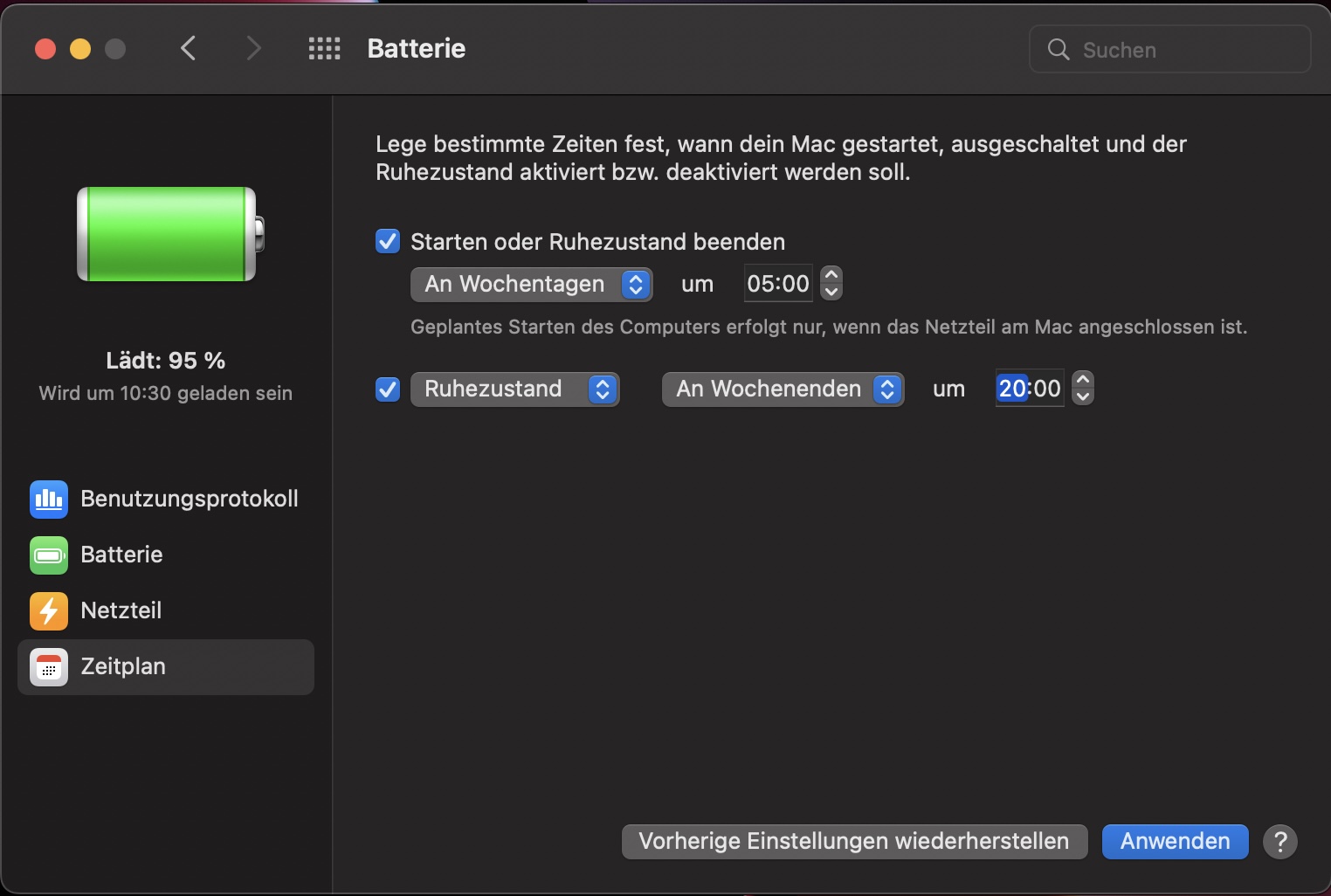
6. Klicken Sie auf Anwenden
Von nun an wird Ihr Mac an den Tagen und zu den Zeiten, die Sie ausgewählt haben, aufwachen oder schlafen.
Sollten Sie den Ruhemodus auf Ihrem Mac deaktivieren?
Die meiste Zeit sollten Sie den Ruhemodus eingeschaltet lassen. Er erfüllt einen wichtigen Zweck: Er schützt Ihren Mac und reduziert unnötige Energieverschwendung. Aber es ist in Ordnung, den Ruhemodus Ihres Macs vorübergehend auszuschalten. Und es ist auch keine schlechte Idee, Ihre Energiespareinstellungen zu ändern, um den Ruhemodus so zu konfigurieren, wie Sie es wollen.
FAQ
Wie verwende ich die Energiespareinstellungen, um meinen Mac vor dem Schlafengehen zu bewahren?
Hier erfahren Sie, wie Sie die Energiespareinstellungen verwenden, um Ihren Mac für macOS Catalina und frühere Versionen vor dem Ruhezustand zu bewahren:
- Gehen Sie zum Apple-Menü und wählen Sie Systemeinstellungen
- Klicken Sie auf das Glühbirnensymbol
- Bewegen Sie im Panel Energiesparen den Schieberegler nach ganz rechts.
Beachten Sie, dass die Energiespareinstellungen in macOS Monterey und Big Sur durch Batterieeinstellungen ersetzt wurden.
So verhindern Sie, dass Ihr Mac unter macOS Monterey und Big Sur in den Ruhezustand geht:
- Gehen Sie zum Apple-Menü und wählen Sie Systemeinstellungen
- Klicken Sie auf Batterie
- Bewegen Sie im Abschnitt Batterie den Schieberegler in die äußerste rechte Position.
Warum bleibt mein Mac nicht im Ruhezustand?
Dass Ihr Mac nicht im Ruhezustand bleibt, kann verschiedene Gründe haben, von denen der wahrscheinlichste Benachrichtigungen sind.
Hier erfahren Sie, wie Sie Ihren Mac im Ruhezustand halten können:
- Wählen Sie in der Menüleiste am oberen Rand Ihres Bildschirms das Kontrollzentrum
- Klicken Sie auf Nicht stören, um die Benachrichtigungen dauerhaft zu deaktivieren, oder klicken Sie auf den Pfeil, um einen anderen Zeitraum festzulegen.
Manchmal bleibt Ihr Mac nicht im Ruhezustand, weil er für den Netzwerkzugriff aufwacht.
Hier ist die Lösung:
- Rufen Sie das Apple-Menü auf und wählen Sie Systemeinstellungen
- Auf einem MacBook klicken Sie auf Batterie und wählen Sie Netzadapter
- Deaktivieren Sie das Kontrollkästchen Ruhezustand bei Netzwerkzugriff beenden.
Ist es schlecht, Ihren Mac im Ruhezustand zu lassen?
Sie sollten Ihren Mac nicht im Ruhezustand lassen, ohne ihn jemals herunterzufahren. Zum einen erlauben Sie dem Mac nicht, Software-Updates zu installieren, indem Sie ihn neu starten. Zum anderen belasten Sie den Akku unnötig und verkürzen damit seine Lebensdauer.
Es ist keine gute Idee, den Mac nie auszuschalten, wenn Sie seine Lebensdauer verlängern möchten. Wenn Sie Ihren Mac in den Ruhezustand versetzen, anstatt ihn auszuschalten, beanspruchen Sie seine Komponenten. Außerdem kann es zu Leistungseinbußen kommen, weil der Mac keine Gelegenheit hat, seinen Arbeitsspeicher zu leeren, wenn er nicht ausgeschaltet wird.
Geht ein Mac in den Ruhezustand über, wenn der Deckel geschlossen ist?
In der Standardeinstellung ist dies der Fall. Sie können dies jedoch leicht ändern, indem Sie diese einfache Anleitung befolgen:
- Klicken Sie auf das Apple-Menü oben links auf Ihrem Bildschirm und wählen Sie Systemeinstellungen
- Öffnen Sie den Energiesparmodus, indem Sie auf das Glühbirnensymbol klicken
- Aktivieren Sie das Kontrollkästchen Computer nicht automatisch in den Ruhezustand versetzen, wenn der Bildschirm ausgeschaltet ist.
Wenn Sie diese Option wählen, schläft Ihr Mac nicht, auch wenn Sie den Deckel schließen, sondern bleibt die ganze Nacht eingeschaltet.
Wie wecke ich meinen Mac mit der Tastatur auf?
Sie können dies ganz einfach tun, indem Sie die Power-Taste drücken (nicht halten).
Was bedeutet "HDD in den Ruhezustand versetzen, wenn möglich"?
Wie Sie wahrscheinlich wissen, haben Festplatten eine sich drehende Nadel, die sich dreht, um Daten zu empfangen und Vorgänge wie das Speichern von Dateien usw. auszuführen. Dieses Drehen erfordert Energie und zu viel Drehen kann Ihre Festplatte abnutzen.
Daher gibt es eine Option namens Festplattenruhezustand. Mit dieser Option können Sie das Drehen Ihrer Festplatte stoppen, wenn Sie Ihren Mac nicht benutzen. So können Sie Energie sparen und eine Abnutzung Ihrer Festplatte verhindern, was ihre Lebensdauer verlängert.
Um diese Option zu aktivieren, müssen Sie nur Folgendes tun:
- Klicken Sie auf das Apple-Menü oben links auf Ihrem Bildschirm und wählen Sie Systemeinstellungen
- Öffnen Sie den Energiesparmodus, indem Sie auf das Glühbirnensymbol klicken
- Markieren Sie das Kästchen Wenn möglich, Ruhezustand für Festplatten aktivieren.
Jetzt haben Sie alle Informationen, die Sie brauchen, um Mac vom Schlafen abzuhalten, ohne dass Sie zusätzliche Hilfsmittel oder spezielle Kenntnisse benötigen!