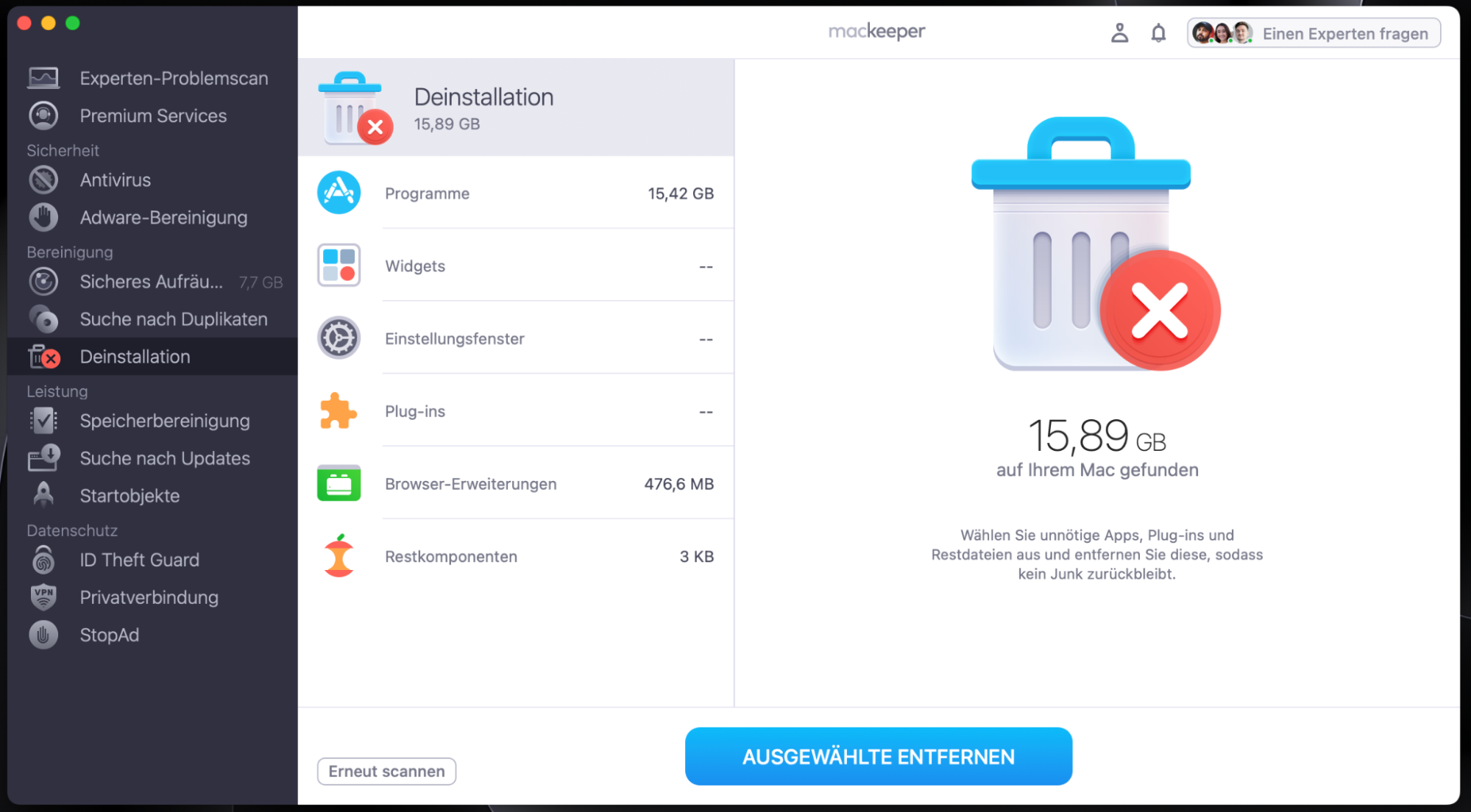Sie haben festgestellt, dass Ihr Mac langsamer geworden ist, und haben daher die Aktivitätsanzeige überprüft, um den Leistungsproblemen auf den Grund zu gehen. Die Aktivitätsanzeige hat gezeigt, dass Google Chrome Helper- und Renderer-Prozesse eine hohe CPU-Auslastung Ihres Mac verwendet.
Keine Sorge, Google Chrome Helper ist keine schädliche App. Sie müssen jedoch trotzdem etwas dagegen unternehmen.
Bevor wir anfangen:
Wie viele der Apps auf Ihrem Mac nutzen Sie tatsächlich? Wenn Sie zu den meisten Menschen gehören, sind es wahrscheinlich nur eine Handvoll. Sie sollten in Betracht ziehen, nicht mehr benötigte Apps und alle damit verbundenen Junk-Dateien zu entfernen. Um dies gründlich zu tun, benötigen Sie die Hilfe einer vertrauenswürdigen Software. Suchen Sie nicht weiter, sondern nutzen Sie das intelligente Deinstallationsprogramm von MacKeeper, das Apps und ihre Junk-Dateien sicher entfernt, um Ihren Mac zu optimieren.
Jeder kann das intelligente Deinstallationsprogramm von MacKeeper verwenden – so geht's:
- Laden Sie MacKeeper auf Ihr MacBook Pro oder MacBook Air herunter.
- Klicken Sie links auf Deinstallation und dann auf die Schaltfläche Scan starten.
- Wenn unser Tool mit dem Scannen Ihres Geräts fertig ist, werden Ihnen die empfohlenen Dateien zum Löschen in verschiedenen Kategorien angezeigt. Zum Beispiel nicht verwendete Apps auf Ihrem Computer.
- Wählen Sie anschließend die zu löschenden Dateien aus und klicken Sie auf die Schaltfläche Ausgewählte entfernen. Bestätigen Sie Ihre Entscheidung mit Entfernen.
In diesem Artikel finden Sie Folgendes:
Lesen Sie weiter, um mehr über Google Chrome Helper zu erfahren und herauszufinden, wie Sie es entfernen können, um die Arbeitsleistung Ihres Mac zu verbessern.
Was ist Google Chrome Helper?
Das Wichtigste zuerst: Was ist Google Chrome Helper und was macht es überhaupt?
Wir alle kennen Google Chrome. Es ist ein beliebter Webbrowser, der von Milliarden von Menschen weltweit genutzt wird. Der Browser ist sogar so beliebt, dass er mit einem Marktanteil von mehr als 75,6 % (Stand: Februar 2023) der meistgenutzte Browser ist.
Es gibt viele Gründe, warum Google Chrome so beliebt ist:
- Es handelt sich um einen benutzerfreundlichen Browser, mit dem Sie ganz einfach finden, wonach Sie suchen.
- Er ist kostenlos und somit für mehr Menschen zugänglich.
- Er ist mit allen Funktionen ausgestattet, die standardmäßig in jedem Browser enthalten sind.
Zu diesen Funktionen gehören Erweiterungen von Drittanbietern, die Inhalte von Drittanbietern verwenden, sodass sie nicht immer nahtlos mit dem Browser zusammenarbeiten.
Google Chrome Helper schließt diese Lücke und ermöglicht eine reibungslose Zusammenarbeit zwischen den beiden Parteien. So können Sie Chrome-Plugins ohne Probleme verwenden. Aber es erhöht die GPU-Auslastung und beansprucht möglicherweise Speicher oder RAM auf Ihrem Mac, sodass Sie es möglicherweise anhalten müssen.
Kann ein Benutzer Google Chrome Helper deaktivieren?
Sie können schnell im Task-Manager auf dem Mac nachsehen (drücken Sie Command + Option + Esc), welche Apps und Programme im Hintergrund ausgeführt werden. Wenn Google Chrome Helper zu viel CPU auf Ihrem Mac beansprucht und Chrome dadurch einfriert, ist die naheliegende Lösung, es auszuschalten ... Aber können Sie das tun?
Bevor wir dazu kommen, wollen wir uns die Gründe ansehen, warum Google Chrome Helper Probleme verursacht.
- Die mit Google Chrome verknüpften Prozesse laufen gleichzeitig ab
- Die von Ihnen heruntergeladenen Chrome-Erweiterungen haben irgendeine Form von Spyware oder Malware installiert
- Es gibt eine problematische Erweiterung in Chrome
- Google Chrome verwendet Plugins, die mit Flash-Inhalten funktionieren
Wir zeigen Ihnen genau, wie Sie Google Chrome Helper auf Ihrem Mac beenden können. Es ist jedoch wichtig, die möglichen Auswirkungen zu beachten.
Durch die Deaktivierung von Google Chrome Helper kann zwar das Problem der Überbeanspruchung behoben werden, aber dadurch werden Drittanbieter-Plug-ins in Chrome funktionsunfähig. Infolgedessen funktionieren Programme wie Videoplayer nicht mehr ordnungsgemäß.
So deaktivieren Sie Google Chrome Helper auf dem Mac
Wenn Sie es satt haben, dass Google Chrome Helper Ihren Mac verlangsamt und die Fehlerbehebung nicht geholfen hat, können Sie es entfernen. Wer möchte schon mit einem langsamen Computer arbeiten?
Führen Sie die folgenden Schritte aus, um Google Chrome Helper auf einem Mac mit älteren Chrome-Versionen zu entfernen:
- Öffnen Sie Chrome, klicken Sie auf das Menü mit den drei Punkten in der oberen rechten Ecke und folgen Sie der Reihenfolge: Einstellungen > Datenschutz und Sicherheit > Website-Einstellungen > Zusätzliche Berechtigungen.
- Deaktivieren Sie den Zugriff auf eingebettete Inhalten. Der Google Chrome-Helfer sollte nun deaktiviert sein.
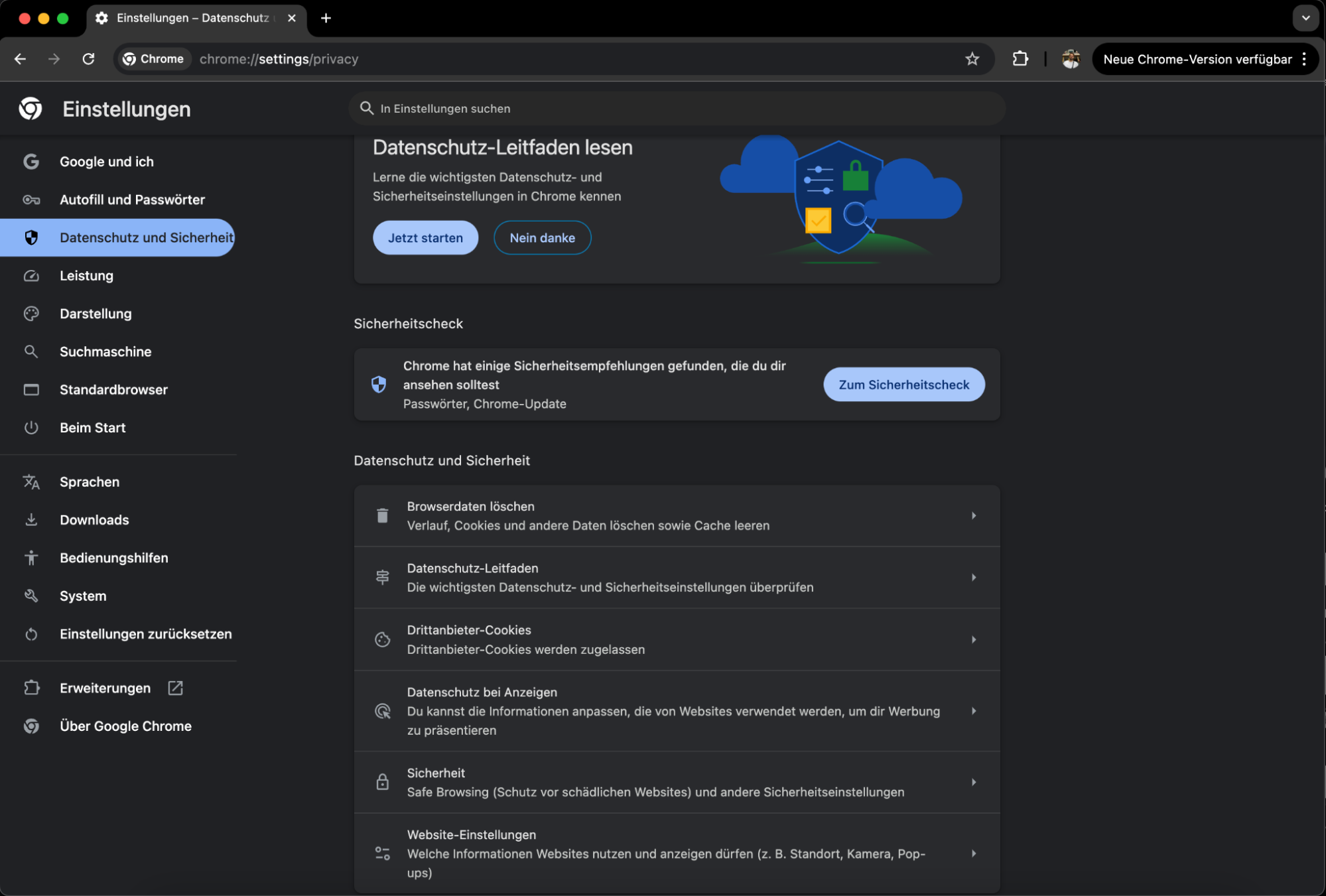
Bei neueren Chrome-Versionen setzen Sie Chrome einfach auf die Standardeinstellungen zurück. So geht's:
- Klicken Sie im Chrome-Browser auf das Menü mit den drei Punkten > Einstellungen > Einstellungen zurücksetzen > Einstellungen auf die ursprünglichen Standardwerte zurücksetzen.
- Klicken Sie im Pop-up-Fenster auf die Schaltfläche Einstellungen zurücksetzen.
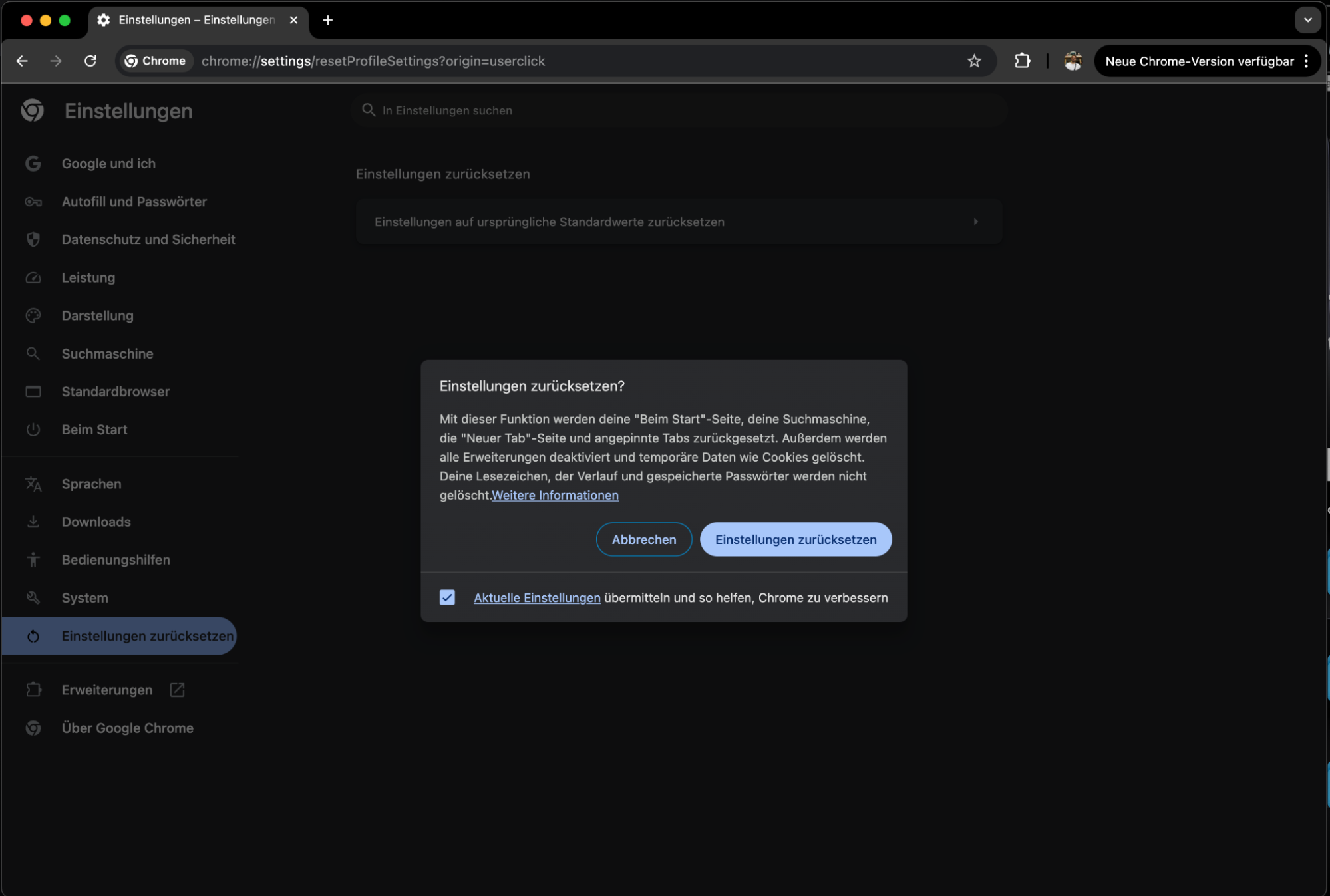
Nachdem Sie sich darum gekümmert haben, besteht Ihre nächste Aufgabe darin, Ihren Mac zu beschleunigen, indem Sie die möglichen Probleme im Zusammenhang mit Chrome reduzieren.
Chromium-bezogene Probleme auf dem Mac reduzieren
Google Chrome ist eine der Anwendungen, die Sie regelmäßig, wenn nicht sogar täglich, verwenden. Deshalb ist es von Vorteil, wenn es reibungslos funktioniert. Die Deaktivierung des Google Chrome-Hilfsprogramms ist eine Möglichkeit, dies zu erreichen ... Aber es gibt noch eine andere Lösung.
Verwenden Sie das intelligente Deinstallationsprogramm von MacKeeper, um Ihren Mac von problematischen Apps und deren Restdateien zu befreien und das Beste aus Ihrem Mac herauszuholen.