Wenn Ihr Mac beschädigt wird, gestohlen wird oder verloren geht, ist das schon allein ein Albtraum. Noch schlimmer ist es, wenn Sie Ihren Computer dringend brauchen, z. B. mitten in einem hektischen Arbeitstag. Ihnen fehlt z.B. ein superwichtiges PDF oder eine praktische App, doch Ihr Mac ist außer Reichweite. Gibt es eine Möglichkeit, den Tag zu retten? Ja, aber nur, wenn Sie sich vorher darum kümmern.
Apple bietet benutzerfreundliche Tools für die Sicherung Ihrer Dateien, nämlich Time Machine und iCloud. Auch wenn wir deren Verwendung definitiv empfehlen, werden sie nicht dafür sorgen, dass Ihr System schnell wieder betriebsbereit ist. Um dies sicherzustellen, brauchen wir einen anderen Ansatz. Wir zeigen Ihnen, wie Sie Ihren Mac ohne Time Machine auf einer externen Festplatte sichern können und dabei einige zusätzliche Vorteile erhalten.
Um Ihren Mac zusätzlich zu schützen und Ihren Seelenfrieden zu bewahren, empfehlen wir Ihnen MacKeeper. Diese App bietet vielschichtigen Schutz vor Malware, Online-Bedrohungen und Identitätsdiebstahl und ist gleichzeitig mit einer Leistungsoptimierung für Ihren Mac ausgestattet. Testen Sie es noch heute!
Was bedeutet Klonen einer Mac-Festplatte?
Wenn Sie die Festplatte Ihres Mac klonen, erstellen Sie ein perfektes Bit-für-Bit-Duplikat der Festplatte. Sie enthält die Daten, mit denen Sie Ihr System direkt von dieser Kopie aus starten können. Das ist natürlich nur eine vorübergehende Lösung für den Notfall, aber es lohnt sich, sie zu haben.
Um eine bootfähige Kopie Ihrer Mac-Festplatte zu erstellen, müssen Sie sich zusätzliche Software besorgen. Es gibt viele Optionen wie SuperDuper!, Carbon Copy Cloner oder EaseUS Todo Backup. Für alle gibt es kostenlose oder Testversionen, so dass Sie ausprobieren können, welche für Sie am besten geeignet ist.
Im Folgenden zeigen wir Ihnen, wie Sie eine Mac-Festplatte mit SuperDuper! klonen können. Diese App gibt es schon seit langem, aber sie läuft auf einer Vielzahl von macOS-Versionen, einschließlich der neuesten, macOS Catalina. SuperDuper! ist einfach zu bedienen und hat eine kostenlose Version.
Wie Sie Ihre Mac-Festplatte klonen
Denken Sie zunächst an die Daten, die Sie auf Ihrem Mac haben. Wenn es viele nutzlose Dateien gibt, empfehlen wir Ihnen, diese zuerst zu löschen. Mit MacKeeper können Sie alle überflüssigen Dateien auf einmal löschen. Wenn Sie das tun, benötigen Sie weniger Platz auf der externen Festplatte.
Bevor Sie eine Mac-Festplatte klonen, hilft Ihnen das Festplattendienstprogramm, Ihre externe Festplatte für das Kopieren vorzubereiten.
1. Formatieren Sie Ihre externe Festplatte. Beachten Sie, dass dadurch der gesamte Inhalt gelöscht wird und die Festplatte mit Ihrem Mac kompatibel wird. Stellen Sie sicher, dass Sie die Dateien, die Sie möglicherweise auf der Festplatte haben, kopieren, bevor Sie starten.
- Öffnen Sie das Festplattendienstprogramm über die Spotlight-Suche (ein Lupensymbol in der oberen linken Ecke).
- Wählen Sie Ihre Festplatte im Menü auf der rechten Seite
- Klicken Sie im oberen Menü auf Löschen
- Wählen Sie Mac OS Extended (Journaled) unter Format
- Klicken Sie auf Löschen
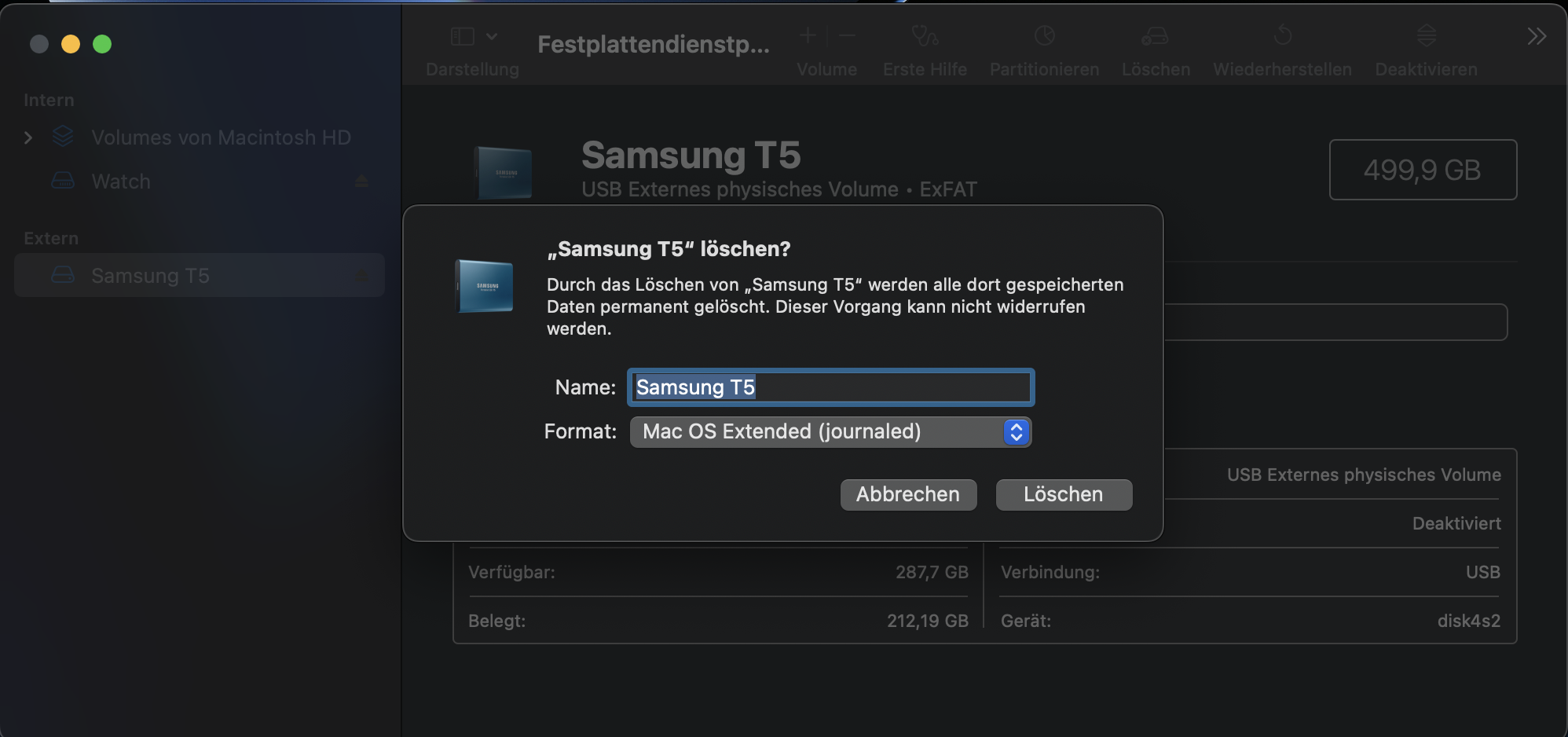
2. Laden Sie SuperDuper! herunter und installieren Sie es
3. Wählen Sie ein Laufwerk, von dem Sie kopieren, und ein Laufwerk, auf das Sie kopieren. Wählen Sie außerdem Backup - alle Dateien. Nur mit dieser Option können Sie eine bootfähige Kopie erstellen
4. Gehen Sie zu Optionen für weitere Einstellungen. Wenn Sie z.B. Ihr Laufwerk zum ersten Mal kopieren, verwenden Sie die erste, standardmäßige Option Backup löschen, dann kopieren Sie Dateien von der Macintosh HD. Für weitere Sicherungen wählen Sie je nach Ihren Vorlieben eine der drei anderen Optionen
5. Kehren Sie zum Hauptbildschirm zurück und klicken Sie auf Jetzt kopieren, um ein Backup zu erstellen.
6. Kehren Sie zum Hauptbildschirm zurück und gehen Sie zu Zeitplan, um regelmäßige Backups einzurichten. Unten sehen Sie einen Standardzeitplan, der für diejenigen geeignet ist, die an Wochentagen an ihrem Mac arbeiten. Natürlich können Sie diesen nach Ihren Bedürfnissen ändern.
Wiederherstellung eines Mac-Backups von einer externen Festplatte
Da Sie nun wissen, wie Sie einen Mac auf einer externen Festplatte sichern können, müssen Sie auch wissen, wie Sie diese Kopie nutzen können. Hier sind zwei Möglichkeiten:
Wie Sie Ihren Mac von einem Klon wiederherstellen
- Schalten Sie Ihren Mac aus
- Schließen Sie ein externes Laufwerk an Ihren Mac an
- Schalten Sie Ihren Mac ein und drücken Sie die Tasten Command und R gleichzeitig, wenn das System neu startet. Auf diese Weise gelangen Sie in den Wiederherstellungsmodus und Ihr Mac startet mit dem Bildschirm der macOS-Dienstprogramme
- Klicken Sie auf Festplattendienstprogramm > Fortfahren
- Wählen Sie Ihre Festplatte und gehen Sie zur Registerkarte Wiederherstellen oben im Fenster des Festplattendienstprogramms
- Wählen Sie Ihr externes Laufwerk neben Wiederherstellen von
- Wählen Sie die Festplatte Ihres Mac neben Wiederherstellen auf und klicken Sie dann auf Wiederherstellen
- Starten Sie Ihren Mac neu, nachdem das Backup wiederhergestellt wurde
So starten Sie von Ihrem Klon mit einem anderen Mac
Bitte beachten Sie, dass Sie zunächst die Festplatte Ihres Macs partitionieren müssen. Gehen Sie dann wie folgt vor:
- Schalten Sie Ihren Mac aus
- Schließen Sie Ihr externes Laufwerk an Ihren Mac an
- Schalten Sie Ihren Mac ein und drücken Sie die Optionstaste, wenn Sie den Startton hören
- Wählen Sie Ihr externes Laufwerk mit dem geklonten Backup aus der Liste der Systeme aus, um Ihren Computer zu starten
- Verwenden Sie den Klon, um Dateien auf Ihrem partitionierten Mac-Laufwerk wiederherzustellen
* * *
Wir hoffen, dass Sie jetzt ein zuverlässiges Backup Ihres Systems haben. Und wenn Sie auch Ihre Privatsphäre schützen sowie die Sicherheit und Leistung Ihres Macs verbessern möchten, sollten Sie sich MacKeeper ansehen! Es ist eine großartige Sammlung von Tools für jeden Mac-Fan.
Weiterlesen:







