In diesem Artikel finden Sie Folgendes:
Die Sicherheit Ihrer Online-Passwörter sollte für Sie oberste Priorität haben. Die Bedrohungen für die Online-Sicherheit haben in den letzten Jahren erheblich zugenommen. So berichtete Forbes im Juni 2022, dass Cyberangriffe und Datenschutzverletzungen zwischen 2020 und 2021 um 15,1 % zugenommen haben.
Datenschutzverletzungen können dazu führen, dass Ihr Passwort offengelegt wird, und wenn Sie das Problem nicht angehen, können Cyberkriminelle Ihre Anmeldedaten nutzen, um mehr über Sie herauszufinden. Insbesondere Ihre Zahlungsdaten oder Ihren Wohnort.
Und wenn Sie glauben, dass Ihr Mac-Passwort sicher ist, sollten Sie das vielleicht noch einmal überdenken. Es ist zwar eine gute Idee, Ihre Passwörter regelmäßig zurückzusetzen, aber Sie sollten auch unbedingt die Zwei-Faktor-Authentifizierung (2FA) und andere Sicherheitsmaßnahmen in Betracht ziehen. Heute erfahren Sie mit Hilfe unseres Experten, wie Sie Passwörter von Ihrem Macbook Pro oder Air entfernen können - fahren Sie fort.
Bevor wir anfangen
Sie können das Passwort Ihres Macs zwar leicht deaktivieren und ändern, aber es ist nicht immer einfach, herauszufinden, wann Ihre Passwörter von einer Datenpanne im Internet betroffen sind. Zum Glück können Sie das Tool ID Theft Guard von MacKeeper zur Hilfe nehmen:
- Öffnen Sie nach der Installation die Mac-App und wechseln Sie zur Registerkarte ID Theft Guard
- Klicken Sie auf Öffnen in der Mitte des Bildschirms
- Fügen Sie auf der linken Seite Ihre E-Mails hinzu und aktivieren Sie auf der rechten Seite den Sicherheitsverletzungsmonitor
- Falls Sie Ihre E-Mail-Daten schützen müssen, werden Sie von der MacKeeper App benachrichtigt.
Es scannt alle E-Mails, die Sie hinzufügen, und warnt Sie, wenn ein Verstoß vorliegt. Sie erfahren, wo dies geschehen ist, so dass Sie sofort Maßnahmen ergreifen können, um sich zu schützen. Laden Sie MacKeeper jetzt herunter, um sich und Ihre Online-Konten zu schützen.
So entfernen Sie Ihr Login-Passwort auf Ihrem Mac
Wenn Sie lernen möchten, wie Sie das Anmeldekennwort auf Ihrem Mac deaktivieren können, ist der einfachste Weg über die Systemeinstellungen Ihres Geräts. Nachfolgend finden Sie die Anweisungen, die Sie befolgen müssen, um Ihr Ziel zu erreichen.
- Öffnen Sie die Systemeinstellungen auf Ihrem Mac und gehen Sie zu Benutzer & Gruppen
- Schalten Sie Automatisch anmelden ein, wenn es ausgeschaltet ist. Wählen Sie dann das Konto, mit dem Sie sich automatisch anmelden möchten, wenn Sie Ihren Computer benutzen
- Beachten Sie, dass Sie FileVault deaktivieren müssen, um die Funktion Automatisch anmelden verwenden zu können. Gehen Sie dazu zu Datenschutz & Sicherheit > FileVault > Ausschalten.
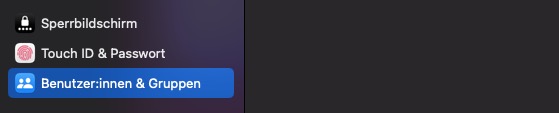
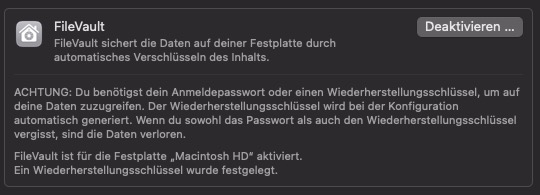
Nachdem Sie das Anmeldepasswort auf Ihrem Mac deaktiviert haben, müssen Sie beim Hochfahren Ihres Geräts nicht mehr auf den Anmeldebildschirm zugreifen. Sie können nun alle Aufgaben, die Sie erledigen müssen, schneller erledigen.
Können Sie das Passwort für den Ruhezustand auf Ihrem Mac deaktivieren?
Sie können Ihr MacBook in den Ruhezustand versetzen, indem Sie einfach den Deckel schließen. Das ist eine gute Idee, wenn Sie an etwas arbeiten, sich aber von Ihrem Bildschirm entfernen wollen.
Wir sind jedoch der Meinung, dass es für Sie besser ist, ein Kennwort zu aktivieren, wenn Sie Ihren Mac in den Ruhezustand versetzen. Und warum? Weil dies den Zugriff auf Ihren Computer für jeden, der sich im selben Raum wie Sie befindet, wesentlich schwieriger macht.
Sie können das Kennwort jedoch auch deaktivieren, wenn Sie Ihren Mac in den Ruhezustand versetzen wollen. Um zu erfahren, wie Sie das Anmeldekennwort Ihres Macs beim Aufwachen Ihres Computers deaktivieren können, folgen Sie diesen Schritten, wenn Sie die Firmware macOS Ventura verwenden:
- Gehen Sie zu Systemeinstellungen > Sperrbildschirm
- Suchen Sie nach der Option Passwort nach Aktivierung des Bildschirmschoners oder Ausschalten des Bildschirms erforderlich und erweitern Sie das Dropdown-Menü
- Wenn das Dropdown-Menü erscheint, klicken Sie auf Nie, das sich am unteren Ende befindet.

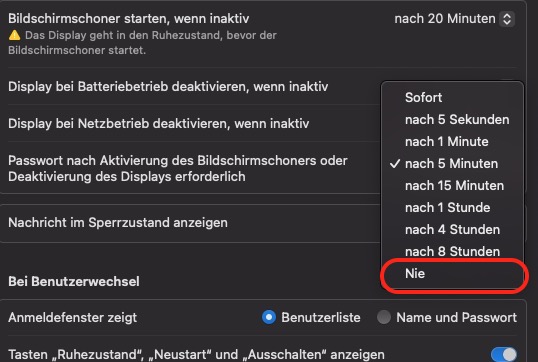
Nachdem Sie die Passwortanforderung deaktiviert haben, können Sie direkt weiterarbeiten, wenn Sie Ihren Mac-Bildschirm wieder öffnen.
Wenn Sie eine frühere Betriebssystemsoftware als macOS Ventura verwenden, folgen Sie stattdessen diesen Anweisungen:
- Gehen Sie zu Systemeinstellungen > Datenschutz & Sicherheit > Allgemein
- Dort finden Sie eine Option mit dem Titel Kennwort [Zeitskala] nach Beginn des Ruhezustands oder Bildschirmschoners erforderlich. Deaktivieren Sie dann das Kontrollkästchen
- Ihr Mac wird Sie auffordern, Ihr Passwort einzugeben. Tun Sie dies und Ihre Änderungen werden wirksam.
Können Sie Ihr Mac-Anmeldekennwort deaktivieren, wenn Sie zu einem anderen Benutzer wechseln?
Das Deaktivieren Ihres Mac-Anmeldekennworts beim Wechsel zu einem anderen Benutzer ist ganz einfach. Zunächst müssen Sie die im ersten Abschnitt aufgeführten Anweisungen befolgen, um das Anmeldekennwort Ihres Geräts zu entfernen.
Nachdem Sie FileVault deaktiviert haben, ändern Sie das Konto, mit dem Sie sich zu Beginn anmelden möchten, in einen anderen Benutzer. Danach können Sie sich von diesem Konto aus anmelden, ohne jedes Mal Ihre Daten eingeben zu müssen.
Entsperren Sie Ihren Mac mit Ihrer Apple Watch
Wenn Sie sich im Apple-Ökosystem befinden, ist es kein großes Problem, mehrere Geräte miteinander zu verbinden. Jetzt wissen Sie, wie Sie das Passwort auf Ihrem Mac entfernen können, und wir zeigen Ihnen, wie Sie Ihre Apple Watch verwenden können, um Ihren Computer zu entsperren.
Bevor Sie eine Apple Watch zum Entsperren Ihres Macs verwenden können, müssen Sie Ihr Gerät einrichten und ihm die Erlaubnis dazu erteilen.
- Gehen Sie zu Systemeinstellungen > Touch ID & Passwort / Anmeldeeinstellungen
- Suchen Sie nach der Option Apple Watch. Wenn Sie sie nicht sehen können, suchen Sie in der Suchleiste Ihrer Systemeinstellungen nach "Apple Watch"
- Aktivieren Sie die Entsperrung Ihres Macs mit Ihrer Apple Watch.
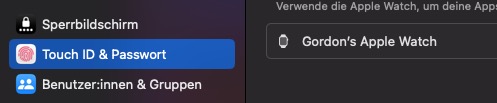
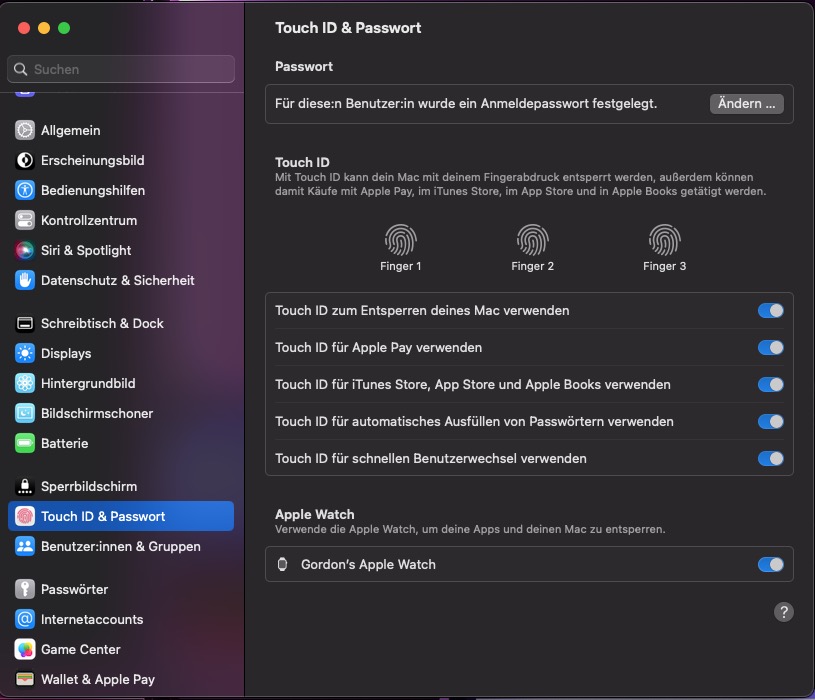
Anmerkung von unserem Team:
Um Ihre Apple Watch zum Entsperren Ihres Macs zu verwenden, müssen beide Geräte dieselbe Apple ID verwenden und eine Bluetooth-Verbindung haben. Außerdem müssen beide Geräte 2FA verwenden - das bedeutet, dass Sie das Passwort auf Ihrem Mac für diese Option nicht deaktivieren können.
Wenn Sie die Verwendung von Passwörtern nicht mögen, haben wir leider noch mehr schlechte Nachrichten: Sie müssen diese für Ihre Apple Watch aktivieren, um diese Methode zu verwenden.
Sollten Sie Passwörter für die Verschlüsselung Ihres Macs und seiner Festplatte verwenden?
Wenn Sie Ihren Mac und seine Festplatte verschlüsseln möchten, empfehlen wir die Verwendung von FileVault anstelle eines Passworts. Wenn Sie FileVault aktivieren, wird Ihr Gerät automatisch alles verschlüsseln, ohne dass Sie zusätzliche Schritte unternehmen müssen.
FileVault ermöglicht es Ihnen auch, sich keine weiteren Passwörter zu merken, die unnötigerweise zusätzlichen mentalen Speicherplatz beanspruchen würden. Außerdem ist die Funktion standardmäßig aktiviert, wenn Sie einen neuen Mac kaufen.
Wenn Sie FileVault zuvor deaktiviert haben, gehen Sie zu Systemeinstellungen > Datenschutz & Sicherheit > FileVault. Klicken Sie dann auf die Schaltfläche Einschalten.
Wie Sie Ihr Mac-Passwort ändern
Sie können sich zwar auch ohne Passwort bei Ihrem Gerät anmelden, aber wir sind der Meinung, dass es eine gute Idee ist, ein Passwort auf Ihrem Anmeldebildschirm zu haben. Die Verwendung eines Kennworts bietet Ihnen eine zusätzliche Sicherheit, wenn jemand anderes versucht, sich bei Ihrem Gerät anzumelden.
Für diejenigen, die das Kennwort nicht von ihrem Mac entfernen möchten und lieber einfach ihre Anmeldedaten ändern möchten, gibt es die folgenden Instruktionen:
- Öffnen Sie die Systemeinstellungen und gehen Sie zu Benutzer & Gruppen
- Klicken Sie auf den Benutzer, dessen Kennwort Sie ändern möchten, und wählen Sie Kennwort ändern
- Geben Sie Ihr altes und Ihr neues Kennwort ein, bevor Sie Ihr neues Kennwort bestätigen. Sie sollten auch unbedingt einen Hinweis einfügen, was aber nicht zwingend erforderlich ist. Wenn Sie diese Schritte befolgt haben, klicken Sie auf die Schaltfläche Passwort ändern und Ihre Änderungen werden sofort wirksam.
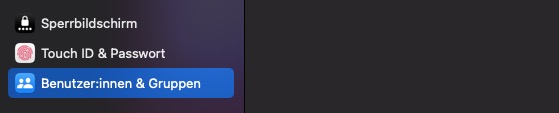
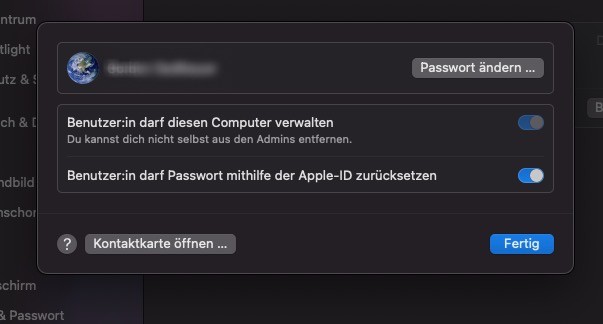
So erkennen Sie, ob Sie Online-Passwörter von Ihrem Mac aus ändern müssen
Die regelmäßige Aktualisierung Ihrer Passwörter ist eine gute Idee, allerdings müssen Sie sich manchmal trotzdem mit unerwarteten Sicherheitslücken auseinandersetzen. In Anbetracht der Tatsache, dass Sie wahrscheinlich Anmeldedaten für Dutzende von Webseiten und Apps haben, müssen Sie sich vor diesen Bedrohungen in Acht nehmen.
Es gibt verschiedene Tools von Drittanbietern, die Ihnen dabei helfen können, aber wir empfehlen Ihnen die Funktion ID Theft Guard von MacKeeper. Wir erklären Ihnen, wie Sie automatisch nach Bedrohungen suchen und bestimmte E-Mail-Adressen nach Verstößen durchsuchen können. Zunächst zur automatischen Aktivierung des Datenverletzungsmonitors.
- Öffnen Sie MacKeeper auf Ihrem Mac und gehen Sie zu Datenschutz > ID Theft Guard
- Klicken Sie oben auf ID Theft Guard und schalten Sie die Option Sicherheitsverletzungsmonitor ein.
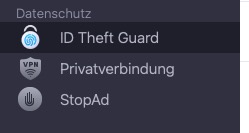

Bei der Suche nach Datenschutzverletzungen, die einzelne E-Mail-Adressen betreffen, helfen Ihnen die unten aufgeführten Schritte.
- Im Abschnitt ID Theft Guard wählen Sie Neue E-Mail scannen. Geben Sie dann Ihre E-Mail-Adresse ein und klicken Sie auf die Schaltfläche Scan starten
- Wenn MacKeeper keine Verstöße gefunden hat, klicken Sie auf Weiter. Wenn jedoch Probleme festgestellt wurden, müssen Sie die Anweisungen nach dem folgenden Screenshot befolgen
- In den Fällen, in denen MacKeeper Verstöße gefunden hat, sehen Sie unter Ihrer E-Mail-Adresse [Anzahl] geleakte persönliche Datensätze. Nachdem Sie auf diese Registerkarte geklickt haben, können Sie sehen, wo die Probleme aufgetreten sind. Klicken Sie auf den Anbieter, um Anweisungen zur Behebung des Problems zu erhalten.
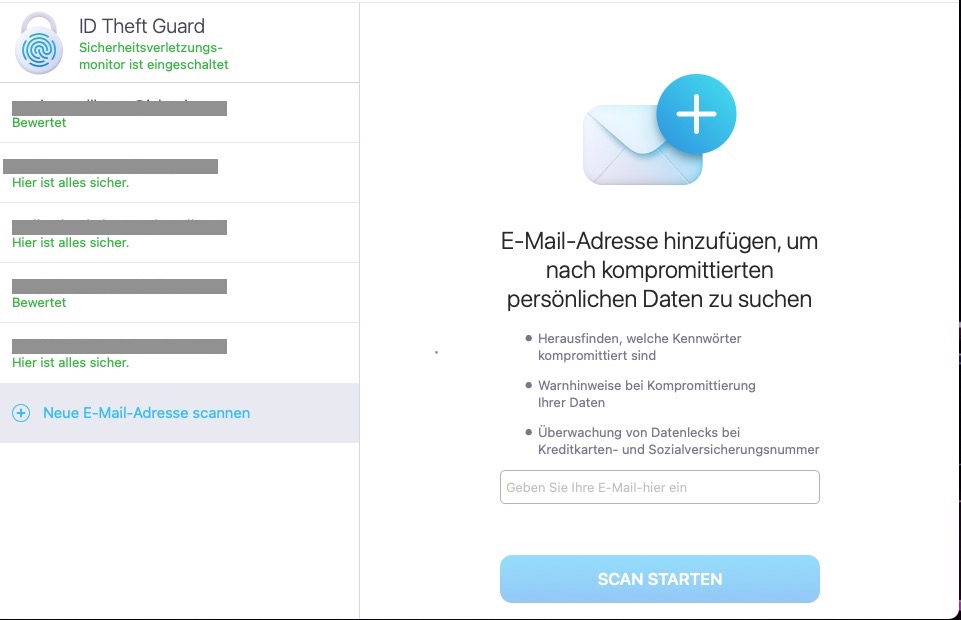
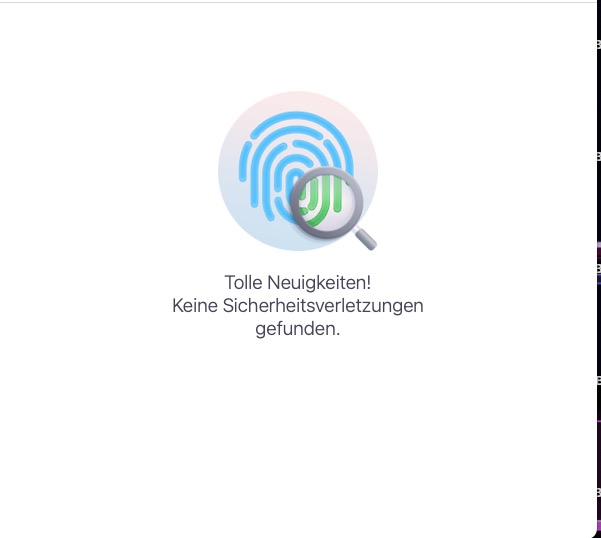
Sobald Sie das Problem behoben haben, wählen Sie Als behoben markieren.

Können Sie ein leeres Passwort auf Ihrem Mac erstellen?
Vielleicht denken Sie auch daran, einen neuen Benutzer auf dem Mac mit einem leeren Passwort anzulegen.
Leider haben Sie nicht allzu viele Möglichkeiten. Wenn Sie einen neuen Benutzer auf Ihrem Mac anlegen, werden Sie von Apple aufgefordert, dieser Person ein Passwort zu geben. Der Benutzer kann sich dann damit bei Ihrem Gerät anmelden und Sie können auch Touch ID hinzufügen, wenn Sie ein MacBook mit dieser Funktion haben.
Am besten legen Sie einen neuen Benutzer mit einem Passwort an, bevor Sie das Passwort deaktivieren. Folgen Sie dazu den Schritten, die ich im Abschnitt "So entfernen Sie Ihr Anmeldekennwort von Ihrem Mac" beschrieben habe.
Schützen Sie Ihren Mac durch eine bessere Verwaltung Ihr Passwort
Am Ende dieses Leitfadens wissen Sie, wie Sie sich ohne Ihr Passwort am Mac anmelden können und wie Sie Passwörter auf Ihrem Mac entfernen können.
Obwohl Sie Passwörter vielleicht als lästig empfinden, erfüllen sie tatsächlich einen wichtigen Zweck. Anstatt sie vollständig zu entfernen, sollten Sie lieber Methoden hinzufügen, die es Ihnen ermöglichen, sich nicht komplett auf sie zu verlassen, wie z.B. Touch ID. Wir empfehlen jedoch, FileVault auf Ihrem Mac aktiviert zu lassen, anstatt Passwörter zur Verschlüsselung Ihrer Festplatten zu verwenden.
Ebenso wichtig wie das Ändern und Entfernen von Passwörtern auf Ihrem Mac ist es, sich auch online zu schützen. Mit dem ID Theft Guard von MacKeeper können Sie auf potenzielle Sicherheitsverletzungen reagieren und Ihre Anmeldedaten an Orten, an denen dies der Fall ist, schnell ändern. Laden Sie MacKeeper herunter und schützen Sie Ihr Gerät noch heute!






