In this article you will find the following:
Keeping your online passwords safe should be your top priority. Threats to online security have increased significantly in recent years. For instance,in June 2022, Forbes reported that cyberattacks and data breaches rose by 15.1% between 2020 and 2021.
Data breaches can leave your password exposed, and if you don’t address the issue, cybercriminals will be able to use your login details to find out more about you. Particularly, your payment details or where you live.
And if you think your Mac password is safe, you might want to revise those thoughts. While regularly updating your passwords is a good idea, you should also strongly consider using two-factor authentication (2FA) and other security measures. Today, with our expert’s help, you’ll learn how to remove passwords from your Mac—carry on.
Before we begin
While you can easily disable your Mac’s password and change it, knowing when your passwords are affected by a data breach online isn’t always easy. Luckily, you can use MacKeeper’s ID Theft Guard tool to help:
- Open your Mac app after installation and move to the ID Theft Guard tab
- Clink on Open at the middle bottom of the screen
- Add your emails on the left and turn on your Data breach monitor on the right
- In case you’ll need to safeguard your email data, the MacKeeper app will notify you.
It scans any emails you add and warns you if a breach has occurred. You’ll learn where that happened, allowing you to take prompt action to protect yourself. Download MacKeeper now to keep yourself and your online accounts protected.
How to use your Mac to remove your login password
When learning how to disable the login password on your Mac, using your device’s System Settings is the easiest approach. Below are the instructions you need to follow to achieve your desired result.
- Open System Settings on your Mac and go to Users & Groups
- Turn Automatically log in as on if it’s switched off. Then, select the account you’d like to automatically sign in as when you use your computer
- Note that you’ll need to turn FileVault off to use the Automatically log in as feature. You can do that by going to Privacy & Security > FileVault > Turn Off.
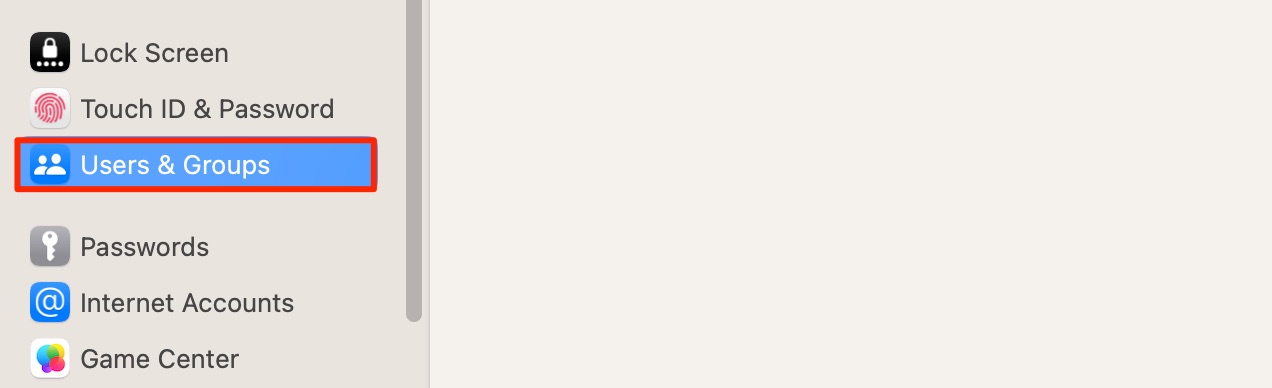
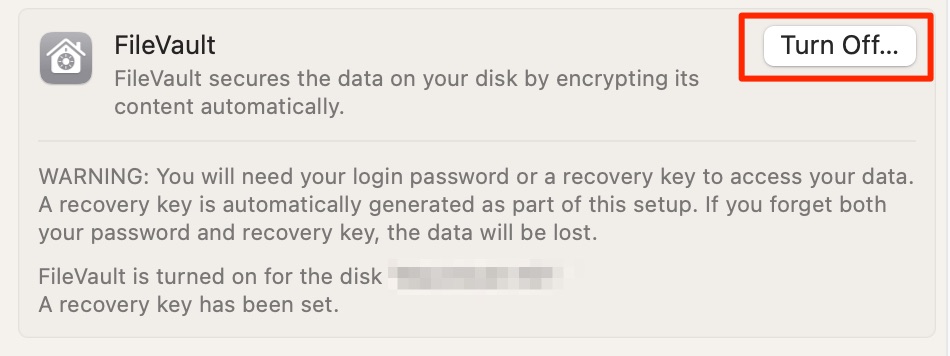
After you disable the login password on your Mac, you’ll no longer need to access the login screen when booting up your device. Begin performing whatever tasks you need to do quicker.
Can you disable the sleep password on your Mac?
You can put your MacBook to sleep just by closing the lid. Doing so is a good idea if you’re still working on something, but you’re stepping away from your screen.
But I would argue that it’s better for you to have a password enabled when you put your Mac to sleep. Why? Because it’ll make accessing your computer much more difficult for anyone in the same room as you.
Nonetheless, you can take the password off your Mac after you put your device to sleep if you wish. To know how to disable your Mac’s login password when waking up your computer, follow these steps if you use macOS Ventura:
- Go to System Settings > Lock Screen
- Look for the option titled Require password after screen saver begins or display is turned off, and expand the dropdown menu
- When the dropdown menu appears, click on Never—which you’ll find at the bottom of it.

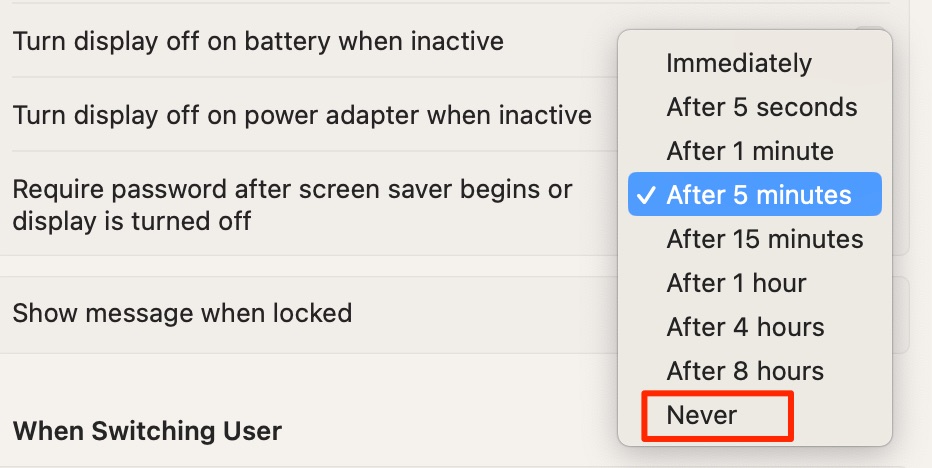
After disabling the password requirement, get straight back to work when you reopen your Mac screen.
If you use operating software earlier than macOS Ventura, follow these instructions instead.
- Go to System Settings > Privacy & Security > General
- You’ll see an option titled Require password [timescale] after sleep or screen saver begins. When you do, untick the box
- Your Mac will ask you to enter your password. Do this and your changes will take effect.
Can you disable your Mac login password when you switch to another user?
Disabling your Mac login password when switching to another user is simple. First, you’ll need to follow the instructions listed in the first section to remove your device’s login password.
After turning off FileVault, change the account you want to log in at the start to another user. Once you’ve done that, you’ll be able to sign in from that account without needing to enter your details each time.
Using your Apple Watch to unlock your Mac
When you’re in the Apple ecosystem, using multiple devices in sync with each other isn’t a big issue. Now you know how to take off the password on your Mac, and I’ll show you how you can use your Apple Watch to unlock your computer.
Before you use an Apple watch to unlock your Mac, you’ll need to set up your device and give it permission to do that.
- Go to System Settings > Touch ID & Password / Login Settings
- Look for the Apple Watch option. If you can’t see it, try searching “Apple Watch” in your System Settings’ search bar
- Enable unlocking your Mac with your Apple Watch.
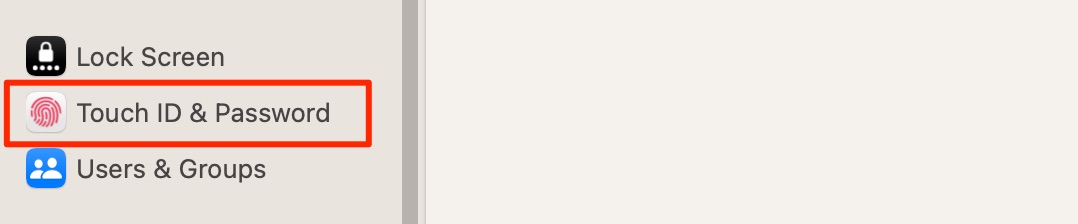
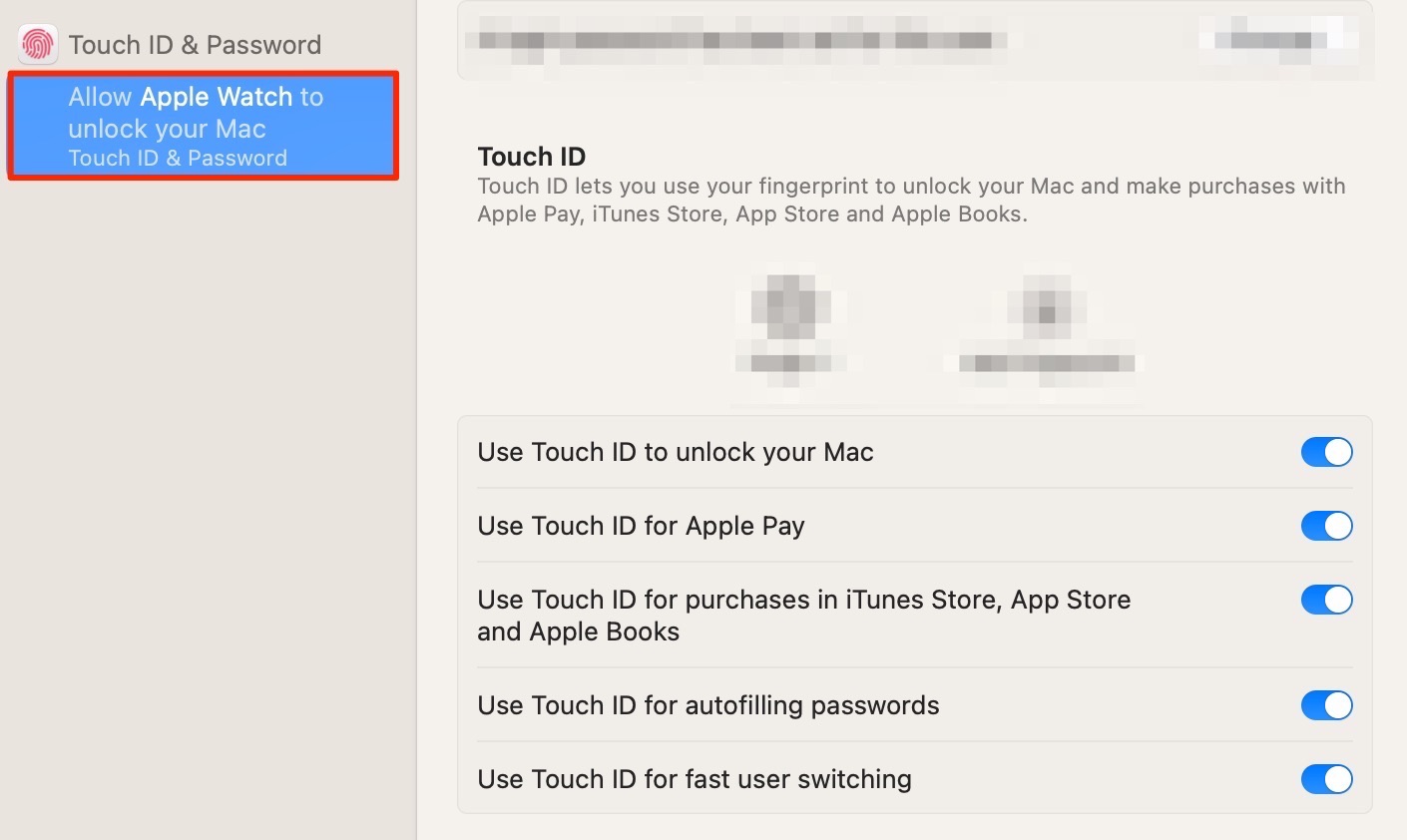
Note from our team:
To use your Apple Watch for unlocking your Mac, both devices will need to use the same Apple ID and have a Bluetooth connection. Moreover, they both need to use 2FA—meaning that you cannot turn off the password on your Mac for this option.
If you don’t like using passcodes, I’m afraid I have more bad news—you need to have it switched on for your Apple Watch to use this method.
Should you use passwords for encrypting your Mac and its hard drive?
If you want to encrypt your Mac and its hard drive, I would recommend using FileVault over a password. When you enable FileVault, your device will automatically encrypt everything without you needing to take extra steps.
FileVault also means that you don’t need to remember other passwords, which would needlessly take up extra mental space. Moreover, you’ll have it switched on by default when you buy a new Mac.
If you’ve previously turned off FileVault, go to System Settings > Privacy & Security > FileVault. Then, click on the Turn On… button.
How to change your Mac password
While you can log into your device without a password, I think that having one on your sign-in screen is a good idea. Using a password will give you an extra layer of security if someone else tries to sign into your device.
For those that don’t want to remove a password from their Mac, and would rather simply change their sign-in details, the following instructions are for you:
- Open System Settings and go to Users & Groups
- Click on the user you’d like to change the password for and select Change Password…
- Enter your old and new passwords, before verifying your new password. You should also strongly consider including a hint, but it’s not mandatory to do so. When you’ve followed these steps, hit the Change Password button and your changes shall take immediate effect.
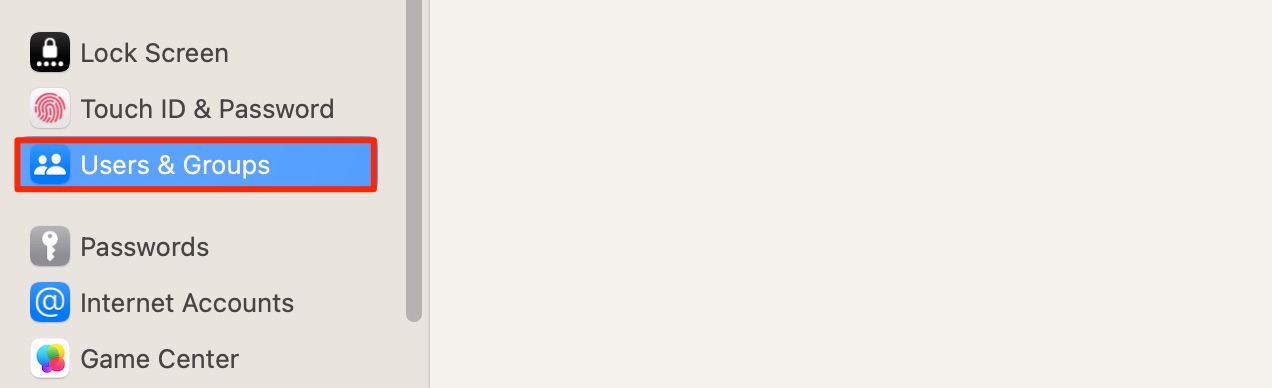
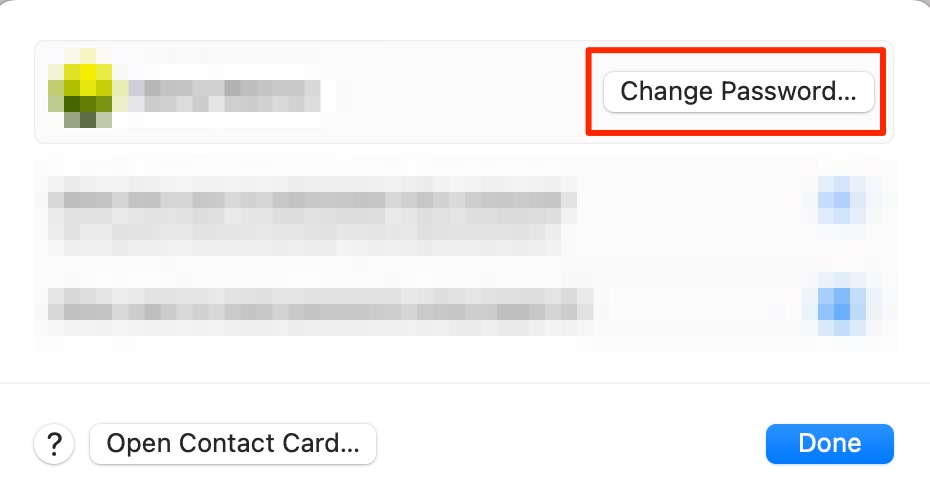
How to identify if you need to change online passwords from your Mac
Regularly updating your passwords is a smart idea, but you sometimes will need to deal with unexpected breaches. Considering that you probably have login details for dozens of websites and apps, keeping up with these threats will require some assistance.
You can find various third-party tools to help you do this, but I would recommend using MacKeeper’s ID Theft Guard feature. Let me tell you how to automatically search for threats and look for breaches from specific emails. First, let’s talk about automatically enabling the Data breach monitor.
- Open MacKeeper on your Mac and go to Privacy > ID Theft Guard
- Click on ID Theft Guard at the top and toggle the Data breach monitor option on.
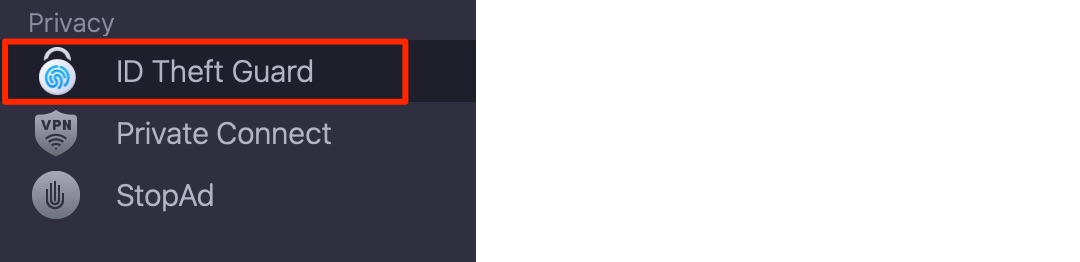

To search for data breaches involving individual email addresses, the steps we’ve listed below will help you out.
- In the ID Theft Guard section, select Scan new email. Then, enter your email address and click on the Start Scan button
- If MacKeeper found no breaches, click on Continue. However, you’ll need to follow the instructions after the screenshot below if issues were detected
- For instances when MacKeeper found breaches, you’ll see [number] leaked personal records under your email address. After clicking on this tab, you can see where the issues occurred. Click on the provider for instructions on how to fix the problem
- Once you’ve addressed the issue, select Mark as Fixed.
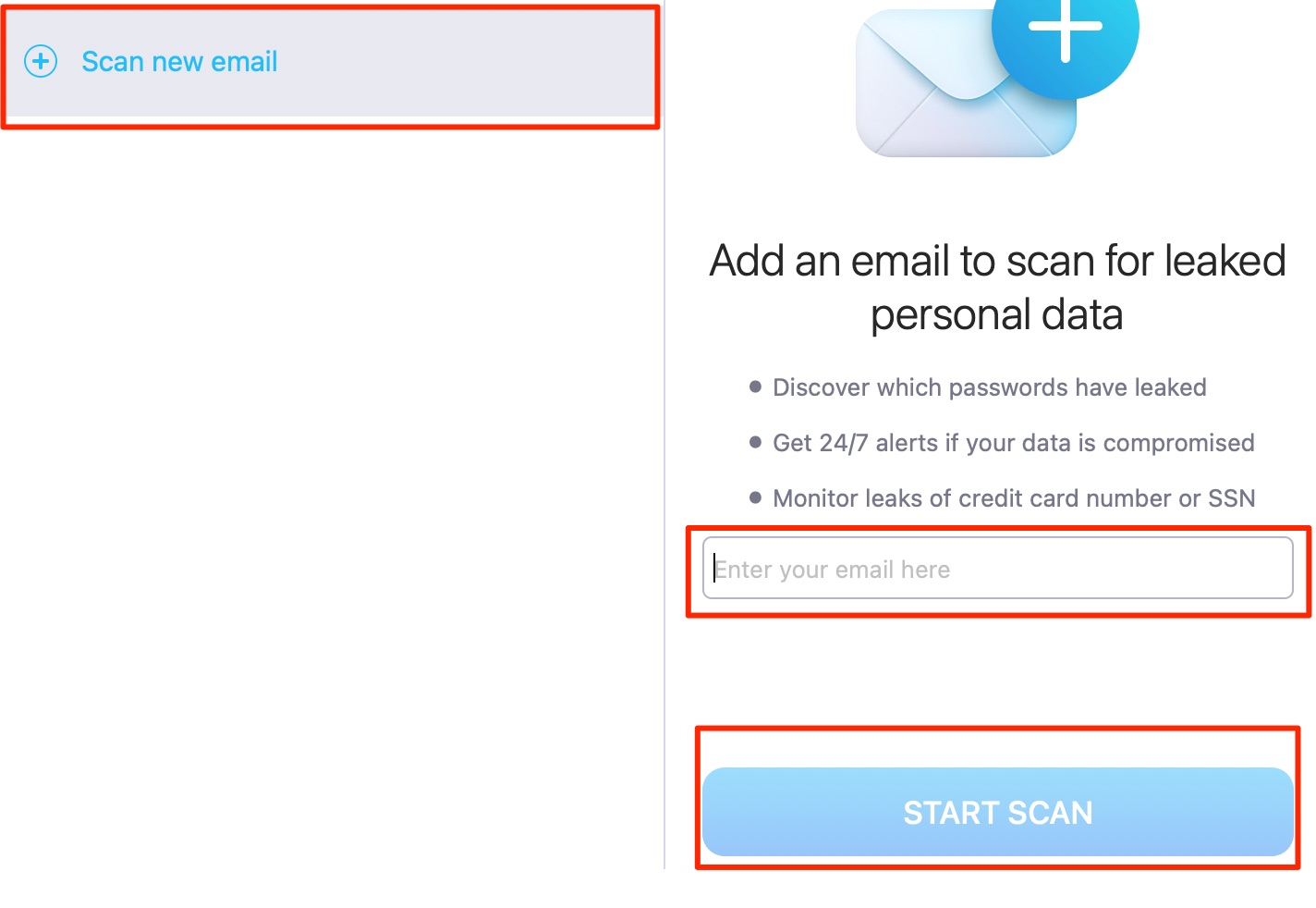
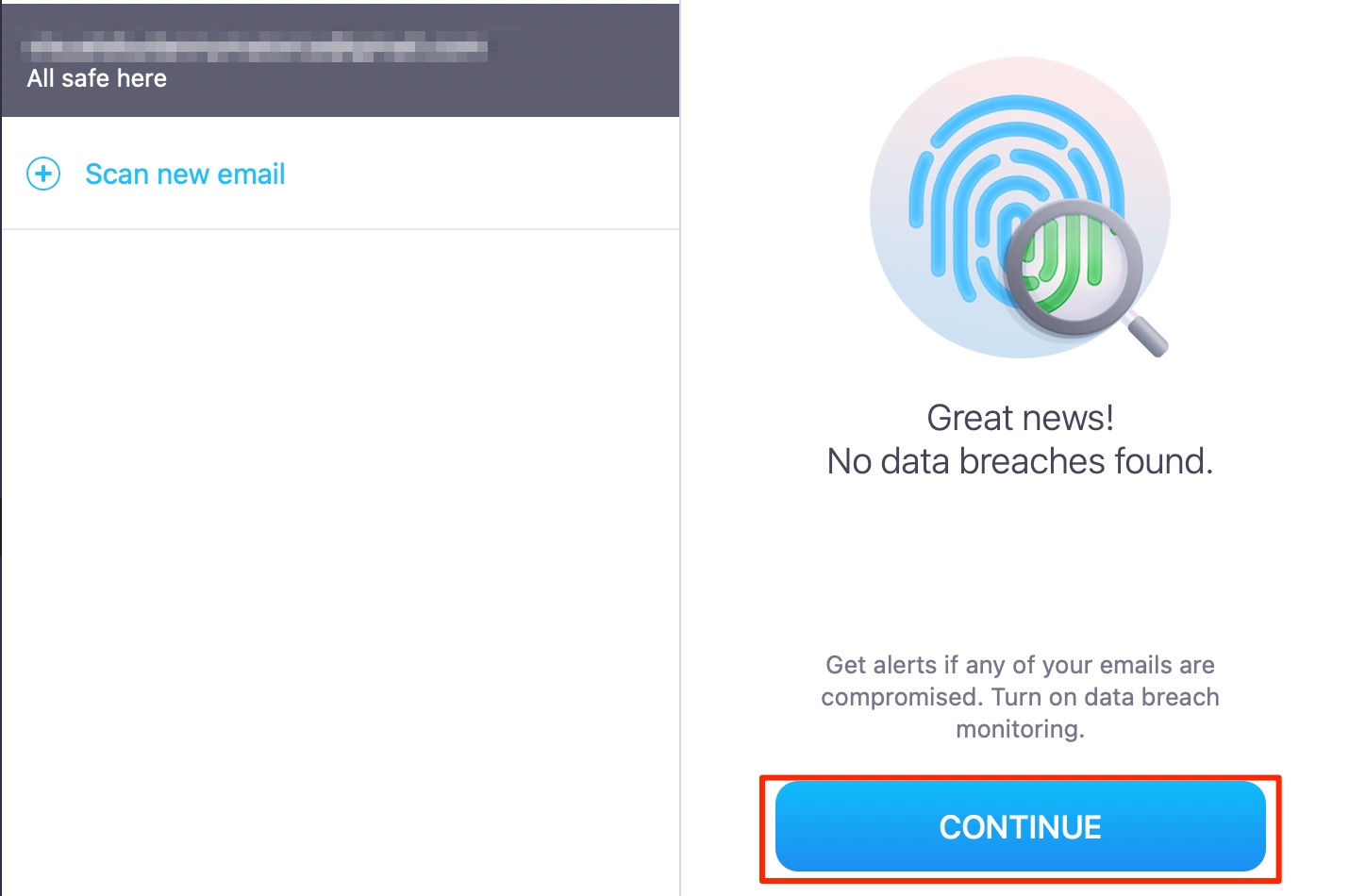
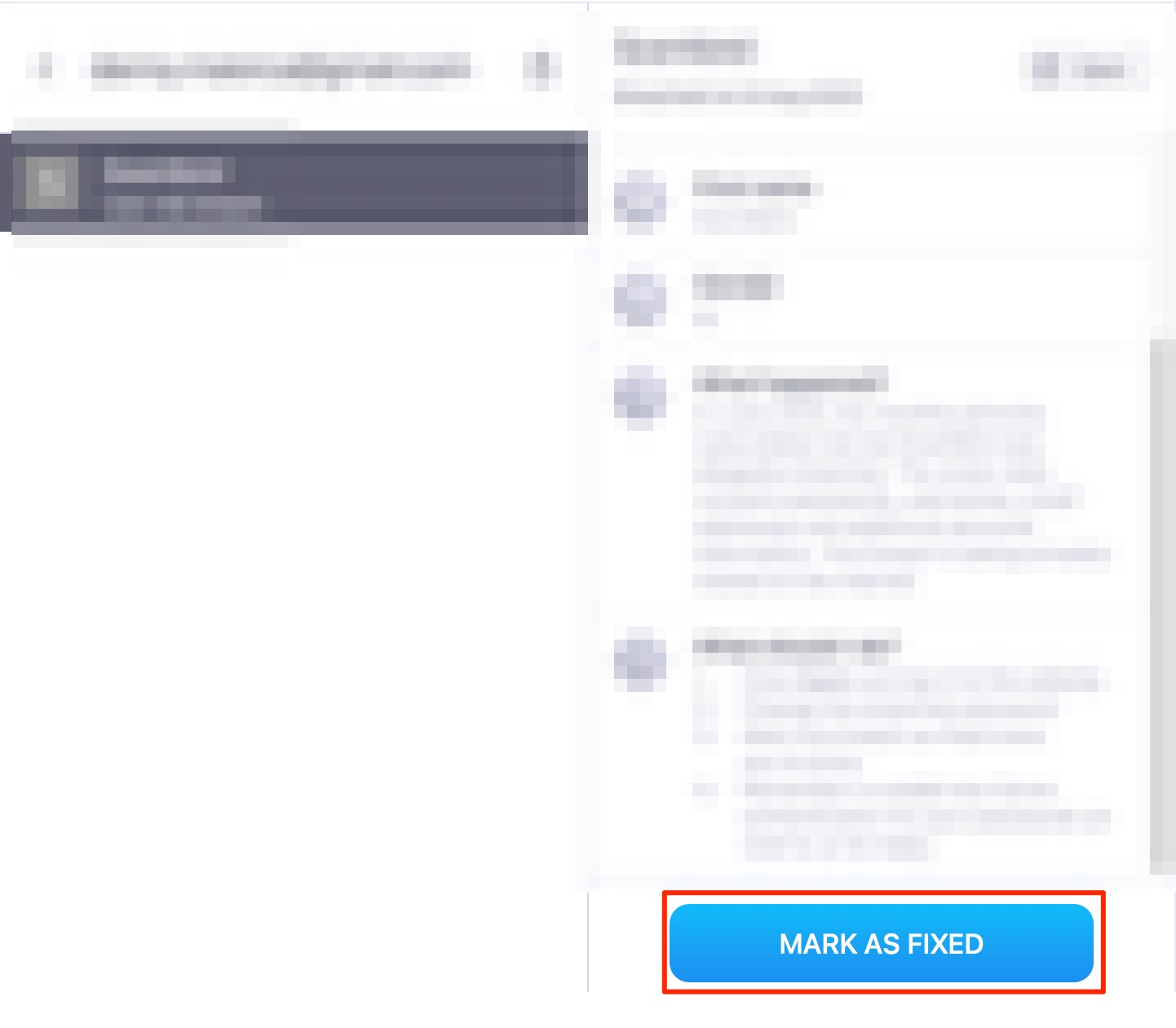
Can you create a blank password on your Mac?
Let me guess. You might also think about creating a new users on Mac with a blank password.
Unfortunately, you don’t have too many options. When you create a new user on your Mac, Apple will ask you to provide that individual with a password. The user can then use that to log into your device, and you can also add Touch ID if you’ve got a MacBook with this feature included.
Your best option is to create a new user with a password, before turning off the password. Follow the steps left by me in the “How to use your Mac to remove your login password” section to achieve this result.
Keep your Mac safe by managing your passwords better
Having reached the end of this guide, you know how to enable a Mac login without your password and how to remove passwords on your Mac.
While you might find passwords annoying, the reality is that they serve an important purpose. Instead of removing them completely, you’re better add methods that allow you to not rely on them entirely, such as Touch ID. The only exception on your Mac is FileVault, which I recommend keeping enabled instead of using passwords to encrypt all of your hard drives.
With everything I said about changing and removing passwords on your Mac device, it’s just as important to protect yourself online. MacKeeper’s ID Theft Guard will help you monitor for potential breaches, allowing you to change your sign-in details in places where that occurs swiftly. Download MacKeeper to protect your device today!







