In any discussion about passwords, there are two things that should always get a mention. First, use strong passwords that are difficult to guess, making sure they include a mixture of letters, numbers and special characters. Secondly, don’t reuse your passwords across websites or apps.
This is pretty standard password advice, but it also creates a problem: you can soon end up with more passwords than you can remember.
Thankfully, macOS can save passwords securely for you, so you don’t have to remember them all. They’ll be saved in your Mac’s Keychain and, if enabled, in the cloud in your iCloud Keychain.
Here, we’ll look at how to find these saved passwords on your Mac and how to edit them too.
Before we start
Far too often, the websites we use suffer security breaches. In these cases, usernames and passwords are often stolen — including yours. That’s why MacKeeper includes an ID Theft Guard feature. If your private data appears in any known breaches, we’ll notify you, so you can change passwords and protect yourself. MacKeeper also features real-time antivirus, optimization tools, and more. Check it out now, to see what it can do.
How to find Mac passwords in System Preferences
As of macOS Monterey, you can find passwords in your Mac’s System Preferences. From there, you can edit or delete saved login information.
Follow these steps to use the Passwords section of System Preferences:
1. Open System Preferences, and select Passwords
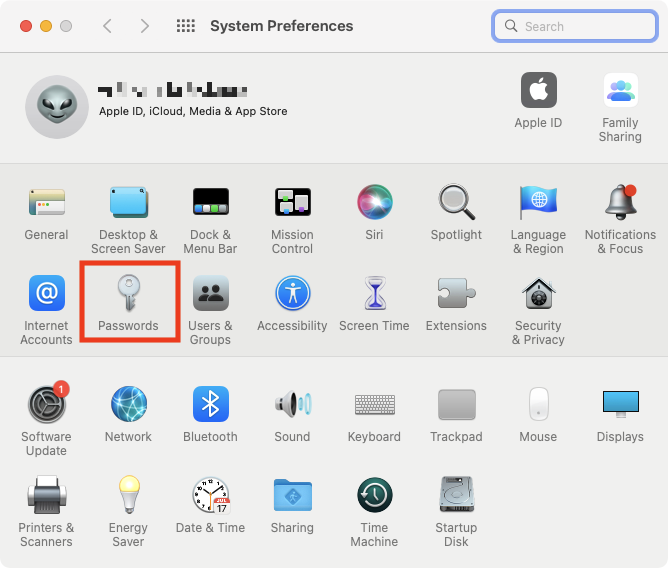
2. Enter your admin password
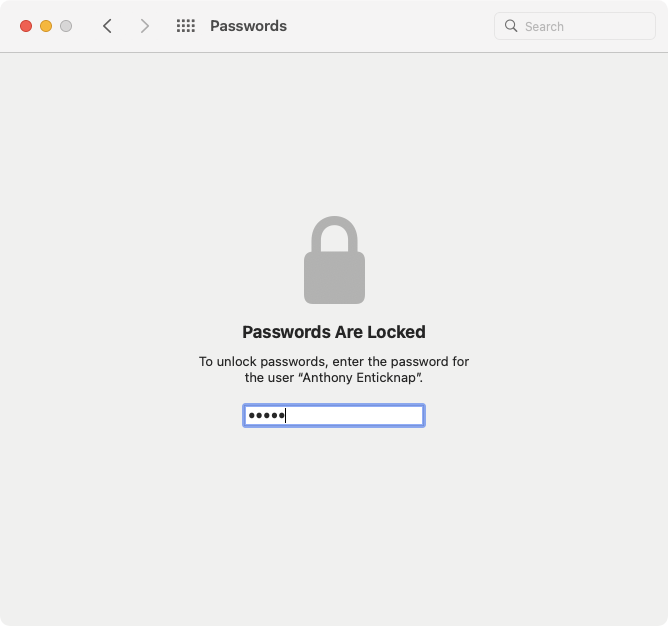
3. You can now see which passwords are saved on your Mac. To reveal a password, select an account from the left, and hover over Password
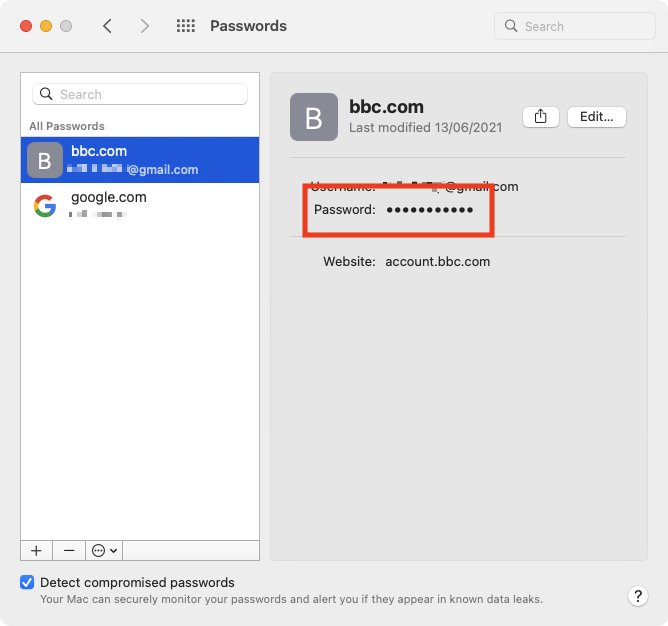
4. To edit a password, click the Edit button
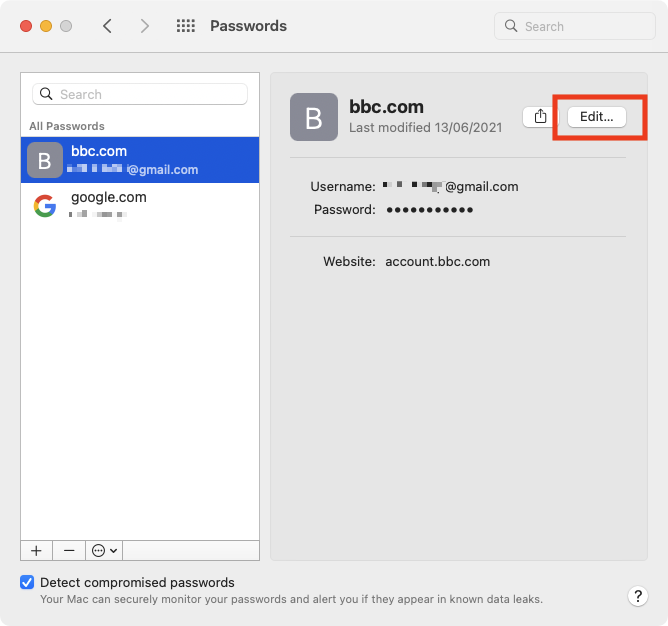
5. You can now edit both Username and Password information. Note, however, this won’t change your password for that site. If you need to do that, click Change Password on Website
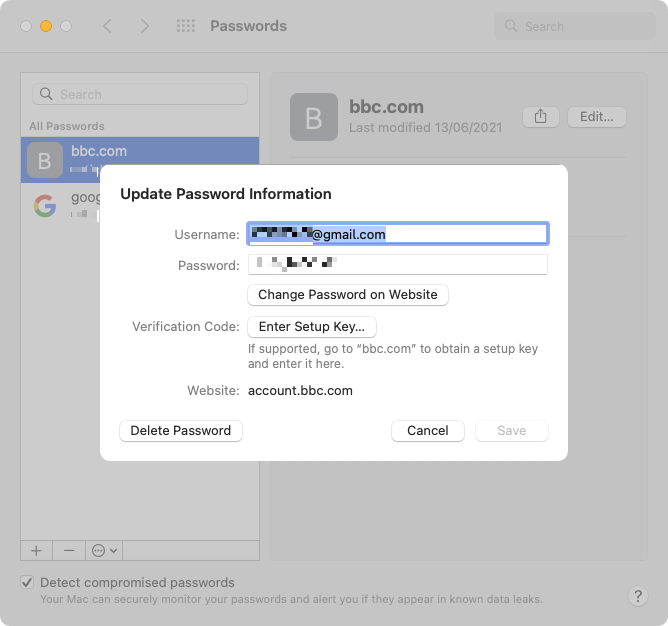
How to find passwords in Safari
You can also access your saved passwords through Safari. From there, you can view and edit them in the same way as through System Preferences.
Here’s how to view saved passwords in Safari:
1. Open Safari, then select Safari > Preferences from the menu bar
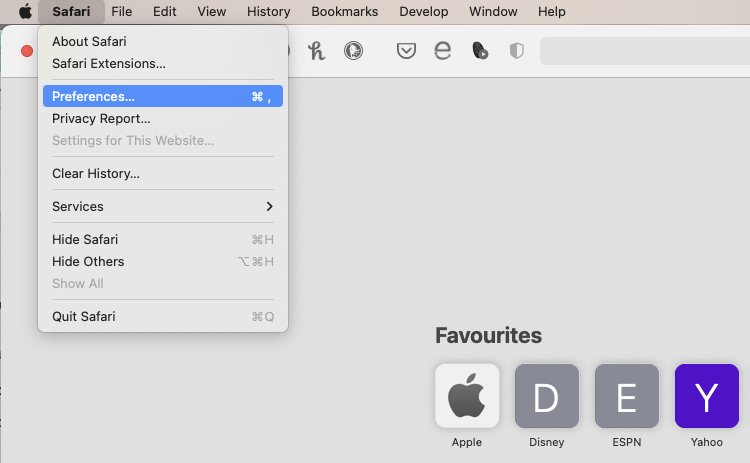
2. Select the Passwords tab
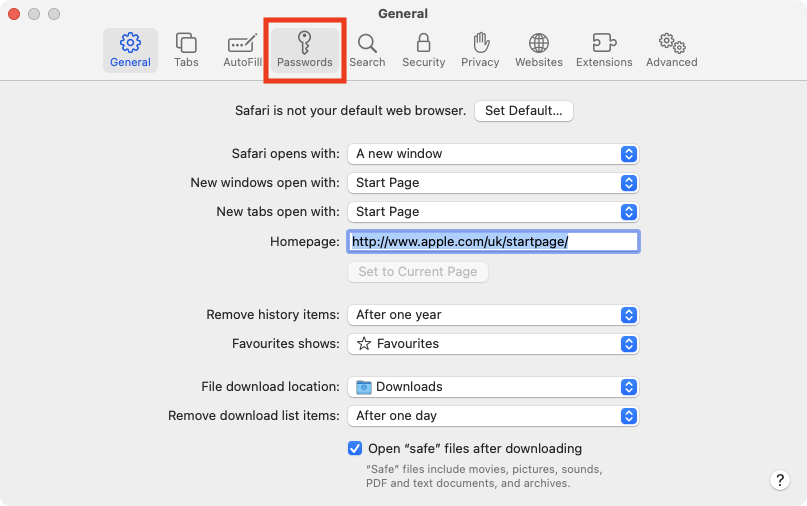
3. Enter your admin password
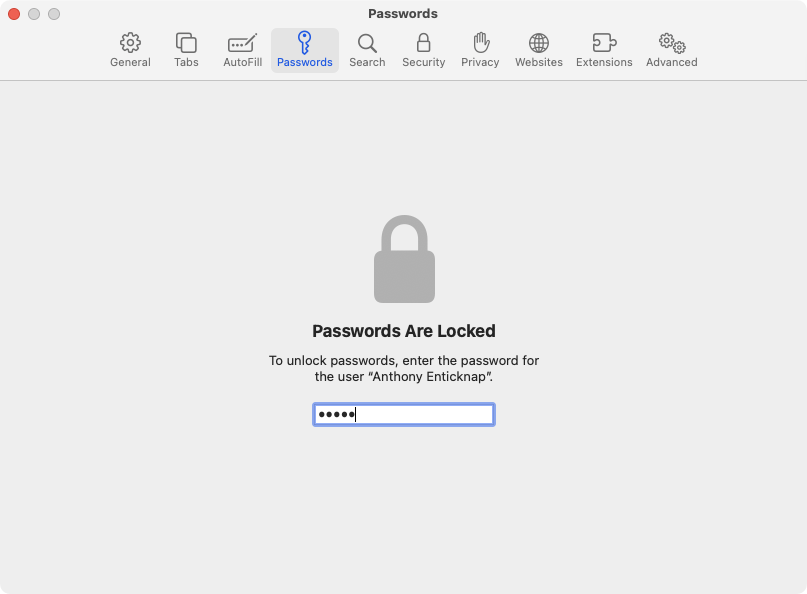
4. From here, you can edit your saved passwords and usernames.
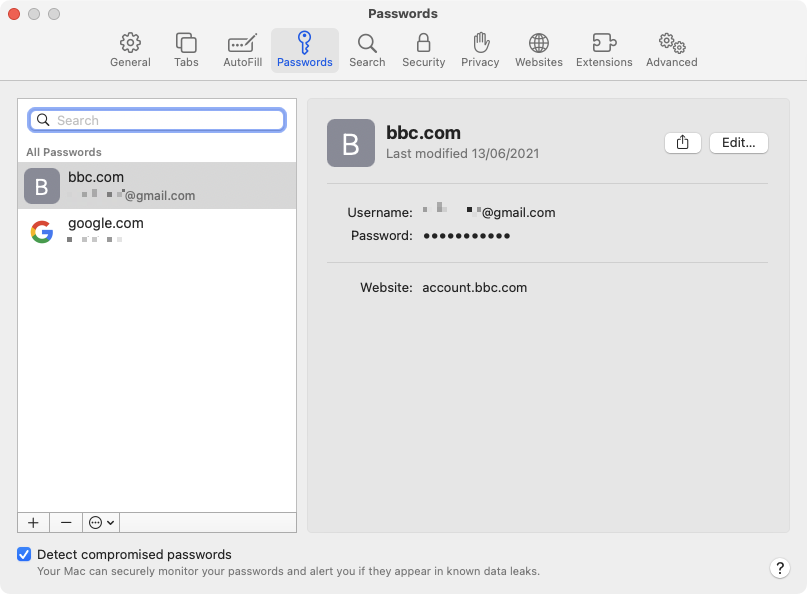
How to find Mac passwords in Keychain Access
If you’re running a version of macOS before Monterey, you won’t have a Passwords section in System Preferences. Instead, you can manage your passwords through the Keychain Access app in Utilities. You’ll also still find this in Monterey, and it’s worth checking out, because it provides more information about passwords and other credentials stored on your Mac and in iCloud.
Use these steps to find passwords in Keychain Access:
1. Open the Keychain Access app from Applications > Utilities
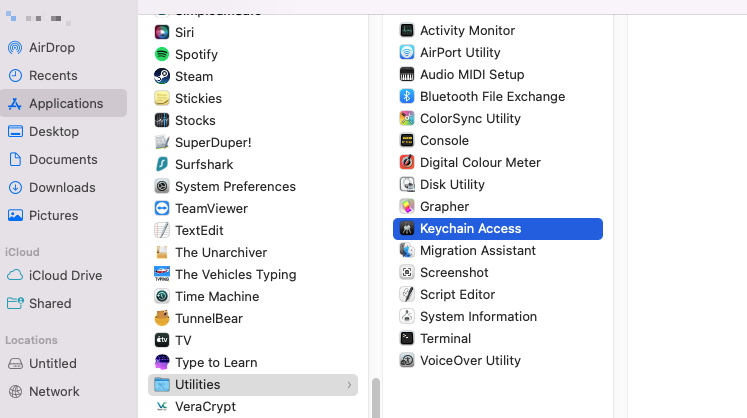
2. On the left, you’ll see the different keychains you can access, including iCloud
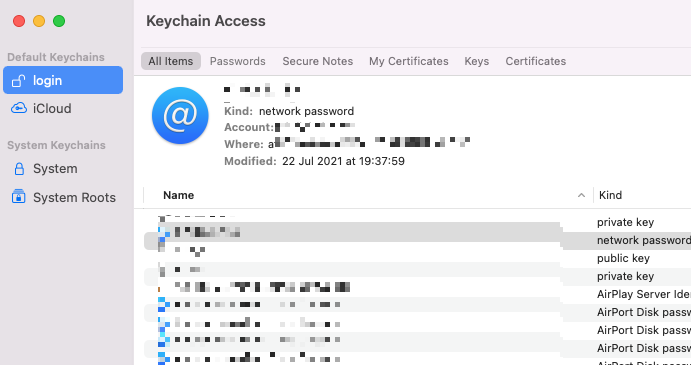
3. To view a saved password, find it in the list and double-click it, then click Show password
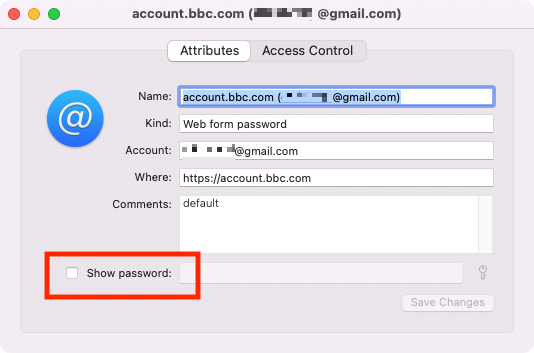
4. Enter your admin password, and click OK
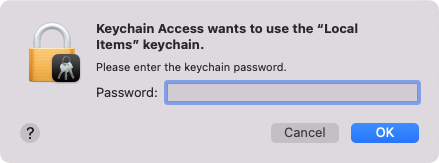
5. You can now make edits to the password. Click Save Changes when you’re done
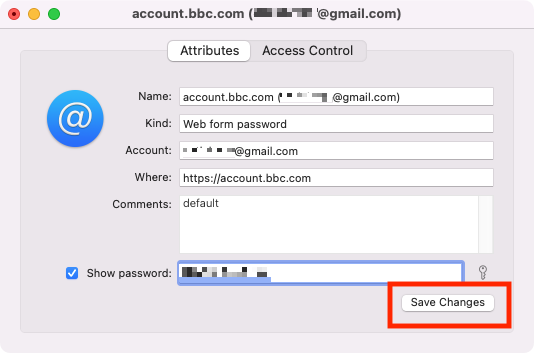
How to find passwords in Chrome for Mac
macOS is set up to remember passwords and usernames from Safari. If you’re using a different browser, you’ll have to look elsewhere for saved passwords. Google Chrome, for example, saves its own passwords, and they can be accessed through the Chrome browser or your Google account.
Do the following if you want to view and edit passwords in Chrome:
1. In Chrome, select Chrome > Preferences from the menu bar
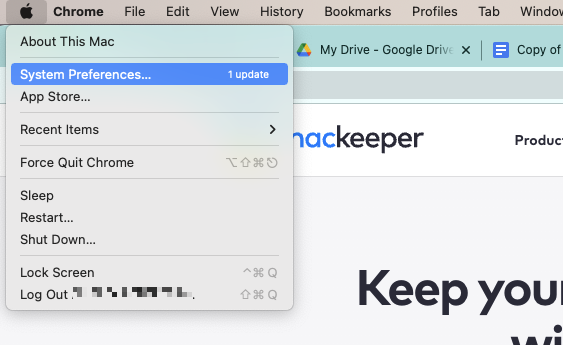
2. Select the Auto-fill section, and click Passwords
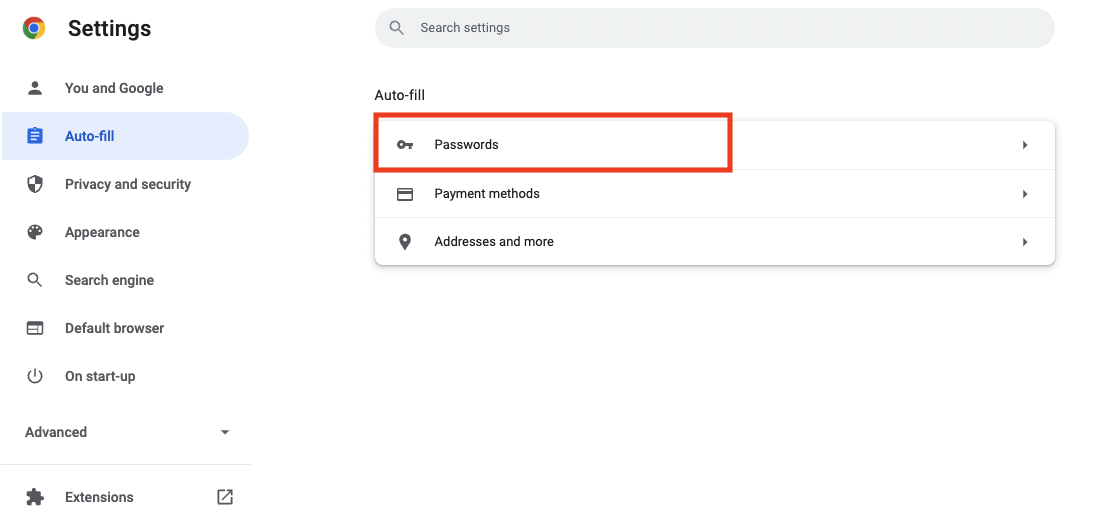
3. From here, you can view and edit all the logins saved in Chrome
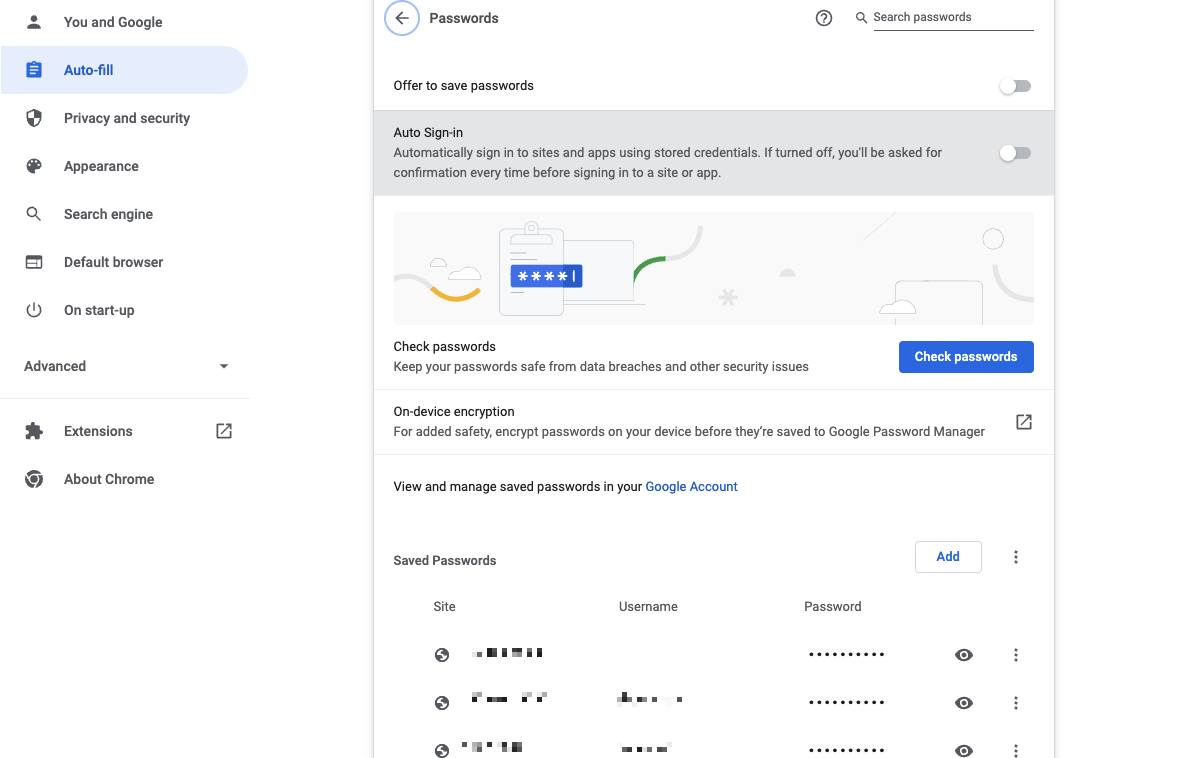
4. To view a password, click the eye icon. You’ll need to enter your Mac admin password
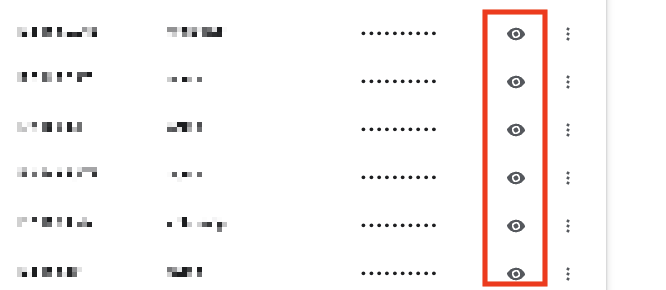
5. To edit a password, click the three dots at the end and select Edit password
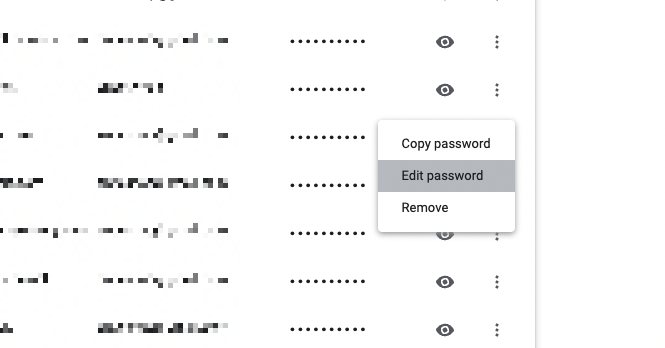
6. Enter your admin password, if prompted, then make your changes
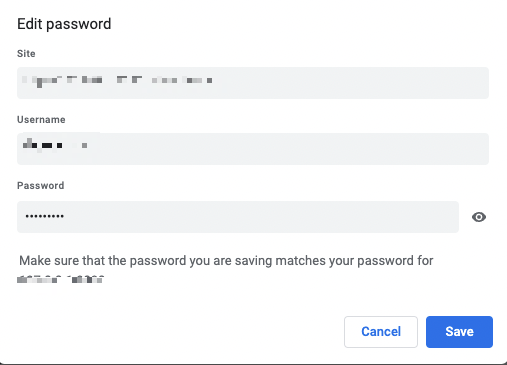
How to edit passwords using a third-party password manager
Between Keychain Access and iCloud Keychain, you have a decent password manager built right into your Mac. But there’s only so much it can do, and if you want more features and greater cross-platform support, then you might want to consider using a third-party password manager.
Some of the most popular Mac-compatible password managers:
- LastPass
- Bitwarden
- 1Password
- Dashlane
- KeePassXC
Protect yourself from data breaches
Your passwords should be just one of several ways you protect yourself from data breaches and cybercrime. Follow our guide to preventing cybercrime for more advice, and make sure to install a security application like MacKeeper, which includes real-time protection against malware.
Read more:







