In diesem Artikel finden Sie Folgendes:
Wir alle haben schon einmal den Frust erlebt, dass beim Versuch, Ihre Software zu aktualisieren oder eine neue App herunterzuladen, die Meldung erscheint, dass Ihr Mac-Speicher voll ist. Dabei ist es zum Glück gar nicht so schwierig, den Speicherplatz auf Ihrem Gerät zu erhöhen. Darüber hinaus gibt es verschiedene Möglichkeiten, die Sie ausprobieren können, um dies zu erreichen.
Im Folgenden zeigen wir Ihnen, wie Sie mehr Speicherplatz auf Ihrem Mac erhalten. Sie lernen zunächst die einfachsten Möglichkeiten kennen, bevor wir Ihnen zeigen, wie Sie Ihren Speicher Ihres Macs auf andere Weise erweitern können.
Bevor wir anfangen
Zu wissen, was den meisten Speicherplatz beansprucht, ist ein ausgezeichneter Ausgangspunkt, um mehr Speicherplatz auf Ihrem Mac freizugeben. Oft sind die Dateien, die den meisten Speicherplatz auf unserem Computer verbrauchen, die, von denen wir gar nicht wussten, dass sie auf unseren Geräten existieren - oder Anwendungen, die wir vergessen haben.
Laden Sie MacKeeper herunter, um den Speicher Ihres Macs zu verwalten und unnötige Dateien und Anwendungen mit wenigen Klicks zu entfernen. Außerdem stellt die App sicher, dass Sie nicht versehentlich Ordner oder Prozesse löschen, die für die Leistung Ihres Computers entscheidend sind.
1. Mac-Speicher mit SSD aufrüsten
SSD steht für Solid-State-Drive. MacBooks, wie auch die iMacs nach 2019, sind mit SSDs ausgestattet. Ältere iMacs und MacBook Pros verwenden entweder ein Festplattenlaufwerk (HDD) oder ein Fusionslaufwerk. Sollte Ihr Gerät eine SSD verwenden, könnten Sie diese möglicherweise aufrüsten lassen; Sie können Ihr individuelles Modell überprüfen, um zu erfahren, ob dies möglich ist.
So finden Sie heraus, welches Mac-Modell Sie haben:
- Klicken Sie auf das Apple-Logo oben links und gehen Sie zu Über diesen Mac
- Im nächsten Fenster sehen Sie das Modell, das Sie verwenden, ganz oben.
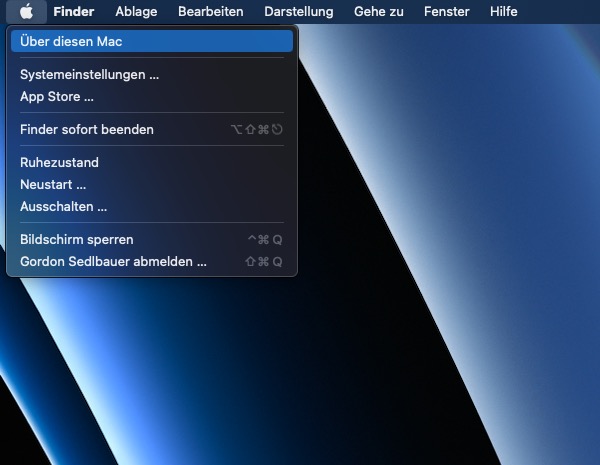
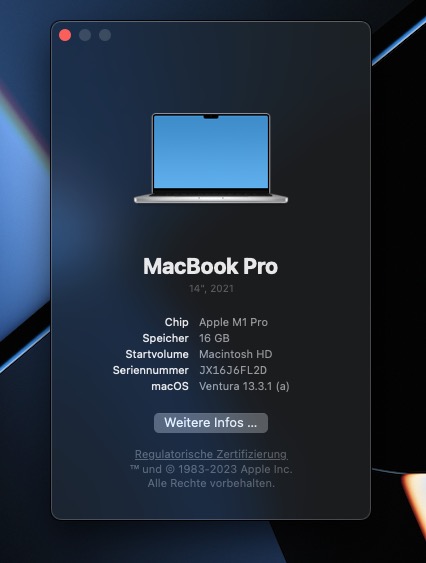
Wenn Sie sich dafür entscheiden, die SSD in Ihrem Mac aufzurüsten, ist es eine gute Idee, dies von einem Fachmann durchführen zu lassen. Apple rät aktiv davon ab: Wenn Sie Ihren Computer beschädigen, könnte Ihre Garantie erlöschen.
2. Verwenden Sie externen Datenträger, um den Speicher Ihres Macs zu erweitern
Sie müssen nicht unbedingt Ihre SSD austauschen, um Ihrem Mac mehr Speicherplatz hinzuzufügen; die Verwendung von externen Datenträgern ist eine einfachere Alternative. Wenn Sie Ihren Mac mit einem externen Speicher ausstatten möchten, müssen Sie prüfen, welche Art von USB-Anschluss Sie haben. Bei Apple finden Sie eine vollständige Liste aller Macs und welche Anschlüsse diese verwenden.
Ziehen Sie eine externe Festplatte mit etwa einem Terabyte (TB) Speicher in Betracht. Weitere Faktoren, die Sie beim Kauf einer Festplatte berücksichtigen müssen, sind:
- Mit Apple-Computern kompatibel
- Eine Lesegeschwindigkeit von ca. 120Mbps
- Eine Schreibgeschwindigkeit von ca. 128Mbps.
Nach dem Kauf brauchen Sie das Gerät nur noch anzuschließen und die erforderliche Treibersoftware zu installieren. Danach verfügen Sie über ausreichend externen Flash-Speicher für Ihren Mac.
3. Mehr Speicherplatz über iCloud kaufen
Der Kauf von mehr Speicherplatz für Ihren Mac via iCloud ist oft bequemer und kostengünstiger als die Anschaffung eines externen Laufwerks.
Hier erfahren Sie, wie Sie mit iCloud mehr Speicherplatz auf Ihrem Mac kaufen können:
- Klicken Sie auf das Apple-Logo und gehen Sie zu Systemeinstellungen > Apple ID
- Klicken Sie unten auf der Seite auf Verwalten
- Im nächsten Fenster klicken Sie auf Mehr Speicherplatz kaufen
- Wählen Sie die Menge an zusätzlichem Speicherplatz, die Sie kaufen möchten, und klicken Sie auf Weiter
- Geben Sie Ihren Apple ID Benutzernamen und Ihr Passwort ein und wählen Sie Kaufen.
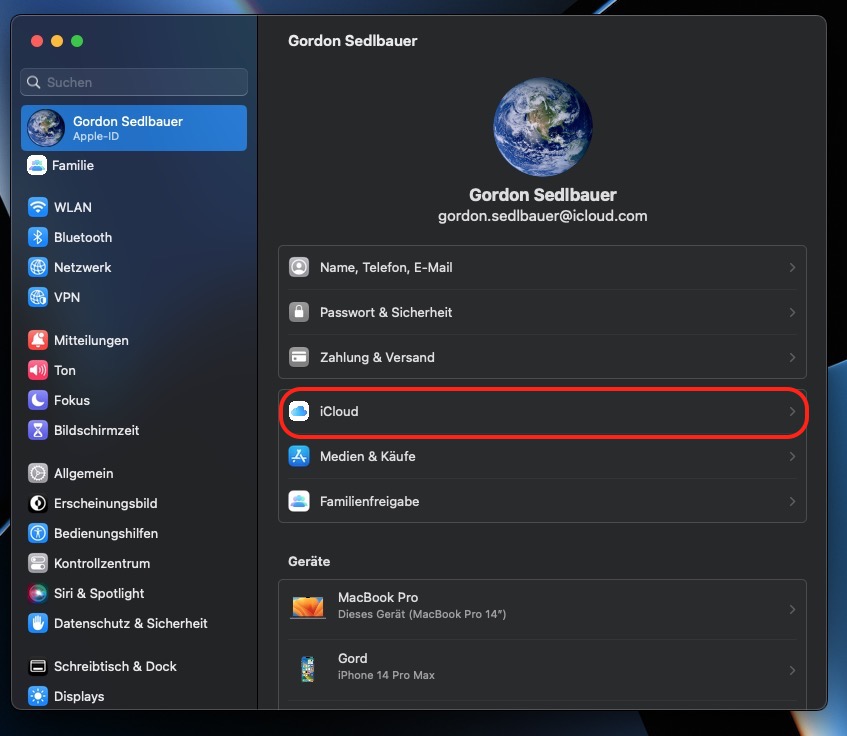
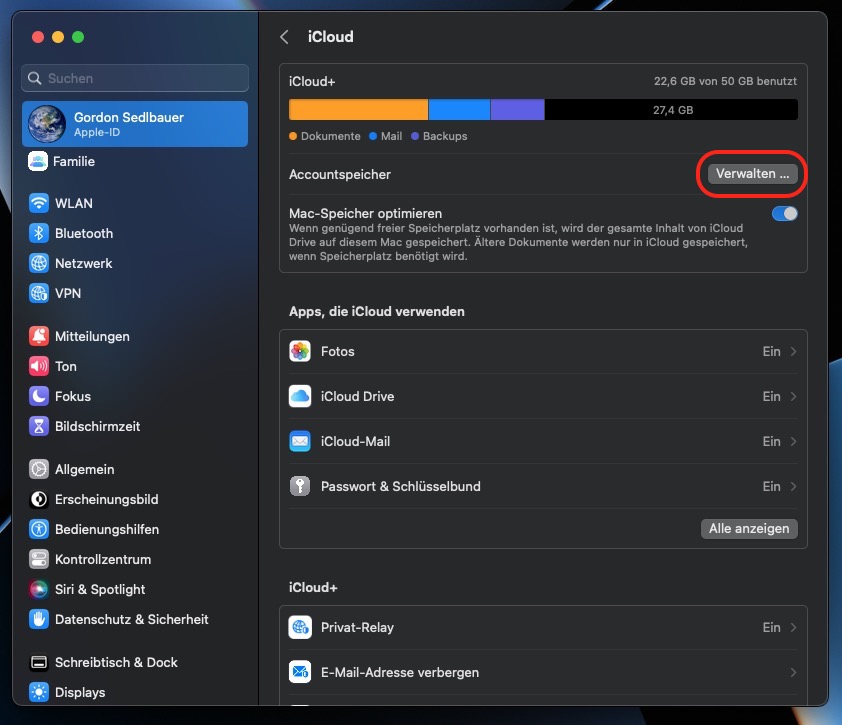
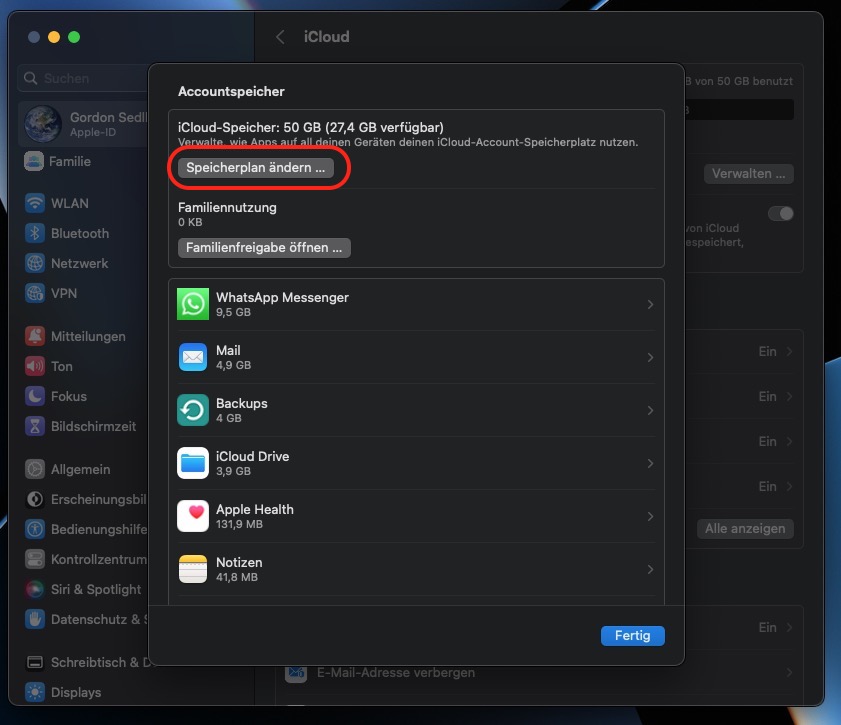
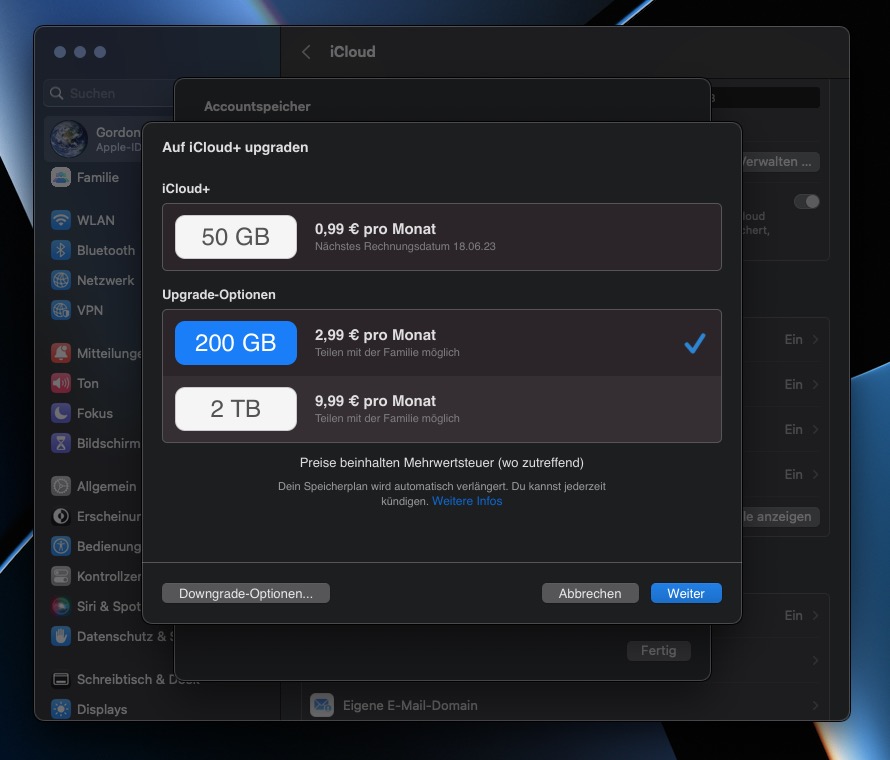
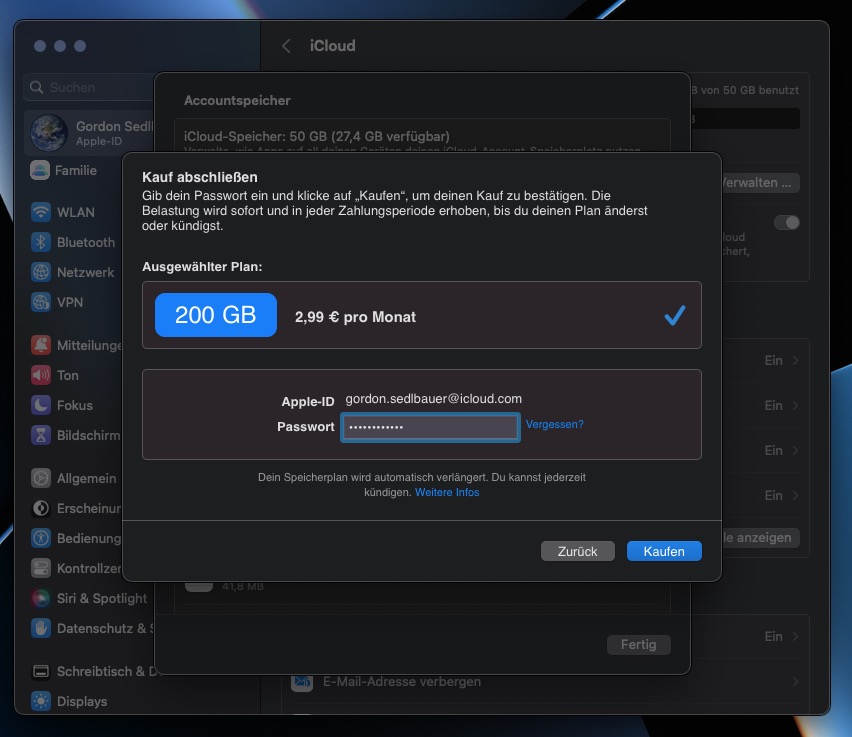
Sobald Sie zusätzlichen iCloud-Speicher erworben haben, können Sie ihn sofort nutzen.
4. Räumen Sie Ihren Mac auf, um mehr Speicherplatz zu erhalten
Wenn Sie wissen möchten, wie Sie schneller Speicherplatz auf Ihrem Mac schaffen können, ist die einfachste Lösung, Ihren Mac mit einer entsprechenden Software aufzuräumen. Mit den Bereinigungstools von MacKeeper können Sie dies in nur wenigen Schritten tun.
- Laden Sie MacKeeper herunter und installieren Sie es
- Wählen Sie in der MacKeeper-App die Option Sicheres Aufräumen in der Seitenleiste
- Klicken Sie auf die Schaltfläche Scan starten
- Aktivieren und deaktivieren Sie die Kästchen für die Dateien, die Sie löschen möchten, bevor Sie Junk-Dateien entfernen wählen.
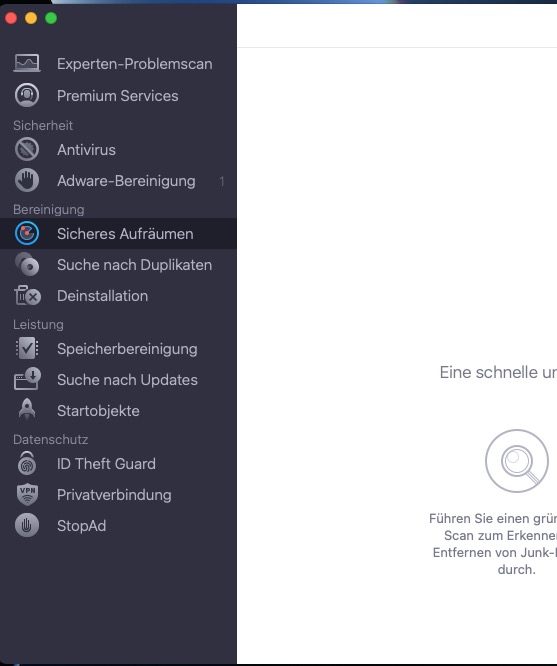
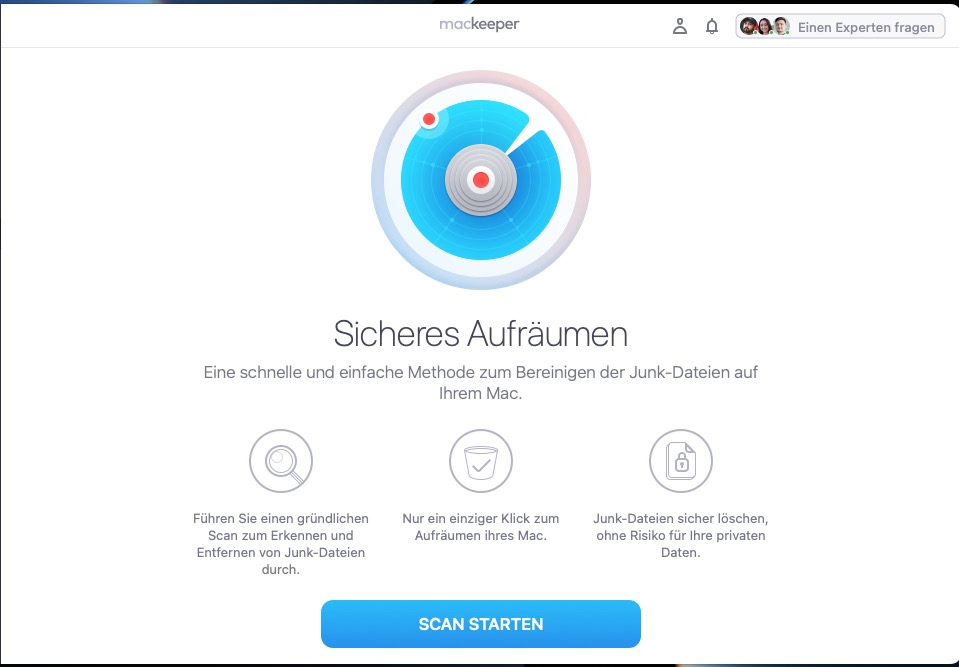
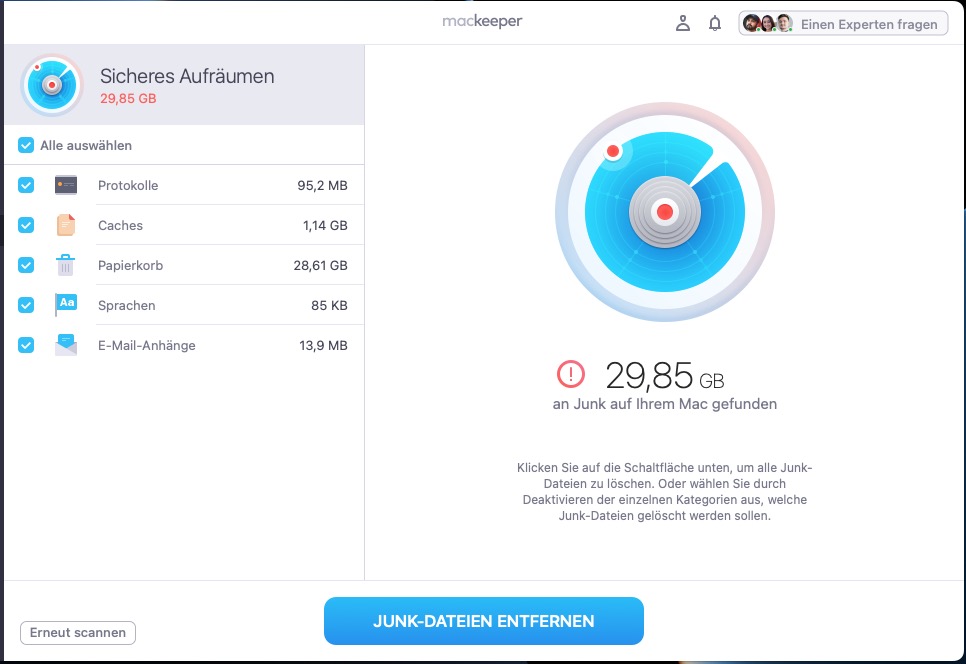
Eine weitere Funktion ist die Suche nach Duplikaten, die Ihnen hilft, Speicherplatz freizugeben, wenn Sie mehr als eine Version derselben Datei haben.
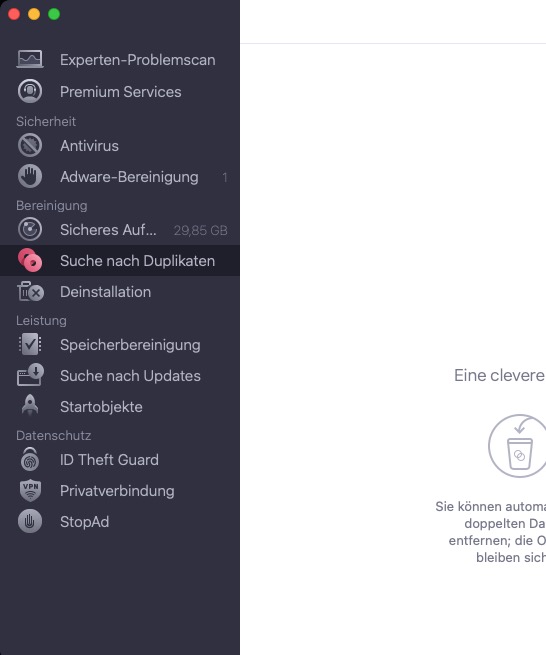
Alternativ können Sie auch die Deinstallation von MacKeeper verwenden, die irrelevante Anwendungen, Browser-Erweiterungen und vieles mehr findet.
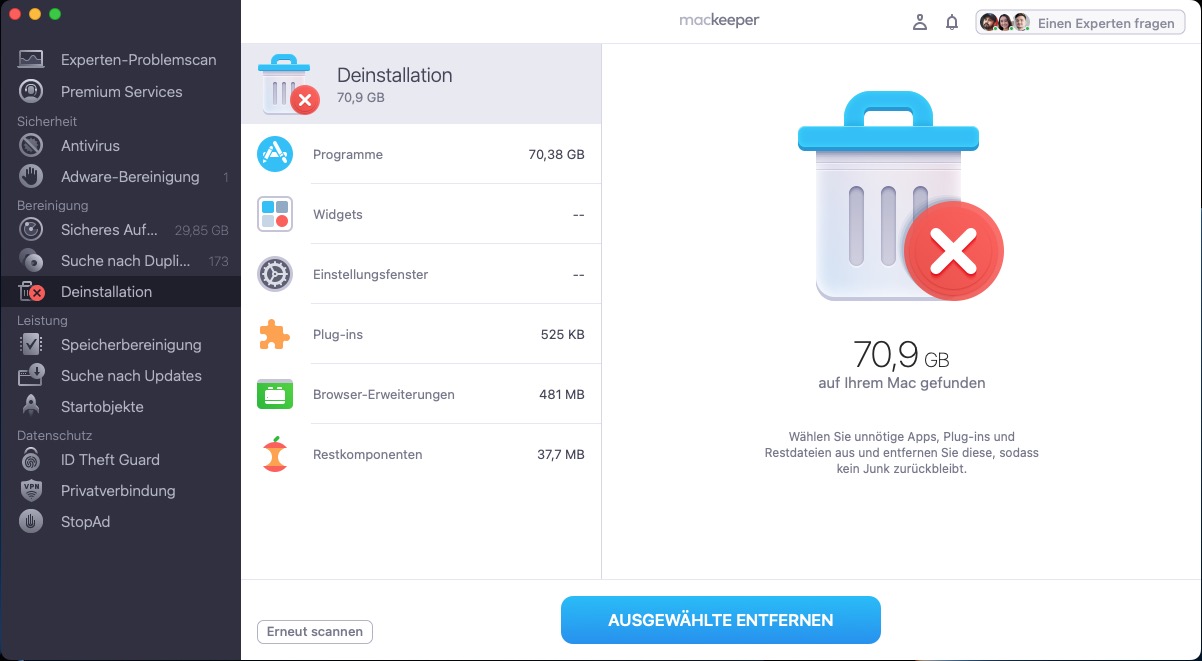
Zusammenfassung
Nachdem Sie diesen Artikel gelesen haben, sollten Sie eine klare Vorstellung davon haben, wie Sie auf Ihrem MacBook zusätzlichen Speicherplatz gewinnen können - und das gilt auch für jeden anderen Mac, den Sie vielleicht besitzen. Sobald Sie Speichverwaltung Ihres Macs, sollten Sie diesen regelmäßig überprüfen - was Sie mit den Bereinigungstools von MacKeeper tun können. Auf diese Weise vermeiden Sie, dass die gleichen Probleme erneut auftreten.
Weiterlesen:



![Wie Benutzt Man Das MacBook? Das Müssen Sie Wissen [Tipps Für Einsteiger] Wie Benutzt Man Das MacBook? Das Müssen Sie Wissen [Tipps Für Einsteiger]](https://static-cdn.mackeeper.com/mk-blog-upload/images/new_a7955e30ad.jpg)



