Geht Ihnen der Speicherplatz auf Ihrem Mac aus?
Dann gehören Sie zu den 80 Prozent der Mac-Benutzer, die mit demselben Problem konfrontiert sind. Nicht umsonst hat Apple kürzlich den Speicherplatz auf einigen seiner neuesten Geräte verdoppelt und auf anderen vervierfacht. Allerdings sollten Sie Ihren Geldbeutel noch etwas schonen. Anstatt Sie zum Kauf eines neuen Macs zu ermutigen, zeigen wir Ihnen, wie Sie Ihren vorhandenen Mac optimieren können.
Im Folgenden finden Sie eine umfassende Anleitung, wie Sie auf Ihrem Mac Speicherplatz freimachen können, indem Sie alte Mediendateien, App-Einstellungen, temporäre Dateien und sonstigen Müll entfernen, der Ihr Gerät lediglich belastet. Befolgen Sie unsere Ratschläge, und Sie werden sich über Gigabytes an freiem Speicherplatz freuen können, mit dem zusätzlichen Bonus einer besseren Arbeitsleistung.
Das Wichtigste zuerst: Prüfen Sie den Speicherplatz auf Ihrem Mac
Um zu überprüfen, wie Ihr Speicherplatz verwendet wird und wie viel davon noch übrig ist, gehen Sie in das Apple-Menü und klicken Sie auf Über diesen Mac > Festplatten. Hier sehen Sie einen Balken, dessen Segmente anzeigen, wie viel Platz für Musik, Fotos, System, Apps und andere große Dateien zur Verfügung steht. Bewegen Sie den Mauszeiger über die Segmente, um weitere Details anzuzeigen.
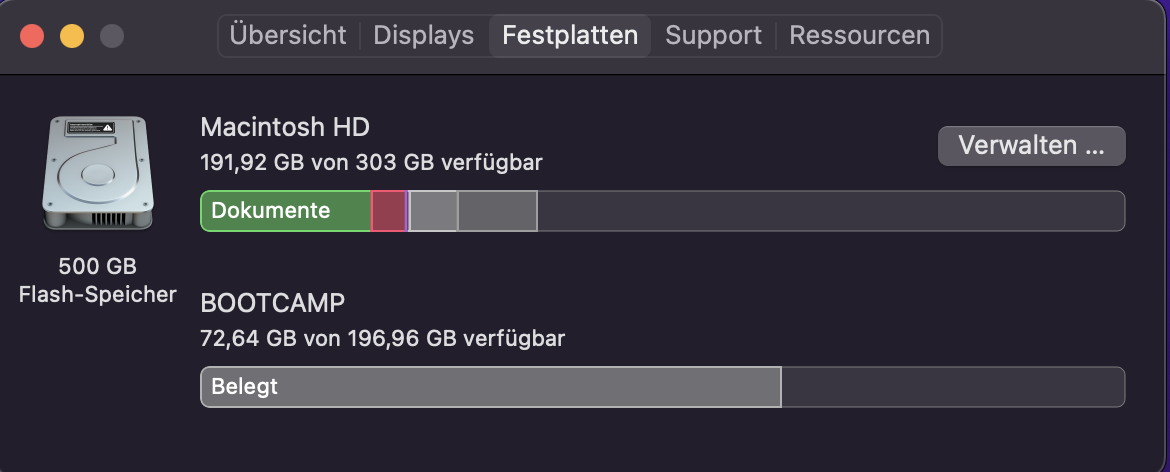
Möglichkeiten zum Freigeben von Speicherplatz auf einem Mac
Bevor wir Ihnen zeigen, wie Sie auf Ihrem Mac Festplattenplatz freimachen können, ist zunächst ein Hinweis angebracht. Die Reinigung der Festplatte erfordert Zeit und in manchen Fällen auch Fachwissen. Verwenden Sie also im Zweifelsfall eine professionelle Reinigungs-App.
Lassen Sie uns Speicherplatz für die Dateien freigeben, die den Platz auf Ihrem Mac verdienen.
1. Optimieren Sie Ihren Speicherplatz mit integrierten Tools
Unabhängig davon, wie viel Speicherplatz Sie haben, können Sie immer mehr gebrauchen. Apple hat diese einfache Wahrheit erkannt und Speicherverwaltungstools entwickelt. Um darauf zuzugreifen, öffnen Sie das Apple Menü und klicken Sie auf Über diesen Mac > Festplatten. Klicken Sie dann auf Verwalten.
Um alle Ihre großen Dateien, Fotos und Nachrichten in die Cloud zu übertragen, klicken Sie auf In iCloud speichern. Mit einem kostenlosen Tarif können Sie bis zu 5 GB Speicherplatz freiräumen. Wenn Sie ziemlich viele Dateien in iCloud speichern möchten, sollten Sie den Kauf eines kostenpflichtigen Speicherplans in Betracht ziehen, der Ihnen 50 GB, 200 GB oder 2 TB zusätzlichen Speicherplatz für Ihre wertvollsten Dateien bietet.
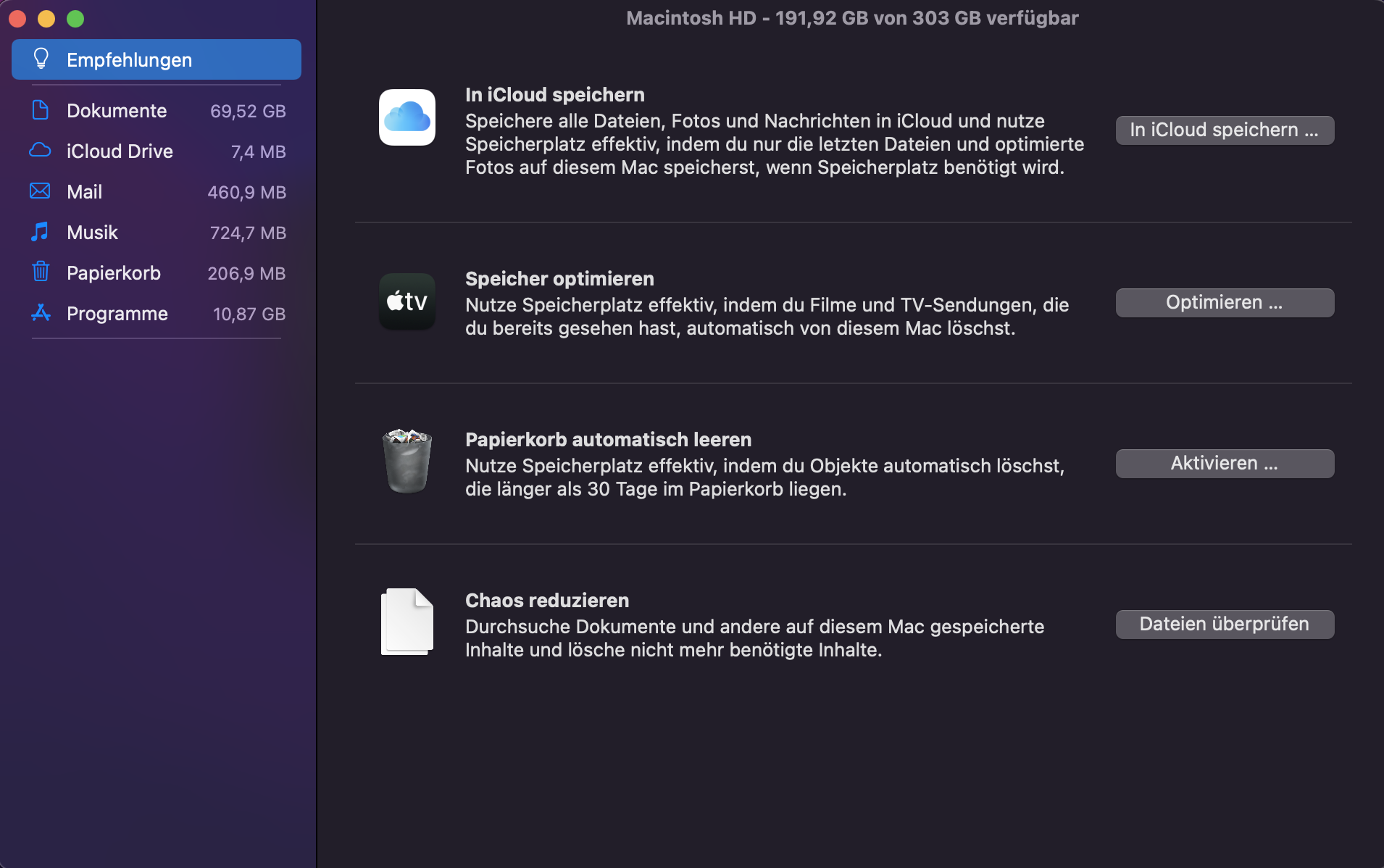
Mit der Funktion Chaos reduzieren können Sie unnötige Dateien zum Löschen auffinden. Klicken Sie auf Dateien überprüfen, um die nicht unterstützten Apps, Container und anderen Daten anzuzeigen, die Sie nicht mehr benötigen. Gehen Sie die Liste durch und entfernen Sie die überflüssigen Dateien eine nach der anderen.
2. Entfernen Sie ungenutzte Anwendungen und alle ihre Restkomponenten
macOS bietet mehrere Möglichkeiten, nicht verwendete Programme zu löschen.
Beginnen wir mit dem einfachsten Ansatz:
- Gehen Sie zum Finder und wählen Sie Anwendungen
- Nehmen Sie eine überflüssige Anwendung und ziehen Sie sie in den Papierkorb.
- Leeren Sie den Papierkorb
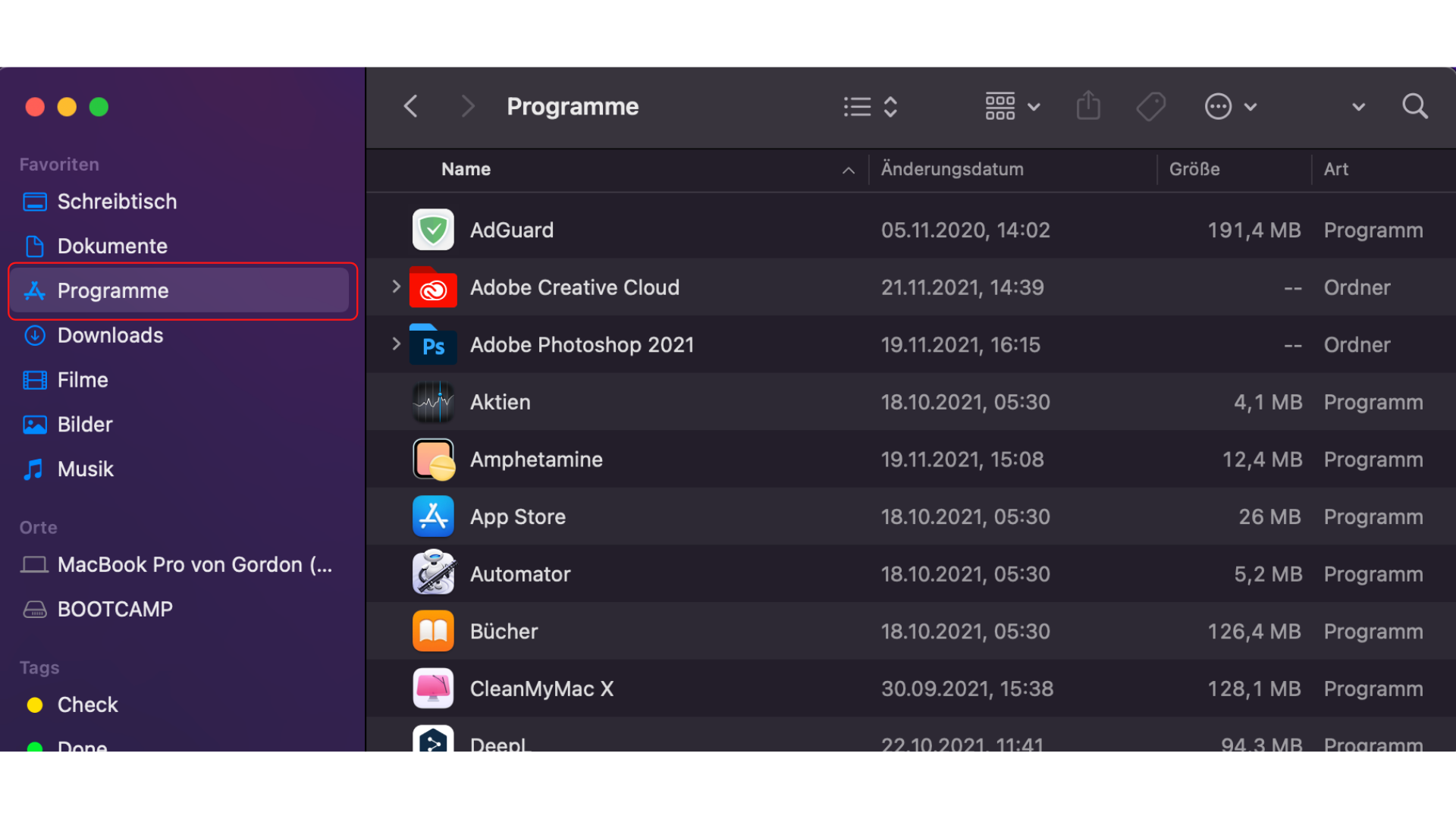
Sie können ungenutzte Apps auch über Launchpad löschen:
- Launchpad öffnen
- Klicken Sie auf ein App-Symbol und halten Sie es gedrückt, bis es zu wackeln beginnt.
- Klicken Sie auf das X-Symbol neben der App
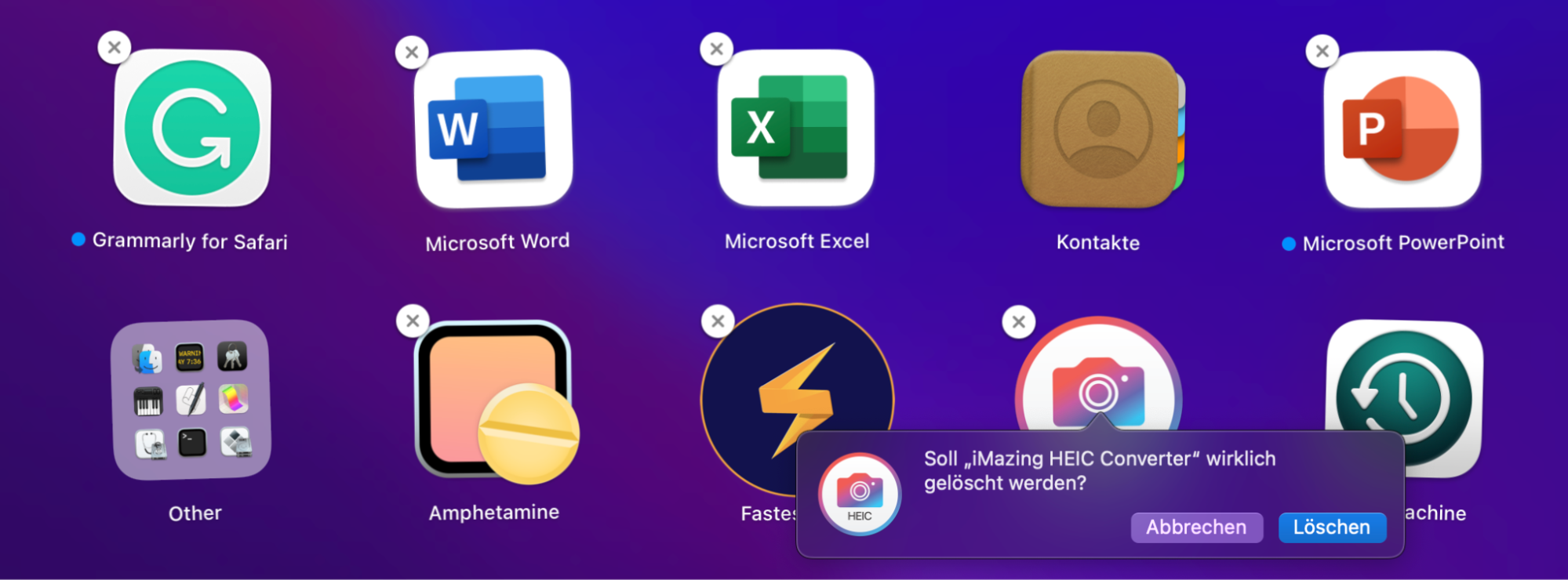
Indem Sie Apps in den Papierkorb übertragen oder über Launchpad entfernen, lösen Sie das Problem an der Oberfläche, d.h. die Apps selbst. Aber es gibt auch App-Reste, die je nach Nutzung Ihres Mac bis zu 10 Prozent Ihres Speicherplatzes beanspruchen können.
Hier erfahren Sie, wie Sie Anwendungen und den von ihnen hinterlassenen Systemmüll mit der Funktion Bereinigung in MacKeeper richtig löschen:
- Öffnen Sie MacKeeper
- Wählen Sie Deinstallieren in der linken Seitenleiste
- Markieren Sie die Kästchen neben den Apps, die Sie löschen möchten, und klicken Sie auf Ausgewählte entfernen
- Klicken Sie in dem sich öffnenden Fenster auf Entfernen, um den Löschvorgang zu bestätigen
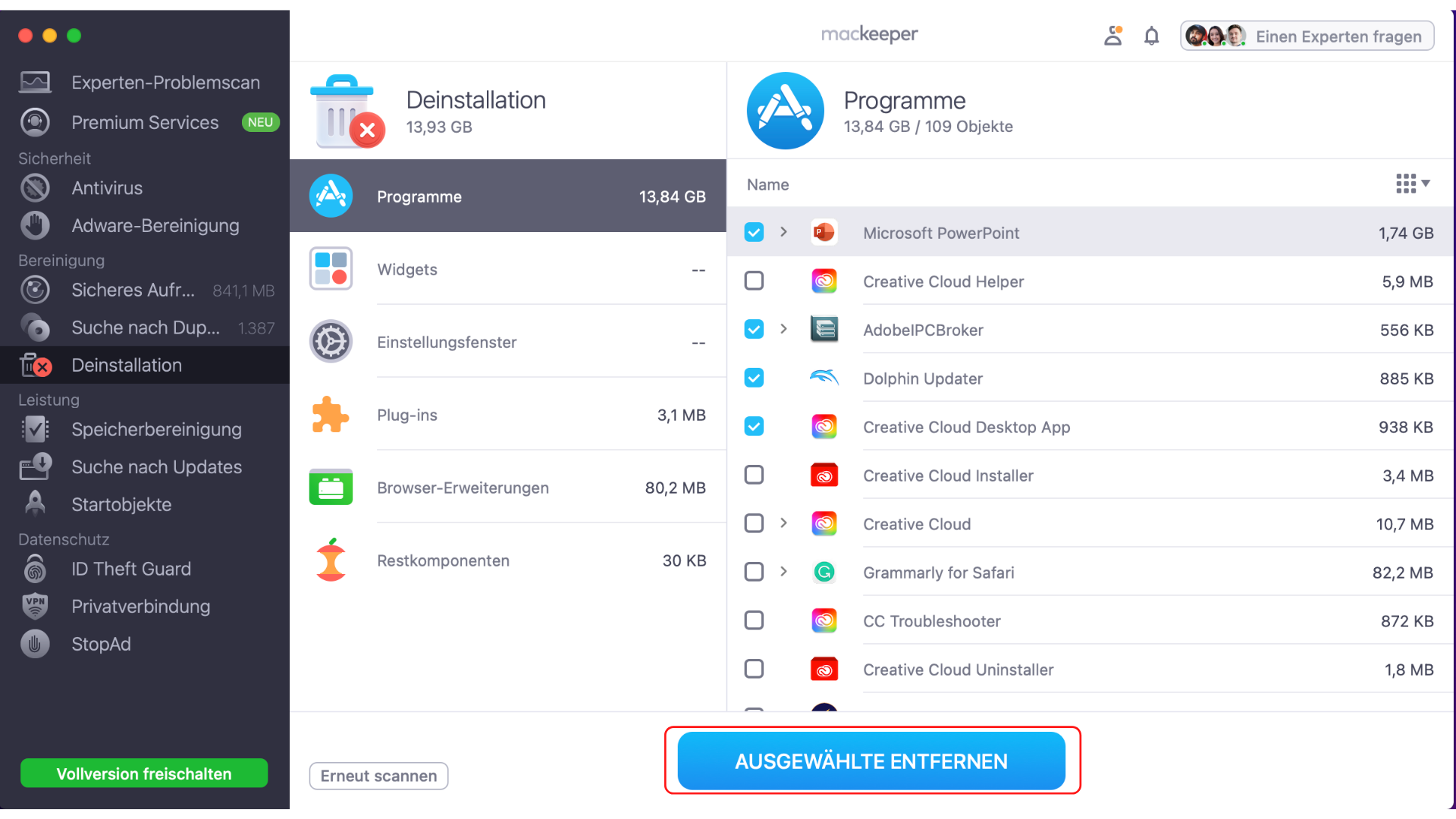
3. Doppelte Dateien finden und entfernen
Wenn der Speicherplatz auf Ihrem Mac seine Grenzen erreicht , sollten Sie doppelte Dateien finden und löschen. Wie kommt es, dass Ihr Laufwerk mit Duplikaten überlastet ist? Nun, das ist ein Teil der Benutzererfahrung.
Wir laden immer wieder die gleichen App-Installationsprogramme oder E-Mail-Anhänge herunter, bearbeiten Fotos und erstellen Kopien von Dokumenten und anderen Dateien. Kurz gesagt, Duplikate sind unvermeidlich. Und sie können bis zu 30 Prozent Ihres Speicherplatzes beanspruchen.
Doppelte Dateien auf Ihrem Mac zu belassen, ist eine Verschwendung von Speicherplatz. Sie manuell zu entfernen ist jedoch eine Zeitverschwendung. Aus diesem Grund laden viele Mac-Benutzer einen Mac Cleaner herunter. Mit MacKeeper und seiner tollen Funktion, dem Duplicate Finder, können Sie identische Dateien finden und in wenigen Minuten zusätzlichen Platz auf Ihrem Mac schaffen.
So geht es:
- Starten Sie MacKeeper und wählen Sie Suche nach Duplikaten auf der linken Seite
- Klicken Sie auf die Schaltfläche Scan starten
- Aktivieren Sie das Kontrollkästchen Automatische Auswahl und klicken Sie auf Duplikate entfernen
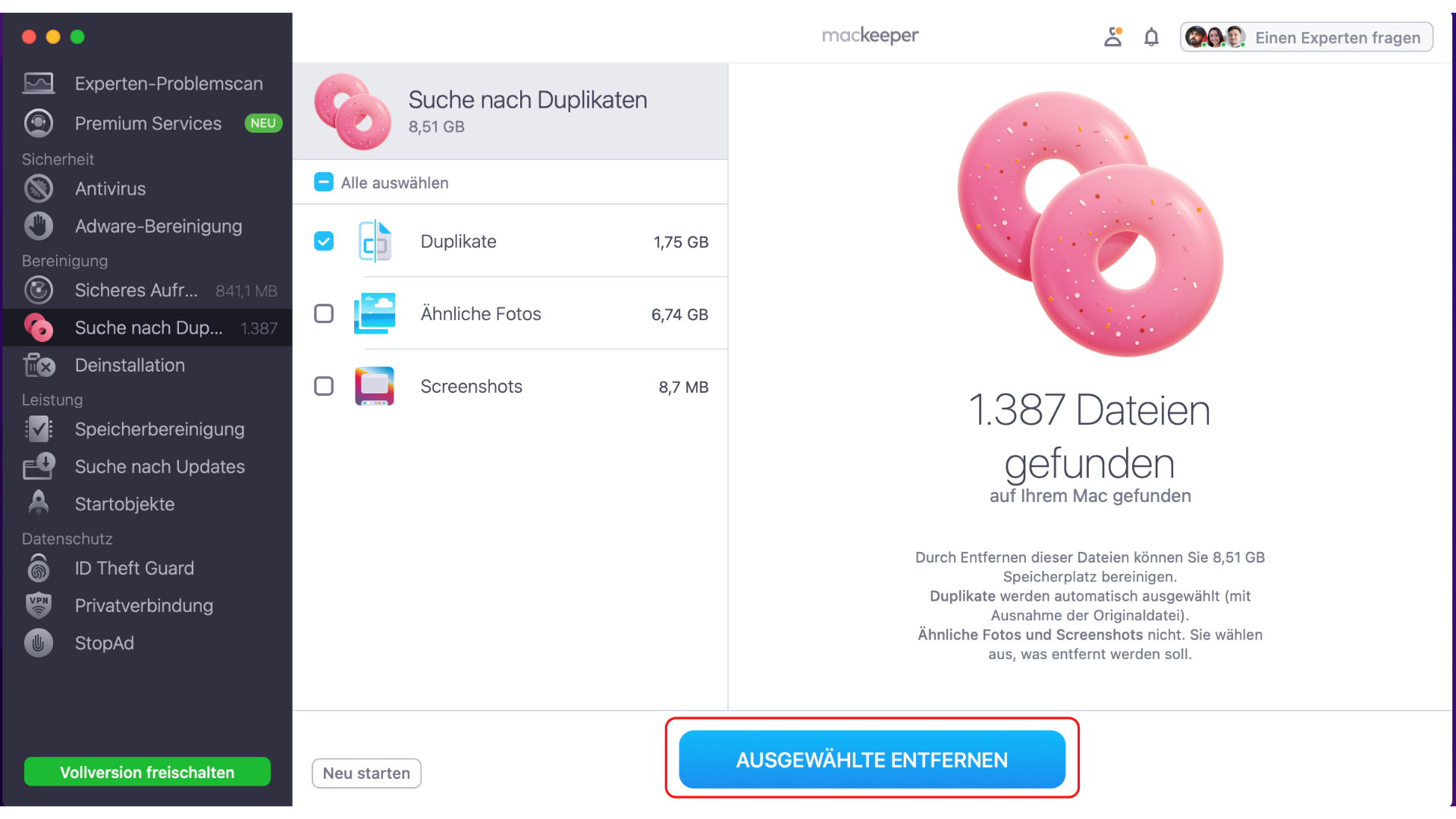
4. Den Papierkorb automatisch leeren
Normalerweise müssen Sie den Papierkorb manuell leeren. Sie können diesen Vorgang jedoch auch automatisieren. Wenn Sie sich dafür entscheiden, werden Dateien, die länger als 30 Tage im Papierkorb gespeichert sind, permanent gelöscht.
Wenn Sie diese Option aktivieren, können Sie jeden Monat bis zu 30 Prozent Ihres Festplattenplatzes freimachen.
Und so geht's:
- Rufen Sie das Apple-Menü auf und wählen Sie Über diesen Mac
- Klicken Sie auf der Registerkarte Festplatten auf Verwalten
- Klicken Sie neben der Option Papierkorb automatisch leeren auf Einschalten
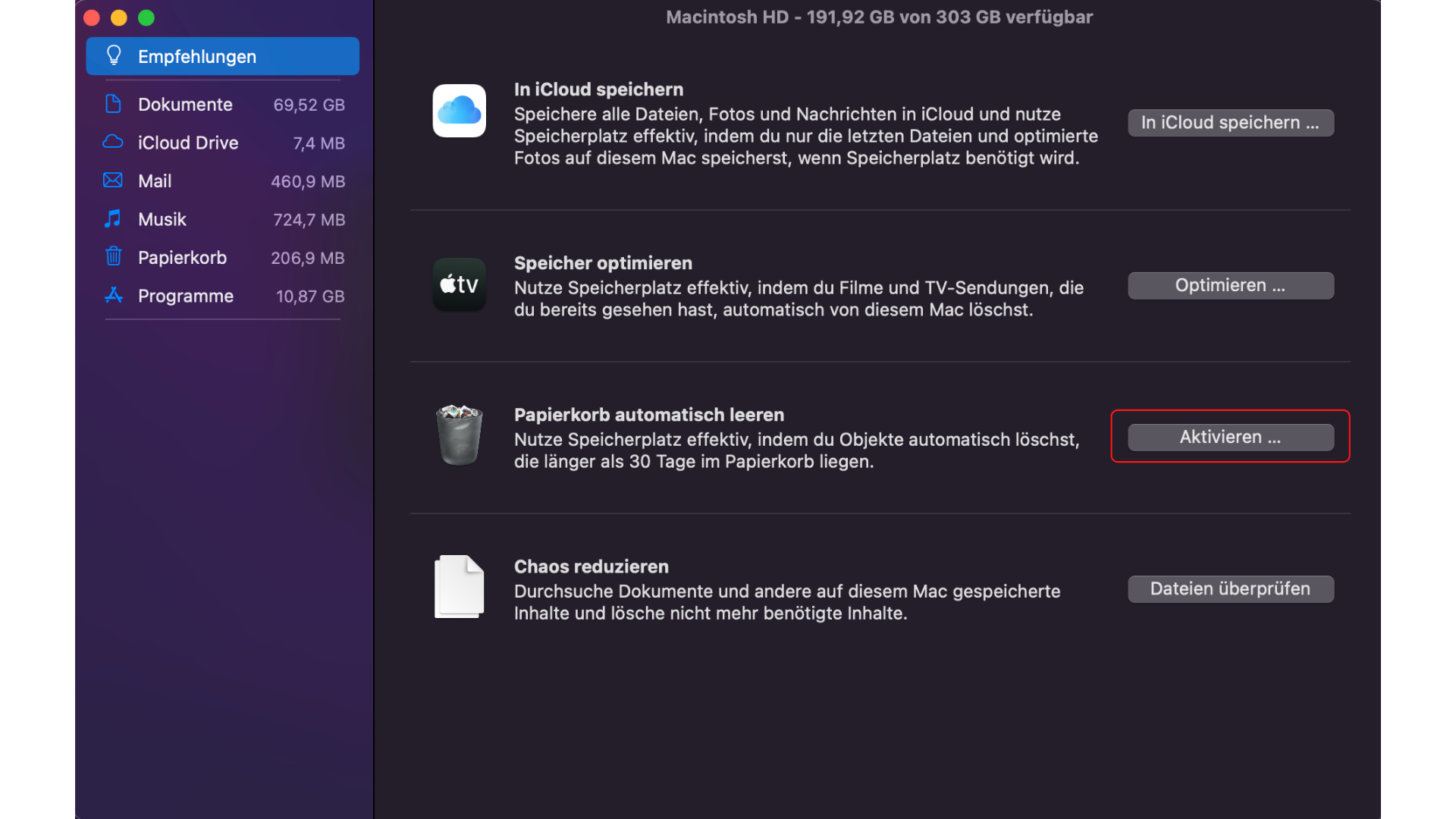
5. Browser-Cache löschen
Wenn Sie viel im Internet unterwegs sind, ist die Festplatte Ihres Macs wahrscheinlich voll mit temporären Dateien, so genannten Browser-Cache. Dies hilft, zuvor besuchte Seiten schneller zu laden. Gleichzeitig verringern übermäßige Cache-Dateien den verfügbaren Speicherplatz und verlangsamen dadurch Ihren Mac.
Wenn Sie die Cache-Dateien in allen Ihren Browsern bereinigen, geben Sie mehrere hundert Megabyte Speicherplatz frei. Das ist zwar kein großer Erfolg, wird aber dennoch sehr geschätzt.
So löschen Sie den Cache in Chrome:
- Öffnen Sie Chrome und klicken Sie auf das Symbol mit den drei Punkten oben rechts
- Klicken Sie auf Weitere Tools > Browserdaten löschen
- Wählen Sie eine Zeitspanne, um die Browserdaten löschen
- Löschen Sie auch zwischengespeicherte Bilder und Dateien
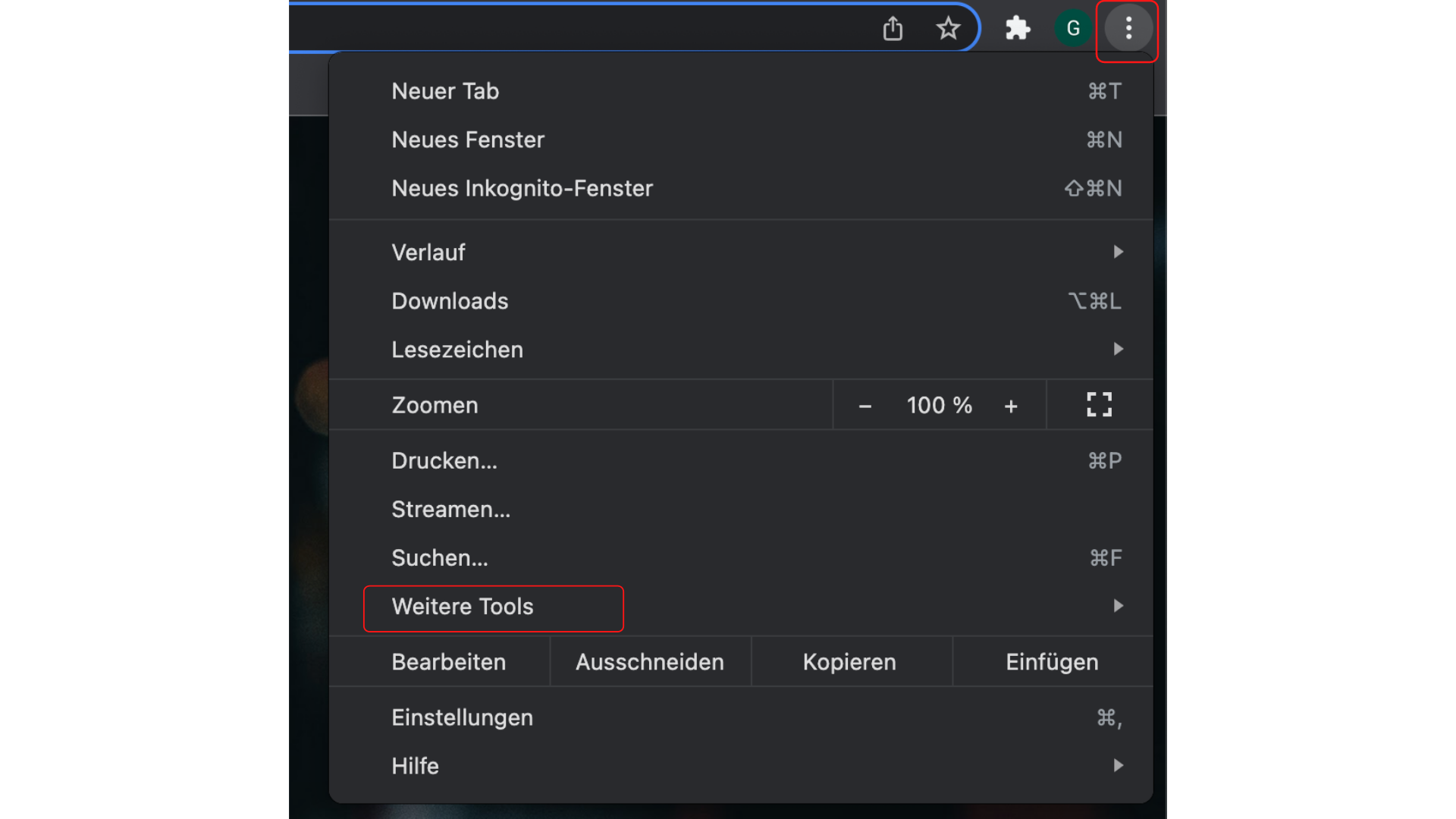
So löschen Sie den Cache in Safari:
- Gehen Sie zu Safari > Einstellungen > Erweitert. Aktivieren Sie dann das Kontrollkästchen neben Entwicklermenü in der Menüleiste anzeigen
- Klicken Sie im oberen Menü auf Entwickler
- Klicken Sie auf Cache-Speicher leeren
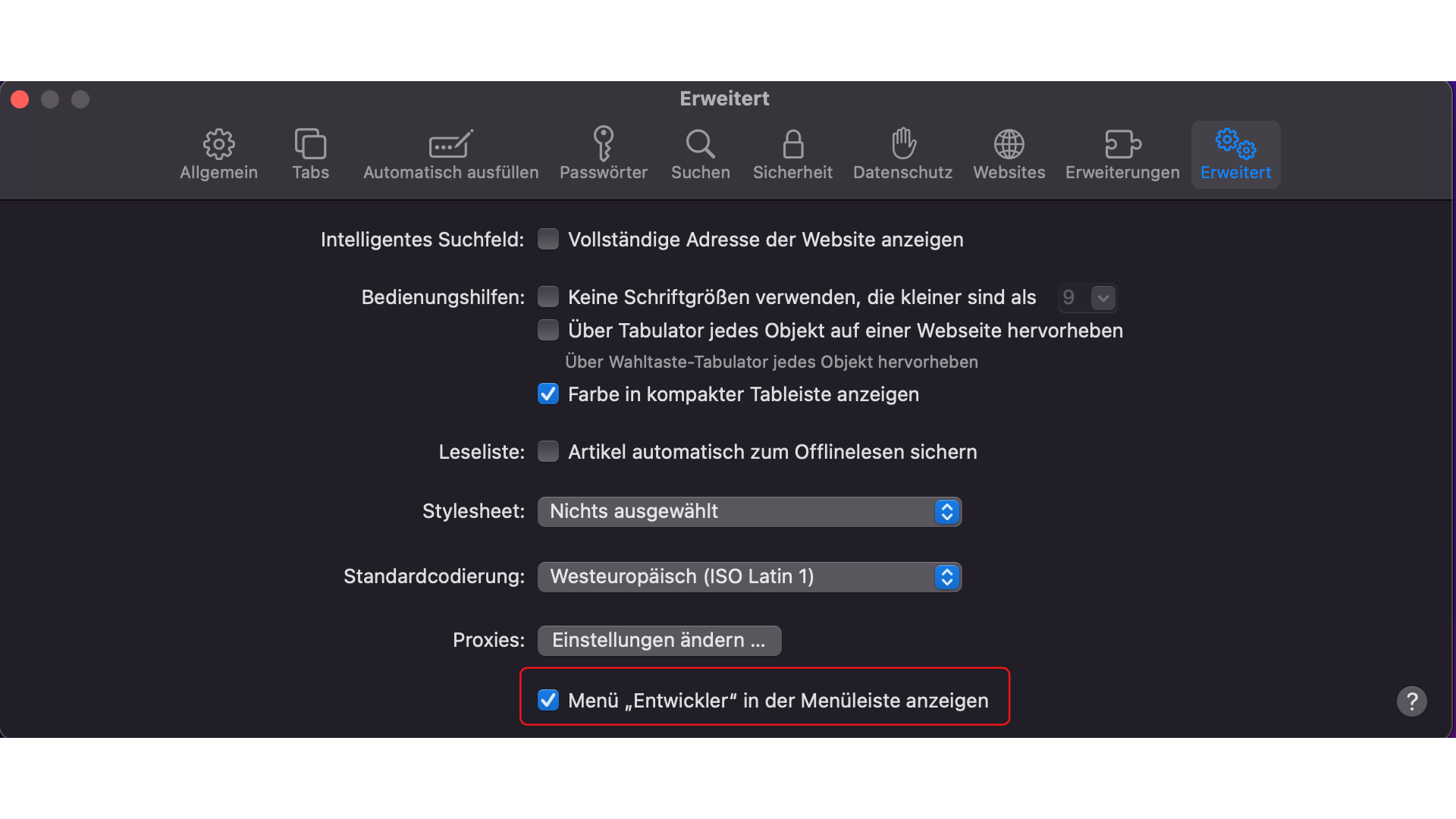
So löschen Sie den Cache in Firefox:
- Gehen Sie zum Menü und wählen Sie Einstellungen
- Wählen Sie den Bereich Datenschutz und Sicherheit
- Wählen Sie im Abschnitt Cookies und Website-Daten die Option Daten entfernen
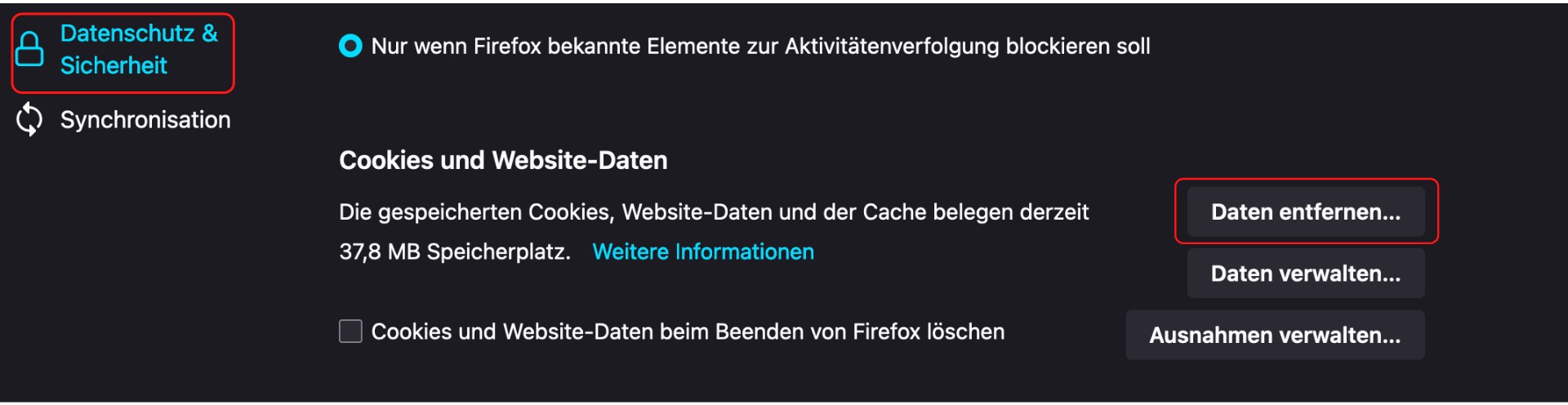
6. Unbenutzte Sprachdateien löschen
Ihr Mac wird mit über 180 Sprachen mitgeliefert. Alle diese sprachlichen Schätze befinden sich in Lokalisierungsdateien, die etwa 1,5 GB Festplattenspeicher beanspruchen. Wie viele der verfügbaren Sprachen verwenden Sie tatsächlich? Wahrscheinlich nur ein paar, während der Rest nur Speicherplatz belegt. Das müssen wir ändern.
Wichtig! Bevor wir ungenutzte Sprachdateien entfernen, um Festplattenspeicherplatz freizugeben, sollten Sie beachten, dass das Löschen Ihr Benutzererlebnis beeinträchtigt. Ihre Anwendungen werden nämlich die Sprache Ihres macOS wiedergeben. Um die Sprache zu ändern, müssen Sie die Anwendung neu installieren. Und wenn es sich um die Standard-Apps von Apple handelt, ist eine Neuinstallation von macOS erforderlich.
So entfernen Sie unbenutzte Sprachdateien:
- Gehen Sie zum Ordner Programme
- Klicken Sie mit der rechten Maustaste auf eine Anwendung und wählen Sie Paketinhalt anzeigen aus dem Dropdown-Menü
- Öffnen Sie den Ordner Contents und navigieren Sie zum Ordner Resources
- Gehen Sie durch den Ordner Resources und löschen Sie alle Unterordner, die mit .lproj enden, außer denen, die Sie benötigen. Beachten Sie, dass die Lokalisierungsdateien für Englisch und Spanisch en.lproj und es.lproj heißen.
- Leeren Sie den Papierkorb
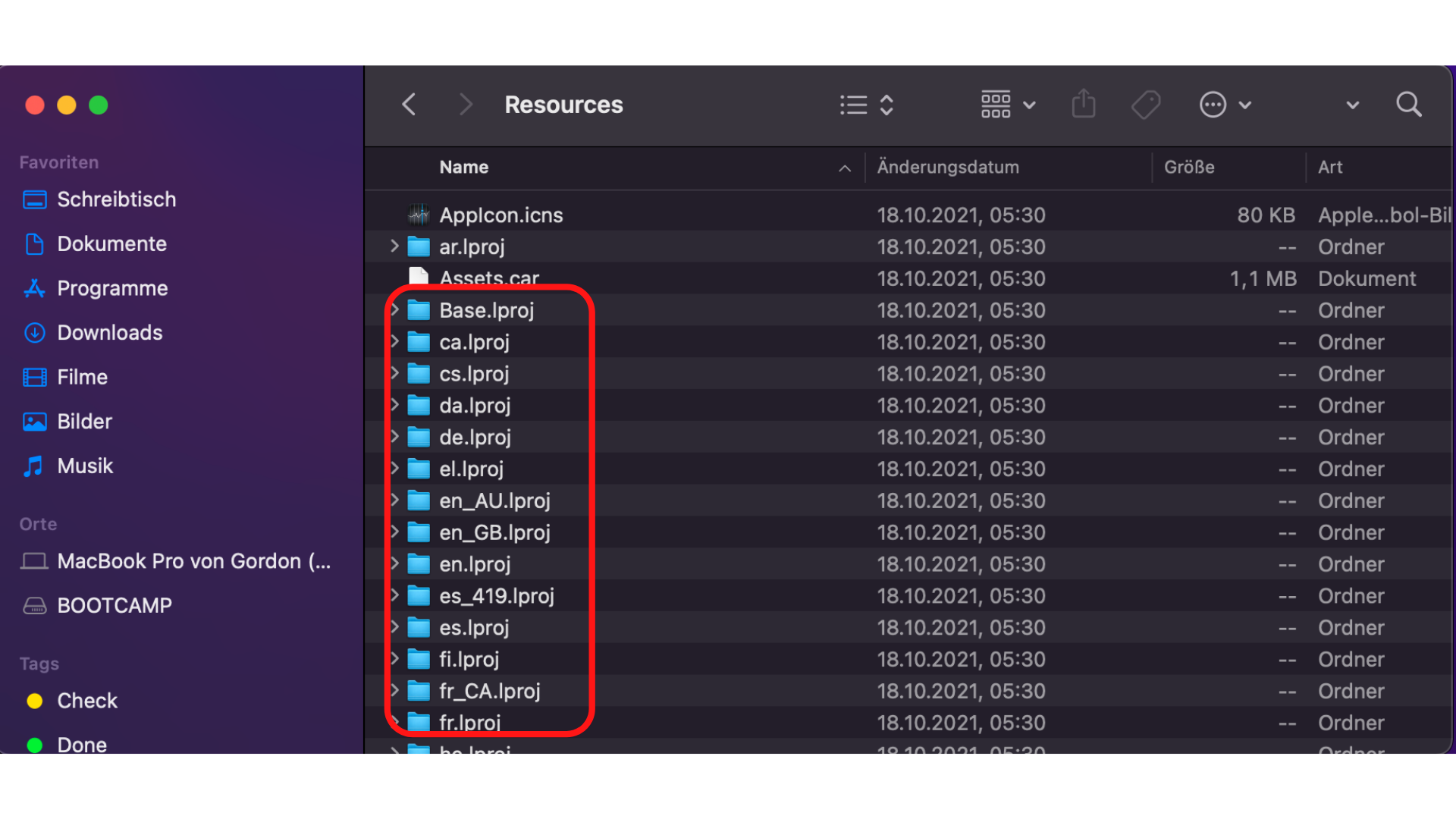
Die manuelle Entfernung von Sprachdateien kann wesentlich eine Menge Zeit in Anspruch nehmen. Um diesen Prozess zu beschleunigen und den Speicherplatz auf Ihrem Mac zu optimieren, verwenden Sie MacKeeper. Es dauert nur wenige Minuten, um Lokalisierungsdateien und anderen Systemmüll mit dieser Anwendung zu löschen.
7. Bereinigen Sie Ihren Desktop
Die Berichte des letzten Monats, Screenshots, Bilder und andere Dateien liegen überall auf dem Desktop verstreut. Sicher, Sie werden keine Gigabytes an Speicherplatz freigeben, wenn Sie sie aufräumen. Aber wenn Sie das Durcheinander erst einmal reduziert haben, wird Ihr Mac wieder flott und schneller arbeiten. Also machen wir uns an die Arbeit.
Sehen Sie Ihre Schreibtischdateien durch. Einige können Sie in andere Ordner verschieben, andere können Sie löschen, um Speicherplatz auf Ihrer Festplatte freizugeben.
So bereinigen Sie Ihren Desktop manuell:
- Öffnen Sie den Finder und klicken Sie auf Schreibtisch
- Wählen Sie unter Ansicht die Option als Liste
- Sortieren Sie die Objekte nach Größe und löschen Sie die größten Dateien
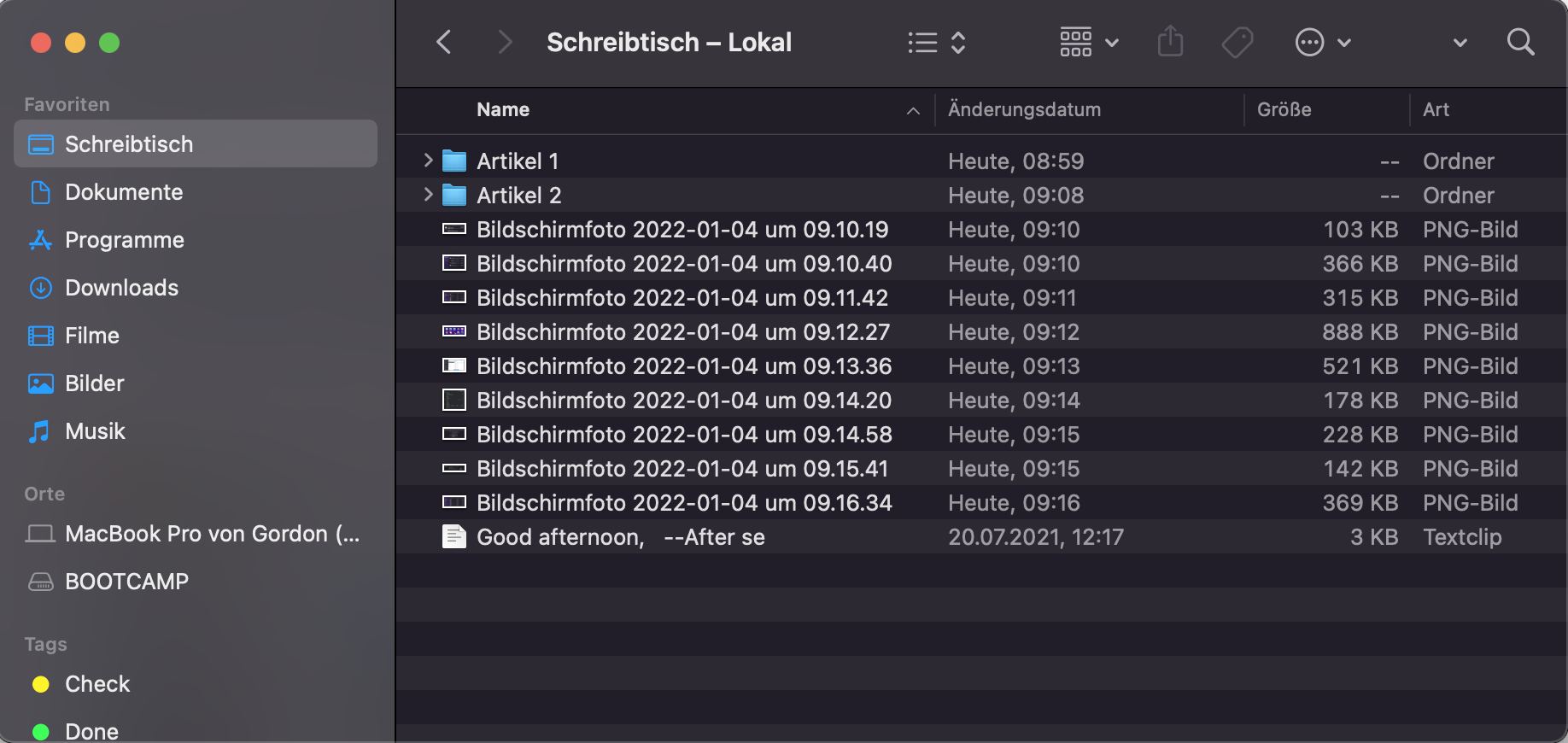
Wenn Sie mit macOS Mojave oder neuer arbeiten, klicken Sie auf eine beliebige Stelle auf Ihrem Schreibtisch und wählen Sie in dem sich öffnenden Fenster Stapel verwenden. Mit nur zwei Klicks schaffen Sie es, das Durcheinander erheblich zu reduzieren. Jetzt sind Ihre Dateien ordentlich gestapelt und nach Kategorien sortiert. Bei Bedarf können Sie sie alle auf einmal löschen und so möglicherweise Hunderte von Megabytes an Speicherplatz freigeben.
8. Löschen von E-Mail-Anhängen und Junk-Mails
Sie haben ein geschäftiges soziales und berufliches Leben, das zweifellos eine Menge E-Mail-Korrespondenz beinhaltet. E-Mails an sich verursachen keine großen Probleme mit dem Speicherplatz, aber sie kommen oft mit Anhängen - Dokumente, Bilder und andere Dateien. Und einmal geöffnet, verbleiben E-Mail-Anhänge für immer auf Ihrem Mac und beanspruchen Gigabytes an nützlichem Speicherplatz für sich. Außer natürlich, Sie löschen diese :
- Gehen Sie in der Mail-App zu Einstellungen
- Suchen Sie auf der Registerkarte Allgemein die Option Nicht bearbeitete Downloads entfernen und setzen Sie sie auf Nach dem Löschen der E-Mail
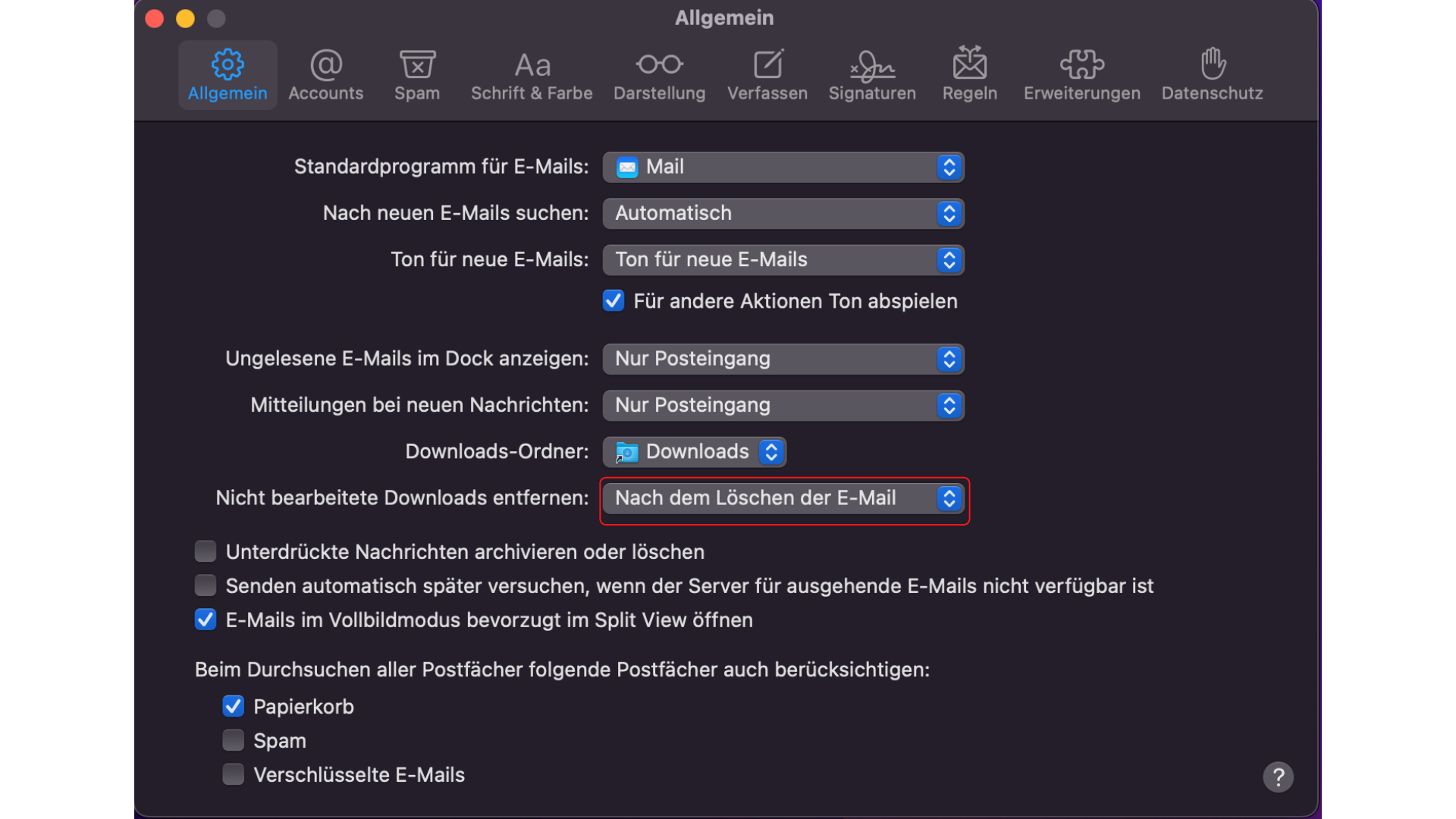
Es ist zwar nicht empfehlenswert, normale E-Mails zu löschen, da Sie diese vielleicht eines Tages noch brauchen, aber auf Junk-Mails können Sie durchaus verzichten. Sie wissen schon, diese lästigen Werbebotschaften, die Ihnen Unternehmen regelmäßig schicken.
So geben Sie Speicherplatz auf Ihrem Mac frei, indem Sie Junk-Mails löschen:
- Gehen Sie in der Mail-App zu Einstellungen
- Suchen Sie auf der Registerkarte Accounts die Option Spam löschen und setzen Sie sie auf Nach einem Monat
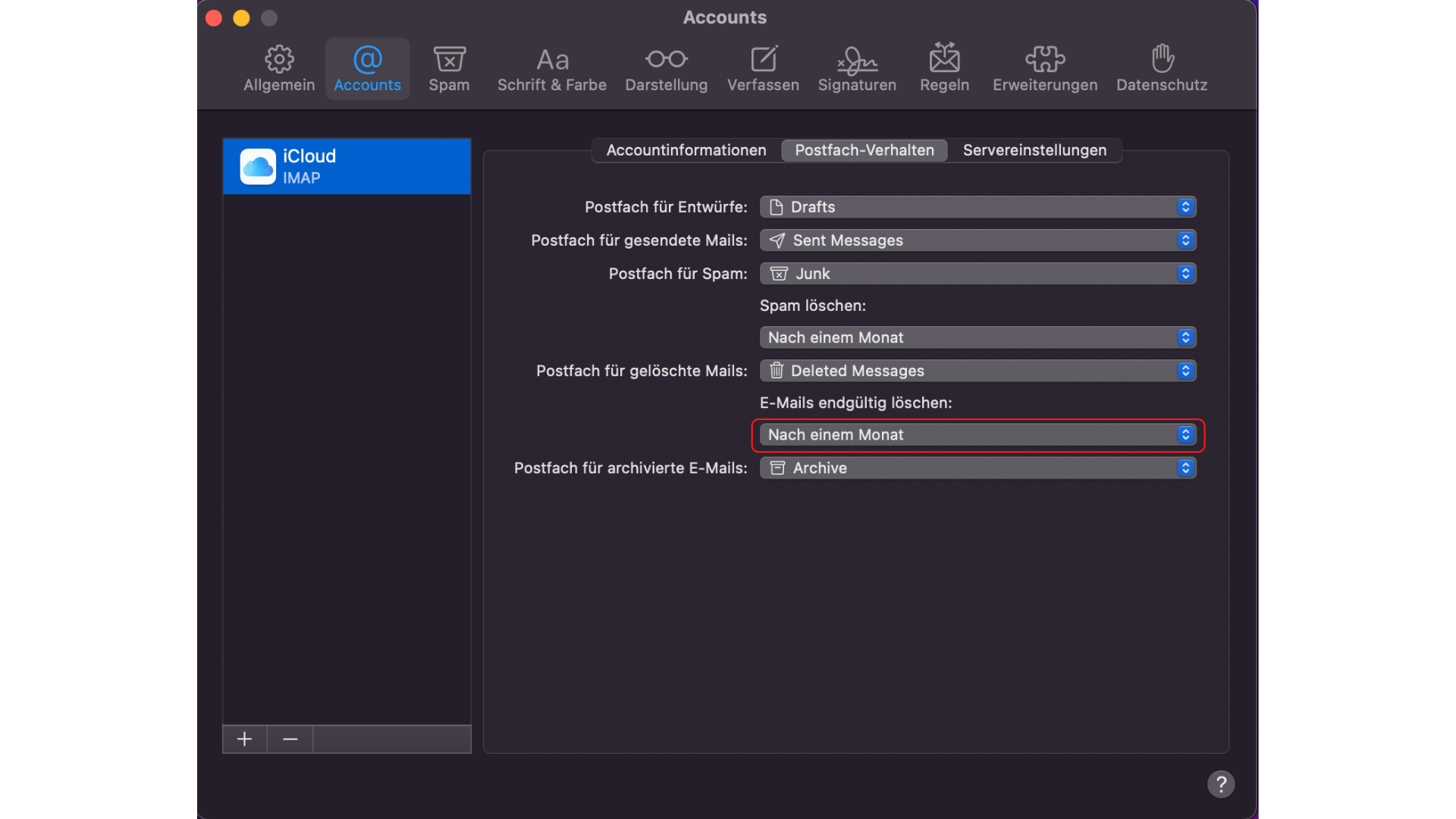
Eine weitere effektive Möglichkeit, nützlichen Festplattenspeicher für sich zu gewinnen, ist die Speicherung Ihrer E-Mails in iCloud.
So richten Sie iCloud Mail auf Ihrem Mac ein:
- Rufen Sie das Apple-Menü auf und wählen Sie Systemeinstellungen
- Klicken Sie auf Apple ID
- Klicken Sie auf iCloud
- Markieren Sie das Kästchen neben Mail
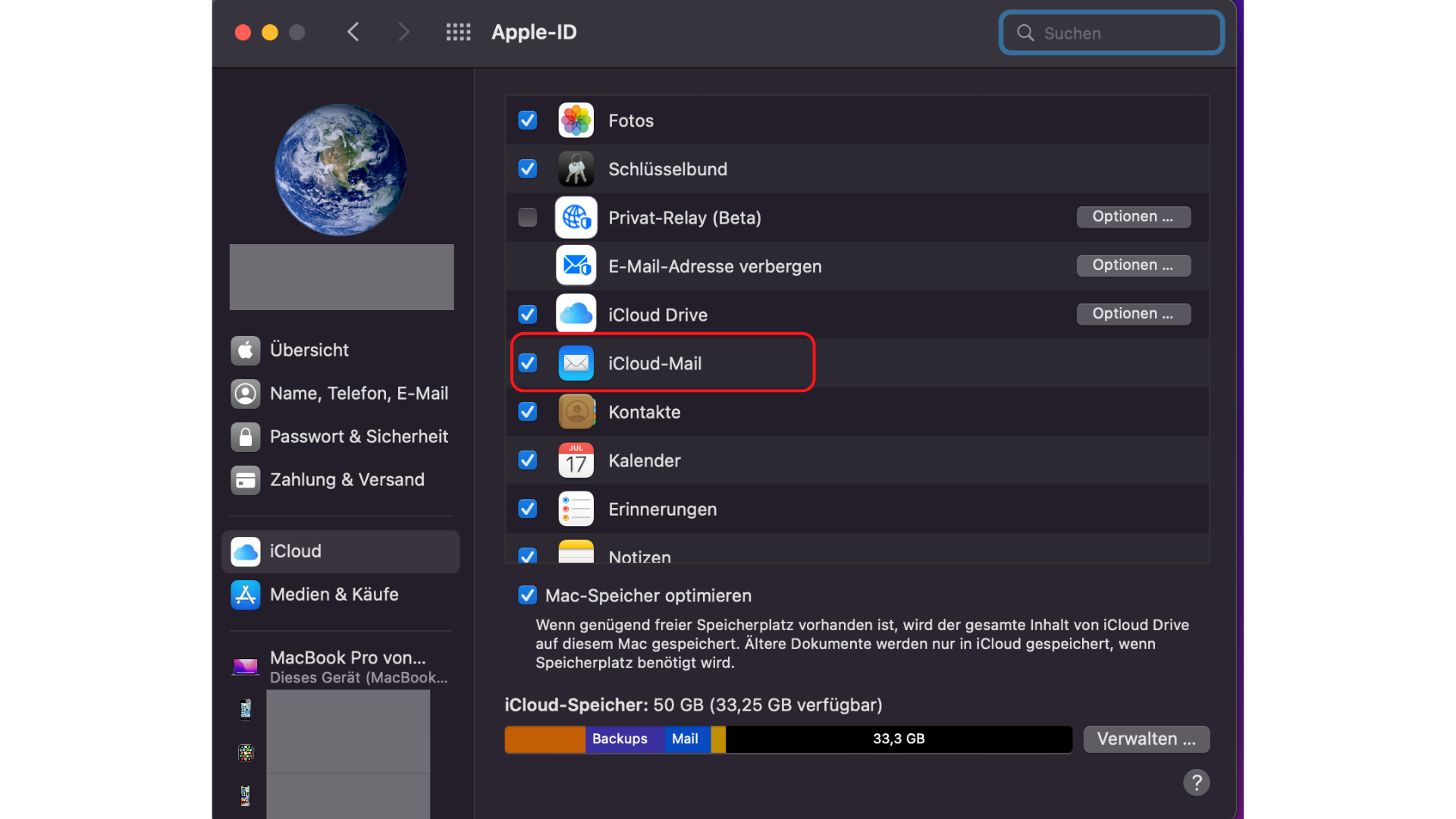
9. Alte iOS-Backups löschen
Die Sicherung Ihres iPhones und iPads ist ein wesentlicher Bestandteil des Datenschutzes und einfach eine gute Angewohnheit, die man haben sollte. Allerdings sollten iOS-Backups eher temporäre Dateien sein und nicht dauerhaft auf Ihrem Mac verbleiben. Raten Sie mal, wie viel Speicherplatz Sie zurückgewinnen können, wenn Sie diese Dateien verschwinden lassen: Dutzende von Gigabytes.
Es ist relativ einfach, Speicherplatz zu optimieren, indem Sie alte iOS-Backups löschen:
- Rufen Sie das Apple-Menü auf und wählen Sie Über diesen Mac
- Klicken Sie auf der Registerkarte Festplatten auf Verwalten
- In dem sich öffnenden Fenster klicken Sie auf iOS-Dateien
- Wählen Sie die alten Backups aus und klicken Sie auf Löschen
- Bestätigen Sie den Löschvorgang
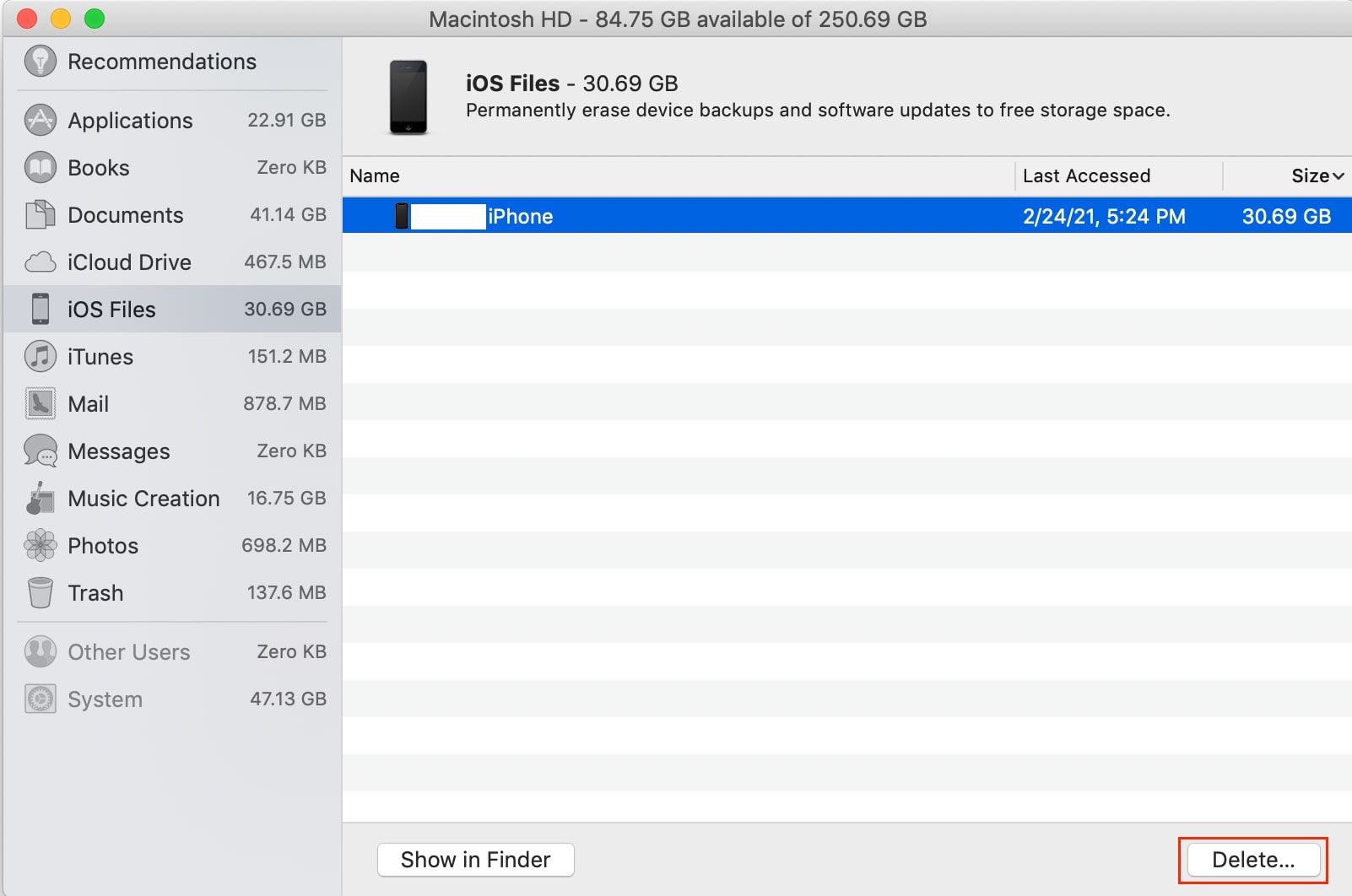
10. Bereinigen Sie den Download-Ordner
Haben Sie jemals eine App installiert? Irgendeine App? Natürlich haben Sie das. Und nun haben Sie viel Freude an ihr, während das Installationsprogramm der App einfach in Ihrem Download-Ordner liegt. Das sollte verschwinden. Zusammen mit den Gigabytes an anderen Dateien, die Sie heruntergeladen haben.
Das Löschen alter Downloads ist eine bewährte Methode, um Unordnung auf Ihrem Mac zu vermeiden und Speicherplatz für Ihre Urlaubsfotos und andere nötige Dateien freizugeben.
So geht's:
- Finder öffnen
- Wählen Sie Downloads auf der linken Seite
- Klicken Sie mit der rechten Maustaste auf die überflüssigen Dateien und wählen Sie die Option In den Papierkorb verschieben aus dem Dropdown-Menü
- Leeren Sie den Papierkorb
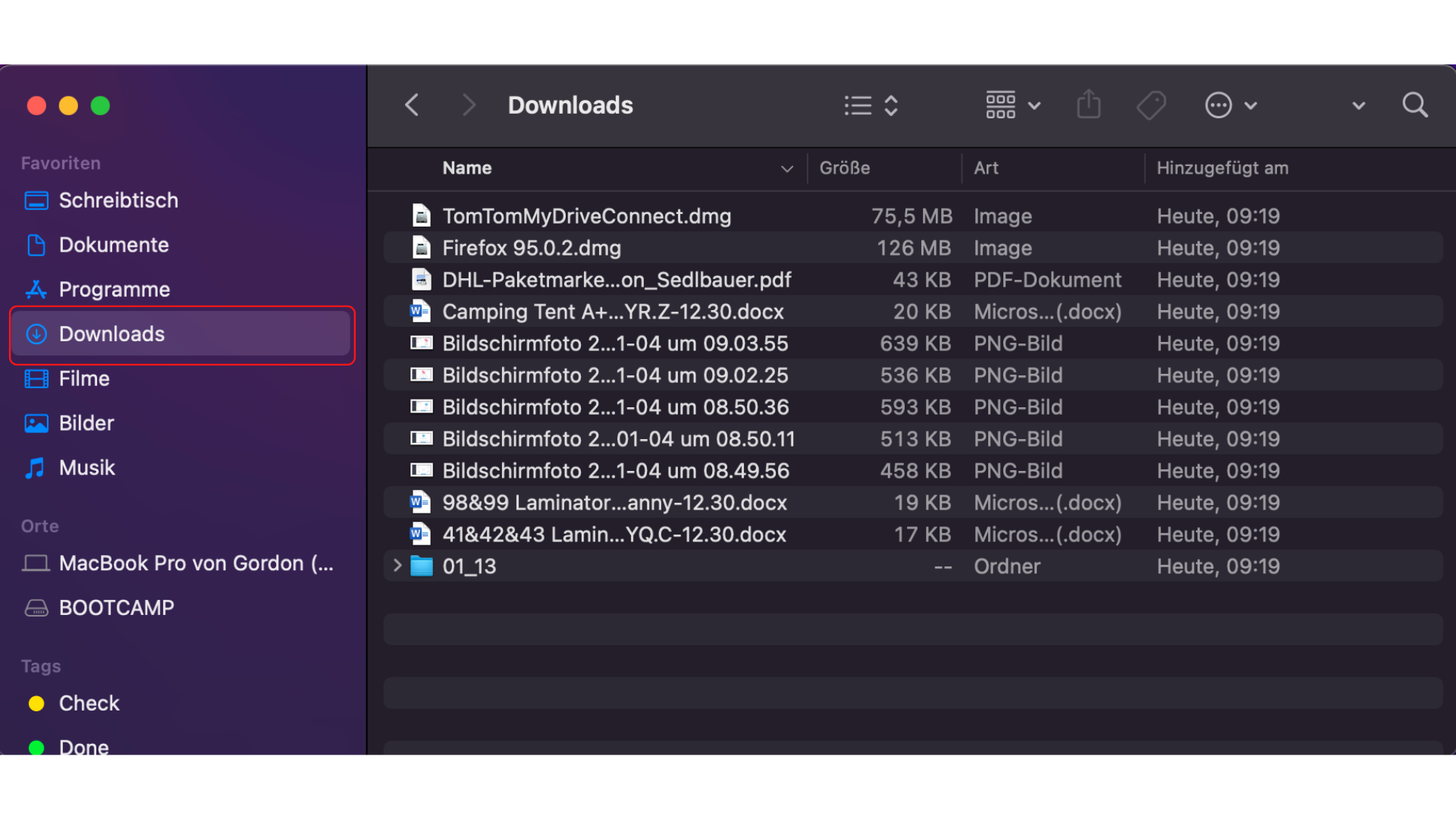
Abschließender Kommentar
Wenn Sie nicht gerade ein High-End-Modell mit Terabytes an Speicherplatz besitzen, müssen Sie von Zeit zu Zeit Speicherplatz auf Ihrem Mac freimachen. Wenn Ihnen die Aussicht, regelmäßig Zeit damit zu verschwenden, wenig aufregend erscheint, sollten Sie ein professionelles Bereinigungsprogramm mit integriertem App-Deinstallationsprogramm für Mac verwenden.
Ohne E-Mail-Anhänge, temporäre Dateien, Systemmüll und andere lästige Daten belohnt Ihr Mac Sie mit einer besseren Leistung und mehr Speicherplatz, die Sie für Ihre wertvollen Dateien und kostbaren Erinnerungen nutzen können.







