In diesem Artikel finden Sie Folgendes:
Die Verwendung eines Macs für Einsteiger ist nicht besonders kompliziert. In der Tat gelten sie im Allgemeinen als benutzerfreundlicher als Windows-PCs. Wenn Sie jedoch noch nie mit einem Mac gearbeitet haben, müssen Sie sich ein wenig umgewöhnen, vor allem, wenn Sie an Windows gewöhnt sind.
In diesem Leitfaden für Mac-Benutzer gehen wir auf alle Grundlagen ein, die Sie brauchen, um gleich zu starten. Vom Navigieren durch das Betriebssystem bis hin zur Fehlerbehebung bei Problemen.
Wenn Sie von Windows auf Mac umsteigen
Microsoft Windows ist bereits seit Jahrzehnten das marktbeherrschende Betriebssystem. Heute hält es immer noch etwa 87 % des Marktes. Aber auch Macs haben eine starke Fangemeinde, und so werden sich viele Windows-Nutzer vielleicht irgendwann einen Apple-Rechner zulegen. Und wenn sie das tun, werden sie ein paar grundlegende Unterschiede bemerken.
Standard-Hardware, alle von Apple gefertigt
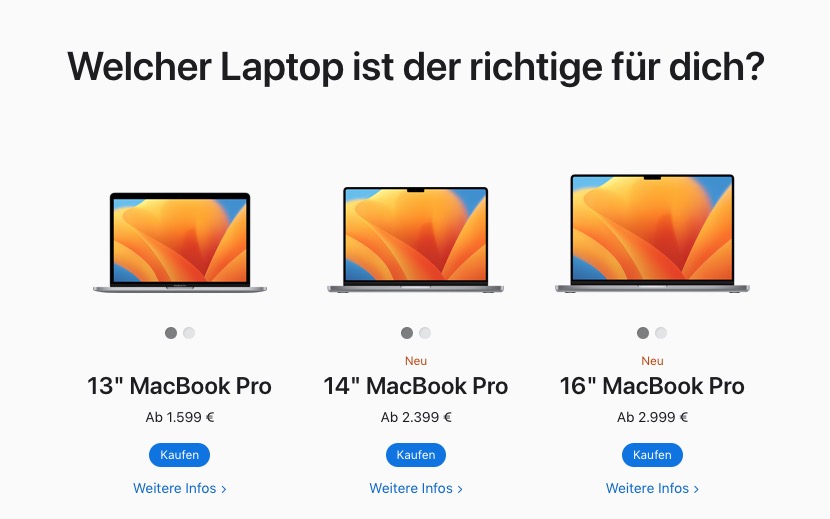
Microsoft lizenziert Windows an Computerhersteller und verkauft es an Privatpersonen. Deshalb ist es so konzipiert, dass es auf der Hardware von vielen verschiedenen Unternehmen läuft. Apple verfährt da ganz anders. Das Unternehmen verkauft macOS nicht an Privatpersonen, sodass es nur auf Computern läuft, die Apple selbst herstellt.
Das hat zwar einige Nachteile, aber ein großer Vorteil ist die Kompatibilität. Da die Mac-Software und Peripheriegeräte nur mit einer kleinen Anzahl von Computern zusammenarbeiten müssen, ist die Wahrscheinlichkeit von Kompatibilitätsproblemen viel geringer als bei Windows-PCs.
Ein anderes Betriebssystem
Apple-Computer verwenden ein eigenes Betriebssystem namens macOS, das früher Mac OS X hieß. Es basiert auf Unix und unterscheidet sich von Windows sowohl optisch als auch funktionell. Als Anfänger an einem Mac, ist es ein bisschen so, als würden Sie einen neuen Job beginnen. Sie müssen sich erst einmal orientieren, um herauszufinden, wo sich alles befindet und wie alles funktioniert.
Kein Start-Menü
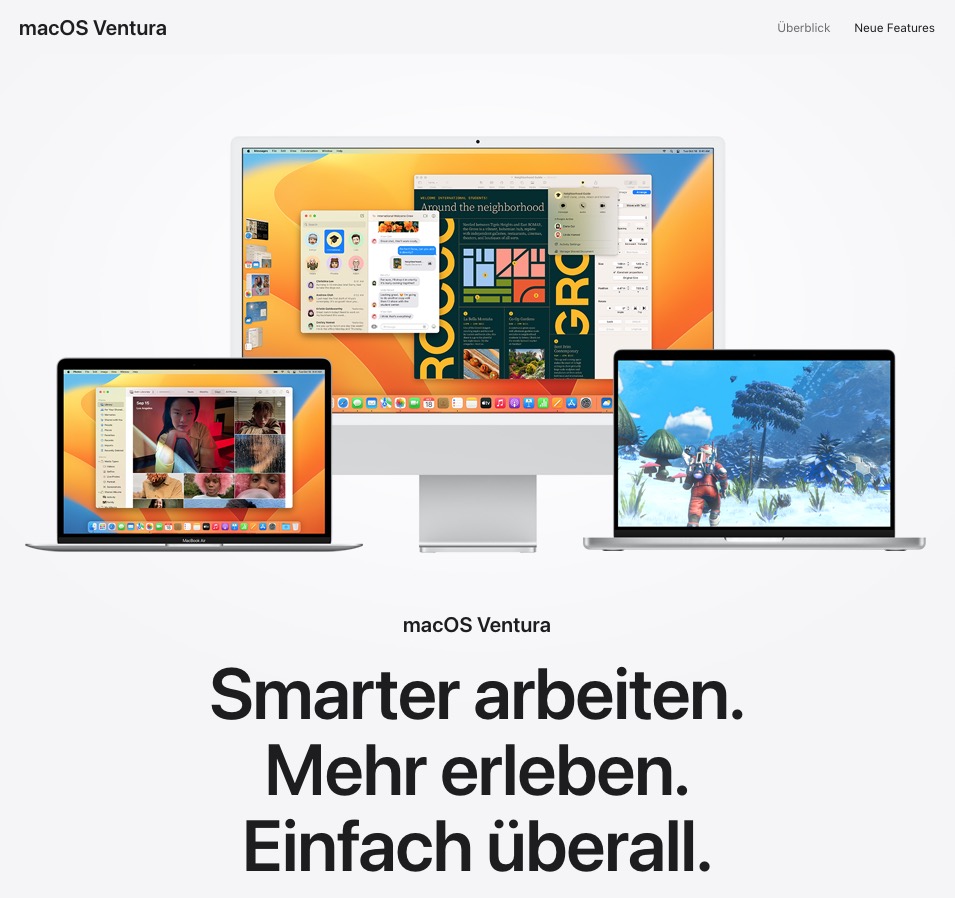
In Windows können Sie auf viele Funktionen Ihres Computers über das Startmenü zugreifen. Und Sie können dieses Menü mit der Windows-Taste auf Ihrer Tastatur öffnen. In macOS gibt es jedoch kein Startmenü, d.h. die Dinge sind anders organisiert, und Sie haben keine Windows-Taste. Interessanterweise gibt es Addons von Drittanbietern, die ein Startmenü zu macOS hinzufügen, was sich lohnen könnte, wenn Sie wirklich nicht ohne es leben können.
Verschiedene Tastenkombinationen
Wenn Sie mit Windows arbeiten, sind Sie es gewohnt, für die meisten Tastenkombinationen wie Kopieren und Einfügen die Ctrl-Taste zu verwenden. Unter macOS verwenden Sie für die meisten Mac-Tastaturkürzel die Command (Cmd)-Taste, auf der entweder ein Bild eines Apfels oder ein Kleeblatt-Symbol zu sehen ist. Mac-Tastaturen haben auch Control-Tasten, die aber nicht die gleiche Funktion wie in Windows haben. Sie haben auch die Optionstaste (Opt), die bei Windows-Tastaturen Alt heißt.
Sich in macOS zurechtfinden
Einige der Grundlagen der Verwendung von macOS sind ähnlich wie bei Windows. Beide sind fensterbasierte visuelle Oberflächen, die mit Maus und Tastatur bedient werden. Sie öffnen Dinge durch einen Doppelklick auf sie. Sie klicken und ziehen Dinge in Ordner. Es gibt einen Mülleimer für gelöschte Dateien. Und vieles mehr. Aber es gibt auch einige große Unterschiede.
Hier werden wir uns auf einige der wichtigsten Elemente von macOS konzentrieren, mit denen Sie sich als Mac-Neuling vertraut machen müssen.
Das Dock

Entlang des unteren Randes des Bildschirms befindet sich das macOS Dock. Dies ist eine Reihe von Verknüpfungen zu Apps, die auf Ihrem Mac installiert sind. Dazu gehören Apps, die mit Ihrem Mac geliefert wurden, und solche, die Sie selbst installiert haben. Sie können auf App-Symbole klicken und sie hierher ziehen, um Verknüpfungen zu erstellen. Und Sie können sie wieder wegziehen, um die Verknüpfungen (aber nicht die Anwendungen selbst) zu löschen. Sie können sie auch neu anordnen, um sie in die für Sie passende Reihenfolge zu bringen. Klicken Sie mit der rechten Maustaste auf die Dock-Symbole, um mehr Optionen zu sehen.
Spotlight
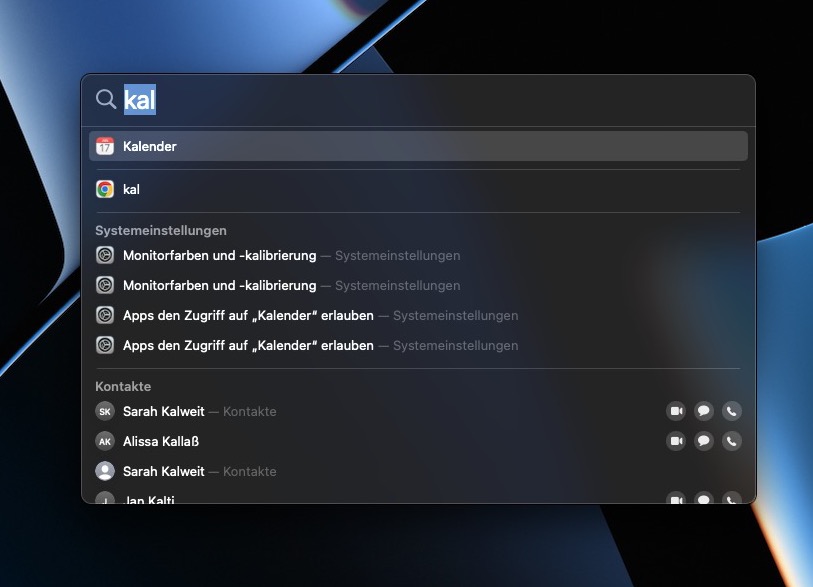
Dies ist die Suchfunktion von macOS. Spotlight durchsucht nicht nur Ihren Mac, sondern sucht auch im Internet, im App Store und an verschiedenen anderen Orten. Rufen Sie Spotlight auf, indem Sie auf das Lupensymbol oben rechts auf Ihrem Bildschirm klicken oder die Tastenkombination Cmd + Leertaste drücken. Geben Sie im Spotlight-Suchfenster einfach ein, wonach Sie suchen, und es werden Ihnen während der Eingabe Vorschläge gemacht.
Menüleiste
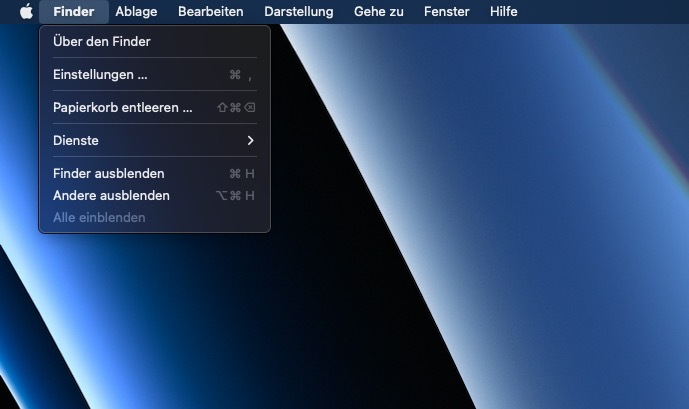
Am oberen Rand Ihres Bildschirms finden Sie die macOS-Menüleiste. Diese ändert sich, je nachdem, welche App Sie gerade verwenden. Wenn Sie zum Beispiel Safari verwenden, sehen Sie die Optionen und Einstellungen für Safari. Ganz links befindet sich ein Apple-Symbol. Dieses bleibt immer gleich, egal in welcher App Sie sich befinden, und es bietet Systemverknüpfungen sowie Optionen zum Herunterfahren, Abmelden oder Neustarten. Auf der rechten Seite der Menüleiste befindet sich Ihr Benachrichtigungsbereich, der Verknüpfungen zu einigen Apps und Einstellungen enthält, darunter WLAN, Datum und Uhrzeit.
Der App Store
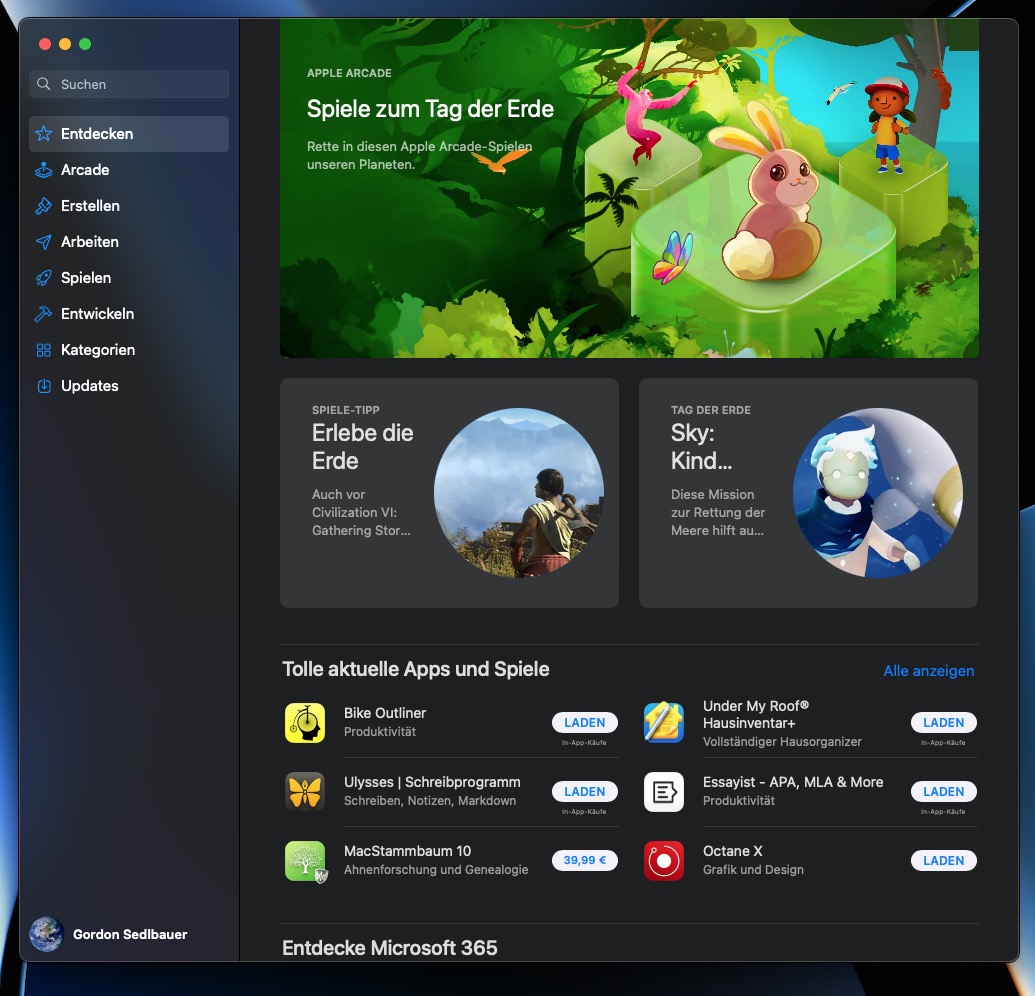
Wie iPhones verfügen auch Macs über einen eigenen App Store. Der große Unterschied bei macOS ist, dass Sie ihn nicht benutzen müssen. Sie können Apps von überall aus herunterladen und installieren. Ein großer Vorteil der Nutzung des App Store ist, dass Apple die Kontrolle darüber hat, was dort zugelassen ist, so dass es weniger wahrscheinlich ist, dass Sie etwas herunterladen, das Malware enthält. Das bedeutet nicht, dass Sie andere Software komplett meiden sollten, aber seien Sie vorsichtig, von wo Sie Apps herunterladen.
Aktivitätsanzeige
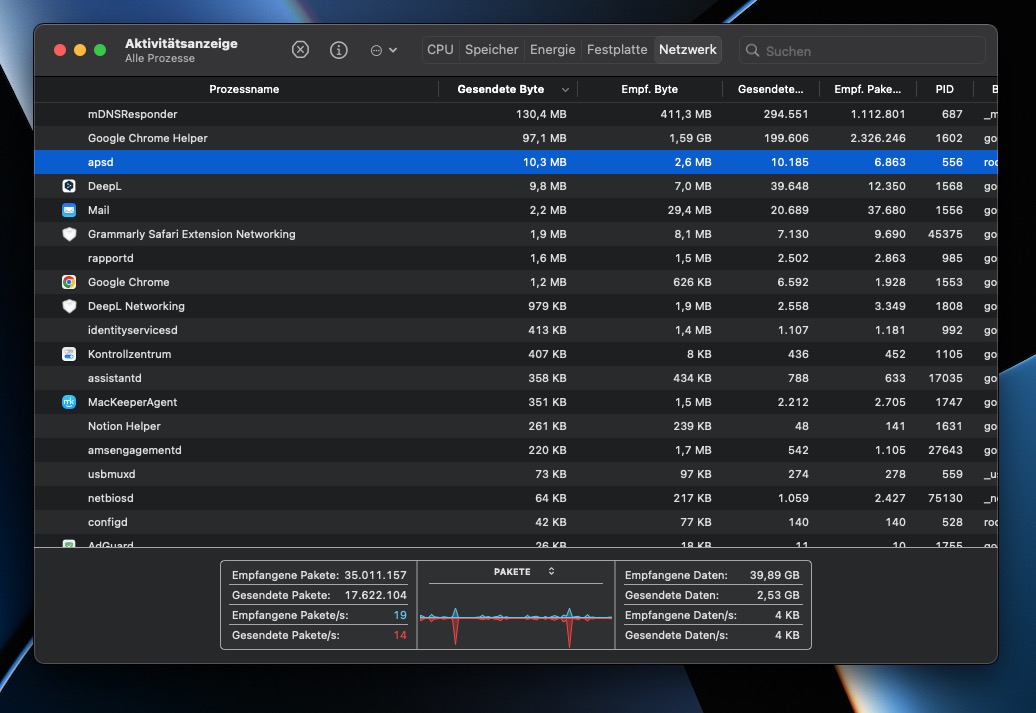
So wie Windows seinen Task-Manager hat, hat macOS die Aktivitätsanzeige. Sie finden ihn unter Programme > Dienstprogramme oder Sie können ihn mit Spotlight öffnen. Sie können Arbeitsspeicher, CPU, Energie, Festplatte und Netzwerknutzung sehen. Und Sie können mit der Aktivitätsanzeige Prozesse auswählen und deren Beendigung erzwingen, was nützlich ist, wenn Sie Probleme mit einer Anwendung haben.
Safari
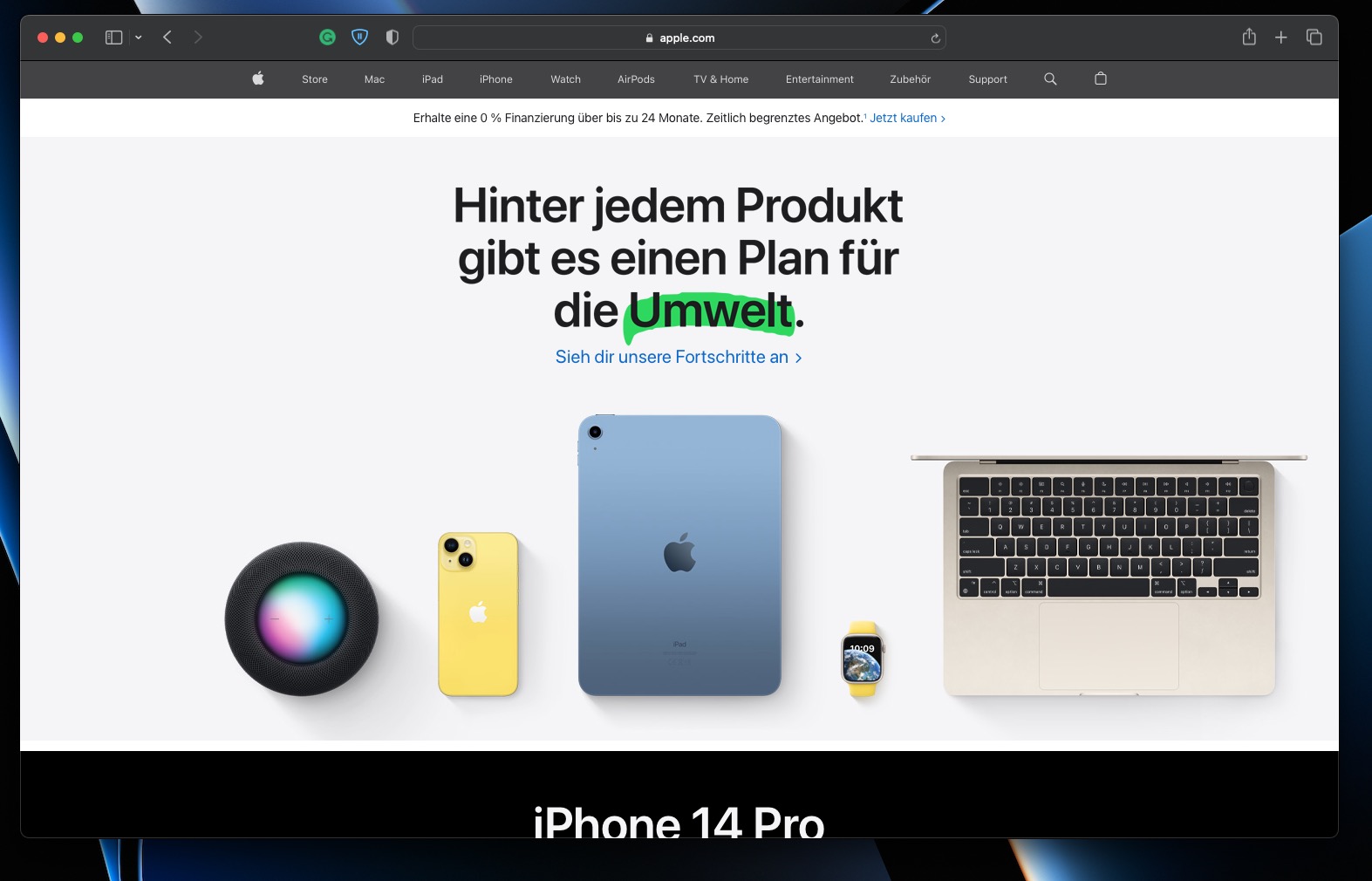
Dies ist Apples eigener Webbrowser, der speziell für Macs entwickelt wurde. Er wird von der Mac-Entwicklergemeinde mit zahlreichen Plugins unterstützt und ist auch bei den Anwendern sehr beliebt. Er bietet alles, was Sie von einem modernen Browser erwarten, einschließlich eines privaten Browsing-Modus. Sie müssen aber nicht unbedingt Safari verwenden. Wenn Sie von einem anderen Betriebssystem umsteigen, gibt es sogar gute Gründe, bei dem zu bleiben, was Sie gewohnt sind. Die meisten gängigen Browser sind für macOS verfügbar, einschließlich Chrome.
Siri-Anfragen
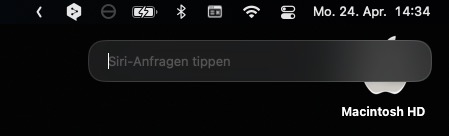
Siri ist der Sprachassistent von Apple - derselbe, der auch auf den iPhones verwendet wird. Sie können ihn mit allen möglichen Dingen beauftragen, vom Öffnen von Apps bis zur Suche nach Dingen im Internet. Um Siri zu öffnen, klicken Sie auf das Siri-Symbol oben rechts in Ihrer Menüleiste oder halten Sie die Tastenkombination Cmd + Leertaste gedrückt.
Programme
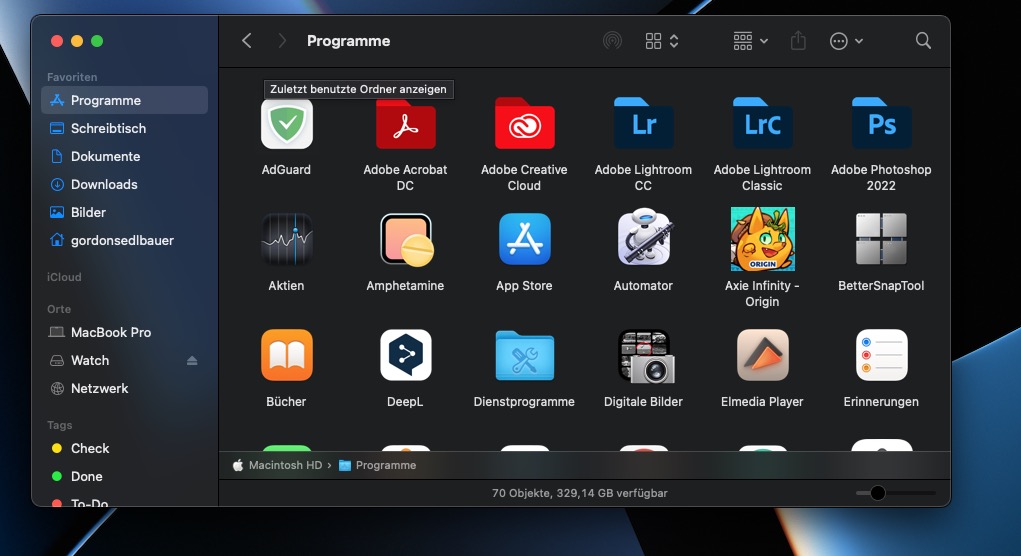
Unter macOS werden Ihre Apps normalerweise im Ordner Programme gespeichert. Anders als in Windows enthält der Ordner Programme in der Regel keine weiteren Ordner. Das liegt daran, dass macOS-Apps in der Regel in sich geschlossen sind, d.h. sie werden durch ein einziges Symbol dargestellt, das Sie per Doppelklick starten. Einige Apps benötigen zur Ausführung andere Dateien, die in anderen Bereichen Ihres Macs gespeichert sind. In diesen Fällen kann es vorkommen, dass nach dem Löschen der Hauptanwendung noch einige Dateien übrig bleiben, um die man sich kümmern muss.
Systemeinstellungen
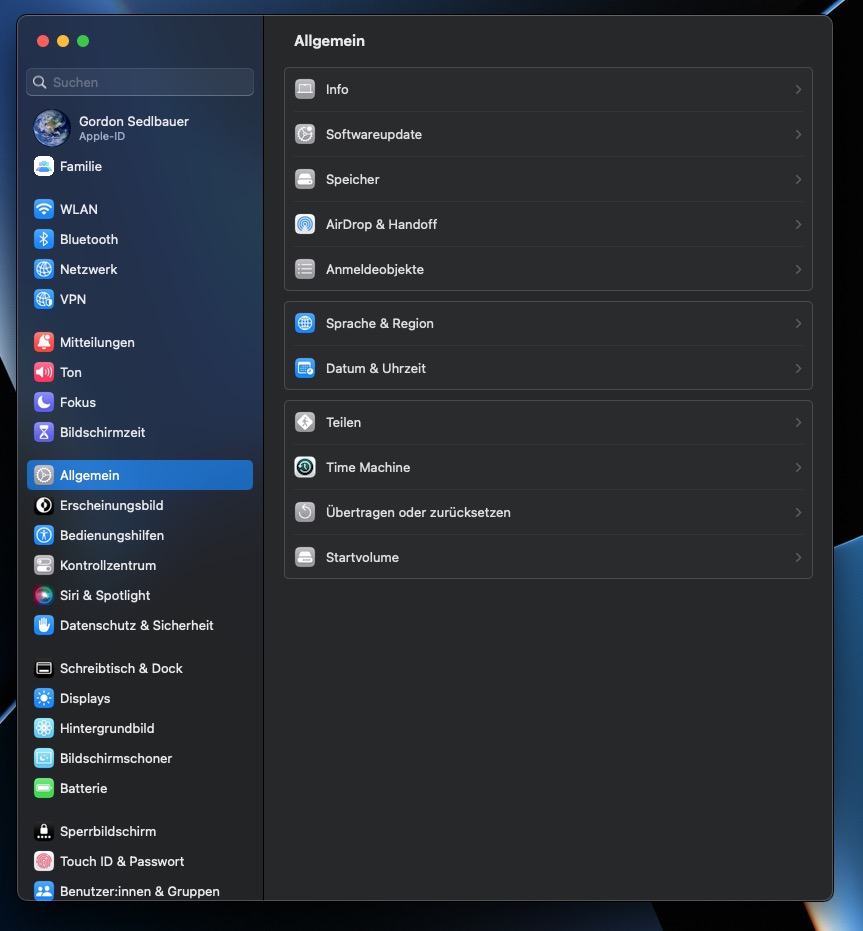
Dies ist im Grunde wie die Systemsteuerung von Windows. Hier können Sie die Systemeinstellungen anpassen und die Funktionsweise Ihres Macs bestimmen. Sie können die Systemeinstellungen auf verschiedene Weise aufrufen, z. B. durch Klicken auf das Apple-Symbol in Ihrer Menüleiste. Zu den Einstellungen, die Sie ändern können, gehören Displays, Bluetooth, Netzwerk, Drucker und so weiter. Es gibt eine ganze Menge, es lohnt sich also, einen Blick darauf zu werfen. Ändern Sie aber nichts, wenn Sie sich nicht sicher sind, was es bedeutet.
Einrichtung eines neuen Mac
Die Anschaffung eines neuen Mac ist spannend. Aber bevor Sie loslegen können, müssen Sie zunächst ein paar Schritte unternehmen. Schauen wir uns hier einige an.
Internet einrichten
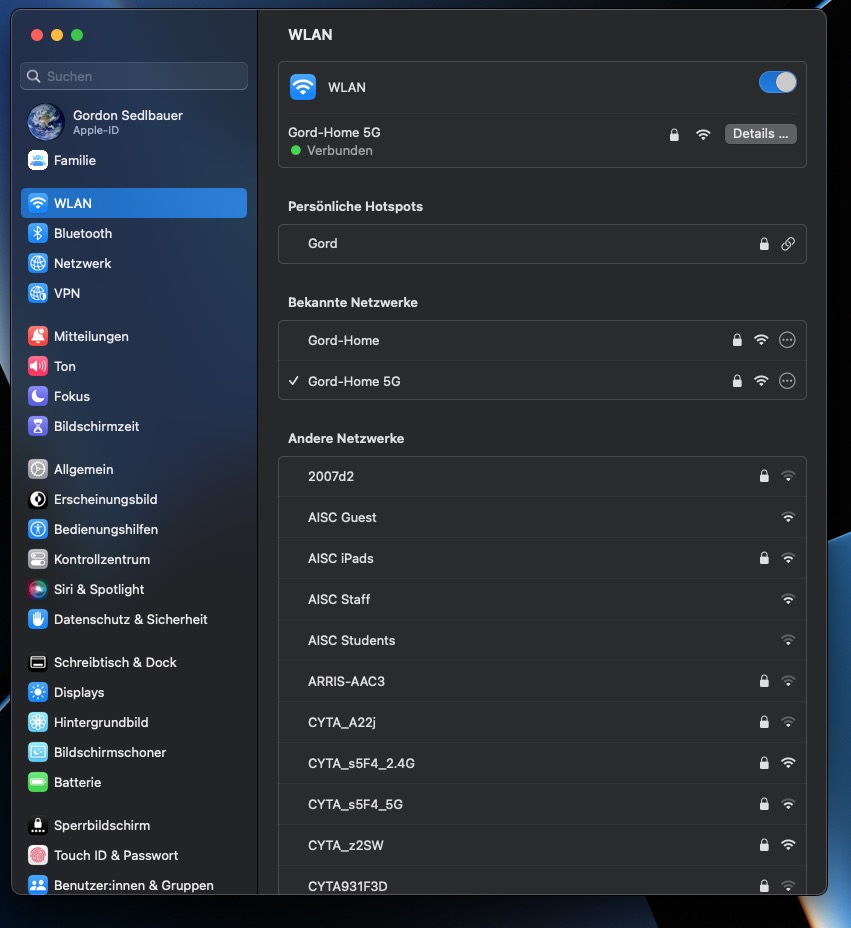
Wenn Sie ein Ethernet-Kabel für den Internetzugang verwenden, müssen Sie es einfach wie gewohnt an der Rückseite Ihres Macs anschließen. Für WLAN müssen Sie Ihre Verbindung einrichten. Gehen Sie dazu zu Systemeinstellungen > Netzwerk. Wählen Sie WLAN und klicken Sie dann auf WLAN einschalten. Wählen Sie nun aus dem Dropdown-Menü Ihr WLAN-Netzwerk aus und geben Sie Ihr Netzwerkpasswort ein.
Scrollrichtung ändern
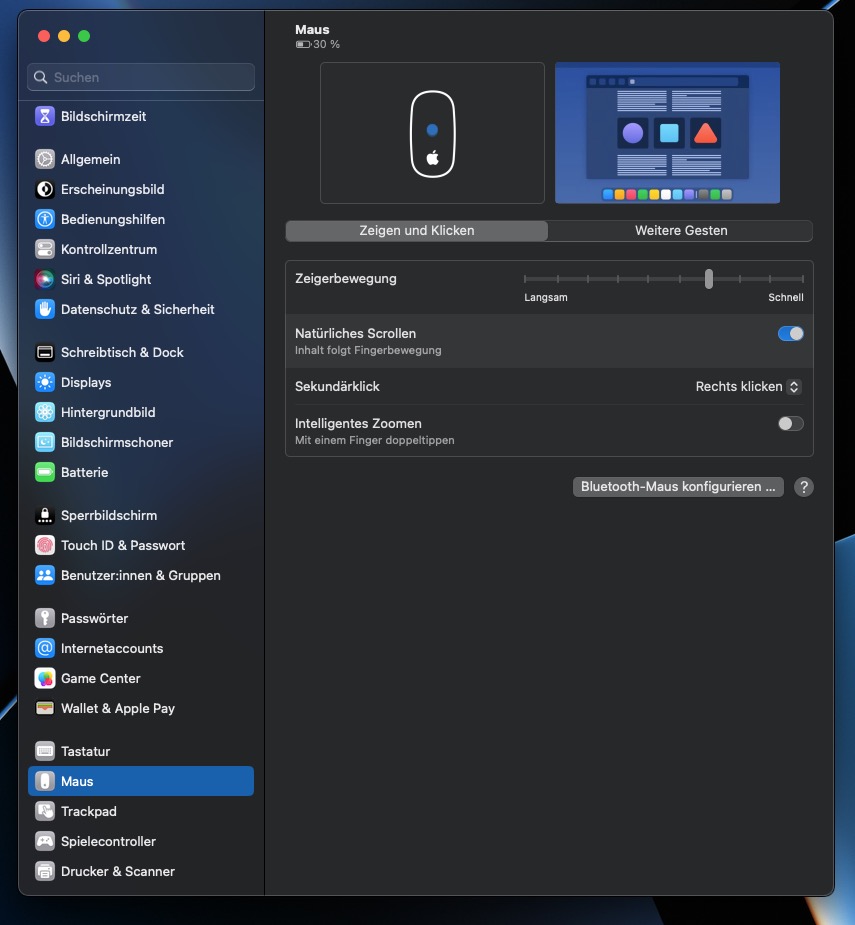
Es kann vorkommen, dass Sie beim Scrollen mit der Maus in die andere Richtung scrollen, als Sie eigentlich wollten. Sie können die Scroll-Richtung Ihres Macs ändern, indem Sie in den Systemeinstellungen > Maus die Option Natürliches Scrollen deaktivieren. Bei einem MacBook finden Sie eine ähnliche Einstellung unter Systemeinstellungen > Trackpad, entlang anderer Optionen für diese Hardware.
Optische Anpassung
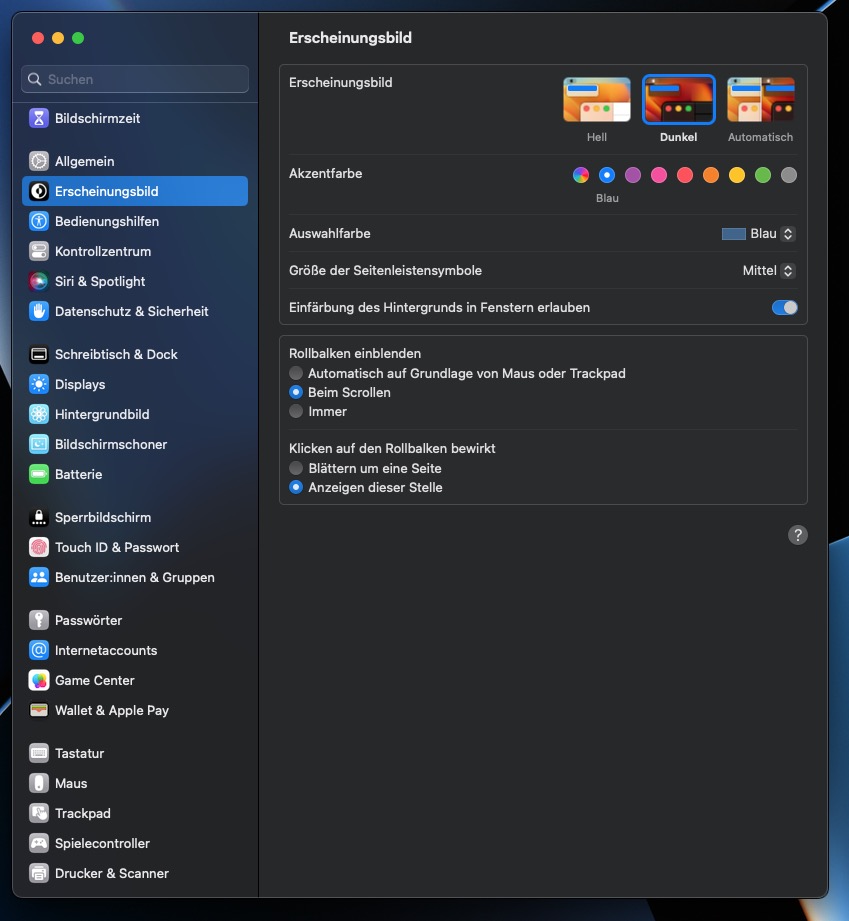
Wie Sie vielleicht erwarten, können Sie das Aussehen von macOS ändern. Sie können den Schreibtischhintergrund, den Bildschirmschoner und die Farbe bestimmter Elemente von macOS ändern. Sie können auch zwischen dem hellen und dem dunklen Modus wechseln. Suchen Sie in den Systemeinstellungen nach diesen Einstellungen. Mit ein bisschen mehr Zeitaufwand können Sie auch Ihr Anmeldebild ändern.
Drucker einrichten
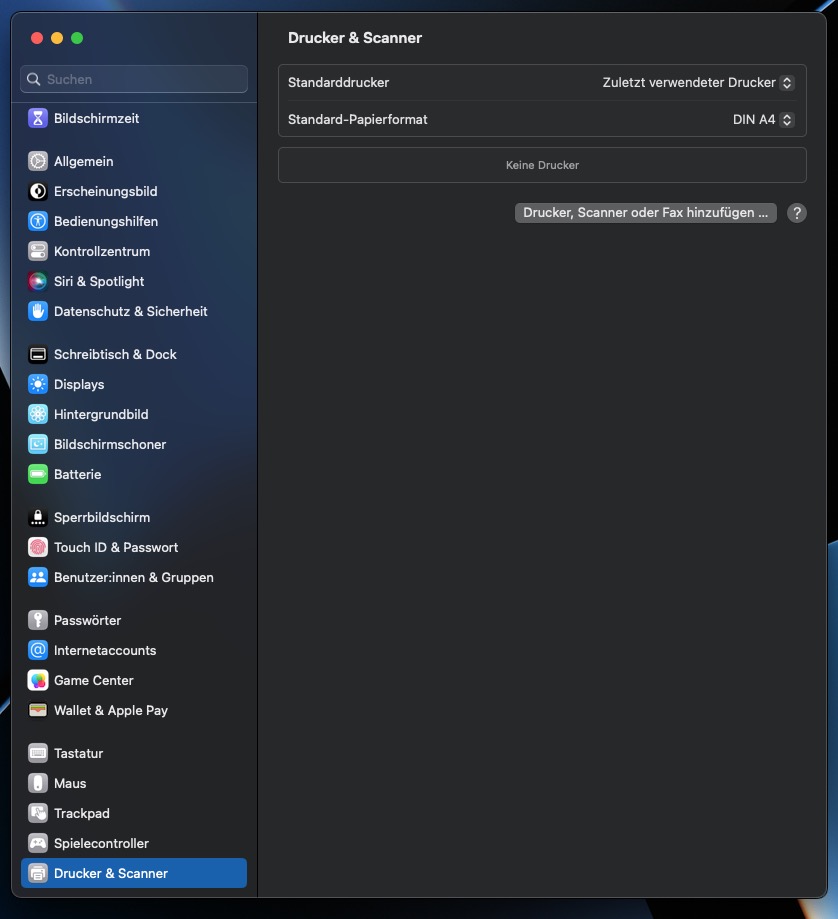
Das Anschließen von Druckern an Ihren Mac ist in der Regel recht einfach, vor allem, wenn Ihr Drucker bereits mit Ihrem Netzwerk verbunden ist. Öffnen Sie die Systemeinstellungen > Drucker & Scanner. Klicken Sie auf die Plus-Schaltfläche und Sie sollten feststellen, dass macOS Ihren Drucker automatisch findet. Wenn Sie die Verbindung über USB herstellen, müssen Sie möglicherweise zusätzliche Software installieren, aber auch das sollte problemlos möglich sein.
Backups anlegen
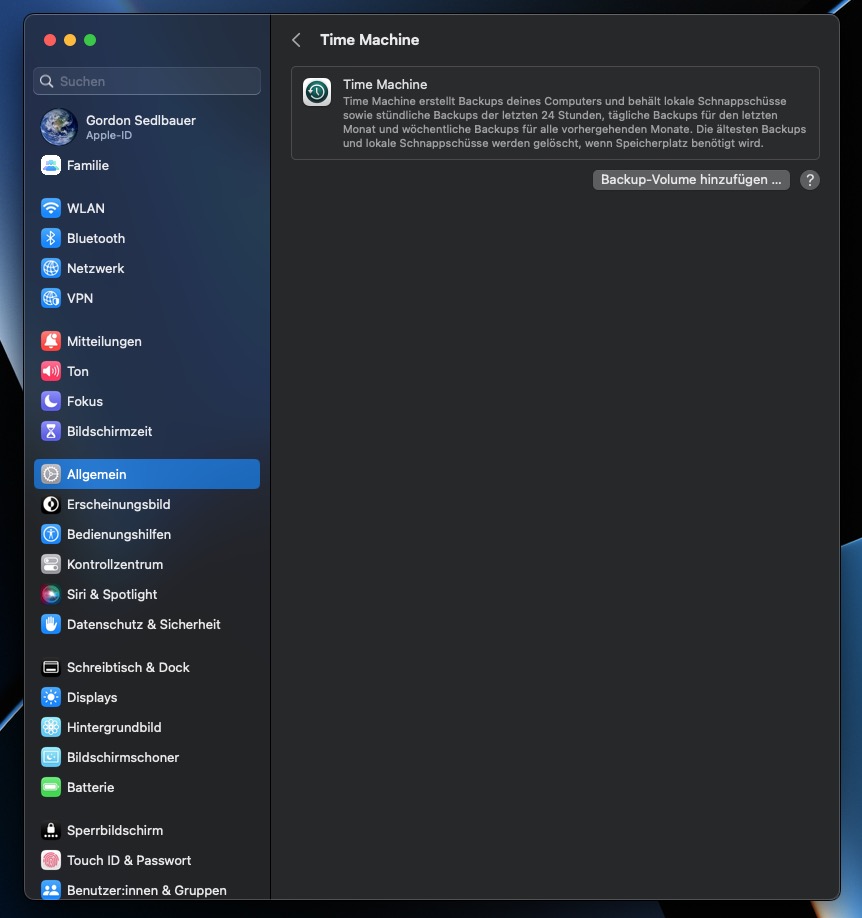
Apple hat eine Sicherungssoftware in macOS integriert, die super praktisch ist. Sie heißt Time Machine und kann so eingestellt werden, dass sie automatisch eine Sicherungskopie Ihres Mac erstellt, so dass Sie im Falle eines Problems Ihre Dateien und Anwendungen genau so neu installieren können, wie sie vorher waren. Sie finden die Einstellungen in den Systemeinstellungen. Time Machine kann ein echter Lebensretter sein, vor allem, wenn Sie zum ersten Mal einen Mac benutzen und eher dazu neigen, etwas durcheinander zu bringen.
Benutzer hinzufügen
Sie sind nicht die einzige Person, die Ihren neuen Mac benutzen wird? Dann sollten Sie ein paar neue Benutzer einrichten. Jeder von ihnen kann sich bei Ihrem Mac anmelden und über seine eigenen Programme und Einstellungen verfügen. Sie können neue Benutzer über Systemeinstellungen > Benutzer & Gruppen hinzufügen und hier auch Benutzerkennwörter festlegen und ändern. Sie können sogar Gastbenutzer einrichten, die einen mehr eingeschränkten Zugang haben.
Computersicherheit installieren
Früher war es üblich, einen Mac ohne Antivirenprogramm zu verwenden, aber heute ist das nicht mehr empfehlenswert. Es gibt viel mehr Malware für macOS als früher, einschließlich Ransomware. Es ist eine gute Idee, eine Sicherheitsapplikation wie MacKeeper zu installieren, die Echtzeitschutz und On-Demand-Scans bietet.
Wichtige Tipps und Tricks für neue Mac-Anwender
Sie haben also Ihren neuen Mac, und er ist bereits eingerichtet. Was nun? Hier finden Sie einige Tipps und Tricks, wie Sie das Beste aus Ihrem neuen Mac herausholen können.
Bildschirmfotos und -aufzeichnungen
macOS verfügt über eine eingebaute Funktion für Bildschirmfotos und Bildschirmaufnahmen. Dies geschieht über die App Bildschirmfoto, die Sie im Ordner Dienstprogramme finden. In älteren Versionen von macOS hieß sie Grab. Sie können auch Tastenkombinationen verwenden. Drücken Sie Cmd + Shift + 3, um Ihren gesamten Bildschirm zu fotografieren. Drücken Sie Cmd + Shift + 4, um einen Teil Ihres Bildschirms zu erfassen. Wenn Sie nach dieser Tastenkombination die Leertaste drücken, können Sie zu einem Screenshot einer bestimmten Anwendung oder eines bestimmten Fensters wechseln. Drücken Sie schließlich Cmd + Shift + 5, um Screenshot zu öffnen, wo Sie auf alle Funktionen zugreifen können, einschließlich der Videoaufnahme.
Apps sofort beenden
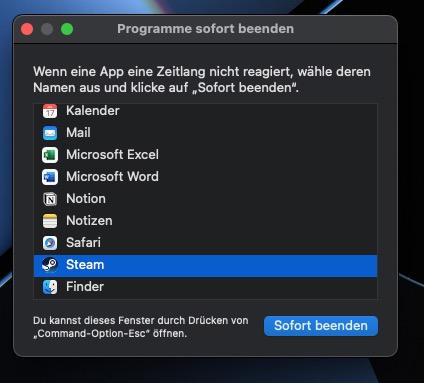
Obwohl Sie Mac-Anwendungen über die Aktivitätsanzeige sofort beenden können, gibt es einen schnelleren Weg. Drücken Sie Cmd + Opt + Esc, um das Tool zum sofortigen Beenden von Anwendungen zu öffnen. Wählen Sie dann eine Anwendung aus und klicken Sie auf Sofort beenden. macOS fragt Sie, ob Sie das Programm wirklich beenden möchten, also wählen Sie entweder Abbrechen oder Sofort beenden. Diese Funktion ist nützlich, wenn sich eine Anwendung weigert, sich zu schließen oder Ihren Mac verlangsamt.
Akku schonen
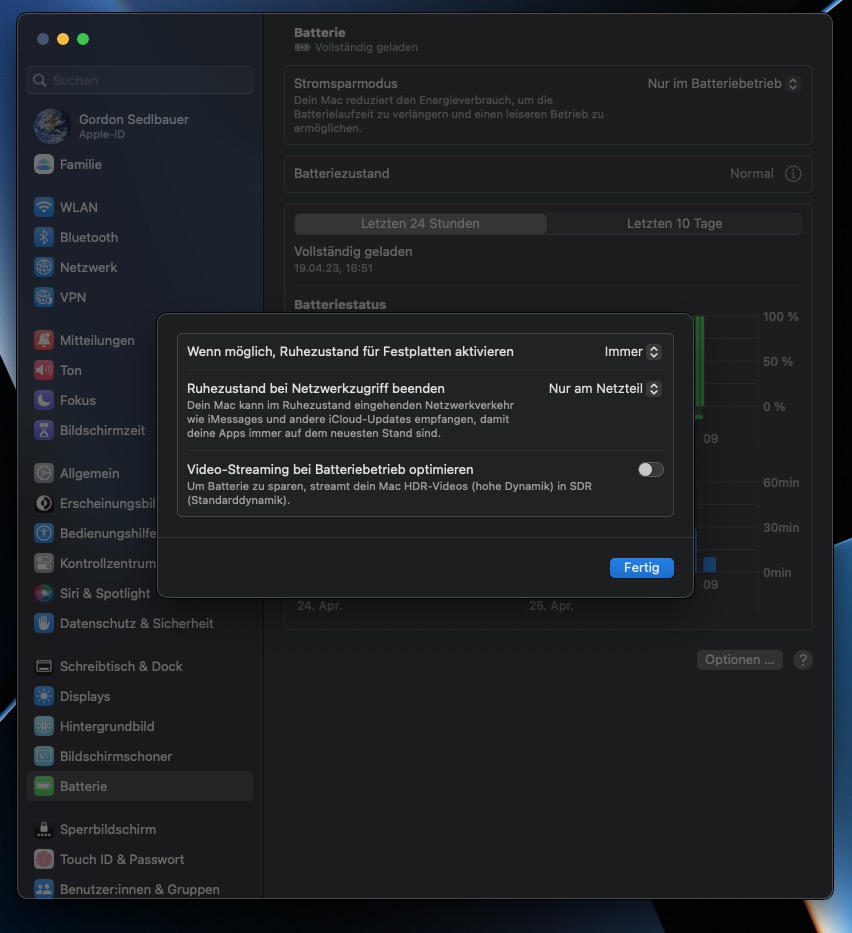
Den Batterieverbrauch zu regeln, gehört zu den MacBook Grundlagen, die jeder kennen sollte. Egal, ob Sie ein MacBook Pro oder ein MacBook Air verwenden, Sie möchten, dass Ihre Batterie so lange wie möglich durchhält. Gehen Sie also in Ihre Systemeinstellungen und wählen Sie Energiesparen. Dort können Sie festlegen, wann Ihr MacBook in den Ruhezustand versetzt wird, wenn es nicht benutzt wird. Und Sie können festlegen, was geschehen soll, wenn Sie den Deckel schließen.
Mauszeiger finden
Wenn Sie mitten in einer Arbeit oder in einen Webartikel vertieft sind, kann es vorkommen, dass Sie den Überblick darüber verlieren, wo sich der Mauszeiger befindet. Eine einfache Möglichkeit, ihn wiederzufinden, besteht darin, die Maus oder den Finger auf dem Trackpad Ihres MacBook hin und her zu bewegen. Wenn Sie den Mauszeiger auf diese Weise bewegen, vergrößert er sich vorübergehend, so dass Sie ihn leicht auf Ihrem Bildschirm finden können.
Dateien kabellos teilen
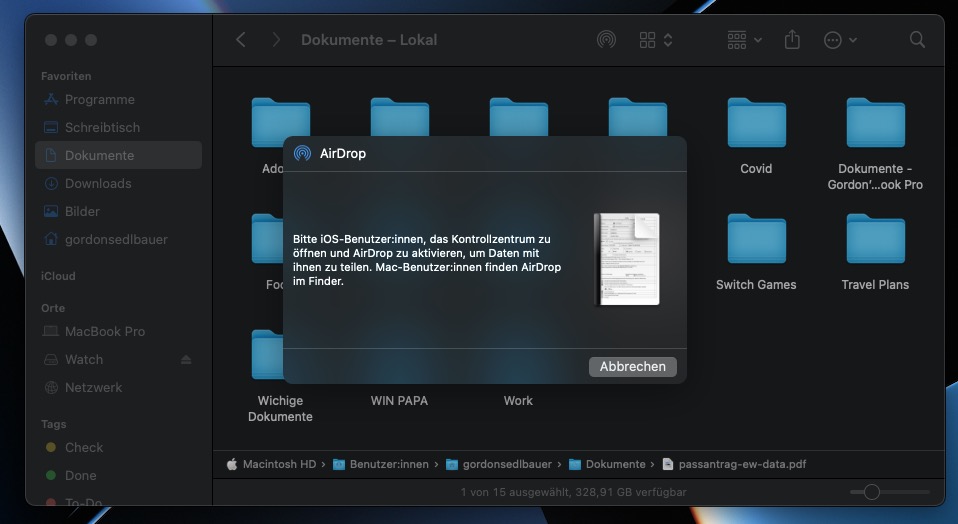
Wenn Sie ein iPhone besitzen, können Sie mit Hilfe von AirDrop ganz einfach Dateien zwischen Ihrem Telefon und Ihrem Mac austauschen. Vorausgesetzt, diese Funktion ist auf beiden Geräten aktiviert, können Sie Dateien per Drag & Drop auf Ihr iPhone ziehen oder auf Ihren Mac hochladen.
Rechtsklick
Bei früheren Macs gab es keinen rechten Mausklick. Stattdessen mussten Mac-Benutzer beim Klicken die Control-Taste gedrückt halten, um auf Hintergrundmenüs und so weiter zuzugreifen. Heute unterstützt macOS das Klicken mit der rechten Maustaste, aber wenn Sie dennoch die Control-Taste verwenden möchten, können Sie dies mit der linken Maustaste Ihrer Maus tun.
Automatisches Entsperren mit der Apple Watch
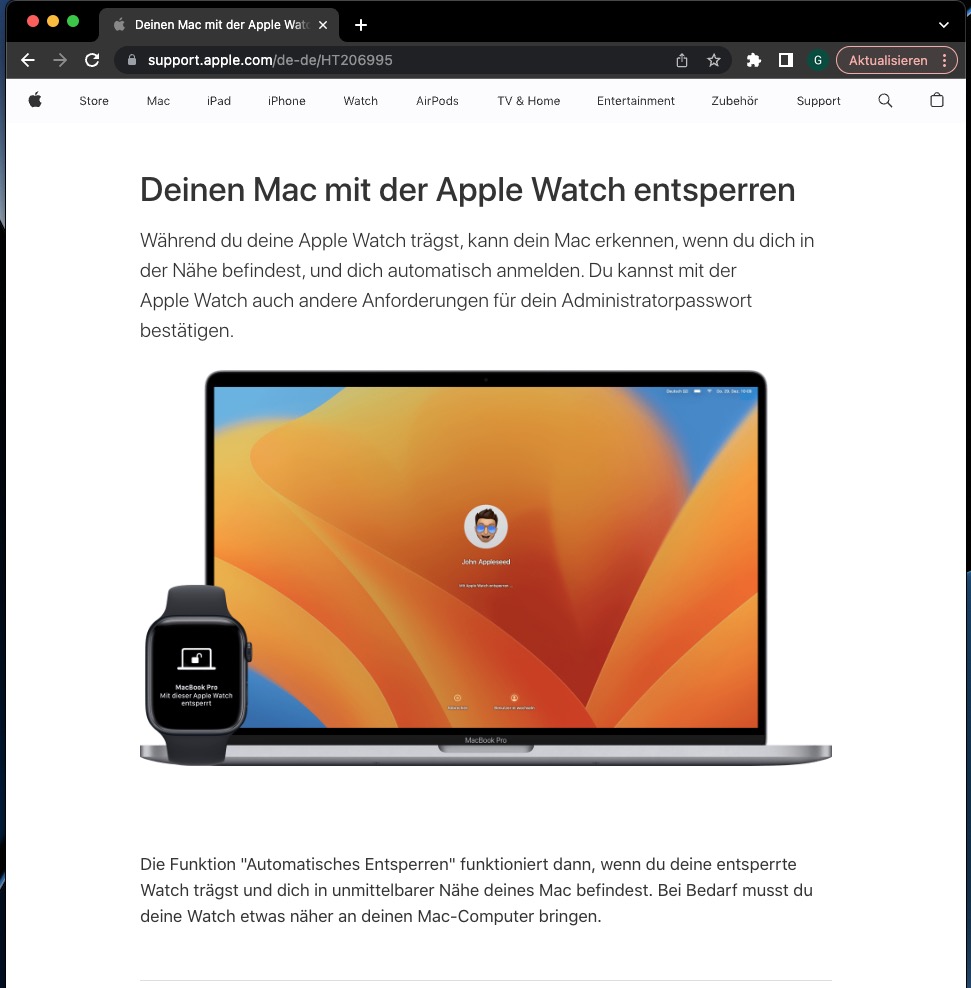
Die Besitzer einer Apple Watch können ihren Mac so einstellen, dass er sich automatisch entsperrt, wenn sich die beiden Geräte in der Nähe befinden. Das erspart Ihnen die Eingabe Ihres Passworts zum Entsperren Ihres Macs. Sie können Ihre Apple Watch sogar verwenden, um andere Passwortanfragen in macOS zu bestätigen.
Multitouch-Gesten verwenden
Mit dem Trackpad Ihres MacBook oder einem externen Apple Trackpad können Sie verschiedene Multi-Touch-Gesten zur Steuerung von macOS verwenden. Dazu gehören das Streichen mit zwei Fingern zum Scrollen, das Zoomen mit der Hand und das Tippen mit zwei Fingern für den Rechtsklick. Sie können alle diese Gesten in den Systemeinstellungen > Trackpad einrichten.
Fehlerbehebung auf Ihrem Mac
Die meiste Zeit wird Ihr Mac wahrscheinlich problemlos laufen, aber alle Computer können von Zeit zu Zeit Probleme haben. Um Ihnen zu helfen, finden Sie hier einige häufige Probleme, die auftreten können, und wie Sie diese Probleme auf Ihrem Mac beheben können.
Mac friert ein
Eines der letzten Dinge, die Sie sich bei der Verwendung Ihres Macs wünschen, ist ein Einfrieren des Systems. Oft stecken Sie gerade mitten in einer Aufgabe, und das System reagiert einfach nicht mehr. Sie können vielleicht noch den Mauszeiger bewegen, aber viel mehr können Sie nicht mehr tun. Hierfür gibt es viele Gründe und verschiedene Möglichkeiten, das Einfrieren Ihres Macs zu verhindern, wobei die häufigste Ursache ein überlasteter Prozessor ist.
Wenn sich Ihr Mac nicht einschalten lässt
Es sollte eigentlich ganz einfach sein, Ihren Mac einzuschalten. Falls er sich nicht einschalten lässt, können Sie einige Schritte unternehmen, um ihn wieder zum Laufen zu bringen. Das kann so einfach sein wie die Überprüfung Ihrer Stromkabel und Stecker. Sie können aber auch verschiedene Einstellungen zurücksetzen oder Ihren Mac sogar auf die Werkseinstellungen zurücksetzen.
Probleme mit dem Ton
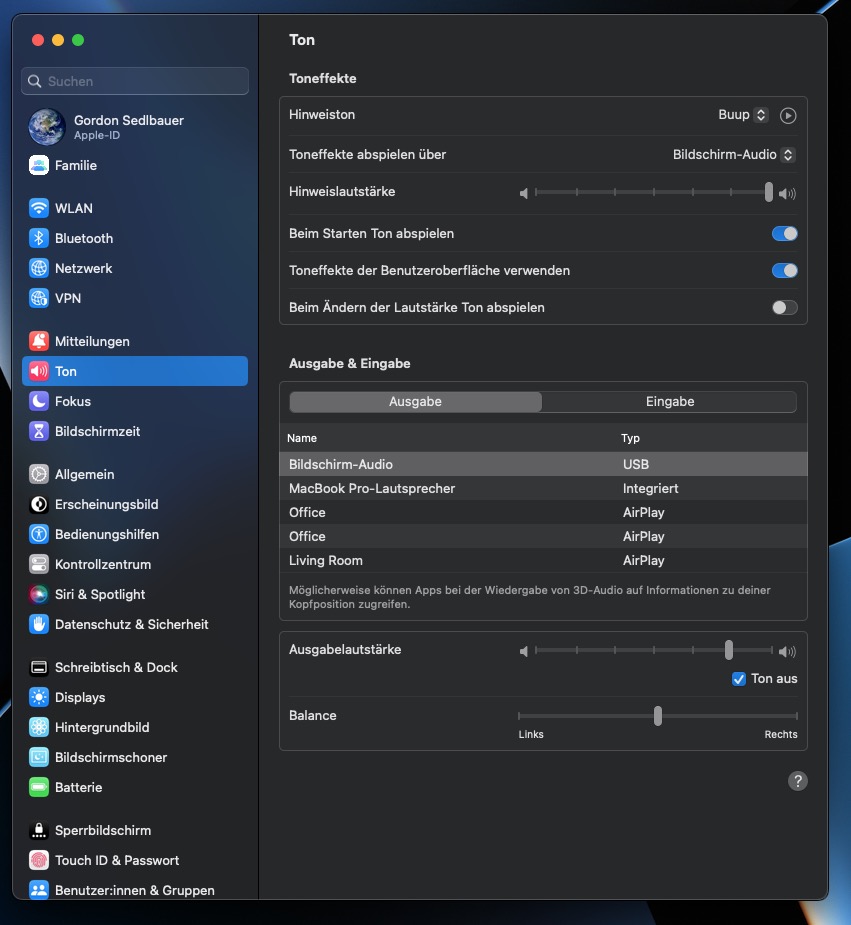
Ohne Ton können Sie natürlich keine Musik oder Videos auf Ihrem Mac genießen. Zunächst sollten Sie Ihre Lautsprecher und Kopfhörer überprüfen, um sicherzustellen, dass sie funktionieren und richtig angeschlossen sind. Dann sollten Sie sich mit den Einstellungen in den Systemeinstellungen befassen. Prüfen Sie verschiedene Anwendungen, probieren Sie Ihre Audio-Hardware an einem anderen Computer aus und schauen Sie, ob Ihr Mac aktualisiert werden muss.
Geringe Leistung
Manchmal stellen Sie fest, dass Ihr Mac alles tut, was er tun soll, nur sehr, sehr langsam. Es gibt viele Gründe dafür, dass Ihr Mac langsam läuft, aber zu den häufigsten gehören die gleichzeitige Ausführung von zu vielen Programmen, ein Hardwarefehler oder eine Malware-Infektion. Wenn Sie Ihren Mac reparieren möchten, sollten Sie versuchen, die Ursache mit Hilfe des Ausschlussverfahrens zu finden. Wenn Sie dennoch Hilfe beim Mac benötigen, sollten Sie sich an einen Experten wenden, z.B. an den Apple-Kundendienst. Wenn Sie den Verdacht haben, dass sich Malware auf Ihrem Mac befindet, verwenden Sie ein Antivirenprogramm wie MacKeeper, um Malware zu finden und zu entfernen.
Kein Speicherplatz mehr
Dies ist besonders bei neueren Macs ein Problem, die mit schnellen, aber teuren Solid-State-Laufwerken (SSDs) ausgestattet sind. Die derzeit kleinste von Apple angebotene SSD hat eine Kapazität von 256 GB, die sich schnell füllen kann, wenn Sie viele Inhalte oder Apps herunterladen. Wenn Sie feststellen, dass Ihnen der Speicherplatz ausgeht, können Sie Caches und Protokolldateien leeren, nicht benötigte Downloads löschen und alte E-Mail-Anhänge löschen. Dies sind nur einige der Möglichkeiten, wie Sie Speicherplatz auf dem Mac zurückgewinnen können.
Viel Spaß mit Ihrem Mac
Die Themen, die wir in diesem Mac Benutzerhandbuch behandelt haben, sind nur die Spitze des Eisbergs. Und je mehr Sie erfahren, wie Sie Ihren Mac verwenden, desto mehr werden Sie entdecken, was Sie mit ihm machen können. Dieser Leitfaden ist nur ein Mac und MacBook 101, aber die Möglichkeiten sind endlos. Der beste Rat, den wir Ihnen geben können, ist also einfach Spaß mit Ihrem Mac zu haben. Erforschen Sie alle Einstellungen, probieren Sie verschiedene Apps aus und, was am wichtigsten ist, haben Sie Spaß.
Weiterlesen:







