Alle neuen Macs verwenden SSDs (Solid-State-Drives), die im Gegensatz zu herkömmlichen Festplatten keine beweglichen Teile haben. Das bedeutet weniger Verschleiß, aber wie bei jeder Technologie haben SSDs eine begrenzte Lebensdauer. Bei einigen SSDs in M1-Macs gab es auch das Problem, dass sie Anzeichen von übermäßigem Verschleiß aufwiesen, aber glücklicherweise hat Apple dieses Problem inzwischen durch macOS-Updates behoben.
Dennoch ist es immer noch eine gute Idee, Ihre SSD gut zu behandeln, denn so können Sie ihre Lebensdauer verlängern. In diesem Leitfaden zeigen wir Ihnen, wie Sie den Zustand Ihrer SSD auf Ihrem Macbook prüfen können, damit Sie sicherstellen können, dass Ihre Festplatte lange hält. Und wenn Ihnen der Speicherplatz ausgeht, werfen Sie einen Blick auf unseren Leitfaden zur Überprüfung des Speichers auf dem Mac.
Bevor wir anfangen
Wenn der Arbeitsspeicher Ihres Mac knapp wird, wird stattdessen auf Ihre SSD geschrieben. Um die Lebensdauer Ihrer SSD zu verlängern, können Sie Ihren Arbeitsspeicher mit dem Speicherbereinigungstool von MacKeeper leeren. MacKeeper enthält außerdem Antivirus- und Datenschutz-Tools und vieles mehr. Probieren Sie es noch heute aus.
- Öffnen Sie MacKeeper und wählen Sie Speicherbereinigung.
- Klicken Sie auf Öffnen.
- Wählen Sie Speicher bereinigen.
- Wenn MacKeeper den Vorgang abgeschlossen hat, steht Ihnen mehr freier RAM zur Verfügung.
In diesem Artikel finden Sie Folgendes:
Verwendung des SSD SMART Status
Die meisten modernen SSDs und Festplatten verfügen über eine integrierte Technologie namens „Self-Monitoring, Analysis, and Reporting Technology“ (SMART). Wie der Name schon sagt, dient SMART zur Überwachung des Status und des Zustands von Speichergeräten.
Sie können den SMART-Status Ihrer SSD jederzeit in macOS überprüfen:
- Klicken Sie auf das Apple-Symbol links in Ihrer Menüleiste.
- Halten Sie die Taste Option gedrückt, um die Option Über diesen Mac in Systeminformationen zu ändern.
- Klicken Sie auf Systeminformationen und wählen Sie dann im angezeigten Fenster in der Seitenleiste die Option Festplatte aus.
- Wählen Sie das Laufwerk aus, das Sie anzeigen möchten.
- Suchen Sie im folgenden Abschnitt nach SMART-Status. Wenn dort Überprüft angezeigt wird, funktioniert Ihre SSD wie erwartet. Wenn dort Fehlerhaft oder Fatal angezeigt wird, liegt ein Problem vor und Sie sollten alle wichtigen Daten sichern, da das Laufwerk das Ende seiner Lebensdauer erreicht.
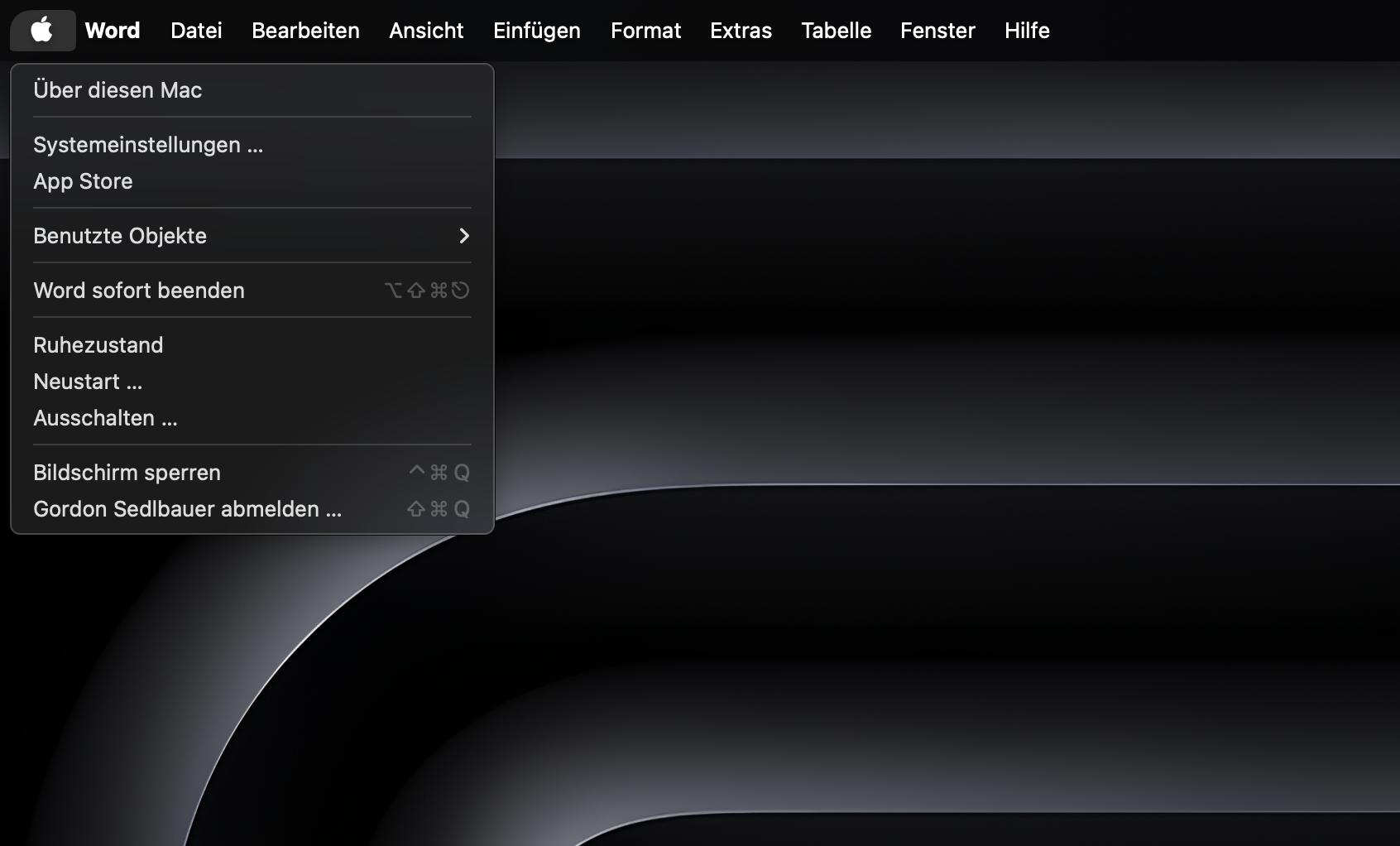
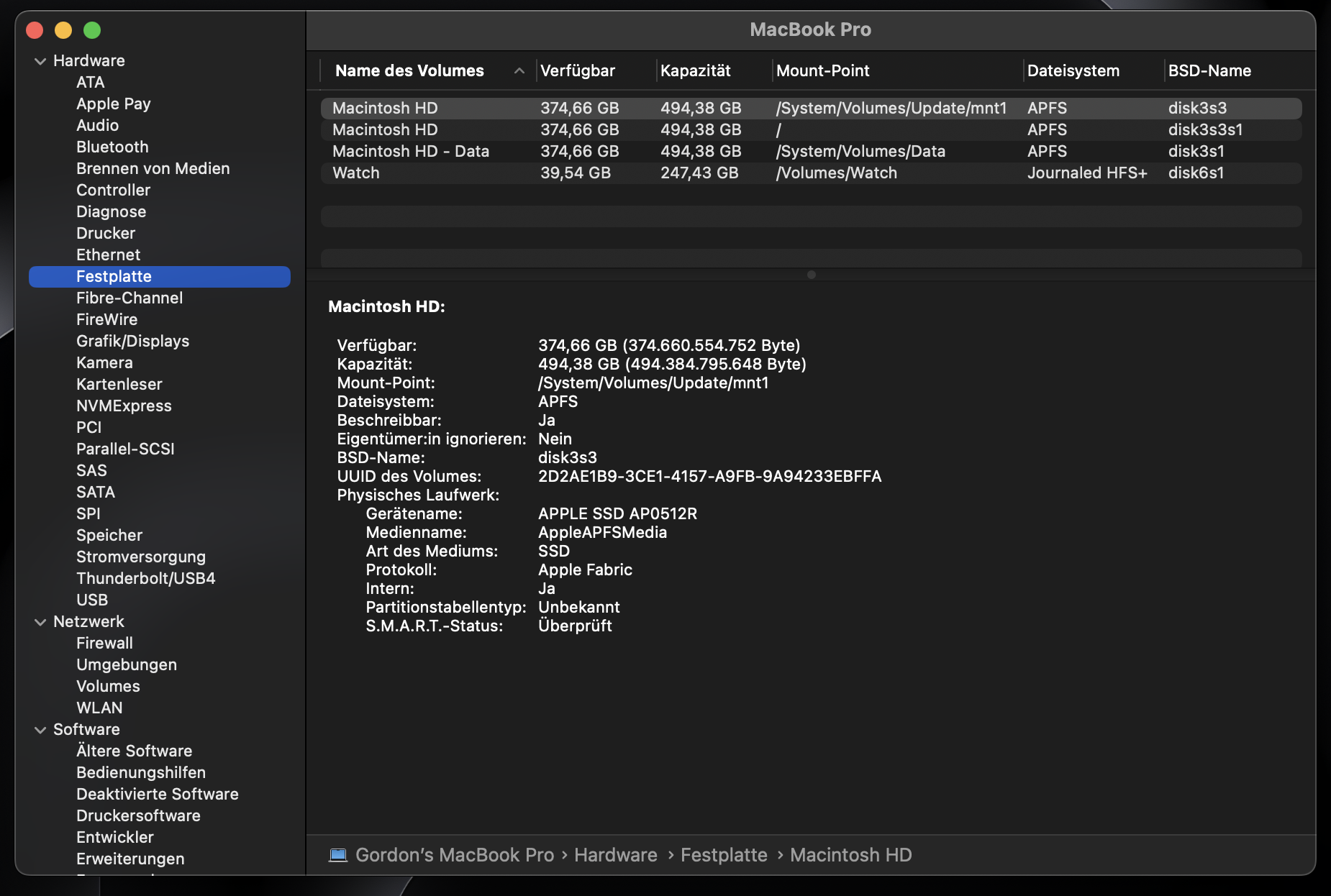
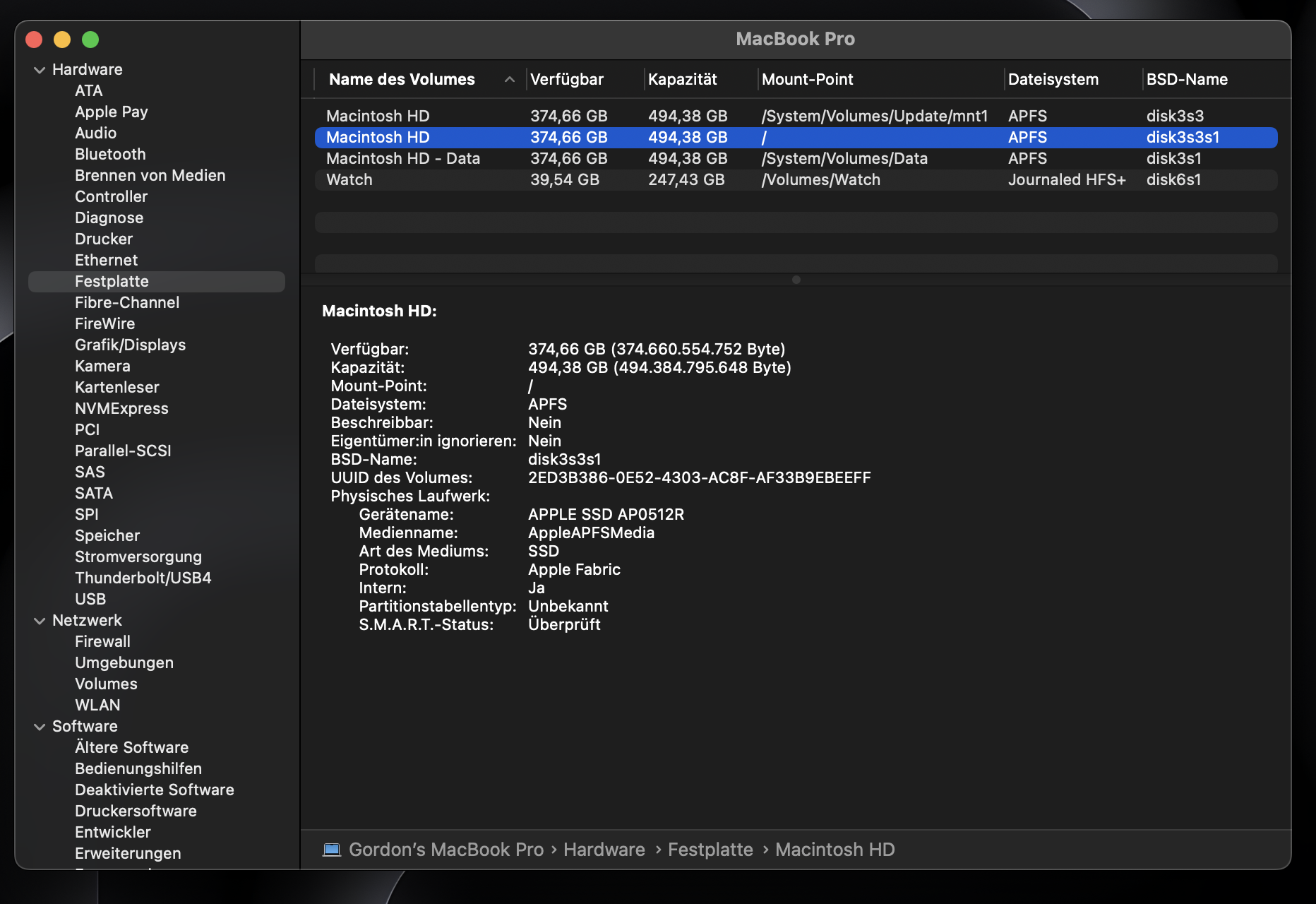
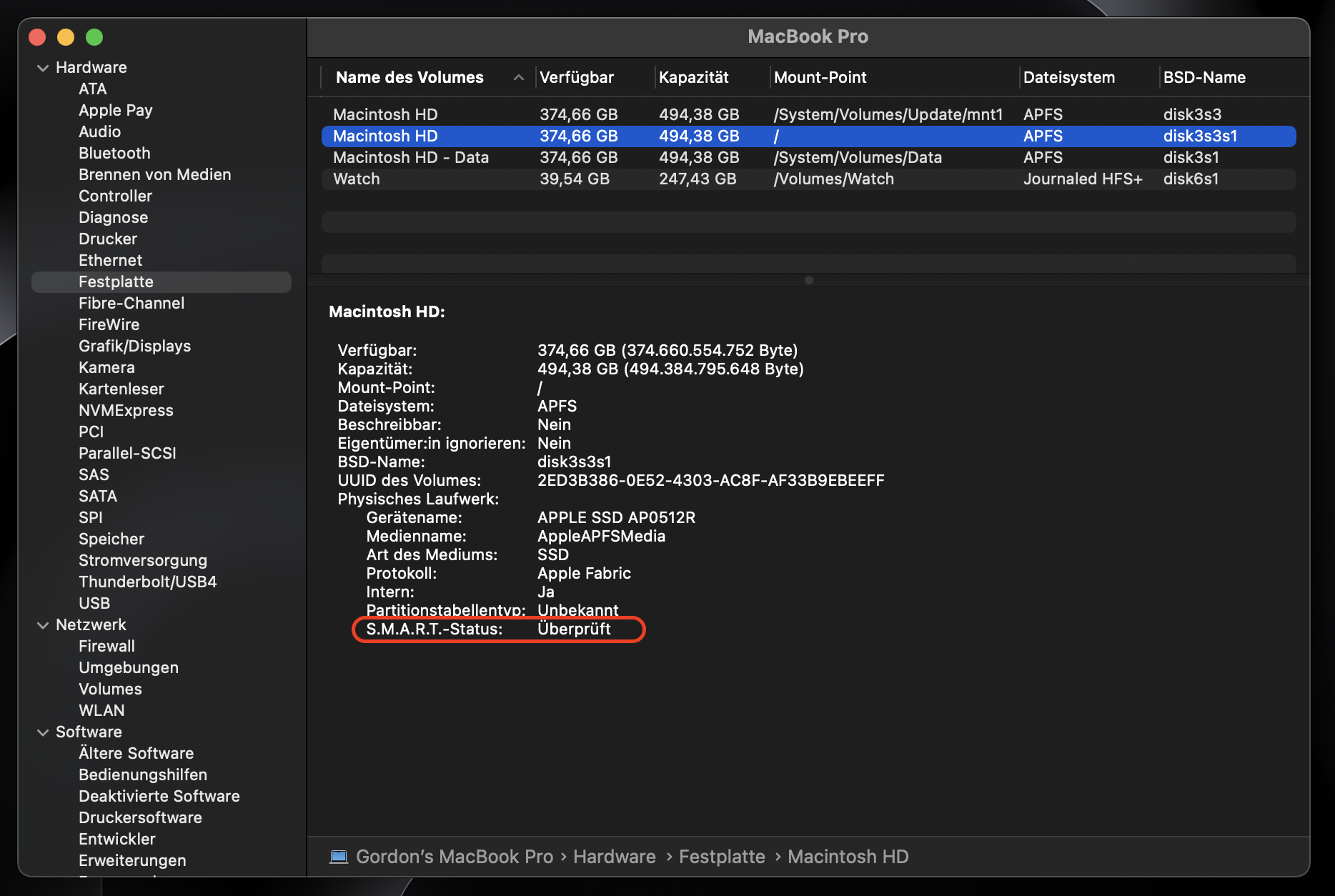
Verwenden von Terminal und Smartmontools
Eine weitere, fortgeschrittenere Methode, um den Zustand von SSDs auf einem Mac zu testen, ist die Verwendung der Terminal-App von macOS und eines Drittanbieter-Tools namens Smartmontools. Diese Reihe von Speicherdienstprogrammen ist für mehrere Plattformen verfügbar, darunter macOS und OS X.
Es ist jedoch kein einfacher Prozess. Sie müssen einige verschiedene Softwareteile installieren, damit es funktioniert.
Installieren Sie Xcode
Zunächst müssen Sie Xcode auf Ihrem Mac installieren. Dabei handelt es sich um ein Toolkit, das zum Entwerfen von Apps für Apple-Hardware verwendet wird – vom neuesten Retina MacBook Pro bis hin zu iPads und iPhones.
So installieren Sie Xcode auf Ihrem Mac:
- Öffnen Sie den App Store auf Ihrem Mac, suchen Sie nach Xcode und klicken Sie auf Laden.
- Klicken Sie auf Installieren.
- Wenn der runde Fortschrittsbalken vollständig ausgefüllt ist, ist Xcode installiert.
- Wechseln Sie abschließend zum Programme-Ordner und öffnen Sie Xcode. Stimmen Sie der Lizenzvereinbarung und den Nutzungsbedingungen zu und geben Sie bei Aufforderung Ihr Administratorkennwort ein.
- Klicken Sie auf Installieren und warten Sie, bis der Vorgang abgeschlossen ist.
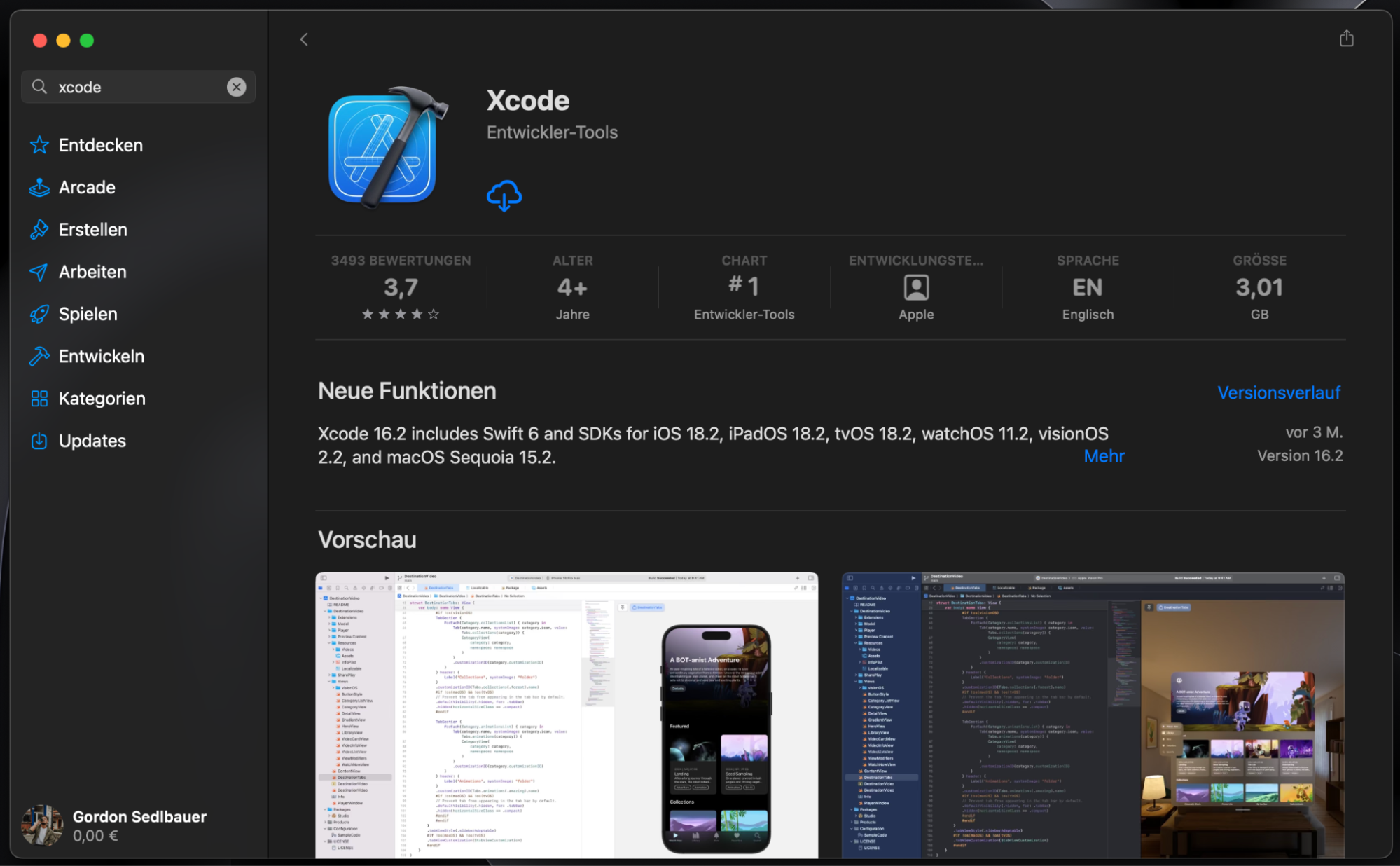
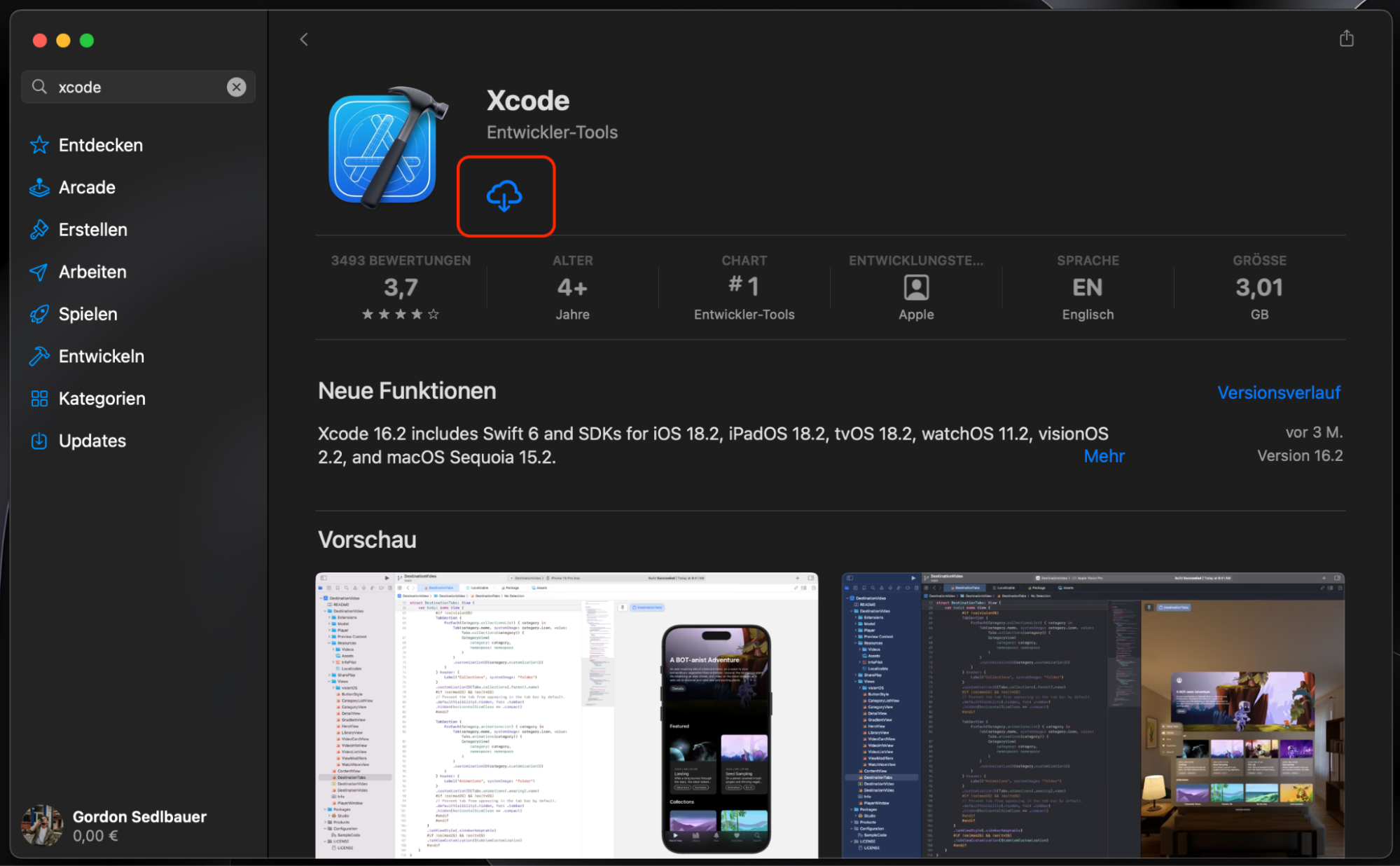
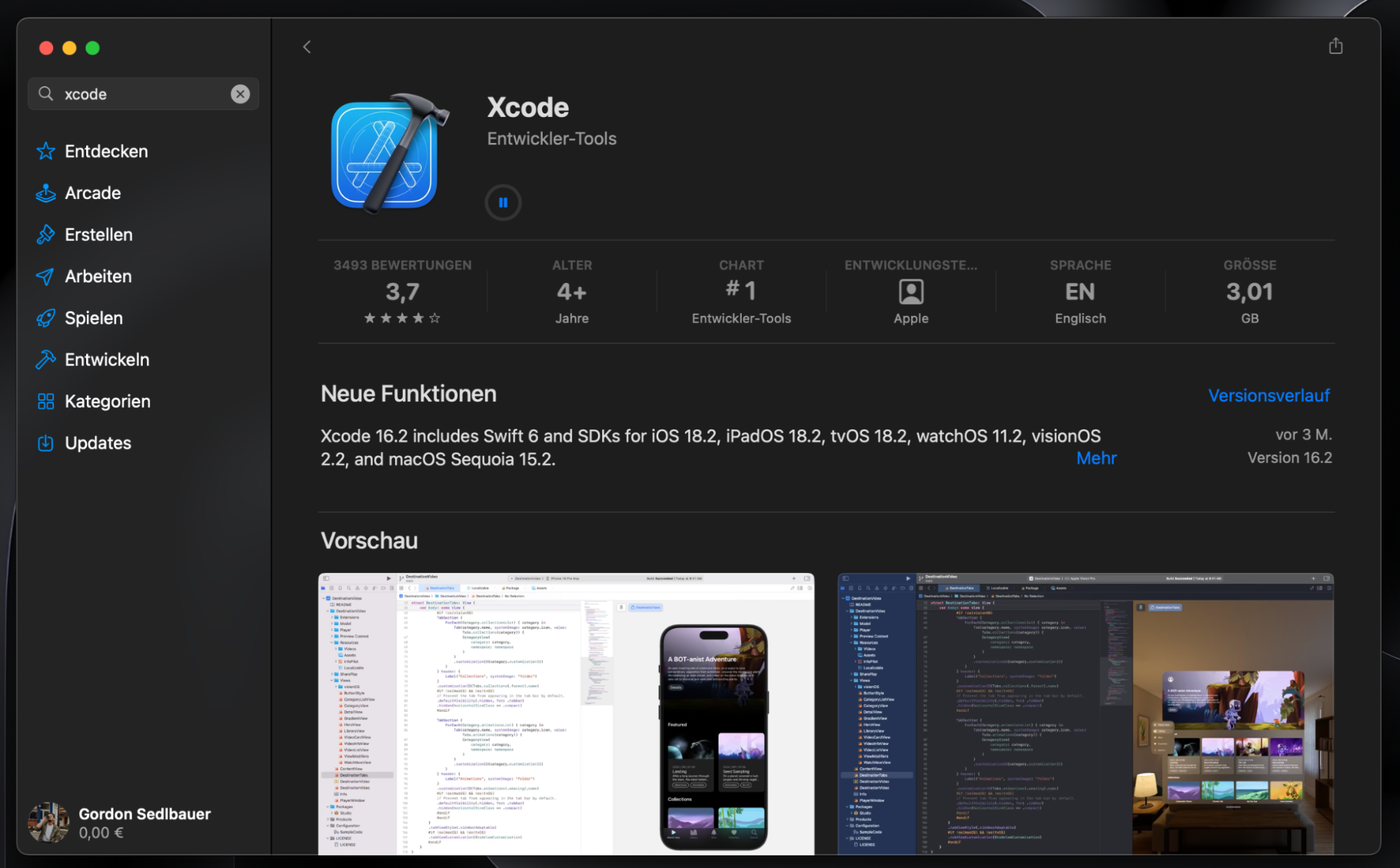
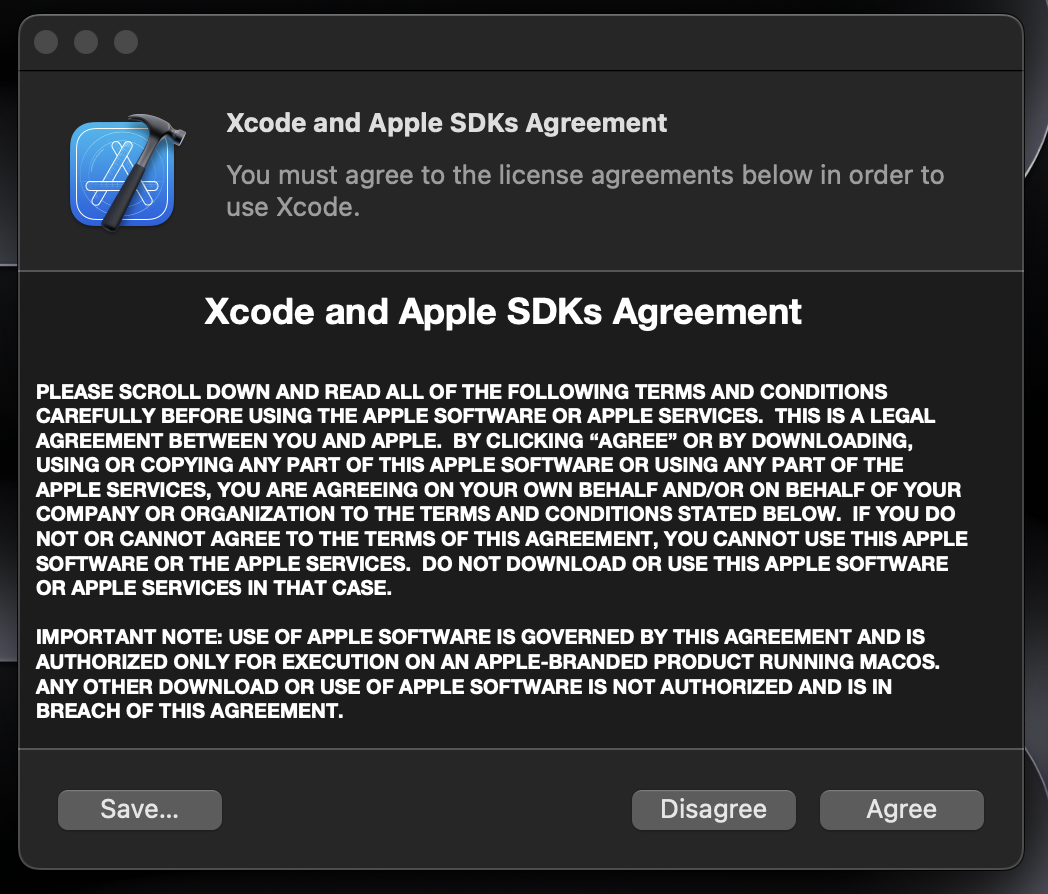
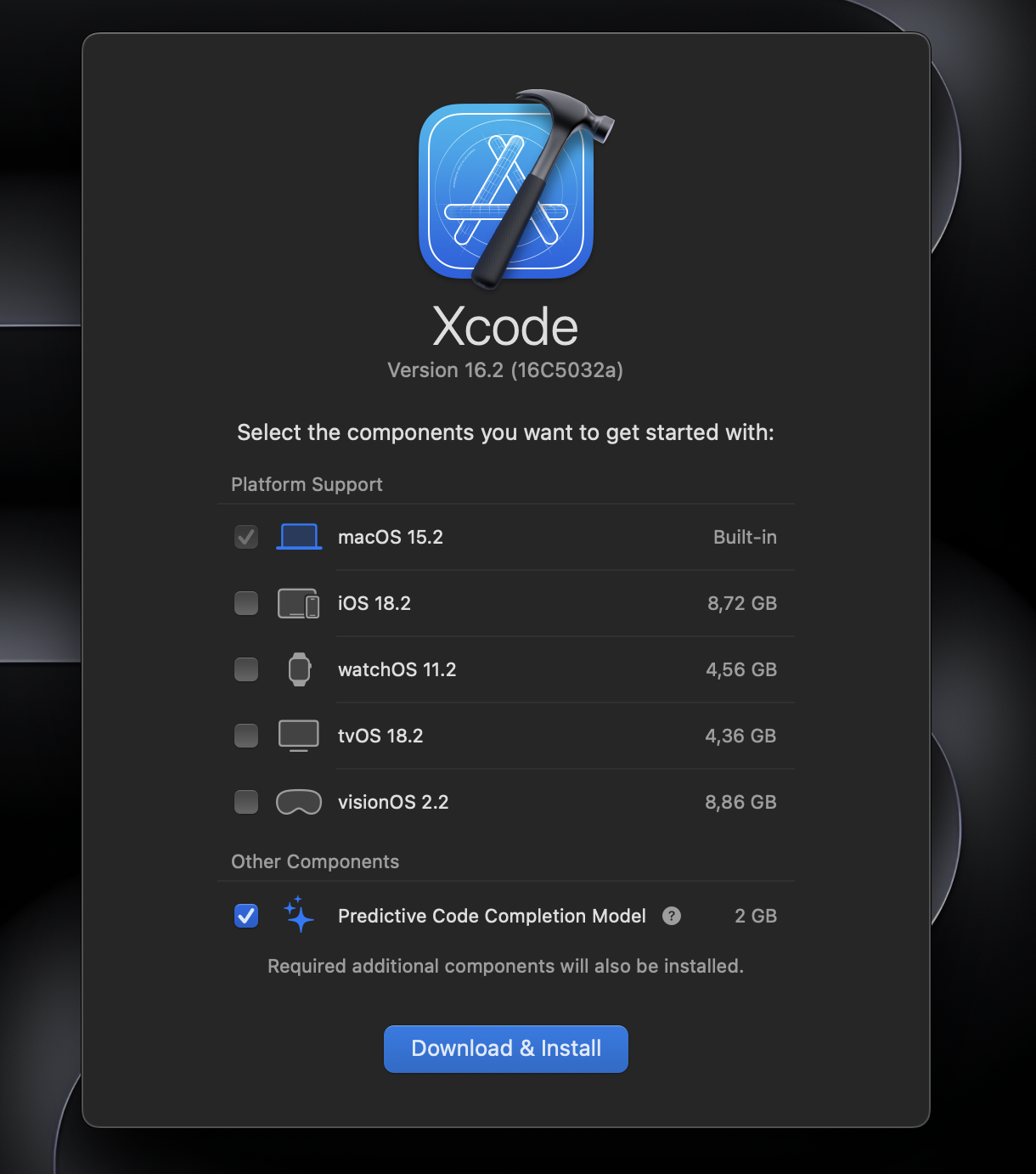
Installieren Sie Homebrew
Als Nächstes müssen Sie Homebrew installieren, ein kostenloses Open-Source-Tool, das das Auffinden, Installieren und Verwalten einer Vielzahl fortschrittlicher Apps vereinfacht.
So richten Sie Homebrew auf Ihrem Mac ein:
- Öffnen Sie das Terminal über Programme > Dienstprogramme.
- Kopieren Sie diesen Befehl, fügen Sie ihn in das Terminal ein und drücken Sie die Eingabetaste: /bin/bash -c „$(curl -fsSL https://raw.githubusercontent.com/Homebrew/install/HEAD/install.sh)“.
- Geben Sie Ihr Administratorkennwort ein und drücken Sie die Eingabetaste.
- Drücken Sie die Eingabetaste, um die Installation zu bestätigen, und warten Sie, bis sie abgeschlossen ist (dies kann eine Weile dauern).
- Schließlich sehen Sie die Meldung Installation erfolgreich, zusammen mit einigen zusätzlichen Befehlen.
- Kopieren Sie jeden dieser Befehle und fügen Sie ihn ein, wobei Sie nach jedem Befehl die Eingabetaste drücken.
- Geben Sie nun nano ~/.zshrc ein und drücken Sie die Eingabetaste, um die ZSH-Shell zu öffnen.
- Geben Sie export PATH=/usr/local/bin:$PATH ein, aber drücken Sie nicht die Eingabetaste.
- Drücken Sie Control + O (Buchstabe „o“) und dann die Eingabetaste. Drücken Sie Control + X, um den Vorgang zu beenden. Homebrew sollte nun vollständig installiert sein.

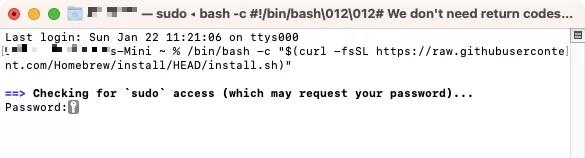
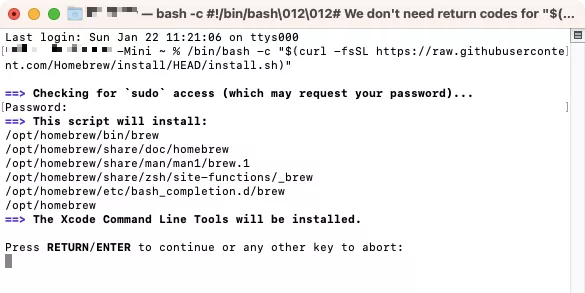
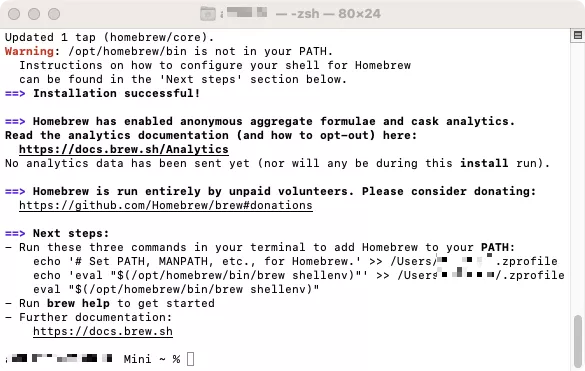
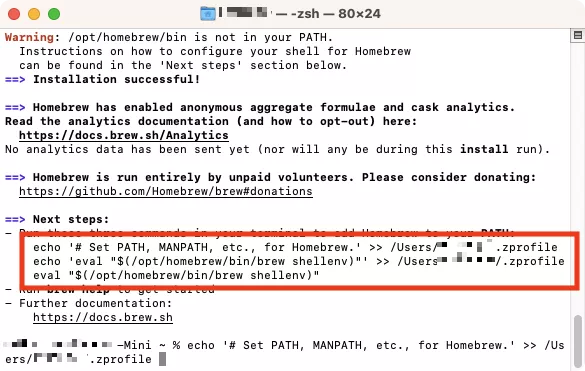
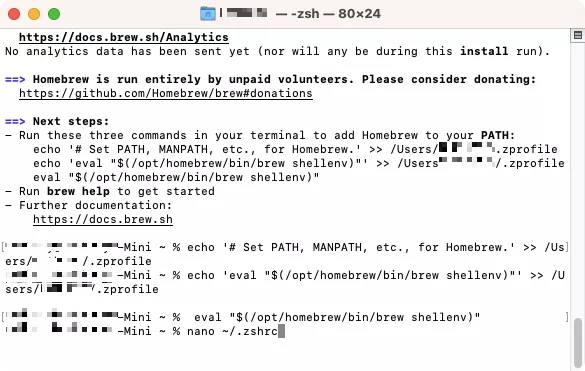
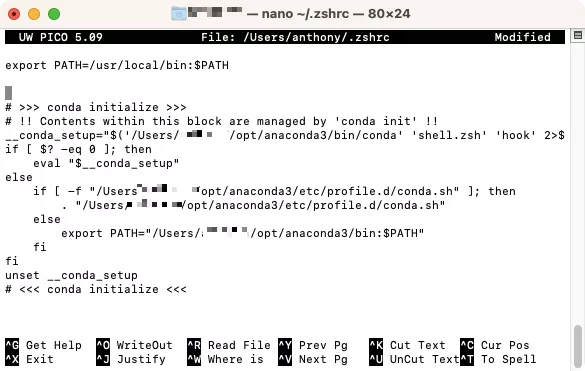
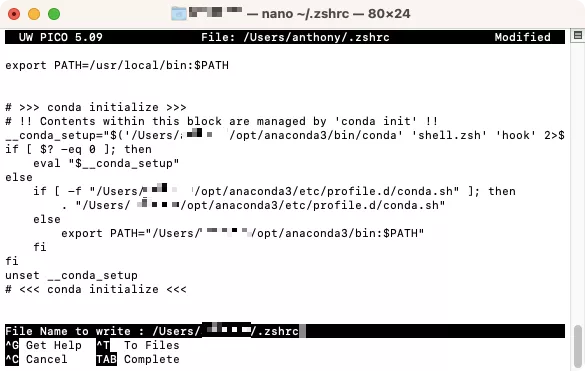
Ein Hinweis von unserem Team: Wir möchten darauf hinweisen, dass die oben beschriebene Methode zur Installation von Homebrew auf Ihrem Computer nur für Apple-Silicon-Geräte funktioniert. Wenn Sie also einen Intel-Mac verwenden, sehen Sie in Ihren Befehlszeilenmeldungen das Verzeichnis /usr/local/bin anstelle von /opt/homebrew, da Homebrew es verwendet, um sich selbst als Teil der $PATH-Umgebung zu installieren.
Prüfen Sie die SSD-Gesundheit mit Smartmontools
Als Nächstes ist es an der Zeit, Smartmontools zu installieren und auszuführen. Auch dies erledigen Sie über das Terminal.
Befolgen Sie diese Schritte, um Smartmontools zu installieren, und verwenden Sie es, um Ihre Mac-SSD auf Fehler zu prüfen:
- Geben Sie diesen Befehl in Terminal ein und drücken Sie die Eingabetaste: brew install smartmontools && sudo smartctl --all /dev/disk0.
- Geben Sie bei Aufforderung Ihr Administratorkennwort ein und drücken Sie die Eingabetaste.
- Smartmontools testet Ihre SSD automatisch. Scrollen Sie nach unten, um einen Bericht über den SMART-Status Ihrer Festplatte zu sehen.
- Um Ihre SSD des Mac in Zukunft erneut zu prüfen, öffnen Sie Terminal und geben Sie diskutil list ein und drücken Sie dann die Eingabetaste.
- Daraufhin wird eine Liste aller mit Ihrem Mac verbundenen Laufwerke angezeigt, einschließlich interner und externer Geräte. Suchen Sie im Abschnitt /dev/disk0 (intern, physisch) den Eintrag 0 (Null) und kopieren Sie die Kennung.
- Geben Sie smartctl -a ein, fügen Sie dann die gerade kopierte Kennung ein und drücken Sie die Eingabetaste.
- Smartmontools wird erneut ausgeführt.
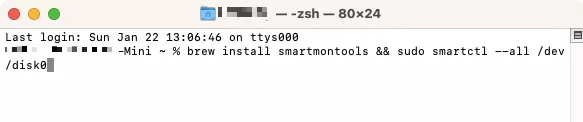
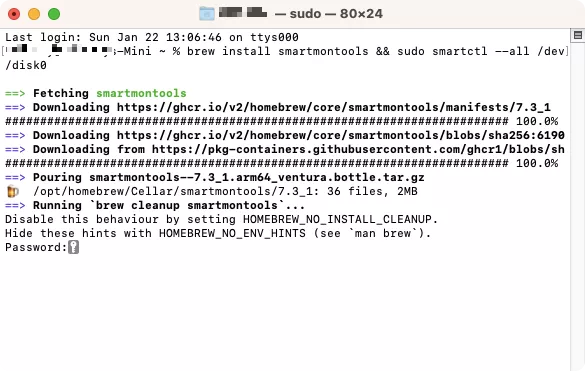
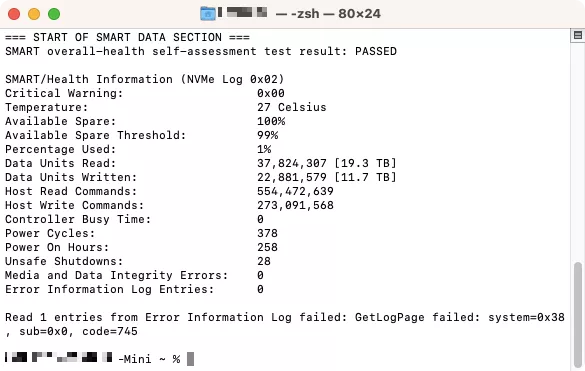
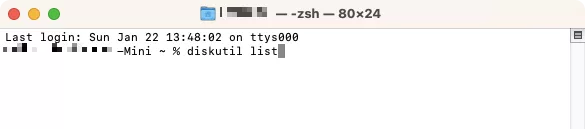
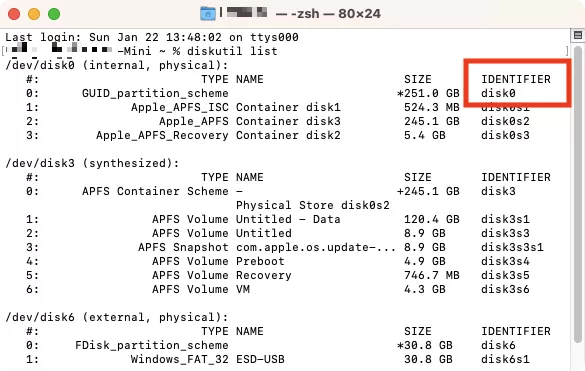
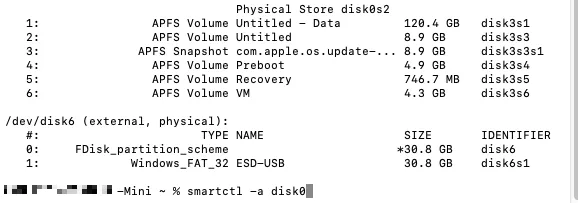
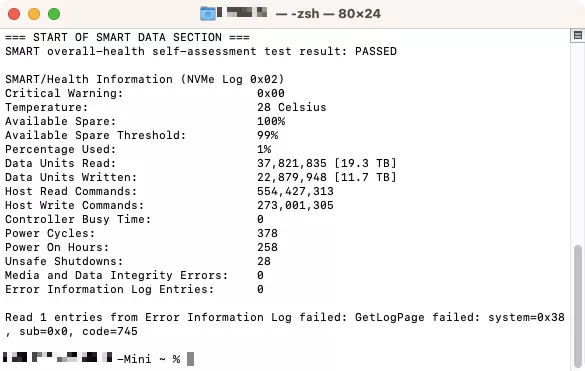
Was tun, wenn SSD-Fehler auftreten?
Die SSD Ihres Mac sollte mehrere Jahre halten, aber jede Computerhardware fällt irgendwann aus. Und Sie können die Lebensdauer Ihrer SSD verlängern, indem Sie den Speicher Ihres Mac mit der Speicherbereinigung von MacKeeper leeren.
Wenn Sie jedoch Probleme mit Ihrem Mac haben, bedeutet das nicht, dass Ihre SSD bald ausfällt. Stattdessen könnte Ihr Mac Softwareprobleme haben, die Sie beheben können. Sie könnten Ihren Mac beispielsweise mithilfe der macOS-Wiederherstellung auf die Werkseinstellungen zurücksetzen.
Wenn für Ihren Mac noch eine Garantie besteht, können Sie ihn natürlich zur Reparatur an Apple senden. In jedem Fall ist es wichtig, dass Sie zuerst alle wichtigen Daten sichern.
Und wenn Sie sich fragen, wie man einen Mac defragmentiert, können Sie sich die Mühe sparen. Dies ist bei Mac-Festplatten selten sinnvoll und bei SSDs eine schlechte Idee, da es die Lebensdauer der Festplatte verkürzen kann.







