Jeder hält sein Haus sauber, aber überraschenderweise vernachlässigen viele Mac-Benutzer die Reinigung ihres Startvolumes. Das Ergebnis? Die lästige Meldung "Ihre Festplatte ist fast voll" und möglicherweise eine schlechte Systemleistung.
Keine Sorge, wir haben eine Lösung für Sie. In diesem Leitfaden erfahren Sie, wie Sie überprüfen können, ob Ihr Startvolume voll ist und wie Sie wichtigen Speicherplatz auf Ihrem Mac freigeben können.
Bevor wir anfangen
Der beste Weg, um zu verhindern, dass Ihr Startvolume zu voll wird, ist die regelmäßige Bereinigung Ihres Macs. Dank der Funktionen Sicheres Bereinigen, Suche nach Duplikaten und Deinstallation können Sie dafür MacKeeper verwenden.
Installieren Sie einfach MacKeeper und aktivieren Sie die Funktion Auto-Scan, damit das Programm automatisch mehrere Gigabyte Speicherplatz auf Ihrem Startvolume freigeben kann.
Was ist ein Startvolume und wie wird es gefüllt?
Wenn Ihr Mac die Meldung "Ihr Laufwerk ist fast voll" anzeigt, bezieht sich dies mit ziemlicher Sicherheit auf das Startvolume Ihres Macs.
Das Startvolume ist die Festplatte oder SSD, auf der sich das Betriebssystem Ihres Macs befindet. Für die meisten Menschen ist dies das eingebaute Laufwerk in ihrem Mac. Und wenn Sie kein externes Laufwerk eingerichtet haben, ist dies wahrscheinlich auch der Ort, an dem alle Ihre anderen lokalen Dateien gespeichert sind.
Das bedeutet, dass Ihre Dokumente, Filme, Musik, Downloads und andere Dateien wahrscheinlich alle auf Ihrem Startvolume gespeichert sind, zusammen mit macOS und allen anderen auf Ihrem Computer installierten Anwendungen.
Wenn man es so sieht, ist es leicht zu verstehen, wie das Startlaufwerk Ihres Macs voll werden kann, wenn Sie im Laufe der Zeit mehr Apps installieren, mehr Fotos hochladen und mehr Dokumente erstellen.
Leider können Sie bei den meisten modernen Macs das Startlaufwerk nicht aufrüsten, um mehr Speicherplatz zu erhalten. Wenn also das Startvolume Ihres Macs voll ist, besteht die einzige Möglichkeit, das Problem zu beheben, darin, diverse Dateien zu löschen, um mehr freien Speicherplatz zu schaffen.
Wie Sie den freien Speicherplatz auf Ihrem Startvolume überprüfen
Auch wenn Ihr Mac Sie nicht gewarnt hat, dass das Startvolume fast voll ist, sollten Sie regelmäßig überprüfen, wie viel freier Speicherplatz Ihnen noch zur Verfügung steht, damit Sie eventuelle Probleme beheben können, sobald sie auftreten.
Hier ist der einfachste Weg, um den verfügbaren Speicherplatz auf Ihrem Mac zu überprüfen:
- Klicken Sie auf das Apple-Logo in der oberen linken Ecke Ihres Bildschirms
- Wählen Sie Über diesen Mac
- Klicken Sie auf Speicher und warten Sie, bis das Diagramm geladen ist
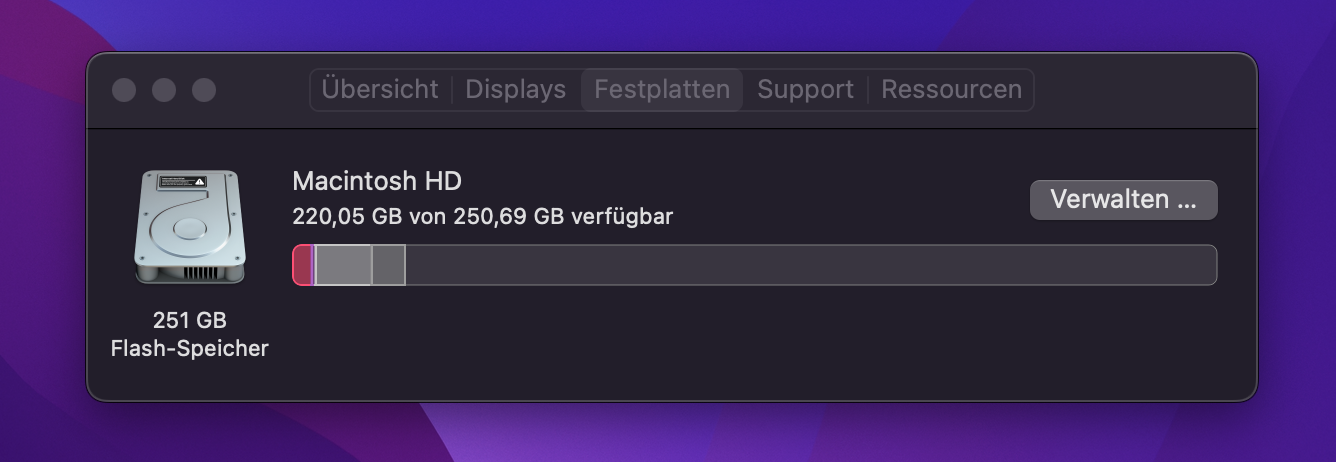
Am oberen Rand dieses Bildschirms sehen Sie den Namen des Startlaufwerks Ihres Macs - in der Regel Macintosh HD - gefolgt von einer Aufschlüsselung des gesamten Speicherplatzes und seiner aktuellen Nutzung.
Bewegen Sie den Mauszeiger über das Diagramm, um herauszufinden, wie viel Speicherplatz die einzelnen Kategorien verbrauchen, und bewegen Sie dann den Mauszeiger über den weißen Bereich auf der rechten Seite, um zu sehen, wie viel freier Speicherplatz noch verfügbar ist.
Idealerweise sollten Sie etwa 20 GB Speicherplatz zur Verfügung haben.
Wie Sie Speicherplatz auf Ihrem Mac Startvolume freigeben
Sie sollten nun eine klare Vorstellung davon haben, wie viel Platz noch auf Ihrem Startvolume vorhanden ist und welche Art von Dateien Ihren Speicherplatz beanspruchen. Es ist also an der Zeit, etwas von diesem Platz freizugeben.
Hier finden Sie die besten Methoden, mit denen Sie Ihr Startvolume wieder freigeben können.
1. Leeren Sie den Papierkorb und den Downloads-Ordner
Sowohl der Papierkorb als auch der Downloads-Ordner auf Ihrem Mac füllen sich im Laufe der Zeit regelmäßig mit nutzlosen Dateien. Im Ordner "Downloads" wird alles gespeichert, was Sie jemals heruntergeladen haben. Und der Papierkorb speichert alles, was Sie jemals gelöscht haben, sofern Sie ihn nicht leeren.
Wundern Sie sich nicht, wenn diese beiden Ordner Gigabytes an Speicherplatz auf Ihrem Startvolume verschwenden. Die Lösung besteht natürlich darin, die Downloads zu löschen, die Sie nicht brauchen.
Hier ist, was Sie tun müssen:
- Öffnen Sie den Finder und wählen Sie den Download-Ordner in der Seitenleiste
- Überprüfen Sie die heruntergeladenen Dateien und ziehen Sie alle Dateien, die Sie nicht benötigen, in den Papierkorb
- Öffnen Sie nun den Papierkorb im Dock und klicken Sie auf Entleeren
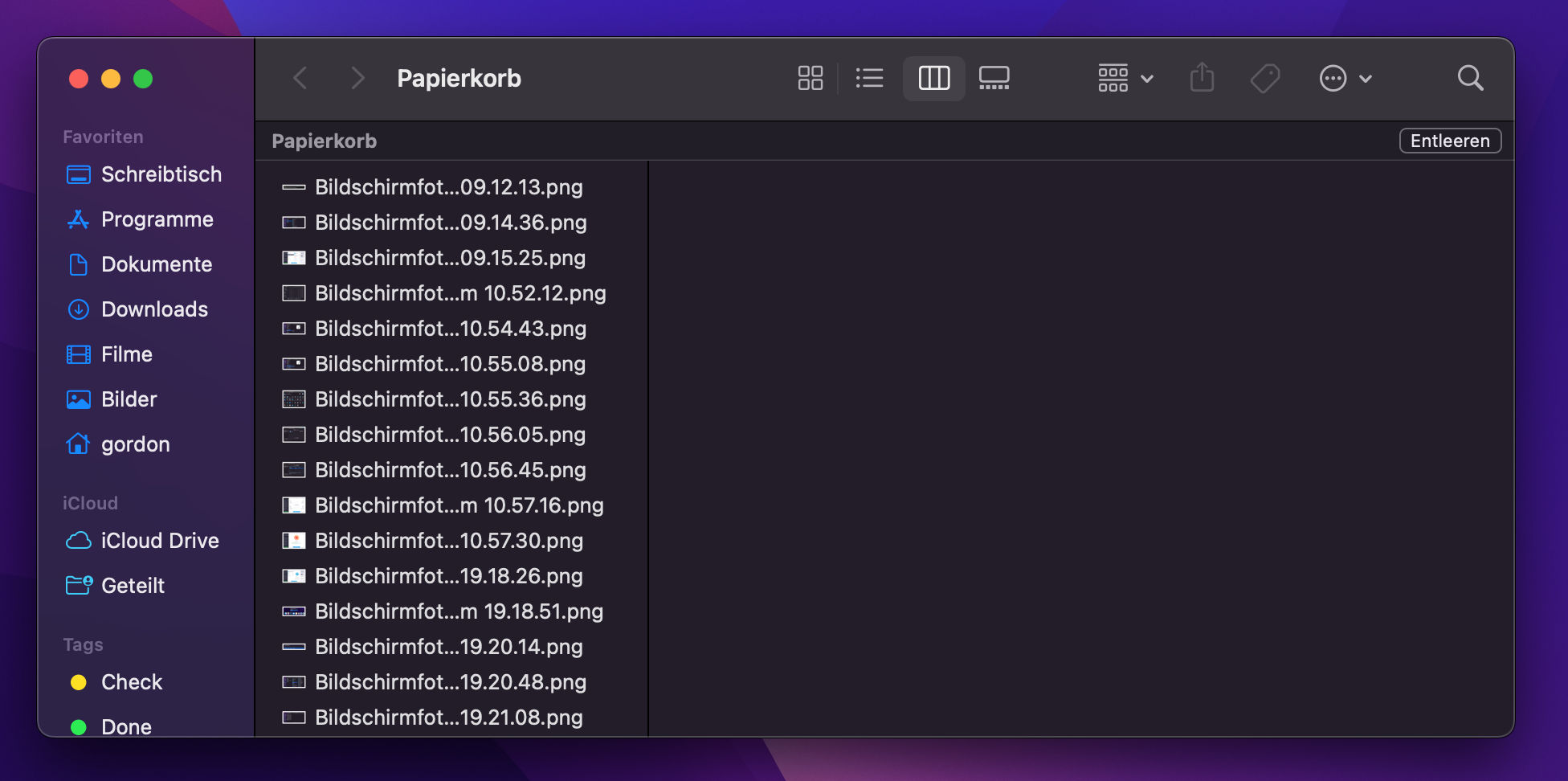
Sie sollten feststellen, dass dadurch wesentlich mehr freier Speicherplatz auf Ihrem Startvolume geschaffen wird. Wenn dies der Fall ist, sollten Sie sich informieren, wie Sie Ihren Mac so einstellen, dass der Papierkorb alle 30 Tage automatisch geleert wird.
2. Time Machine-Snapshots loswerden
Wenn im Fenster Über diesen Mac angezeigt wird, dass ein großer Teil des Speicherplatzes auf Ihrem Mac von System-, anderen oder Sicherungsdateien belegt wird, können Sie diese Dateien möglicherweise loswerden, indem Sie einfach eine Sicherungskopie Ihres Macs erstellen.
Dies ist häufig der Fall, wenn Sie normalerweise Time Machine für die Sicherung Ihres Macs verwenden, dies aber seit einiger Zeit nicht mehr getan haben. In diesem Fall speichert Ihr Mac zahlreiche Time Machine-Snapshots auf Ihrem Startvolume, die bei der nächsten Sicherung auf Ihr externes Laufwerk übertragen werden.
Alles, was Sie tun müssen, ist, Ihr externes Time Machine-Laufwerk anzuschließen und zu Systemeinstellungen > Time Machine > Jetzt sichern zu gehen.
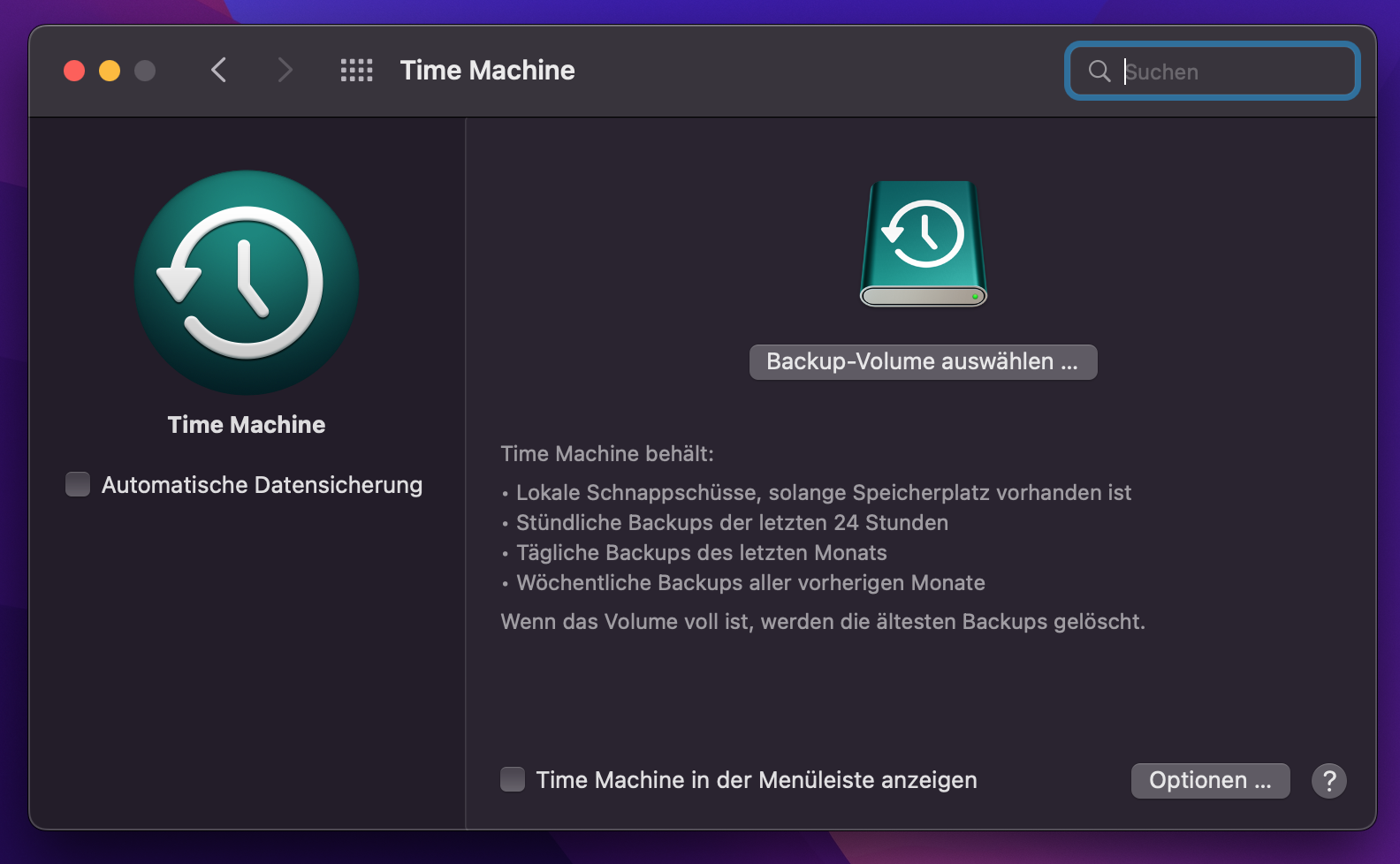
3. Alte iOS- und iPadOS-Backups löschen
Möglicherweise stellen Sie auch fest, dass ein großer Teil des Speichers von lokalen iOS- oder iPadOS-Backups belegt wird. Wenn Sie diese Backups nicht mehr benötigen - was der Fall sein könnte, wenn Sie diese jetzt in iCloud sichern - können Sie sie über das Fenster Über diesen Mac löschen.
Und so geht's:
- Klicken Sie auf das Apple-Symbol und wählen Sie Über diesen Mac oben links in der Menüleiste
- Gehen Sie zur Registerkarte Festplatten und klicken Sie auf Verwalten
- Wählen Sie in der Seitenleiste iOS-Dateien, um alle Ihre iOS- und iPadOS-Backups anzuzeigen
- Wählen Sie alle Backups aus, die Sie nicht behalten möchten, und klicken Sie dann auf Löschen, um sie loszuwerden
4. Deinstallieren Sie Anwendungen, die Sie nicht mehr verwenden
Öffnen Sie den Finder und wählen Sie in der Seitenleiste Anwendungen, um alle auf Ihrem Mac installierten Anwendungen anzuzeigen. Schauen Sie sich die Liste an, um zu sehen, ob es Anwendungen gibt, die Sie nicht mehr verwenden und die Sie deinstallieren können, um mehr freien Speicherplatz zu schaffen.
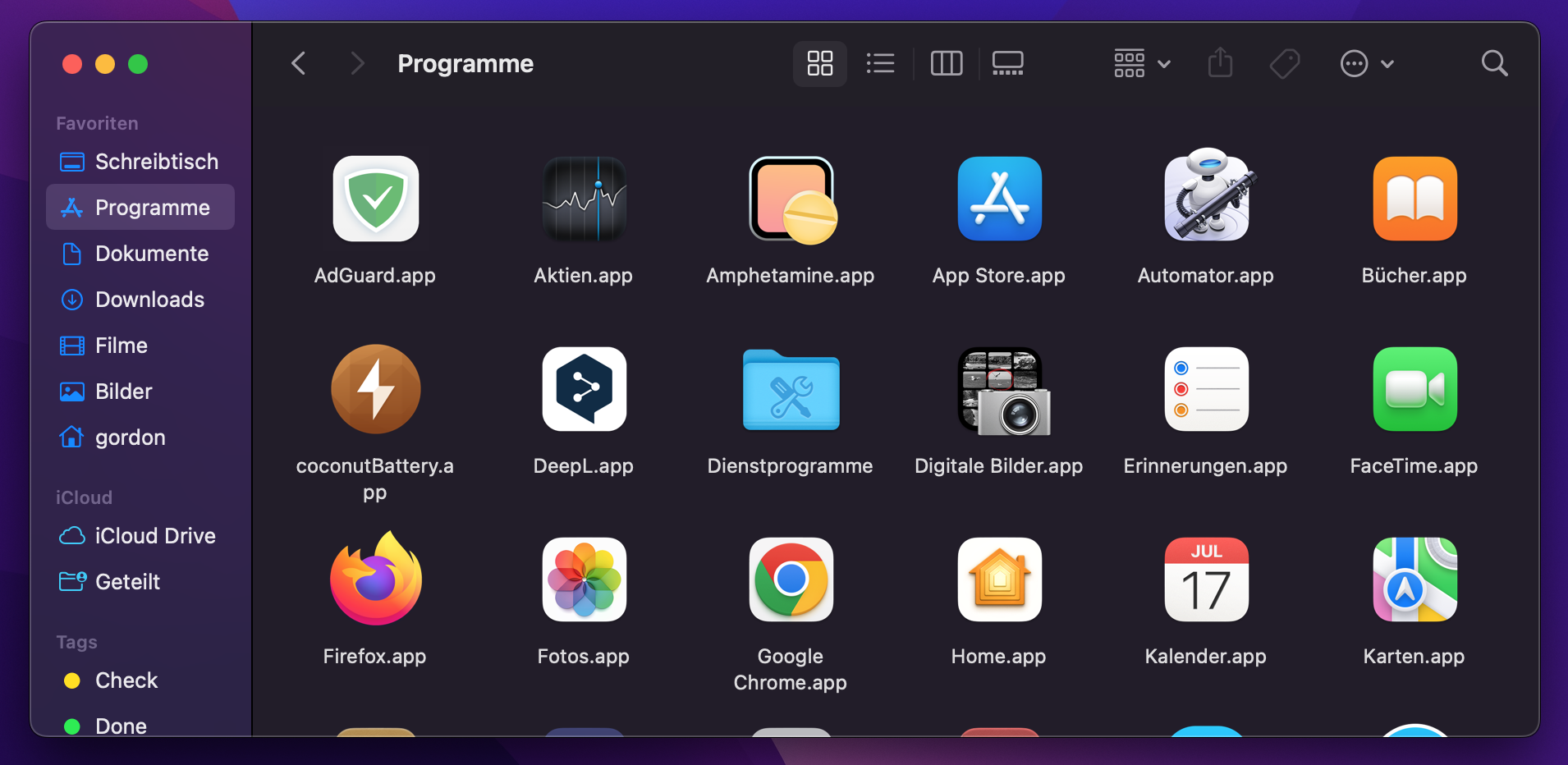
Der schnellste Weg, eine Anwendung auf Ihrem Mac zu deinstallieren, besteht darin, sie einfach in den Papierkorb zu ziehen. Dabei bleiben jedoch oft viele versteckte Dateien im System- und Bibliotheksordner zurück, die weiterhin Platz beanspruchen.
Alternativ können Sie auch einen Programmreiniger für den Mac verwenden, um ein Programm zu deinstallieren und alle zugehörigen Dateien in einem Rutsch zu entfernen.
5. Hochladen oder Exportieren Ihrer größten Dateien
Der meiste Speicherplatz auf dem Startvolume Ihres Macs wird wahrscheinlich von Ihren persönlichen Dateien belegt. Dazu gehören Dinge wie Musik, Filme, Fotos und Dokumente.
Natürlich möchten Sie die meisten dieser Dateien nicht löschen, aber Sie können Speicherplatz freigeben, indem Sie sie von Ihrem Mac entfernen.
Es gibt zwei Möglichkeiten, dies zu tun:
- Exportieren Sie diese Dateien auf ein externes Speicherlaufwerk
- Laden Sie diese Dateien auf einen Cloud-Speicherdienst, wie iCloud, hoch
Um Dateien zu exportieren, schließen Sie Ihr externes Laufwerk an und ziehen Sie die entsprechenden Dateien mit dem Finder auf dieses Laufwerk. Sobald Finder das Kopieren Ihrer Dateien auf das externe Laufwerk abgeschlossen hat, können Sie sie sicher von Ihrem Mac löschen.
Das Verfahren zum Hochladen Ihrer Dateien variiert je nach dem von Ihnen gewählten Cloud-Speicherdienst, wobei iCloud der gängigste ist. Sie können sich auch den Test des besten unbegrenzten Cloud-Speichers durchlesen oder einfach beim integrierten iCloud-Speicher bleiben.
So laden Sie Ihre Dateien in iCloud Drive hoch:
- Gehen Sie zu Systemeinstellungen > Apple ID und wählen Sie iCloud in der Seitenleiste
- Öffnen Sie das Fenster iCloud Drive Optionen und aktivieren Sie Desktop & Dokumente Ordner
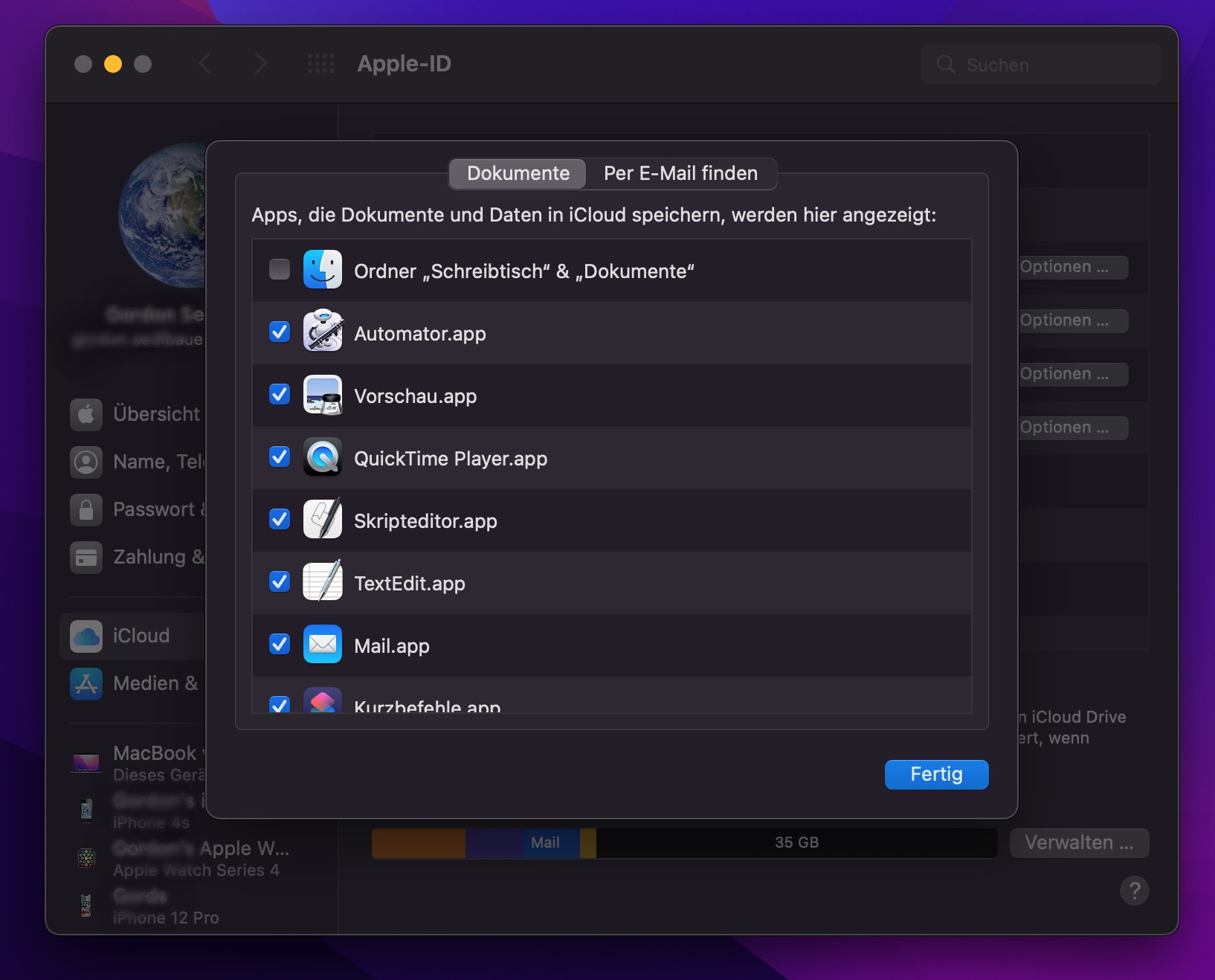
Dadurch werden automatisch alle Dateien aus den Ordnern Schreibtisch und Dokumente auf iCloud Drive hochgeladen, wodurch viel Platz auf dem Startvolume Ihres Macs freigegeben wird.
Sie können auch die Option Fotos in den iCloud-Einstellungen aktivieren, um auch Ihre Fotos hochzuladen.
6. Duplikate von Dateien finden und entfernen
Es ist durchaus möglich, dass Sie viele Duplikate von Dateien haben, die zusätzlichen Speicherplatz auf Ihrem Mac belegen. Dies geschieht manchmal aufgrund von Softwarefehlern, die Dateien im Hintergrund kopieren, kann aber auch durch Anwenderfehler verursacht werden.
Glücklicherweise ist es mit dem Duplicates Finder von MacKeeper ganz einfach, doppelte Dateien zu finden und zu entfernen. Mit nur zwei Klicks durchsucht diese Funktion Ihren gesamten Mac nach doppelten Dateien und entfernt alle, die Sie nicht mehr benötigen.
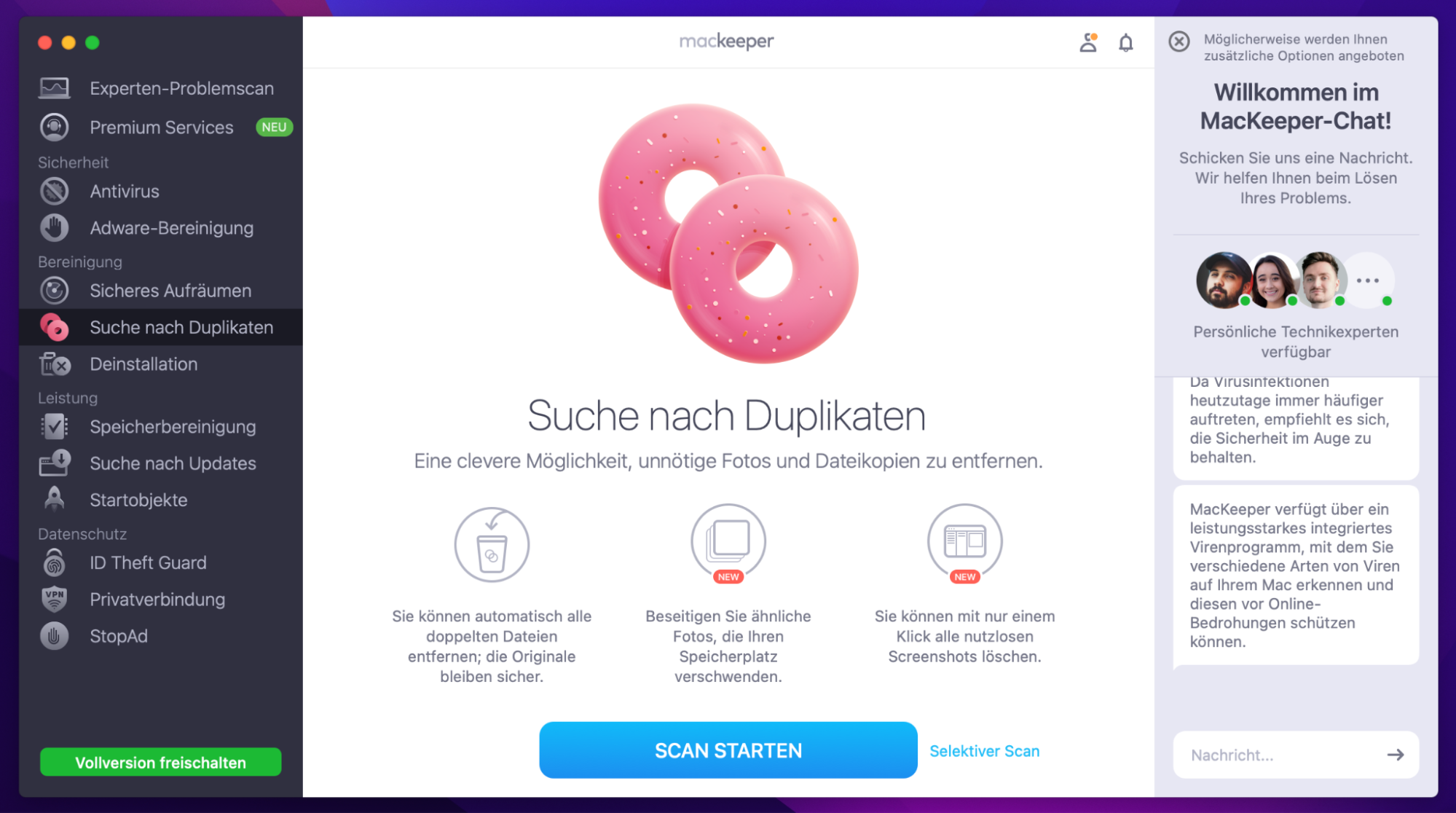
7. Entfernen Sie unnötige Systemdateien
Wenn Ihr Mac-Startvolume nach Ausführung aller oben genannten Schritte immer noch voll ist, dann gibt es wahrscheinlich viele versteckte Systemdateien, die Ihren Speicherplatz belegen. Diese Dateien umfassen alles, von wichtigen Teilen des Betriebssystems bis hin zu überflüssigen Caches von nutzlosen Webseiten.
Natürlich möchten Sie alle wichtigen Dateien behalten und gleichzeitig alles andere finden und löschen, was keine leichte Aufgabe ist.
Wir zeigen Ihnen einige Möglichkeiten, wie Sie überflüssige Systemdateien, einschließlich Protokolldateien, finden und löschen können, aber Sie sollten wissen, dass dies manuell unglaublich zeitaufwändig sein kann. Und wenn Sie es falsch machen, könnten Sie sogar Probleme mit macOS verursachen.
Der Einfachheit halber ist es in der Regel schneller und einfacher, eine Software wie die Funktion Sicheres Aufräumen von MacKeeper zu verwenden, die automatisch und gefahrlos alle zu löschenden Systemdateien findet und entfernt.
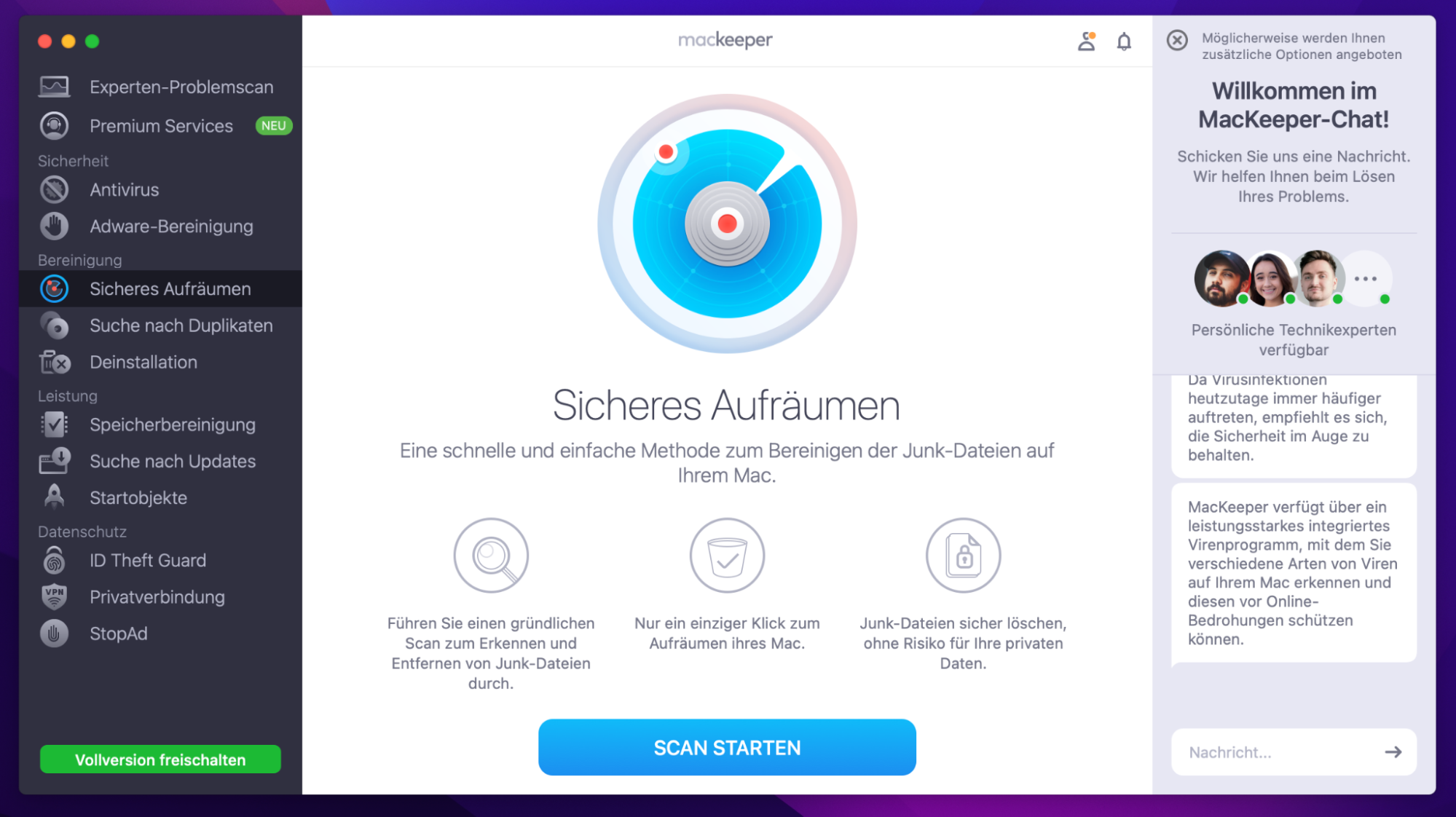
Wenn Sie jedoch entschlossen sind, diese Systemdateien selbst zu löschen, finden Sie hier einige gute Ansatzpunkte:
1. Öffnen Sie den Finder und wählen Sie in der Menüleiste Gehe zu > Gehe zu Ordner
2. Besuchen Sie die folgenden Dateipfade, um nach Caches zu suchen, die Sie löschen können (löschen Sie keine Caches mit "Apple" im Namen):
- /Library/Caches/
- ~/Library/Caches/
- /System/Library/Caches/
3. Besuchen Sie nun diese Dateipfade, um nicht benötigte Protokolldateien zu entfernen:
- /Library/Logs/
- ~/Library/Logs/
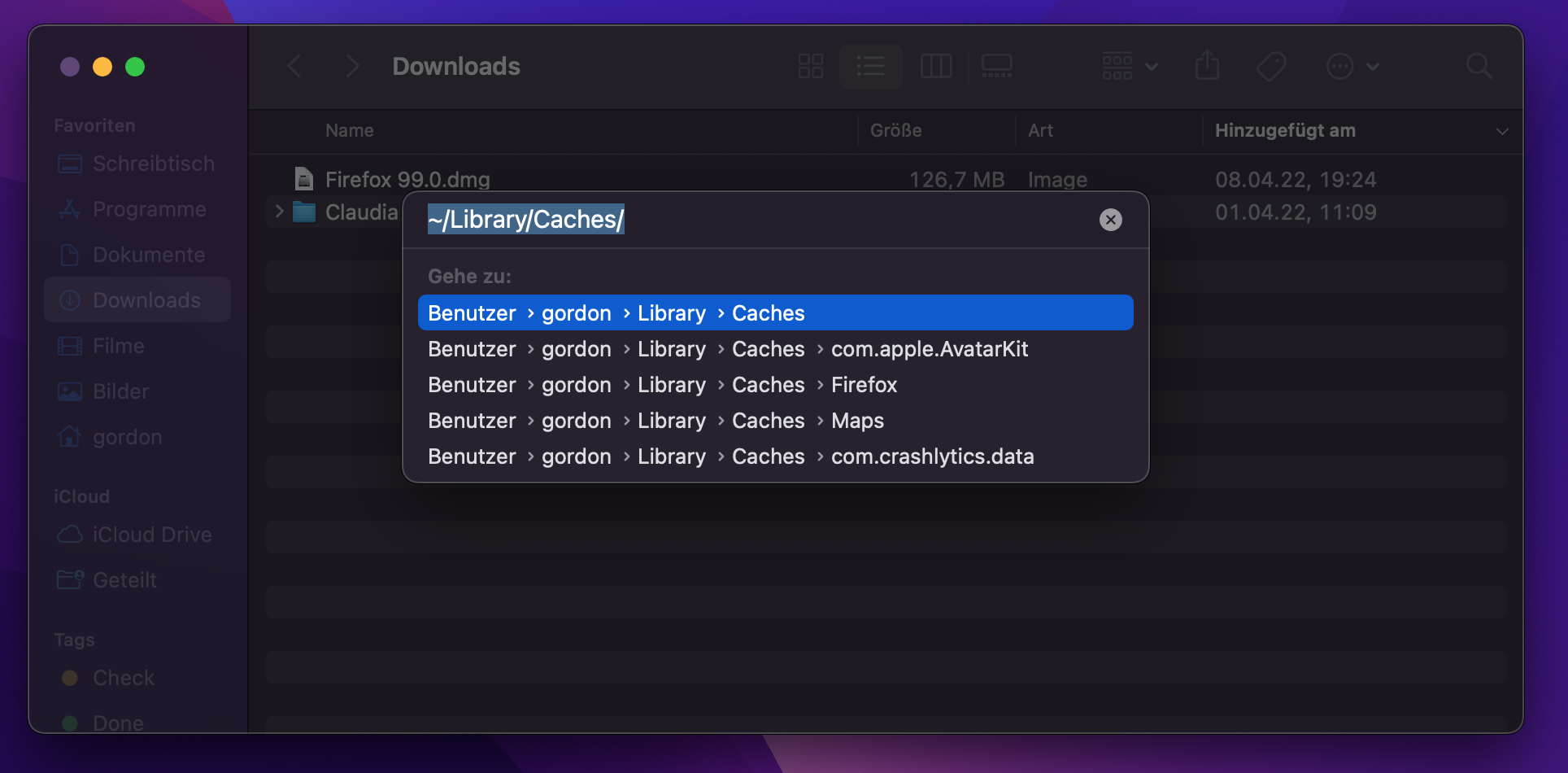
Halten Sie Ihr Startvolume mit MacKeeper automatisch bereinigt
Wenn Sie einen Mac Festplattenbereiniger wie MacKeeper verwenden, um Ihren Mac regelmäßig und automatisch zu bereinigen, brauchen Sie sich keine Sorgen mehr zu machen, dass Ihr Startvolume voll ist.
Sie können Ihr Startvolume zwar auch selbst bereinigen, aber es geht viel schneller, wenn Sie MacKeeper das für Sie erledigen lassen. Insbesondere, wenn Sie die automatische Reinigung im Hintergrund laufen lassen.






